Zakázanie tieňov v systéme Windows 7

V predvolenom nastavení je vzhľad operačného systému Windows 7 nakonfigurovaný tak, aby skratky, kurzor myši, text a okná aplikácií vrhali mierny tieň. Niektorým používateľom sa to jednoducho nepáči a v niektorých prípadoch napríklad pri používaní počítača so slabým hardvérom dokonca vyvoláva ďalšie zbytočné zaťaženie procesora a grafickej karty. Preto sa niekedy používatelia stretávajú s úlohou zakázať tiene. Chceme demonštrovať vizuálne pokyny, ktoré ukazujú, ako to urobiť rýchlo a čo najjednoduchšie.
Zakázať tiene v systéme Windows 7
Manuál uvedený nižšie bude rozdelený do sekcií, aby si každý používateľ mohol zvoliť najlepšiu voľbu pre seba a vykonať každú akciu bez problémov. Ako už bolo spomenuté vyššie, tieň v systéme Windows 7 vrhá rôzne prvky, takže sa s nimi budeme zaoberať v poradí.
Skratky pre Windows a pre stolné počítače
Najčastejšie je potrebné vypnúť tieň, ktorý vychádza z okien a klávesových skratiek na pracovnej ploche, pretože to je to, čo zaťažuje komponenty vo väčšej miere. Túto operáciu môžete vykonať pomocou okna Nastavenia výkonu a prechod na ňu sa vykoná nasledovne:
- Otvorte ponuku „Štart“ a prejdite na „Ovládací panel“ kliknutím na príslušný nápis na paneli vpravo.
- Tu nájdete medzi všetkými ikonami „Systém“ .
- Venujte pozornosť časti s nápismi vľavo. Vyžaduje si to, aby ste klikli na odkaz „Rozšírené nastavenia systému“.
- Karta „Advanced“ sa otvorí okamžite, kam by ste mali prejsť na parametre výkonu.
- V novom okne vyberte kartu „Vizuálne efekty“ .
- Zrušte začiarknutie políčka „Zobrazovať tiene odlievané oknami“ a „Odtiene tieňov s ikonami na pracovnej ploche“ . Potom nezabudnite použiť zmeny.
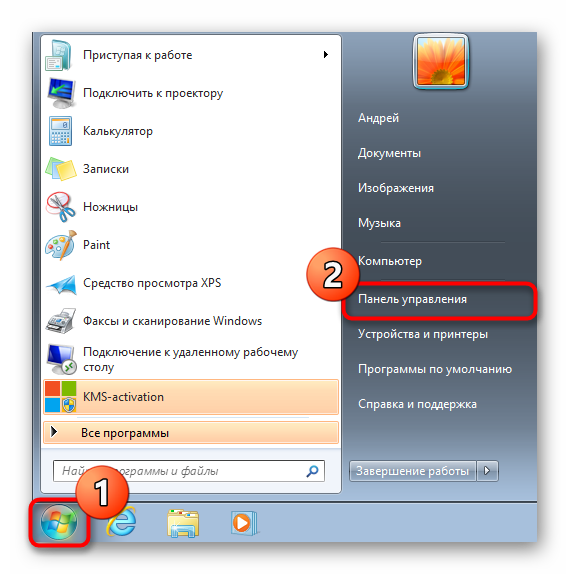
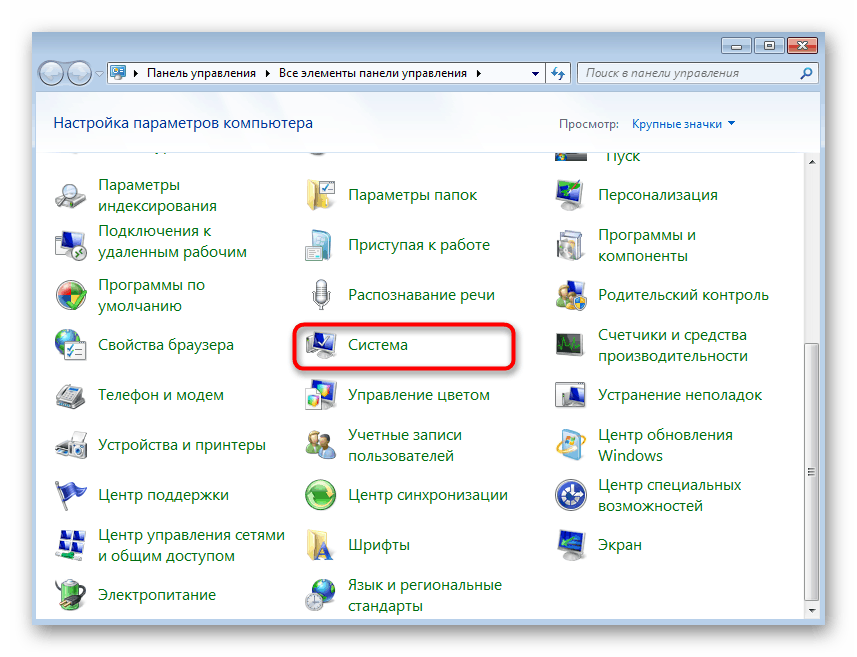
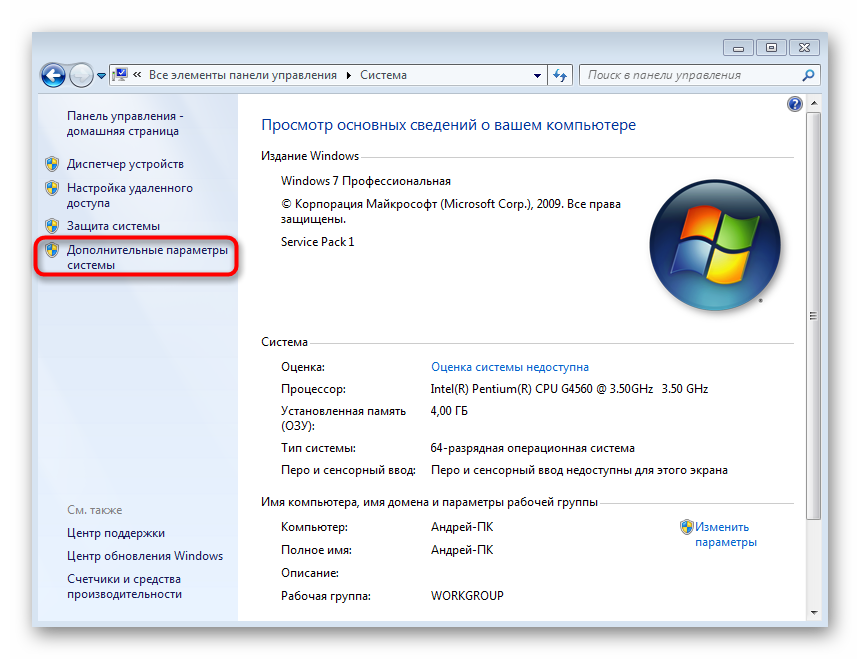
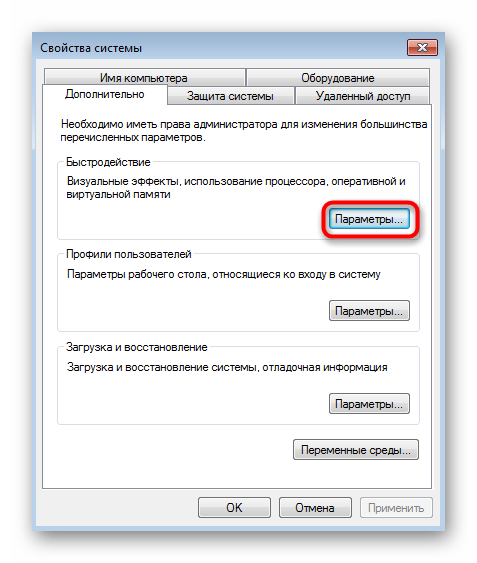
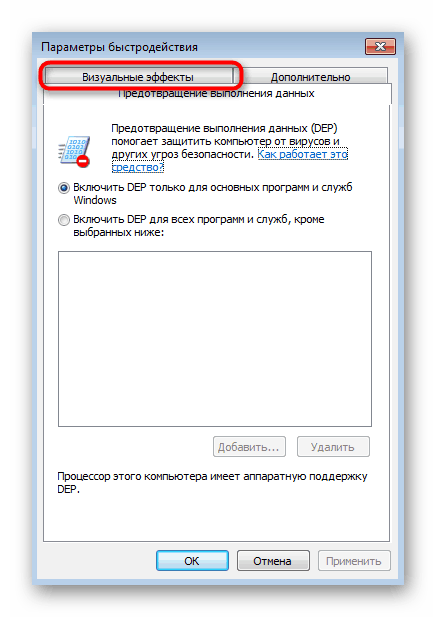
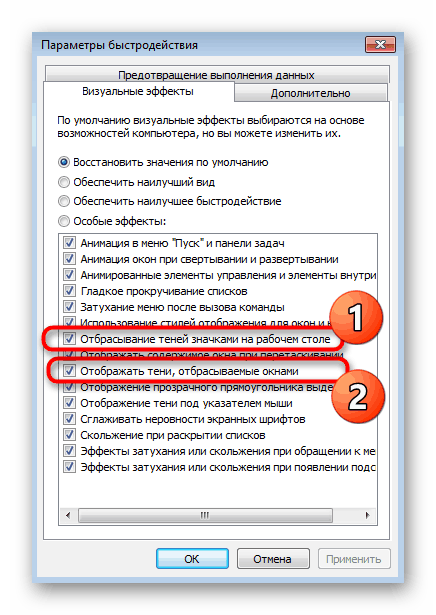
Po implementácii tejto konfigurácie nie je možné počítač reštartovať, pretože tiene zmiznú okamžite. Teraz sa výrazne zníži zaťaženie komponentov systému. Ako vidíte, v ponuke nastavení výkonu je veľa ďalších možností, ktoré sú spojené s rôznymi vizuálnymi efektmi. Odporúčame vám sa s nimi ďalej zoznámiť a vypnúť nepotrebné na ďalšie zrýchlenie OS.
Kurzor myši
Kurzor myši v predvolenom nastavení vrhá aj malý tieň. Niektorí používatelia si toho ani nevšimnú, zatiaľ čo iní túto funkciu jednoducho obťažujú. Chceme preto ukázať, ako sa tejto funkcie vzhľadu zbaviť.
- Znovu otvorte „Ovládací panel“ , kde tentoraz vyberte časť „Myš“ .
- Prejdite na kartu Ukazovatele .
- Zrušte začiarknutie políčka vedľa položky „Zapnúť tieň kurzora“.
- Použite nastavenia kliknutím na príslušné tlačidlo.
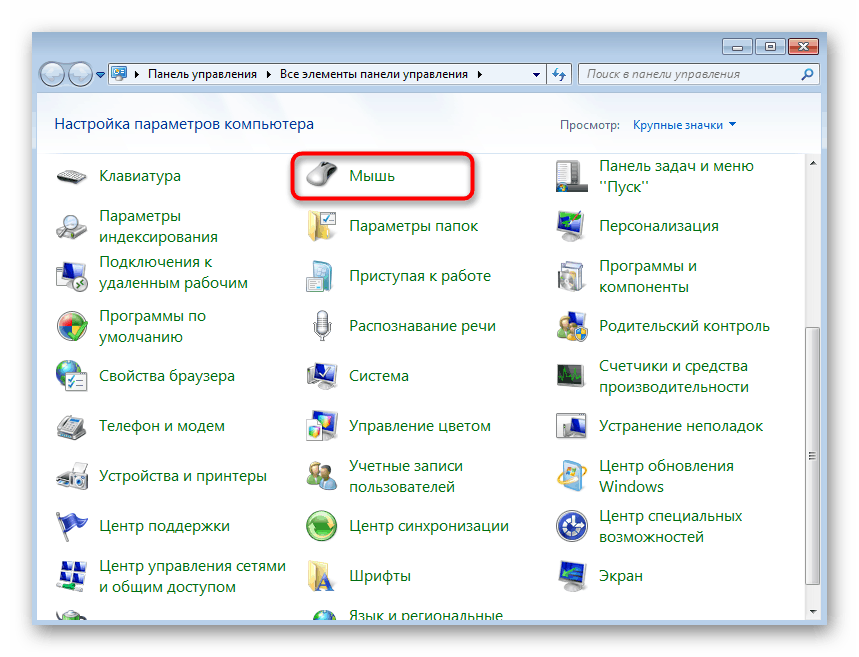
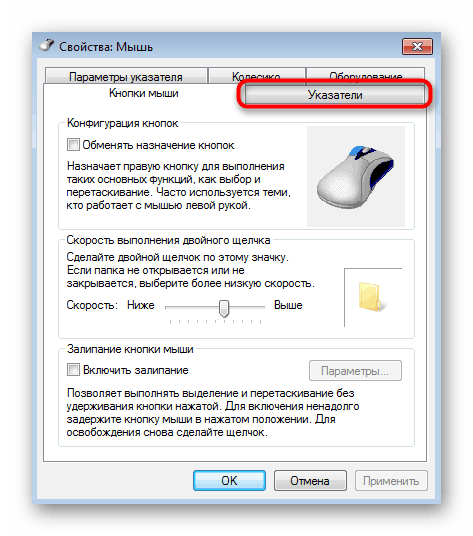
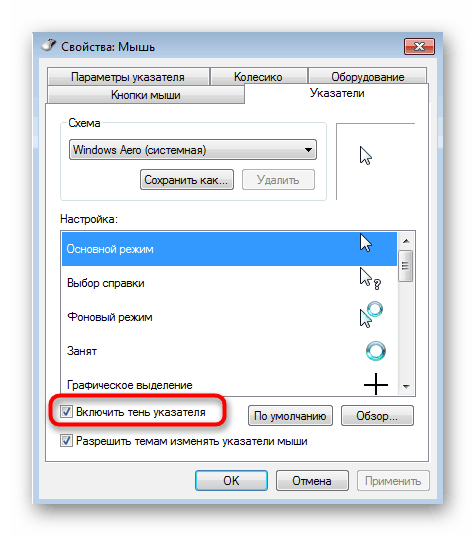
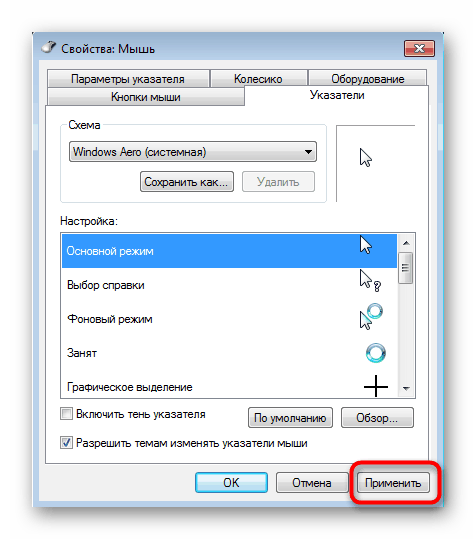
Okrem konfigurácie uvedenej vyššie sa dá ukazovateľ myši a samotné zariadenie v systéme Windows 7 nakonfigurovať akýmkoľvek spôsobom zmenou nastavení, ako chcete. Ak vás táto téma zaujíma, odporúčame vám študovať jednotlivé materiály na našej webovej stránke kliknutím na nižšie uvedené odkazy.
Viac informácií:
Nastavenie touchpadu na prenosnom počítači so systémom Windows 7
Zmeňte tvar kurzora myši v systéme Windows 7
Nastavenie citlivosti myši v systéme Windows 7
fonty
Spočiatku písma vrhajú veľmi mierny tieň, ktorému takmer všetci používatelia nevenujú pozornosť. Niekedy sa však vyskytnú zlyhania systému alebo iné situácie, keď sa tento vizuálny efekt začne javiť nie celkom správne. Potom môžete tieň úplne zakázať alebo sa pokúsiť obnoviť tento postup:
- Otvorte „Štart“ a vyhľadaním vyhľadajte „ClearType Text Settings“ .
- V predvolenom nastavení bude táto možnosť povolená. Zrušte začiarknutie a skontrolujte kvalitu zmien.
- Nové nastavenia textu môžete vykonať aj výberom najlepších príkladov zobrazenia v navrhovanom okne.
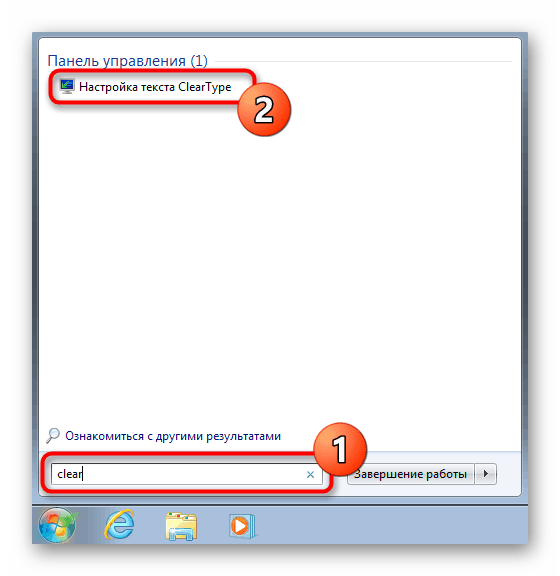
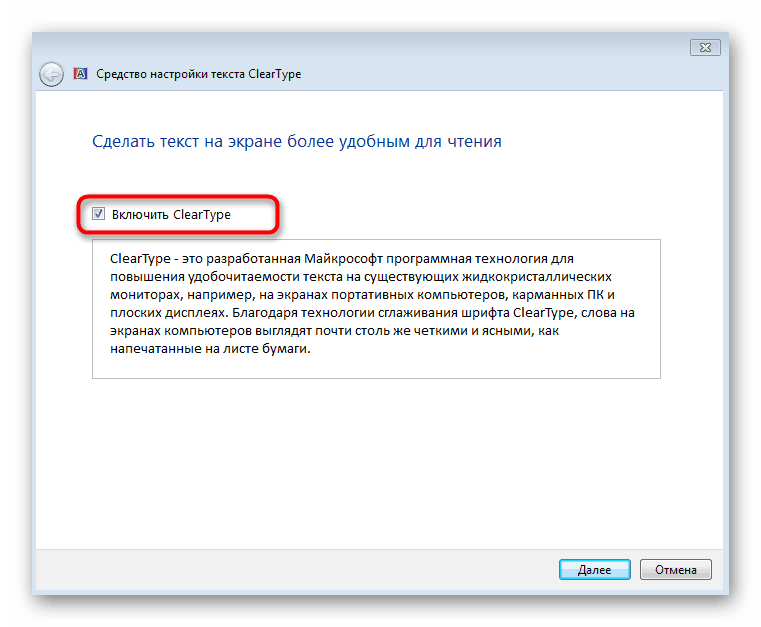
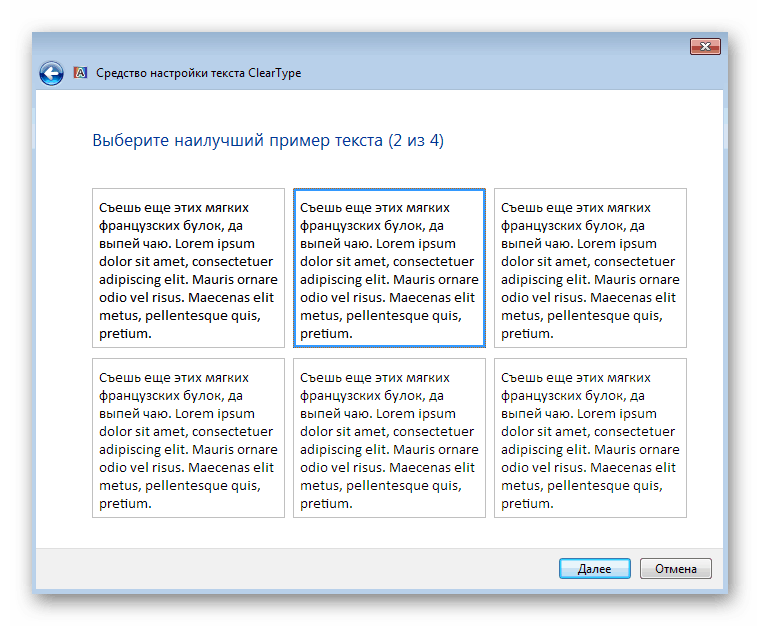
Realizácia takýchto akcií zvyčajne pomáha odstrániť všetky náhodné chyby, ktoré sa vyskytnú pri zobrazovaní písiem v OS. Ak to však nie je možné dosiahnuť, jednoducho vypnite tento prvok zmenou nastavenia databázy Registry takto:
- Spustite obslužný program Run pridržaním kombinácie klávesov Win + R. Do vstupného poľa napíšte
regedita stlačte kláves Enter . - Na výzvu Kontrola používateľských účtov vyberte Áno .
- V otvorenom okne editora prejdite na cestu
HKEY_CURRENT_USERSoftwareMicrosoftWindowsCurrentVersionExplorerAdvanced. -
ListviewShadowparameterListviewShadowaListviewShadownaň kliknite. - Zmeňte hodnotu parametra na 0 a potom môžete zatvoriť editor databázy Registry.
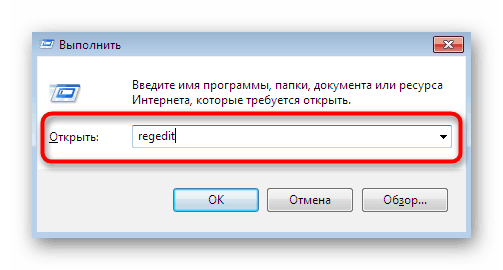
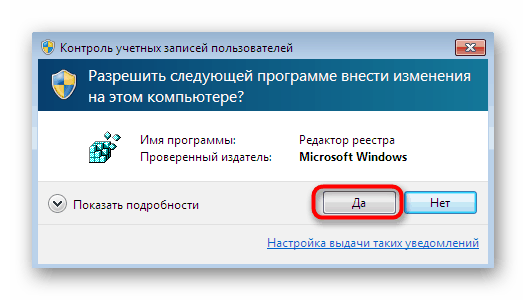
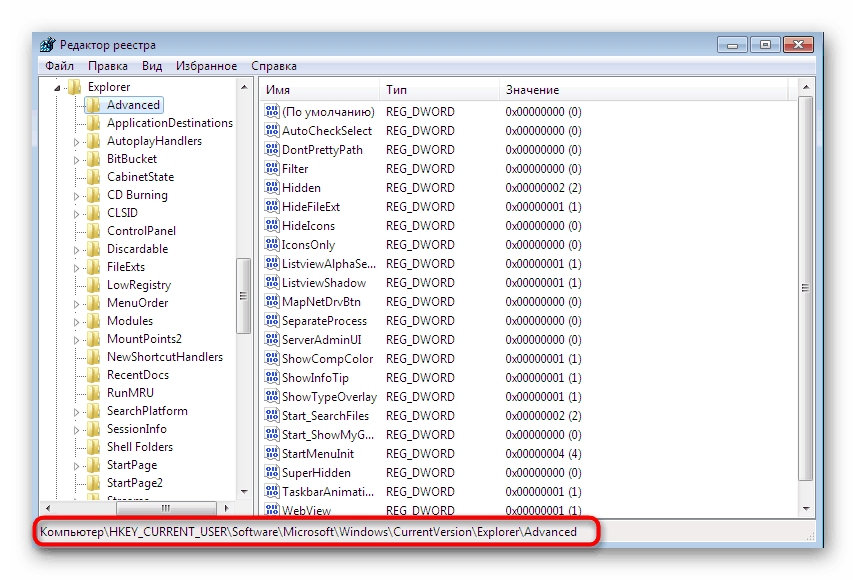
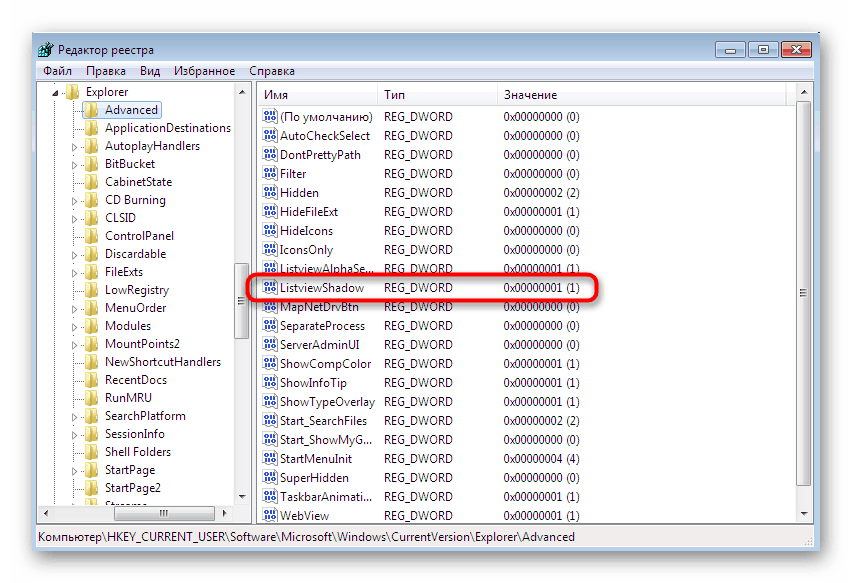
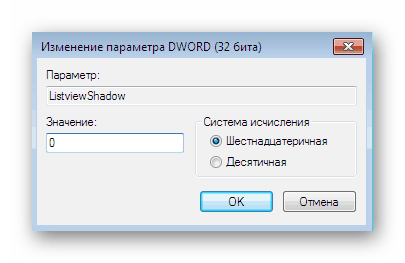
Zmeny by sa mali prejaviť okamžite, ale ak sa tak nestalo, odporúča sa reštartovať počítač, pretože nastavenia databázy Registry majú túto funkciu aktivovanú iba pri vytváraní novej relácie v systéme Windows.
Okrem toho by som chcel poznamenať, že v uvažovanej verzii operačného systému stále existuje veľké množstvo personalizačných parametrov, ktoré tak či onak ovplyvňujú rýchlosť a výkon. Okrem toho je to len dobrý spôsob, ako si prispôsobiť vzhľad sami. Prečítajte si viac o tejto téme nižšie.
Viac informácií: Zmeňte vzhľad a funkčnosť pracovnej plochy v systéme Windows 7
Hore ste boli oboznámení s postupom zakázania tieňov rôznych komponentov systému Windows 7. Ako vidíte, všetko sa robí iba niekoľkými kliknutiami a zmeny sa okamžite prejavia.