Definícia tlmenia monitora v systéme Windows 7

Každý monitor pripojený k počítaču má určité technické vlastnosti, ktoré zahŕňajú obnovovaciu frekvenciu za sekundu, teda hertz. Čím je tento indikátor väčší, tým bude obraz zobrazený na obrazovke plynulejší a ostrejší. Hráči a profesionálni kyberšportéri preto dávajú prednosť zariadeniu, ktoré môže vydávať 144 alebo dokonca 240 Hz. Používatelia však niekedy nemôžu nájsť informácie o obnovovacej frekvencii v popise monitora alebo v jeho pokynoch. Táto otázka je vyriešená veľmi jednoducho - stačí si stiahnuť špeciálny softvér alebo použiť štandardný nástroj operačného systému. Pozrime sa na implementáciu úlohy v systéme Windows 7.
obsah
Určite tlmenie monitora v systéme Windows 7
Teraz sú zariadenia s frekvenciou 60 Hz stále považované za najobľúbenejšie a najvýhodnejšie možnosti rozpočtu. Okrem toho je táto hodnota predvolene vybraná v OS v prípade, že používateľ ešte nenainštaloval ovládače pre svoj grafický adaptér. Preto, aby ste získali správne výsledky a možnosť prezerania všetkých prevádzkových režimov monitora, odporúčame vám najprv skontrolovať, či ste do počítača nainštalovali softvér komponentov. Ak nie, použite tento postup na vyriešenie tohto problému pomocou niekoľkých kliknutí.
Viac informácií: Inštalácia ovládačov grafickej karty
Metóda 1: AIDA64
Už sme povedali, že informácie, ktoré potrebujeme, poskytujú nástroje tretích strán a štandardné nástroje OS. Začnime prvou možnosťou po preskúmaní niekoľkých zástupcov softvéru na určovanie počítačových komponentov. Teraz bude príkladom AIDA64 - najobľúbenejší program, ktorý vám umožní získať všetky potrebné informácie o PC v najpodrobnejšej podobe.
- Postupujte podľa vyššie uvedeného odkazu a stiahnite a nainštalujte príslušný softvér do svojho počítača.
- Po spustení raz v hlavnej ponuke prejdite do časti „Displej“ .
- V ňom môžete sledovať aktuálny hertz monitora kliknutím na voľbu „Desktop“ .
- Požadovaný parameter sa tu zobrazuje na samostatnom riadku pod názvom „Frekvencia regenerácie“ .
- Na presun do kategórie Video režimy použite panel vľavo. Tu vidíte všetky dostupné možnosti zobrazenia. Ak je pripojené zariadenie moderné, s najväčšou pravdepodobnosťou získate niekoľko riadkov s rôznym rozlíšením, bodkami a farebnými hĺbkami. To znamená, že ktorúkoľvek z týchto možností je možné vybrať v nastaveniach monitora pomocou ovládacieho panela .
- Pracovný rozsah obnovovacej frekvencie snímok a ďalších parametrov monitora je zobrazený vo vyhradenej sekcii s rovnakým názvom.
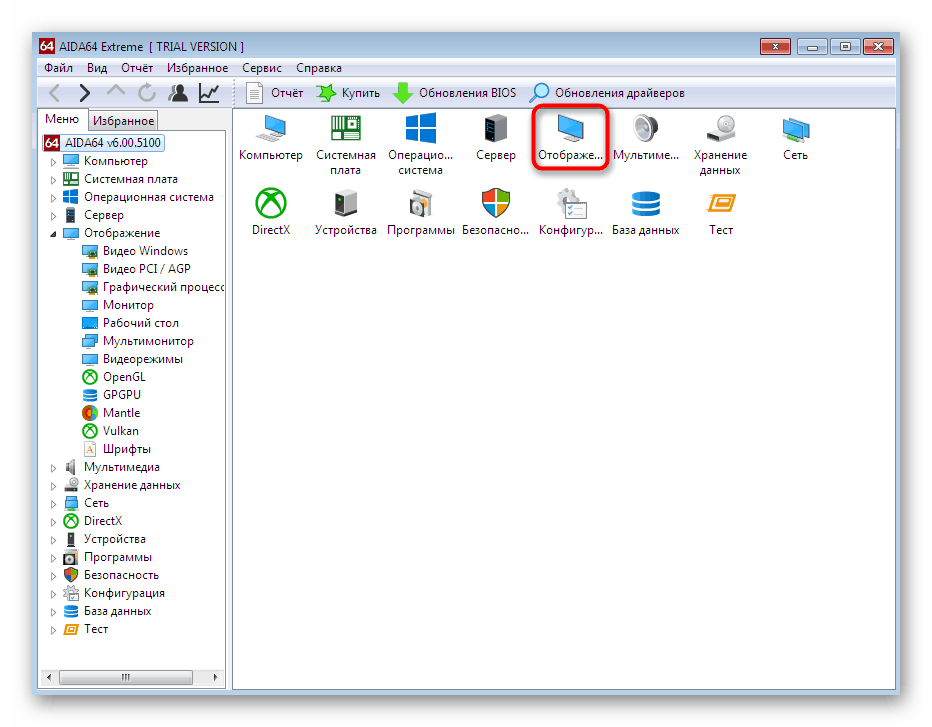
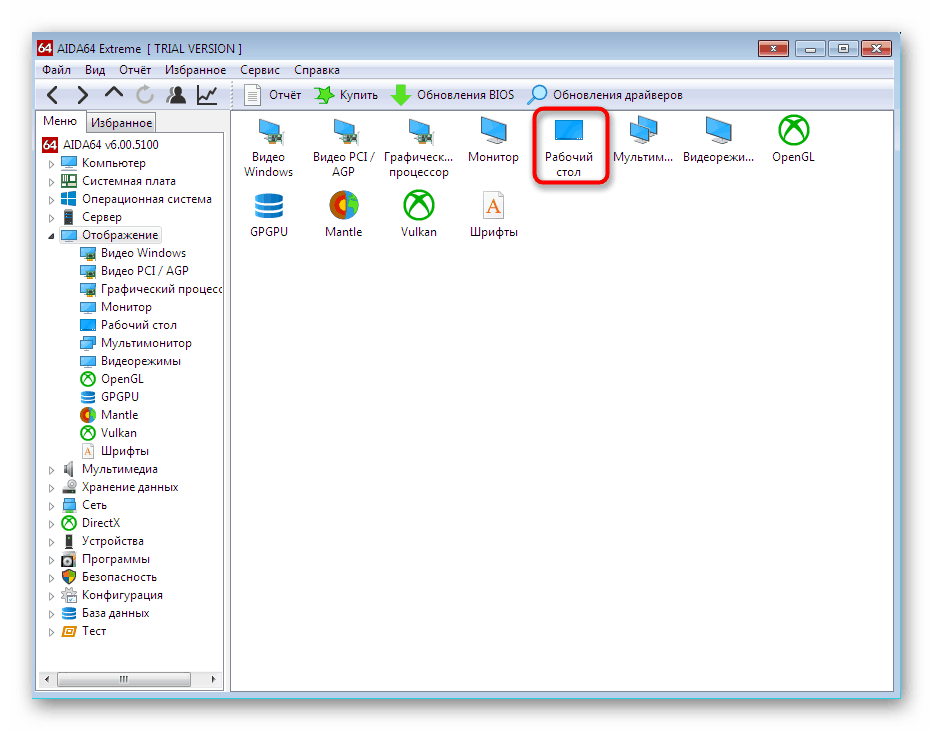
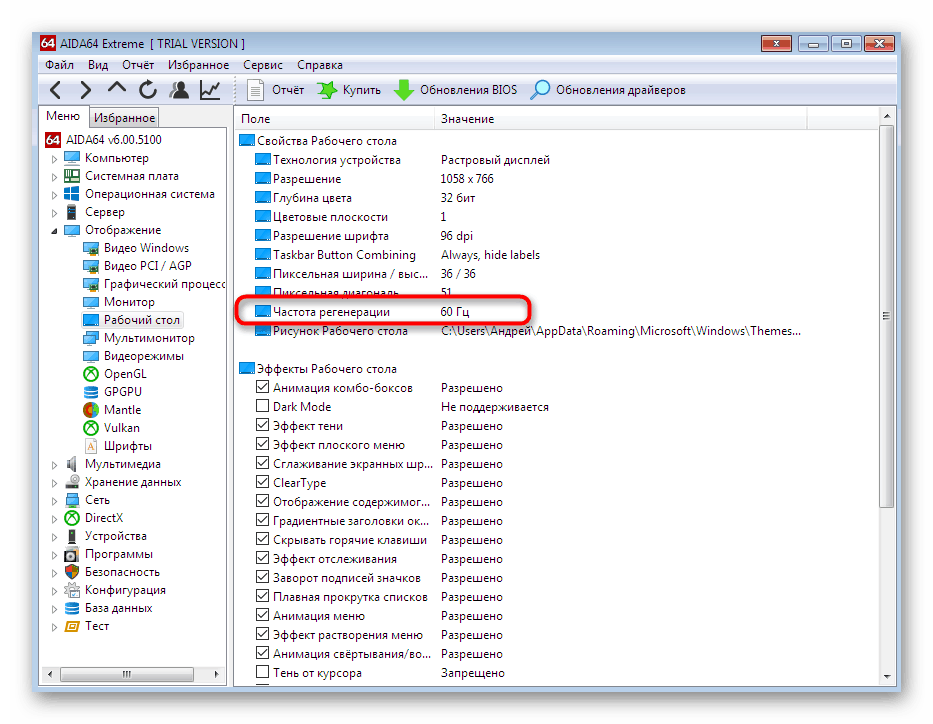
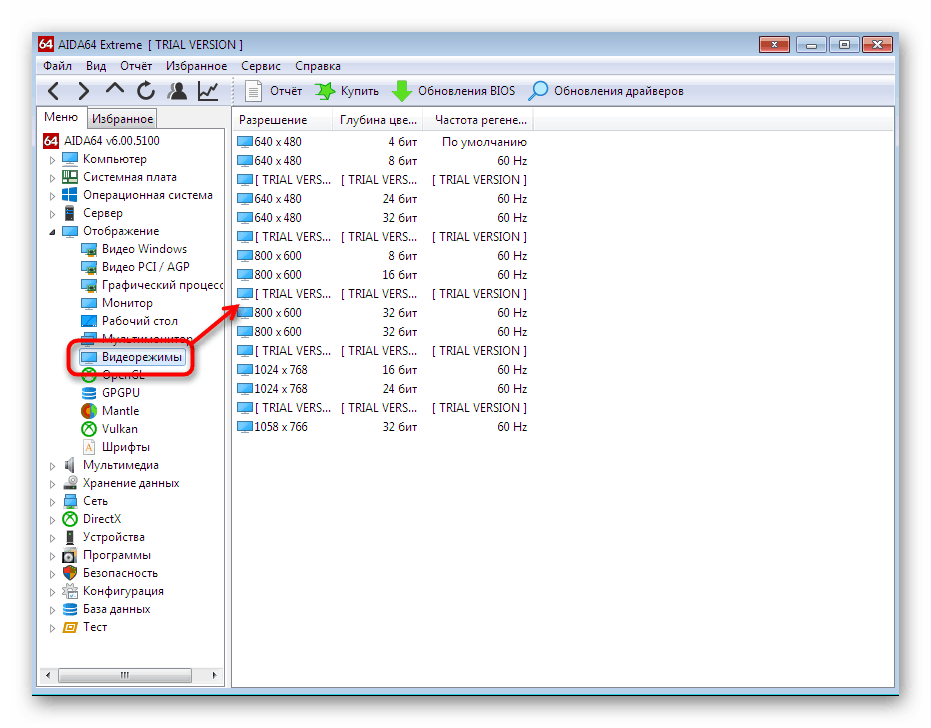
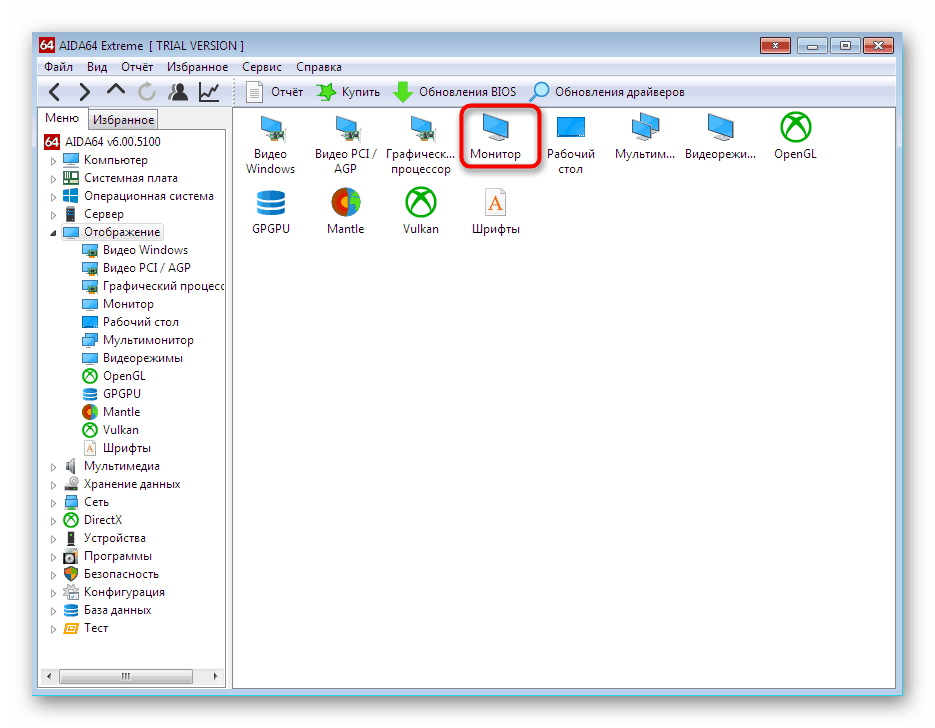
Je potrebné poznamenať, že program AIDA64 poskytuje užívateľovi množstvo užitočných údajov, ktoré sme doteraz nespomenuli, pretože nie sú zahrnuté v rozsahu dnešného materiálu. O všetkých sa môžete zoznámiť v ďalšom článku na našej webovej stránke.
Viac informácií: Používanie AIDA64
Metóda 2: Špecifikácia
Speccy je úplne zadarmo program, ktorý poskytuje základné informácie o stave operačného systému, periférnych a vstavaných komponentov k nemu pripojených. V našom prípade je to tiež vhodné, pretože zobrazuje podrobné informácie o grafickom adaptéri a monitore.
- Stiahnite si a nainštalujte program Speccy obvyklým spôsobom. Počas prvého spustenia sa bude analyzovať operačný systém, takže načítanie absolútne všetkých riadkov bude trvať trochu času.
- Najprv sa nachádzate v časti „Všeobecné informácie“ . Tu môžete vidieť hertz monitora a venovať pozornosť položke „Grafické zariadenia“ . Rýchlosť obnovenia snímky sa zobrazí okamžite po rozlíšení.
- Ak potrebujete zistiť ďalšie parametre, prejdite do časti „Operačný systém“ . V stĺpci „Štruktúra“ sú ďalšie riadky o grafickom adaptéri.
- Oddelene sa údaje na displeji a grafickej karte zobrazujú v ponuke „Grafické zariadenia“ . Hertzovka sa tu zobrazuje v riadku „Sweep Frequency“ .
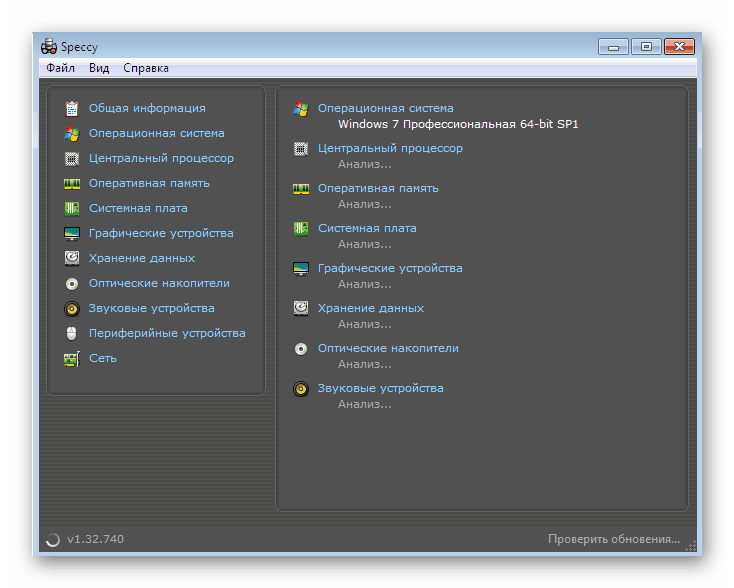
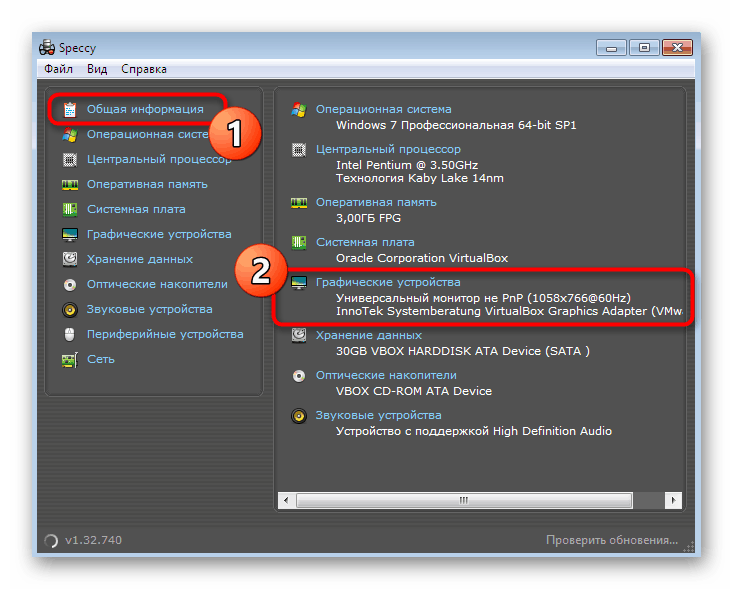
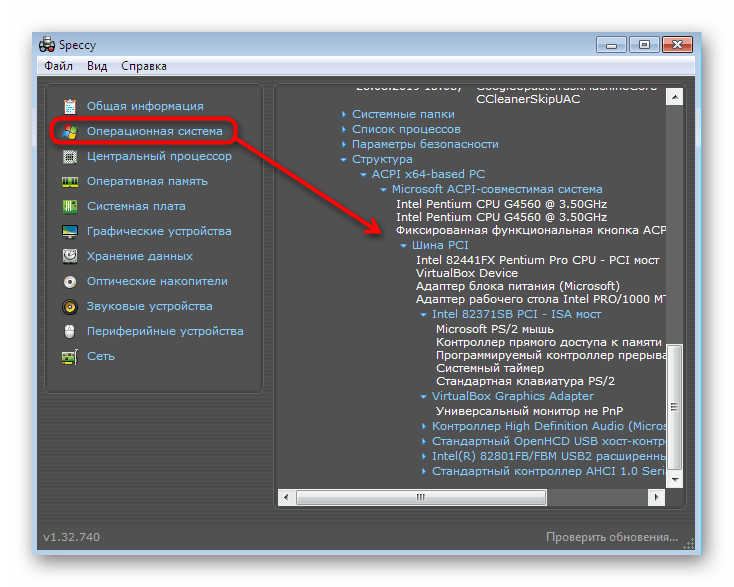
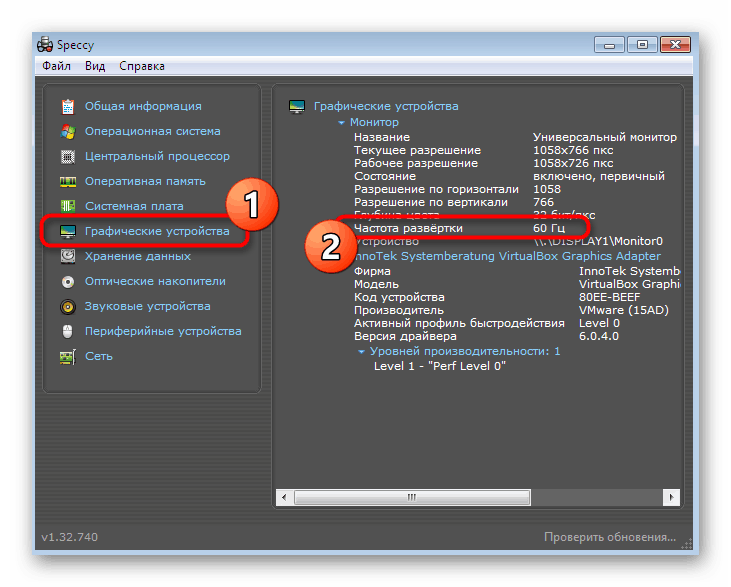
Metóda 3: Špecifikácia systému
Tretím a posledným softvérom tretích strán v našom článku je System Spec. V tomto riešení neexistuje žiadny ruský jazyk rozhrania a niektoré riadky obsahujúce azbuku sa nezobrazujú správne. Distribuuje sa však bezplatne a nevyžaduje inštaláciu, pretože systémové parametre je možné použiť na dosiahnutie dnešných cieľov.
- Získajte súbor EXE z oficiálnej stránky a spustite ho. Potom cez hlavný panel v hornej časti prejdite do časti „Displej“ .
- Pomocou rozbaľovacieho zoznamu zadajte adaptér, o ktorom chcete získať informácie.
- Teraz nájdete nižšie uvedený riadok „Frekvencia monitora“ . V sekcii „Podrobnosti“ sa zobrazí gertz.
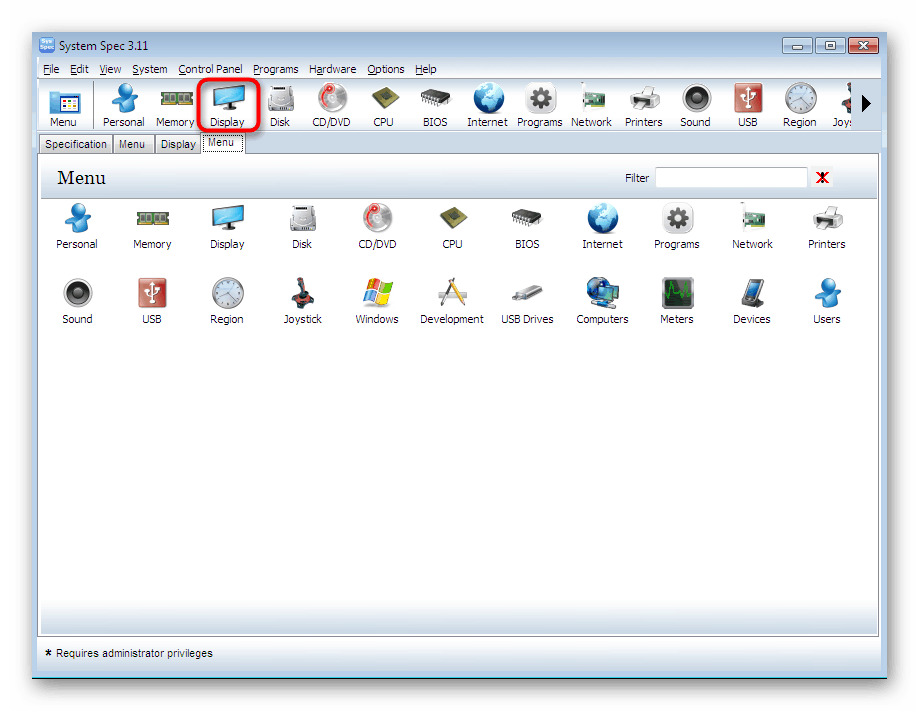
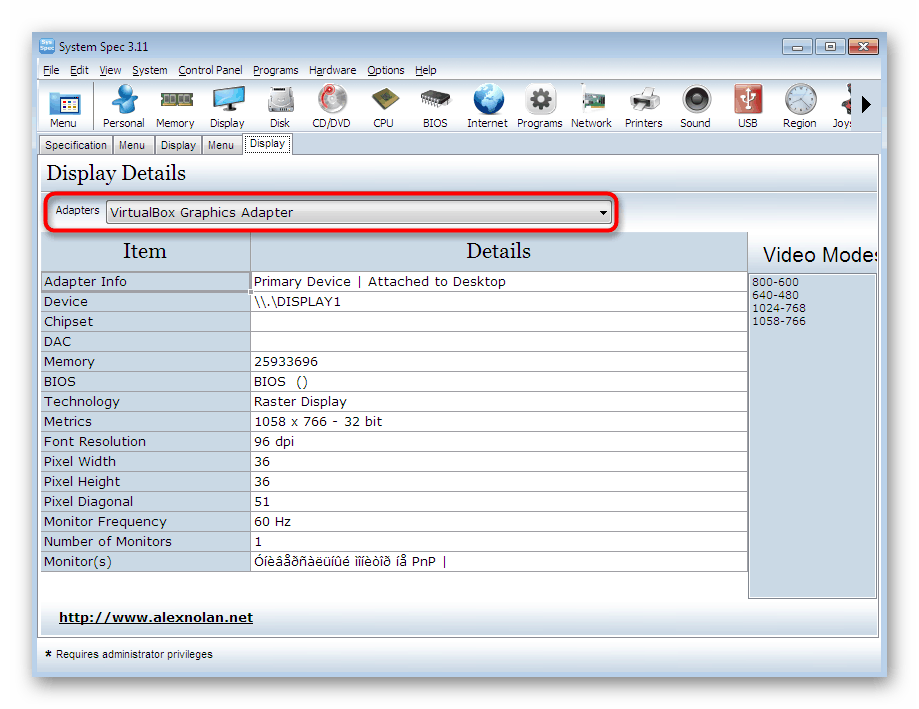
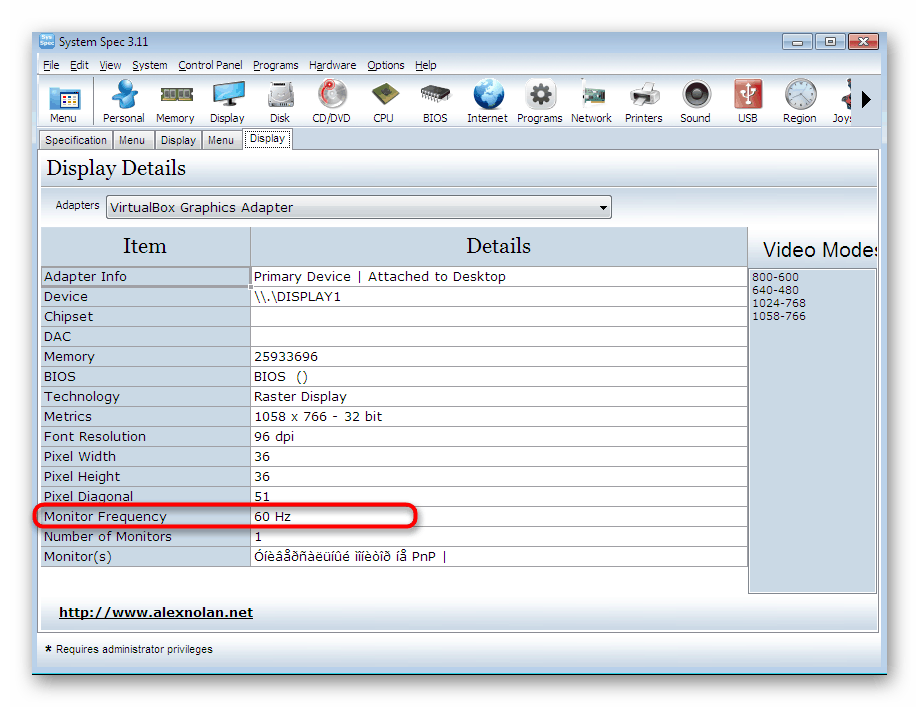
Hore sme vám predstavili tri rôzne riešenia od vývojárov tretích strán, ktoré vám umožňujú sledovať poklesy monitora v systéme Windows 7. Žiadny z týchto nástrojov však nebude vyhovovať niektorým používateľom. Preto v takýchto prípadoch odporúčame oboznámiť sa so zvyškom zástupcov takého softvéru prečítaním samostatného materiálu na túto tému na našej webovej stránke kliknutím na odkaz nižšie.
Viac informácií: Programy na detekciu počítačového hardvéru
Metóda 4: Systémová ponuka „Obrazovka“
Nie každý má záujem vyhľadávať a sťahovať softvér tretích strán, najmä preto, že vstavaná funkčnosť systému Windows 7 ponúka niekoľko možností na určenie potrebných technických charakteristík monitora. Prvou metódou je zobrazenie gertzov v ponuke „Nastavenia obrazovky“ , ktorá vyzerá takto:
- Otvorte ponuku Štart a prejdite na Ovládací panel .
- Tu budete musieť nájsť časť s názvom „Obrazovka“ .
- Pozor na panel vľavo. Nájdite nápis „Nastavenia obrazovky“ a kliknite naň ľavým tlačidlom myši.
- Prejdite na rozšírené možnosti .
- Vo vlastnostiach monitora vás zaujíma karta „Monitor“ .
- V tomto prípade je samostatná položka označená ako „miera obnovenia obrazovky“. Rozbalte zoznam a zobrazte všetky dostupné hertzy a vyberte ten, ktorý chcete.
- Okrem toho odporúčame vrátiť sa na prvú kartu a kliknúť na „Zoznam všetkých režimov“ .
- Otvorí sa samostatné okno, kde sa ukážu režimy videa. V ňom si môžete zvoliť rozlíšenie, kvalitu reprodukcie farieb a gertzovku.
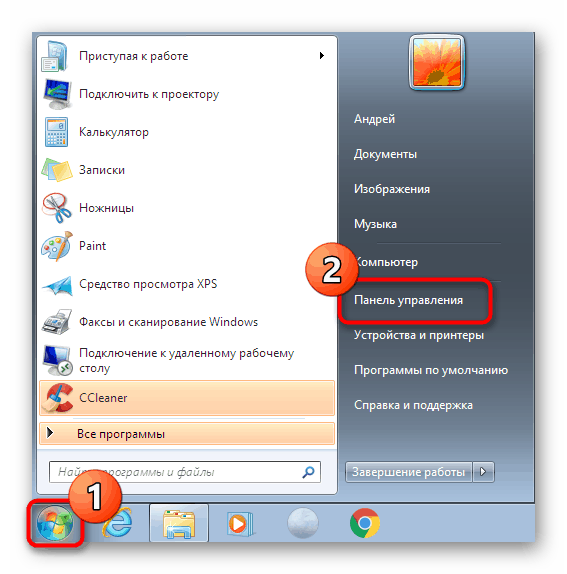
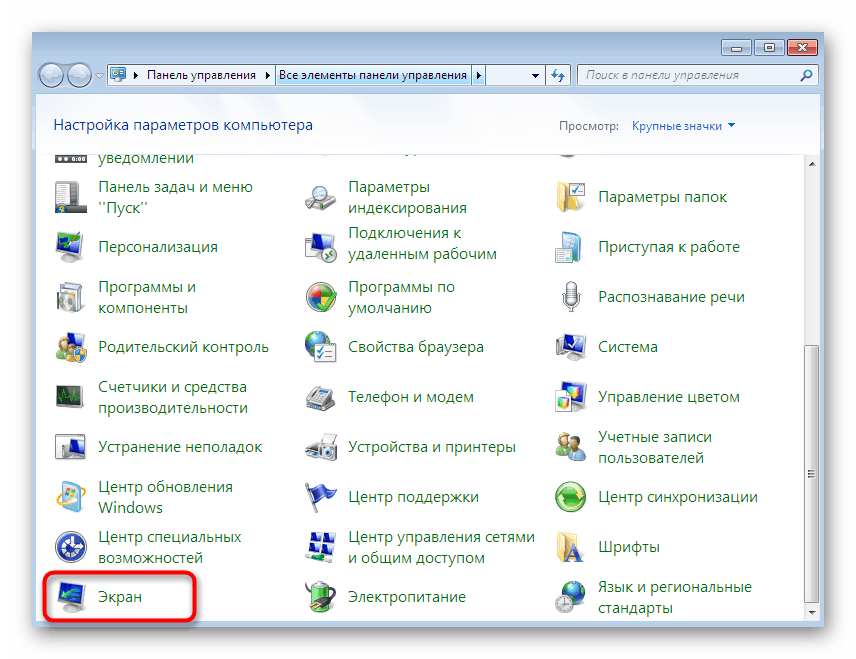
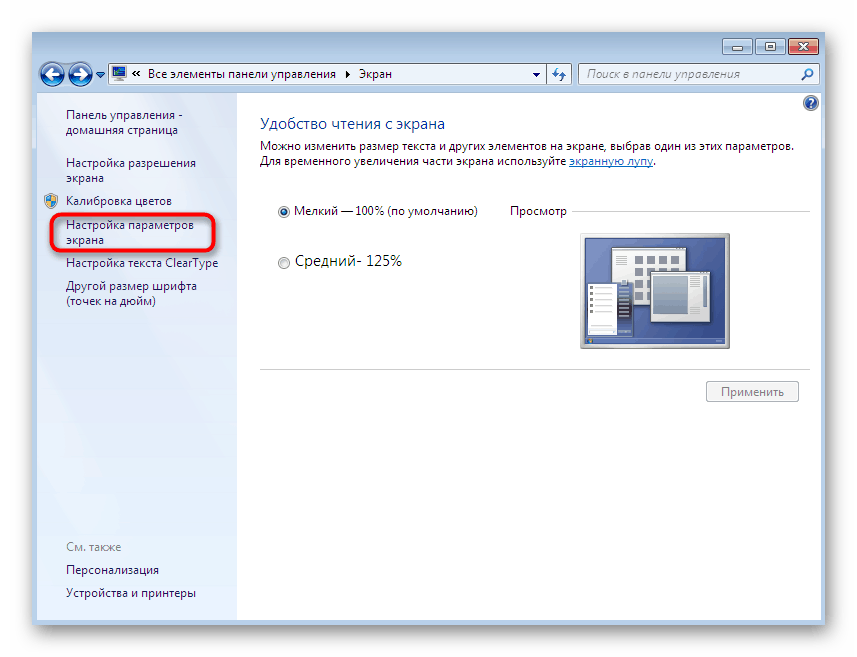
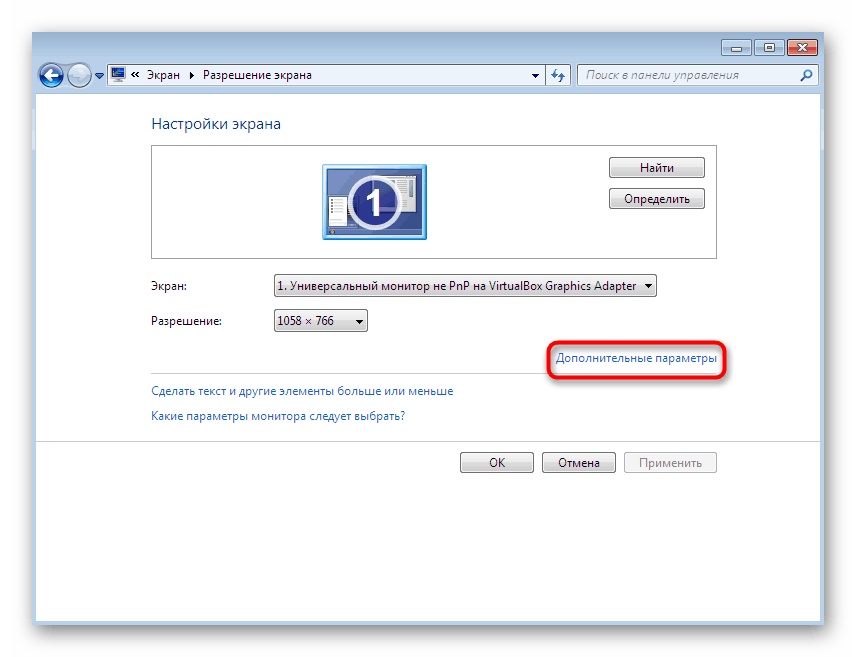
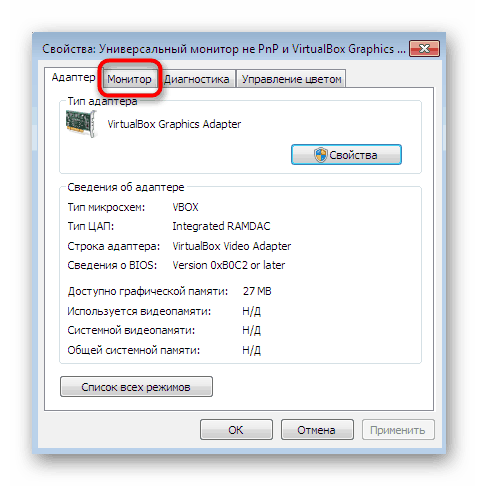
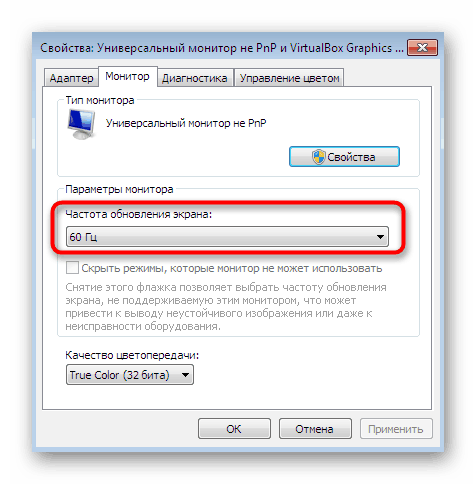
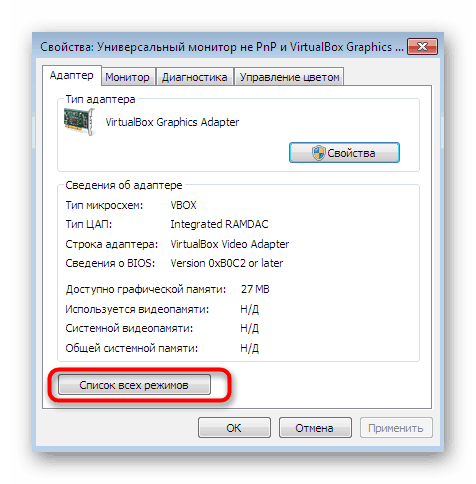
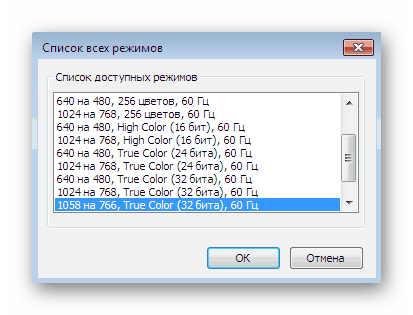
Metóda 5: Diagnostický nástroj DirectX
V predvolenom nastavení je diagnostický nástroj nainštalovaný v operačnom systéme spolu s komponentmi DirectX. Je vhodný na získanie podrobných informácií o nainštalovaných ovládačoch, vykonáva funkciu vyhľadávania a opravy chýb. V našom prípade je tento nástroj užitočný na zobrazovanie snímkovej frekvencie displeja.
- Spustite obslužný program Run pridržaním kombinácie klávesov Win + R. Do vstupného poľa napíšte
dxdiaga stlačte Enter . - Potvrďte začiatok diagnostického nástroja. Po zobrazení nového okna prejdite na kartu Obrazovka .
- Tu nájdete položku „Režim obrazovky“ . Po rozlíšení a hĺbke uvidíte obnovovaciu frekvenciu v Hz.
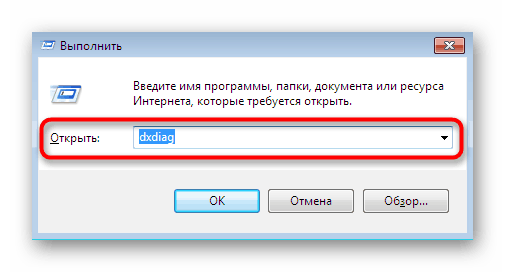
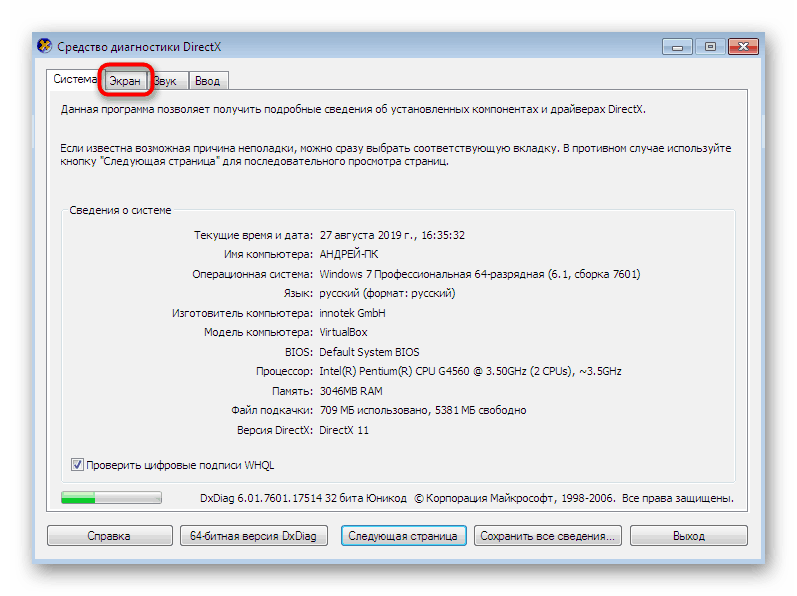
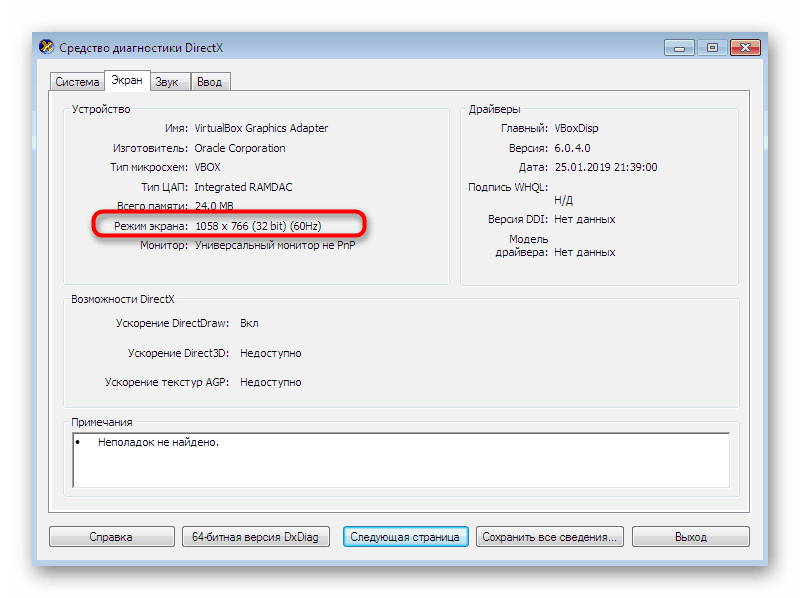
Ak toto je vaše prvé stretnutie s týmto diagnostickým nástrojom a chcete študovať všetky jeho súčasti podrobnejšie, prečítajte si špeciálny materiál na túto tému kliknutím na odkaz nižšie. Nájdete tu sprievodcu, ako používatelia interagujú s týmto nástrojom.
Viac informácií: Windows System Utility pre diagnostiku DirectX
Teraz ste oboznámení s postupom stanovenia tlmenia monitora v systéme Windows 7 a môžete si zvoliť akúkoľvek vhodnú metódu, pomocou ktorej sa dosiahne cieľ. Tieto príručky vám pomôžu nájsť požadovaný parameter ešte rýchlejšie. Ak sa náhle ukázalo, že displej je schopný pracovať s veľkým počtom snímok, nič vám nebráni zvyšovať hodnoty pomocou štandardnej ponuky nastavení systému Windows.
Viac informácií: Nastavenie obrazovky monitora počítača v systéme Windows 7