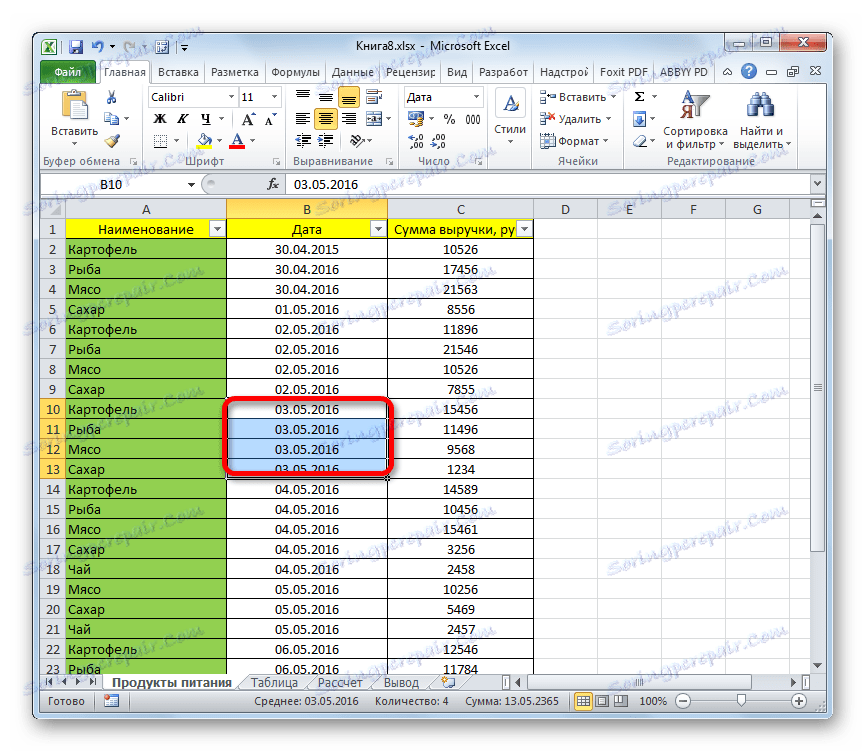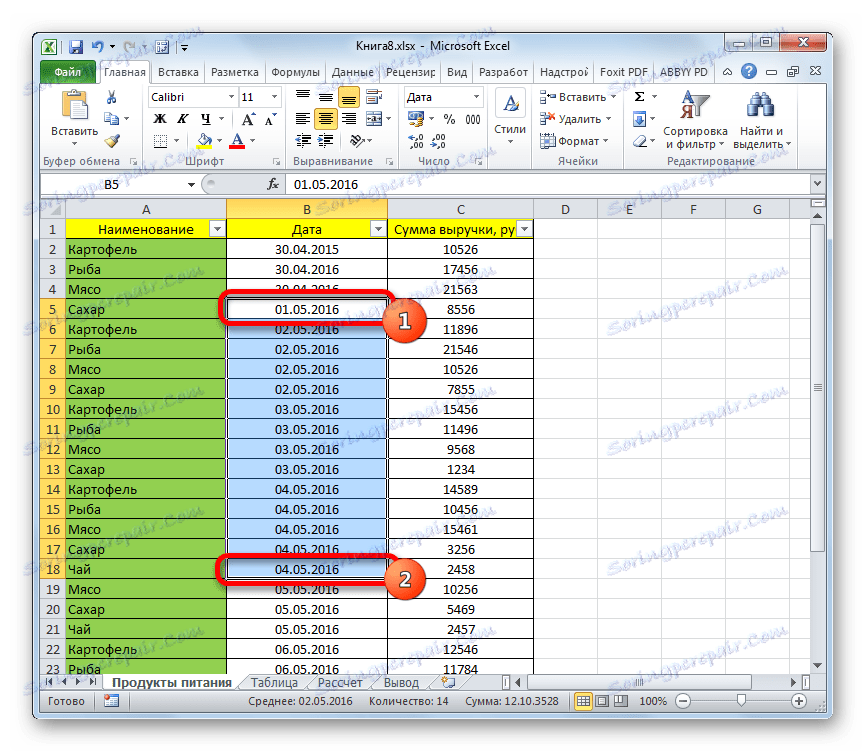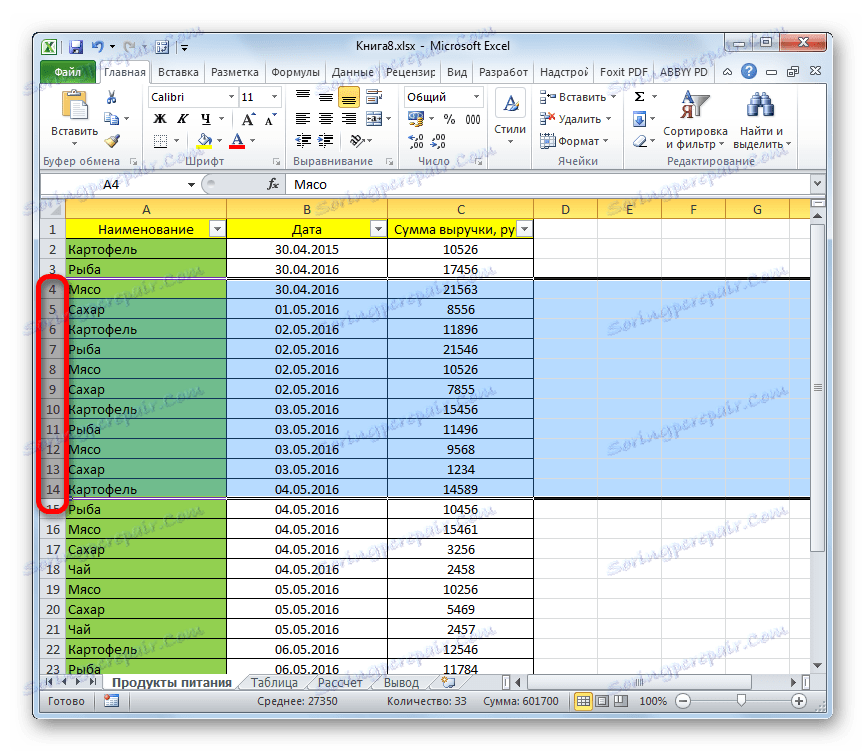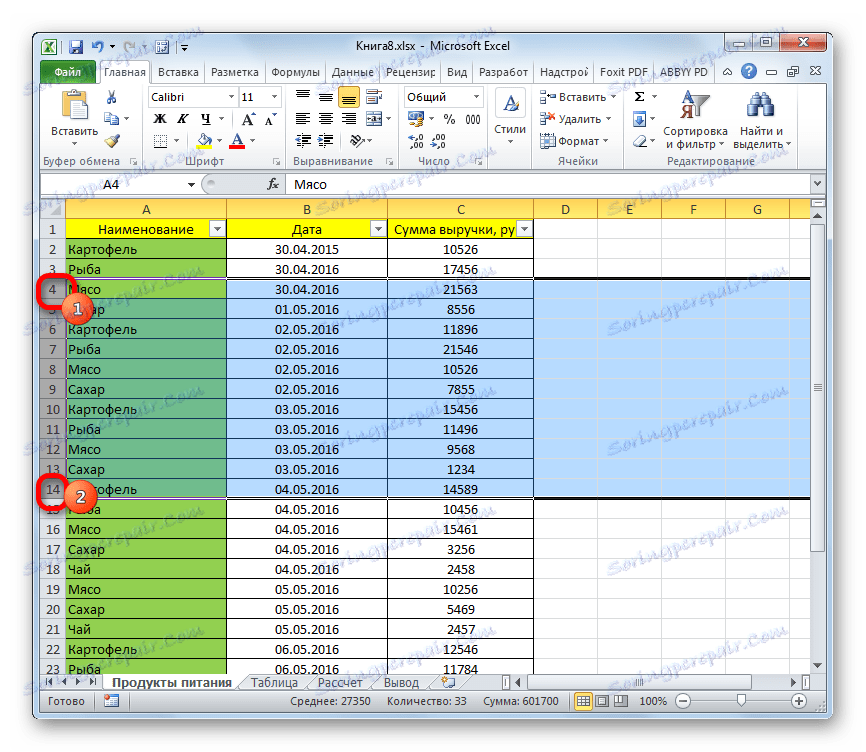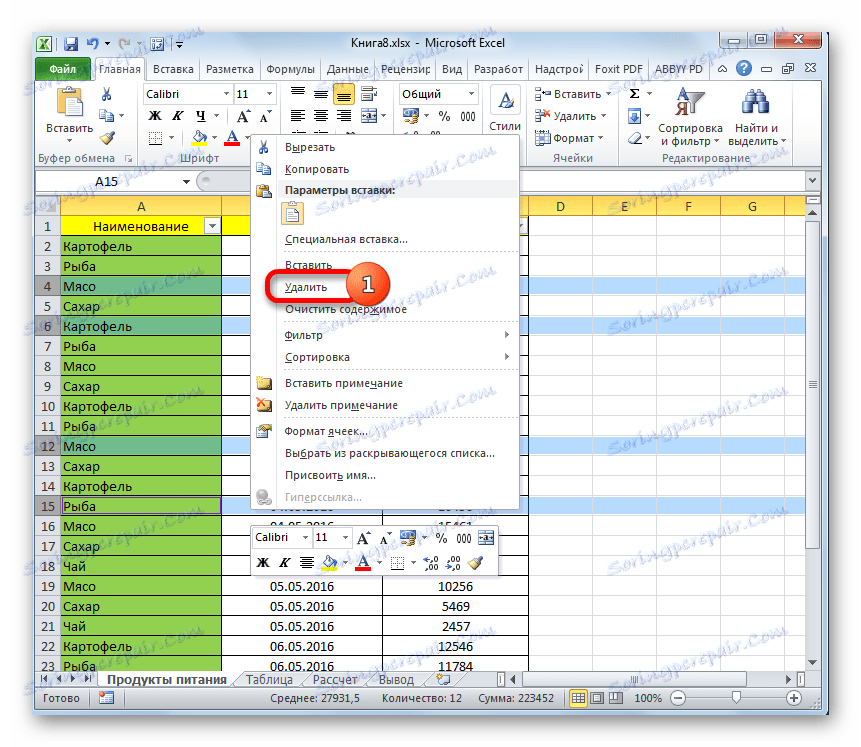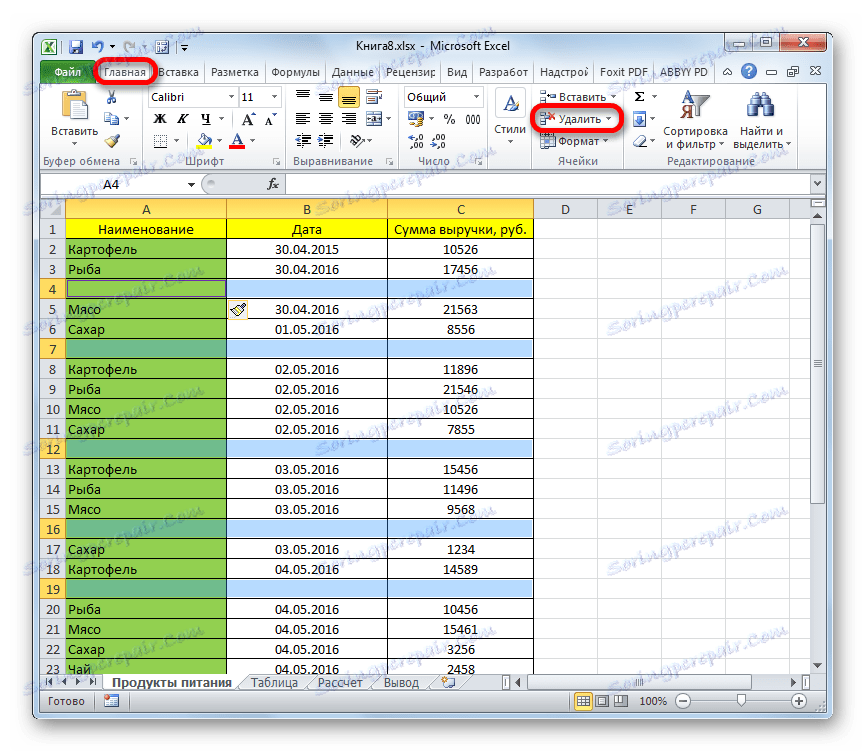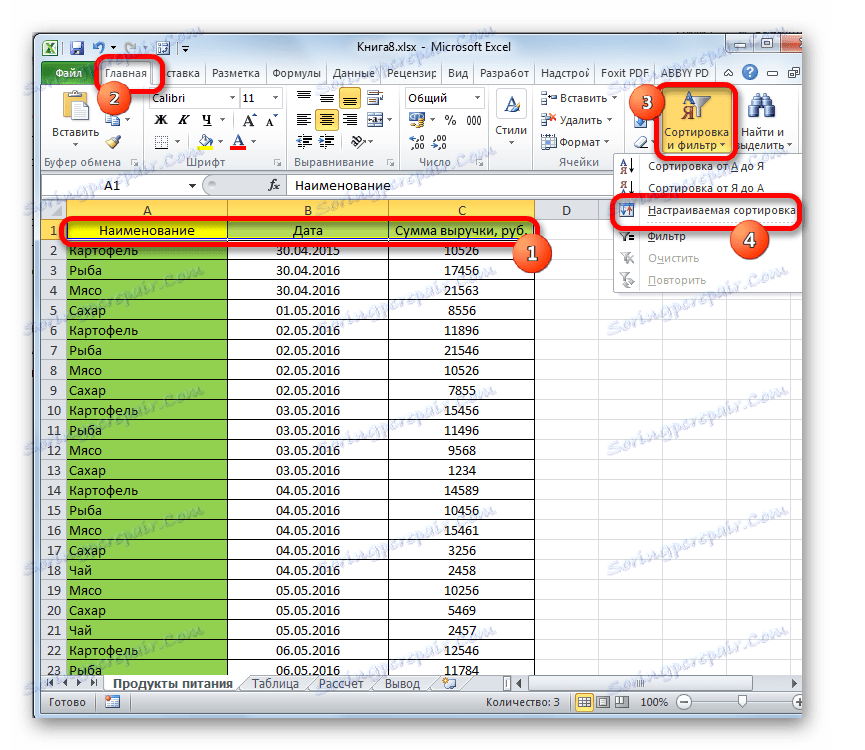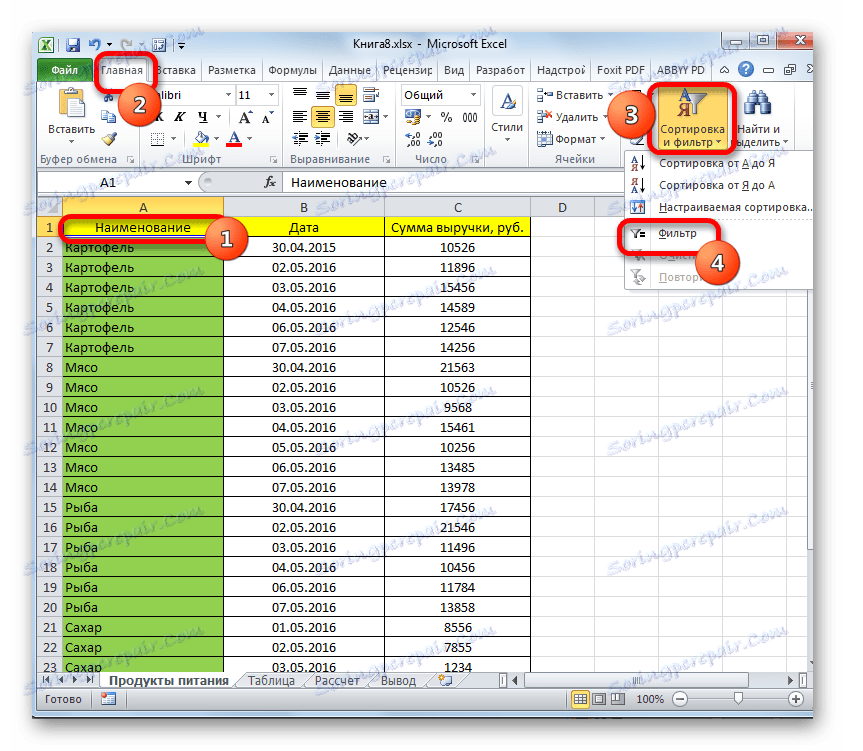Odstránenie riadku v programe Microsoft Excel
Pri práci s programom Excel sa často musíte uchýliť k postupu na odstraňovanie reťazcov. Tento proces môže byť buď samostatný alebo skupinový, v závislosti od priradených úloh. Zvláštny záujem v tomto ohľade je odstránenie podľa podmienok. Pozrime sa na rôzne možnosti tohto postupu.
Proces vymazávania riadkov
Odstránenie riadkov sa môže vykonať úplne inak. Výber konkrétneho riešenia závisí od toho, aké úlohy si užívateľ nastaví. Zvážte rôzne možnosti, od najjednoduchších po relatívne zložité metódy.
Metóda 1: jediné odstránenie z kontextového menu
Najjednoduchší spôsob odstránenia riadkov je použitie jedinej verzie tohto postupu. Môžete ho spustiť pomocou kontextového menu.
- Kliknite pravým tlačidlom myši na niektorú z buniek riadku, ktorý chcete odstrániť. Vo výslednom kontextovom menu zvoľte "Odstrániť ..." .
- Otvorí sa malé okno, v ktorom musíte špecifikovať, čo potrebujete odstrániť. Presuňte prepínač do polohy "Line" .
![Výber objektu odstránenia v programe Microsoft Excel]()
Potom sa zadaná položka odstráni.
Môžete tiež kliknúť na ľavé tlačidlo myši na číslo riadku na vertikálnej prístrojovej doske. Ďalej kliknite na výber pravým tlačidlom myši. V aktivovanej ponuke vyberte položku "Odstrániť" .
![Odstránenie riadku cez panel s súradnicami v programe Microsoft Excel]()
V takom prípade postup odstránenia prebehne okamžite a v okne výberu objektu na spracovanie nemusíte vykonávať ďalšie akcie.
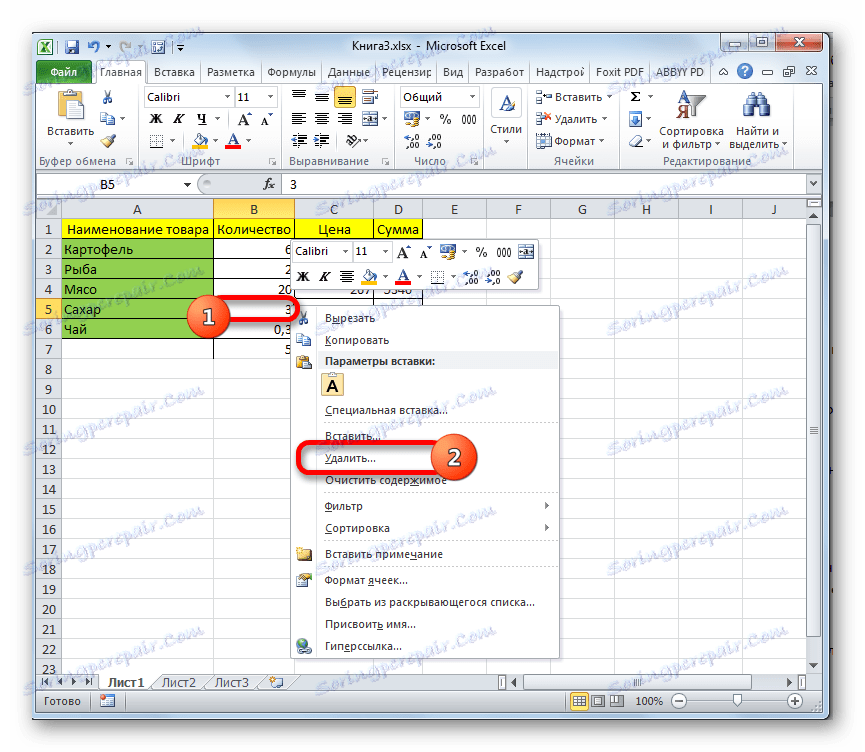
Metóda 2: Jednoduché odstránenie pomocou nástrojov na páske
Okrem toho môžete tento postup vykonať pomocou nástrojov na páske, ktoré sú umiestnené na karte Domov .
- Vykonávame výber na ľubovoľnom mieste linky, ktorú chcete odstrániť. Prejdite na kartu Domov . Klikneme na ikonu v tvare malého trojuholníka, ktorý sa nachádza vpravo od ikony "Odstrániť" v poli "Bunky" . Rozbalí sa zoznam, v ktorom chcete vybrať položku "Odstrániť riadky z hárka".
- Riadok sa okamžite odstráni.
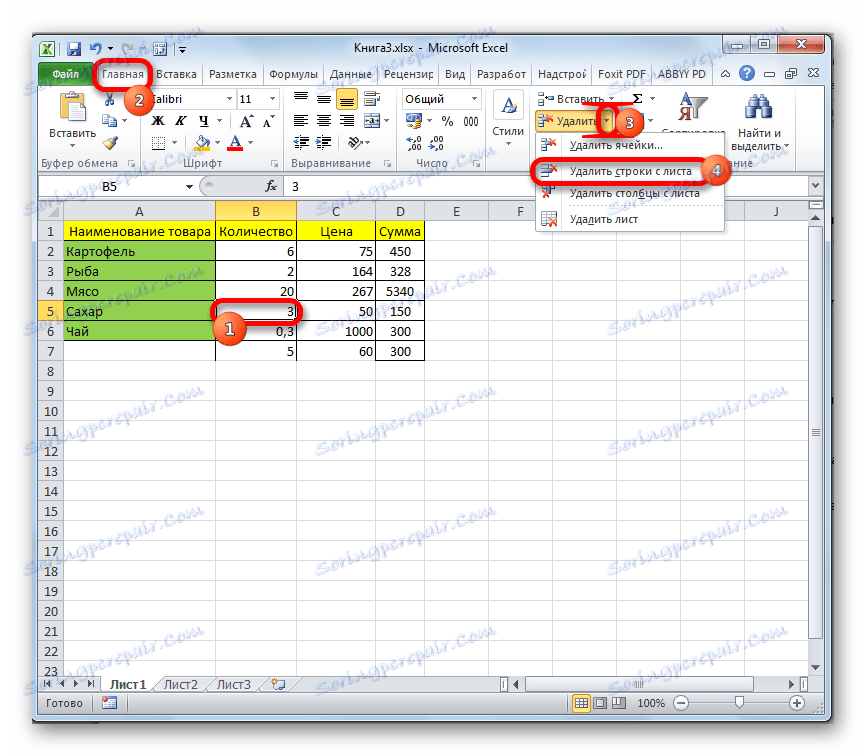
Môžete tiež vybrať riadok ako celok kliknutím ľavým tlačidlom myši na jeho číslo vo vertikálnej súradnicovej lište. Potom na záložke "Domov" kliknite na ikonu "Odstrániť" umiestnenú v poli "Bunky" .
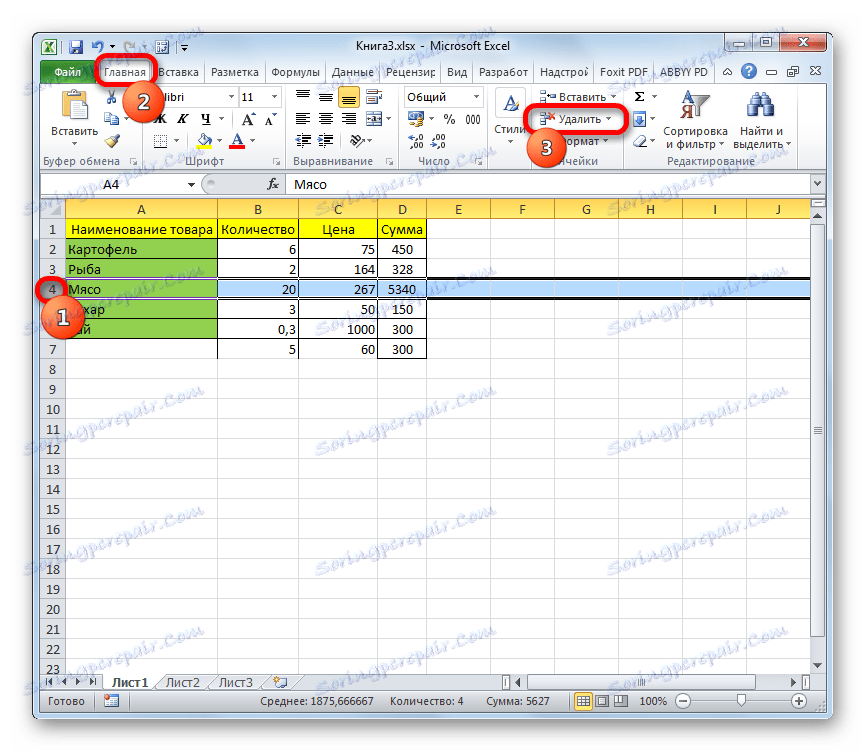
Metóda 3: Vymazanie skupiny
Ak chcete vykonať skupinové vymazanie riadkov, musíte najprv vybrať potrebné prvky.
- Ak chcete odstrániť niekoľko priľahlých riadkov, môžete vybrať susediace bunky riadkových údajov, ktoré sú v rovnakom stĺpci. Ak to chcete urobiť, držte ľavé tlačidlo myši a presuňte kurzor nad týmito prvkami.
![Výber viacerých buniek v programe Microsoft Excel]()
Ak je rozsah veľký, môžete vybrať najvyššiu bunku kliknutím na ňu ľavým tlačidlom myši. Potom podržte kláves Shift a kliknite na najnižšiu bunku rozsahu, ktorý chcete odstrániť. Bude to všetko, čo je medzi nimi.
![Výber rozsahu buniek pomocou klávesu Shift v programe Microsoft Excel]()
V prípade, že potrebujete odstrániť rozsahy nižšej objednávky, ktoré sa nachádzajú vo vzájomnej vzdialenosti, potom ich vyberte, kliknite na jednu z buniek v nich, kliknite ľavým tlačidlom myši a súčasne stlačte kláves Ctrl . Všetky vybrané položky budú označené.
- Ak chcete vykonať priamu procedúru na vymazanie riadkov, zavoláme kontextovú ponuku alebo prejdeme na nástroje na páske a potom postupujte podľa odporúčaní, ktoré boli poskytnuté počas popisu prvej a druhej metódy tejto príručky.
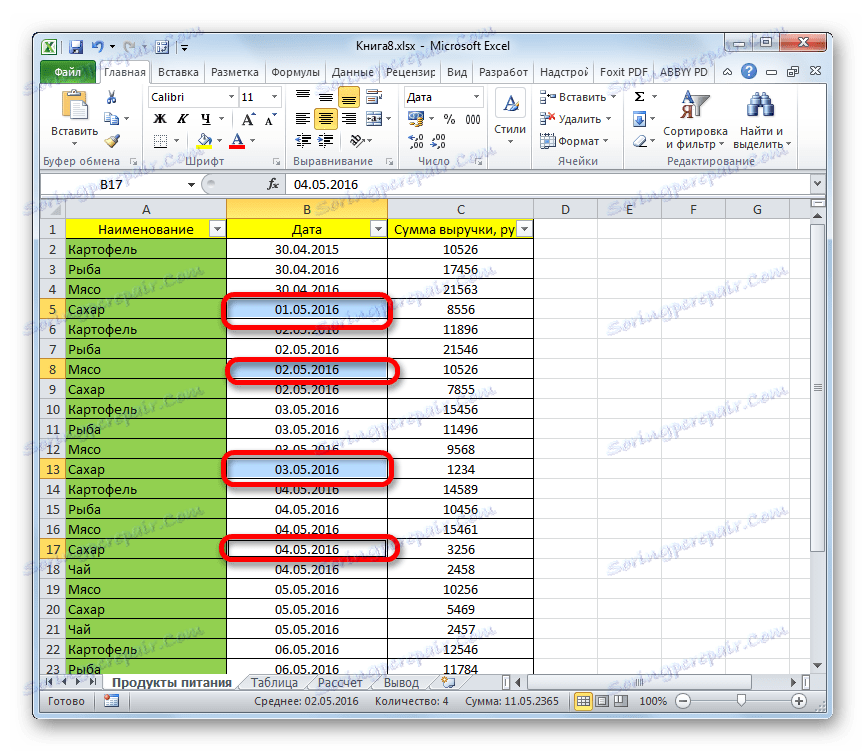
Môžete tiež vybrať požadované položky pomocou vertikálneho súradnicového panelu. V takomto prípade nebudú pridelené jednotlivé bunky, ale úplné riadky.
- Ak chcete vybrať susednú skupinu riadkov, podržte ľavé tlačidlo myši a posuňte kurzor pozdĺž vertikálnej súradnicovej lišty z prvku hornej čiary, ktorá sa má odstrániť dole.
![Výber rad riadkov v programe Microsoft Excel]()
Túto možnosť môžete použiť aj pomocou klávesu Shift . Kliknite na ľavé tlačidlo myši na prvom čísle riadku rozsahu, ktorý chcete odstrániť. Potom podržte kláves Shift a kliknite na posledné číslo zadanej oblasti. Celý rozsah riadkov medzi týmito číslami bude zvýraznený.
![Výber rozsahu riadkov pomocou klávesu Shift v programe Microsoft Excel]()
Ak sú riadky, ktoré sa majú vymazať, rozptýlené po celom hárku a nie sú navzájom ohraničené, potom v takom prípade musíte stlačiť ľavé tlačidlo myši na všetky čísla týchto riadkov na paneli súradníc stlačením klávesu Ctrl .
- Ak chcete odstrániť vybrané riadky, kliknite pravým tlačidlom myši na ľubovoľný výber. V kontextovej ponuke zastavíme položku "Odstrániť" .
![Odstrániť vybrané riadky v programe Microsoft Excel]()
Vykoná sa operácia na vymazanie všetkých vybratých položiek.
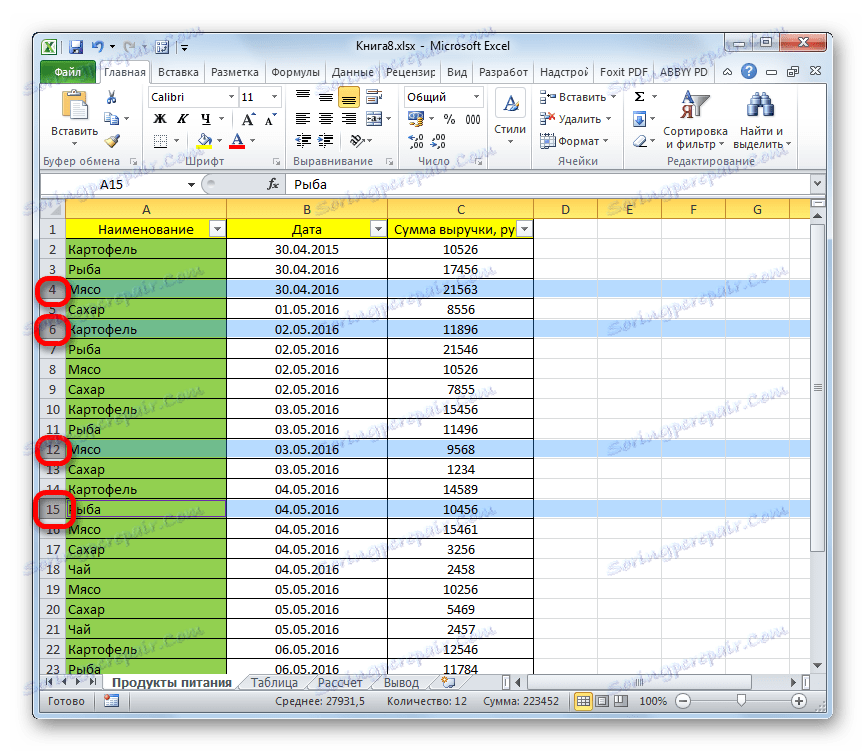
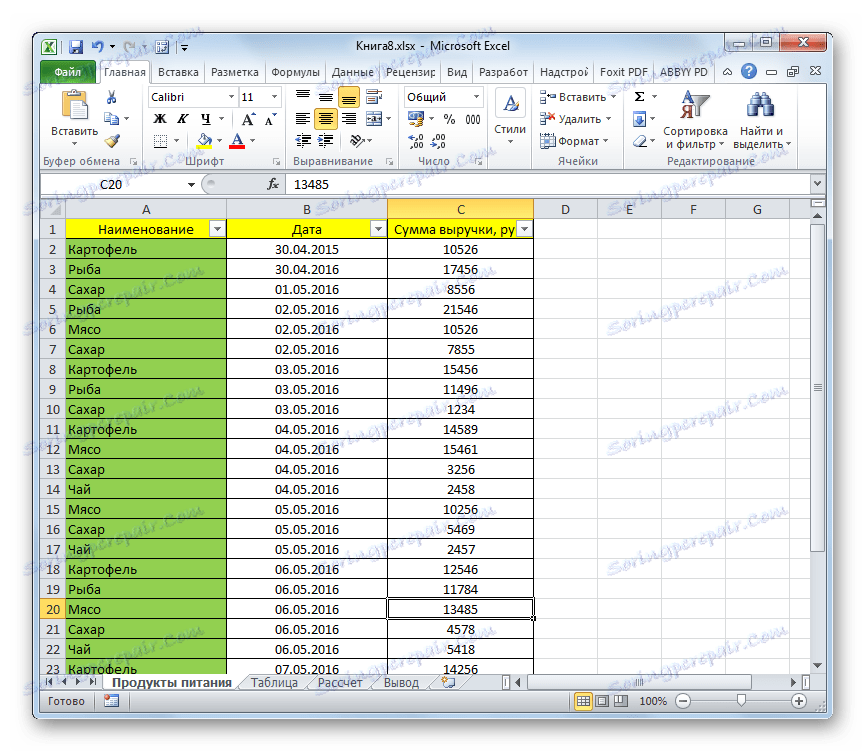
Lekcia: Ako urobiť výber v programe Excel
Metóda 4: Odstráňte prázdne položky
Niekedy v tabuľke môžu byť prázdne riadky, ktorých údaje boli predtým odstránené. Takéto prvky by mali byť úplne odstránené z hárku. Ak sú umiestnené vedľa seba, môže sa použiť jedna z vyššie opísaných metód. Ale čo keď je veľa prázdnych riadkov a sú rozptýlené po celom veľkom stole? Koniec koncov, postup na ich vyhľadanie a vymazanie môže trvať značný čas. Na urýchlenie riešenia tohto problému môžeme použiť algoritmus popísaný nižšie.
- Prejdite na kartu Domov . Na paneli s nástrojmi kliknite na ikonu "Nájsť a označiť" . Nachádza sa v skupine "Upraviť" . V otvorenom zozname kliknite na položku "Výber skupiny buniek" .
- Otvorí sa malé okno na výber skupiny buniek. Vložte ho do prepínača do polohy "Vyprázdniť bunky" . Potom kliknite na tlačidlo "OK" .
- Ako vidíte, po použití tejto akcie sa zvýraznia všetky prázdne prvky. Teraz môžete použiť niektorú z vyššie uvedených metód na ich odstránenie. Môžete napríklad kliknúť na tlačidlo "Odstrániť" , ktoré sa nachádza na páse na rovnakej karte "Doma" , kde práve pracujeme.
![Odstraňovanie prázdnych buniek v programe Microsoft Excel]()
Ako vidíte, všetky prázdne prvky tabuľky boli odstránené.
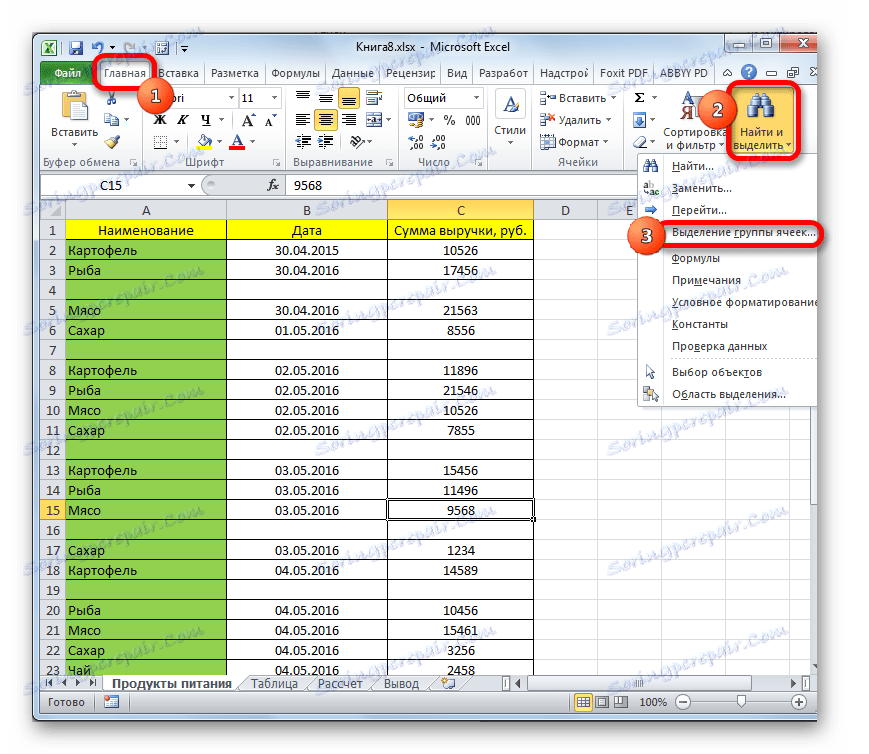
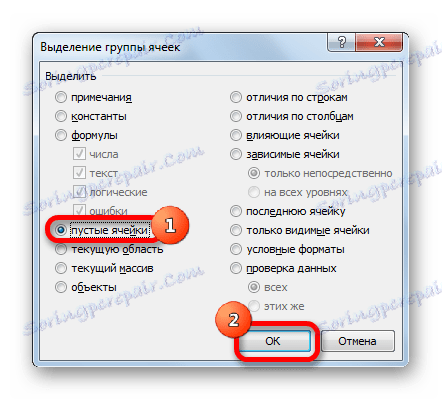
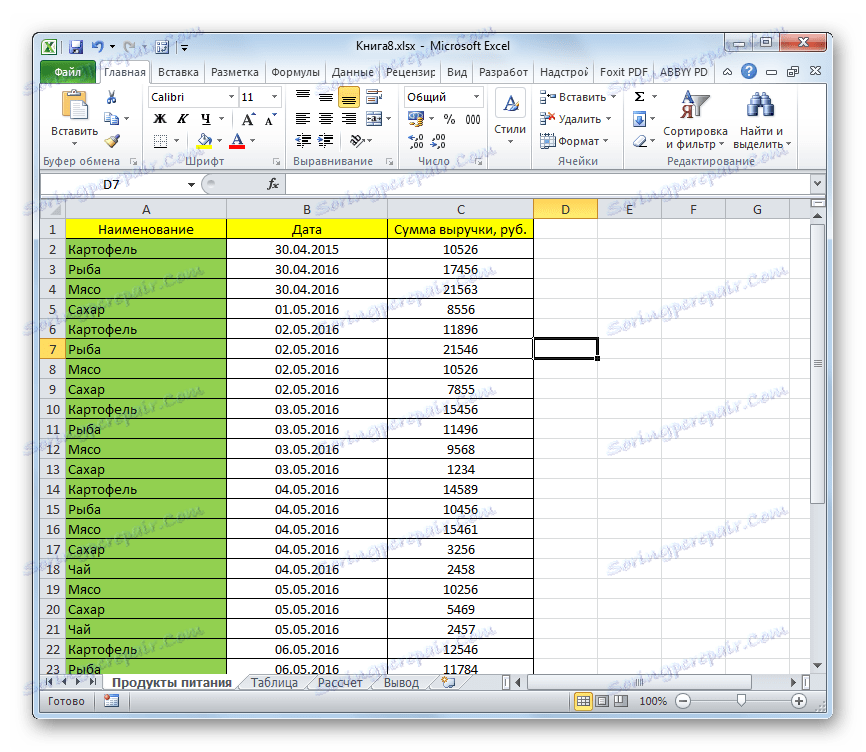
Venujte pozornosť! Pri použití tejto metódy musí byť riadok úplne prázdny. Ak tabuľka obsahuje prázdne prvky umiestnené v riadku, ktorý obsahuje niektoré údaje, ako na obrázku nižšie, táto metóda sa nedá použiť. Jeho použitie môže viesť k posunu prvkov a porušeniu štruktúry tabuľky.
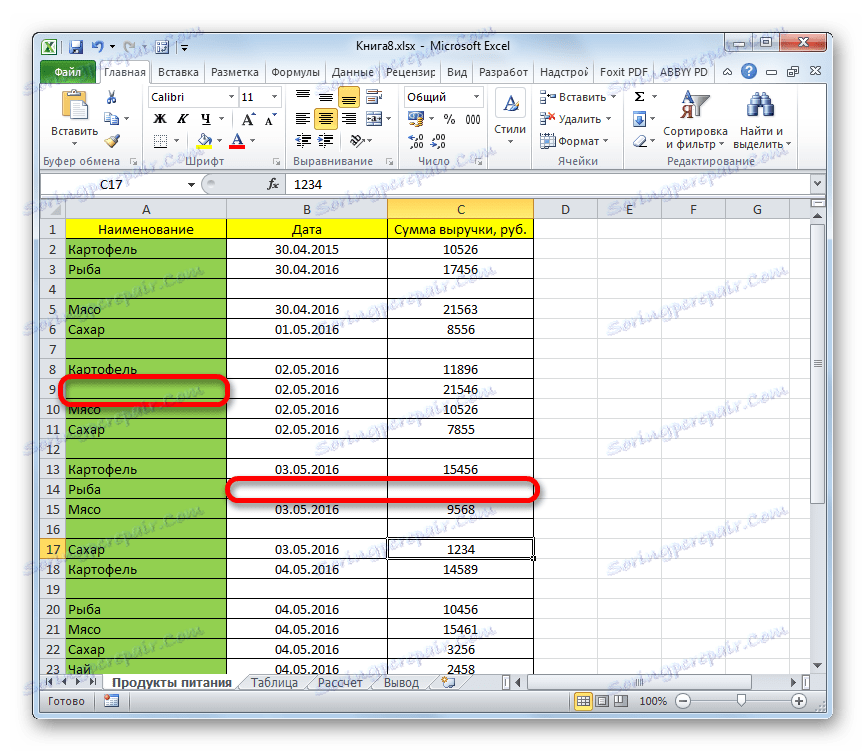
Lekcia: Ako odstrániť prázdne riadky v programe Excel
Metóda 5: Použitie triedenia
Ak chcete odstrániť riadky pre konkrétnu situáciu, môžete použiť triedenie. Zoradením prvkov podľa stanovených kritérií môžeme zbierať všetky riadky, ktoré spĺňajú podmienky spoločne, ak sú rozptýlené po stôl a rýchlo ich odstrániť.
- Vyberte celú oblasť tabuľky, do ktorej chcete triediť, alebo jednu z jej buniek. Prejdite na kartu Domov a kliknite na ikonu "Zoradiť a triediť" , ktorá sa nachádza v skupine "Upraviť" . V otvorenom zozname možností akcií vyberte položku "Vlastné triedenie" .
![Prepnite na vlastné triedenie v programe Microsoft Excel]()
Môžete tiež vykonať alternatívne kroky, ktoré tiež povedú k otvoreniu vlastného okna triedenia. Po výbere akéhokoľvek prvku tabuľky prejdite na kartu "Dáta" . V skupine nastavení triedenia a filtrovania kliknite na tlačidlo Zoradiť .
- Otvorí sa vlastné okno triedenia. Nezabudnite zaškrtnúť políčko pri absencii v blízkosti položky "Moje dáta obsahuje hlavičky" , ak má vaša tabuľka hlavičku . V poli "Triediť podľa" musíte vybrať názov stĺpca, podľa ktorého sa vyberú hodnoty na odstránenie. V poli "Zoradiť" musíte určiť, ktorý parameter sa má vybrať:
- hodnota;
- Farba článku;
- Farba písma;
- Ikona bunky.
Tu všetko závisí od konkrétnych okolností, ale vo väčšine prípadov je vhodné kritérium "Hodnota" . Hoci v budúcnosti budeme hovoriť o používaní inej pozície.
V poli "Objednávka" musíte určiť, v akom poradí budú údaje zoradené. Výber kritérií v tomto poli závisí od formátu údajov vybraného stĺpca. Napríklad pri textových údajoch bude poradie "Od A do Z" alebo "Od I do A" , ale pre dátum "Od starého k novému" alebo "Od nového do starého" . Samotná objednávka veľa nezáleží, pretože v každom prípade hodnoty, o ktoré máme záujem, budú umiestnené spoločne.
Po dokončení konfigurácie v tomto okne kliknite na tlačidlo "OK" . - Všetky údaje vybraného stĺpca budú zoradené podľa zadaného kritéria. Teraz môžeme prideliť blízke prvky akoukoľvek z týchto možností, o ktorých sme diskutovali pri zvažovaní predchádzajúcich metód a vykonali ich vymazanie.
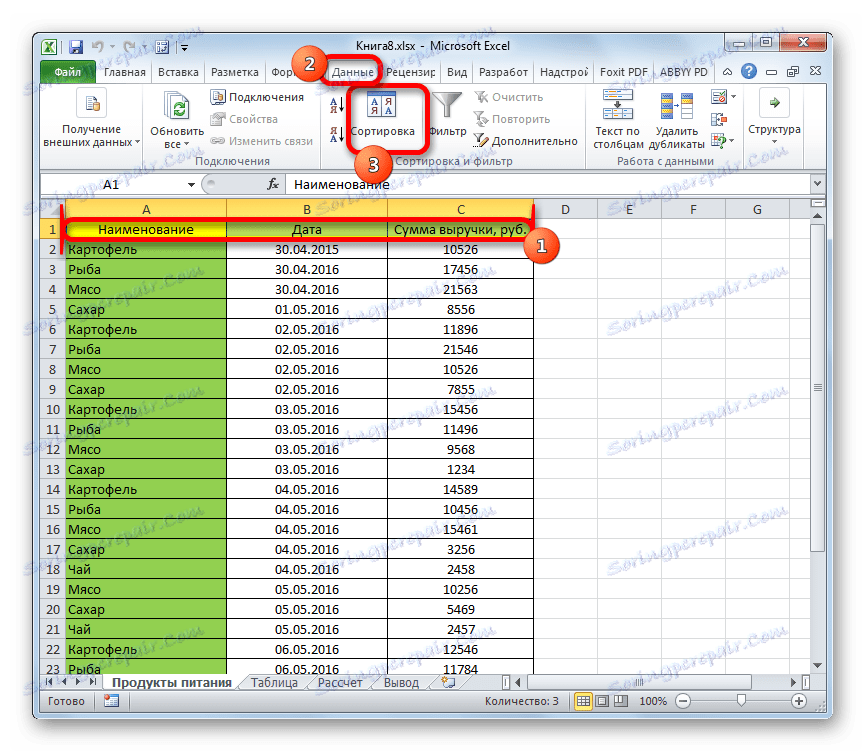
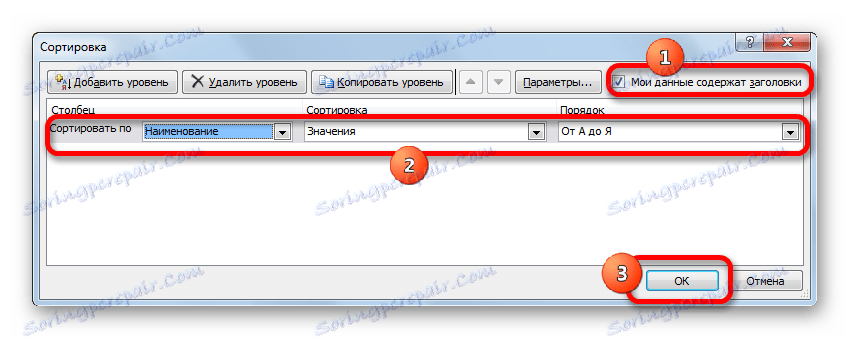
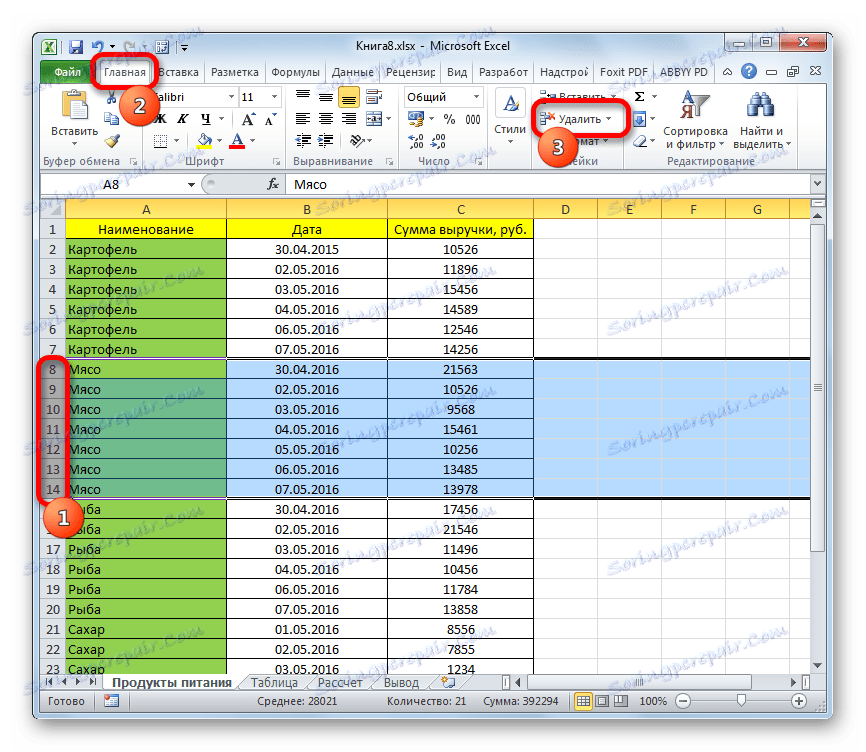
Mimochodom, rovnaká metóda môže byť použitá pre zoskupovanie a hromadné vymazávanie prázdnych riadkov.
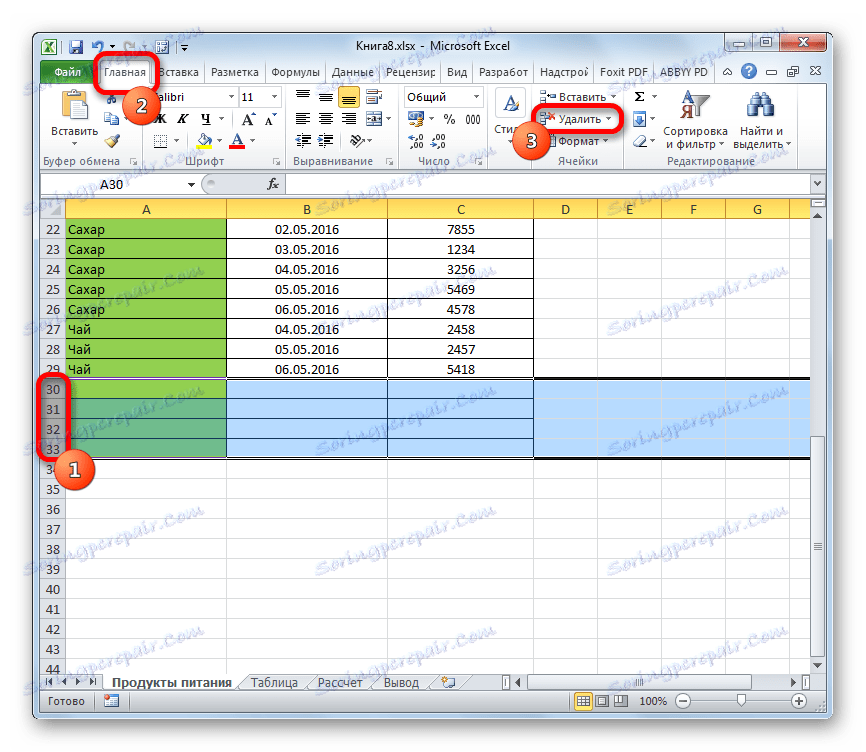
Pozor prosím! Treba poznamenať, že pri vykonávaní tohto triedenia po odstránení prázdnych buniek sa poloha línií líši od pôvodnej. V niektorých prípadoch to nie je dôležité. Ak však potrebujete vrátiť pôvodné rozloženie, potom pred triedením by ste mali vytvoriť ďalší stĺpec a číslo všetkých riadkov v ňom, počnúc prvým. Po odstránení nežiaducich prvkov môžete zoradiť podľa stĺpca, kde je toto číslo od najmenšieho po najväčšie. V tomto prípade tabuľka získa pôvodnú objednávku, prirodzene po odpočítaní odstránených položiek.
Lekcia: Triedenie údajov v programe Excel
Metóda 6: Použite filtrovanie
Ak chcete odstrániť riadky, ktoré obsahujú určité hodnoty, môžete použiť aj nástroje ako filtrovanie. Výhodou tejto metódy je, že ak zrazu tieto linky potrebujete, môžete ich vždy vrátiť.
- Vyberte celú tabuľku alebo čiapočku kliknutím ľavým tlačidlom myši. Kliknite na tlačidlo "Zoraď a filter" , ktoré je už známe a ktoré sa nachádza na karte "Domov" . Ale tentokrát z otvoreného zoznamu vyberte položku "Filter" .
![Povolenie filtra cez kartu Domov v aplikácii Microsoft Excel]()
Rovnako ako v predchádzajúcej metóde môže byť úloha vyriešená aj na karte "Data" . Ak to chcete urobiť, kliknite na tlačidlo "Filter" , ktoré sa nachádza v poli "Zoraďte a filter" .
- Po vykonaní ktorejkoľvek z vyššie uvedených akcií sa symbol filtra vo forme trojuholníka smerom nadol objaví blízko pravej hranice každej bunky záhlavia. Kliknite na tento symbol v stĺpci, kde sa nachádza hodnota, čím odstránime riadky.
- Zobrazí sa ponuka filtra. Z riadkov, ktoré chceme odstrániť, odstránime značky z týchto hodnôt. Potom kliknite na tlačidlo "OK" .
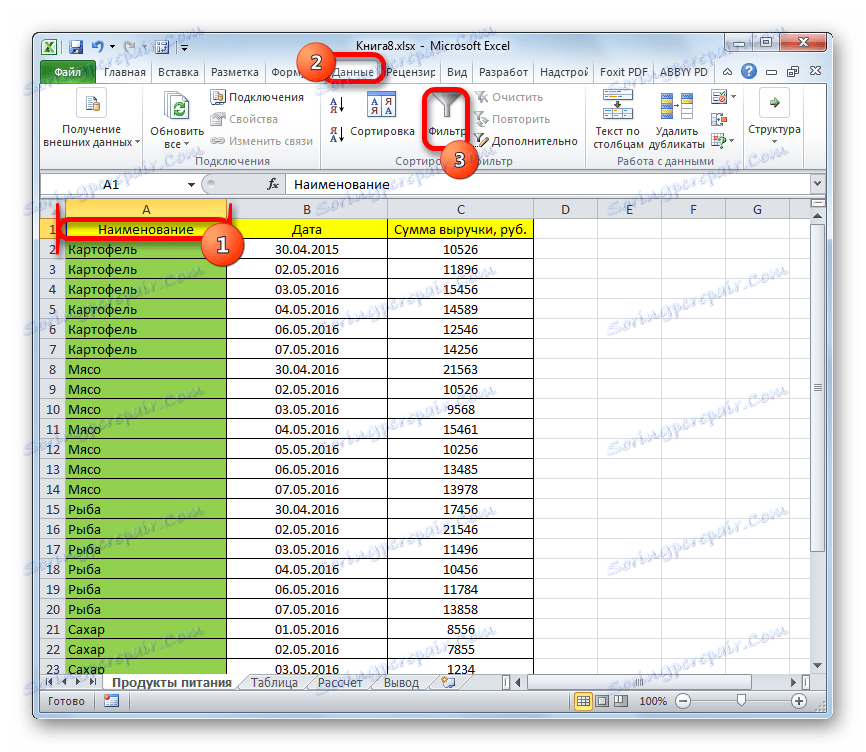
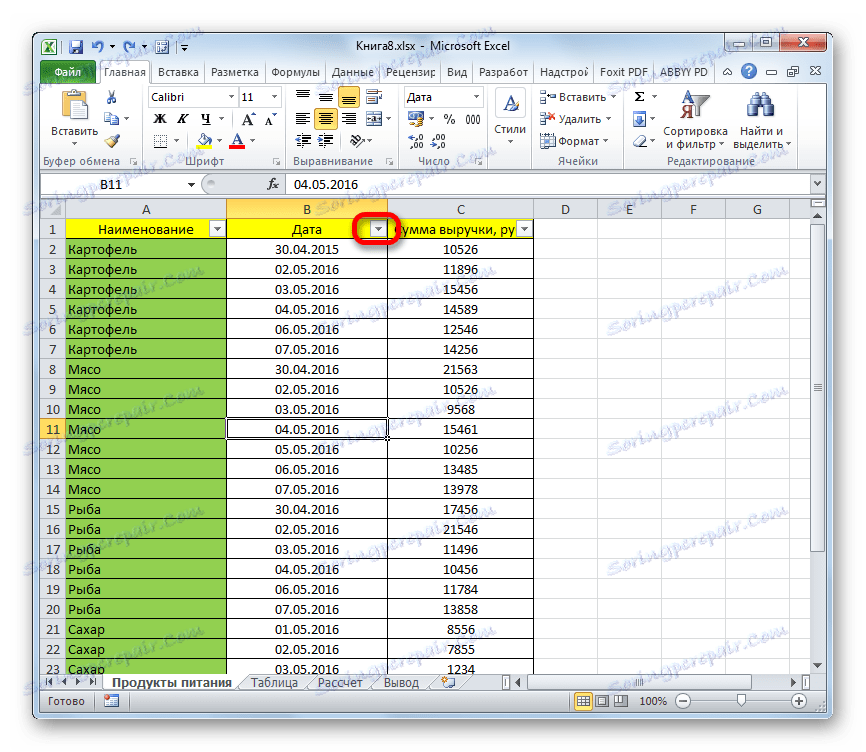
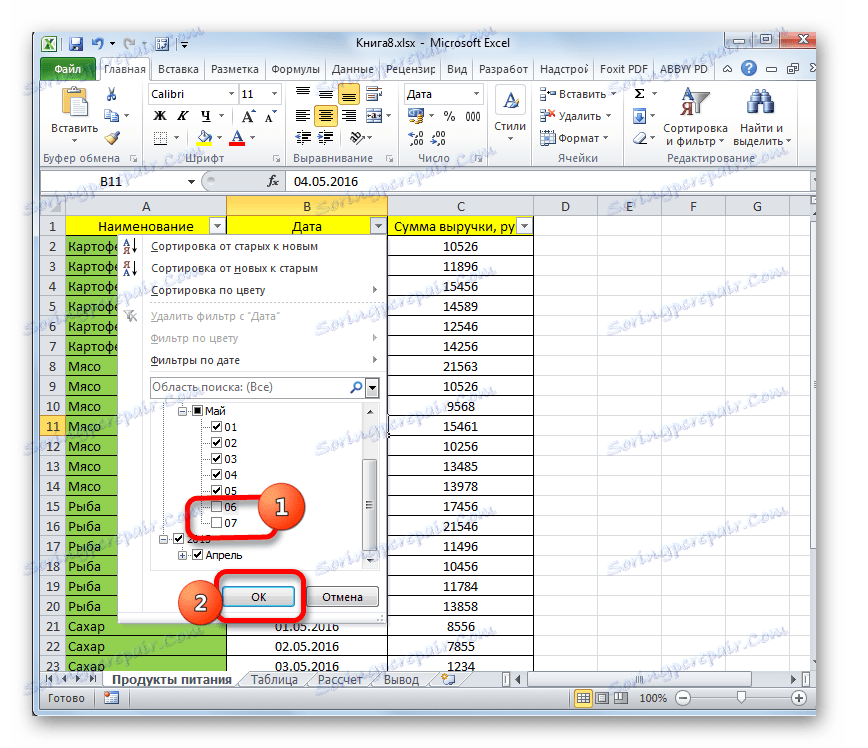
Takže riadky obsahujúce hodnoty, z ktorých ste odstránili kliešť, budú skryté. Ale môžu byť vždy znovu obnovené odstránením filtrovania.
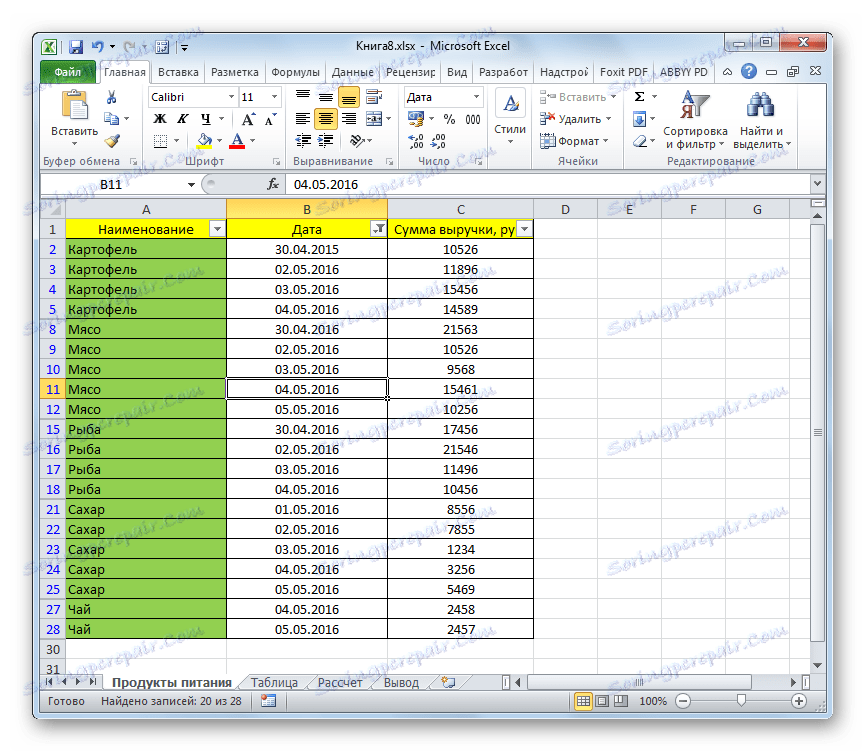
Lekcia: Použiť filter do programu Excel
Metóda 7: podmienené formátovanie
Ešte presnejšie môžete určiť parametre pre výber riadkov, ak používate nástroje podmieneného formátovania spolu s triedením alebo filtrovaním. Existuje veľa možností pre zadávanie podmienok, takže sa pozrieme na konkrétny príklad, aby ste pochopili mechanizmus využitia tejto možnosti. Musíme odstrániť riadky v tabuľke, ktorých výška výnosov je nižšia ako 11 000 rubľov.
- Vyberieme stĺpec "Suma výnosov" , na ktorý chceme použiť podmienené formátovanie. Na karte "Domov" kliknite na ikonu "Podmienené formátovanie" , ktorá sa nachádza na pásiku v bloku "Štýly" . Potom sa otvorí zoznam akcií. Vyberieme tam pozíciu "Pravidlá pre výber buniek" . Potom sa spustí ďalšie menu. V nej musíte presnejšie vyberať podstatu pravidla. Na základe skutočnej úlohy by už mal existovať výber. V našom individuálnom prípade musíme vybrať pozíciu "Menej ..." .
- Zobrazí sa okno podmieneného formátovania. V ľavom poli nastavte hodnotu na hodnotu 11000 . Všetky hodnoty, ktoré sú menšie ako to bude formátované. V pravom poli môžete vybrať ľubovoľnú farbu formátovania, hoci tu môžete tiež ponechať predvolenú hodnotu. Po dokončení nastavení kliknite na tlačidlo "OK" .
- Ako vidíte, všetky bunky, v ktorých sú výnosové čísla menšie ako 11 000 rubľov, boli namaľované vo zvolenej farbe. Ak chceme zachovať pôvodnú objednávku, po odstránení riadkov vykonáme ďalšie číslovanie v stĺpci vedľa tabuľky. Spustenie už známeho okienka triedenia v stĺpci "Výška príjmu" pomocou ktorejkoľvek z vyššie uvedených metód.
- Otvorí sa okno triedenia. Ako vždy, upozorňujeme na začiarknutie v blízkosti položky "Moje údaje obsahujú hlavičky" . V poli "Triediť podľa" vyberte stĺpec "Suma výnosov" . V poli "Zoradiť" nastavte hodnotu na "Farba buniek" . V ďalšom poli vyberte farbu, ktorú chcete vymazať podľa podmieneného formátovania. V našom prípade je to ružová farba. V poli "Objednávka" vyberieme, kam budú označené fragmenty umiestnené: zhora alebo nižšie. To však nemá zásadný význam. Treba tiež poznamenať, že názov "Objednávka" môže byť posunutý naľavo od samotného poľa. Po dokončení všetkých vyššie uvedených nastavení kliknite na tlačidlo "OK" .
- Ako vidíte, všetky riadky, v ktorých sú bunky označené podmienkou, sú zoskupené. Budú umiestnené v hornej alebo dolnej časti tabuľky v závislosti od toho, aké parametre používateľ zadal v okne triedenia. Teraz jednoducho vybrať tieto riadky podľa metódy, ktorú uprednostňujeme, a ich vymazanie vykonáme pomocou kontextového menu alebo tlačidiel na páse.
- Potom môžete zoradiť hodnoty očíslovaným stĺpcom tak, aby naša tabuľka prevzala predchádzajúcu objednávku. Odstránený stĺpec môžete číselami odstrániť výberom a kliknutím na tlačidlo "Odstrániť" na páse, ktorú poznáme.
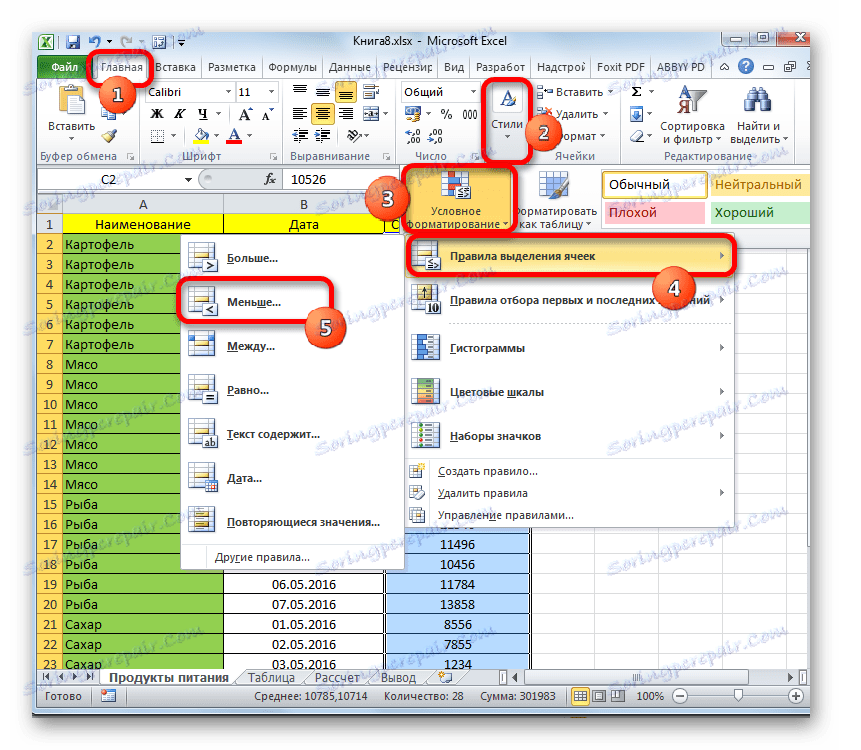

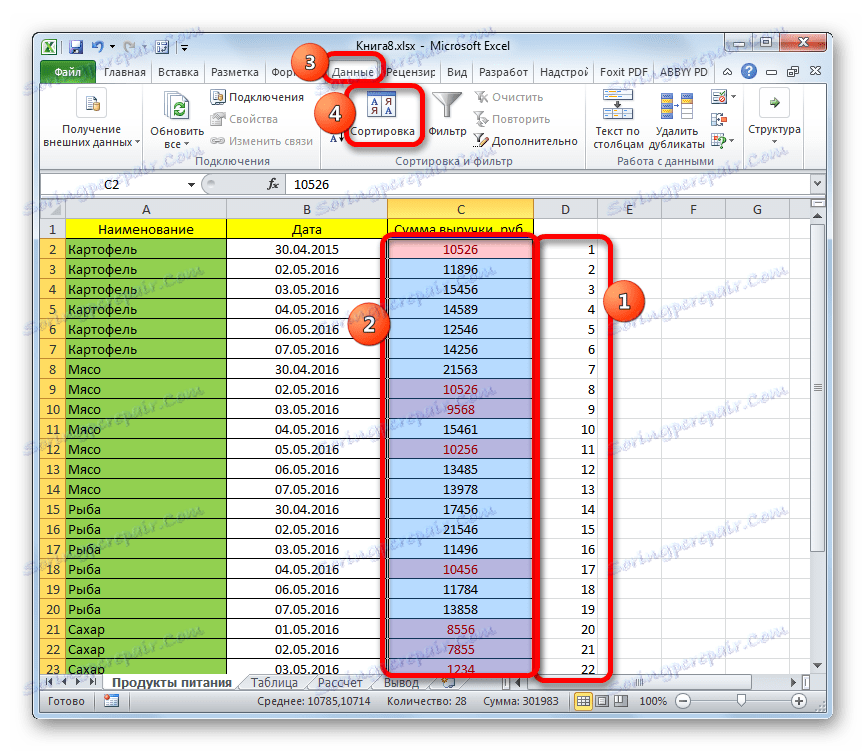
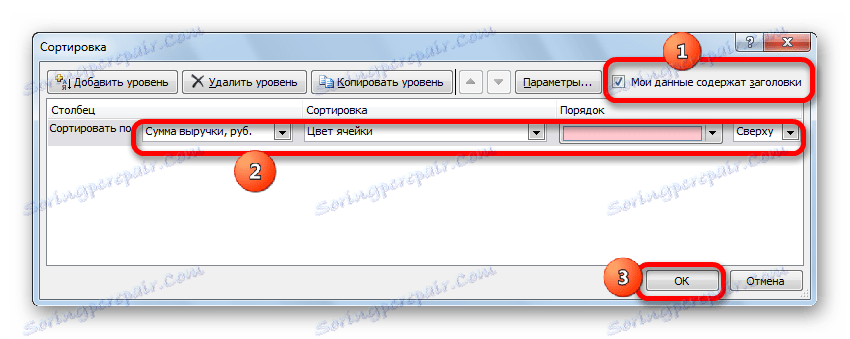
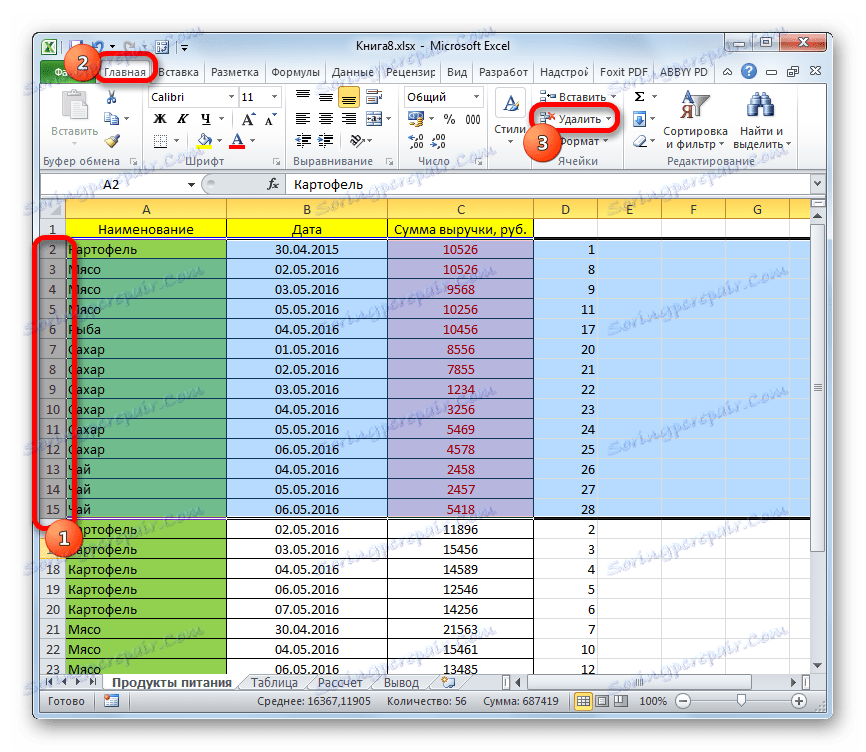
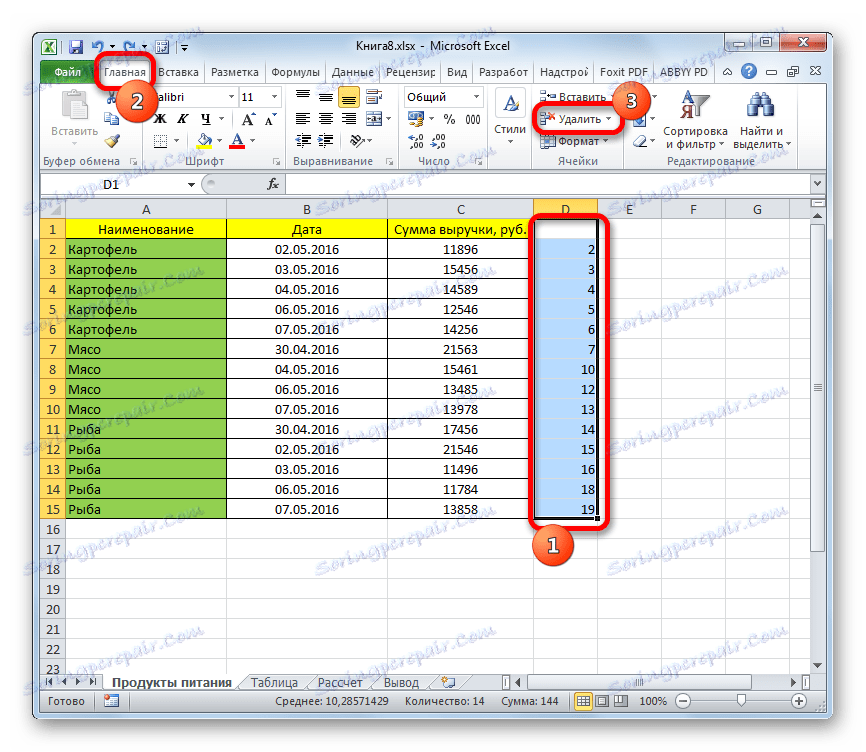
Problém je vyriešený pre dané podmienky.
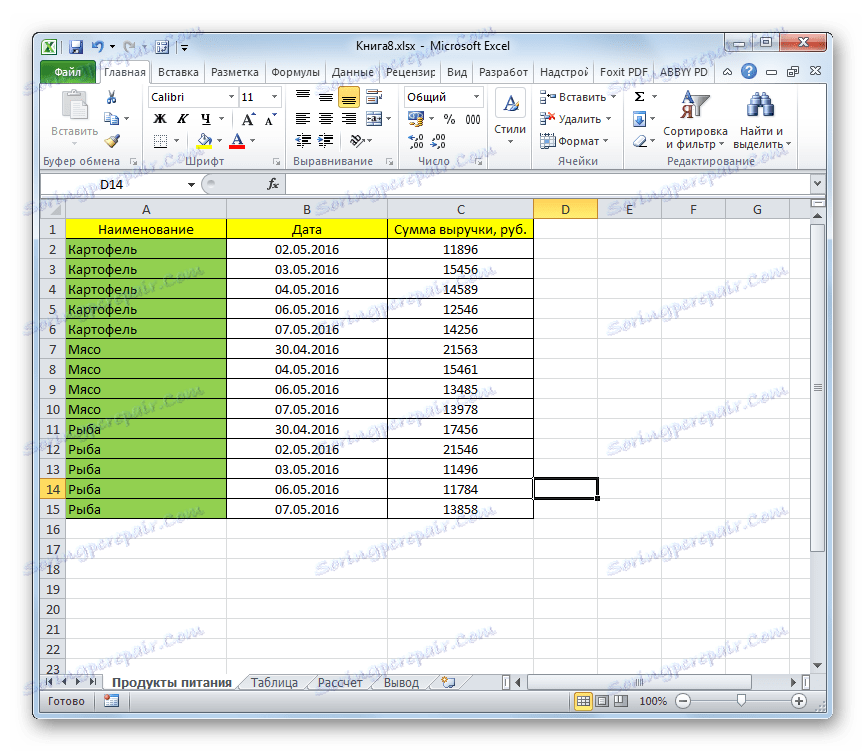
Okrem toho môžete vykonať podobnú operáciu s podmieneným formátovaním, ale až potom po filtrovaní údajov.
- Preto použite podmienené formátovanie v stĺpci "Suma výnosov" v úplne podobnom scenári. Zahrňujeme filtrovanie do tabuľky podľa jednej z vyššie uvedených metód.
- Po zobrazení ikon, ktoré symbolizujú filter, kliknite na záhlavie, ktoré sa nachádza v stĺpci "Výška príjmu" . V ponuke, ktorá sa otvorí, zvoľte položku "Filter podľa farby" . V bloku parametrov Filtrovať podľa farieb bunky zvoľte možnosť Bez vyplnenia .
- Ako vidíte, po tejto akcii všetky riadky, ktoré boli zaplavené farbou podľa podmieneného formátovania, zmizli. Filtre sú skryté, ale ak odstránite filter, zadané prvky sa znova zobrazia v dokumente.
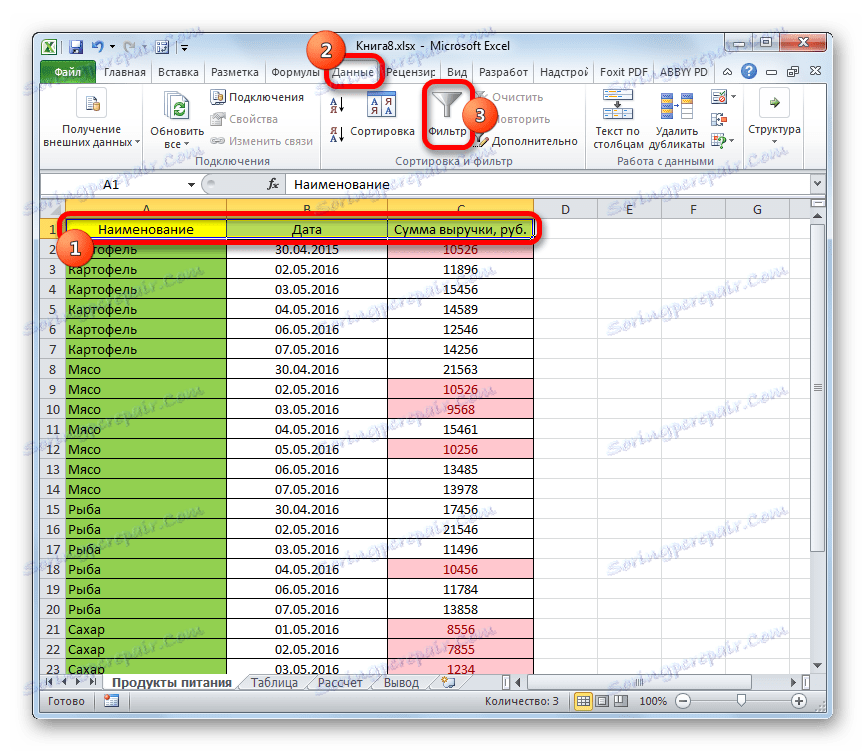
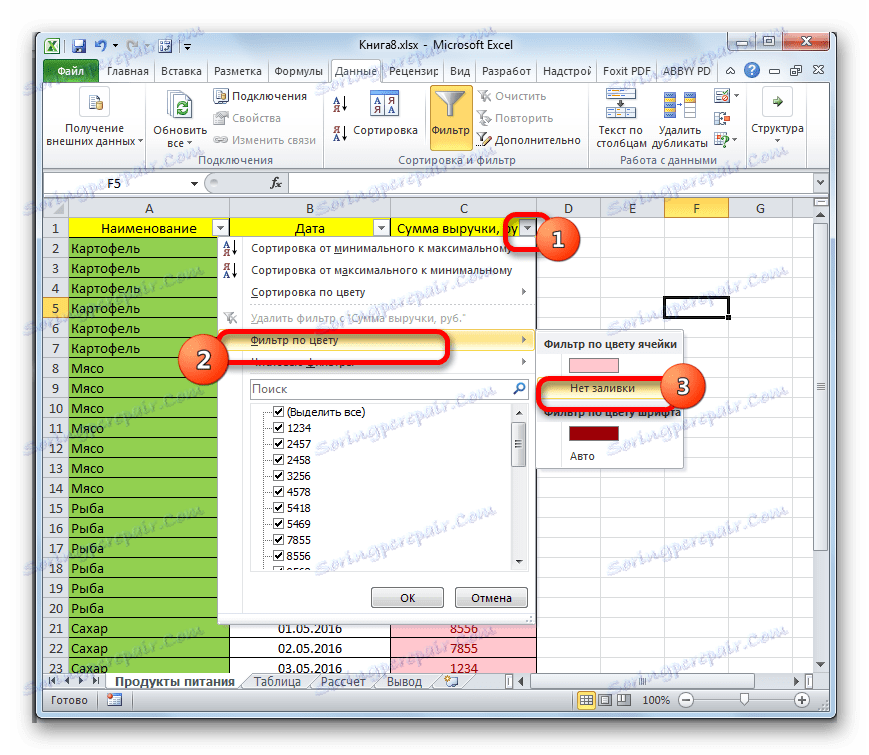
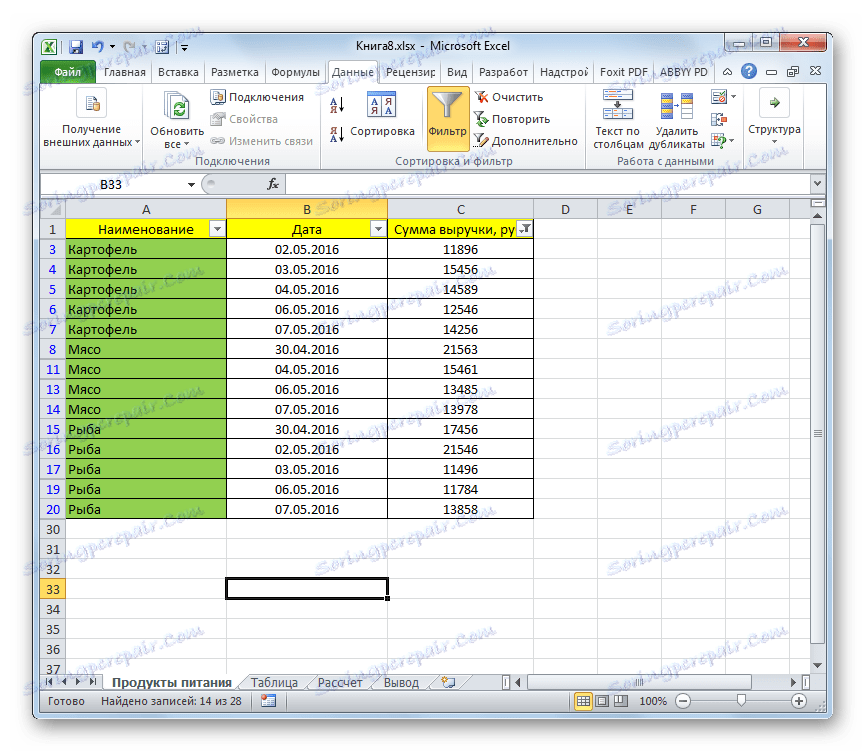
Lekcia: Podmienené formátovanie v programe Excel
Ako môžete vidieť, existuje veľa spôsobov, ako odstrániť nepotrebné riadky. Ktorá možnosť používania závisí od úlohy a počtu prvkov, ktoré sa majú vymazať. Ak napríklad chcete odstrániť jeden alebo dva riadky, môžete to urobiť úplne so štandardnými nástrojmi na jedno odstránenie. Ak chcete vybrať veľa riadkov, prázdne bunky alebo prvky podľa danej podmienky, existujú akčné algoritmy, ktoré zjednodušujú úlohu používateľov a ušetria ich čas. Medzi tieto nástroje patrí okno pre výber skupiny buniek, triedenie, filtrovanie, podmienené formátovanie atď.