Orezanie obrázka v aplikácii Adobe Illustrator
Grafický editor Adobe Illustrator - produkt rovnakých vývojárov ako photoshop , ale prvý je viac pre potreby umelcov a ilustrátorov. Má obe funkcie, ktoré nie sú vo Photoshope, a nemá tie, ktoré sú v ňom. Orezanie obrázka v tomto prípade odkazuje na obrázok.
Upraviteľné grafické objekty sa dajú ľahko prenášať medzi softvérovými produktmi spoločnosti Adobe, to znamená, že môžete orezať obrázok vo Photoshope a potom preniesť do aplikácie Illustrator a pokračovať v práci s ním. Ale v mnohých prípadoch bude rýchlejšie orezanie obrazu v samotnom Illustratorovi, nech je ťažšie.
obsah
Nástroje na orezávanie v aplikácii Illustrator
Softvér nemá nástroj ako "Orezanie" , ale môžete odstrániť nepotrebné prvky z vektorového tvaru alebo z obrázka pomocou iných programových nástrojov:
- Artboard (zmena veľkosti pracovného priestoru);
- Vektorové tvary;
- Špeciálne masky.
Metóda 1: Nástroj Artboard
Pomocou tohto nástroja môžete upraviť pracovný priestor so všetkými objektmi, ktoré sú tam. Táto metóda je skvelá pre jednoduché vektorové formy a jednoduché obrázky. Pokyn je nasledujúci:
- Skôr než začnete orezávať kreslicu plochu, odporúča sa uložiť svoju prácu v jednom z formátov Illustratoru - EPS, AI. Ak chcete uložiť, prejdite do sekcie Súbor umiestnenej v hornej časti okna a v rozbaľovacej ponuke vyberte možnosť Uložiť ako .... Ak potrebujete orezanie ľubovoľného obrázka z počítača, nemusíte ho uložiť.
- Ak chcete odstrániť časť scény, vyberte nástroj na paneli s nástrojmi . Jeho ikona vyzerá ako štvorec s odchádzajúcimi rohmi v malých líniách. Môžete tiež použiť klávesovú skratku Shift + O , potom sa nástroj automaticky vyberie.
- Na hraniciach pracovného priestoru sa vytvára tečkovaná čiara. Presuňte ho tak, aby ste zmenili veľkosť pracovného priestoru. Pozrite sa, že časť obrázku, ktorá sa musí znížiť, presahuje túto stinnú hranicu. Ak chcete tieto zmeny aplikovať, stlačte kláves Enter .
- Potom sa zbytočná časť obrázku alebo obrázku odstráni spolu s časťou kresliacej plochy. Ak bola niekde nejaká nepresnosť, môžete ju vrátiť späť pomocou kombinácie klávesov Ctrl + Z. Potom zopakujte krok 3 tak, aby bol tvar upravený tak, ako potrebujete.
- Súbor môžete uložiť vo formáte Illustrator, ak ho neskôr upravíte. Ak ho chcete umiestniť niekde, musíte ho uložiť vo formáte JPG alebo PNG. Ak to chcete urobiť, kliknite na tlačidlo "Súbor" , v ponuke vyberte položku "Uložiť pre web" alebo "Exportovať" (medzi nimi nie je takmer žiadny rozdiel). Pri ukladaní vyberte požadovaný formát, PNG je pôvodná kvalita a transparentné pozadie a formát JPG / JPEG nie je.
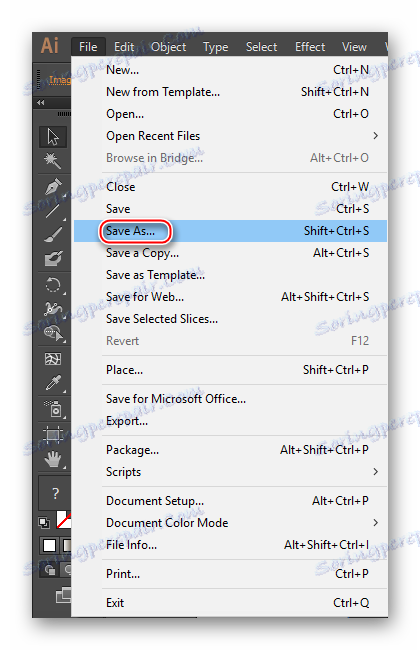
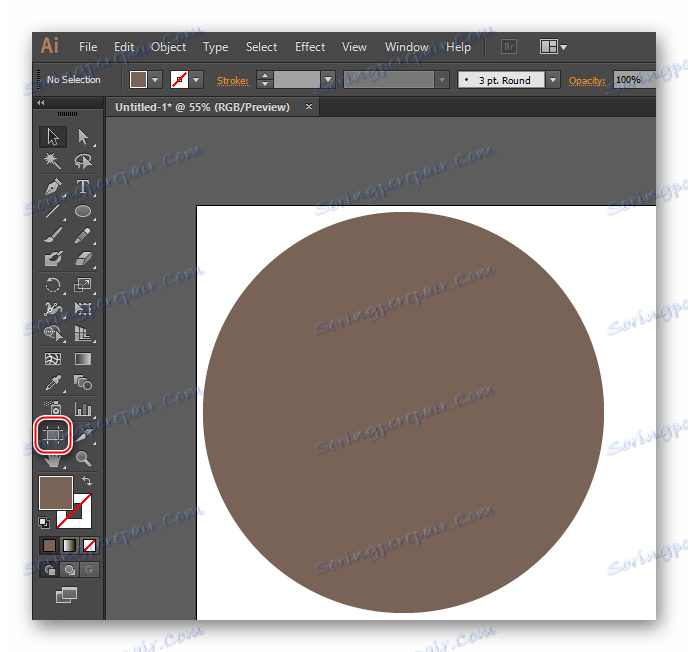
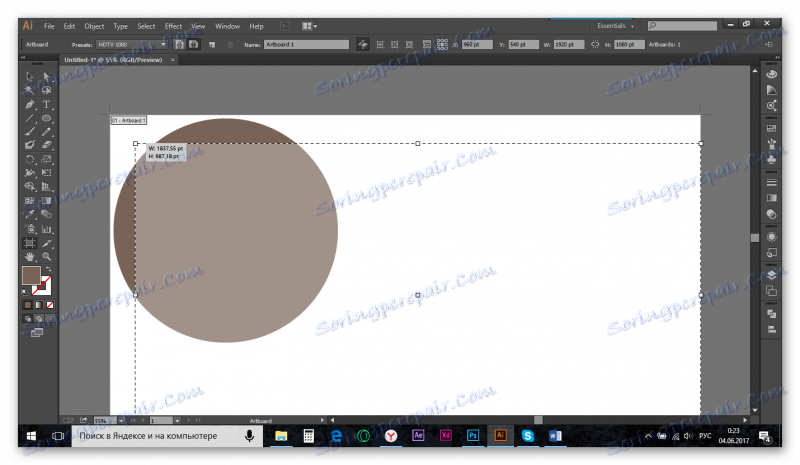
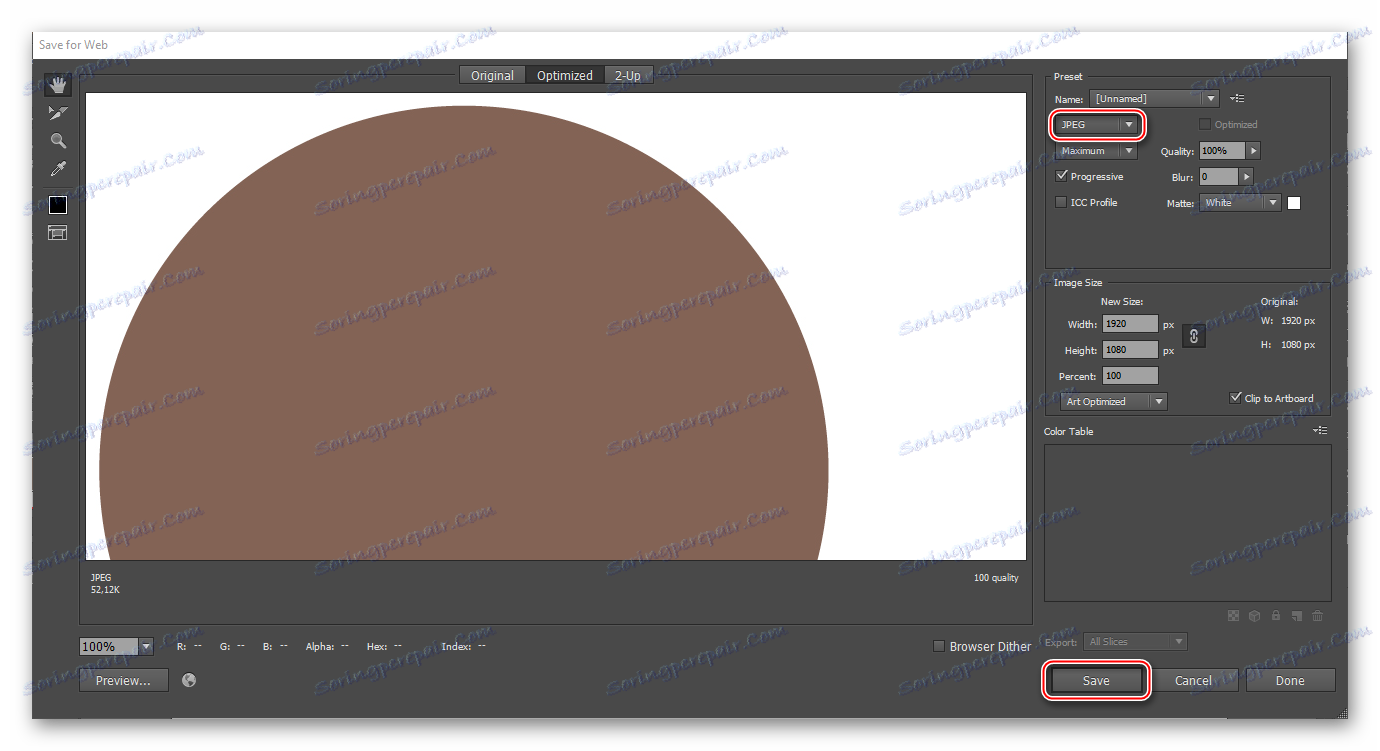
Malo by byť zrejmé, že táto metóda je vhodná len pre najprimitivnejšiu prácu. Používatelia, ktorí často pracujú s programom Illustrator, radšej používajú iné metódy.
Metóda 2: iné tvary na prerezávanie
Táto metóda je o niečo zložitejšia ako predchádzajúca, preto by sa mala zvážiť na konkrétnom príklade. Predpokladajme, že jeden roh je odrezaný od štvorca, takže začiatočné miesto je zaoblené. Pokyny krok za krokom budú vyzerať takto:
- Najskôr nakreslite štvorec pomocou vhodného nástroja (namiesto štvorca môže existovať ľubovoľný tvar, dokonca aj pomocou "Pencil" alebo "Pen" ).
- Na vrchu štvorca umiestnite kruh (môžete tiež umiestniť akýkoľvek tvar, ktorý potrebujete). Kruh by mal byť umiestnený na rohu, ktorý chcete odstrániť. Hranica kruhu sa dá nastaviť priamo do stredu štvorca (Illustrator označí stred štvorca, keď sa dotýka hranice kruhu).
- Ak je to potrebné, tak kruh aj štvorec môžu byť voľne transformované. Ak to chcete urobiť, na paneli s nástrojmi vyberte čierny ukazovateľ kurzorov a kliknite na požadovaný tvar alebo stlačte kláves Shift na oboch - v tomto prípade sa obidva vyberú. Potom nakreslite tvar / tvary za obrysy. Ak chcete, aby transformácia prebehla pomerne, pri roztiahnutí čísel držte kláves Shift .
- V našom prípade sa musíme uistiť, že kruh prekrýva námestie. Ak ste urobili všetko podľa prvého a druhého bodu, potom to bude na vrchole štvorca. Ak je pod ňou, kliknite pravým tlačidlom myši na kruh z rozbaľovacej ponuky, presuňte kurzor na "Usporiadať" a potom "Bring to Front" .
- Teraz vyberte oba tvary a prejdite na nástroj Pathfinder . Môžete ho mať v pravom okne. Ak tam nie je, kliknite na položku "Windows" v hornej časti okna a zvoľte "Pathfinder" z celého zoznamu. Môžete tiež použiť vyhľadávanie programu, ktoré sa nachádza v pravom hornom rohu okna.
- V "Pathfinder" kliknite na položku "Minus front" . Jeho ikona vyzerá ako dva štvorce, kde sa tmavý štvorec prekrýva svetlo.
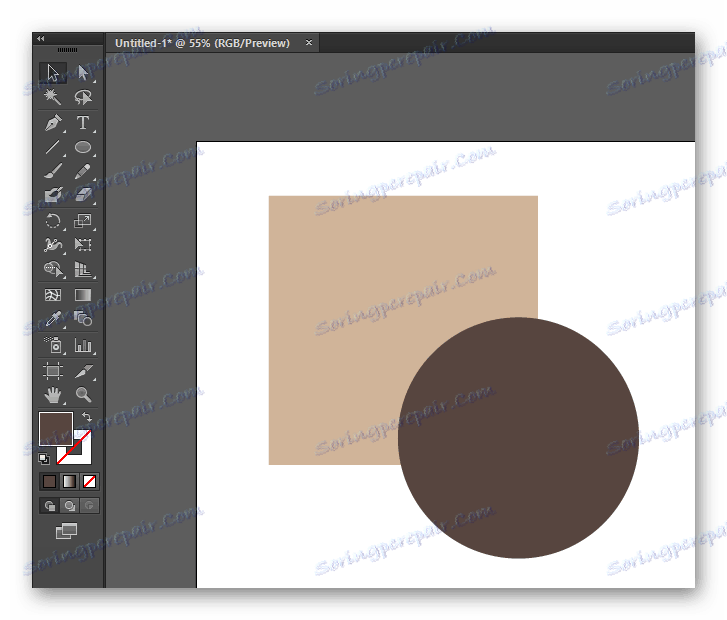
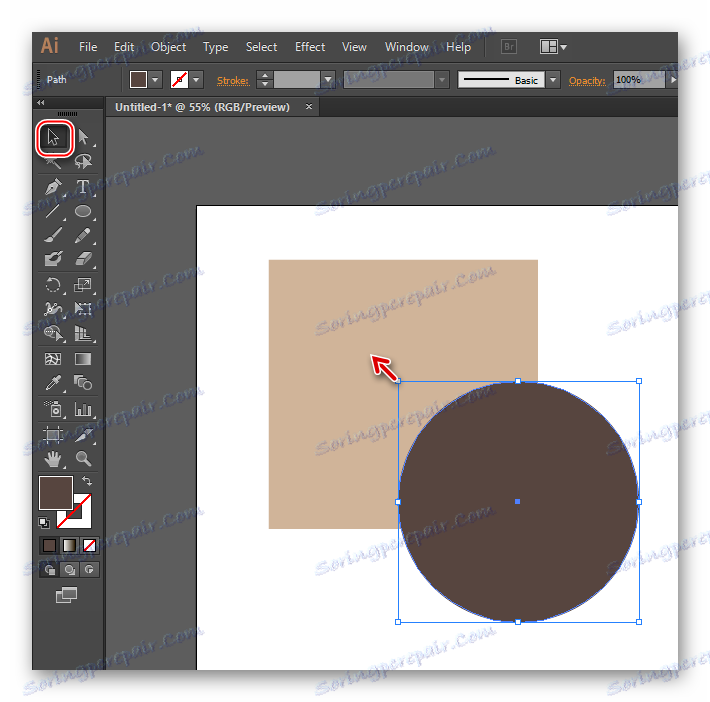
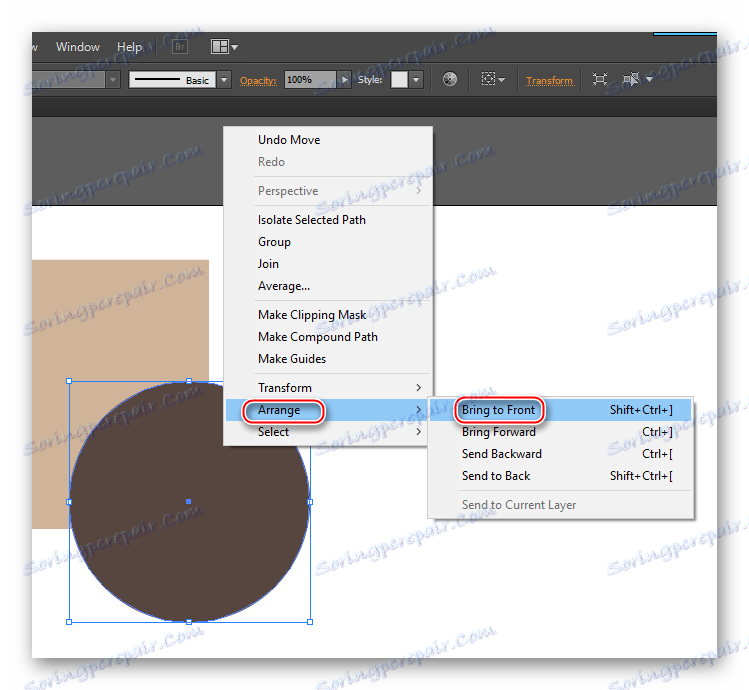
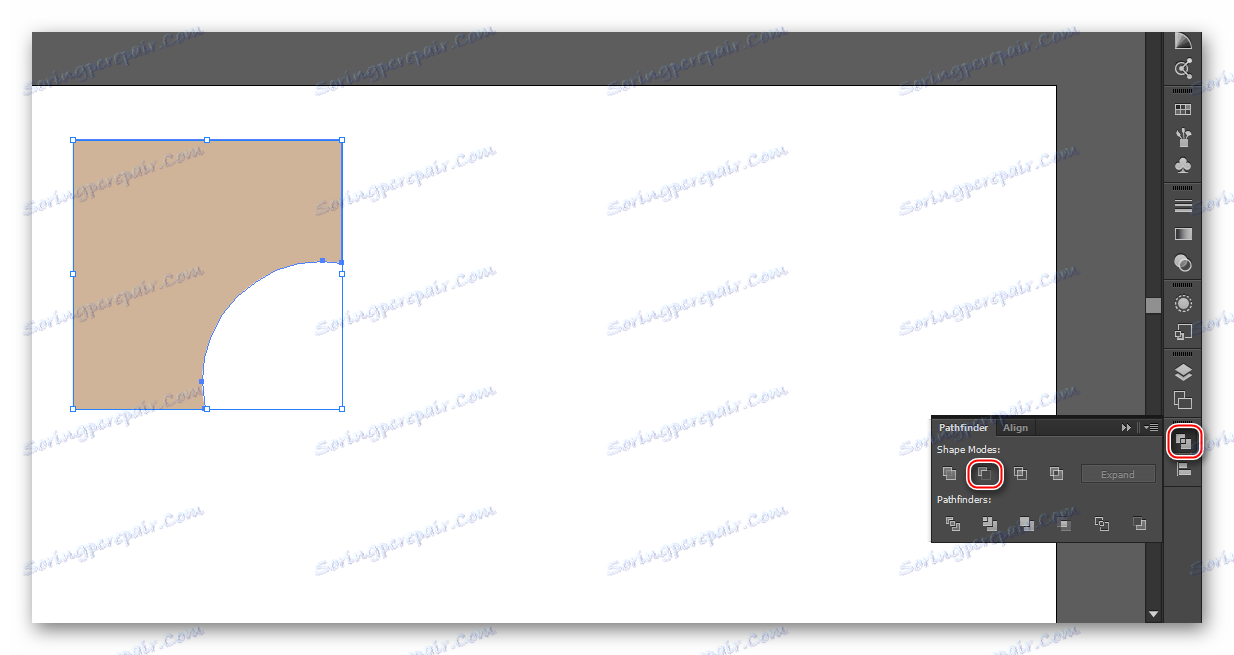
Pomocou tejto metódy môžete spracovávať údaje strednej zložitosti. Pracovná plocha sa zároveň neznižuje a po orezaní je možné pokračovať v práci s objektom ďalej bez akýchkoľvek obmedzení.
Metóda 3: Orezanie masky
Takto uvažujme aj príklad kruhu a štvorca, až teraz bude potrebné orezanie ¾ plochy kruhu. Takto vyzerá inštrukcia pre túto metódu:
- Nakreslite na ňu štvorec a kruh. Obe by mali mať určitú náplň a najlepšie mozgovú príhodu (potrebná pre pohodlie pri ďalšej práci, môže sa v prípade potreby odstrániť). Môžete nakresliť zdvih dvomi spôsobmi - v hornej alebo dolnej časti ľavého panelu nástrojov vyberte druhú farbu. Ak to chcete urobiť, kliknite na šedý štvorec, ktorý sa nachádza buď za štvorec s hlavnou farbou, alebo napravo od neho. V hornom paneli v položke "Zdvih" nastavte šírku tónu v pixeloch.
- Upravte veľkosť a usporiadanie tvarov tak, aby orezaná oblasť zodpovedala vašim očakávaniam. Použite nástroj, ktorý vyzerá ako čierny kurzor. Pretiahnutím alebo zúžením obrázkov držte klávesu Shift - takže zabezpečíte proporcionálnu transformáciu objektov.
- Vyberte oba tvary a prejdite na kartu "Objekt" v hornej ponuke. Nájdite tu "Orezávaciu masku" , v podponuke vynechanej kliknite na "Make" . Ak chcete zjednodušiť celý postup, jednoducho vyberte oba tvary a použite kombináciu klávesov Ctrl + 7 .
- Po nanesení orezovej masky zostane obraz nedotknutý a tah zmizne. Objekt je orezaný podľa potreby, zvyšok obrazu sa stáva neviditeľným, ale nie je vymazaný.
- Masku je možné upraviť. Napríklad, pohyb v ľubovoľnom smere, zvýšenie alebo zníženie. V tomto prípade obrázky, ktoré zostávajú pod ním, nie sú deformované.
- Ak chcete masku odstrániť, môžete použiť klávesovú skratku Ctrl + Z. Ale ak ste už urobili nejaké manipulácie s dokončenou maskou, potom to nie je najrýchlejší spôsob, pretože pôvodne všetky posledné akcie budú zase zrušené. Ak chcete rýchlo a bezbolestne odstrániť masku, prejdite na položku "Objekt" . Opäť otvorte podmenu "Orezanie masky" a potom "Uvoľniť" .
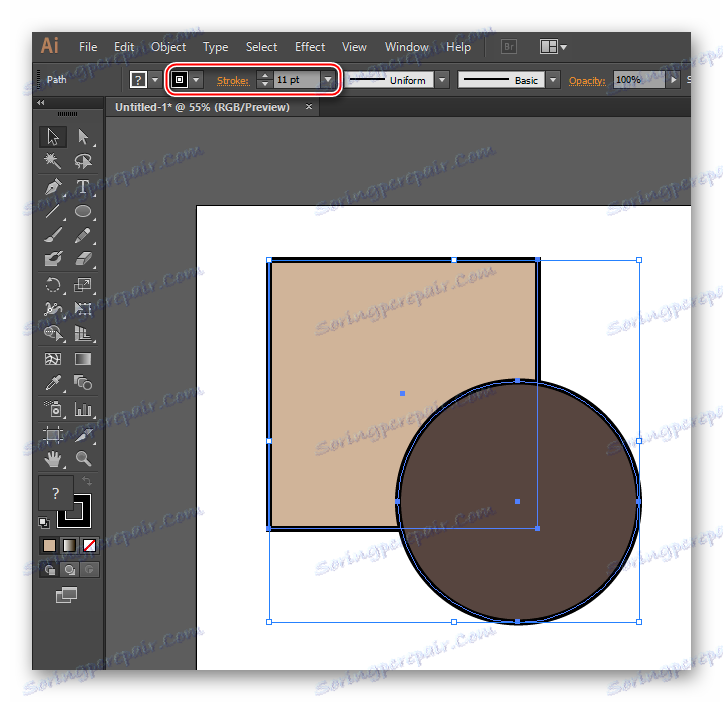
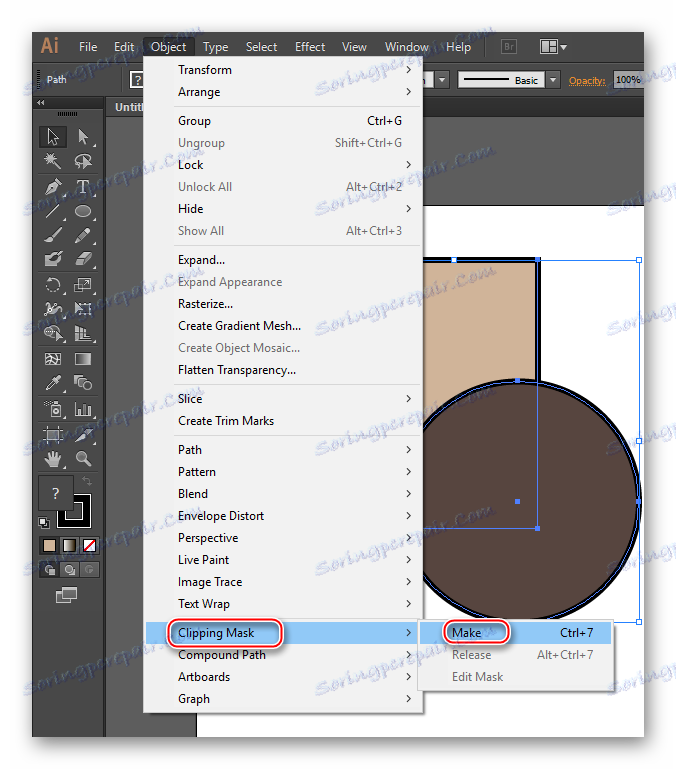
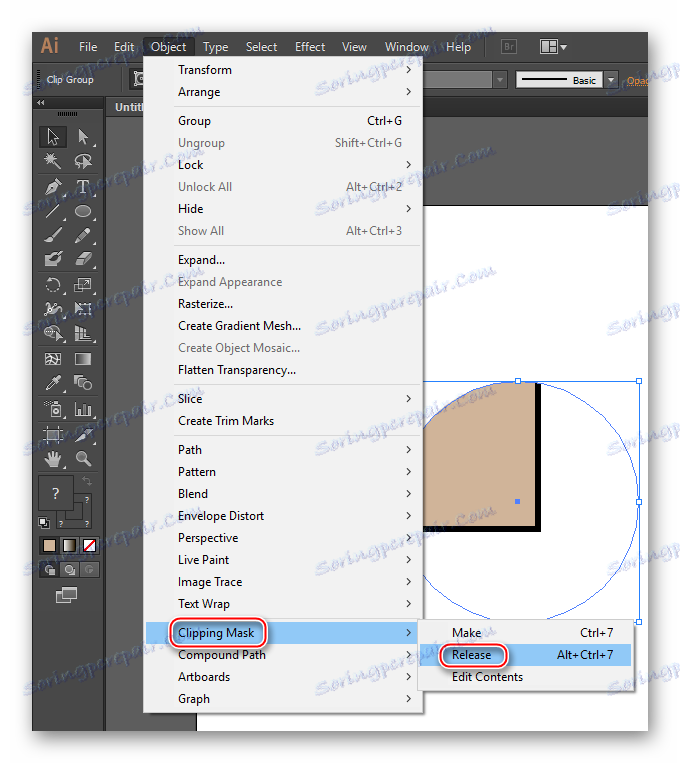
Pomocou tejto metódy môžete rezať zložitejšie tvary. Len tí, ktorí profesionálne pracujú s Illustratorom, radšej používajú masky na orezanie obrázkov vo vnútri programu.
Metóda 4: Maska na priehľadnosť
Táto metóda zahŕňa aj uloženie masky na obrázky av niektorých bodoch je podobná predchádzajúcej, ale je náročnejšia na prácu. Pokyny krok za krokom sú nasledovné:
- Analogicky s prvými krokmi z predchádzajúcej metódy je potrebné nakresliť štvorec a kruh (v tomto prípade to môžu byť iné tvary, len spôsob, ako sa pozrieť na ich príklad). Nakreslite údaje tvaru tak, aby kruh prekrýval štvorec. Ak to nepomohlo, kliknite pravým tlačidlom myši na kruh, v rozbaľovacej ponuke zvoľte "Usporiadať" a potom "Bring to Front" . Upravte veľkosť a usporiadanie tvarov, ako budete potrebovať, aby ste predišli problémom v nasledujúcich krokoch. Obrys je voliteľný.
- Naplňte kruh čiernym a bielym prechodom a vyberte ho v palete farieb.
- Smer gradientu je možné zmeniť pomocou nástroja Gradient Lines v paneli s nástrojmi . Táto maska považuje bielej farby za nepriehľadnú a čiernu ako priehľadnú, takže v tej časti obrázku, kde by mala byť priehľadná výplň, je potrebné, aby prevládali tmavé odtiene. Tiež namiesto gradientu môžete jednoducho mať bielu farbu alebo čiernobielu fotografiu, ak chcete vytvoriť koláž.
- Vyberte dva tvary a vytvorte masku transparentnosti. Ak to chcete urobiť, na karte "Windows" nájdite "Transparency" . Otvorí sa malé okno, kde musíte kliknúť na tlačidlo "Urobiť masku" , ktoré sa nachádza na pravej strane obrazovky. Ak takéto tlačidlo neexistuje, otvorte špeciálne menu pomocou tlačidla v pravom hornom rohu okna. V tomto menu musíte vybrať položku "Make Opacity Mask" .
- Po aplikácii masky je žiaduce označiť funkciu "Clip" . Je nevyhnutné, aby orezanie bolo vykonané čo možno najviac správne.
- Prehrávať s režimami prekrytia (táto rozbaľovacia ponuka, ktorá je predvolene označená ako "Normálna" , je umiestnená v hornej časti okna). V rôznych režimoch môže byť maska zobrazená rôznymi spôsobmi. Je obzvlášť zaujímavé zmeniť režimy miešania, ak ste vytvorili masku na základe čiernobielej fotografie, nie monotónnej farby alebo gradientu.
- Priehľadnosť tvaru môžete nastaviť aj v položke "Opacita" .
- Ak chcete označiť masku, stačí v tom istom okne kliknúť na tlačidlo "Uvoľniť" , ktoré by sa malo objaviť po použití masky. Ak toto tlačidlo nie je prítomné, jednoducho prejdite do ponuky analogicky so štvrtou položkou a zvoľte "Release Opacity Mask" tam .
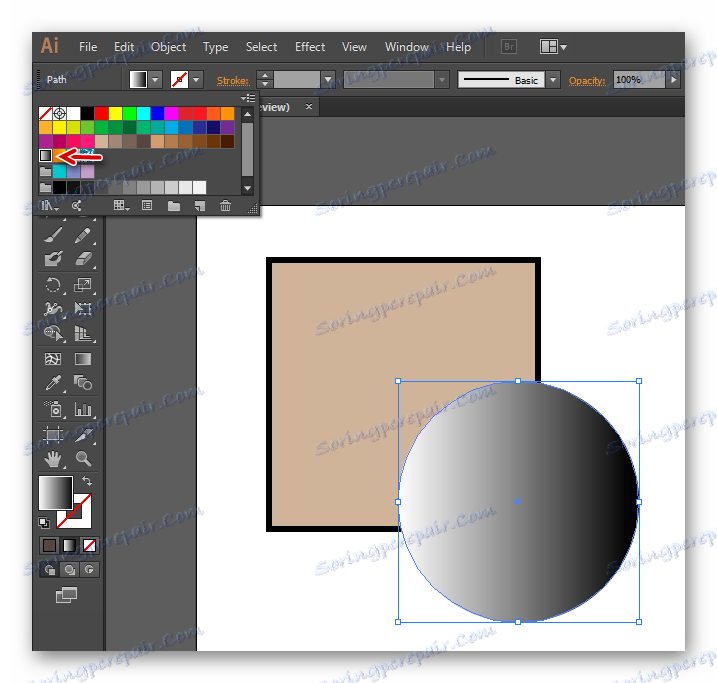
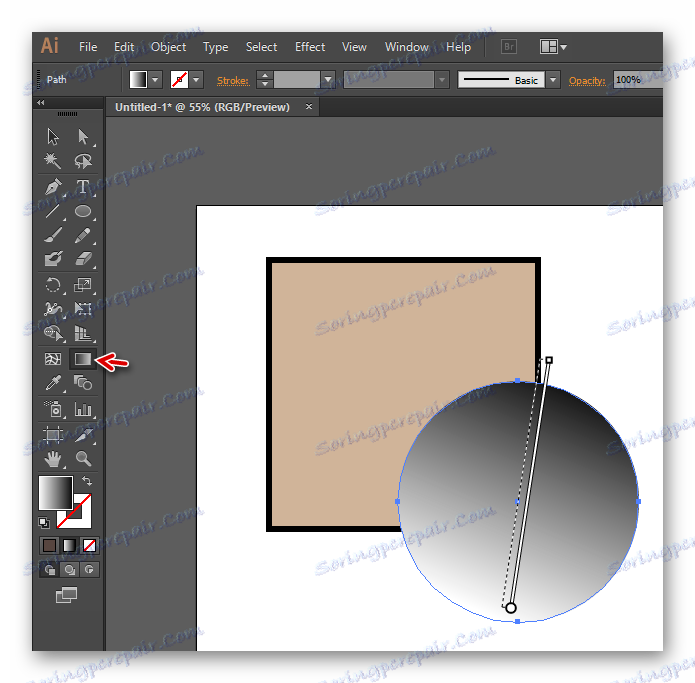
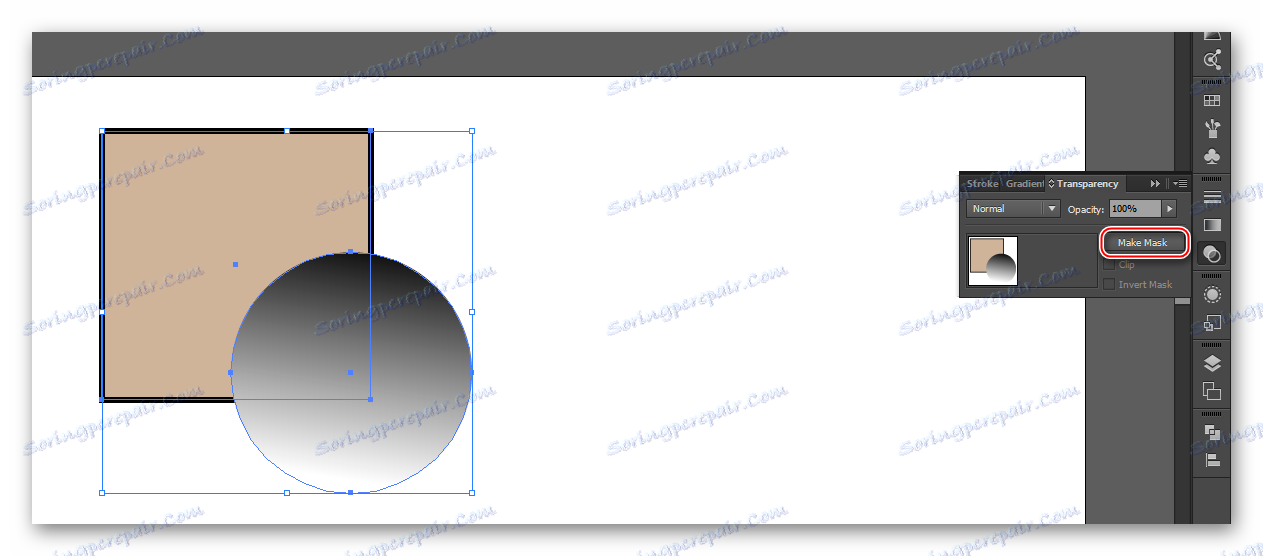

Orezanie ľubovoľného obrázka alebo tvaru v aplikácii Illustrator dáva zmysel iba vtedy, ak už s ňou pracujete v tomto programe. Ak chcete orezať bežný obrázok JPG / PNG, je lepšie použiť iné grafické editory, napríklad aplikáciu MS Paint, ktorá je v systéme Windows štandardne nainštalovaná.
