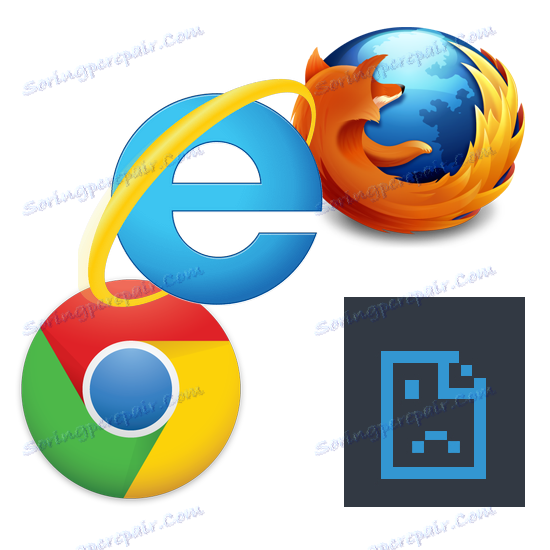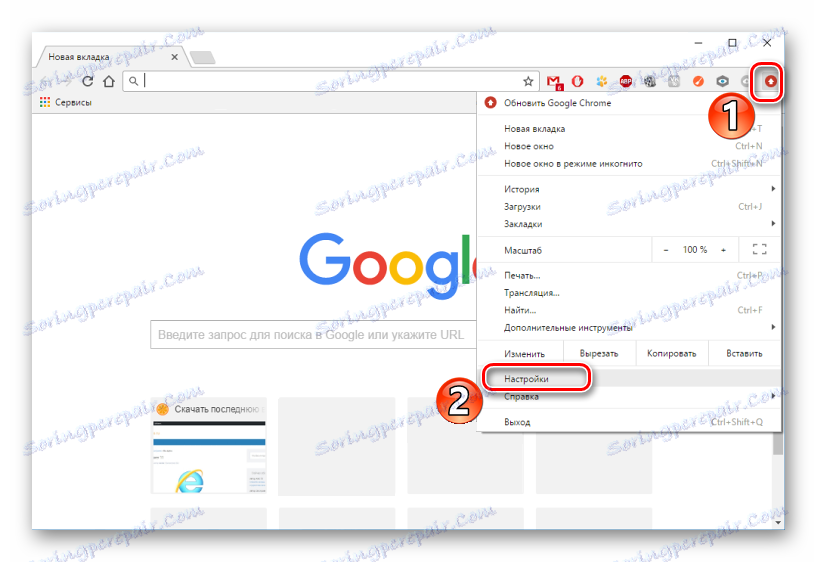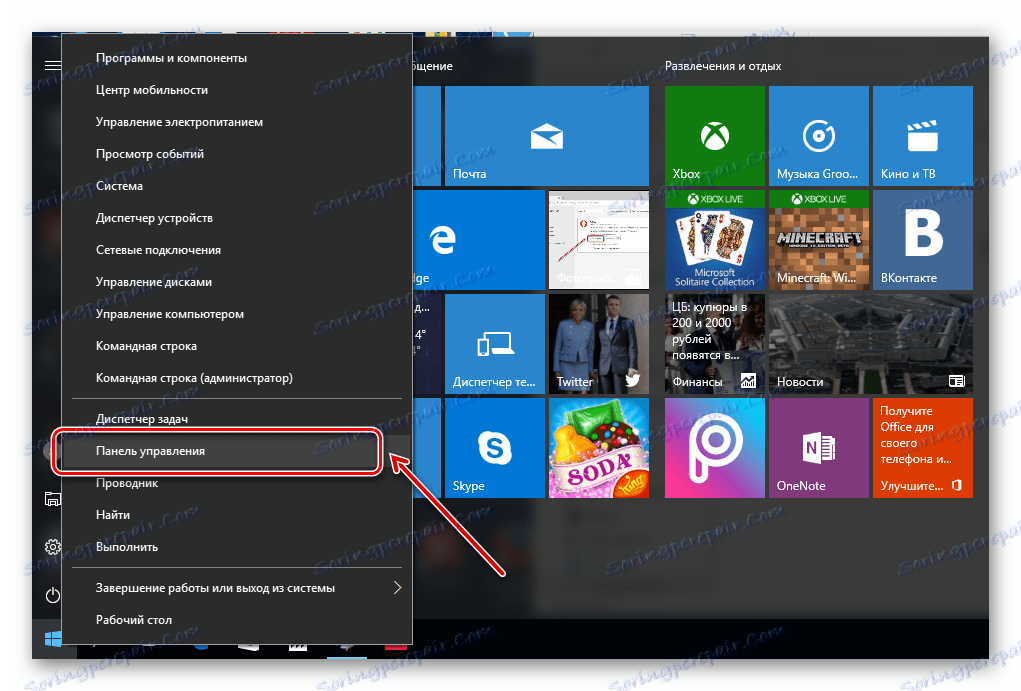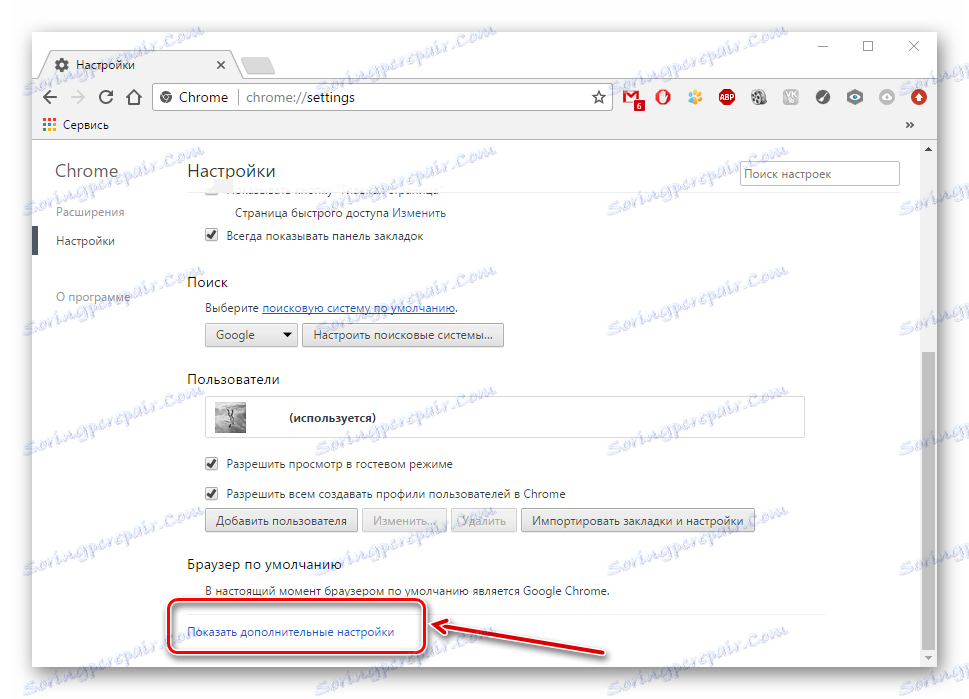Riešenie problémov pri otváraní stránok v prehliadači
Niekedy môžu používatelia počítačov čeliť nepríjemným situáciám, keď niečo nefunguje z dôvodov, ktoré nevedia. Bežná situácia je, keď sa zdá, že je internet, ale stránky v prehliadači sa stále neotvárajú. Pozrime sa, ako vyriešiť tento problém.
obsah
- Prehliadač neotvorí stránku: ako vyriešiť problém
- Metóda 1: Skontrolujte pripojenie k internetu
- Metóda 2: reštartujte počítač
- Metóda 3: Skontrolujte štítok
- Metóda 4: Skontrolujte škodlivý softvér
- Metóda 5: Čistenie rozšírení
- Metóda 6: Použite automatické určovanie parametrov
- Metóda 7: Skontrolujte databázu Registry
- Metóda 8: Úpravy súboru hostiteľov
- Metóda 9: Zmeňte adresu servera DNS
- Metóda 10: Zmeny servera DNS
- Otázky a odpovede
Prehliadač neotvorí stránku: ako vyriešiť problém
Ak sa stránka v prehliadači nespustí, je to okamžite zrejmé - podobný nápis sa zobrazí v strede stránky: "Stránka nie je k dispozícii" , "Nemôže sa dostať na stránku" atď. Táto situácia môže nastať z nasledujúcich dôvodov: bez pripojenia k internetu, problémov v počítači alebo v samotnom prehliadači atď. Ak chcete odstrániť takéto problémy, môžete skontrolovať počítač o vírusy, vykonať zmeny v registri, hostiteľskom súbore, serveri DNS a venovať pozornosť rozšíreniam prehliadača.
Metóda 1: Skontrolujte pripojenie k internetu
Banálny, ale veľmi častý dôvod, prečo prehliadač nenahrával stránky. Prvá vec, ktorú musíte urobiť, je skontrolovať pripojenie k internetu. Jednoduchým spôsobom je spustenie iného nainštalovaného prehliadača. Ak sú spustené stránky v ľubovoľnom webovom prehliadači, potom je k dispozícii internetové pripojenie.
Metóda 2: reštartujte počítač
Niekedy sa systém zrúti, čo vedie k zatvoreniu požadovaných procesov prehliadača. Ak chcete vyriešiť tento problém, stačí reštartovať počítač.
Metóda 3: Skontrolujte štítok
Mnohí z nich spustia prehliadač pomocou zástupcu na pracovnej ploche. Je však zrejmé, že vírusy môžu nahradiť štítky. V ďalšej lekcii sa dozviete, ako nahradiť starý štítok novým štítkom.
Čítajte viac: Ako vytvoriť skratku
Metóda 4: Skontrolujte škodlivý softvér
Bežnou príčinou nesprávnej prevádzky prehliadača je činnosť vírusov. Je potrebné vykonať úplnú kontrolu počítača pomocou antivírusu alebo špeciálneho programu. Informácie o tom, ako počítač otestovať vírusy, podrobne popísaný v nasledujúcom článku.
Prečítajte si tiež: Skenovanie vírusov
Metóda 5: Čistenie rozšírení
Vírusy môžu nahradiť nainštalované rozšírenia v prehliadači. Preto je dobrým riešením problému odstránenie všetkých doplnkov a opätovné nainštalovanie iba tých najnutnejších. Nasledujúce akcie sa zobrazia na príklade Google Chrome ,
- Spustite prehliadač Google Chrome a v ponuke "Ponuka" otvorte "Nastavenia" .
![Nastavenia prehliadača Google Chrome]()
Kliknite na položku Rozšírenia .
- V blízkosti každého rozšírenia je tlačidlo "Vymazať" , kliknite naň.
- Ak chcete znova stiahnuť potrebné doplnky, prejdite na spodnú stranu stránky a kliknite na odkaz "Ďalšie rozšírenia" .
- Otvorí sa internetový obchod, kde musíte do vyhľadávacieho poľa zadať názov doplnku a nainštalovať ho.
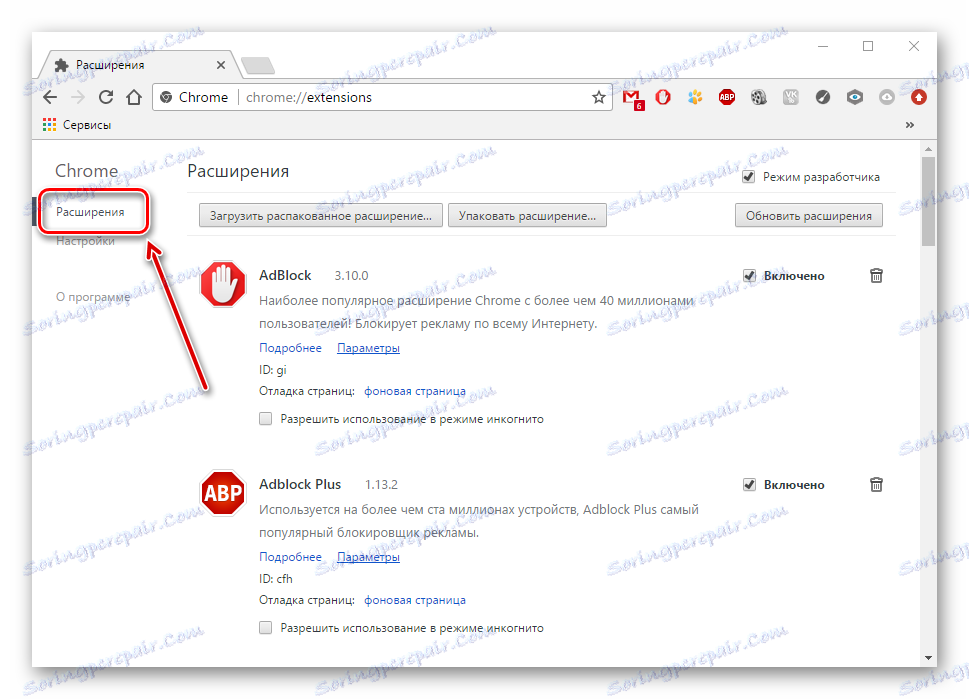
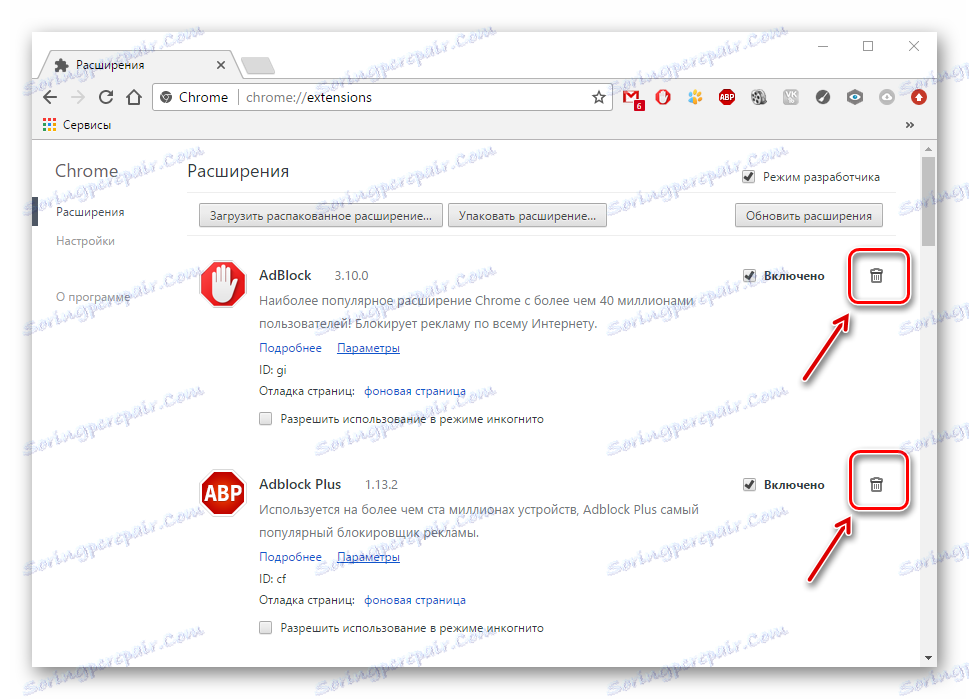
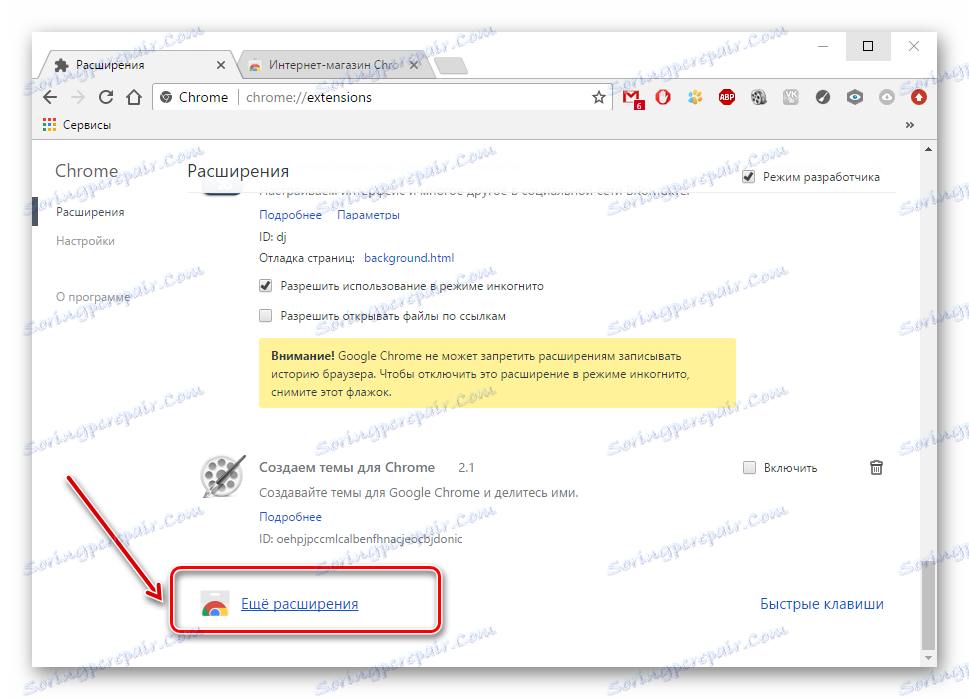

Metóda 6: Použite automatické určovanie parametrov
- Po odstránení všetkých vírusov prejdite na "Ovládací panel"
![Otvorte ovládací panel]()
a potom "Vlastnosti prehliadača" .
- V časti "Pripojenie" kliknite na položku "Nastavenie siete" .
- Ak je začiarknuté políčko "Použiť server proxy" , malo by byť odstránené a umiestnené v blízkosti funkcie "Automatická detekcia" . Kliknite na tlačidlo "OK" .

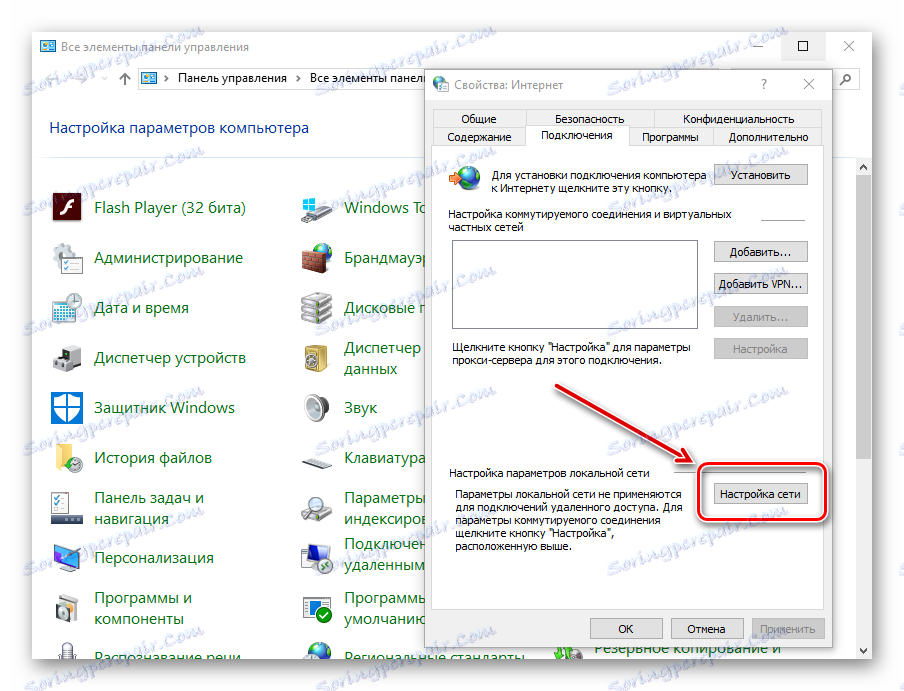
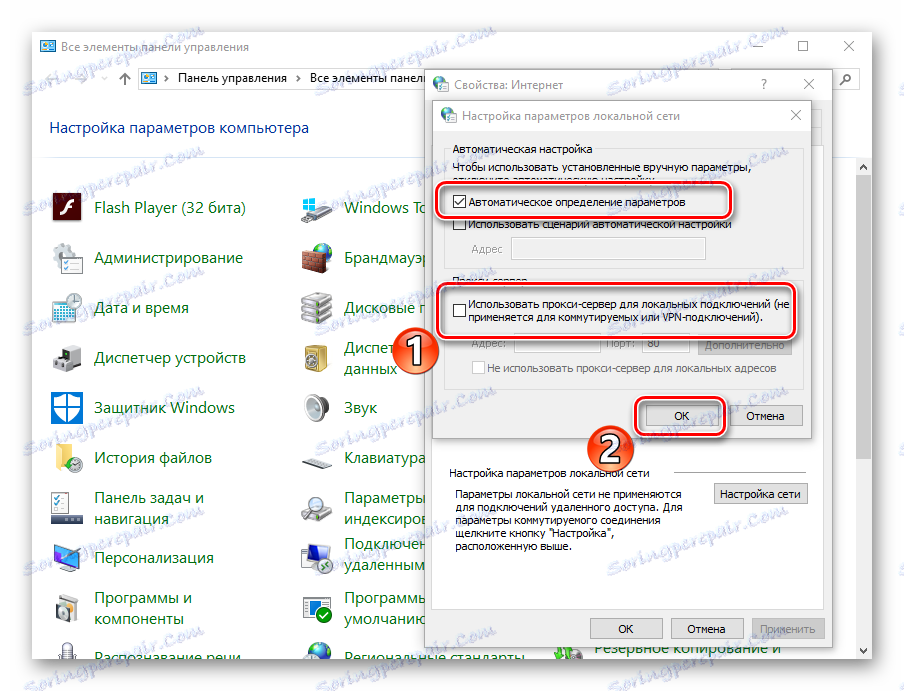
Server proxy môžete nakonfigurovať aj v samotnom prehliadači. Napríklad v prehliadači Google Chrome, operný a Yandex Browser akcie budú takmer rovnaké.
- Musíte otvoriť "Menu" a potom "Nastavenia" .
- Kliknite na odkaz Rozšírené
![Rozšírené nastavenia prehliadača Google Chrome]()
a kliknite na tlačidlo Zmeniť nastavenie .
- Podobne ako v predchádzajúcich pokynoch, otvorte časť "Pripojenie" - "Nastavenie siete" .
- Odstráňte začiarknutie vedľa položky "Použiť server proxy" (ak existuje) a nainštalujte ho v blízkosti funkcie "Automatická detekcia" . Stlačíme tlačidlo "OK" .
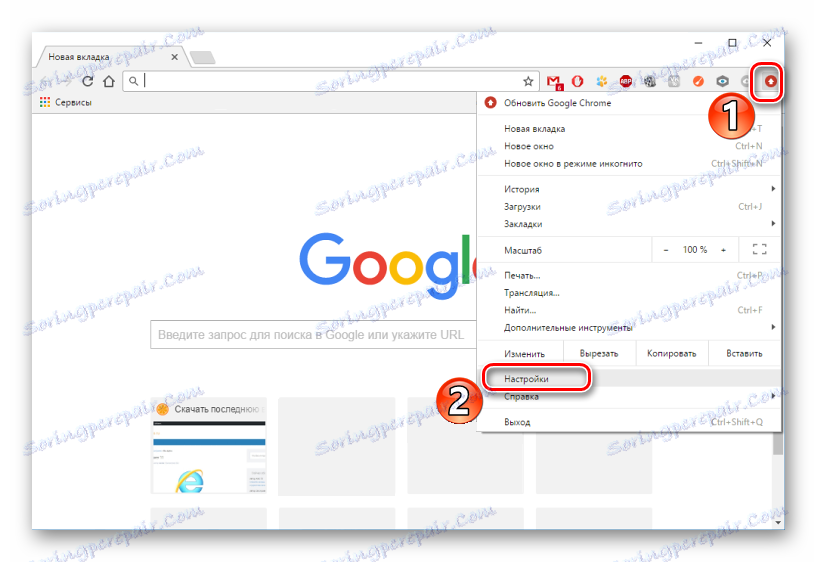
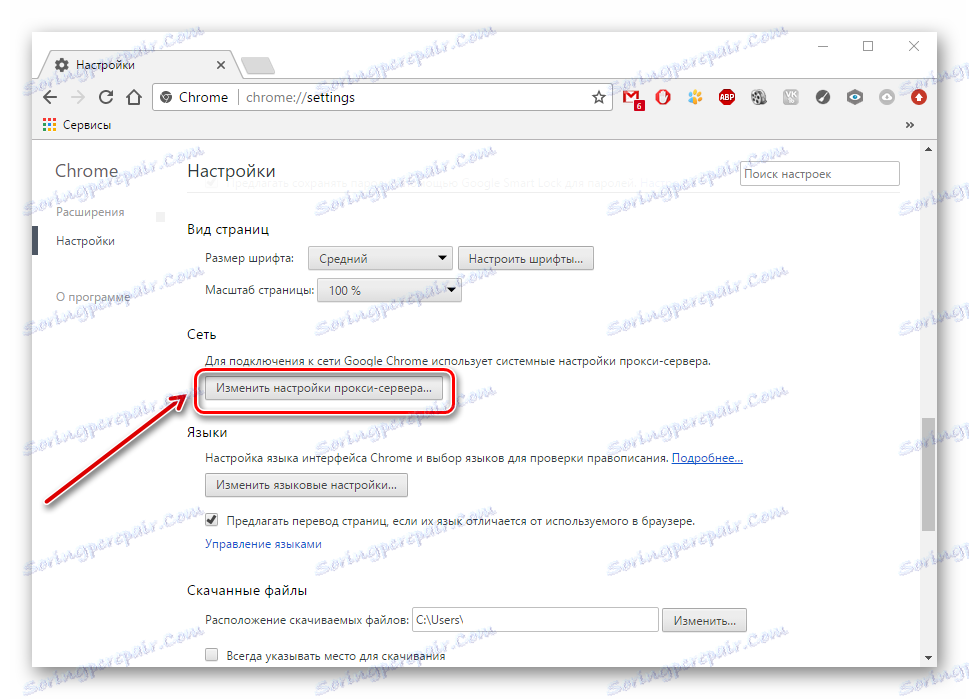
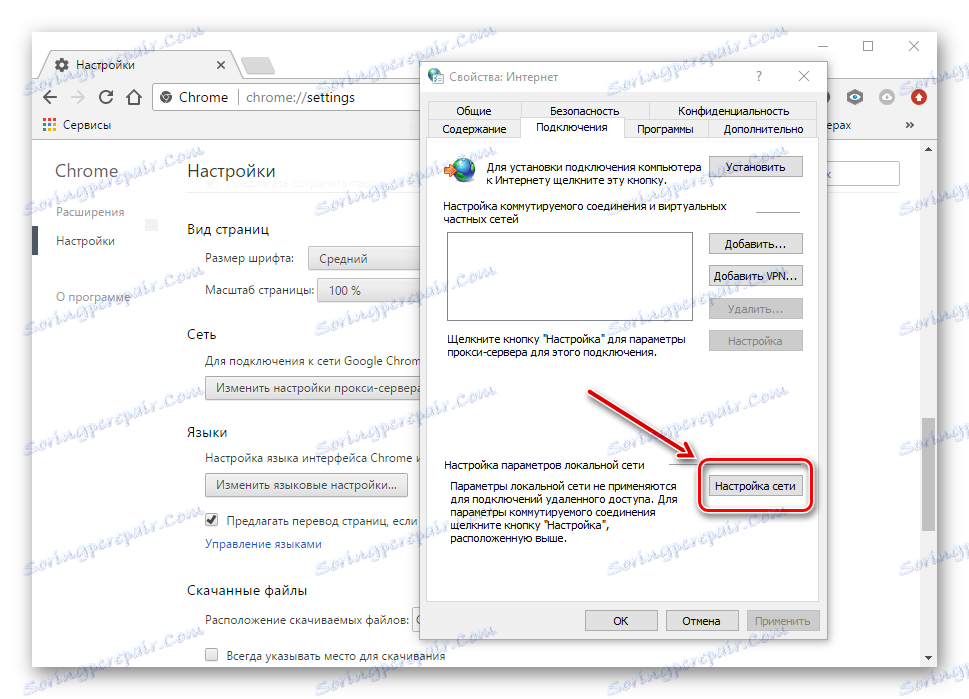
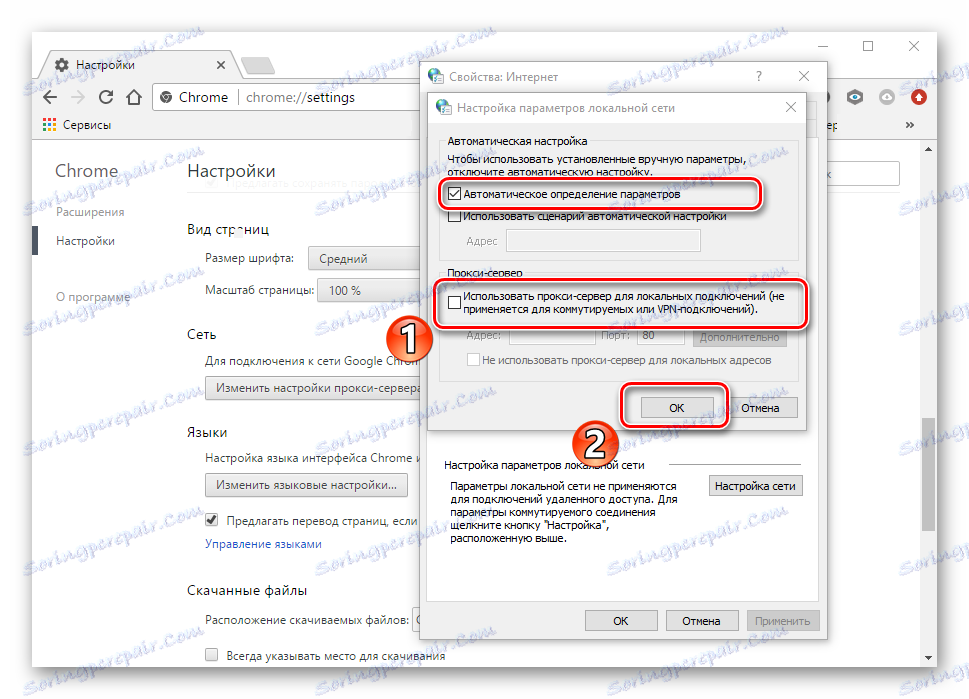
V prehliadači Mozilla Firefox vykonávame nasledujúce akcie:
- Pôjdeme do "Menu" - "Nastavenia" .
- V položke "Ďalšie" otvorte kartu "Sieť" a kliknite na tlačidlo "Konfigurovať" .
- Vyberte možnosť Použiť systémové nastavenia a kliknite na tlačidlo OK .
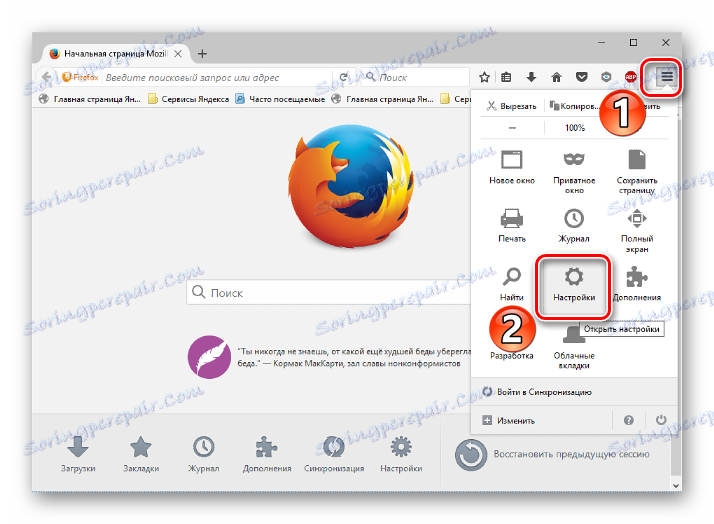
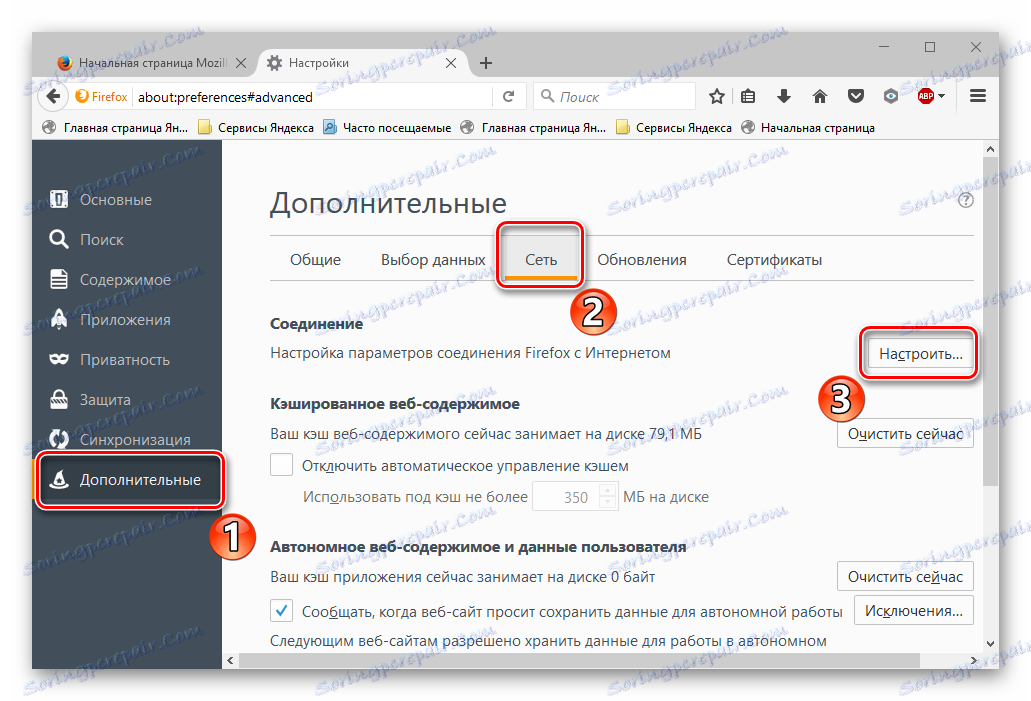
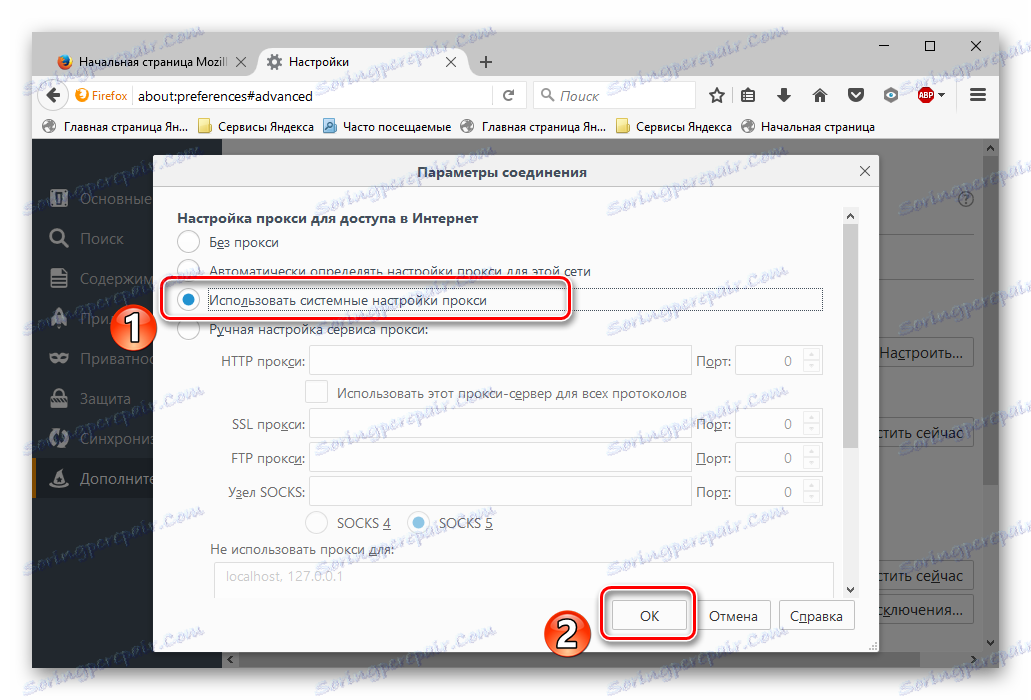
V prehliadači Internet Explorer vykonávame nasledujúce akcie:
- Pôjdeme do "Služby" a potom "Vlastnosti" .
- Podobne ako v predchádzajúcich pokynoch otvorte sekciu "Pripojenie" - "Nastavenia" .
- Odstráňte začiarknutie vedľa položky "Použiť server proxy" (ak existuje) a nainštalujte ho v blízkosti funkcie "Automatická detekcia" . Stlačíme tlačidlo "OK" .
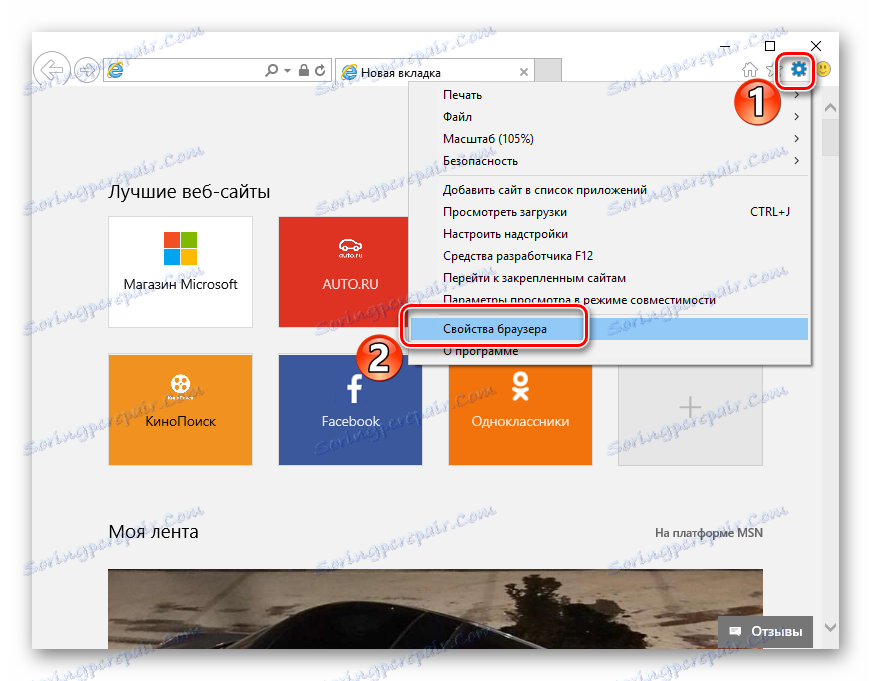
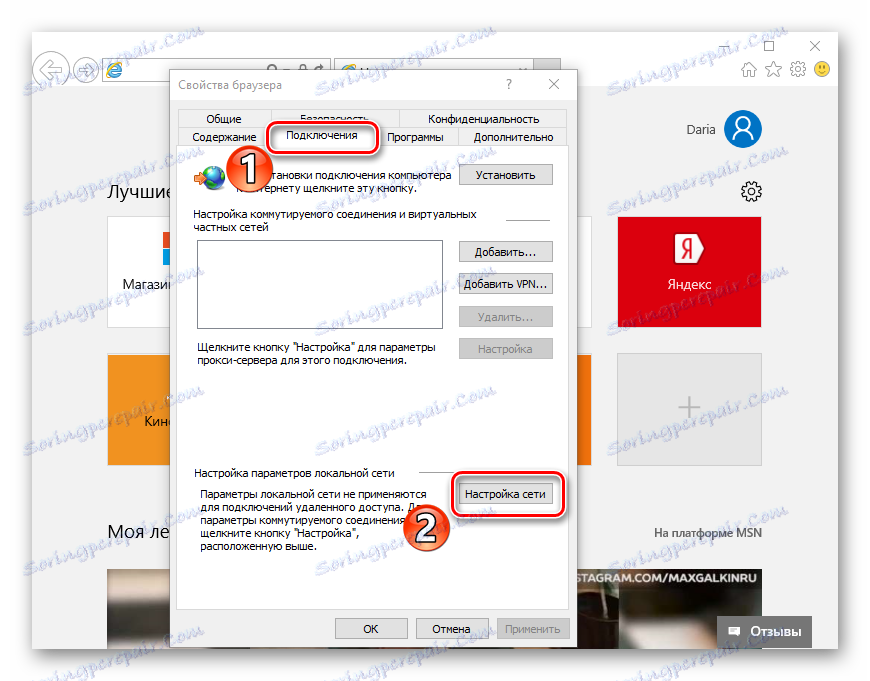
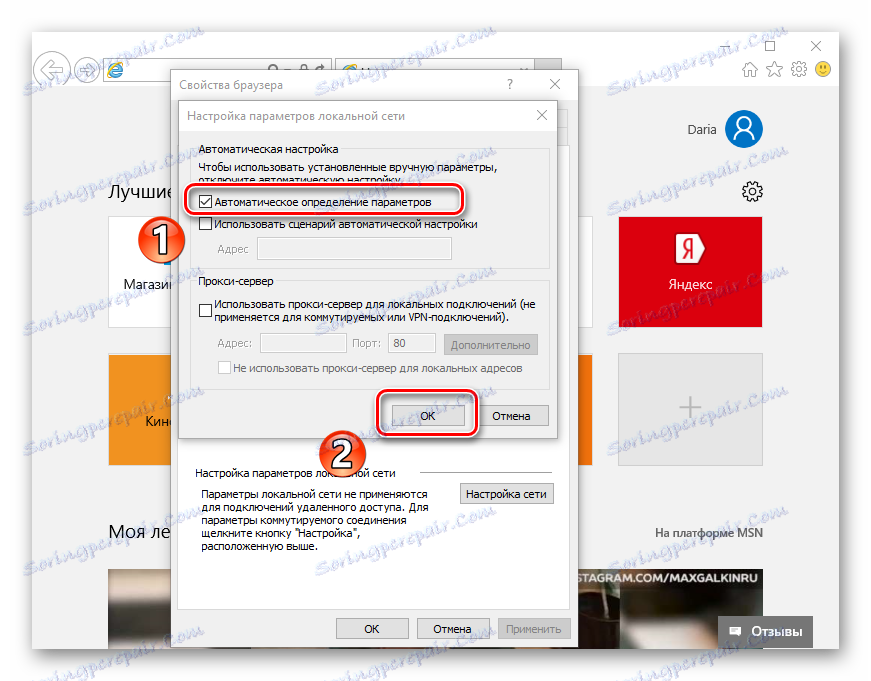
Metóda 7: Skontrolujte databázu Registry
Ak vyššie uvedené možnosti nepomohli vyriešiť problém, mali by ste vykonať zmeny v registri, pretože môžu byť predpísané vírusy. Na licencovanom systéme Windows by hodnota položky "Appinit_DLL" mala byť normálne prázdna. Ak nie, je pravdepodobné, že vírus je zaregistrovaný v jeho parametri.
- Ak chcete skontrolovať položku "Appinit_DLLs" v databáze Registry, kliknite na "Windows" + "R" . V poli na zadanie zadáme "regedit" .
- V bežnom okne prejdite na adresu
HKEY_LOCAL_MACHINE SoftwareMicrosoftWindows NTCurrentVersionWindows. - Kliknite pravým tlačidlom na položku "Appinit_DLLs" a kliknite na "Upraviť" .
- Ak je cesta k súboru DLL zadaná v riadku "Value" (napríklad
C:filename.dll), musí sa odstrániť, ale skôr, skopírujte hodnotu. - Kopírovanú cestu prilepíme do riadku v priečinku "Prieskumník" .
- Zobrazí sa skôr skrytý súbor, ktorý chcete odstrániť. Teraz reštartujte počítač.
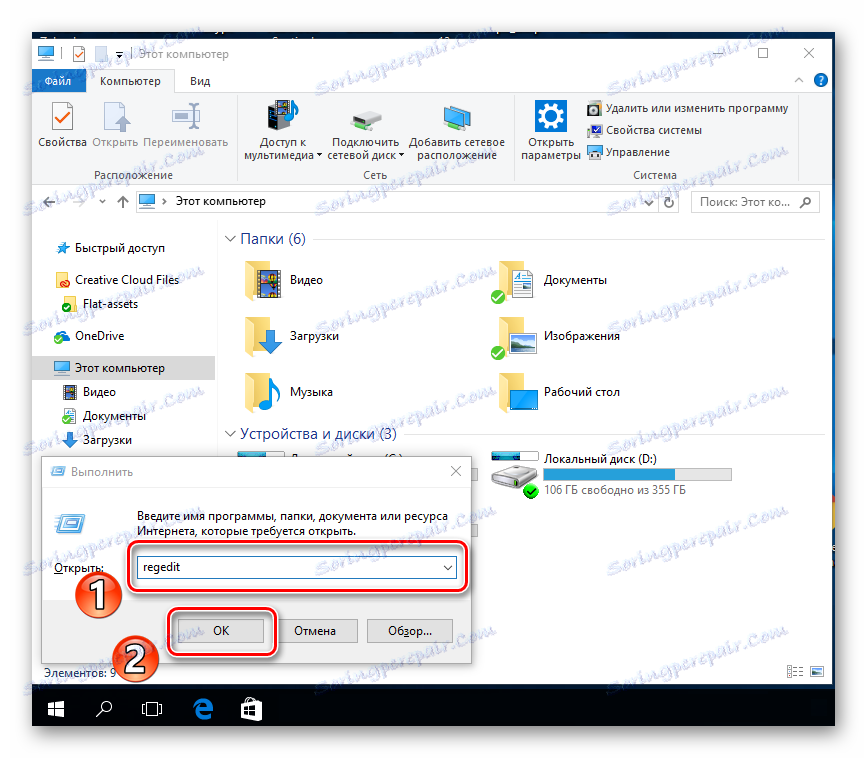
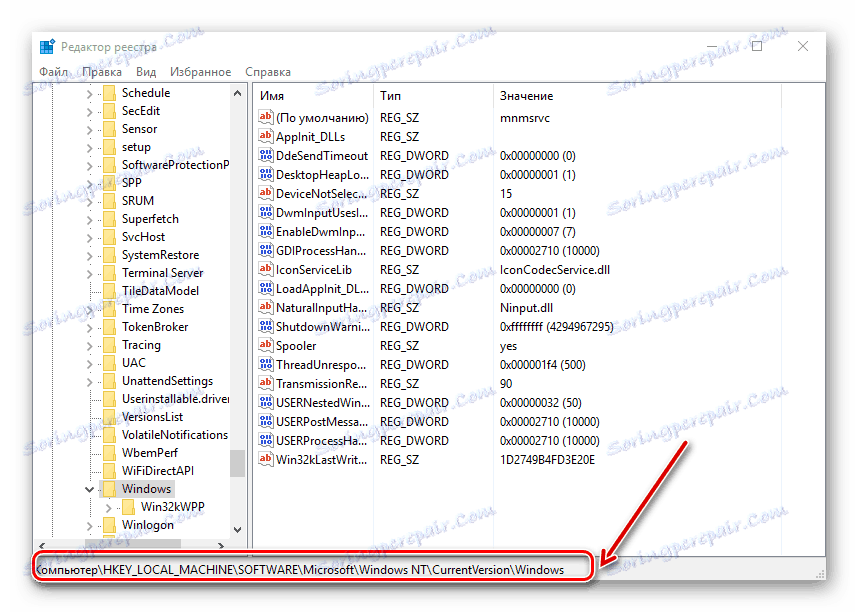
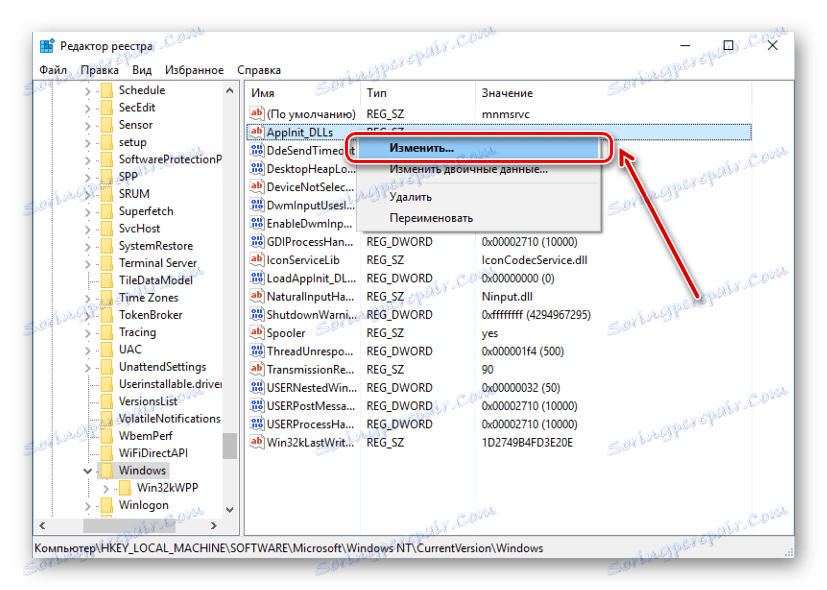
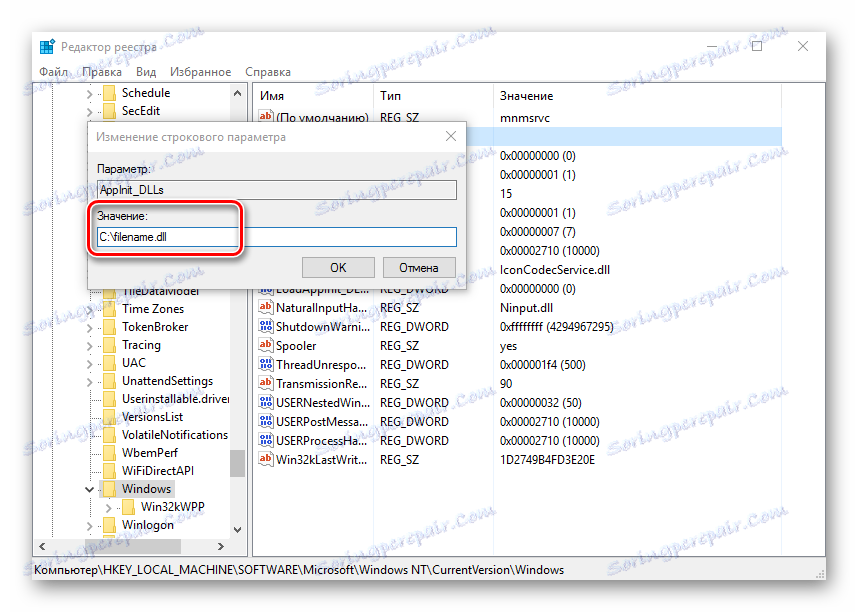
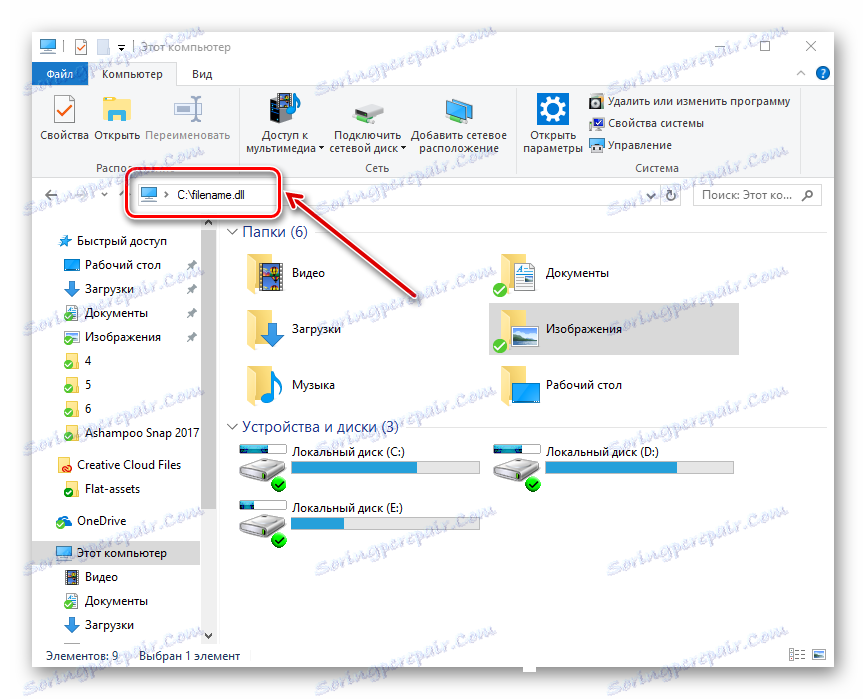
Prejdite do sekcie "Zobraziť" a začiarknite políčko vedľa položky "Zobraziť skryté položky" .
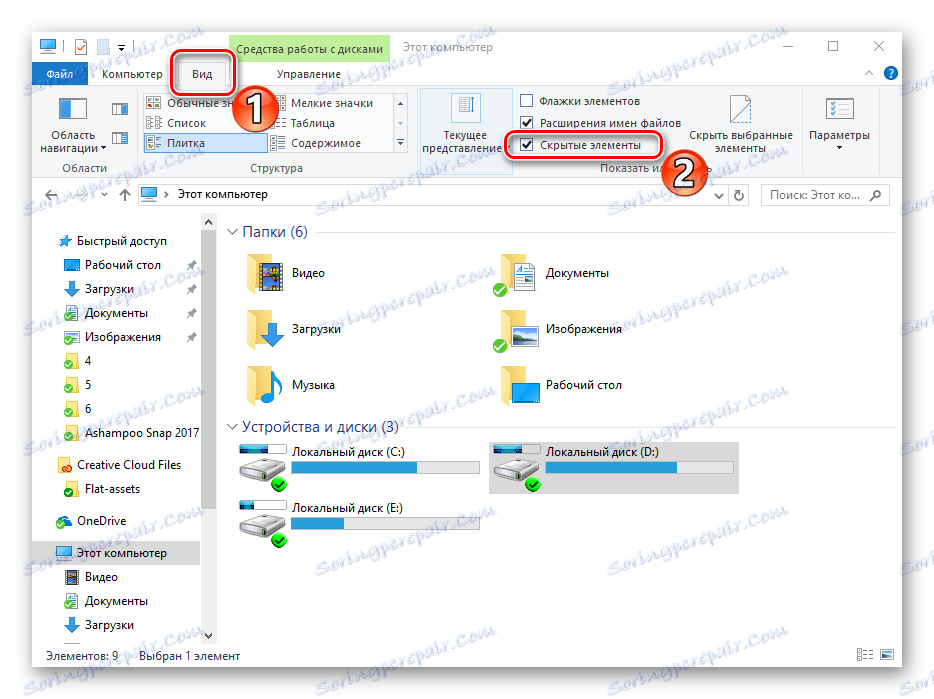
Metóda 8: Úpravy súboru hostiteľov
- Ak chcete nájsť súbor hostiteľov, musíte v riadku "Prieskumník" zadať cestu
C:WindowsSystem32driversetc - Súbor "hostitelia" je dôležité otvoriť pomocou programu Poznámkový blok .
- Pozrite sa na hodnoty v súbore. Ak po poslednom riadku "# # 1 localhost" sú napísané ďalšie riadky s adresami, odstráňte ich. Po zatvorení notebooku musíte reštartovať počítač.
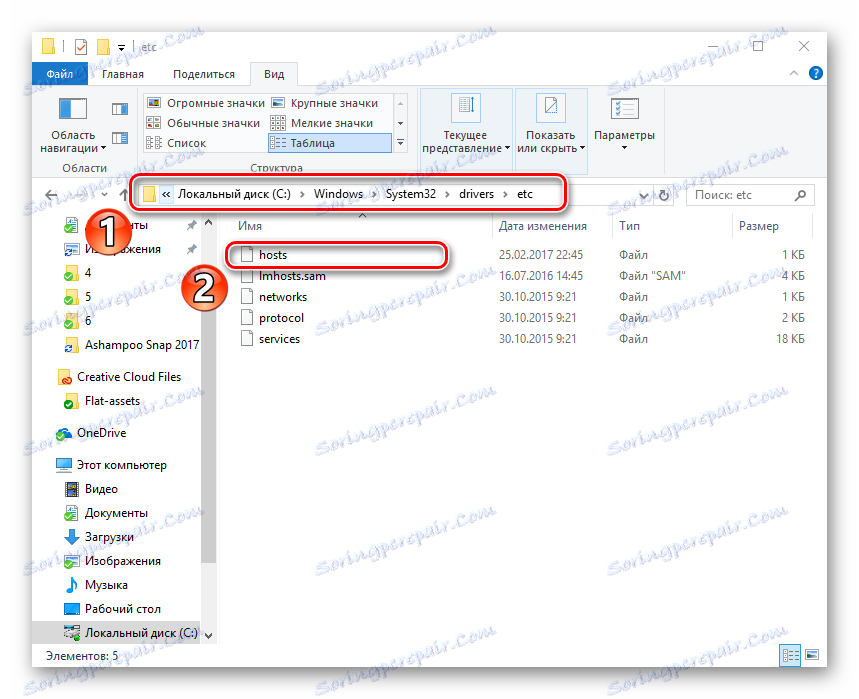
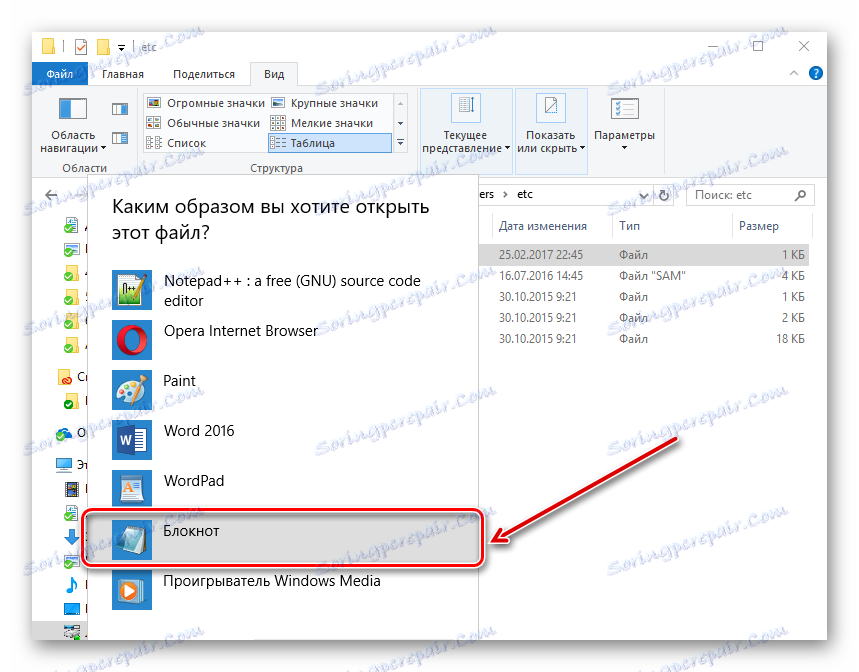
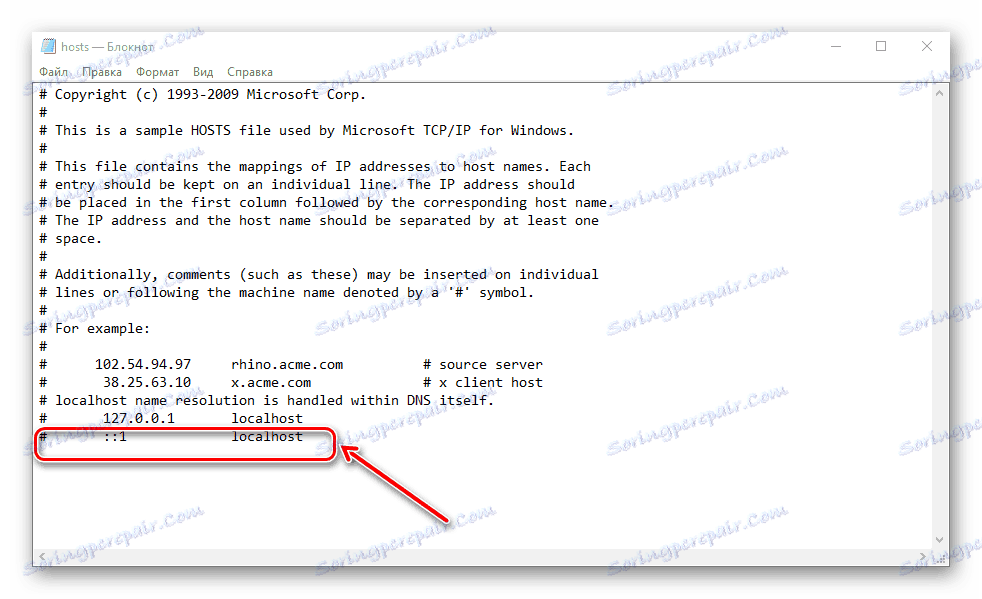
Metóda 9: Zmeňte adresu servera DNS
- Musíte ísť do riadiaceho centra .
- Kliknite na "Pripojenia" .
- Otvorí sa okno, v ktorom chcete vybrať položku "Vlastnosti" .
- Potom kliknite na "IP verzia 4" a "Konfigurovať" .
- V nasledujúcom okne zvoľte "Použiť nasledujúce adresy" a zadajte hodnoty "8.8.8.8." A v ďalšom poli - "8.8.4.4." . Stlačíme tlačidlo "OK" .
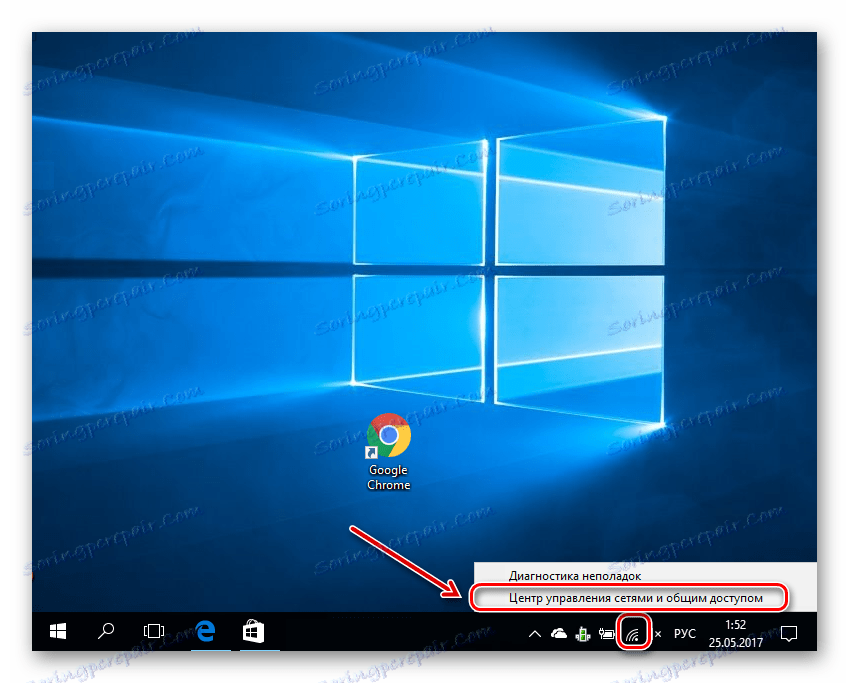
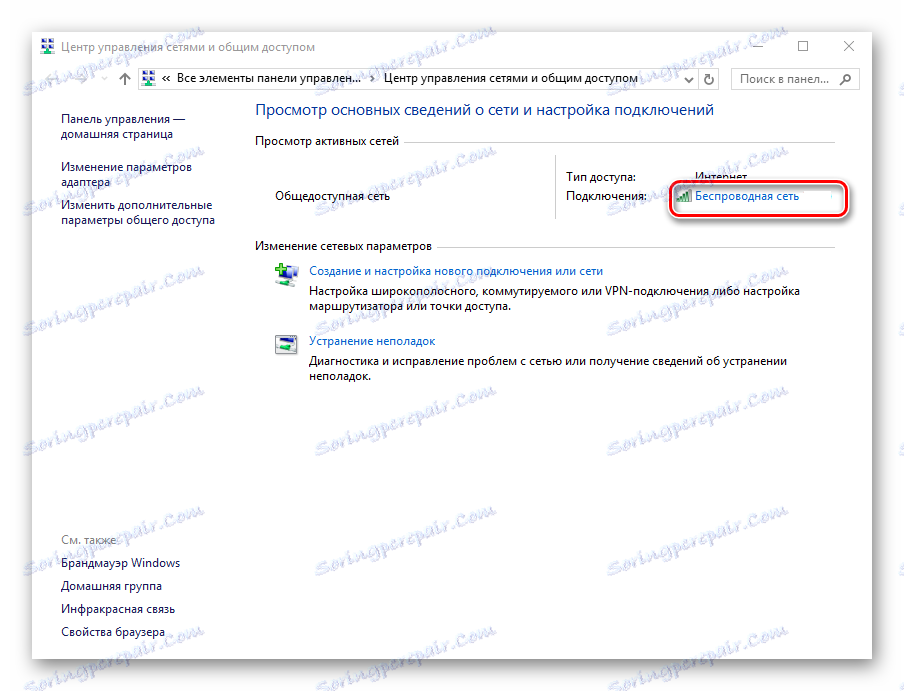
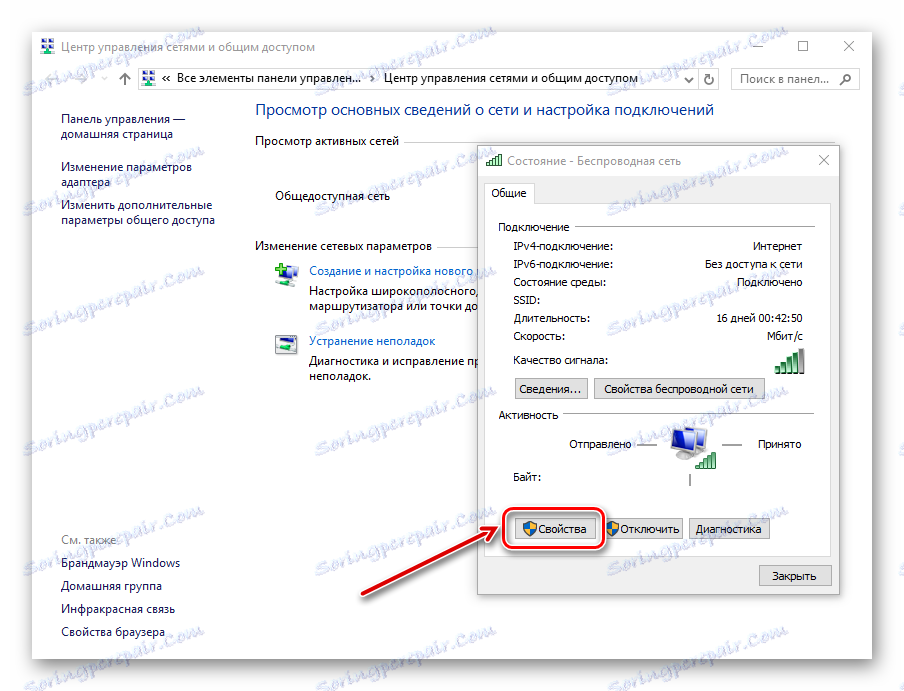
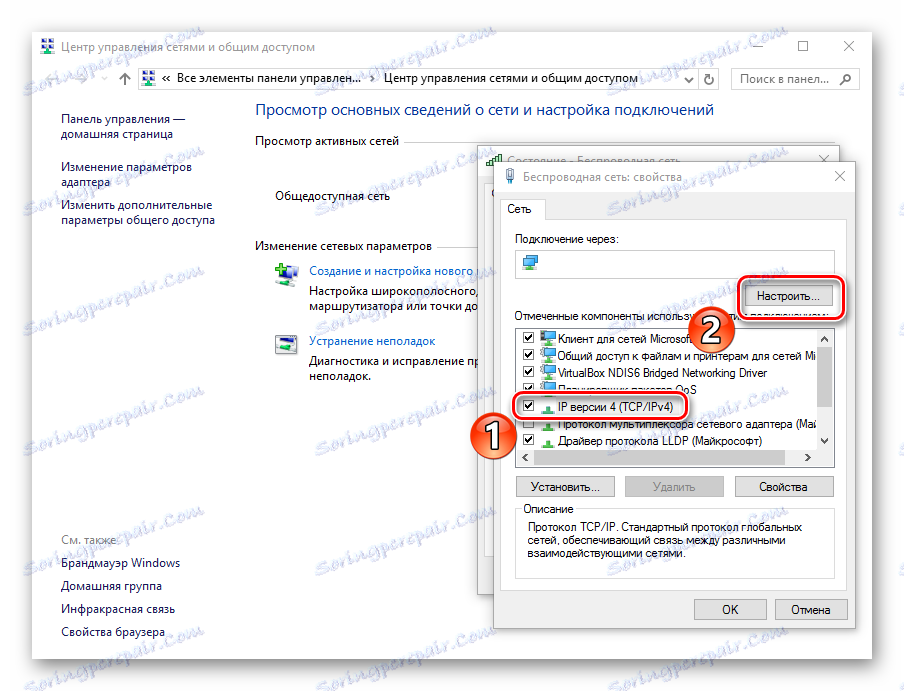
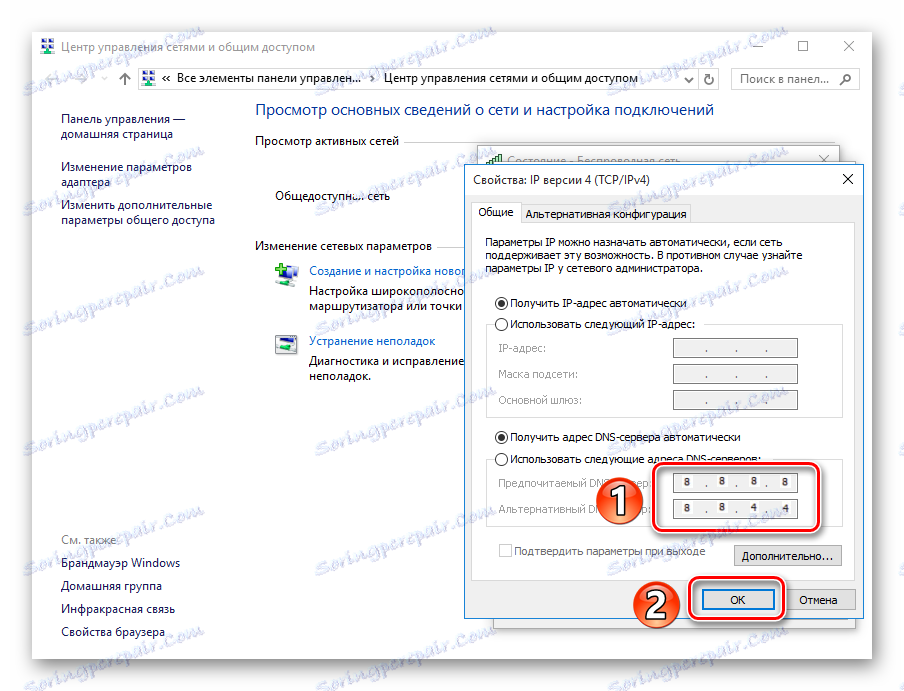
Metóda 10: Zmeny servera DNS
- Kliknite pravým tlačidlom na "Štart" , vyberte položku "Príkazový riadok ako správca" .
- Na zadanom riadku zadajte "ipconfig / flushdns" . Tento príkaz vymaže vyrovnávaciu pamäť DNS.
- Napíšeme "route -f" - tento príkaz vymaže tabuľku trasy zo všetkých vstupov brány.
- Zatvorte príkazový riadok a reštartujte počítač.
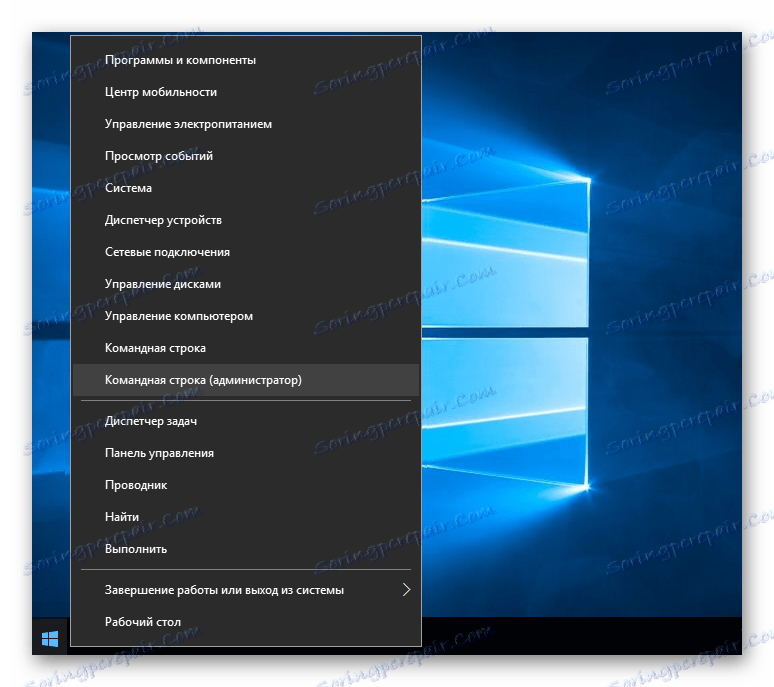
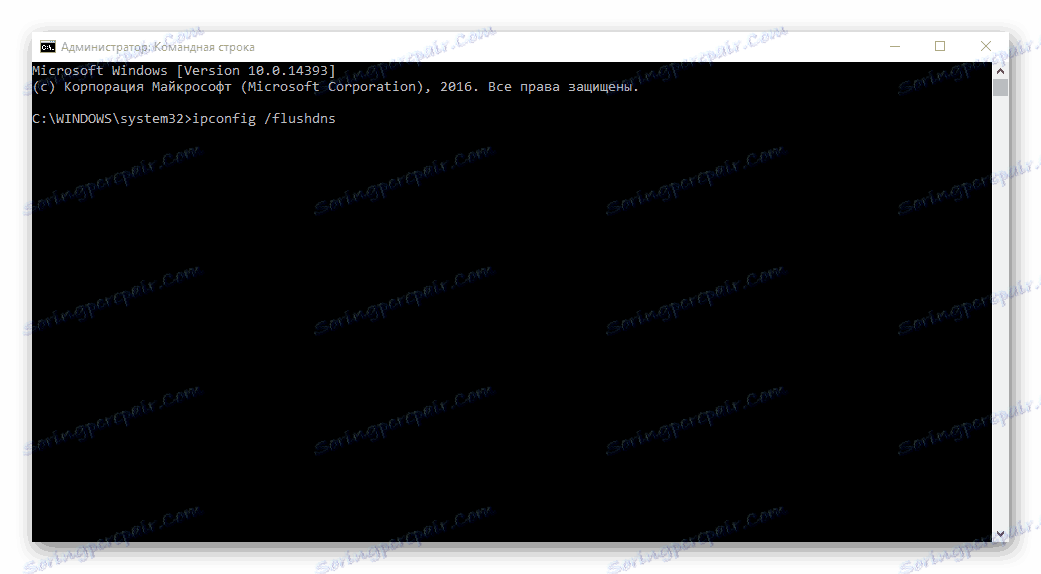
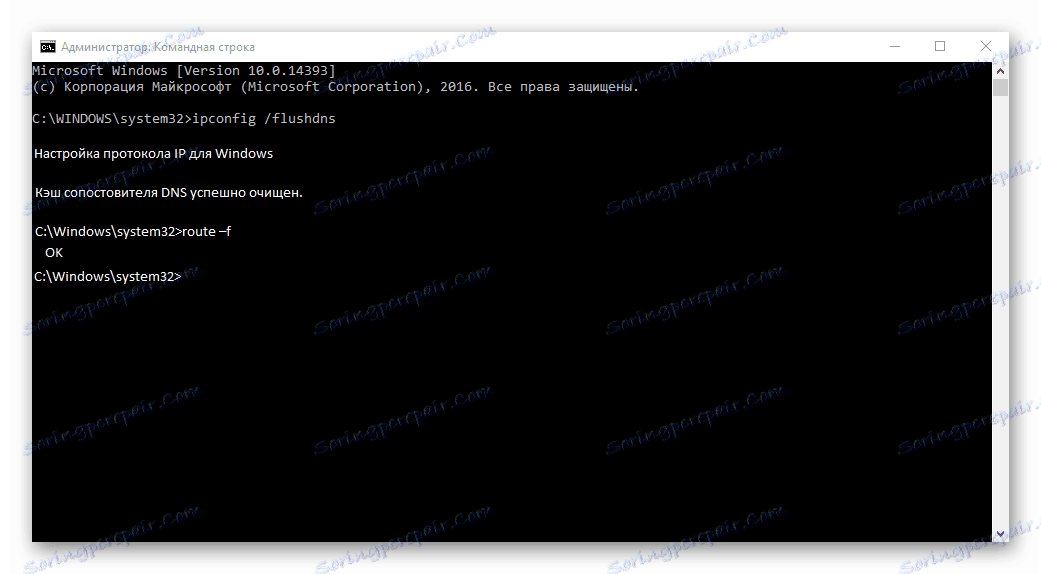
Preto sme preskúmali základné možnosti akcií, keď stránky nie sú otvorené v prehliadači, ale internet je tam. Dúfame, že sa váš problém teraz vyrieši.