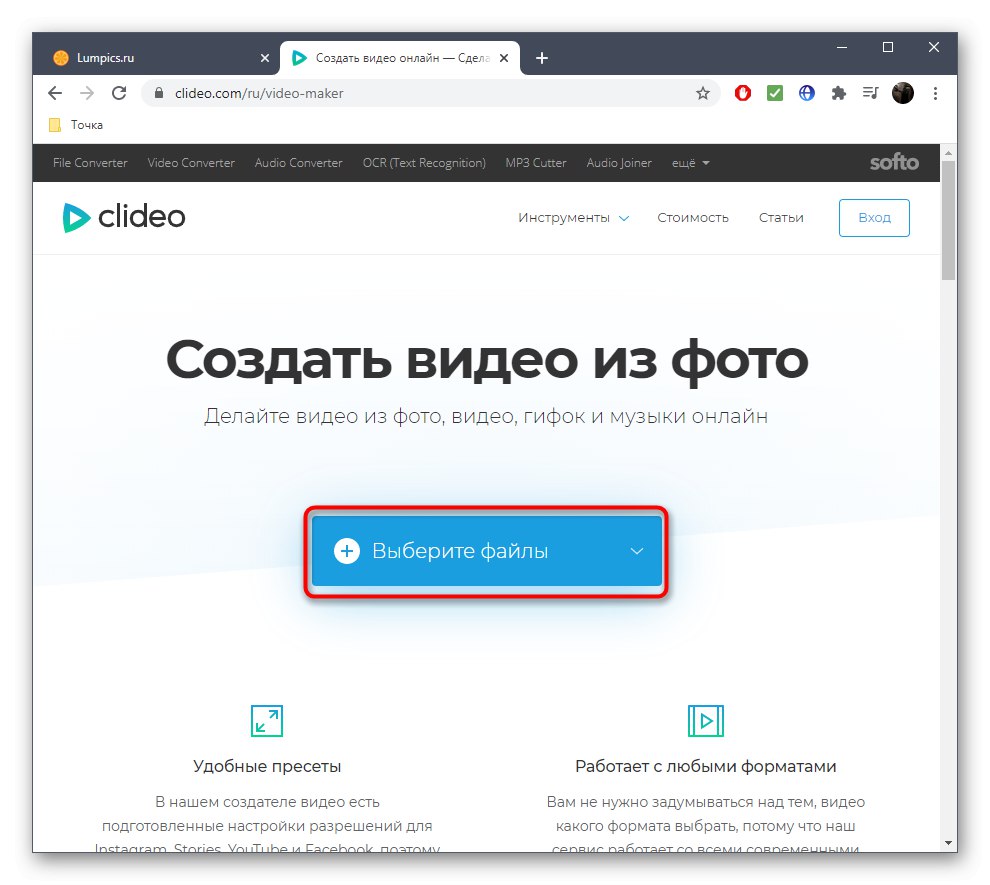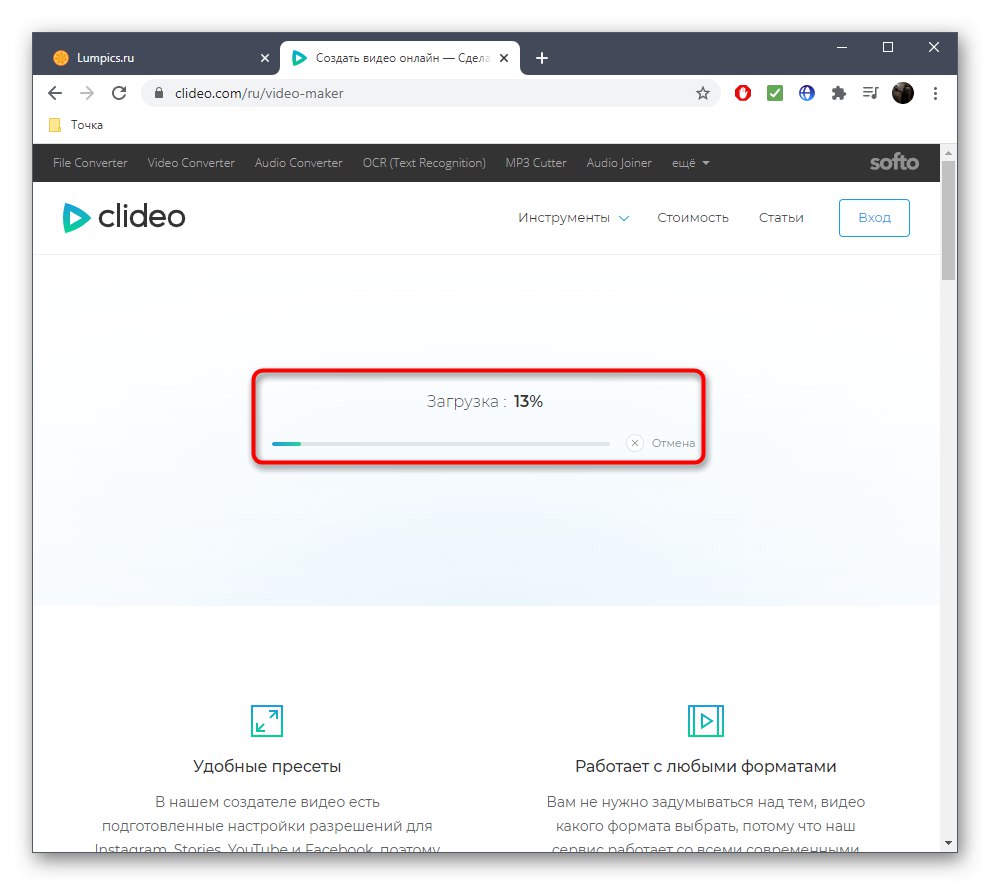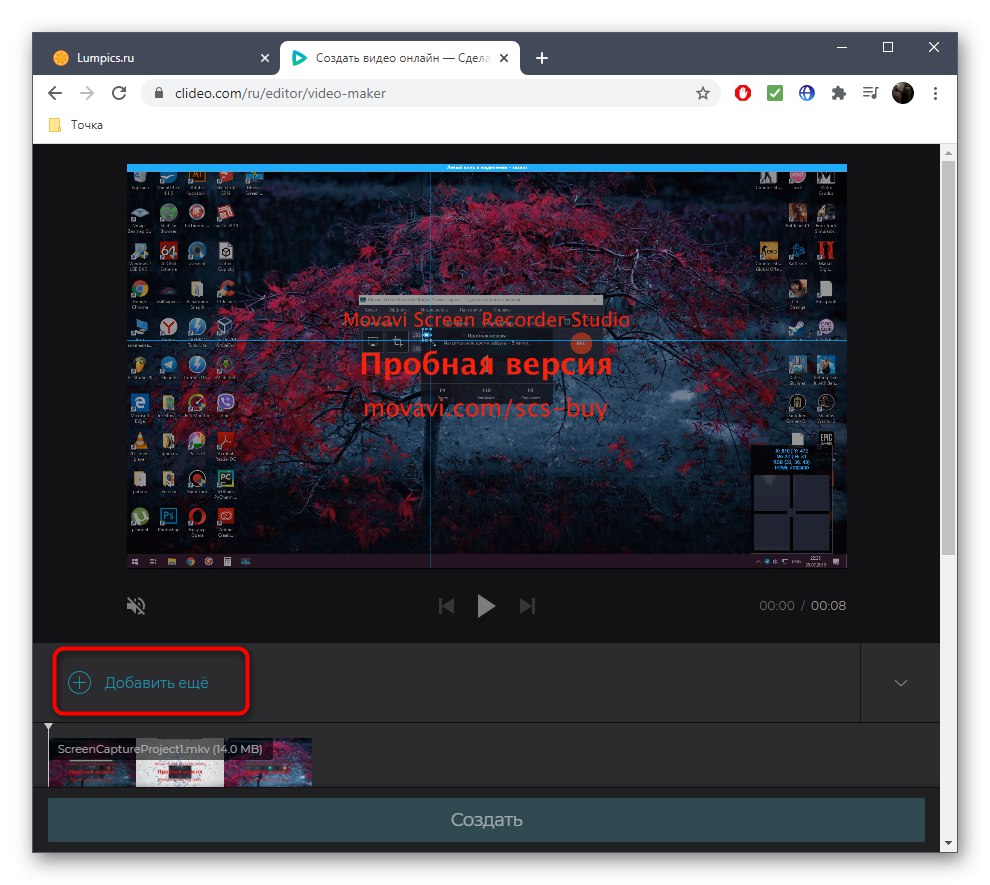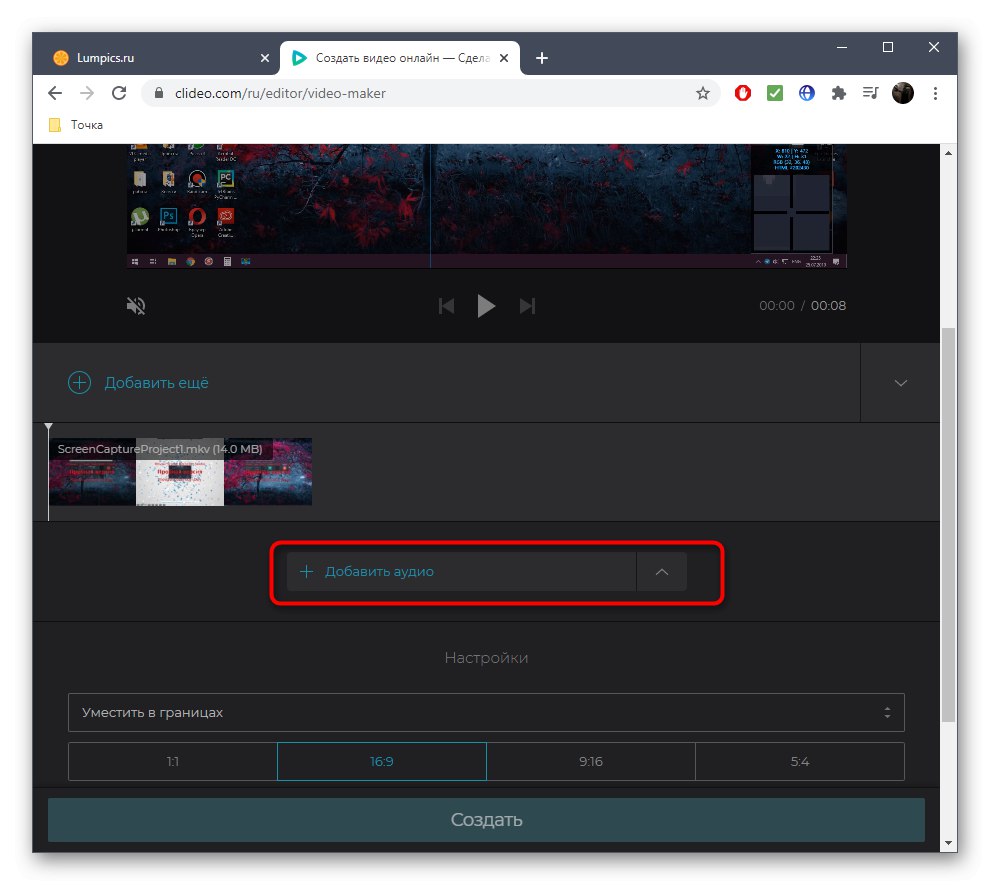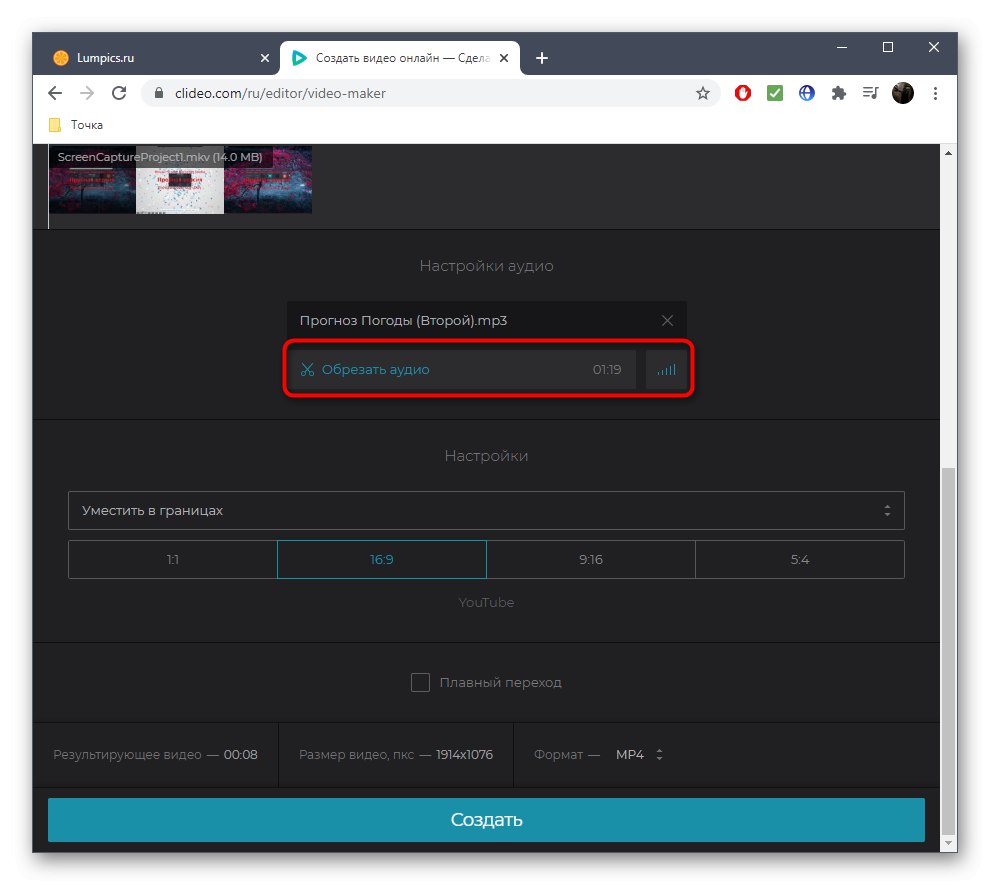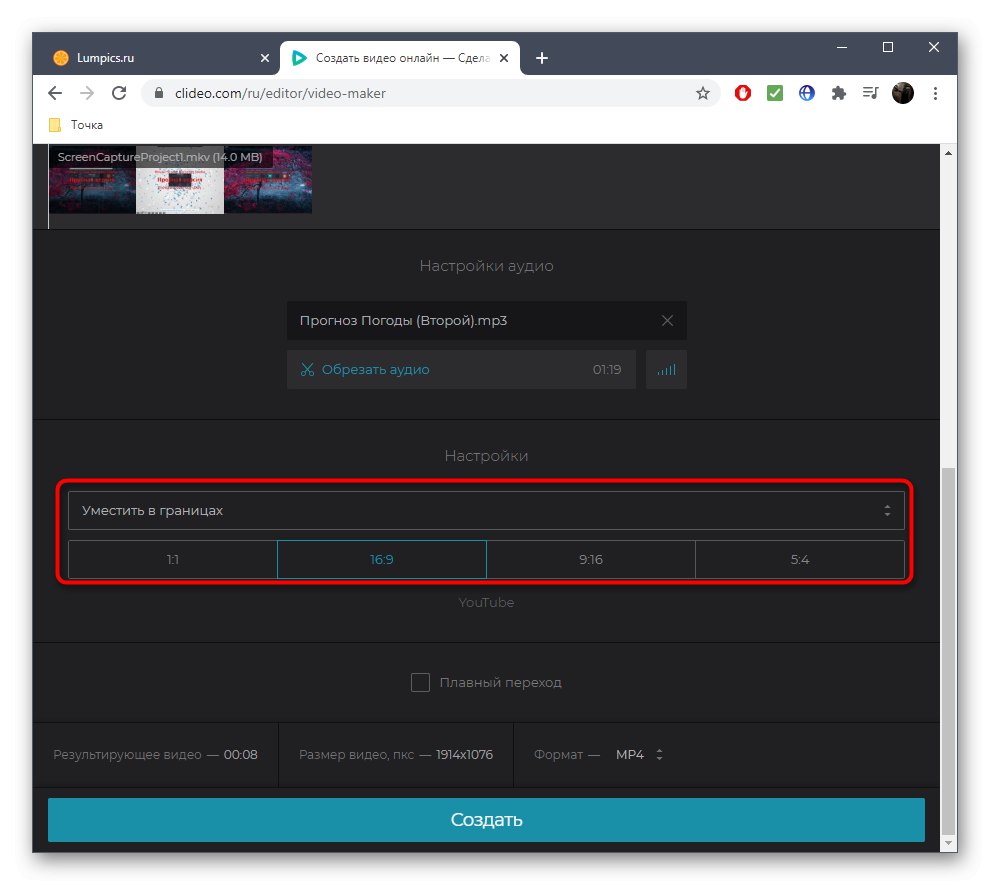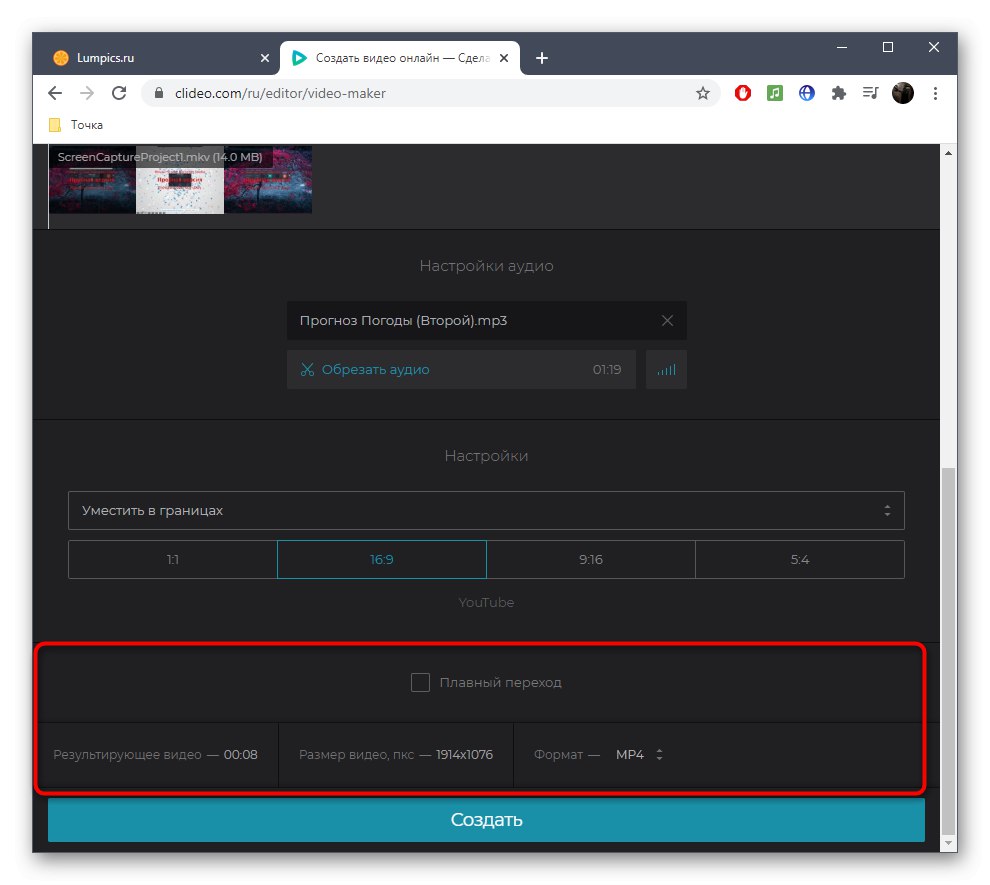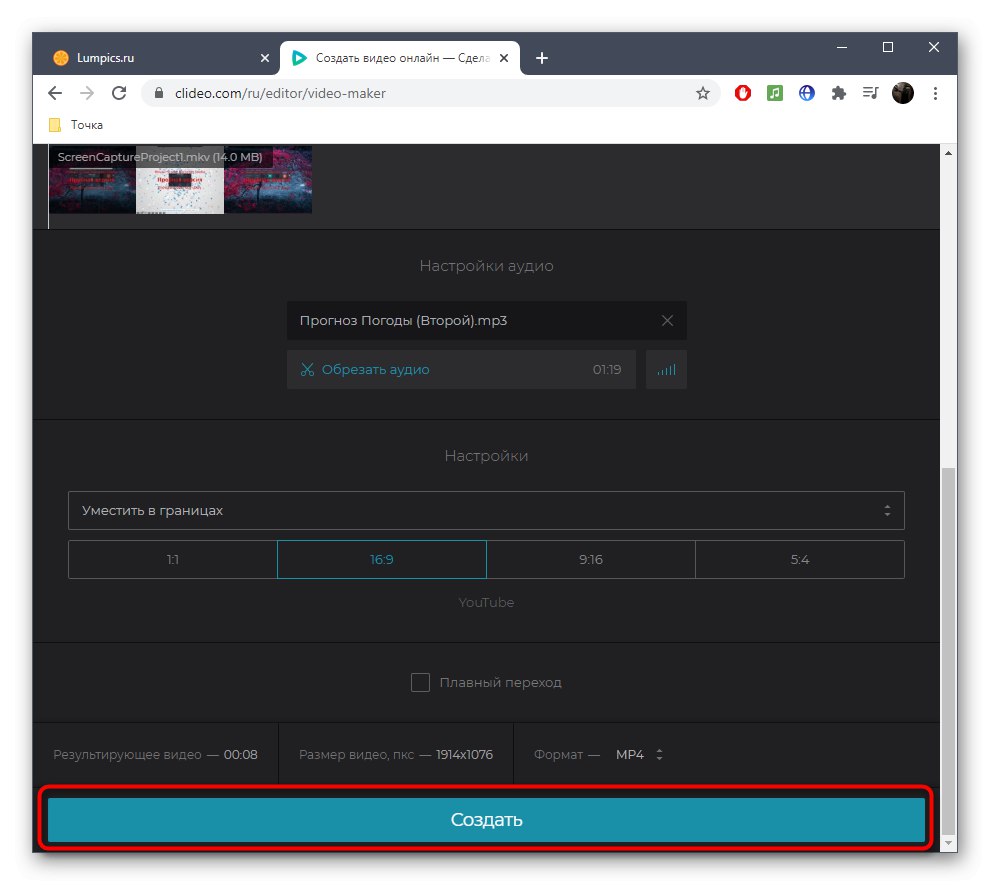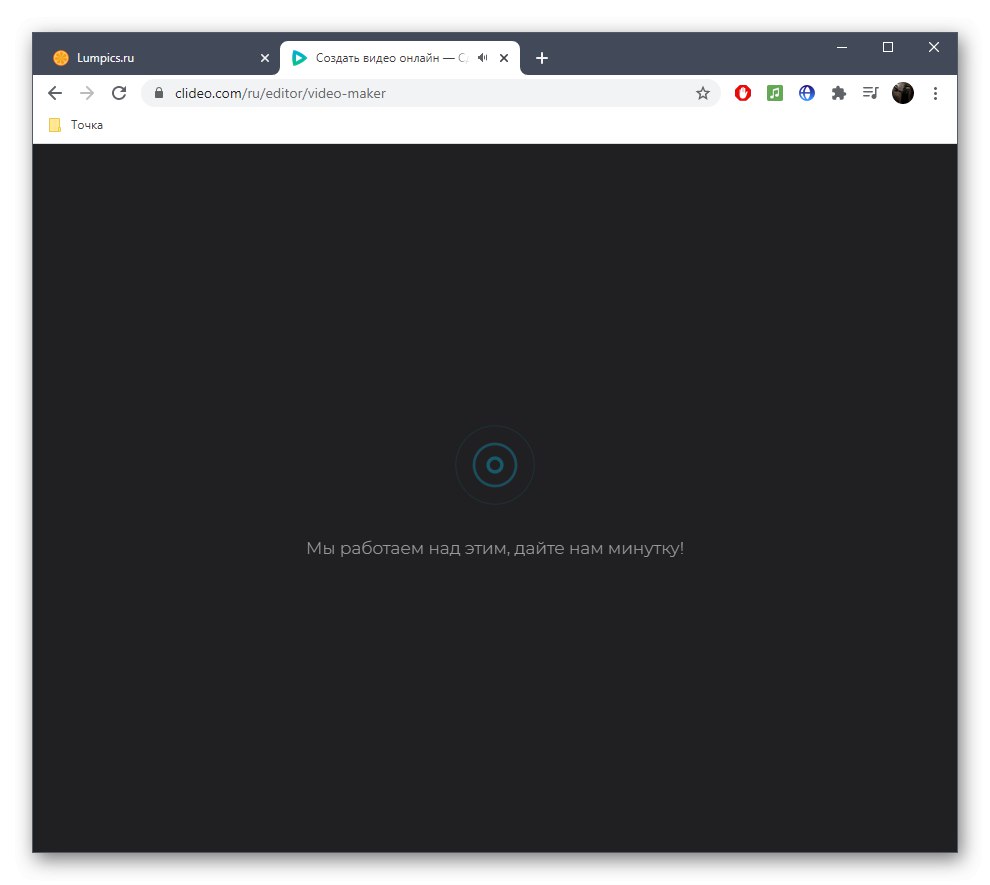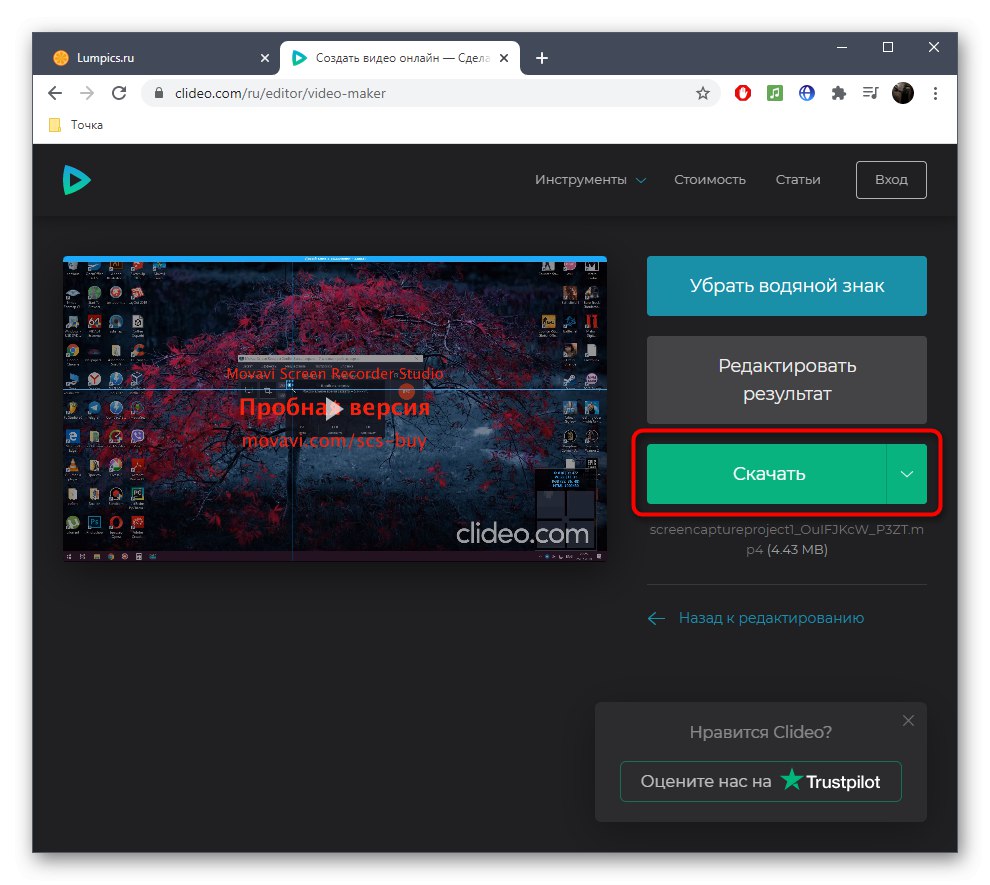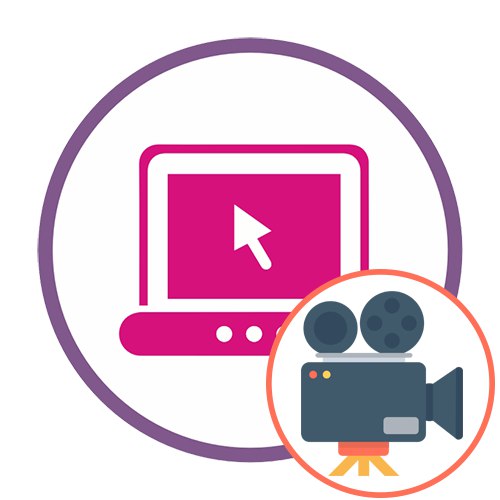Metóda 1: Adobe Spark
Adobe Spark je plne online riešenie od renomovaných vývojárov. Používateľ nemusí na začiatok sťahovať žiadne programy, pretože stačí prihlásiť sa na stránku, po ktorom môžete začať vytvárať klip, ktorý sa deje takto:
Prejdite do online služby Adobe Spark
- Kliknutím na odkaz hore sa dostanete na požadovanú stránku. Vytvorte si účet v Adobe Spark a po prihlásení kliknite na ľavom paneli na tlačidlo plus.
- V zobrazenej rozbaľovacej ponuke vyberte riadok „Video“.
- Na vytvorenie bežného klipu nie sú medzery užitočné, pretože budú autorské. Kliknite "Začať úplne od začiatku"otvoriť čistý projekt.
- Vyskúšajte úvodný návod a pokračujte ďalej.
- Môžete okamžite začať pridávať materiály, ktoré budú súčasťou videa. Kliknite na bielu dlaždicu vľavo.
- V okne s ukážkou sa zobrazí samostatný panel, na ktorý by ste mali kliknúť „Video“... Ak klip bude pozostávať iba z fotografie, kliknite na ikonu „Fotka“.
- Cez zjavené okno „Prieskumník“ vyberte jeden požadovaný materiál.
- Orezajte a v klipe ponechajte iba časť videa.
- Pokračujte v pridávaní nasledujúcich fragmentov a fotografií rovnakým spôsobom a vytvárajte nové segmenty na časovej osi.
- Presuňte kurzor na už aktívny klip, napríklad tam, kde je text. Kliknutím na tlačidlo plus otvoríte samostatné menu, pomocou ktorého môžete do tohto rámčeka pridať video alebo fotografiu.
- Zostáva iba zistiť hudbu, pre ktorú musíte prejsť na kartu „Hudba“.
- Použite bezplatné predvoľby alebo kliknutím na ikonu nahrajte svoju vlastnú stopu „Pridať moju hudbu“.
- Po načítaní uvidíte, že je označený začiarknutím, čo znamená, že stopa bola automaticky použitá pre aktuálny projekt.
- Po dokončení prác na klipe pokračujte v jeho sťahovaní.
- Počkajte na dokončenie spracovania a sťahovania, potom budete mať hotový súbor MP4 vo svojich rukách.
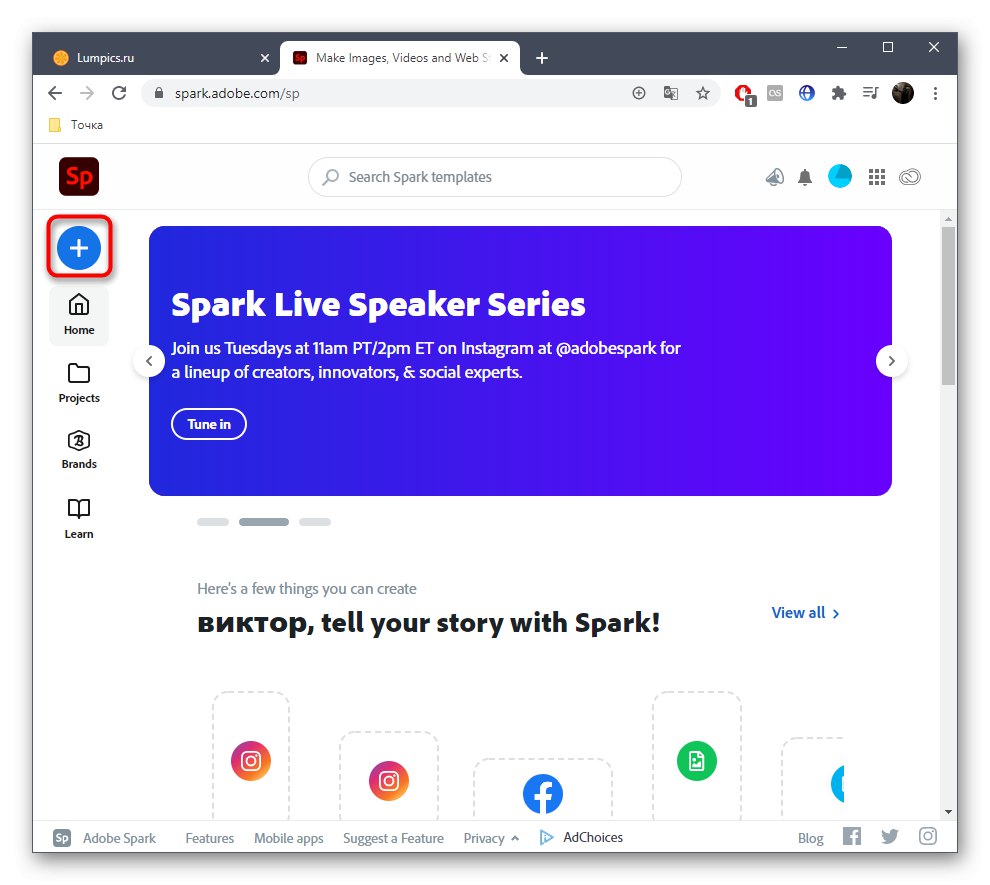
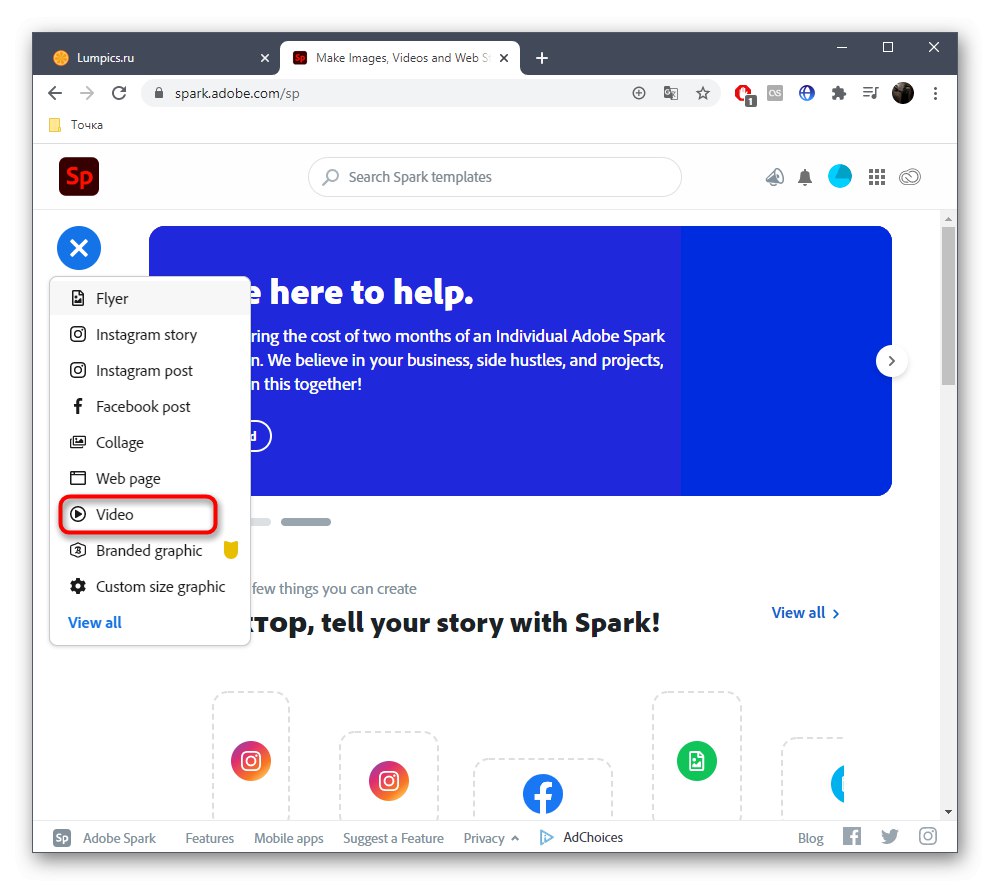

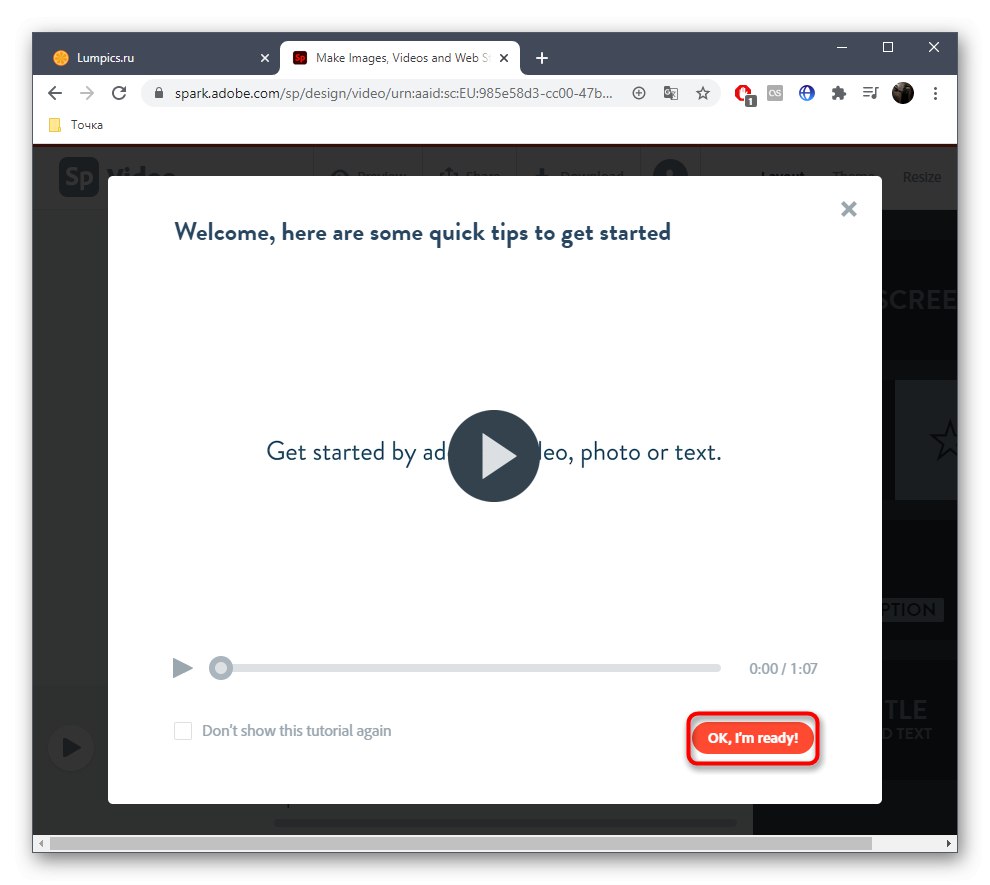
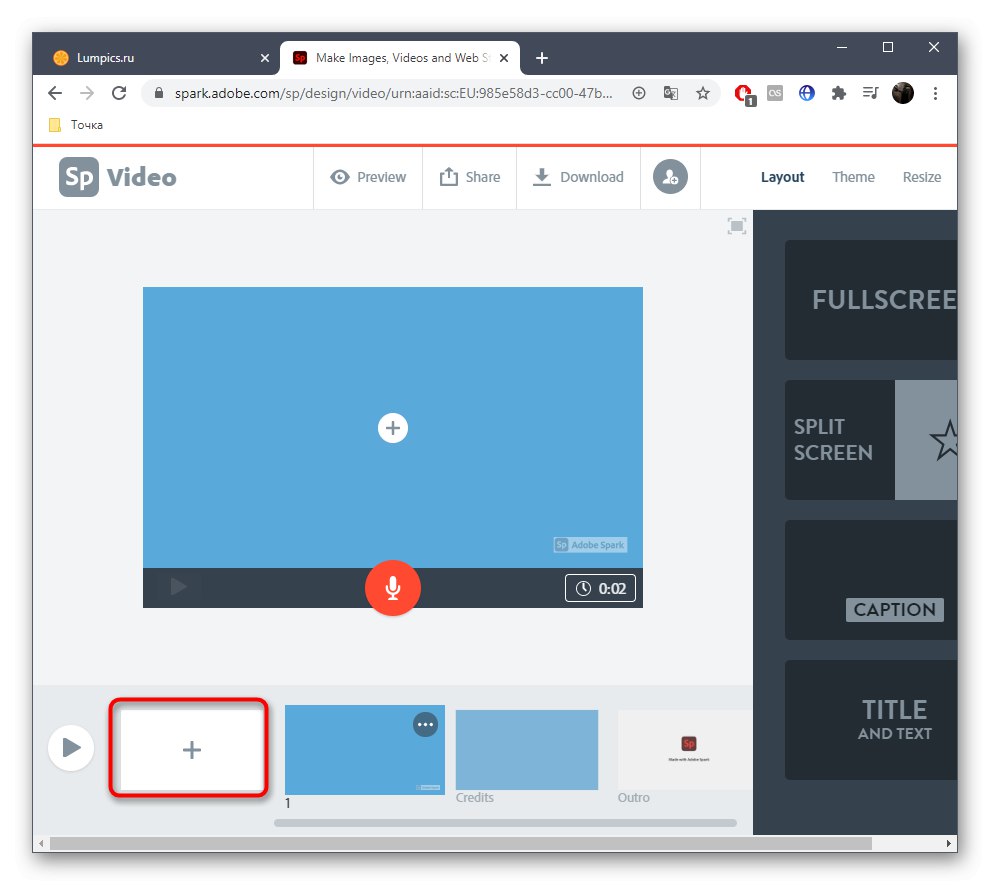
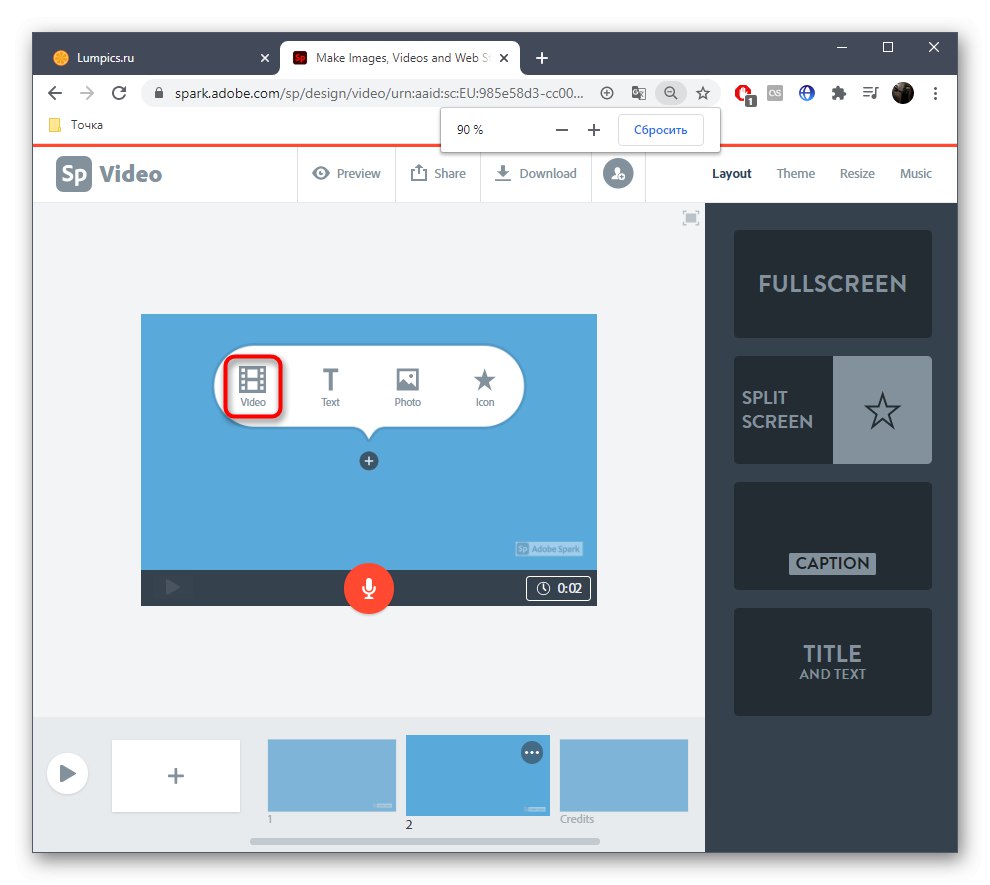
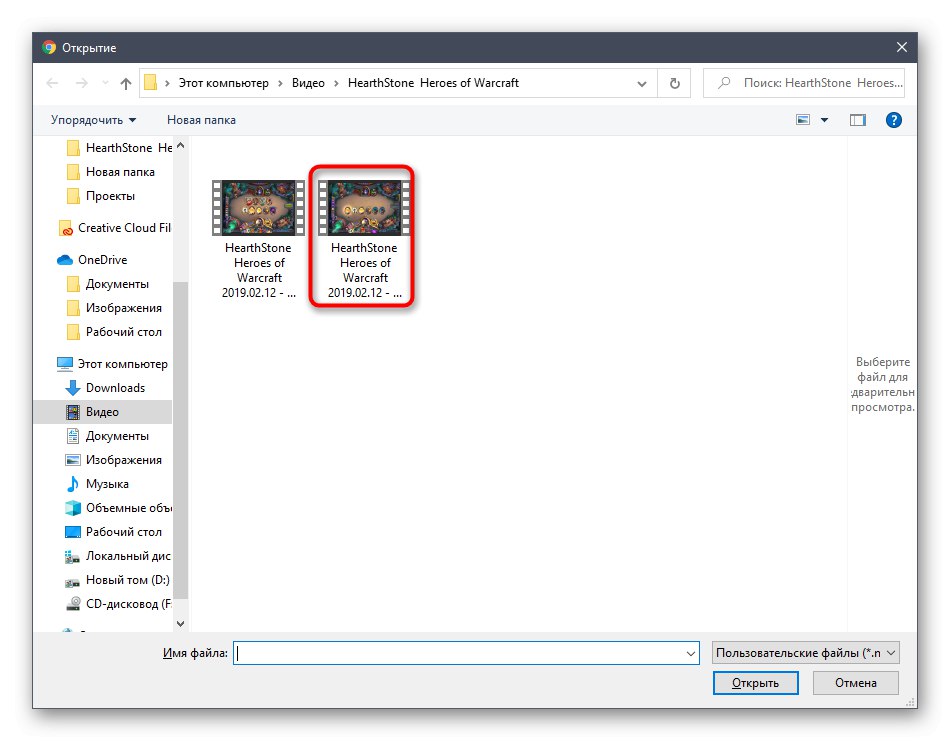
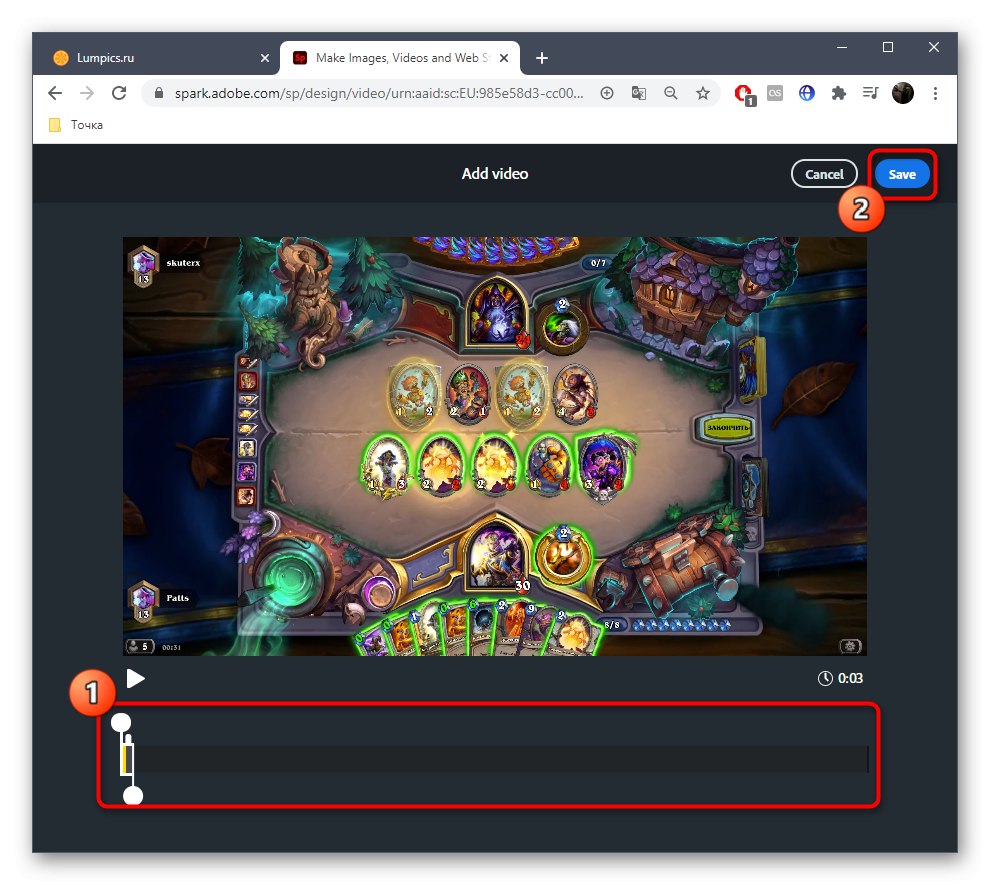
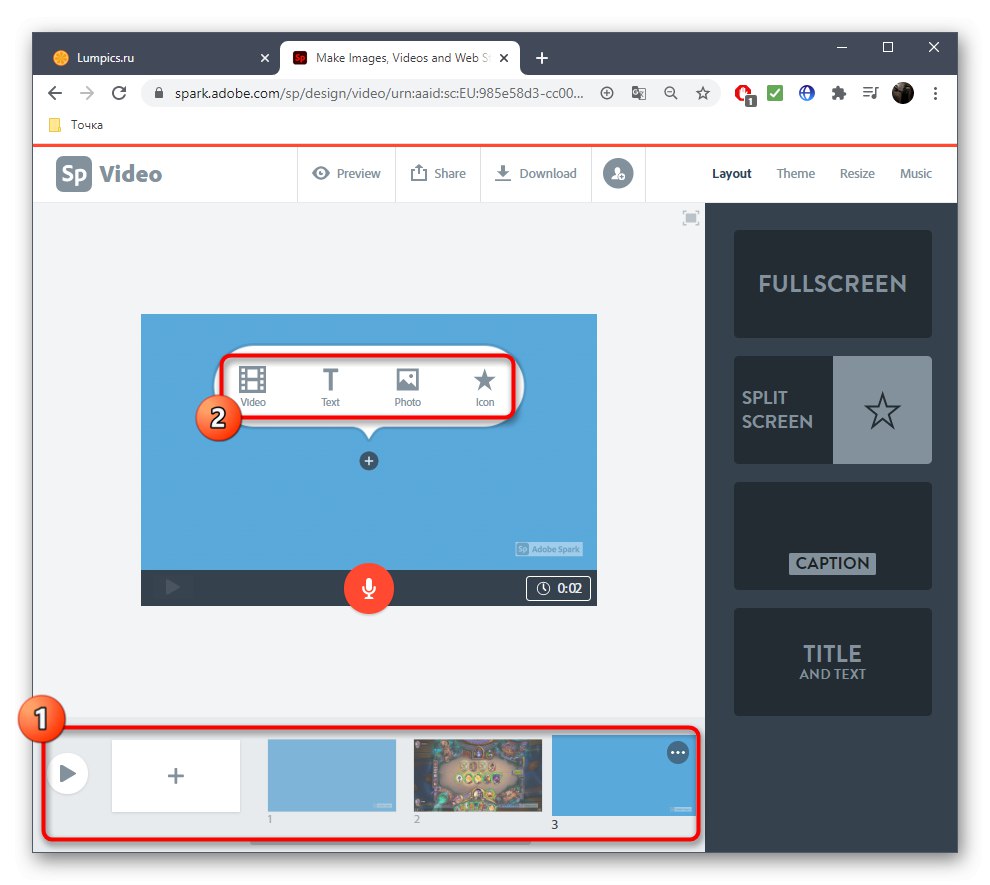
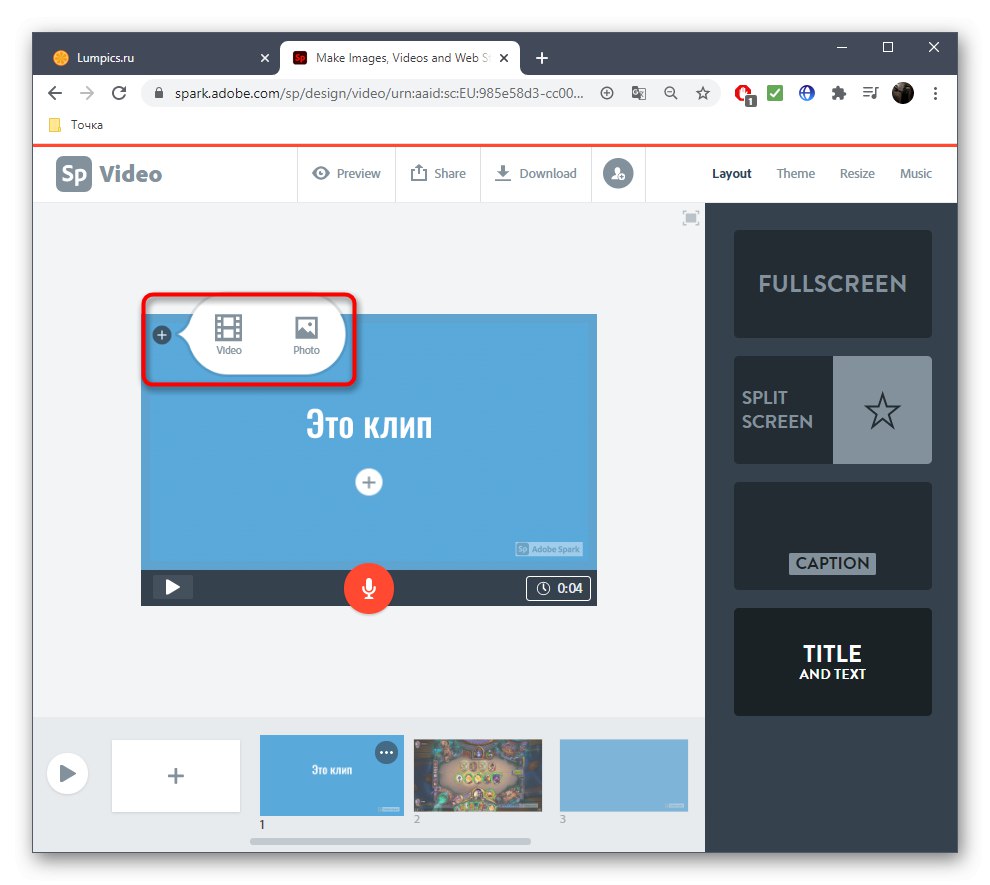
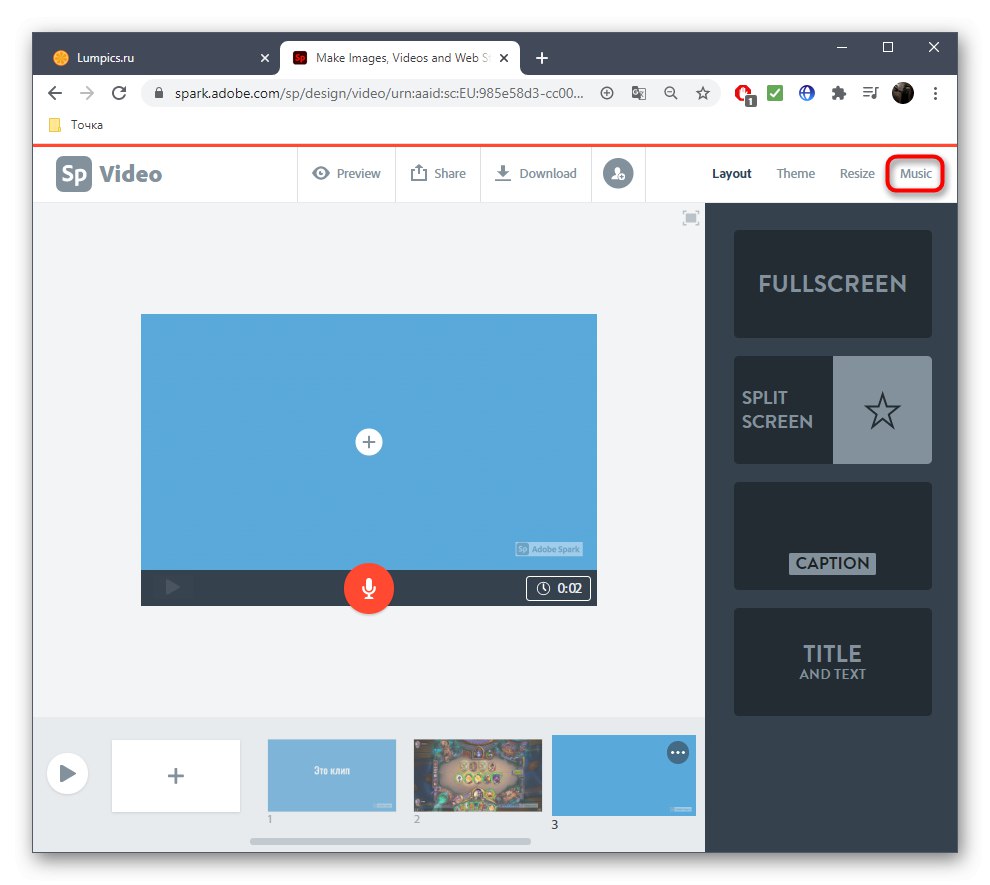
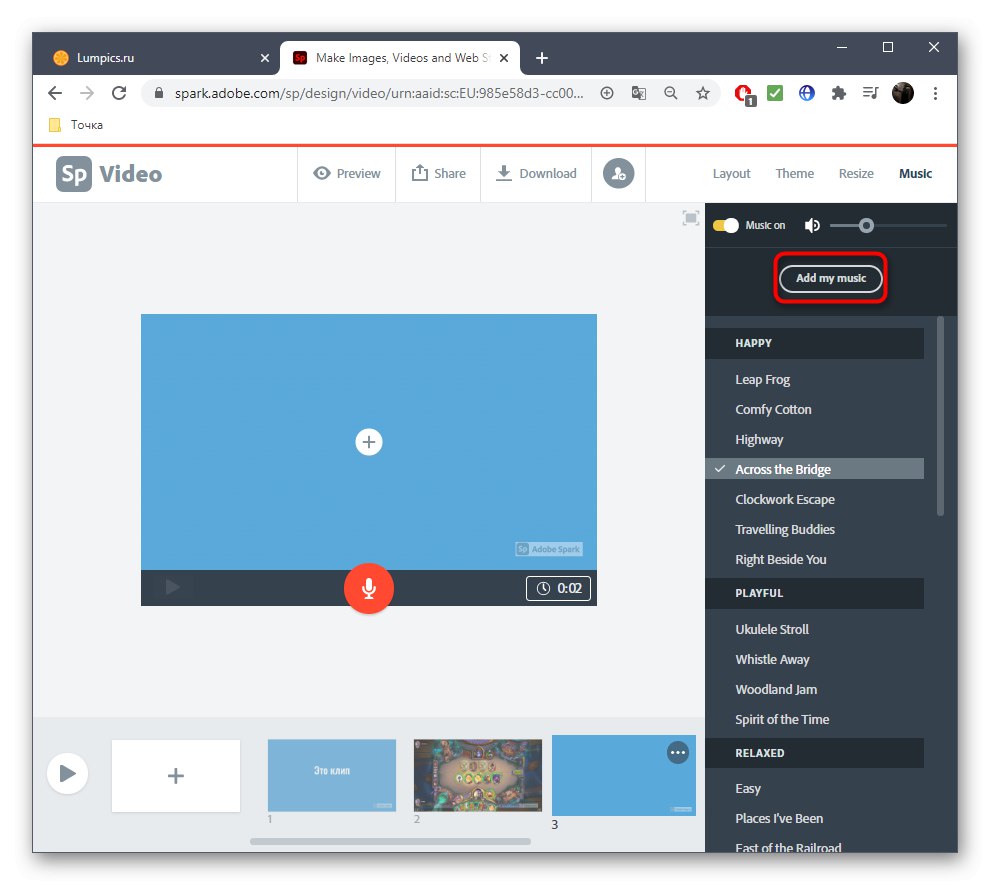
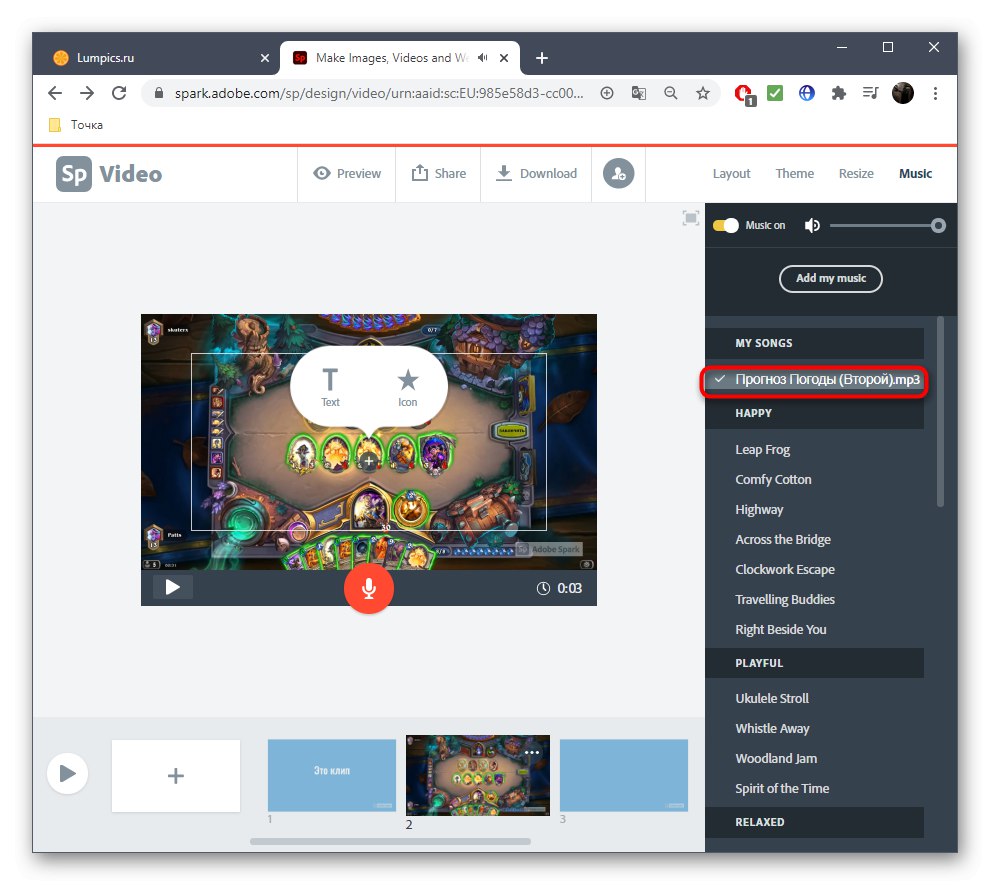
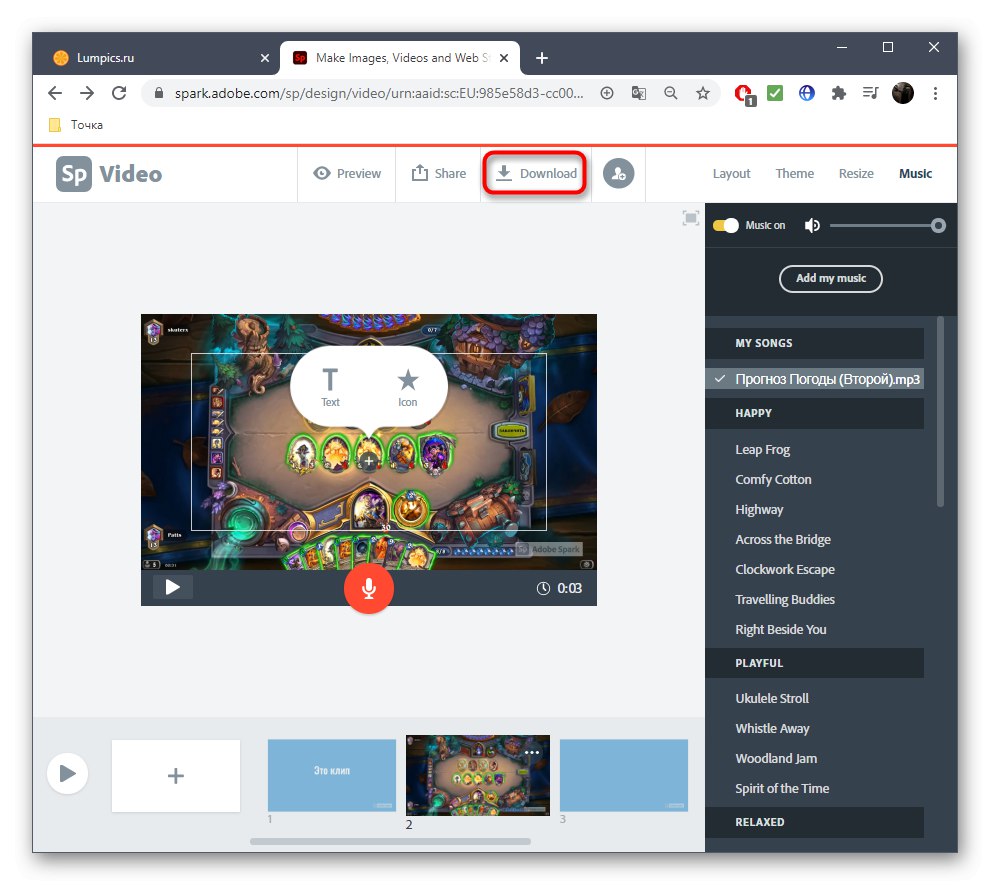
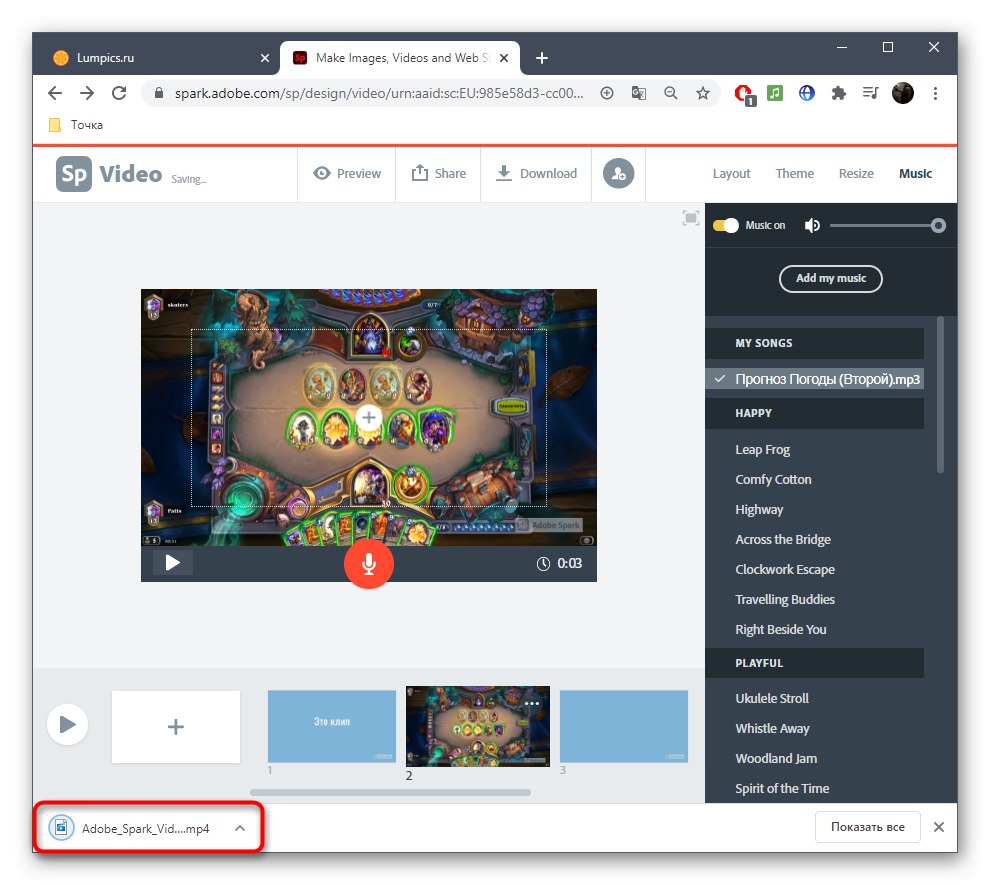
Ako vidíte, nebude ťažké pochopiť použitie tejto online služby a potom sa budete musieť iba rozhodnúť, akou formou chcete vytvoriť klip, pracovať na všetkých videomateriáloch, texte a sprievodnej kompozícii.
Metóda 2: FlexClip
Nie každý používateľ si chce vytvoriť účet v spoločnosti Adobe alebo z nejakého dôvodu nie je spokojný so značkovou online službou, preto chceme FlexClip ponúknuť ako blízku analogiu. Princíp interakcie s touto stránkou má veľa podobností s tou predchádzajúcou, ako môžete vidieť pri prečítaní nasledujúcich pokynov.
Prejdite na online službu FlexClip
- Otvorte hlavnú stránku webu a ihneď pokračujte vo vytváraní vlastného klipu.
- Vyberte si prázdny projekt, pretože pravdepodobne nenájdete vhodnú šablónu pre takýto obsah v zozname dostupných, ale nič vám nebráni v tom, aby ste sa s ním oboznámili.
- Pridajte novú stopu.
- Po zobrazení rozbaľovacej ponuky vyberte možnosť „Pridať miestne médiá“.
- Stiahnite si video pomocou prieskumníka a v prípade potreby ho orezajte.
- Pomocou panela s nástrojmi môžete pridať animovaný alebo obyčajný text a prispôsobiť ho priamo v okne ukážky. Prehrajte skladbu a vyskúšajte, ako sa zobrazuje text, a tiež použite hornú lištu na úpravu písma.
- Prejdite na kartu s hudbou, pretože takmer žiadne video nie je úplné bez príslušnej hudby.
- Ak vám šablóny vyhovujú, pridajte jednu z navrhovaných kompozícií alebo kliknite na ikonu Prechádzať moje súbory.
- Vykonajte ďalšie úpravy stopy úpravou hlasitosti alebo zbytočným orezávaním.
- Uistite sa, že je projekt správne nastavený. Pozerajte ho cez okno s ukážkou a potom kliknite na ikonu „Exportovať video“.
- Nezabudnite sa zaregistrovať do FlexClipu a stiahnite si projekt do počítača ako samostatné video.
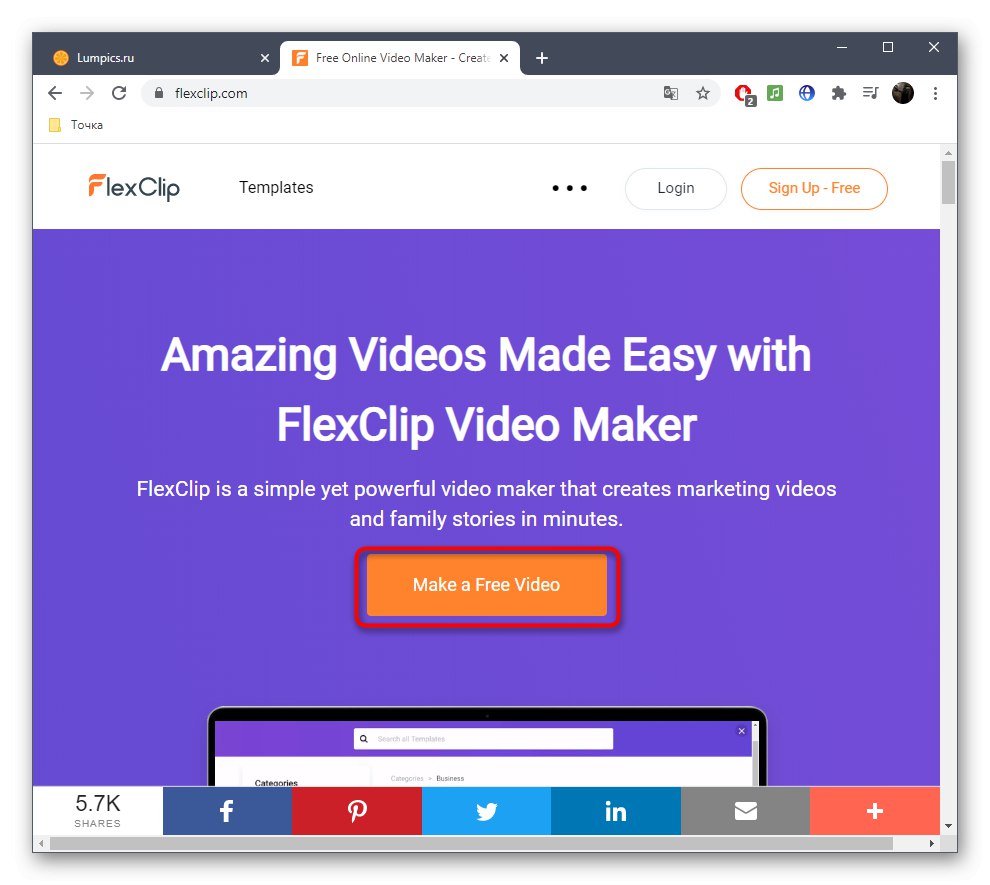
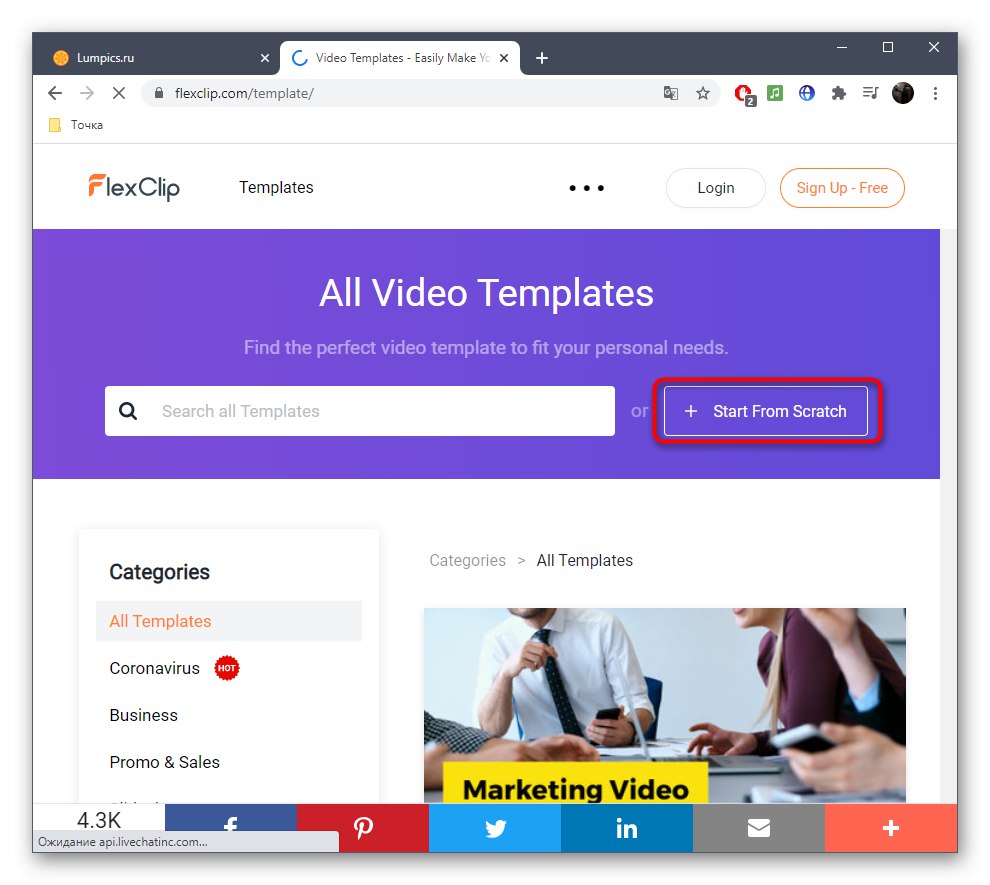
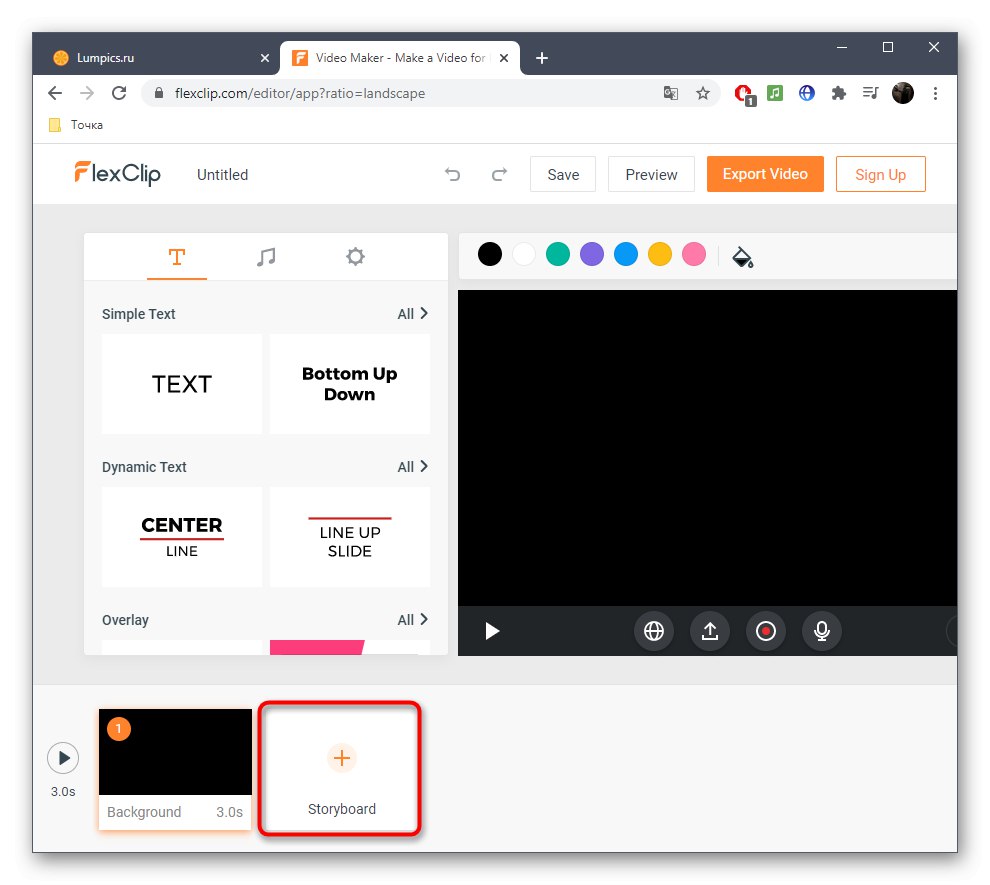
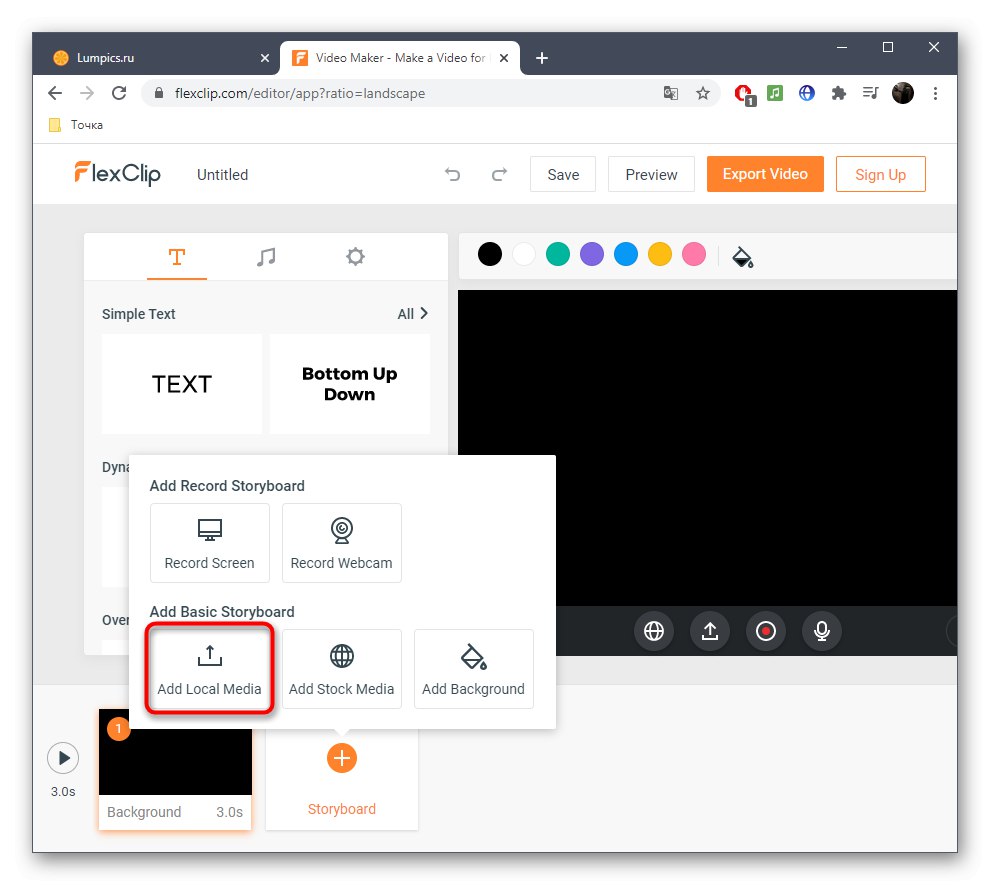
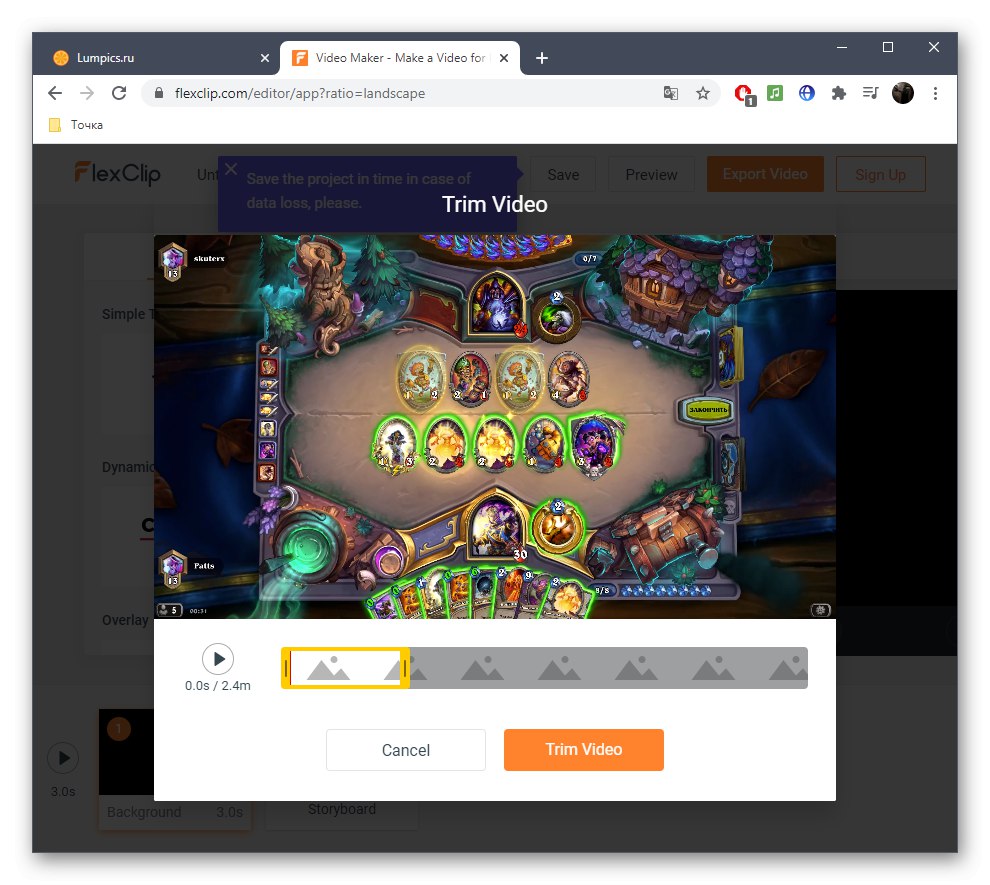
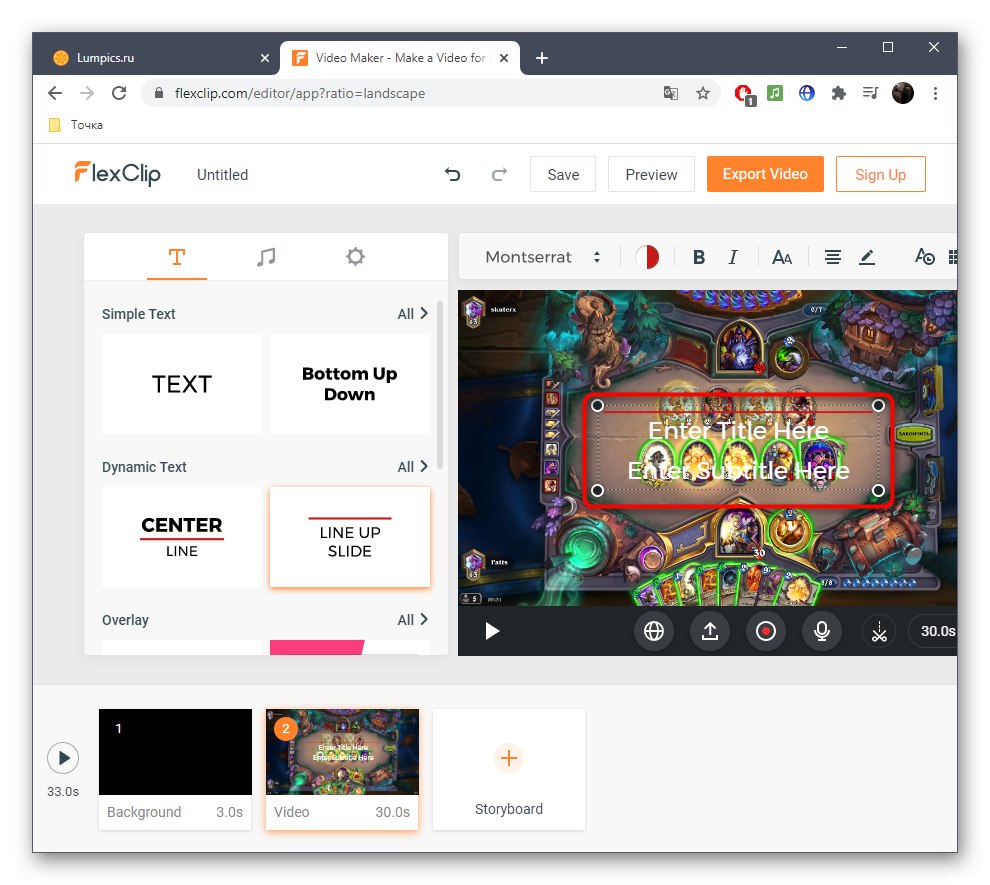
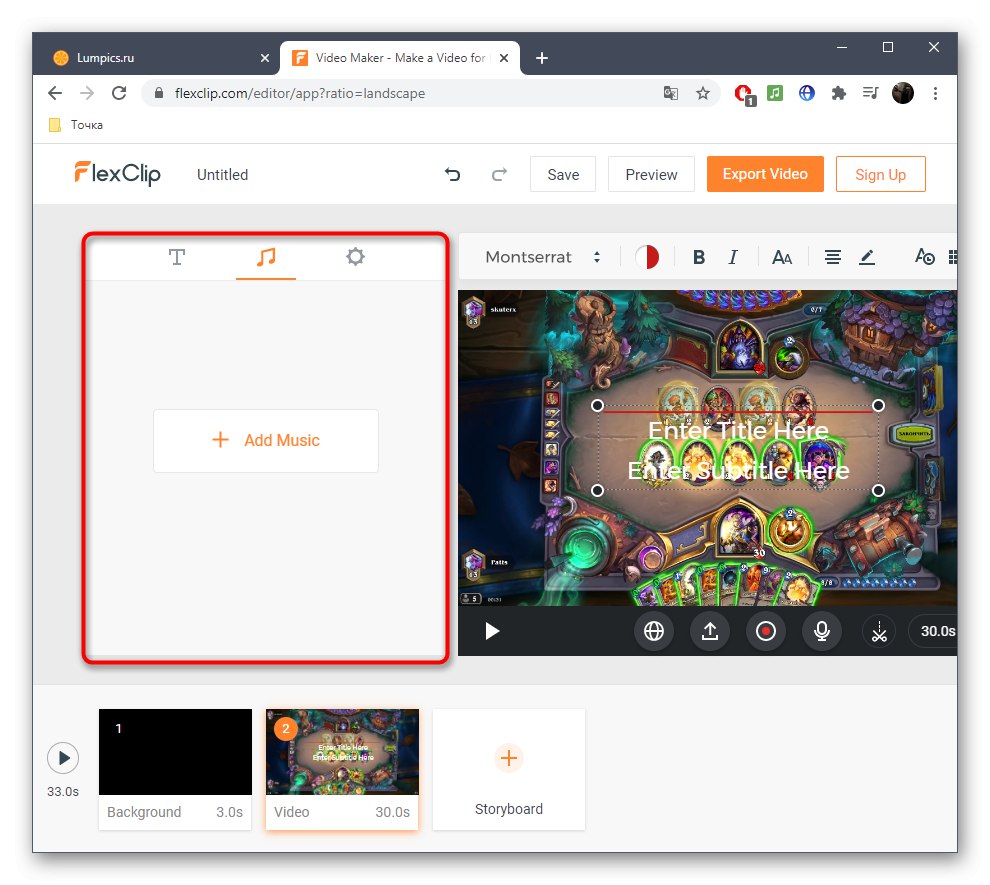
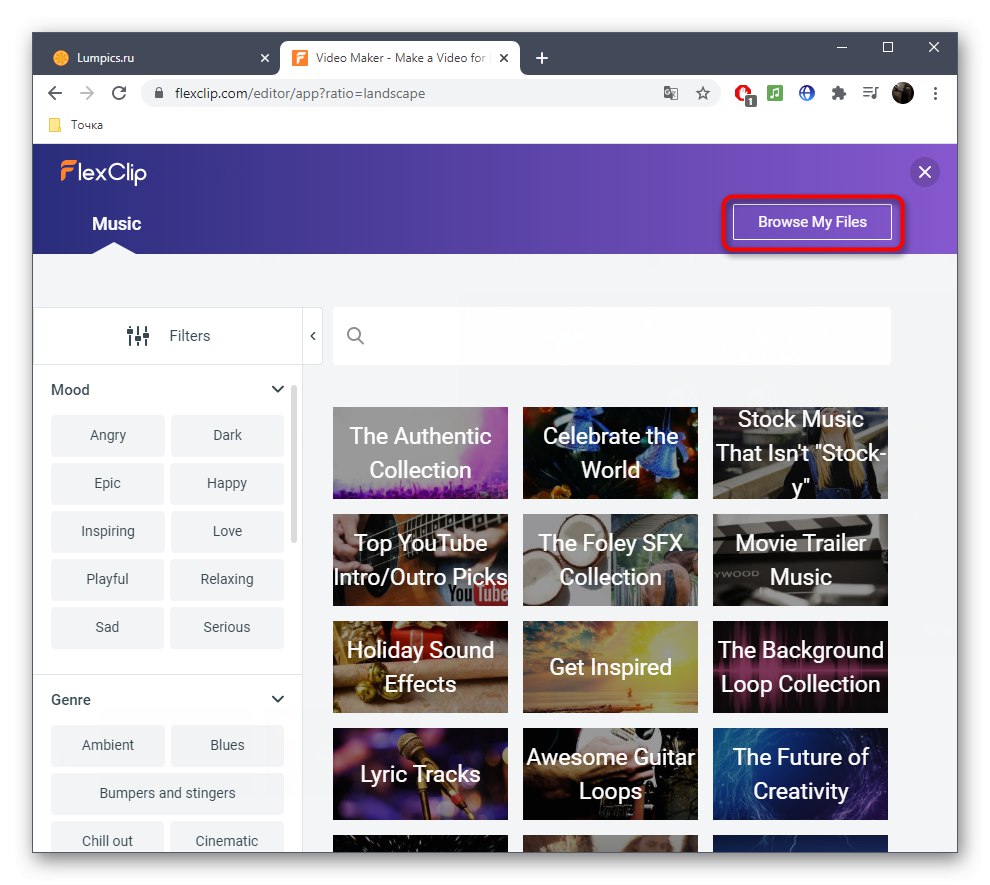
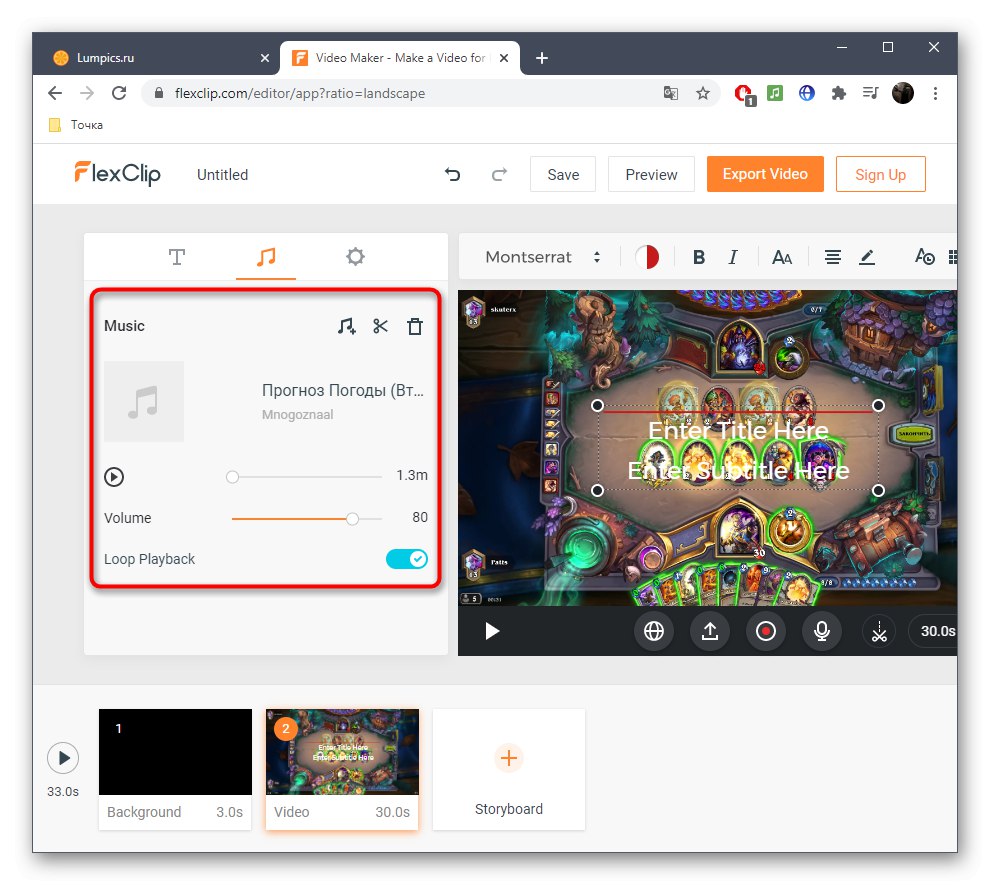
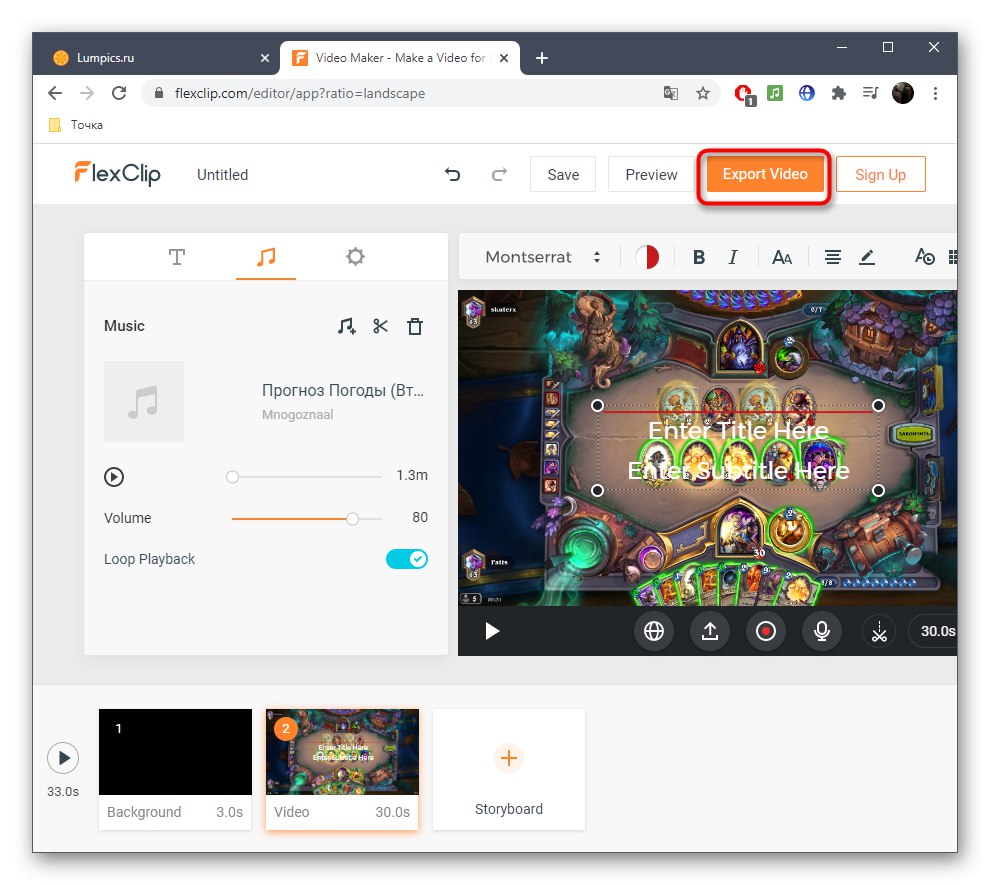
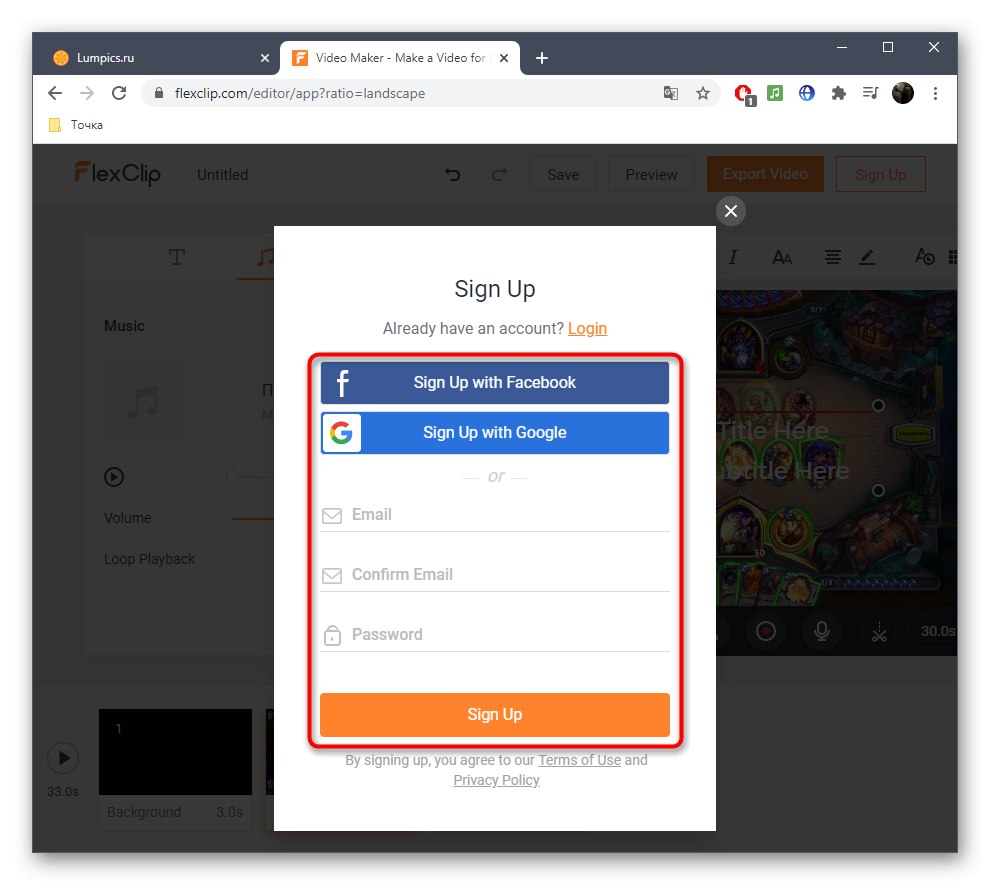
Metóda 3: Clideo
Princíp vytvárania klipu prostredníctvom online služby Clideo sa zásadne líši od tých, ktoré sú diskutované vyššie, preto by sme ho tiež chceli zvážiť.Tento prístup môže osloviť niektorých používateľov a okrem toho nespôsobuje žiadne ťažkosti pri práci na projekte.
Prejdite na online službu Clideo
- Na hlavnej stránke webu kliknite na ikonu „Select files“pridať video.
- Nájdite to „Dirigent“ a dvakrát kliknite na ľavé tlačidlo myši na súbore.
- Počkajte, kým sa dokončí nahrávanie videa na server.
- Podľa potreby pridajte ďalšie videá a skombinujte ich do jedného.
- Choďte dole a overdubujte zvuk rovnakým spôsobom.
- Vystrihnite to alebo zmeňte hlasitosť.
- Venujte pozornosť pokročilým nastaveniam videa, kde zvoľte pomer strán.
- O niečo nižšie môžete upraviť plynulý prechod, veľkosť a formát videa.
- Po dokončení projektu kliknite na ikonu „Vytvoriť“.
- Počkajte na dokončenie konverzie, čo bude trvať iba pár minút.
- Kliknite "Stiahnuť ▼" na stiahnutie hotového klipu do počítača.