Masky vo Photoshope
V dnešnom svete, bez práce s programom Photoshop, bohužiaľ, nie. A v určitom štádiu práce s ním možno budete potrebovať informácie o tom, ako vytvoriť vrstvu masky.
Tento článok vám povie, ako používať masku vo Photoshope.
Pre používateľov Photoshopu je veľmi dôležité vedieť, ako používať masku, pretože často je potrebné túto vrstvu použiť.
Má mnoho výhod. Po prvé, pokiaľ ide o jeho účinnosť, maskovacia vrstva nie je horšia ako gumová vrstva. Po druhé, tento nástroj umožňuje v priebehu niekoľkých sekúnd vytvoriť neviditeľnú jednu alebo druhú oblasť v obraze. Po tretie, dokonca aj dieťa môže pochopiť pokyny na jeho používanie.
obsah
Čo je to maskovacia vrstva?
"Maska" nástroja Photoshop je dobre známa. V podstate je určený na maskovanie časti obrazu alebo čiastočne alebo úplne zastaviť činnosť procesu vo Photoshope.
Nie každý, dokonca aj najpokročilejší používateľ počítača vie, že maska je trojbarevná, a to je kombinácia šedej, čiernej a bielej farby.
Každá z týchto farieb má svoju vlastnú funkciu. Pri maskovaní je určená tmavá farba, efekt šedej farby ovplyvňuje priehľadnosť, ale biela farba robí tento alebo ten obraz viditeľný.
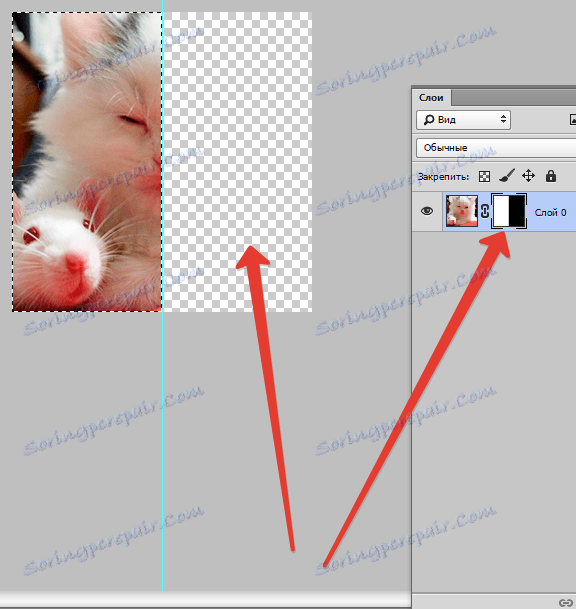
Všetky tieto farby v maske je možné prispôsobiť v závislosti od toho, čo sledujete: vytvoriť vrstvu prakticky neviditeľnú alebo opatrne maskovať časť jej oblasti.

Pomocou masky vo Photoshope môžete skryť veľa druhov vrstiev: inteligentné objekty, vrstvy obsahujúce tvary alebo text ... Nikto nesmie zakázať masku ani na jednu vrstvu, ale okamžite na skupinu vrstiev.
V skutočnosti maska má rovnaké vlastnosti ako guma. Obraz, ktorý je vo vrstve, zostane neporušený, dokonca aj vtedy, keď je maska upravená inak alebo odstránená. Na rozdiel od masky nemôže byť gumová guma aplikovaná na vektorovú grafiku.
Algoritmus pridávania masky do vrstvy
Ako bolo uvedené vyššie, maska môže byť aplikovaná na niekoľko vrstiev alebo na jednu vrstvu akéhokoľvek druhu. Ak chcete pracovať s maskami tvorcov programu, program Photoshop bol špeciálne priradený príkazu "Pridať do vrstvy masky" . Ak chcete nájsť túto ikonu, mali by ste sa pozrieť na panel vrstvy, ktorý sa nachádza tesne pod ňou.
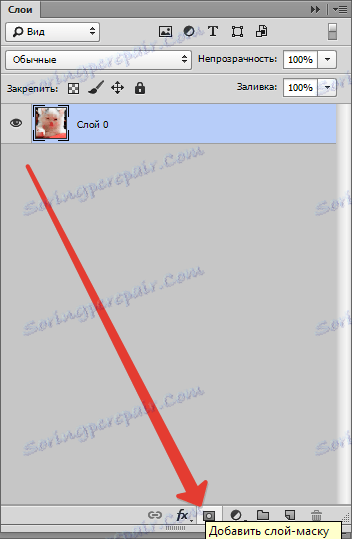
Existujú dva typy masiek, ktoré sa líšia svojim účelom, maskou čiernej a maskou bielych kvetov. Maska čiernej farby znemožňuje neviditeľnú časť obrazu. Stačí kliknúť na čiernu kefu a vybrať ju časť obrazu, ktorú chcete skryť, a zmizne.
Opačný efekt má masku bielej farby - mala by sa použiť, ak chcete, aby bol obraz viditeľný.
Ale to nie je jediný spôsob, ako dať masku na obrázok. Druhá metóda je oveľa jednoduchšia, preto by mala venovať pozornosť tým, ktorí ešte stále ovládajú program Photoshop.
Najprv kliknite na ponuku "Vrstvy" a potom zvoľte masku vrstvy z vrstiev ponúkaných programom.
Ďalej musíte urobiť inú voľbu, až teraz od dvoch typov masiek - čiernej a bielej. Pri výbere by ste mali byť vedený veľkosťou časti obrazu, ktorú chcete skryť.
Ak je malá veľkosť, optimálnym asistentom bude maska bielej farby. Ak je oblasť v obraze veľká, potom je dobré použiť masku čiernej farby.

Ako pracovať s vrstvou masky
Dúfame, že teraz nie je pre vás tajomstvom, že to, čo je maska, a ako ju prekrývať na obrázku. Ak áno, je čas začať s tým pracovať.
V budúcnosti sa musíte rozhodnúť, aký efekt chcete mať na obrázku. V závislosti od toho vyberiete vhodný nástroj z navrhnutého programu Photoshop.
Povedzme, že musíte vybrať masku. V tomto prípade zostane jeden z troch nástrojov: výberový nástroj, kefa alebo prst. Vyberte ten, ktorý vám najlepšie vyhovuje.
Použite vybraný nástroj, ako keby ste pracovali s obyčajnou vrstvou. Chcete pridať nezvyčajný efekt na obrázok - použite gradient, kefu alebo iné nástroje na kreslenie.
Bohužiaľ, maskovacia vrstva neumožňuje používať jasné, šťavnaté farby, takže sa musíte obmedziť na čiernobielu škálu odtieňov.
Napríklad to vyzerá takto. Povedzme, že musíte zmeniť nudný sivý tón na fotke na svetlé a originálne. Nástroj "Štetec" v čiernej farbe vám v tom pomôže.
Kliknutím naň vyberiete pozadie, ktoré chcete skryť. Potom namiesto toho stačí vložiť ďalšie pozadie a fotografia bude hrať s novými farbami.
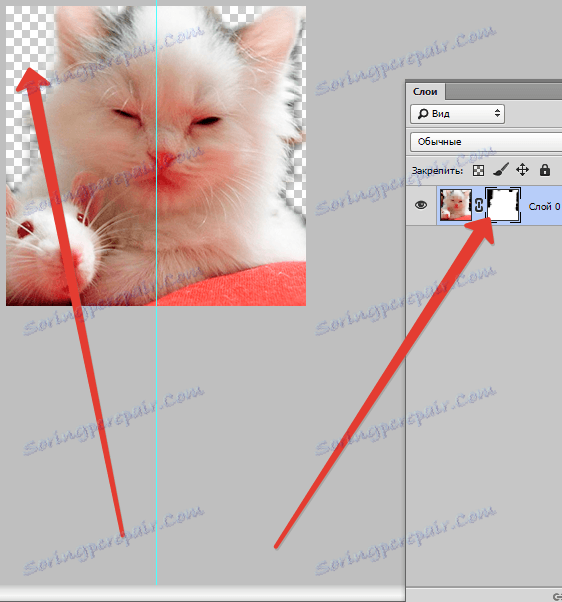
Aké filtre a nástroje môžem použiť pre masku vrstvy?
Na začiatku článku už boli informácie o možnosti použitia akýchkoľvek filtrov a nástrojov na maskovú vrstvu. Voľba filtrov a nástrojov závisí od toho, aký výsledok chcete získať. Nižšie sú uvedené nástroje, ktoré používajú používatelia Photoshopu najčastejšie.
1. Prechod
Málokto, kto používa program Photoshop, niekedy počul o gradiente. Gradient robí prechod medzi dvomi alebo viacerými fotografiami nevtieravý kvôli hre svetla a tieňa.
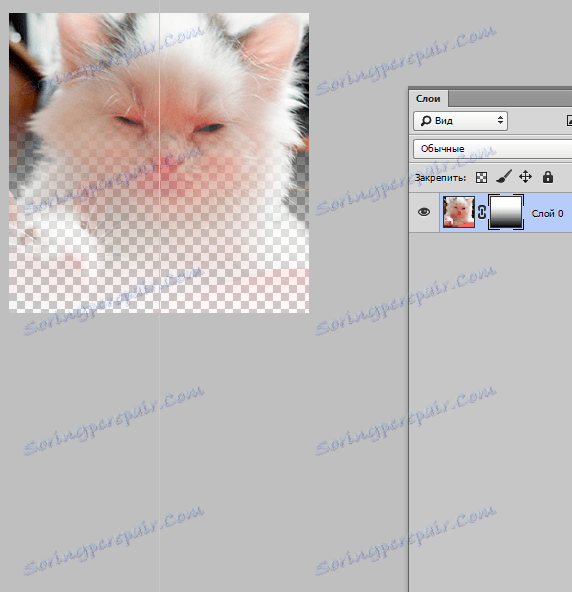
2. Formuláre a text
Rôzne slová, frázy vytlačené na vrstve masky, sú tiež populárne medzi používateľmi Photoshopu. Ak chcete pracovať s nástrojom "Text", kliknite na jeho ikonu av riadku, ktorý sa zobrazí na obrazovke, zadajte svoju obľúbenú frázu alebo text.
Potom vyberte text, ktorý ste zadali, podržaním klávesy CTRL na klávesnici a kliknutím na nástroj "Textový nástroj" na paneli s nástrojmi.
Potom znovu zobrazte vrstvu na prvej fotografii a len ju prekryte vrstvou masky. Vrstva, v ktorej je mačka umiestnená, by mala byť pod textovou vrstvou. Nižšie je obrázok, na ktorom môžete sledovať výsledok všetkých týchto akcií.
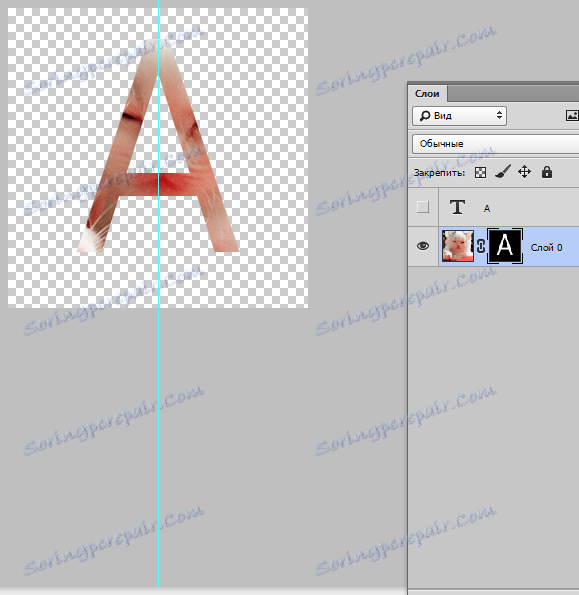
3. Štetec
Kefka sa často používa, keď potrebujete vymeniť pozadie na fotografii alebo zmenšiť veľkosť obrázku. Avšak maskovacia vrstva nie je menej efektívnym nástrojom na výmenu pozadia.
4. Filtre
Filtre by mali byť použité, ak je vaším cieľom zdobiť, diverzifikovať obraz. Existuje veľa spôsobov, ako to urobiť. Ale väčšina z nich je vhodná len pre tých, ktorí sú s "Photoshop" na "you" a ktorí majú bohatú predstavivosť.
Pre uľahčenie pochopenia - malý príklad. Poďme sa vrátiť k obrázku s mačkou. Prečo nie nakresliť originálny vzor okolo okrajov fotografie? Aby ste to urobili, musíte vytvoriť maskovú vrstvu pomocou obdĺžnikového výberu. V dôsledku toho sa obraz zmenší, zatiaľ čo časť z neho sa stáva neviditeľným a nie obrezaným.
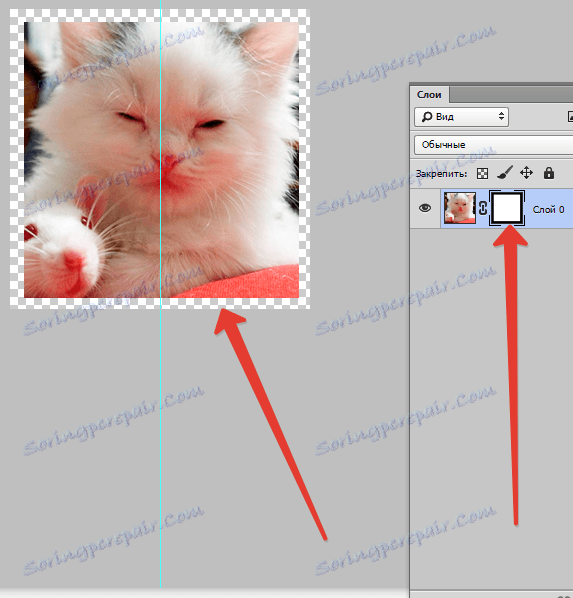
Potom otvorte okno s maskovanými vrstvami, kliknite na ikonu "Filter" , potom na "Appearance" a potom kliknite na ikonu "Colored Halftone" .
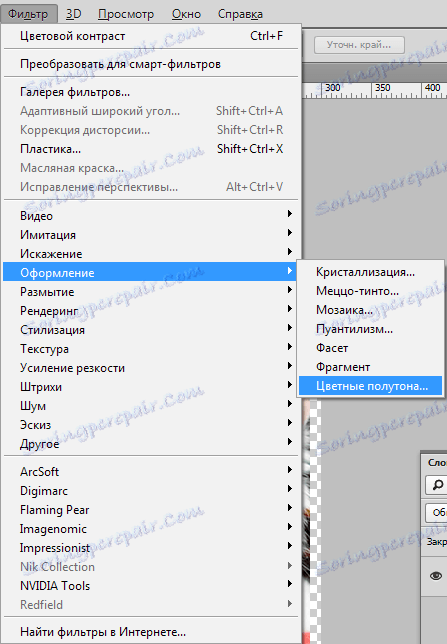
Potom budete musieť z rozbaľovacej ponuky zadávať čísla a ktoré z nich sa dozviete pri pohľade na obrázok za textom. Ak urobíte všetko správne, potom na konci môžete obdivovať fotografiu, ktorej okraje sú ozdobené rámom s originálnym vzorom.
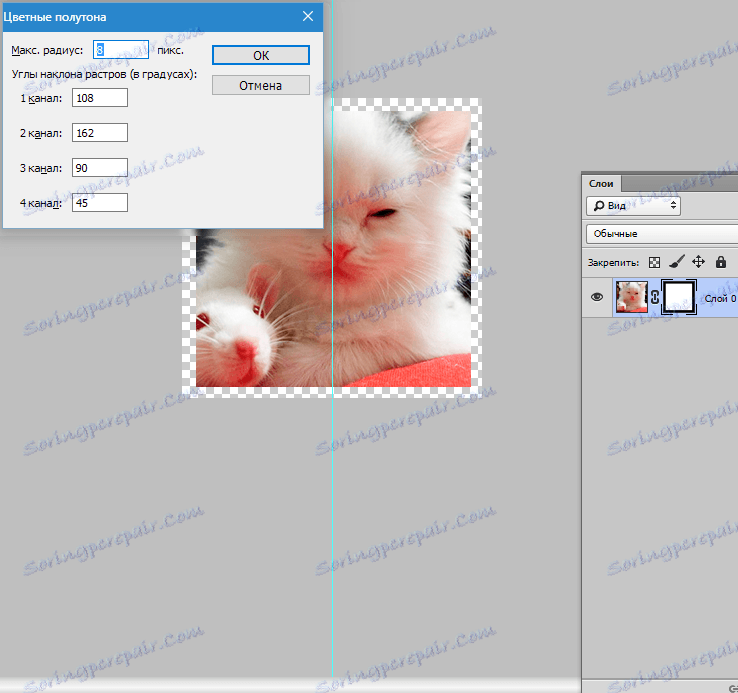
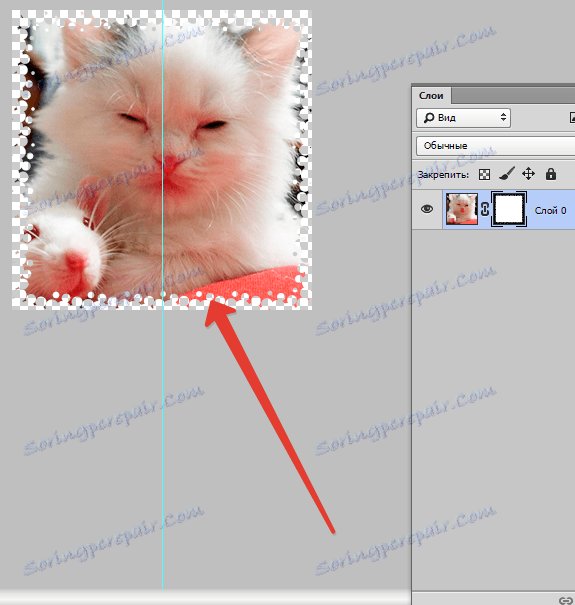
5. Výberové nástroje
Každá vrstva môže byť identifikovaná tak ľahko ako textová vrstva a vytvoriť masku vrstvy, ako bolo popísané vyššie. Na výber môžete použiť ľubovoľný nástroj, napríklad obdĺžnikový výber. Potom je maska jednoducho navrstvená na zvolenej vrstve. Formy rastrovanej vrstvy umožňujú okamžite použiť masku.
Iné nástroje
Vrstva, na ktorú je maska aplikovaná, sa dá ľahko upraviť. K tomu je aplikovaný v čiernej a bielej farbe. Na začiatku článku boli uvedené podrobné pokyny na úpravu vrstvy. Avšak v programe Photoshop existujú ďalšie nástroje, ktoré ovplyvňujú masku vrstvy. Zobrazia sa na obrazovke, ak kliknete pravým tlačidlom na miniatúru masky. Ak ovládate Photoshop, potom vám bude užitočné zoznámiť sa s nimi.
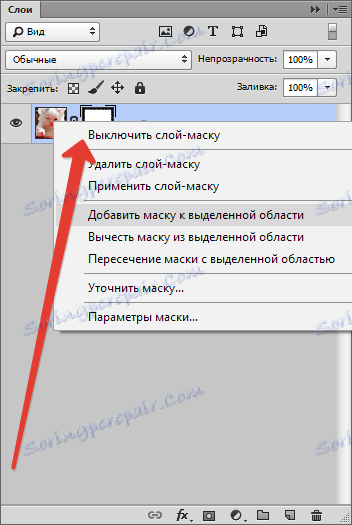
1. Odstráňte maskovú vrstvu. Po kliknutí na tento príkaz zmizne maska vrstvy.
2. Použite masku vrstvy. Po kliknutí na tento príkaz nastane kombinácia obrázka na vrstve a maske. Tým je vrstva rasterizovaná.
3. Zakážte masku vrstvy. Tento nástroj vám umožňuje chvíľu odstrániť masku vrstvy. Obnovenie je však rovnako jednoduché ako odstránenie: stačí kliknúť na ikonu masky a maska sa opäť stane aktívnou.
V závislosti od verzie programu Photoshop sa môžu zobraziť aj ďalšie príkazy: "Odstráňte masku z vybranej oblasti" , "Prejdite maskou s vybranou oblasťou" a "Pridať masku do vybranej oblasti".
Na ktorých vrstvách môžete pridať maskovú vrstvu
Takmer všetky druhy vrstiev podporujú maskovanie. Patria sem vrstvy s rastrovým obrázkom, s inteligentným objektom, vrstvy s textom, s rôznymi formami. Dokonca aj do niekoľkých vrstiev naraz môžete pridať masku.
Ako štýly vrstvy ovplyvňujú masku
Masku nemožno použiť vo všetkých prípadoch. Ak ste pre úpravu obrázkov použili štýly ako "Shadow" alebo "Exterior Glow" , maska vrstvy nebude fungovať. Prevedenie takejto "problémovej" vrstvy na inteligentný objekt, rasterizovanie alebo zlúčenie vrstvy so štýlom, ktorý sa na ňom používa, neutralizuje problém.
Hore boli poskytnuté všetky informácie, ktoré sa môžu hodiť pri práci vo Photoshope s vrstvami-masky. S najväčšou pravdepodobnosťou, po oboznámení sa s ním a uplatňovaní tipov, ktoré sú v ňom obsiahnuté, v praxi začnú používatelia výrazne zlepšovať svoje zručnosti.