Po zakúpení smerovača od spoločnosti TP-Link ho musíte pripojiť ku káblu od poskytovateľa a k počítaču, aby ste zaistili správne fungovanie samotného zariadenia a bezproblémový prístup na internet. Princíp organizovania takéhoto spojenia s počítačom závisí od typu samotného internetu, takže používateľ musí byť pripravený na vykonávanie rôznych algoritmov akcií. Pozrime sa postupne na každú z možných metód.
Metóda 1: Káblové pripojenie
Hlavnou metódou pripojenia smerovača k osobnému počítaču je použitie kábla LAN. Na splnenie tejto úlohy bude používateľ musieť vykonať iba niekoľko jednoduchých manipulácií. Pred začatím si ujasnime, že prvé kroky tejto metódy sú v každom prípade povinné, takže ich pri duplikovaní nebudeme duplikovať.
- Rozbaľte krabicu so smerovačom, nájdite tam napájací kábel a dávajte pozor na zadný panel zariadenia, kde sú umiestnené všetky existujúce konektory. Tu musíte nájsť označený prístav "Moc"aby zodpovedal konektoru na vybranom kábli. Pripojte jednu stranu k smerovaču a druhú zapojte do zásuvky.
- Teraz vás zaujíma prístav „WAN“ alebo „ADSL“, ktorý závisí od typu poskytovaného internetu. Tento konektor je zvyčajne označený samostatnou farbou, napríklad na obrázku nižšie vidíte, že je modrý. Vopred sa uistite, či je od poskytovateľa k samotnému smerovaču dostatočná dĺžka kábla. V prípade potreby požiadajte odborníkov od svojho poskytovateľa internetových služieb, aby rozšírili vedenie do požadovanej miestnosti. Vo väčšine situácií je táto služba bezplatná. Potom pripojte existujúci kábel: je to on, kto bude zodpovedný za prístup do globálnej siete.
- Ďalej v súprave so smerovačom nájdite kábel pre miestnu sieť. Zvyčajne je úplne žltá a podrobnosti o konektoroch sú zobrazené nižšie. Ak jeho dĺžka nie je dostatočná na to, aby sa tiahla od smerovača k počítaču, budete si musieť takýto kábel kúpiť sami, a to kontaktovaním ľubovoľného bežného obchodu s počítačmi.
- Teraz zapojte jednu stranu tohto kábla do ľubovoľného dostupného slotu na smerovači. Každý z týchto portov je označený rovnakou farbou, väčšinou žltou, takže by ste nemali mať problém s ich nájdením.
- Druhá strana príslušného kábla musí byť zapojená do portu LAN na základnej doske. Ak to chcete urobiť, musíte získať prístup k zadnej časti počítača. Tento port niekedy nie je označený žiadnymi symbolmi, ale je možné ho nájsť pomerne ľahko vďaka jeho rozpoznateľnému tvaru.
- Smerovač TP-Link je pripravený na spustenie a testovanie. Kliknite na príslušné tlačidlo na puzdre, ak je prítomné. V niektorých modeloch takéto tlačidlo jednoducho neexistuje a smerovač sa zapne okamžite po objavení sa napájania.
- Každé sieťové zariadenie má súbor indikátorov. Ich prezentácia na paneli môže byť rôzna, preto si pri štúdiu prečítajte pokyny dodané so sadou. Skontrolujte, či sú všetky požadované indikátory zelené a či máte pripojenie na internet.
- Potom prejdite na samotný počítač. Skontrolujte, či sa objavilo nové pripojenie. Môžete napríklad spustiť prehľadávač a otvoriť rôzne stránky.
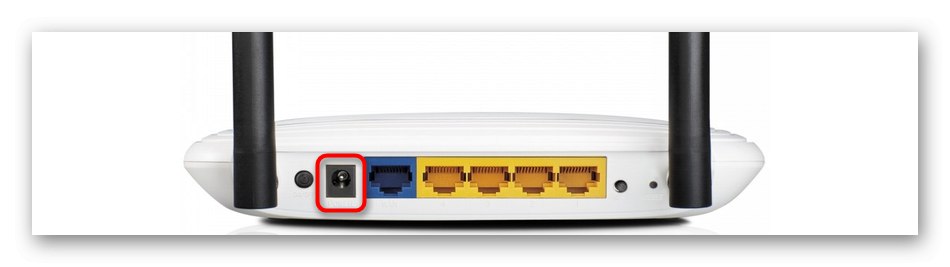
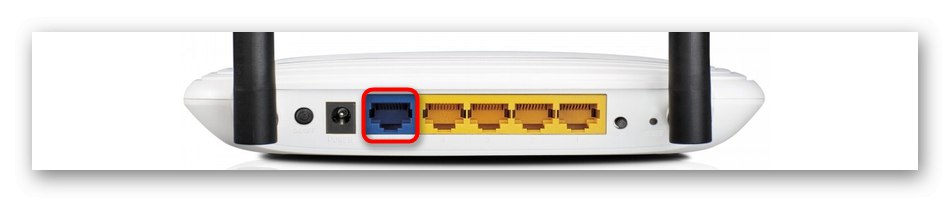





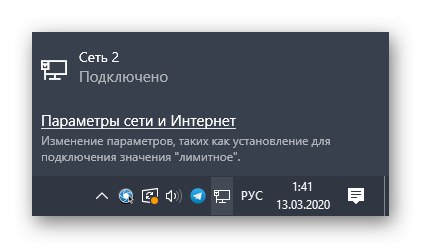
Pri tomto type pripojenia často nie je potrebné vykonávať ďalšie činnosti, existujú však situácie, keď z nejakého dôvodu nie je k dispozícii internet. Potom by ste mali znova skontrolovať indikátory a parametre operačného systému, o ktorých podrobnejšie čítame nižšie.
Viac informácií: Pripojte počítač k internetu
Metóda 2: Bezdrôtové pripojenie (Wi-Fi)
Druhá metóda nášho dnešného článku zahŕňa nastavenie bezdrôtovej siete, aby ste mali prístup k sieti Wi-Fi zo svojho smartphonu alebo notebooku. V niektorých prípadoch je prístupový bod predvolene aktivovaný a nevyžaduje ďalšiu konfiguráciu.Jeho meno a heslo nájdete na zadnej strane zariadenia, kde je zodpovedajúca nálepka.
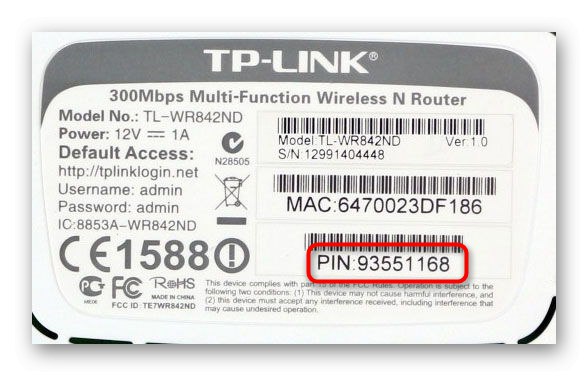
Ak sa sieť nezobrazí, musíte najskôr získať káblové pripojenie, aby ste otvorili webové rozhranie a aktivovali tam Wi-Fi.
- Úplne nasledujte Metóda 1a potom otvorte prehľadávač a zadajte ho
tplinklogin.net... U starších modelov sa adresa zmení na192.168.1.1alebo192.168.0.1... Prechod aktivujte stlačením klávesu Zadajte. - Vo webovom rozhraní zadajte štandardné prihlasovacie meno a heslo pre autorizáciu. Tieto údaje sú tiež napísané na zadnej nálepke a najčastejšie pre obidve polia, ktoré je potrebné zapísať
admin. - Po prepnutí na webové rozhranie prejdite do sekcie „Bezdrôtový režim“.
- V prvej časti základnej konfigurácie uveďte priateľský názov svojej siete a vyberte región. Skontrolujte, či je prístupový bod aktivovaný.
- Ďalej sa presuňte na „Bezdrôtové zabezpečenie“... V zásade môžete zakázať prístup pomocou hesla, je však lepšie zvoliť odporúčanú možnosť a zadať ľubovoľné vhodné heslo pozostávajúce z najmenej ôsmich znakov.
- Potom uložte zmeny a reštartujte smerovač. Novo vytvorený prístupový bod by sa mal teraz zobraziť v zozname bezdrôtových sietí. Pripojte sa k nemu a skontrolujte kvalitu pripojenia.
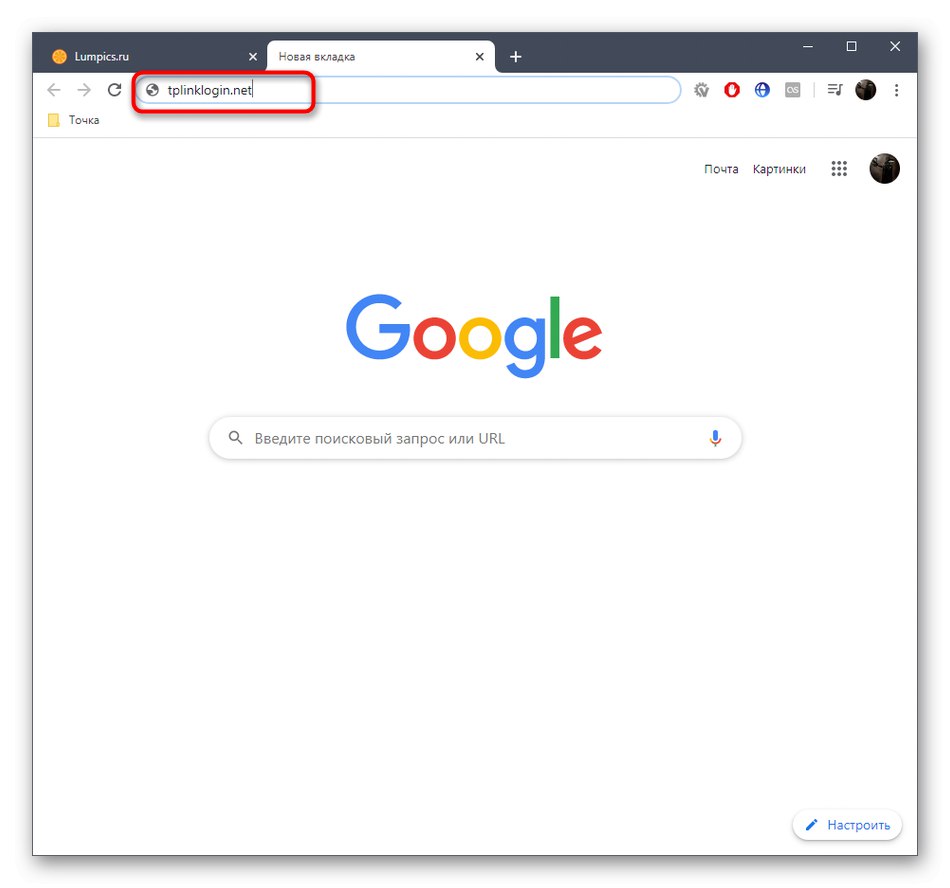
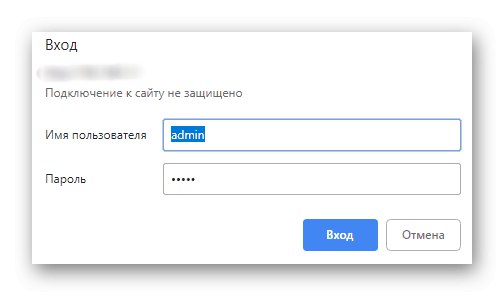

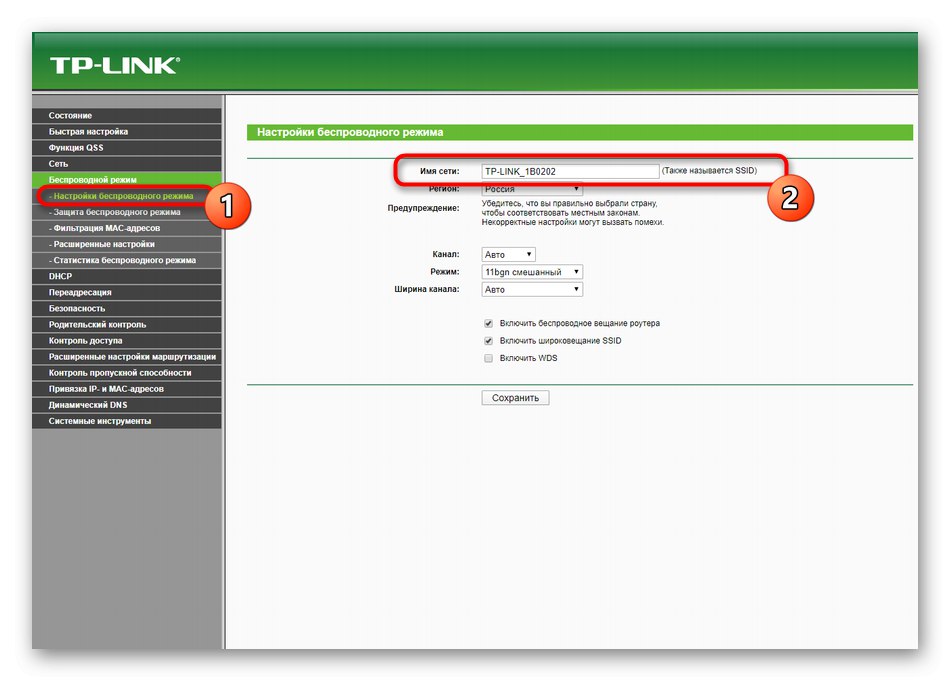
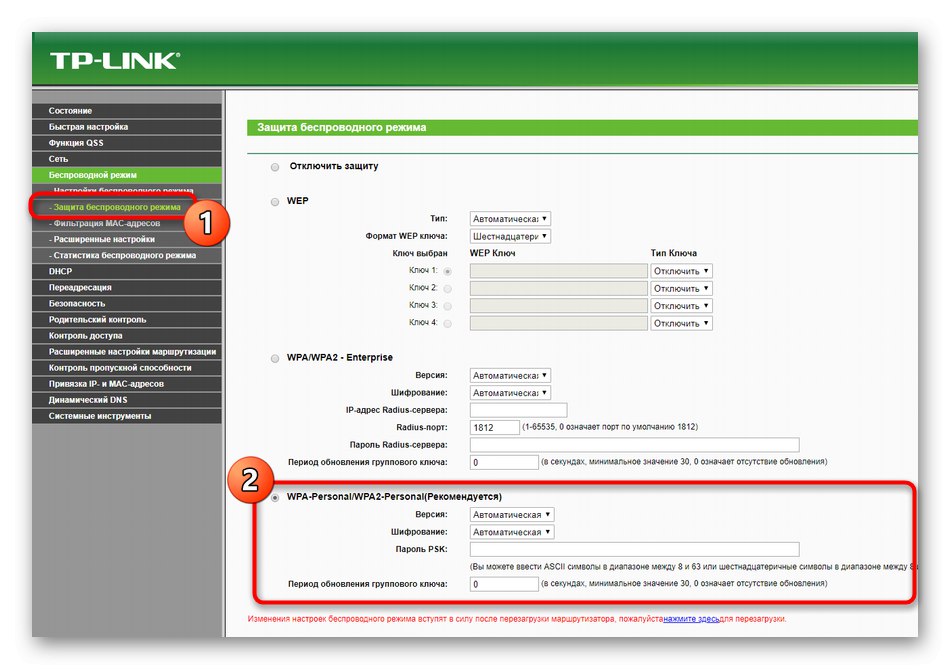
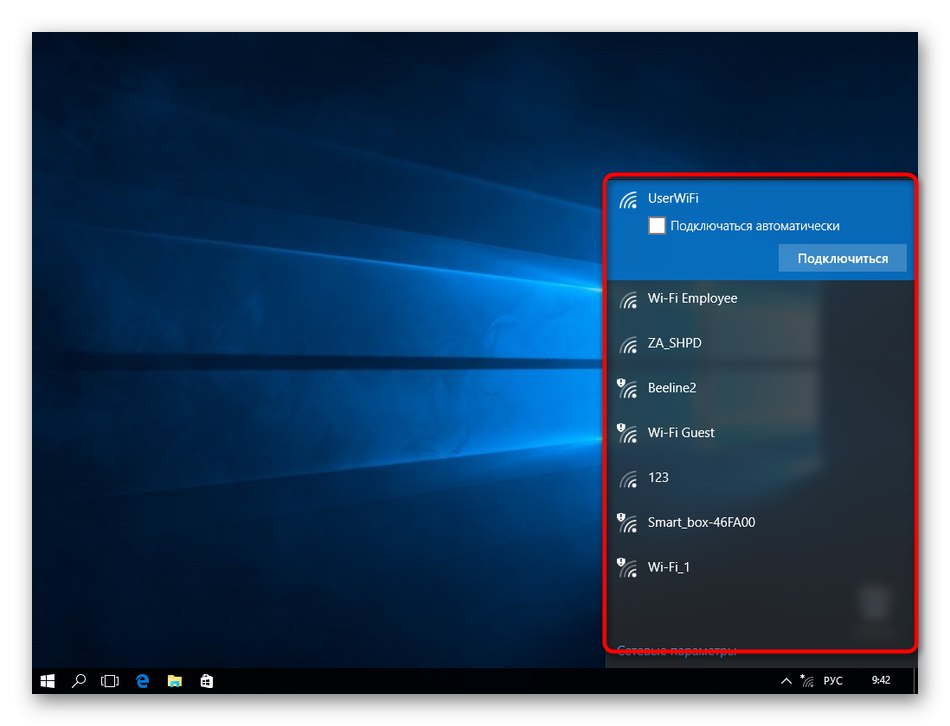
Ako vidíte, na konfiguráciu sme práve použili webové centrum TP-Link. Ak v odporúčaní poskytovateľa súvisia s týmto shellom ďalšie body, určite ich postupujte podľa pokynov na zaistenie normálnej prevádzky globálnej siete. Prečítajte si viac o tom v našej príručke, ktorá bola založená na jednom z populárnych modelov smerovačov od tohto výrobcu.
Viac informácií: Konfigurácia smerovača TP-Link TL-WR841N
To boli všetky informácie o dvoch spôsoboch pripojenia smerovačov TP-Link k počítaču. Musíte len postupovať podľa uvedených pokynov a zohľadniť všetky nuansy a odporúčania poskytovateľa internetových služieb, aby ste mohli rýchlo a ľahko zvládnuť danú úlohu.