Pri zakúpení smerovača od spoločnosti D-Link by mal byť používateľ pripravený na to, že zariadenie bude musieť byť pripojené k počítaču samostatne, pokiaľ tak neurobia zástupcovia poskytovateľa počas internetu. V tomto postupe však nie je nič zložité a je možné ho implementovať dvoma rôznymi metódami, zatiaľ čo druhý závisí od prvého, takže ho vo väčšine prípadov možno vykonať až po predchádzajúcom.
Možnosť 1: Káblové pripojenie
Možnosť s káblovým pripojením je realizovaná vďaka miestnemu káblu, ktorý je dodávaný so sieťovým vybavením alebo je možné ho zakúpiť samostatne. Pripojenie zariadení jedným vodičom však nie je jedinou činnosťou, ktorú musí používateľ vykonať. Najskôr je potrebné vybaliť smerovač a zvoliť preň miesto, aby na pripojenie stačila dĺžka kábla WAN a kábla miestnej siete. Zvážte oblasť pokrytia Wi-Fi, pretože takmer vždy sa vyžaduje, aby bol signál rovnako dobrý v ktorejkoľvek miestnosti domu alebo bytu. Potom pokračujte ďalším pokynom.
- Nájdite napájací kábel, ktorý sa dodáva so smerovačom D-Link. Zapojte ho do príslušnej zásuvky na prístroji a druhú stranu do zásuvky.
- Kábel od poskytovateľa je vložený do portu tzv „Internet“, „Ethernet“ alebo „WAN“... Na puzdre nebude ťažké ho nájsť, pretože je označený samostatnou farbou a na spodnej alebo vrchnej strane je vytlačený zodpovedajúci nápis.
- Ďalej pripravte kábel LAN. Jeho znázornenie si môžete pozrieť na nasledujúcom obrázku. Súprava vo väčšine prípadov obsahuje meter dlhý žltý drôt. Jeho dĺžka nemusí byť dostatočná, takže to zvážte vopred a v prípade potreby si kúpte vhodný drôt v obchode s počítačmi.
- Zapojte obidve jeho strany do jedného z konektorov LAN na smerovači. Nie sú márne označené číslami: pri konfigurácii zariadenia cez webové rozhranie bude možno potrebné určiť aktívny port alebo port, ktorý bude pridelený pre IPTV.
- Druhá strana sa pripája k základnej doske počítača alebo notebooku. LAN port PC je umiestnený na zadnom paneli, zatiaľ čo laptop je na bočnej strane puzdra.
- Teraz, keď sú všetky vodiče pripojené, zostáva iba spustiť smerovač. Urobíte to stlačením vyhradeného tlačidla na jeho tele.
- Po niekoľkých sekundách sa rozsvietia a blikajú rôzne indikátory. Jeden z nich je zodpovedný za napájanie, druhý za pripojenie k poskytovateľovi, tretí označuje, či Wi-Fi momentálne funguje, a zvyšok označuje aktívny port LAN. V rôznych modeloch sieťového zariadenia D-Link môžu tieto indikátory svietiť staticky alebo blikať, čo znamená úplne odlišný stav zariadenia. Odporúčame vám, aby ste si o tom prečítali viac v jeho pokynoch, aby ste boli schopní zvládnuť každú situáciu súvisiacu s potrebou kontroly indikátorov v budúcnosti.
- Pozerajte sa na panel úloh priamo v operačnom systéme. Po spustení smerovača by sa tam mali zobraziť informácie o pripojení k sieti.
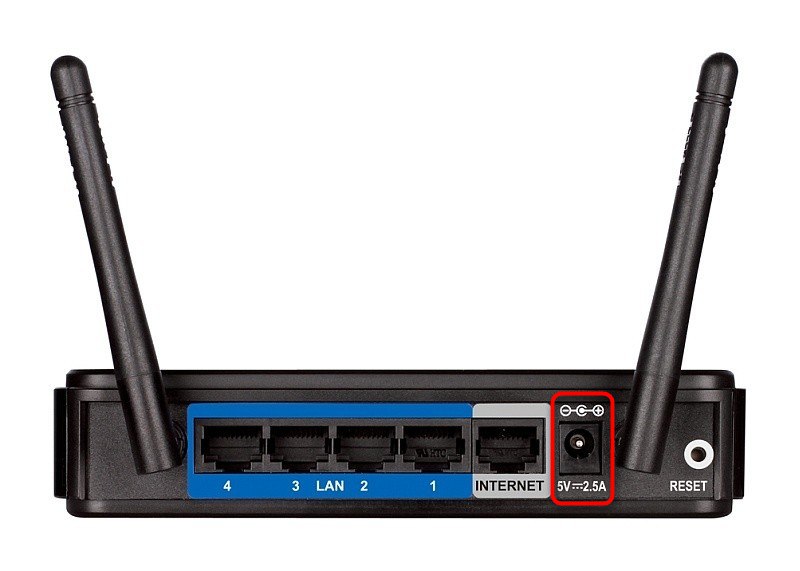
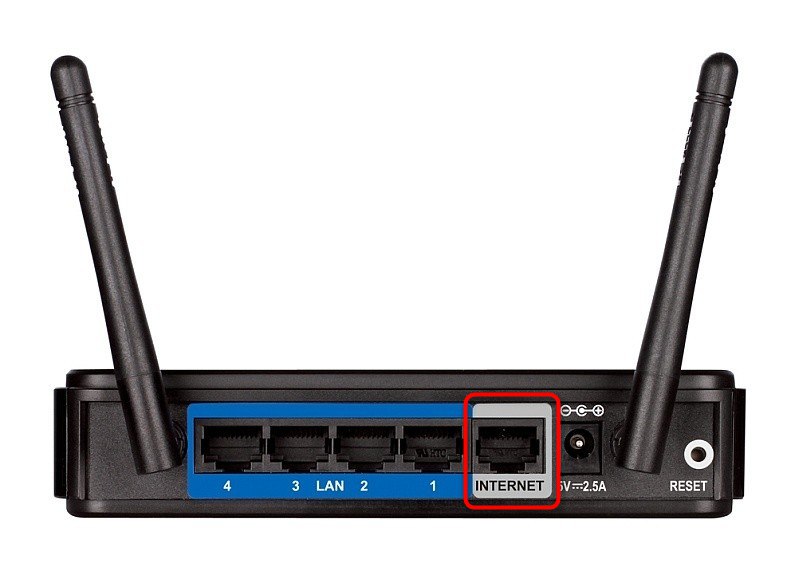

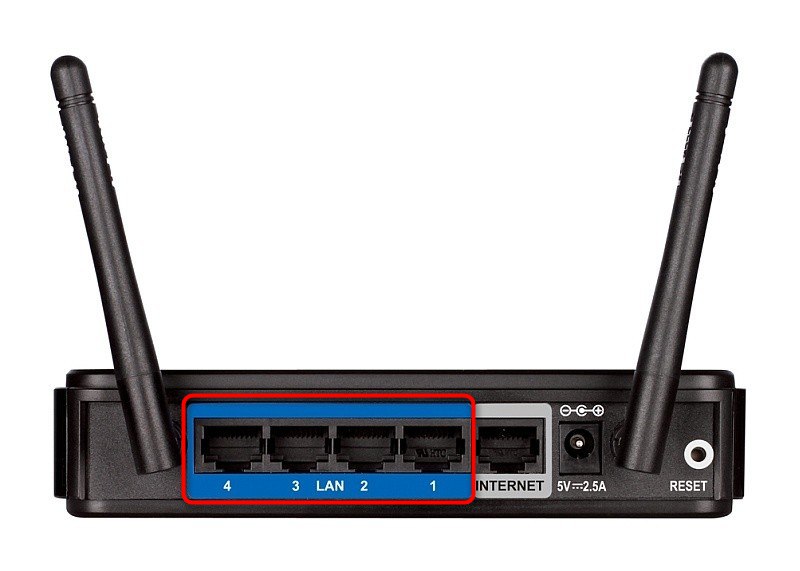



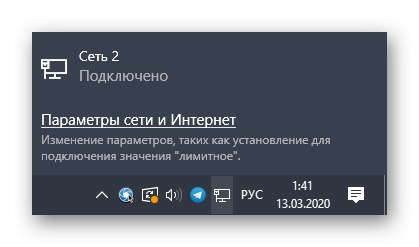
V tomto okamihu možno pripojenie smerovača D-Link k počítaču pomocou kábla LAN považovať za úplné, v niektorých prípadoch je však potrebná ďalšia konfigurácia operačného systému. Podrobnejšie pokyny k tejto téme nájdete v inom článku na našej webovej stránke kliknutím na nasledujúci odkaz.
Viac informácií: Pripojenie počítača k internetu
Ďalej nezabudnite, že po prvom pripojení sa stav siete nebude vždy javiť ako „Pripojené“... Často neexistuje prístup na internet a je to spôsobené tým, že parametre WAN sa nenastavujú cez webové rozhranie a poskytovateľ používa protokol, ktorý sa líši od dynamickej adresy IP. O tom si podrobnejšie povieme na konci druhej možnosti.
Možnosť 2: Bezdrôtový hotspot (Wi-Fi)
Nie všetky modely zariadení D-Link majú predvolene aktivovaný bezdrôtový prístupový bod, ktorý vyžaduje ďalšiu konfiguráciu vo webovom rozhraní. Môžete ho zadať až po pripojení smerovača k počítaču pomocou kábla miestnej siete. Najskôr implementujte také pripojenie a potom postupujte podľa pokynov.
- Pozrite sa na zadný panel smerovača, nájdite tam adresu a prihlasovacie údaje na vstup do webového rozhrania.
- Otvorte v počítači prehliadač a zadajte tam rovnakú adresu IP. Najčastejšie to bude štandard
192.168.1.1alebo192.168.0.1. - Po stlačení klávesu Zadajte zobrazí sa prihlasovací formulár. Tu musíte napísať svoje užívateľské meno a heslo. Štandardne je do každého poľa zadaná hodnota
admin. - V Internetovom centre vyberte ruský jazyk rozhrania, aby ste v ďalších krokoch uľahčili navigáciu.
- Najjednoduchší spôsob nastavenia bezdrôtovej siete bude príslušný sprievodca. Spustite to sekciou „Štart“výberom položky Sprievodca nastavením bezdrôtovej siete.
- Pri výbere prevádzkového režimu bezdrôtovej siete označte značkou "Prístupový bod".
- Ďalej nastavte názov (SSID), pod ktorým sa bude sieť zobrazovať v zozname dostupných sietí, a prejdite na ďalší krok.
- Odporúča sa nastaviť typ sieťovej autentifikácie na „Zabezpečená sieť“a potom nastavte heslo minimálne s ôsmimi znakmi. Chráni to Wi-Fi pred neoprávneným pripojením, napríklad od susedov.
- Skontrolujte všetky nastavenia a až potom kliknite na „Použiť“aby som ich zachránil. V prípade potreby sa vráťte späť a vykonajte zmeny.
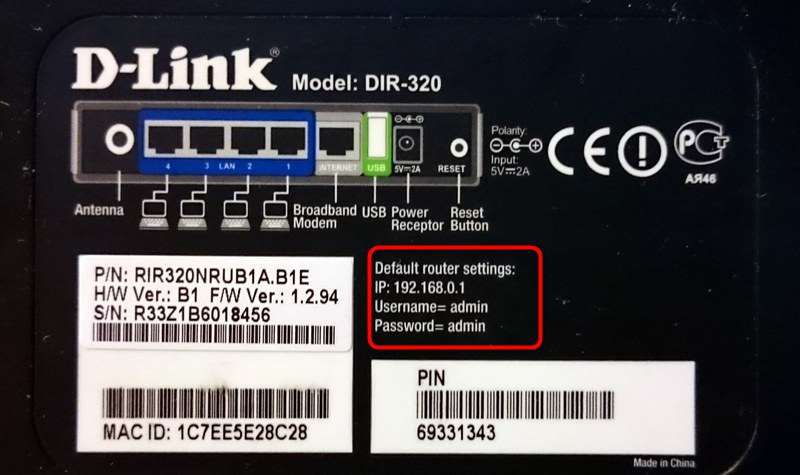
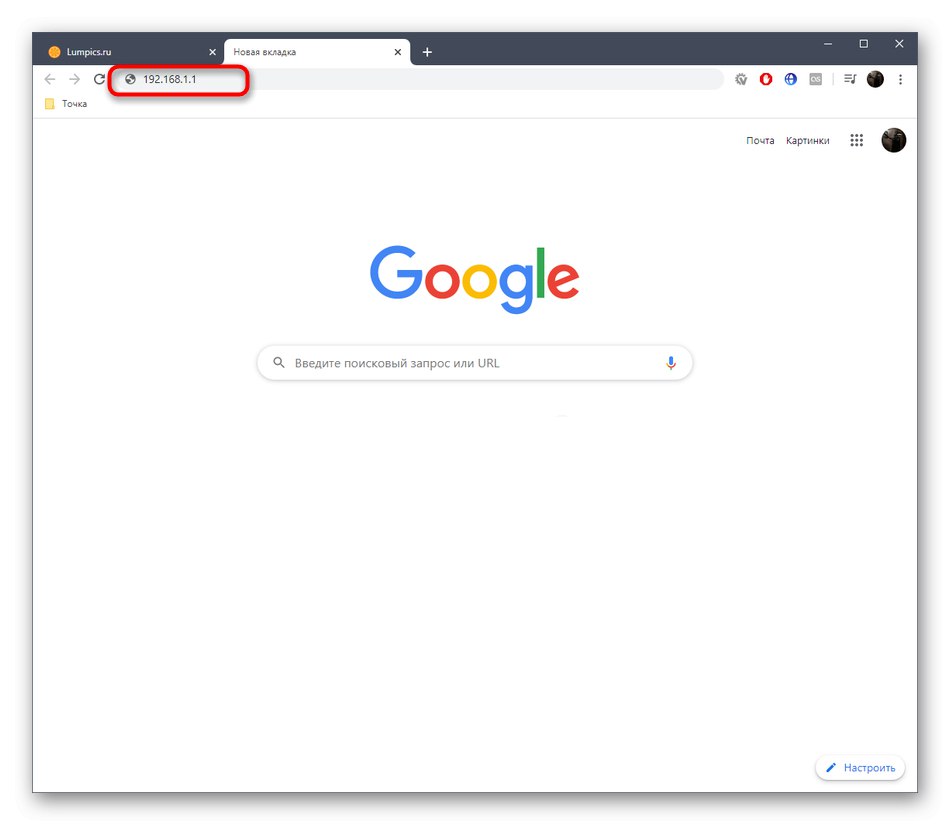
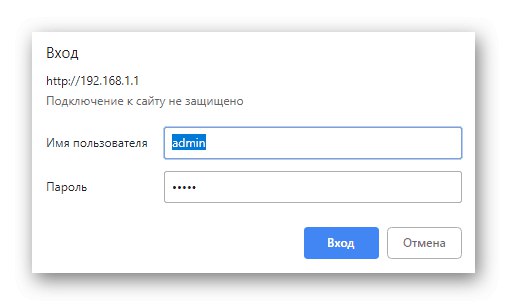
Viac informácií:
Definovanie prihlasovacieho mena a hesla na vstup do webového rozhrania smerovača
Riešenie problému so zadaním konfigurácie smerovača
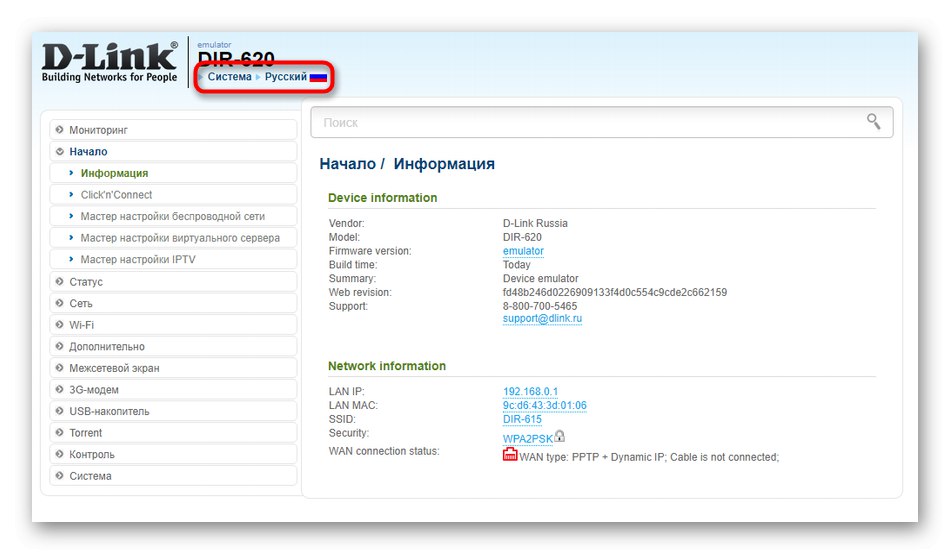
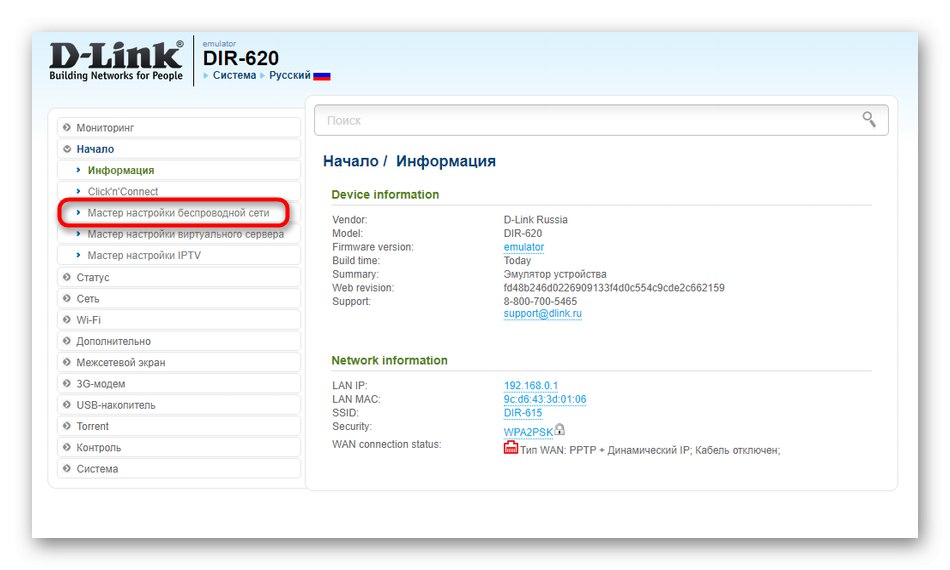
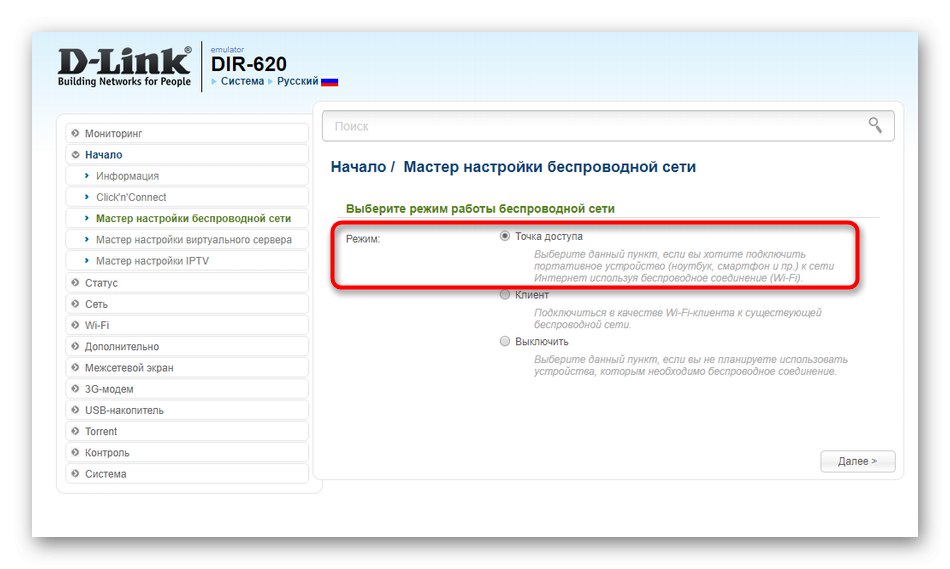
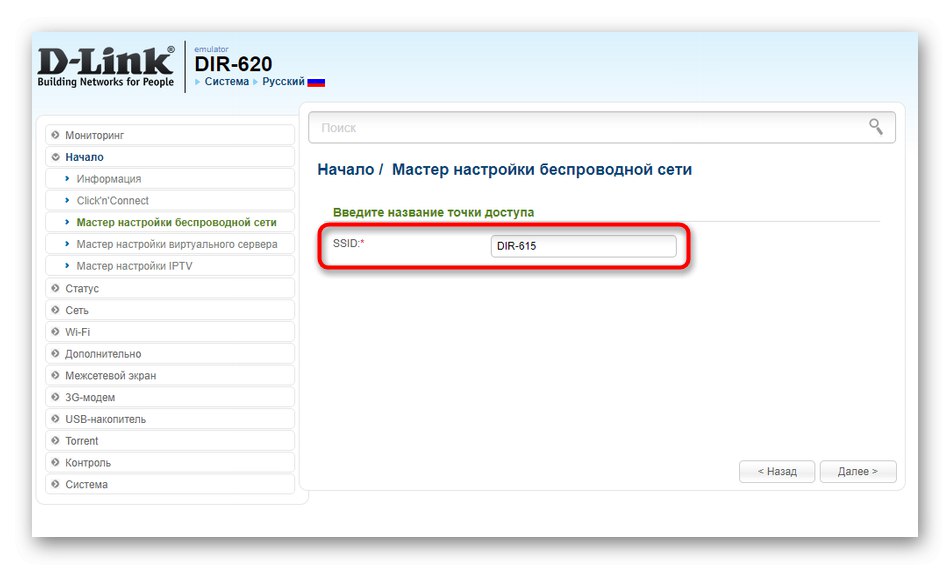
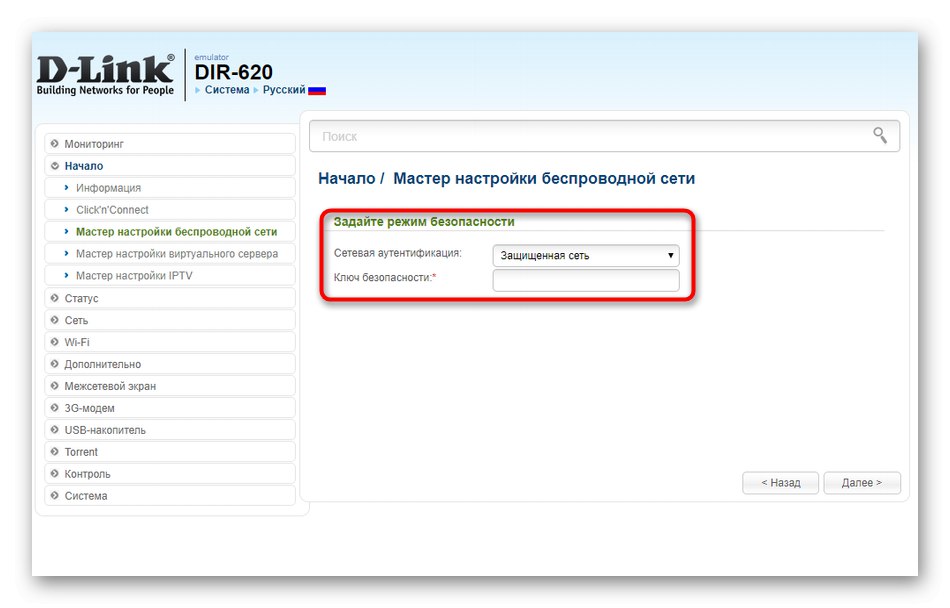
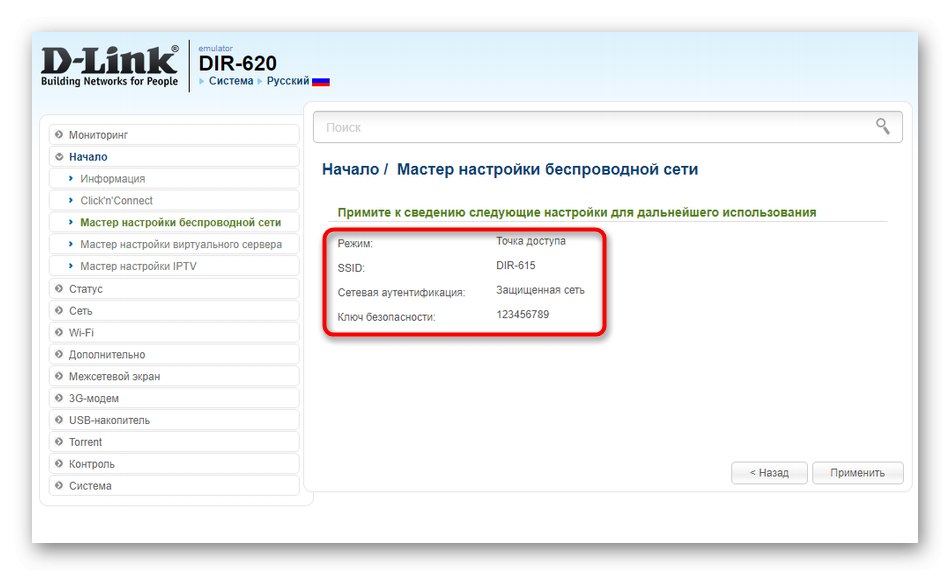
Vráťme sa k okamihu konfigurácie typu siete, ktorý sme spomenuli na konci prvej možnosti. Faktom je, že parametre WAN je potrebné nakonfigurovať osobitne, aby ste mohli nielen vstúpiť do webového rozhrania, ale aj získať prístup na internet. Odporúčame vám, aby ste sa oboznámili s podrobnou analýzou úplnej konfigurácie smerovačov D-Link, aby ste pochopili, aké parametre by sa mali zmeniť, aby sa zabezpečil správny príjem prenosu od poskytovateľa. Iba potom budete mať prístup na internet na počítači aj na mobilných zariadeniach bez ohľadu na typ pripojenia.
Prečítajte si tiež: Konfigurácia smerovačov D-Link
To všetko boli odporúčania na nastavenie pripojenia smerovačov D-Link k počítaču a mobilným zariadeniam. Postupujte podľa uvedených pokynov a zohľadnite všetky nuansy každej možnosti, aby ste si ľahko poradili s danou úlohou.