Čistenie hlavy tlačiarne HP
Ak spozorujete zhoršenie kvality tlače, na hotových listoch sa zobrazia pruhy, niektoré prvky nie sú viditeľné alebo nie je žiadna špecifická farba, odporúča sa vyčistiť tlačovú hlavu. Ďalej sa podrobne venujeme tomu, ako to urobiť pre tlačiarne HP.
obsah
Čistenie hlavy tlačiarne HP
Tlačová hlava je najdôležitejšou súčasťou akéhokoľvek atramentového zariadenia. Skladá sa z množiny trysiek, komôr a rôznych dosiek, ktoré sprejujú atrament cez papier. Samozrejme, takýto komplexný mechanizmus môže niekedy zlyhať a najčastejšie je spojený s upchatými časťami. Našťastie čistenie hlavy nie je ťažké. Produkujte ho pod silou každého používateľa sami.
Metóda 1: Nástroj Windows Cleanup Tool
Pri vytváraní softvérového komponentu akejkoľvek tlačiarne sú pre ňu takmer vždy vyvinuté špeciálne nástroje údržby. Umožňujú majiteľovi zariadenia vykonávať bez problémov určité postupy, napríklad kontrolu trysiek alebo kazety. Služba obsahuje funkciu na čistenie hlavy. Nižšie budeme hovoriť o tom, ako začať, ale najprv musíte pripojiť zariadenie k počítaču, zapnúť ho a uistite sa, že funguje správne.
Ďalšie podrobnosti:
Ako pripojiť tlačiareň k počítaču
Pripojenie tlačiarne cez smerovač Wi-Fi
Pripojte a konfigurujte tlačiareň pre lokálnu sieť
Ďalej je potrebné urobiť nasledovné:
- V ponuke "Štart" prejdite na položku "Ovládací panel" .
- Nájdite tu kategóriu "Zariadenia a tlačiarne" a otvorte ju.
- Nájdite svoje zariadenie v zozname, kliknite naň pravým tlačidlom myši a vyberte položku "Nastavenie tlače" .
- Prejdite na kartu "Údržba" alebo "Servis" , kde kliknete na tlačidlo "Čistenie" .
- Prečítajte si varovania a pokyny v zobrazenom okne a kliknite na tlačidlo "Spustiť".
- Počkajte na dokončenie čistenia. Počas neho nespúšťajte žiadne iné procesy - toto odporúčanie sa objaví v otvorenom upozornení.
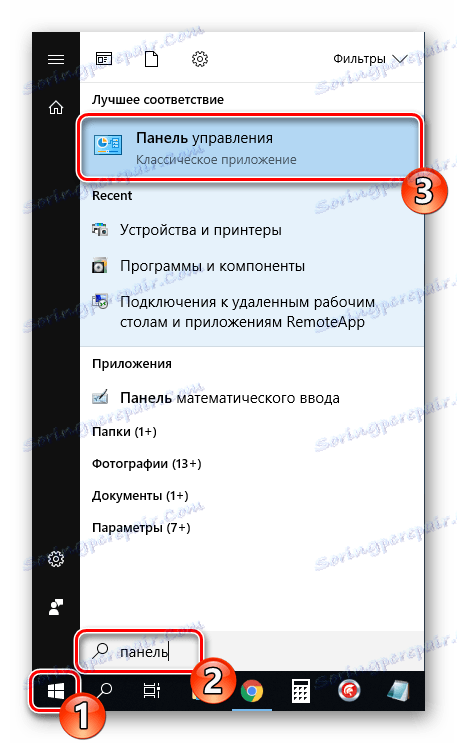
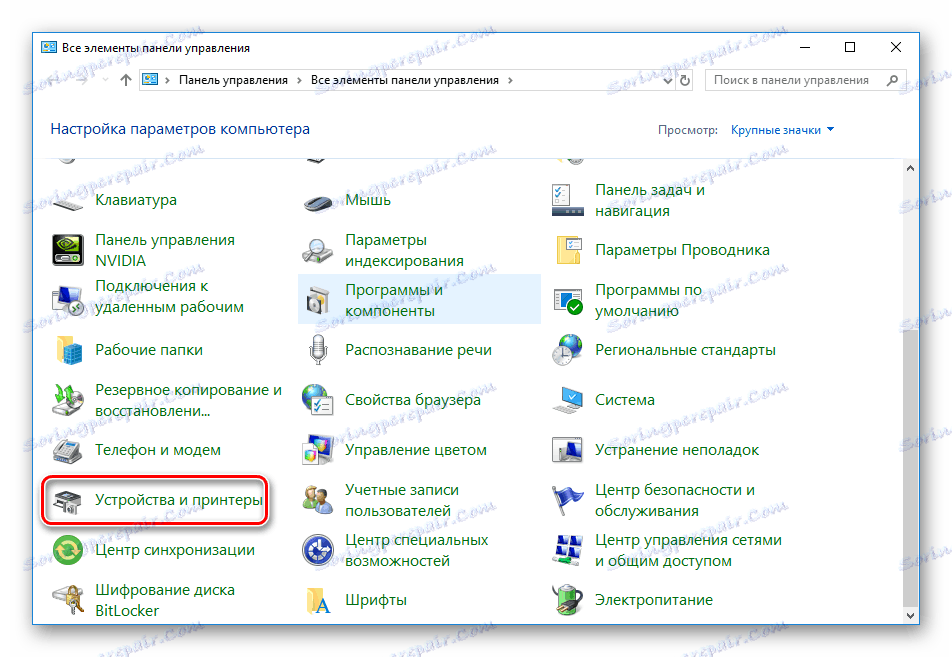
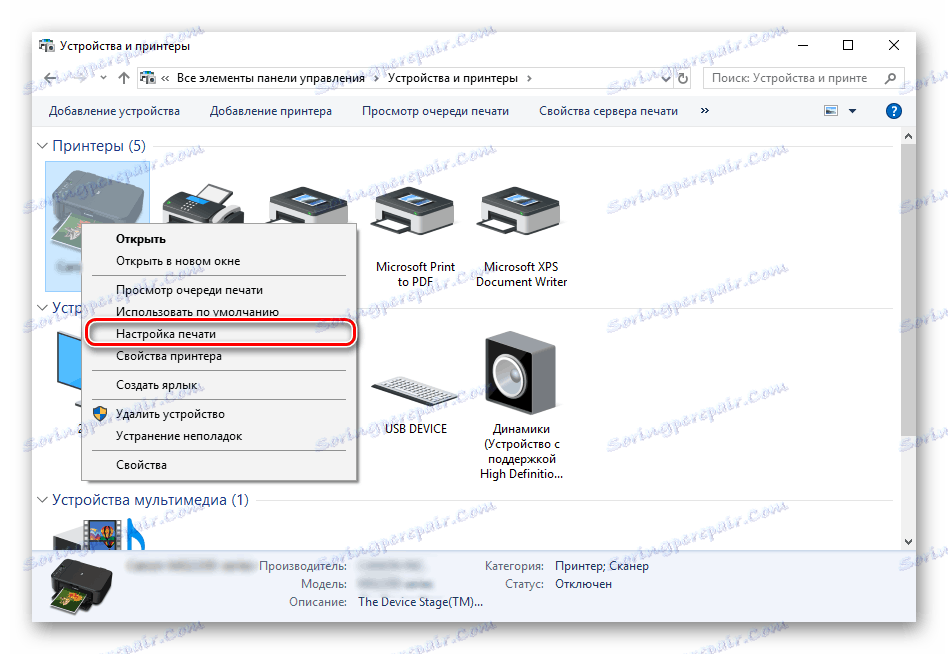
Ak sa z nejakého dôvodu zariadenie nezobrazuje v zozname, odporúčame vám, aby ste odkazovali na článok na nasledujúcom odkazu. V ňom nájdete podrobné pokyny na riešenie problému.
Ďalšie podrobnosti: Pridávanie tlačiarne do systému Windows
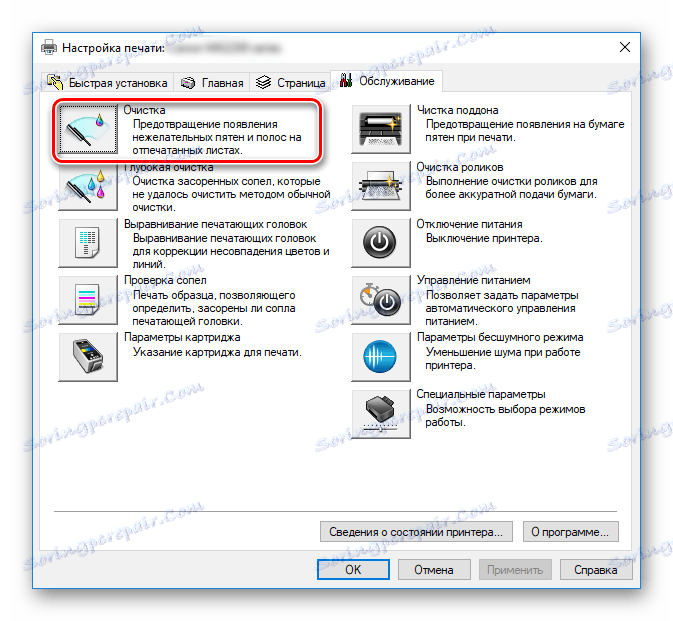
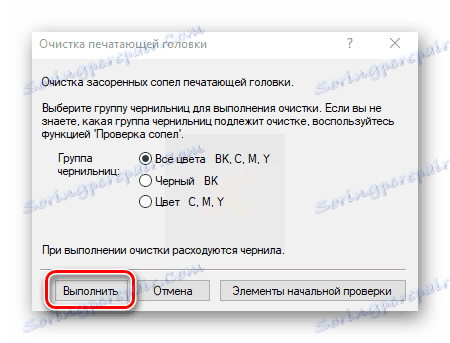
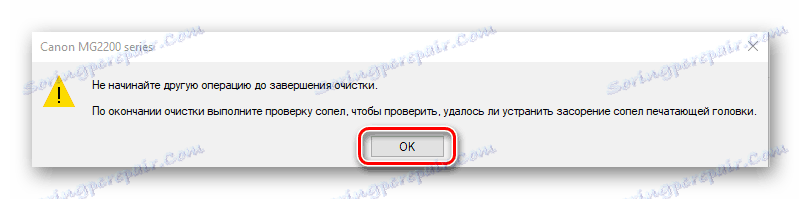
V závislosti od modelu tlačiarne a multifunkčného zariadenia môže typ ponuky vyzerať odlišne. Najčastejšou variantou je, keď má karta názov "Servis" a v nej je nástroj "Čistenie tlačovej hlavy" . Ak ho nájdete, neváhajte bežať.
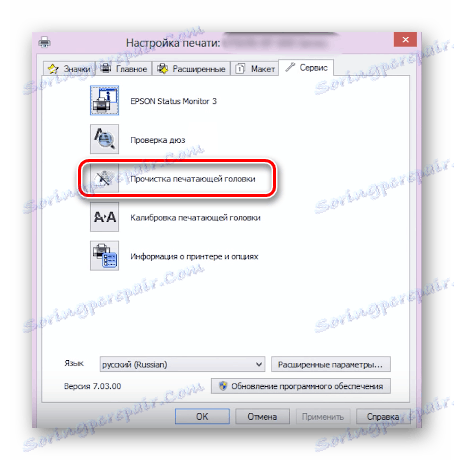
Rozdiely sa vzťahujú aj na pokyny a upozornenia. Nezabudnite si prečítať text, ktorý by sa mal objaviť v okne, ktoré sa otvorí pred začatím čistenia.

Toto dokončí proces čistenia. Teraz môžete spustiť skúšobnú tlač, aby ste sa uistili, že sa dosiahne požadovaný výsledok. Toto sa deje takto:
- V ponuke "Zariadenia a tlačiarne" kliknite pravým tlačidlom myši na tlačiareň a zvoľte "Vlastnosti tlačiarne" .
- Na karte "Všeobecné" nájdite tlačidlo Test Test .
- Počkajte, kým sa vytlačí testovací hárok, a skontrolujte chyby. Ak sa našli, zopakujte postup čistenia.
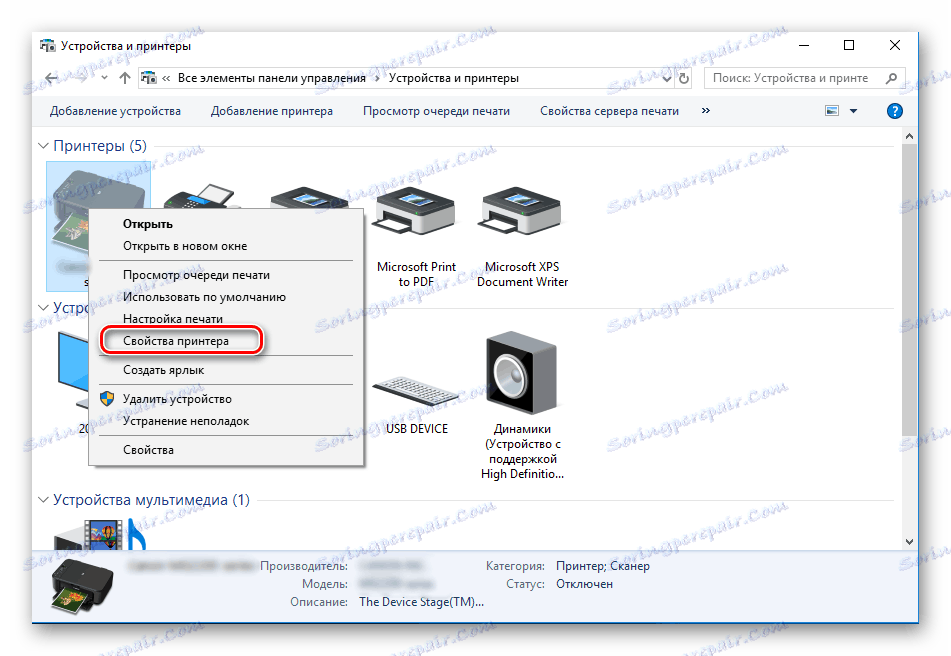
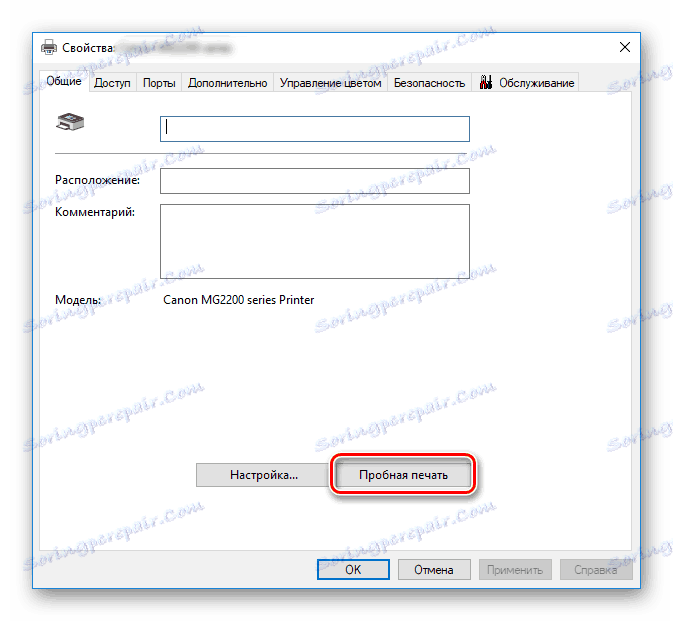
Hore sme hovorili o zabudovaných nástrojoch údržby. Ak máte záujem o túto tému a chcete upraviť parametre vášho zariadenia, prečítajte si článok na nižšie uvedenom odkazu. Podrobný návod na správnu kalibráciu tlačiarne nájdete.
Pozri tiež: Správna kalibrácia tlačiarne
Metóda 2: Menu na obrazovke zariadenia MFP
Pre majiteľov multifunkčných zariadení, ktoré sú vybavené kontrolnou obrazovkou, existuje dodatočná príručka, ktorá nevyžaduje pripojenie k počítaču. Všetky činnosti sa vykonávajú prostredníctvom zabudovaných funkcií údržby.
- Prechádzajte zoznamom stlačením šípky doľava alebo doprava.
- Nájdite a klepnite na ponuku "Nastavenia" .
- Otvorte okno "Údržba" .
- Vyberte postup čistenia hlavy .
- Spustite proces kliknutím na zadané tlačidlo.





Po dokončení sa zobrazí výzva na vykonanie testu. Potvrďte túto akciu, skontrolujte list a v prípade potreby zopakujte čistenie.
V prípade, že sú všetky farby na hotovom papieri správne zobrazené, nie sú žiadne pruhy, ale objavujú sa vodorovné pruhy, preto nemôže dôjsť k znečisteniu hlavy. Existuje niekoľko ďalších faktorov, ktoré to ovplyvňujú. Prečítajte si viac o nich v našom inom materiáli.
Ďalšie podrobnosti: Prečo tlačiareň vytlačí pruhy
Tak sme sa rozhodli, ako čistiť tlačovú hlavu tlačiarne a multifunkčné zariadenie doma. Ako môžete vidieť, dokonca aj neskúsený používateľ sa s touto úlohou vyrovná. Aj napriek tomu, že opakované čistenie neprináša žiadny pozitívny výsledok, odporúčame vám obrátiť sa na servisné stredisko o pomoc.
Pozri tiež:
Správne čistenie kazety s tlačiarňou
Výmena kazety do tlačiarne
Riešenie problémov s uchopením papiera na tlačiarni