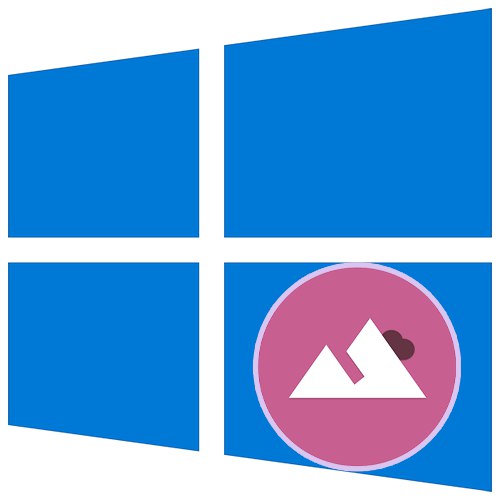
1. spôsob: Ponuka „Personalizácia“
K zmene vzhľadu systému Windows 10 dochádza prostredníctvom vstavanej aplikácie "Možnosti", a to cez oddiel „Personalizácia“... Tu môžete nielen nainštalovať obrázok z navrhovaných systémových, ale tiež vybrať ľubovoľný obrázok uložený vo vašom počítači, ako aj vytvoriť prezentáciu alebo zapnúť jednoliatu farbu z predvolieb OS. Pre neštandardnú veľkosť súboru môžete zmeniť pozíciu (roztiahnutie, dlaždice atď.) - to pomôže prispôsobiť obrázok veľkosti obrazovky.
Viac informácií: Zmeňte pozadie pomocou položky „Personalizácia“ v systéme Windows 10
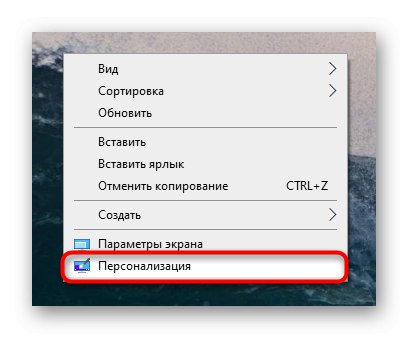
Je potrebné mať na pamäti, že časť „Personalizácia“ je k dispozícii iba vlastníkom aktivovaného systému Windows. Ak to tak nie je, použite nižšie uvedené odporúčania.
Metóda 2: kontextové menu
Keď má počítač už potrebný obrázok v požadovanej veľkosti, ktorý nepotrebuje ďalšie nastavenia, je ešte jednoduchšie urobiť z neho pozadie. Skrz „Dirigent“ prejdite na miesto, kde je uložený obrázok, a kliknite pravým tlačidlom myši na súbor. Zobrazí sa kontextové menu, kde spomedzi ďalších funkcií vyberte položku Nastaviť ako pozadie plochy... Po kliknutí na ňu sa okamžite zmení obrázok na pracovnej ploche.
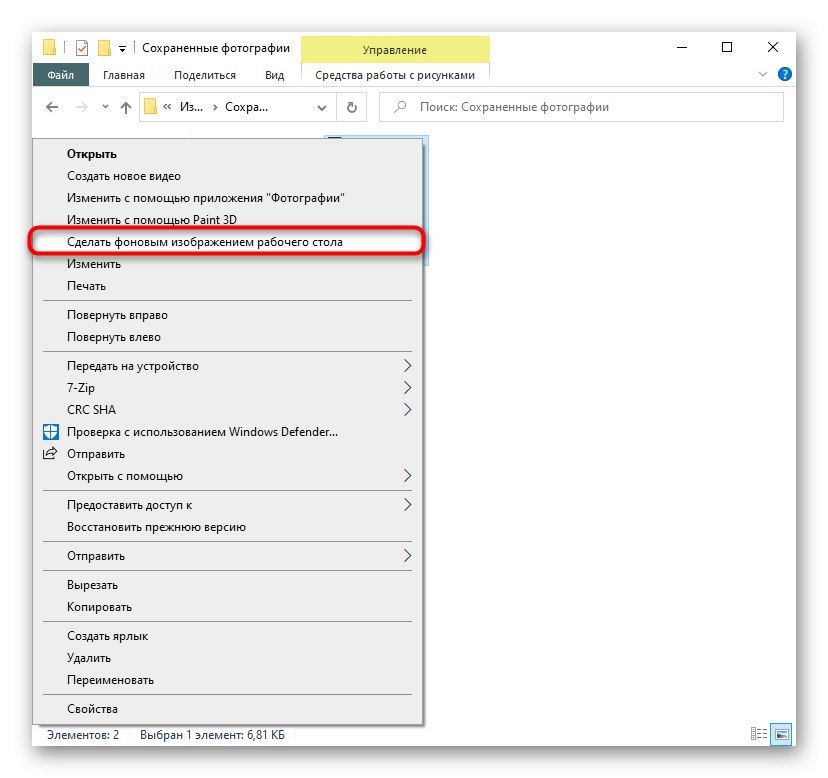
Metóda 3: Internet Explorer
Prostredníctvom prehľadávača systému Windows môžete tiež nastaviť obrázok ako pozadie, bez toho aby ste ho museli sťahovať.
- Ak to chcete urobiť, nájdite vhodný obrázok na webe s tapetami a uistite sa, že jeho rozlíšenie zodpovedá rozlíšeniu obrazovky. Môže byť vyššia, ale nie nižšia, inak bude obrázok vyzerať rozmazaný, pretože sa roztiahne nad pôvodnú veľkosť.
- Pravým tlačidlom myši kliknite na obrázok a vyberte možnosť Nastaviť ako pozadie.
- Svoju akciu potvrďte tlačidlom "Áno".
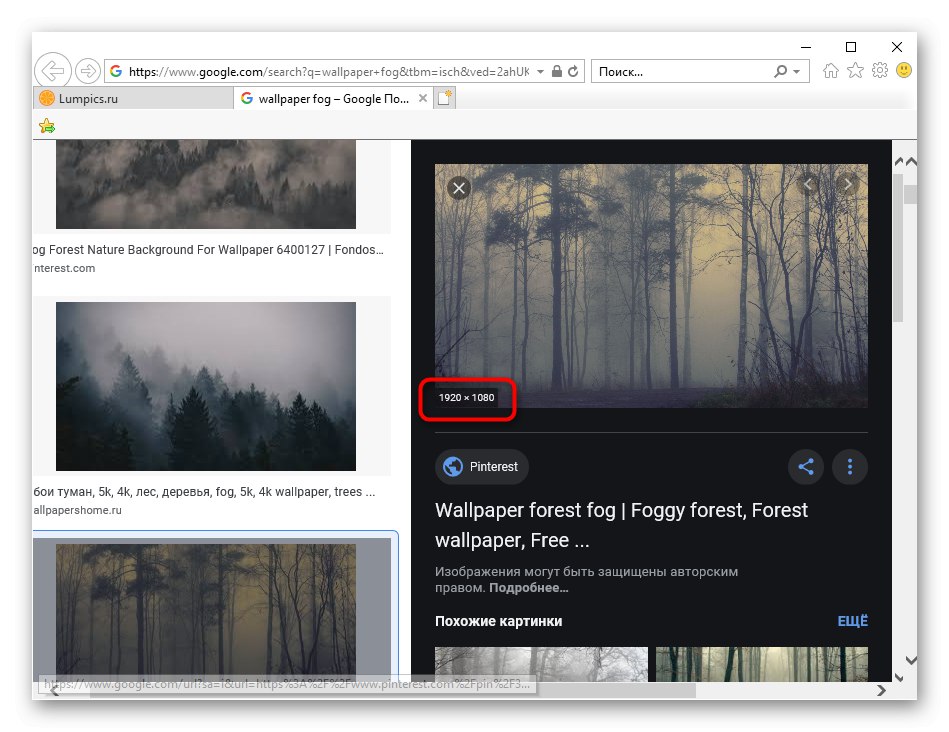
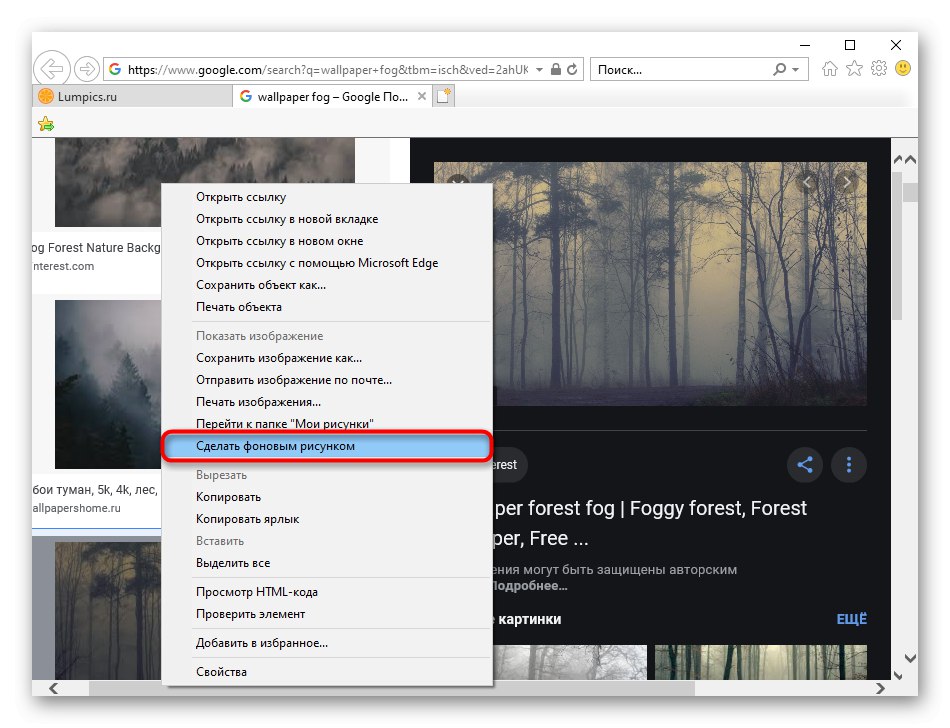
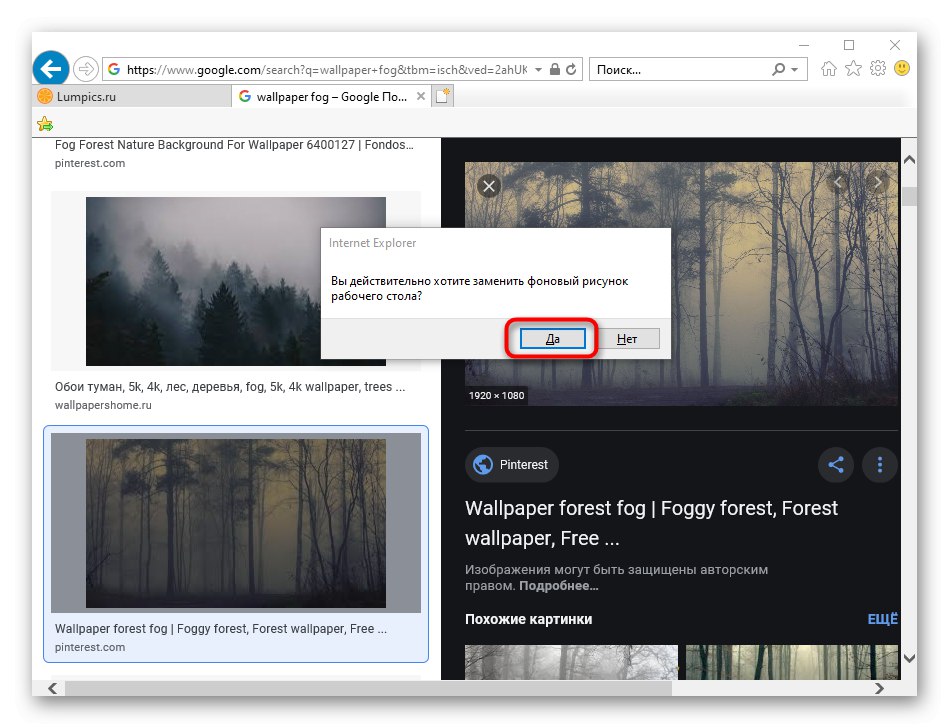
Metóda 4: Program na zmenu pozadia pracovnej plochy
Používatelia, ktorí nechcú strácať čas hľadaním obrázkov, si môžu nainštalovať program, ktorý to urobí za nich. Podobných aplikácií nie je toľko a najmodernejšie možnosti nájdete v značkovom obchode Microsoft Store. Nebudeme považovať zastaraný, aj keď známy softvér, napríklad DesktopMania, pretože jeho sada obrázkov má pochybnú kvalitu. Namiesto toho sa pozrime na jednu z aplikácií dostupných v obchode pre Windows 10.
Stiahnite si dynamické tapety na plochu
- Nainštalujte si aplikáciu a spustite ju.
- Na karte "Domov"otvorená v predvolenom nastavení, okamžite sa zobrazí naposledy pridaná tapeta. Otáčanie stránok pomocou tlačidiel "Ďalšie" a „Predchádzajúci“, vyberte obrázok, ktorý chcete vidieť na pozadí.
- Kliknite s ním na dlaždicu a po otvorení kliknite "Nastaviť ako pozadie".
- Potvrďte svoje rozhodnutie a skontrolujte, či je nastavené pozadie.
- Aplikácia prvýkrát upozorní, že dynamické prepínanie obrázkov je teraz povolené, a ponúkne deaktiváciu tejto funkcie. Ak nechcete, aby sa obraz časom menil, kliknite na ikonu "Áno", a ak ste spokojní s možnosťou automatickej zmeny, zvoľte „Nie“ - v druhom prípade sa vybrané pozadie nenainštaluje.
- Tematické sekcie môžete tiež navštíviť na adrese "Kategórie".
- Rovnakým spôsobom sa vyberie a nainštaluje aj obrázok z kategórií.
- Ak chcete nastaviť automatickú zmenu obrázka, prejdite na "Možnosti" a tam aktivujte príslušnú funkciu. Ďalej môžete nastaviť čas, po ktorom bude pozadie nahradené iným.
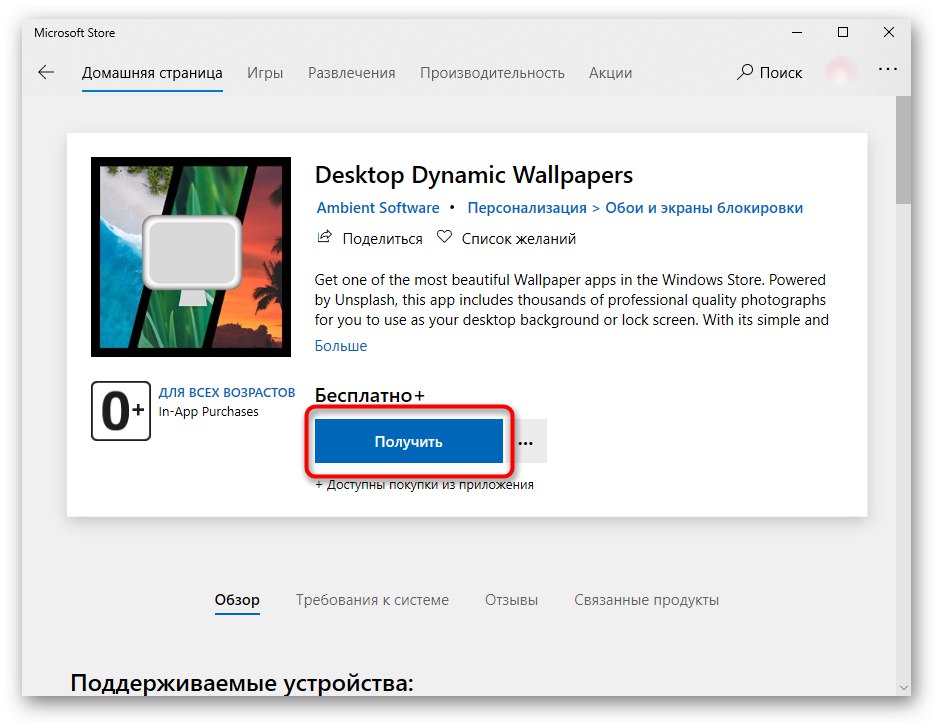

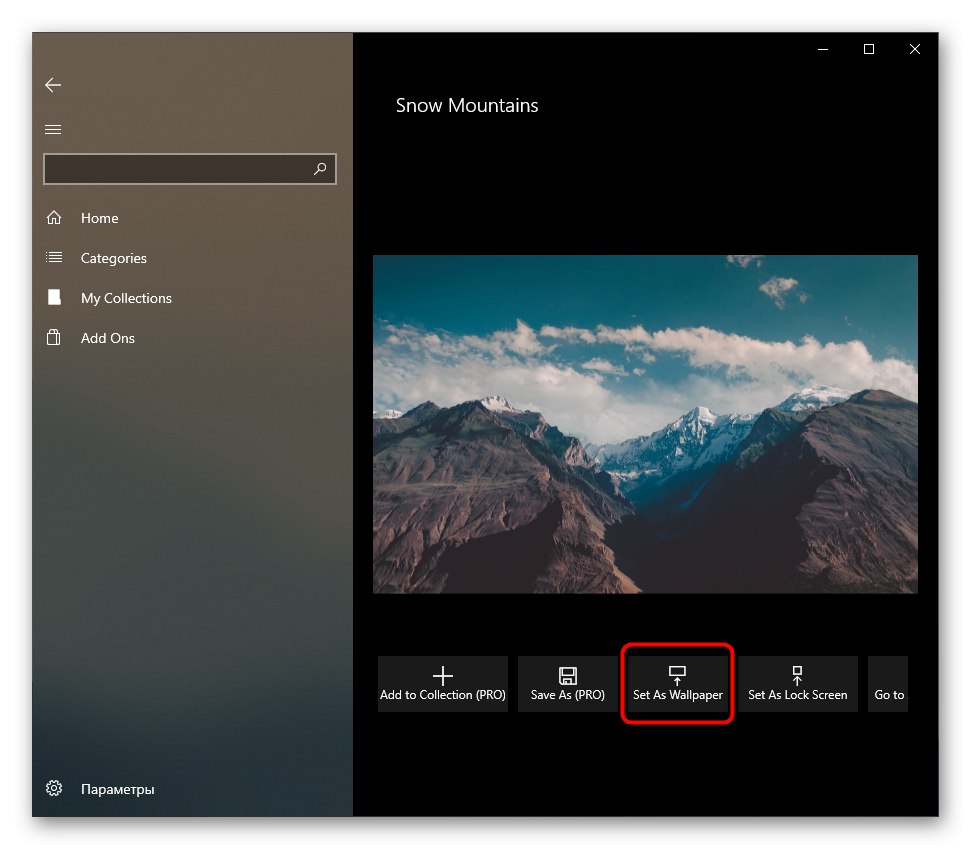
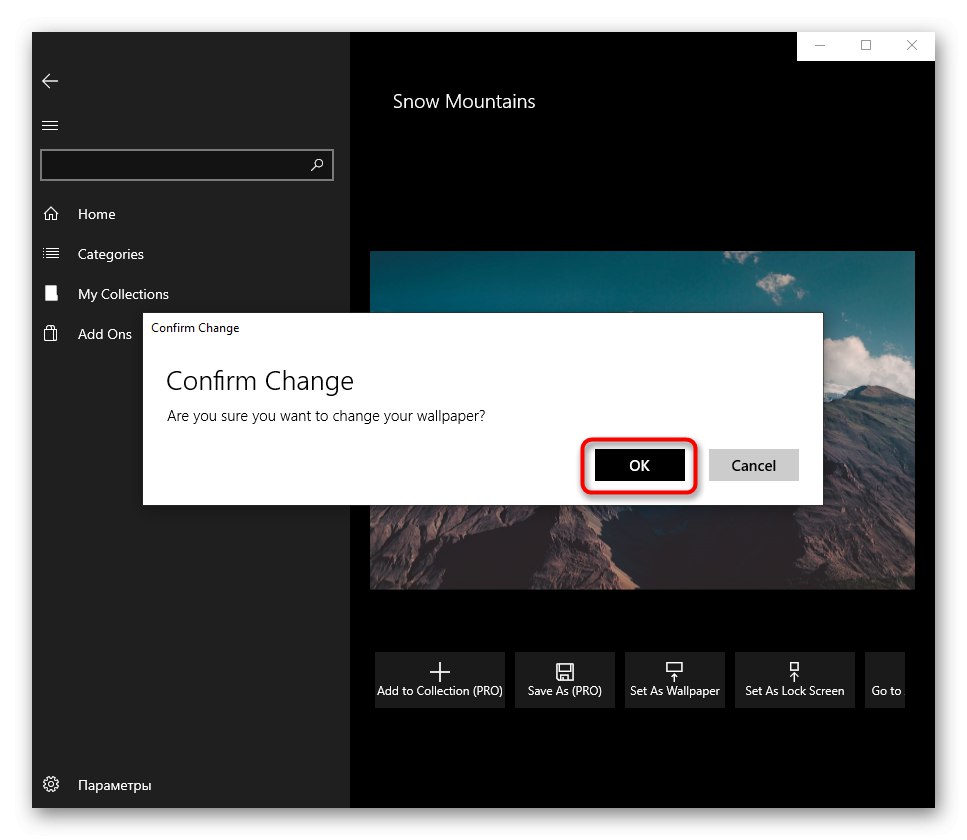
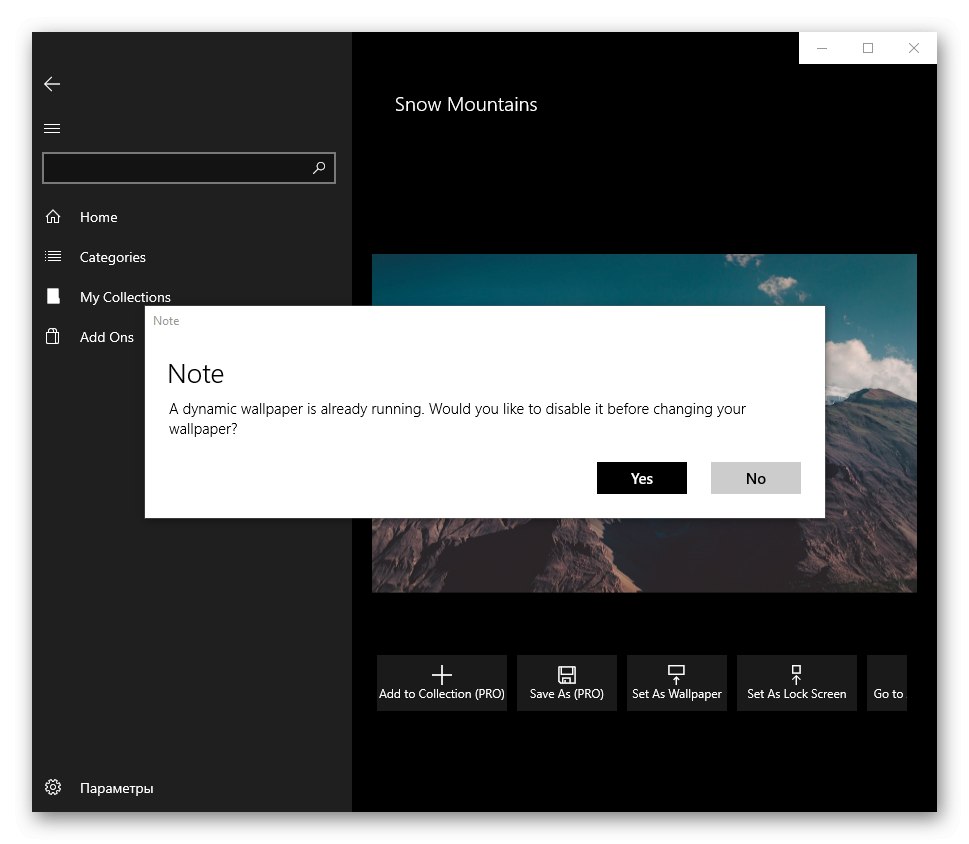
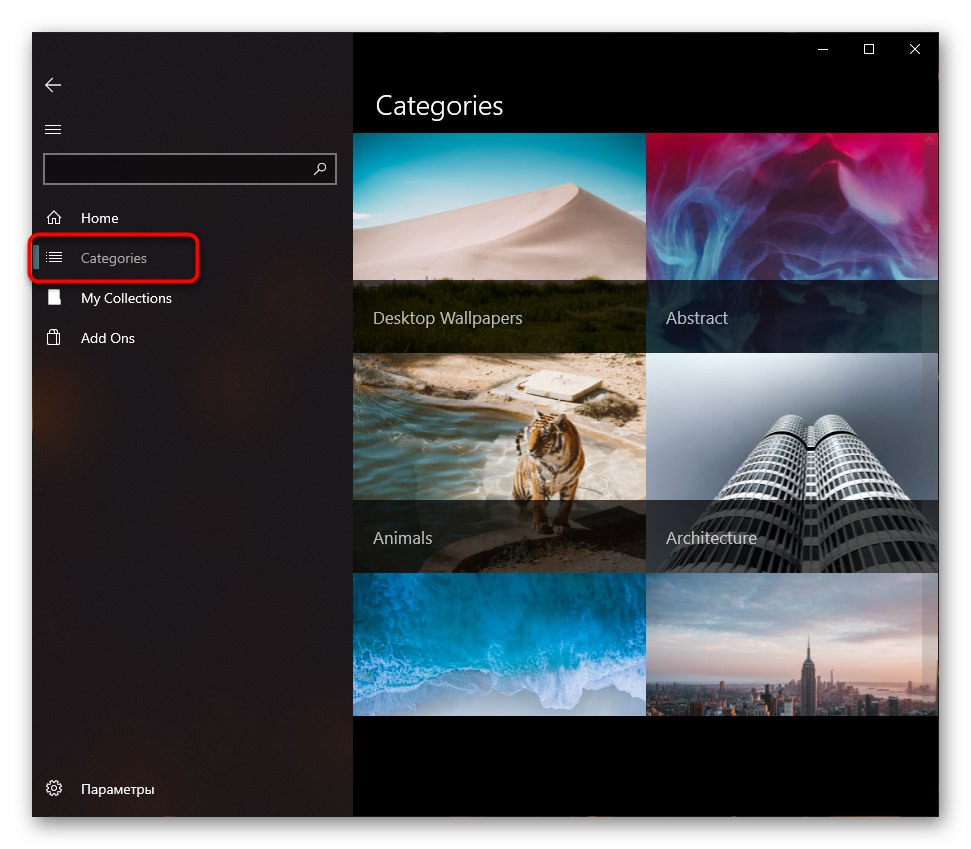
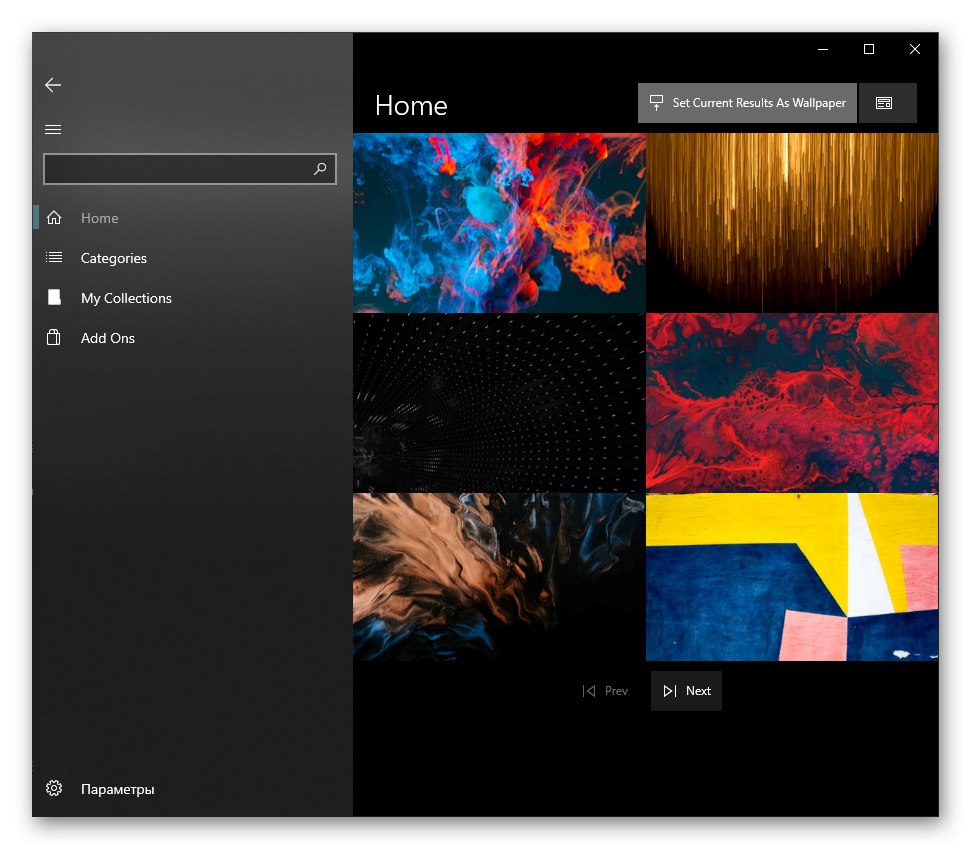
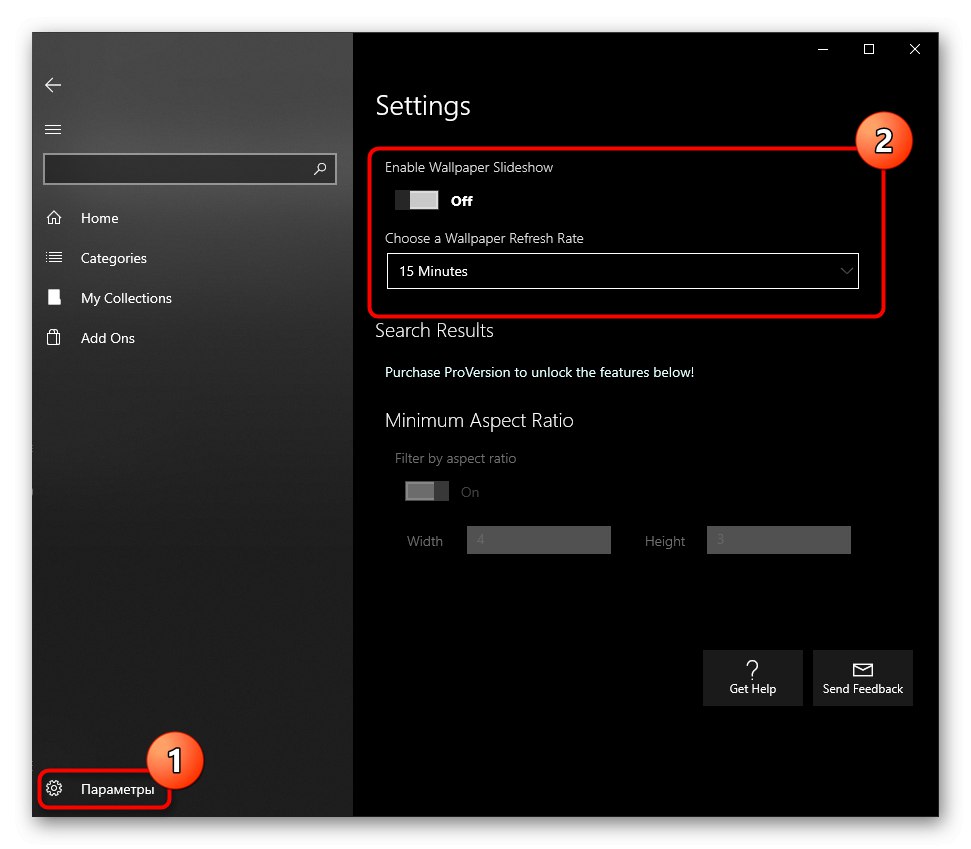
Ostatné funkcie aplikácie sú platené, ale lacné. Zakúpiť si ich môžete v sekcii „Pridať“.
Nasledujúce aplikácie z Microsoft Storu sú obdobami dynamických tapiet na ploche:

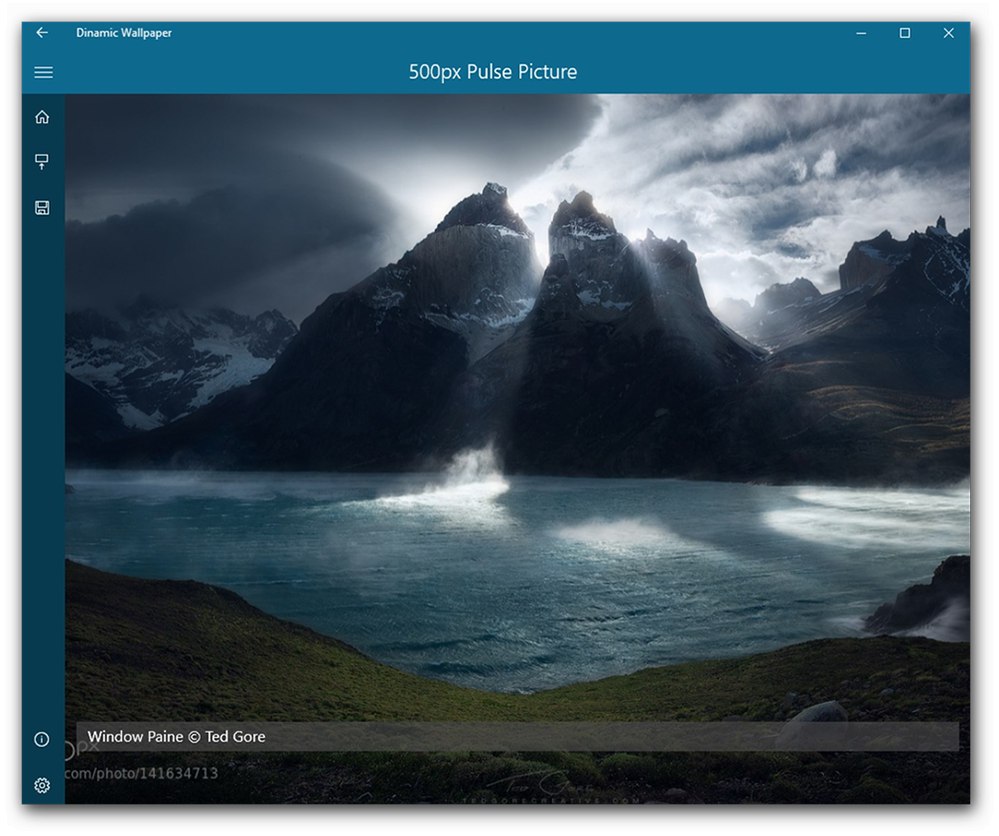
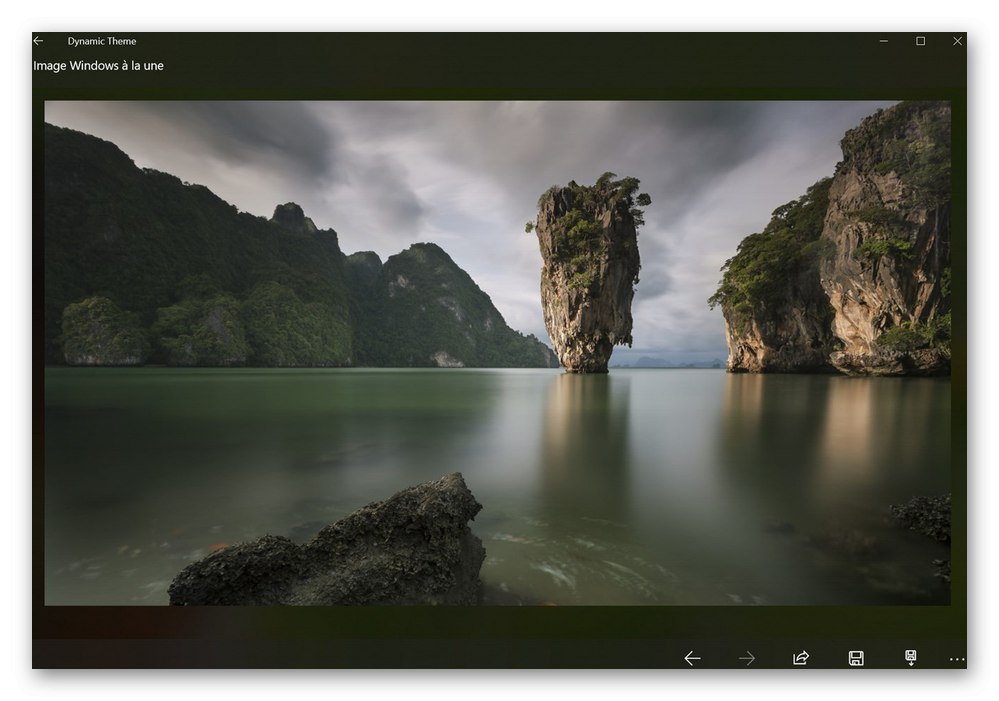
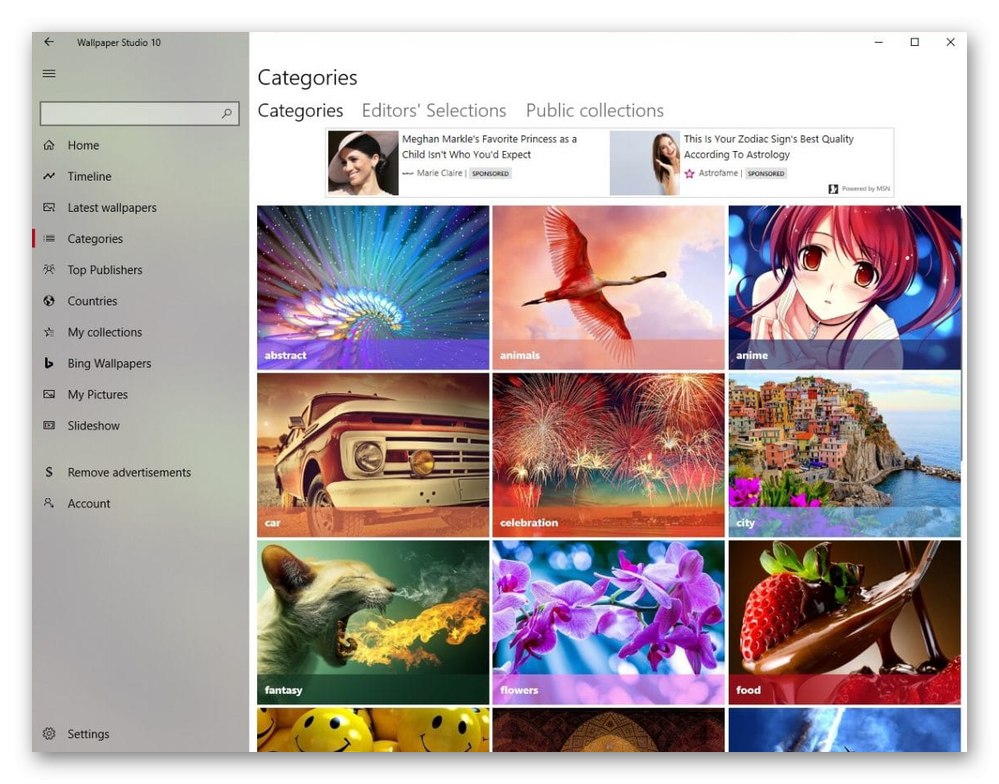
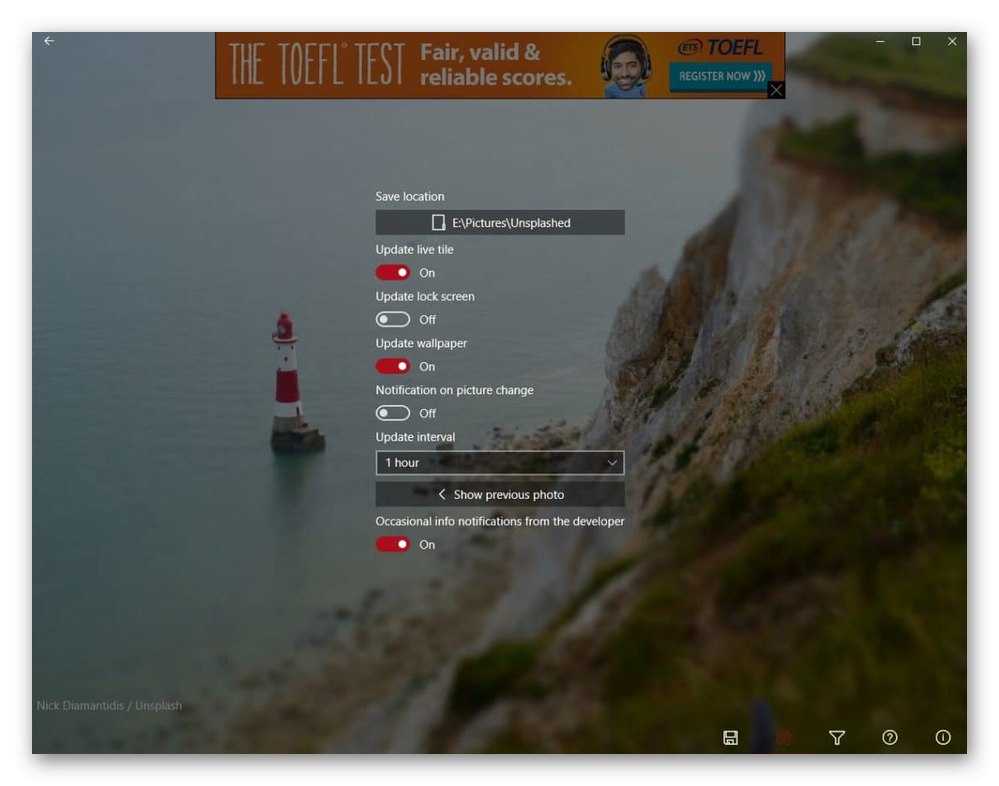
Všetky tieto aplikácie sú vyrobené v štýle Windows 10, ako vidíte, takže im nemusíte rozumieť - vyššie uvedené pokyny sú pre ne takmer úplne použiteľné. Podľa nášho názoru sú najzaujímavejšie backiee - Wallpaper Studio 10 a Splash! - Tapety Unsplash, ale máte právo zvoliť si ľubovoľné, pretože sada obrázkov je všade iná.
Metóda 5: Inštalácia animovaného obrázka
Všetky predchádzajúce metódy umožňujú používať ako pozadie iba statickú grafiku. Pre videotapetu budete musieť použiť špeciálne aplikácie, prostredníctvom ktorých budú vybrané a nainštalované. Zoznam takýchto programov nájdete v našom ďalšom článku na nasledujúcom odkaze.
Viac informácií: Programy na inštaláciu živej tapety v systéme Windows 10
A v samostatnom článku sme preskúmali prácu v 3 populárnych programoch, ktoré poskytujú animované obrázky. Ak sa s ním chcete oboznámiť a zistiť, ako taký softvér funguje, kliknite na nasledujúci odkaz.
Viac informácií: Inštalácia živej tapety v systéme Windows 10
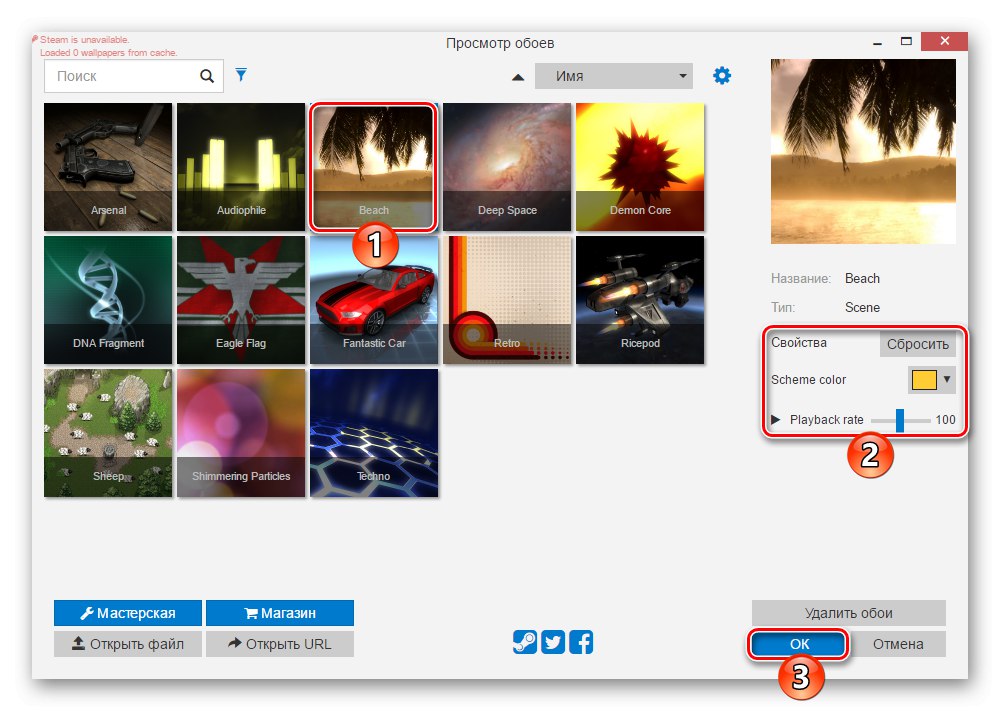
Tiež vás pozývame, aby ste si prečítali našich ďalších sprievodcov, ktorí vám povedia o rôznych možnostiach prispôsobenia vzhľadu „tucta“.
Prečítajte si tiež:
Zmena farby panela úloh v systéme Windows 10
Ako vytvoriť krásnu pracovnú plochu v systéme Windows 10
Zmena uvítacieho okna v systéme Windows 10