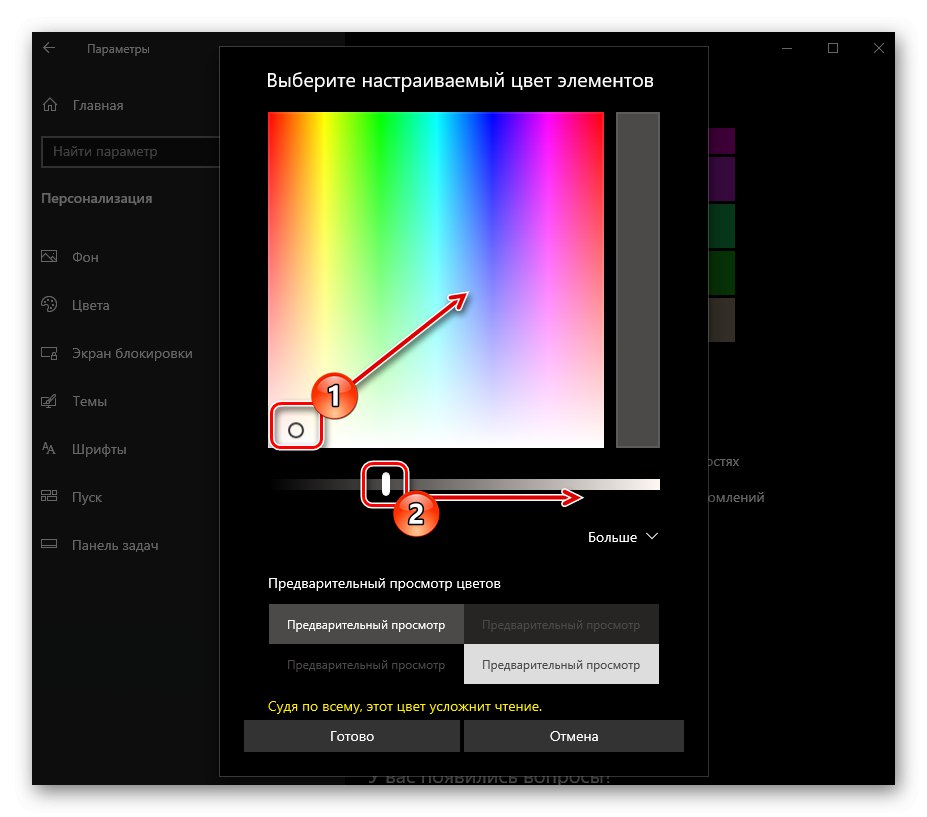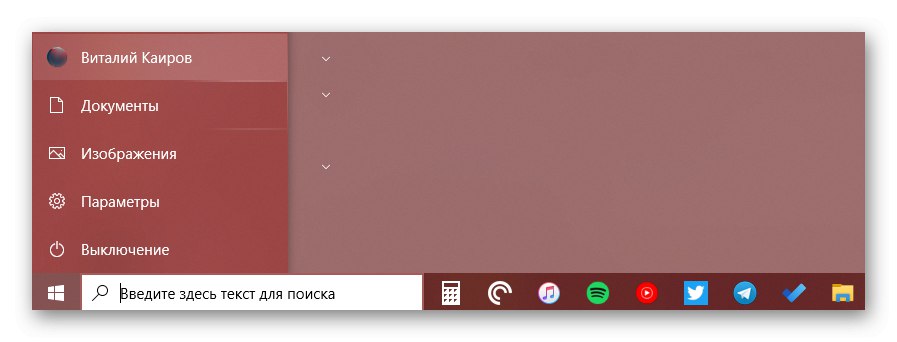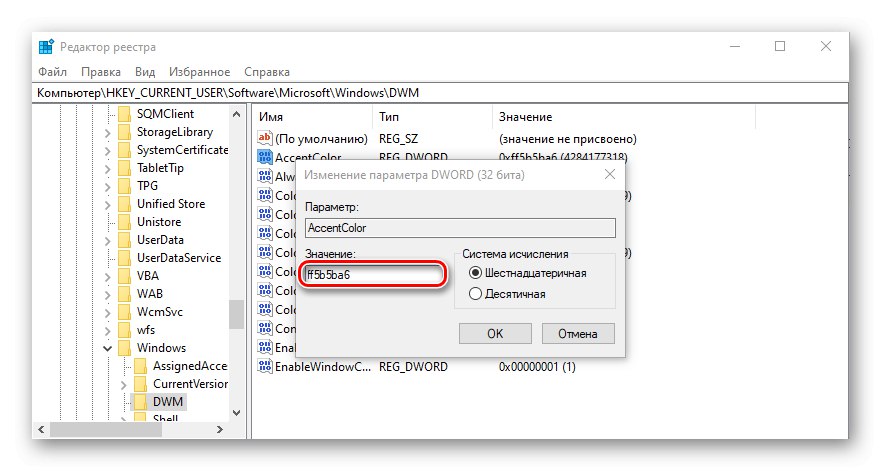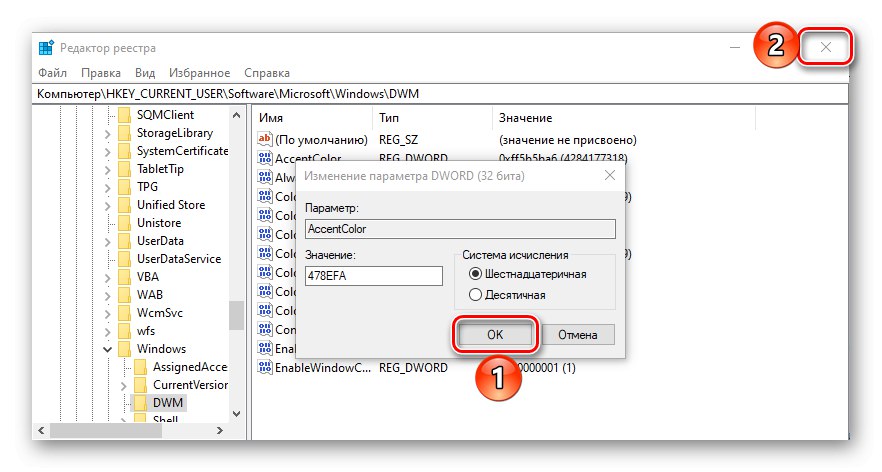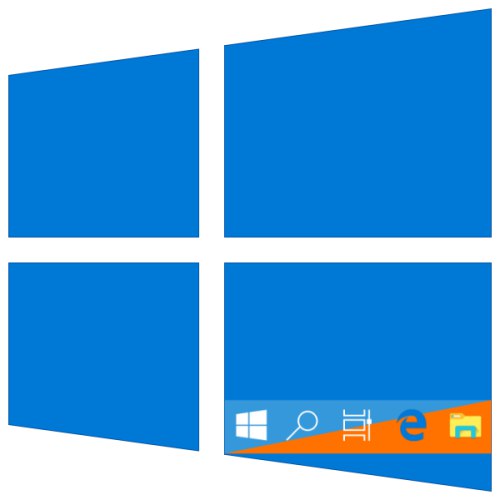
Panel úloh je dôležitým dizajnovým prvkom systému Windows 10, ktorý obsahuje odkazy na spustené a pripnuté aplikácie a priečinky. Jeho štandardný vzhľad a farba nemusí vyhovovať všetkým používateľom, a preto vám dnes povieme, ako ho zmeniť.
Prečítajte si tiež: Obnovenie hlavného panela tak, aby fungoval v systéme Windows 10
Zmeňte farbu hlavného panela v systéme Windows 10
Existuje niekoľko spôsobov, ako vyriešiť problém vyjadrený v nadpise článku - pomocou štandardných nástrojov operačného systému (existuje niekoľko možností) alebo aplikácií tretích strán. Všetky sú pri implementácii čo najjednoduchšie a umožňujú vám dosiahnuť požadovaný výsledok iba pomocou niekoľkých kliknutí.
Prečítajte si tiež: Ako zmenšiť panel úloh v systéme Windows 10
Metóda 1: Inštalácia témy
Používatelia často nie sú spokojní s farbou nielen panela úloh, ale aj iných dizajnových prvkov „tucta“ (napríklad ponuky „Štart“, horný panel „Prieskumník“, predinštalované aplikácie a aplikácie tretích strán, ikony). To všetko je možné zmeniť a / alebo prispôsobiť inštaláciou témy tak, aby vyhovovala vašim potrebám. Posledné uvedené zvyčajne obsahujú nielen farebné schémy, ale aj alternatívne zvukové knižnice, tapety, ako aj rôzne ukazovatele myši a načítavacie animácie.
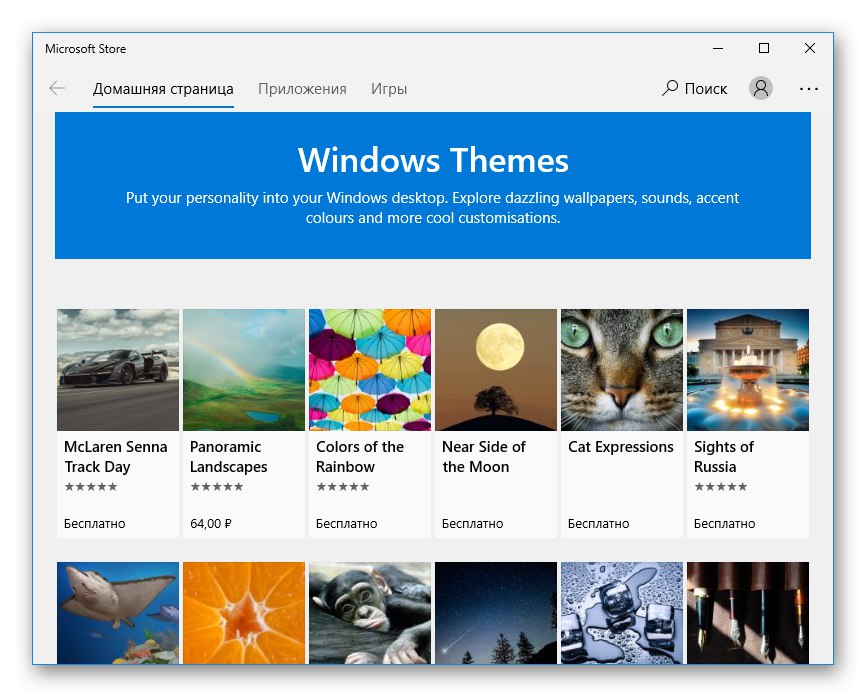
Systém Windows 10 sa dodáva s niekoľkými predinštalovanými témami a k celému sortimentu máte prístup v obchode Microsoft Store. Okrem toho existuje možnosť pre tých, ktorí sú zvyknutí konať staromódnym spôsobom - nainštalovať softvér od vývojárov tretích strán, ktorý umožňuje prístup k jemnejšej konfigurácii vzhľadu OS. Ak sa chcete dozvedieť, ako zmeniť farbu panela úloh nainštalovaním motívov dizajnu, pomôže vám to článok uvedený na nasledujúcom odkaze. Ďalej vám odporúčame prečítať si pokyny na zmenu ikon používaných v operačnom systéme.
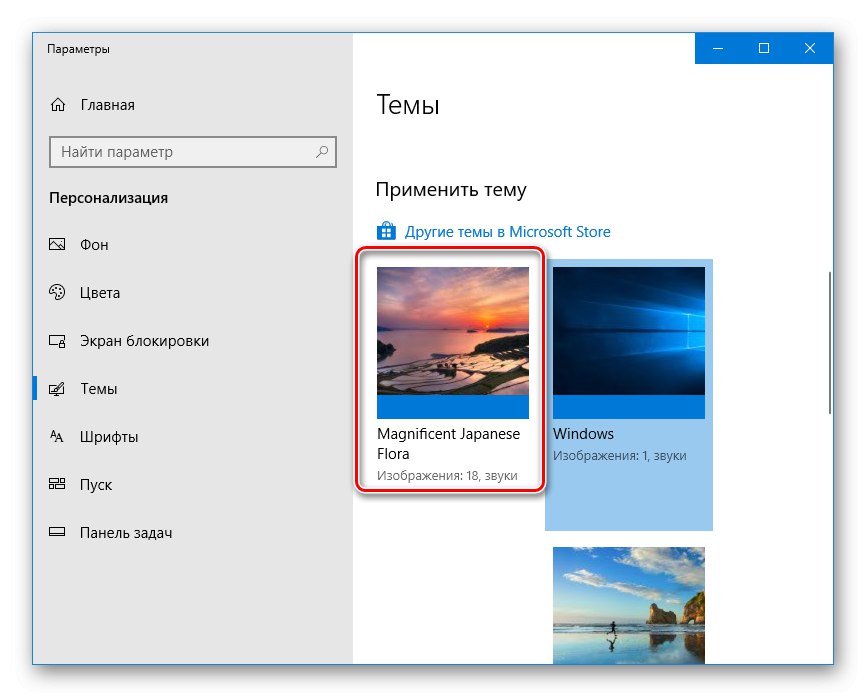
Viac informácií:
Ako nainštalovať motív v systéme Windows 10
Ako meniť ikony v systéme Windows 10
Metóda 2: výber farby
Ak nechcete inštalovať štandardné skiny alebo skiny tretích strán, môžete ísť zjavnejšou cestou - pozrite si parametre „Personalizácia“ Windows 10.
Prečítajte si tiež: Prispôsobenie systému Windows 10
- Objavte "Možnosti" (kľúče „WIN + I“ alebo odkaz v ponuke bočného panela „Štart“) a choďte do sekcie „Personalizácia“.
- Na ľavom paneli otvorte kartu „Farby“ a vyberte vhodný na palete. K dispozícii sú aj možnosti „Nedávno použité farby“ a "Automatický výber hlavnej farby pozadia"... Druhá z nich, ako asi tušíte, necháva rozhodnutie na milosť systému.
- V bloku „Zobraziť farbu prvkov na nasledujúcich povrchoch“ začiarknite políčko vedľa „V ponuke Štart, na paneli úloh a v centre akcií“ak predtým chýbala.
- Ak ste medzi farbami uvedenými na palete nenašli vhodnú, kliknite na tlačidlo „Doplnková farba“... Vyberte ho posunutím prvku v tvare kruhu po stupnici prechodu. O niečo nižšie môžete určiť hodnotu jasu - od tmavej po svetlú.
![Výber sekundárnej farby pre hlavný panel v systéme Windows 10]()
Poznámka: Windows 10 nepodporuje všetky dostupné farby - nemôžete nastaviť príliš svetlé a tmavé odtiene. Tieto obmedzenia je možné obísť, o čom si neskôr povieme.
- Ak ste vybrali farbu z palety šablón, použije sa automaticky.
![Príklad zmenenej farby panela úloh a ponuky Štart v systéme Windows 10]()
Ak chcete použiť ďalšiu farbu, musíte stlačiť tlačidlo "Hotový", ale predtým bude užitočné vyhodnotiť jeho vzhľad pohľadom na blok Farebný náhľad.

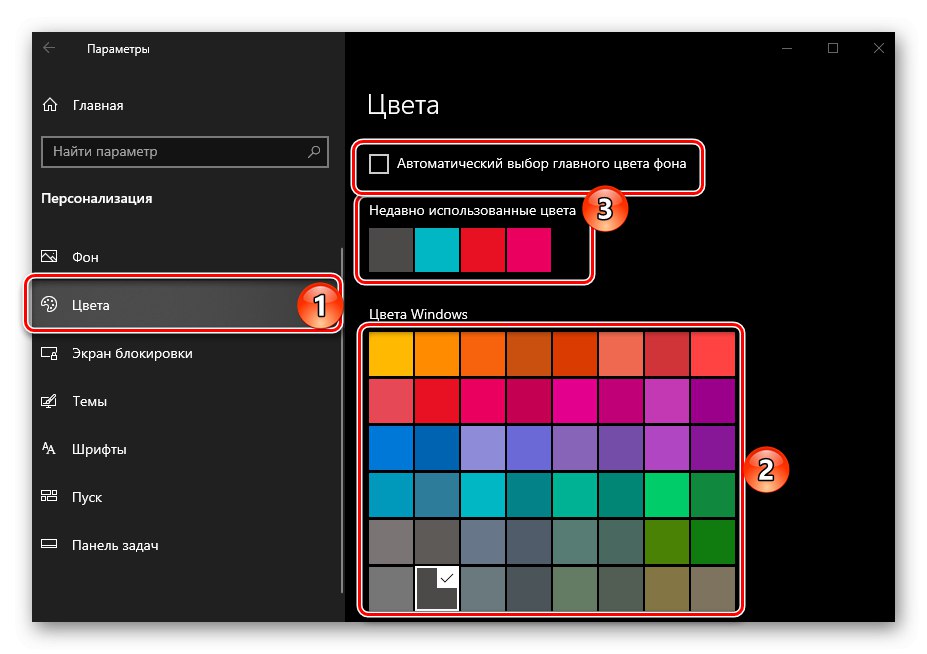
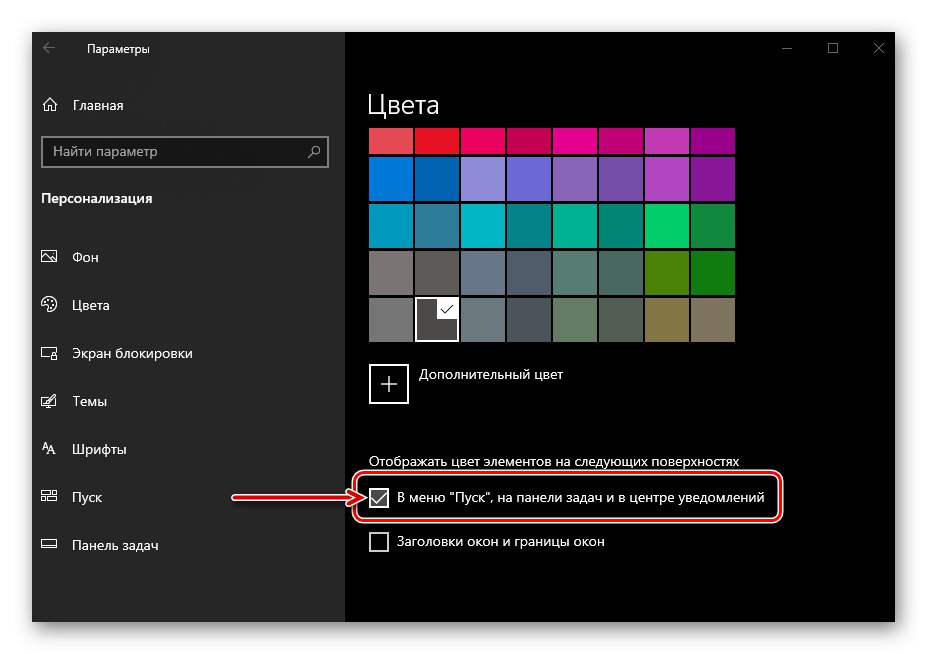
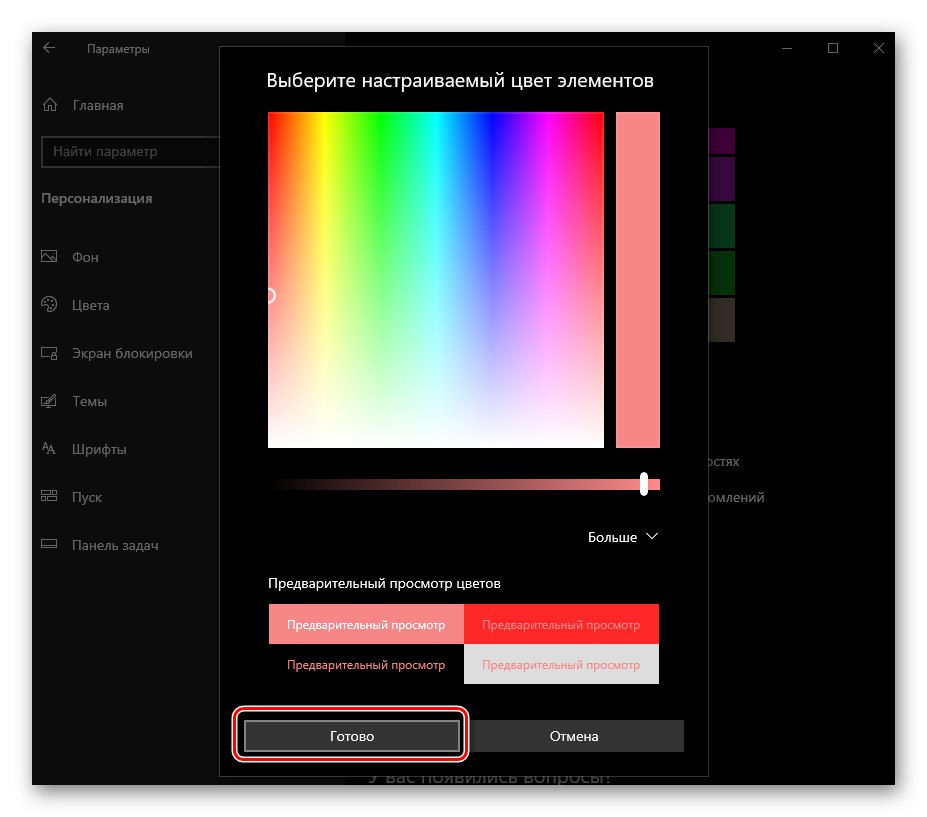
Je ľahké zmeniť farbu panela úloh pomocou štandardných nástrojov systému Windows 10. Je pravda, že toto riešenie má dve nevýhody - niektoré farby nie sú podporované a navyše sa aplikujú nielen na panel, ale aj na ponuku. „Štart“a "Centrum notifikácií".
Prečítajte si tiež: Ako presunúť panel úloh v systéme Windows 10
Metóda 3: Úprava registra
Pokročilí používatelia, ktorí chcú dosiahnuť výsledok dosiahnutý pri vykonávaní predchádzajúcej metódy, sa môžu obrátiť na zabudovaný systém Windows „Editor databázy Registry“... S jeho pomocou to urobíte tak, aby sa zmena farby aplikovala iba na panel úloh, ale nie na ponuku. „Štart“ a "Centrum notifikácií", čo je najpresnejšie riešenie nášho dnešného problému. Zvážme obe možnosti.
Prečítajte si tiež: Ako otvoriť „Editor databázy Registry“ v systéme Windows 10
Zmeňte farbu hlavného panela, ponuky Štart a Centra akcií
- Každým pohodlným spôsobom utekaj „Editor databázy Registry“napríklad pomocou vyhľadávacieho nástroja zabudovaného do operačného systému.
- Pomocou analógu umiestneného vľavo „Prieskumník“ alebo panel s adresou v hornej časti, prejdite na nasledujúcu cestu:
HKEY_CURRENT_USERSOFTWAREMicrosoftWindowsDWM - Vyhľadajte parameter v priečinku AccentColor a otvorte ho dvojitým kliknutím na ľavé tlačidlo myši (LMB).
- V teréne „Hodnota“ zadajte kód požadovanej farby v hexadecimálnom formáte. Je dôležité vziať do úvahy, že v prostredí Windows 10 sa používa farebná schéma BGR, a nie RGB, a preto je potrebné zameniť prvý a posledný „pár“ hodnôt z kombinácie.
![Zadanie hexadecimálnej hodnoty farby pre položku registra v systéme Windows 10]()
Príklad: Jeden z oranžových odtieňov v rozložení RGB má kód FA8E47, ale v uvažovanom parametri registra by mal byť napísaný ako 478EFA, to znamená zamenením označení červenej a modrej.
- Nastavením požadovanej hodnoty pre AccentColor, a teda pre farbu panela úloh (a spolu s ním aj ponuky „Štart“ a "Centrum notifikácií"), stlačte „OK“ na potvrdenie svojich zmien zatvorte „Editor databázy Registry“.
![Potvrdenie zmeny farby panela nastavením v registri Windows 10]()
Odhlásiť sa (kľúče „CTRL + ALT + DEL“ — "Odhlásiť sa") a znova ho zadajte alebo reštartujte počítač.
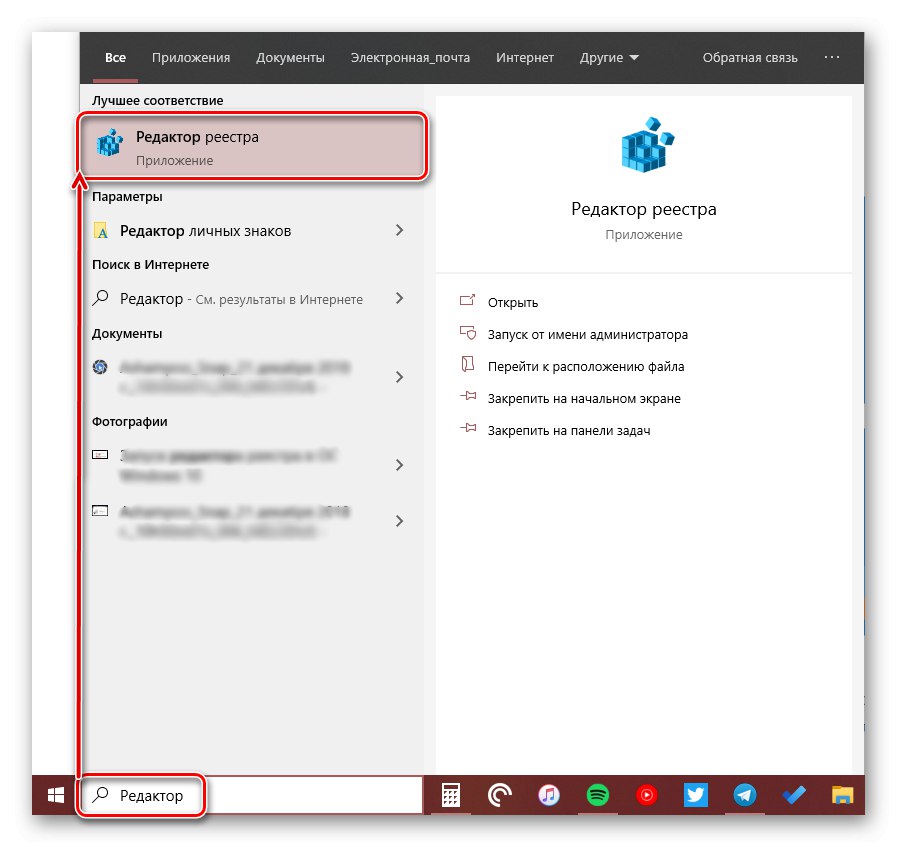
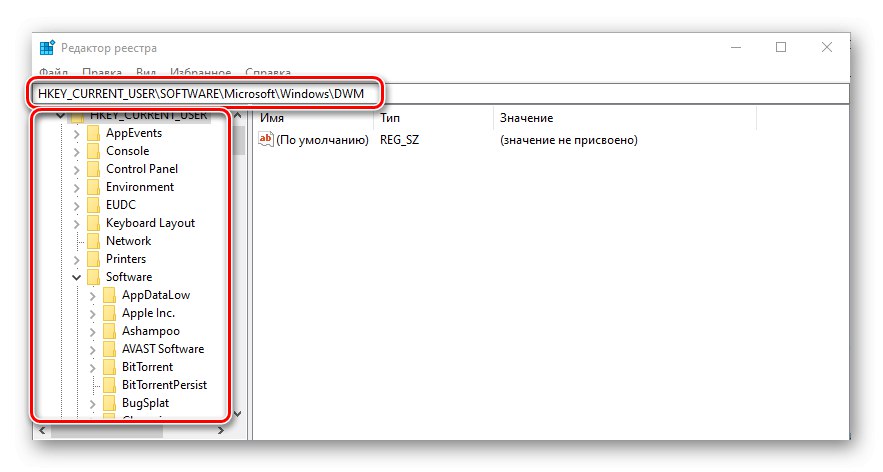
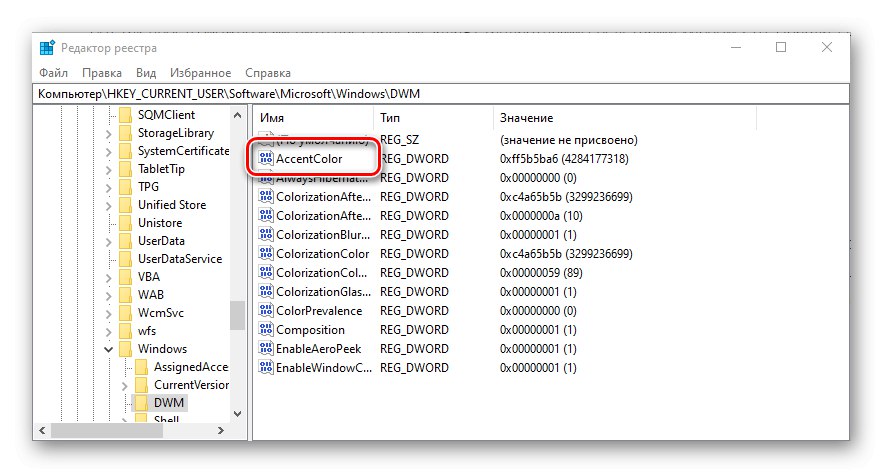
Zmeňte iba farbu panela úloh
- Postupujte podľa pokynov v metóde 2 tohto článku alebo vyššie uvedených pokynov a potom spustite program „Editor databázy Registry“ a choďte do nej nasledujúcou cestou:
PočítačHKEY_CURRENT_USERSoftvérMicrosoftWindowsCurrentVersionThemesPersonalizovať - Dvojitým kliknutím na LMB spustíte parameter Farebná prevalencia... Zmeňte predvolenú hodnotu (zvyčajne 0 alebo 1) na 2a potom stlačte „OK“ aby sa zmeny prejavili.
- Odhláste sa a znova sa prihláste alebo jednoducho reštartujte počítač. Farba, ktorú vyberiete, sa použije iba na paneli úloh a „Štart“ a "Centrum notifikácií" sa vráti do pôvodného stavu.
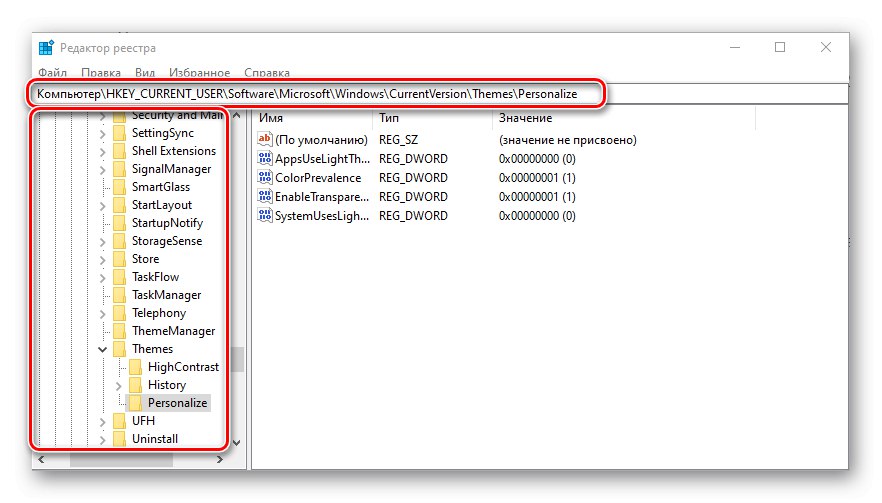
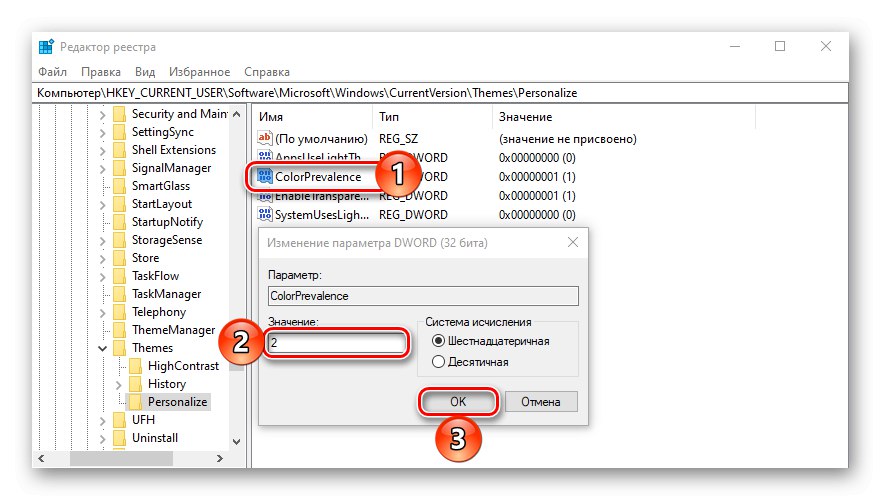
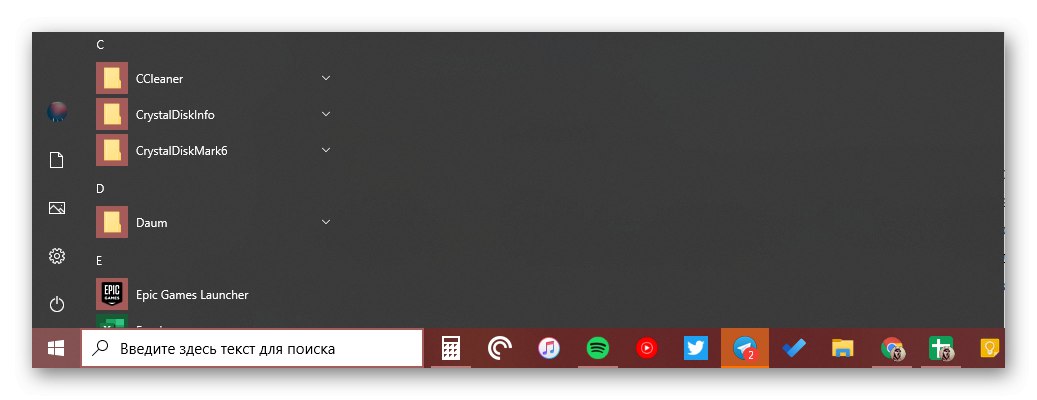
Ak potrebujete vrátiť zmeny vykonané v druhom kroku, stačí zmeniť hodnotu parametra ColorPrevalence na hodnotu, ktorá bola pre ňu pôvodne nastavená - 0 alebo 1.
Prečítajte si tiež: Ako vytvoriť krásnu pracovnú plochu v systéme Windows 10
Ako urobiť priehľadný panel úloh
Okrem priameho „prefarbenia“ panela úloh v ktorejkoľvek z farieb podporovaných systémom ho možno vytvoriť aj čiastočne alebo úplne transparentný - záleží to na použitých prostriedkoch. To priamo nesúvisí s posudzovanou úlohou, ale týmto spôsobom môže byť panelu daná farba tapety na ploche, pretože budú umiestnené za ňou. Ak sa chcete dozvedieť viac o tom, čo a ako je potrebné urobiť, pomôžu vám pokyny uvedené na nasledujúcom odkaze. Jedna z metód v nej uvažovaných vám navyše umožňuje robiť to isté, čo sme skúmali v druhej časti predchádzajúcej - „nevymaľovať“ ponuku Štart a "Centrum notifikácií".
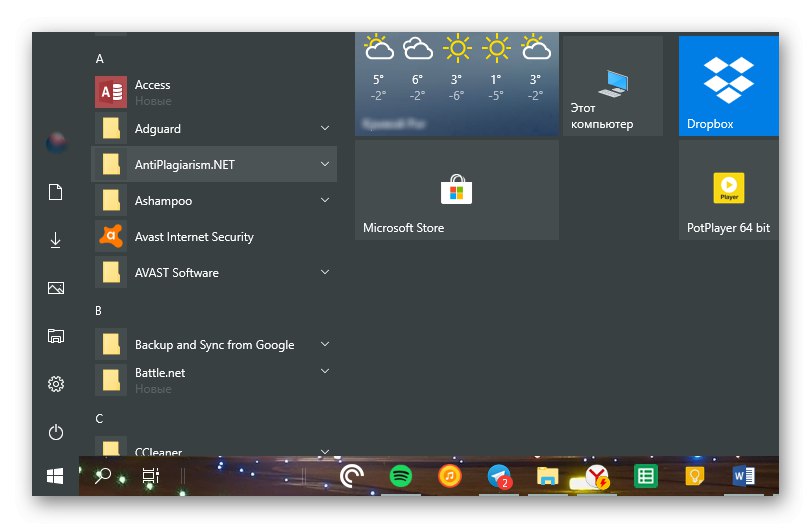
Viac informácií: Ako urobiť priehľadný panel úloh v systéme Windows 10
Záver
Zvážili sme všetky možné spôsoby, ako zmeniť farbu panela úloh v systéme Windows 10, ako aj niekoľko životných hackov, prostredníctvom ktorých sa môžete ubezpečiť, že nie sú „znova vymaľované“ ďalšie prvky operačného systému.