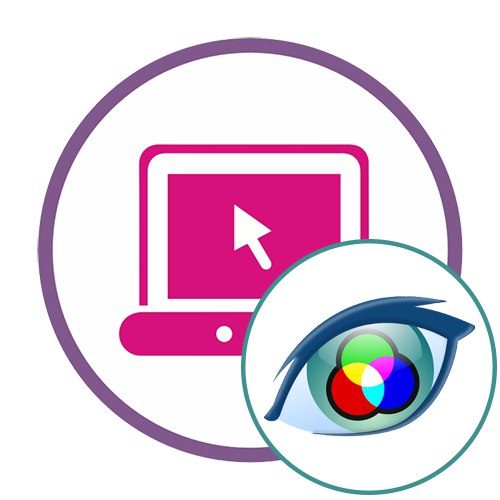Metóda 1: Avatán
Avatan je úplne bezplatný grafický editor, ktorý sa od nasledujúceho líši nie tak veľkou sadou nástrojov. Ak však pri spracovaní fotografie potrebujete iba upraviť základné parametre, zmeniť farbu očí, táto webová služba si dokonale poradí s pridelenou úlohou.
Prejdite do služby Avatan online
- Po prechode na webovú stránku Avatan kliknite na tlačidlo „Otvoriť fotku“.
- V otvorenom okne „Prieskumník“ vyhľadajte obrázok, ktorý chcete zmeniť.
- Pri úpravách prejdite do ponuky „Retuš“.
- Vľavo sa zobrazí ponuka s dostupnými funkciami, medzi ktorými by ste mali vyberať "Farba očí".
- Nastavte jednu zo štandardných farieb alebo vyberte požadovaný odtieň z palety. Potom pomocou nástrojov na zväčšenie zväčšite požadovanú oblasť fotografie.
- Vykonajte požadované zmeny maľovaním do očí a stlačte „Použiť“.
- Dokončite úpravy pomocou ďalších dostupných nástrojov a keď budete pripravení, kliknite na tlačidlo „Uložiť“ pokračujte v sťahovaní obrázka do počítača.
- Pomenujte, zvoľte kvalitu, veľkosť a kliknite „Uložiť“na stiahnutie samotného obrázka.
- Budete informovaní o úspešnom dokončení operácie, po ktorej môžete pokračovať v úprave ďalších fotografií alebo zavrieť aktuálny editor.
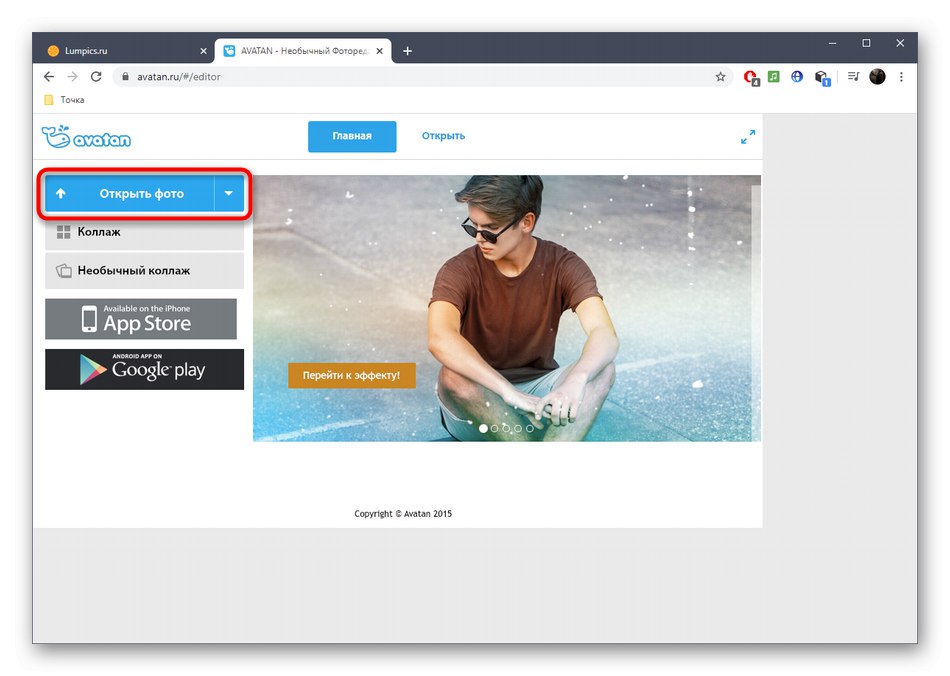

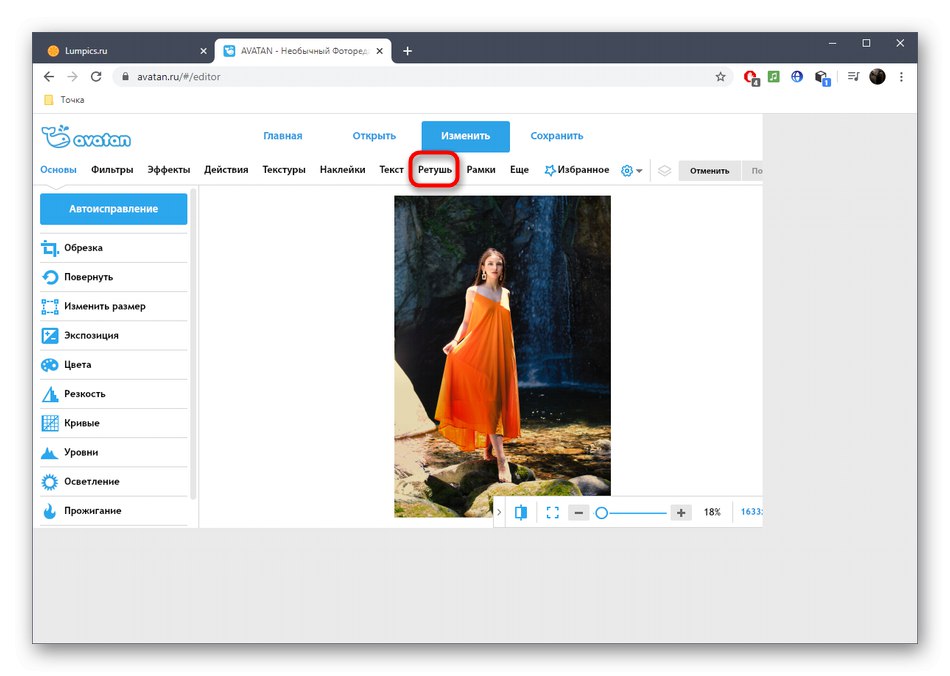
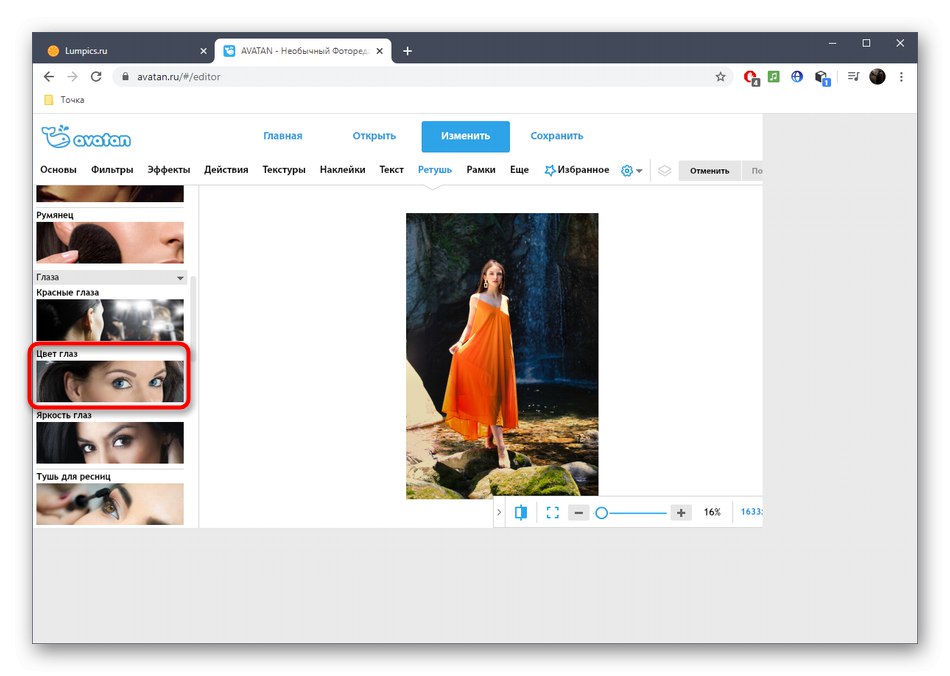
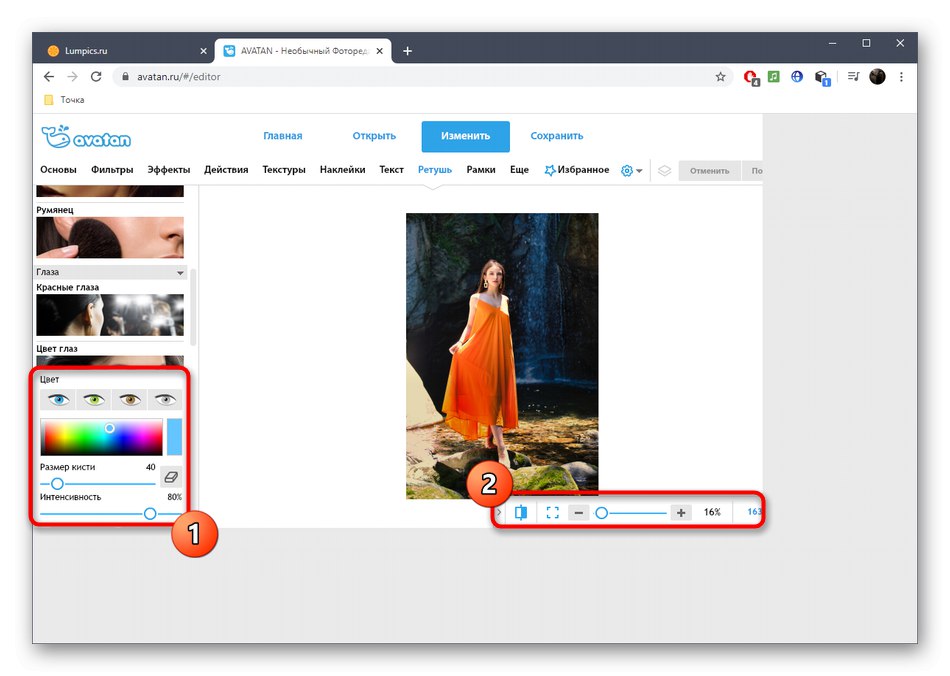
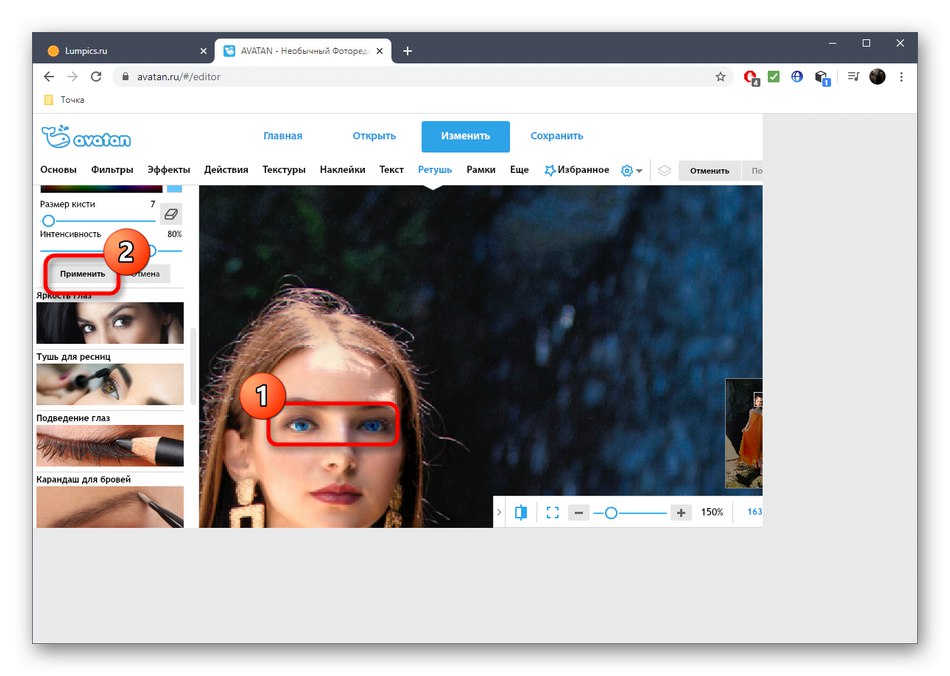
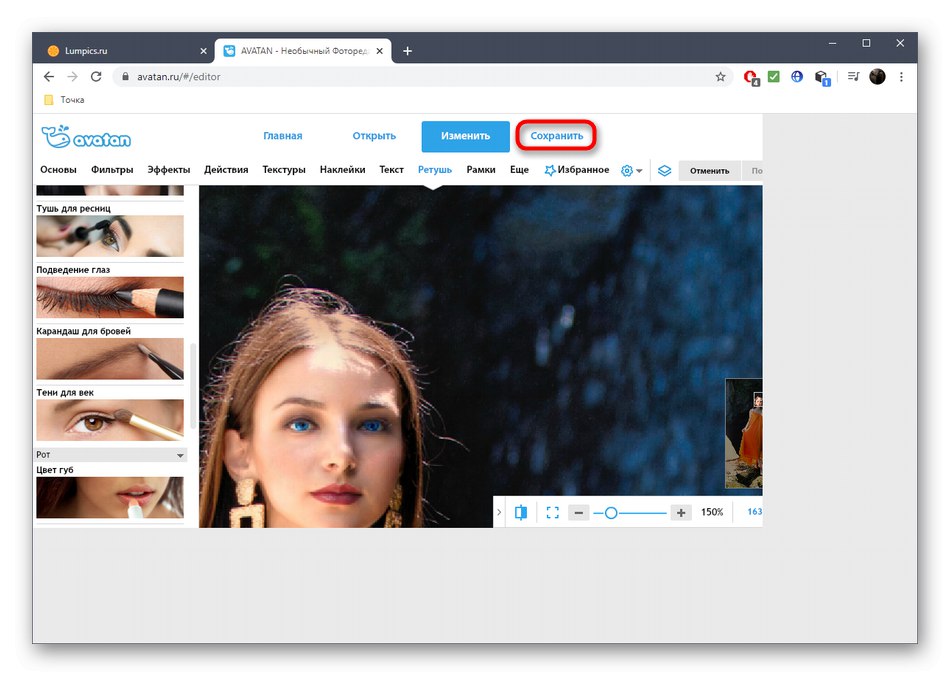
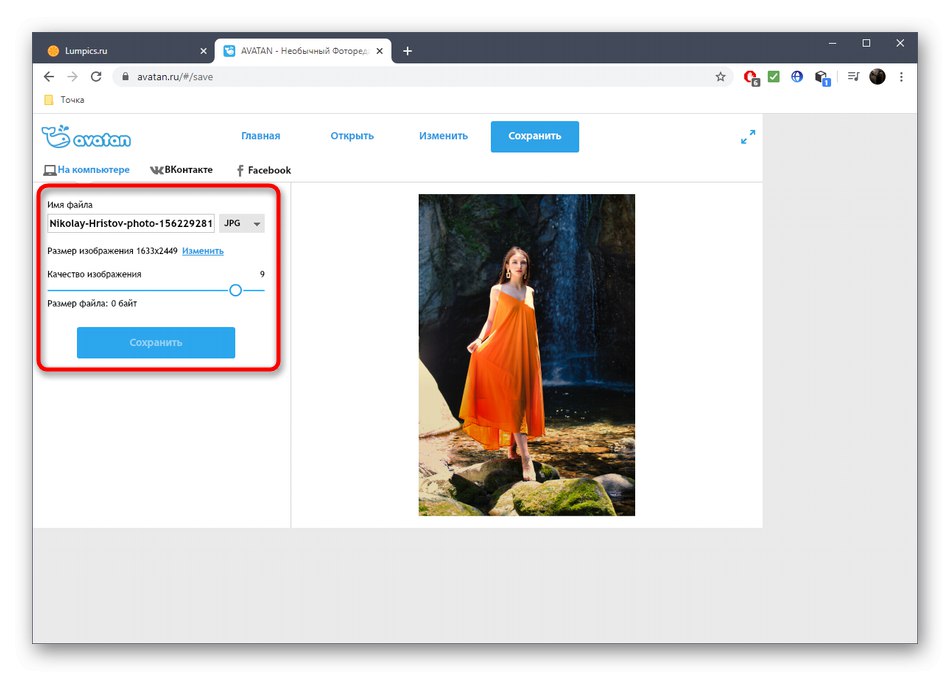
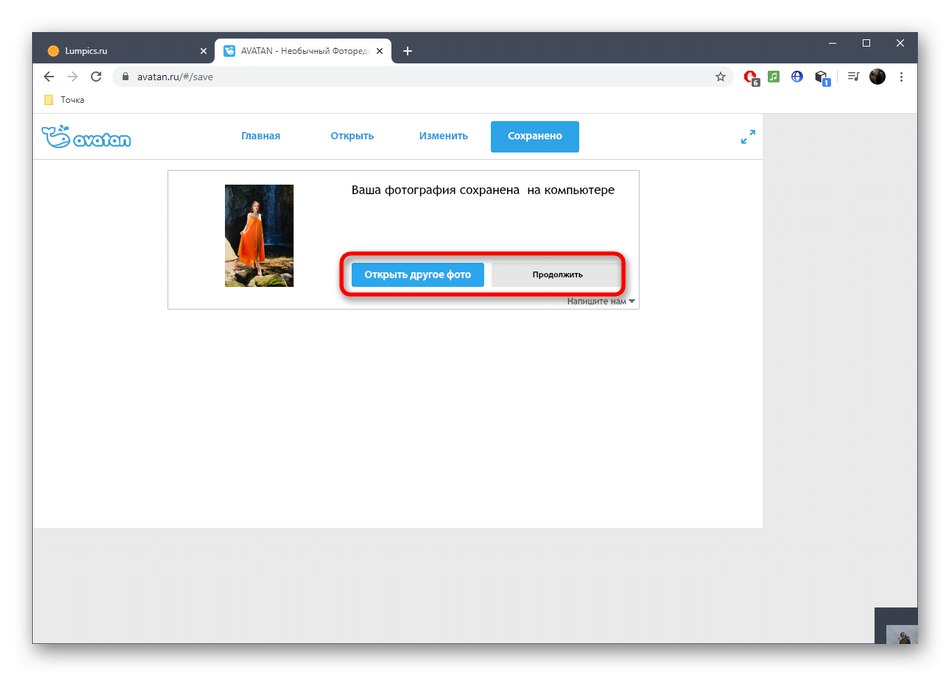
Metóda 2: PIXLR
PIXLR je plnohodnotný online grafický editor. Nemá samostatný nástroj zodpovedný za zmenu farby očí na fotografii, ale namiesto toho môžete použiť ďalšie možnosti súvisiace s úpravou farby, o ktorých sa dozviete v tomto návode.
Prejdite na službu PIXLR online
- Na domovskej stránke PIXLR kliknite na tlačidlo „Advanced PIXLR E“.
- V uvítacom okne editora kliknite na ikonu „OTVORIŤ OBRÁZOK“prejdete na požadovaný obrázok.
- IN „Prieskumník“ nájsť snímku a nahrať ju na web.
- Pomocou možnosti zväčšenia zväčšite oblasť očí a uľahčite úpravy.
- Teraz potrebujete jeden z nástrojov na výber. Čarovná palička automaticky vyberie oblasť podľa farebného tónu a používateľ ovláda magnetické laso. Vyskúšajte interakciu s každým z týchto nástrojov a zistite, ktorý z nich je správny. Vo výsledku by ste mali mať uzavretú prerušovanú čiaru pokrývajúcu celú plochu, pre ktorú sa farba zmení.
- Všetky ďalšie akcie sa vykonajú prostredníctvom rozbaľovacej ponuky „Úprava“.
- Najskôr zvážte možnosť „Jas a kontrast“... Vďaka dvom posúvačom môžete upraviť jas a kontrast očí, iba mierne zmeniť odtieň alebo ich zvýšiť expresivitu na všeobecnom pozadí.
- Skrz "Odtieň sýtosť" posunutím posúvača nastavíte oči na úplne inú farbu. Sledujte zmeny v reálnom čase, aby ste našli tú najlepšiu, a uložte ich kliknutím na „Použiť“.
- Majte na pamäti, že je dôležité vybrať úplne celú oblasť oka, pretože vo výsledku môže časť zostať v pôvodnej farbe a výsledok bude podobný tomu, ktorý je uvedený na snímke obrazovky nižšie.
- Uistite sa, že ste spokojní s výsledným obrázkom, a ak je to potrebné, urobte ďalšie úpravy.
- Po dokončení v oddiele „Súbor“ vybrať položku „Uložiť“ alebo použite štandardnú klávesovú skratku Ctrl + S.
- Nastavte názov, formát a kvalitu súboru a potom kliknite na "Stiahnuť ▼"na stiahnutie fotografie do počítača.
- Po úspešnom nahraní pokračujte v ďalšej interakcii so snímkou.
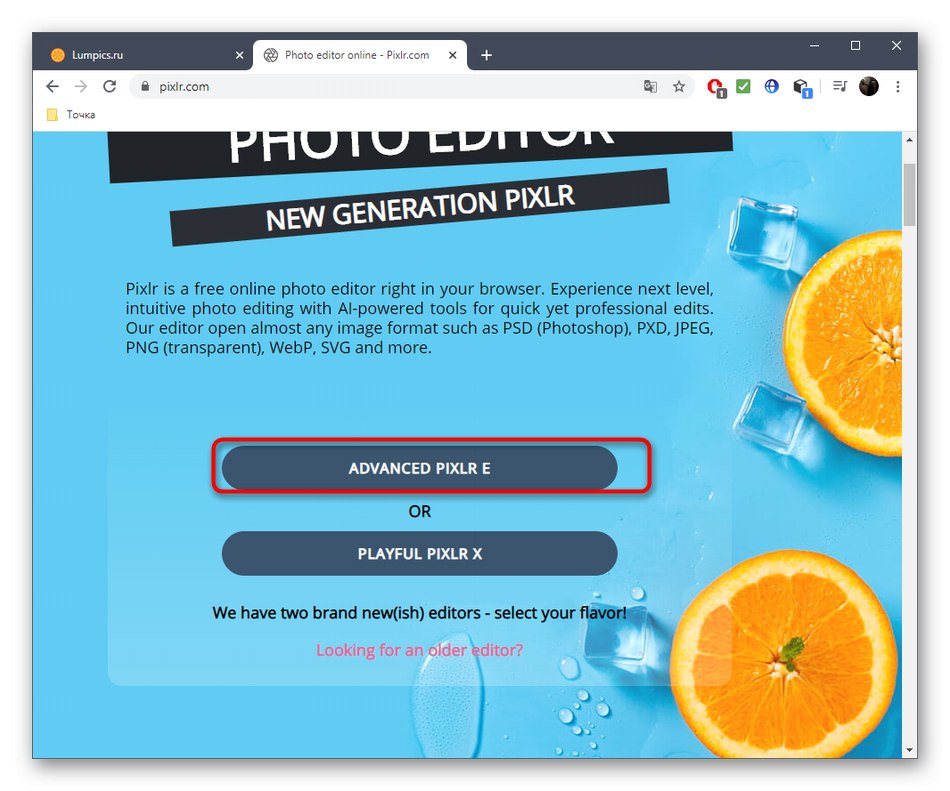
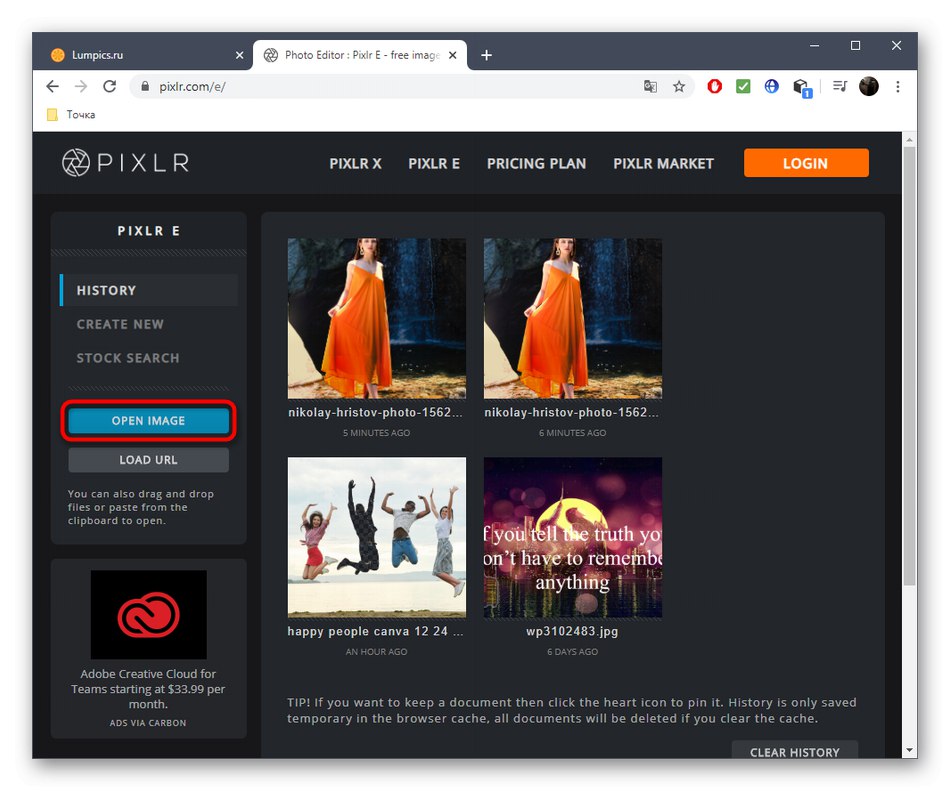
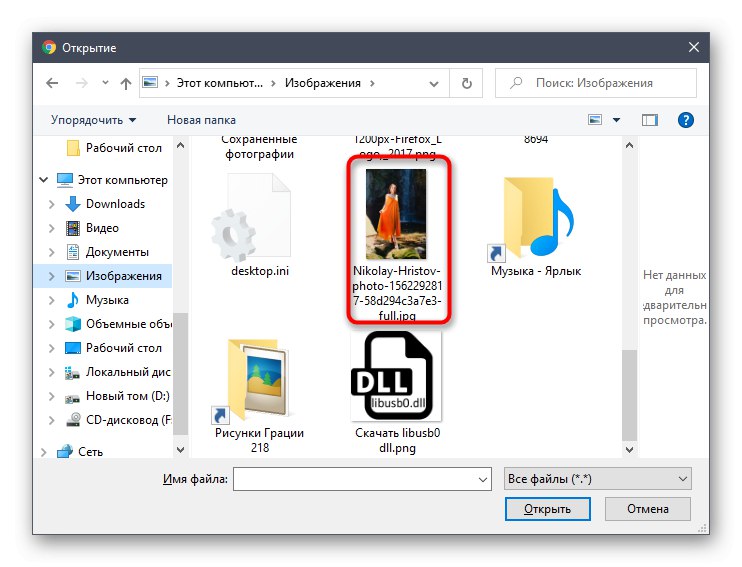

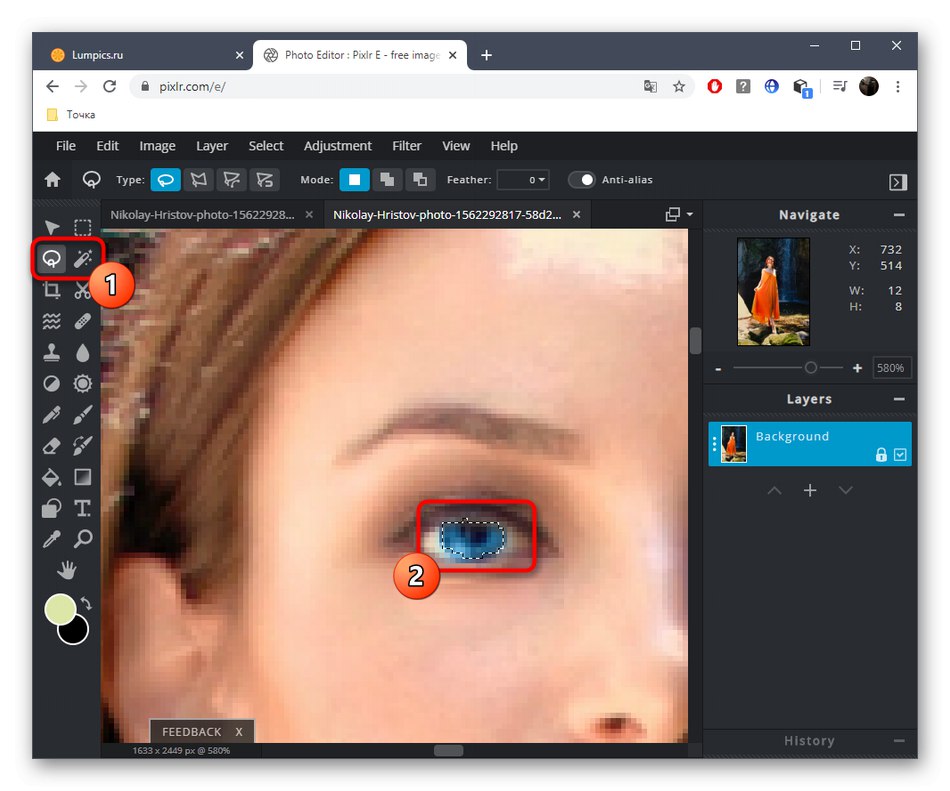
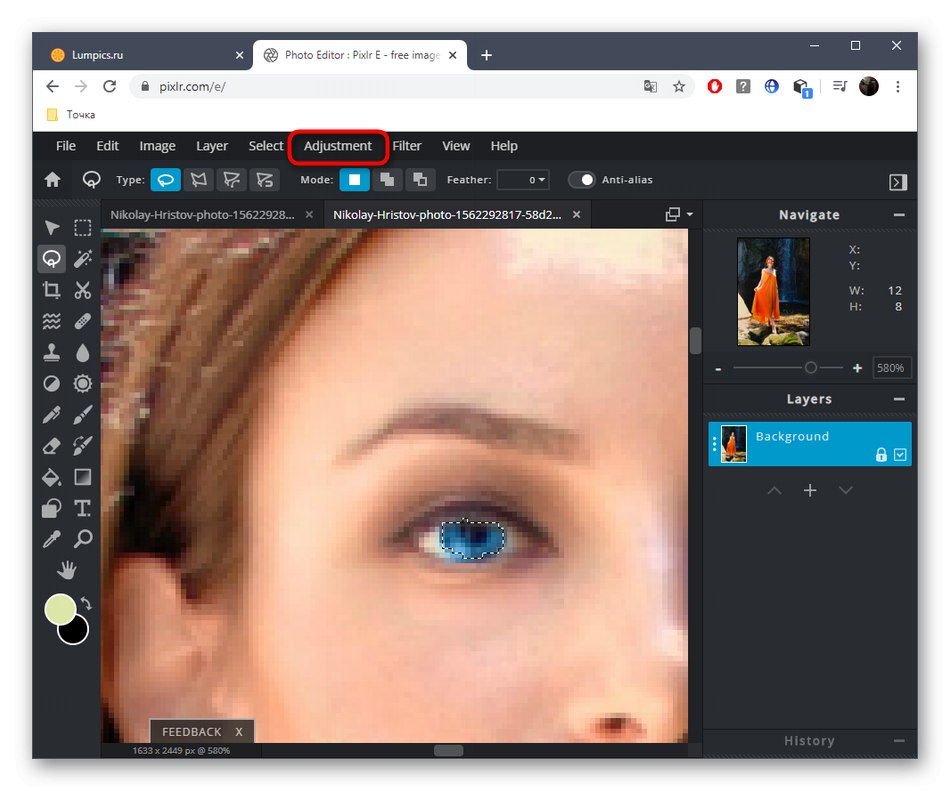
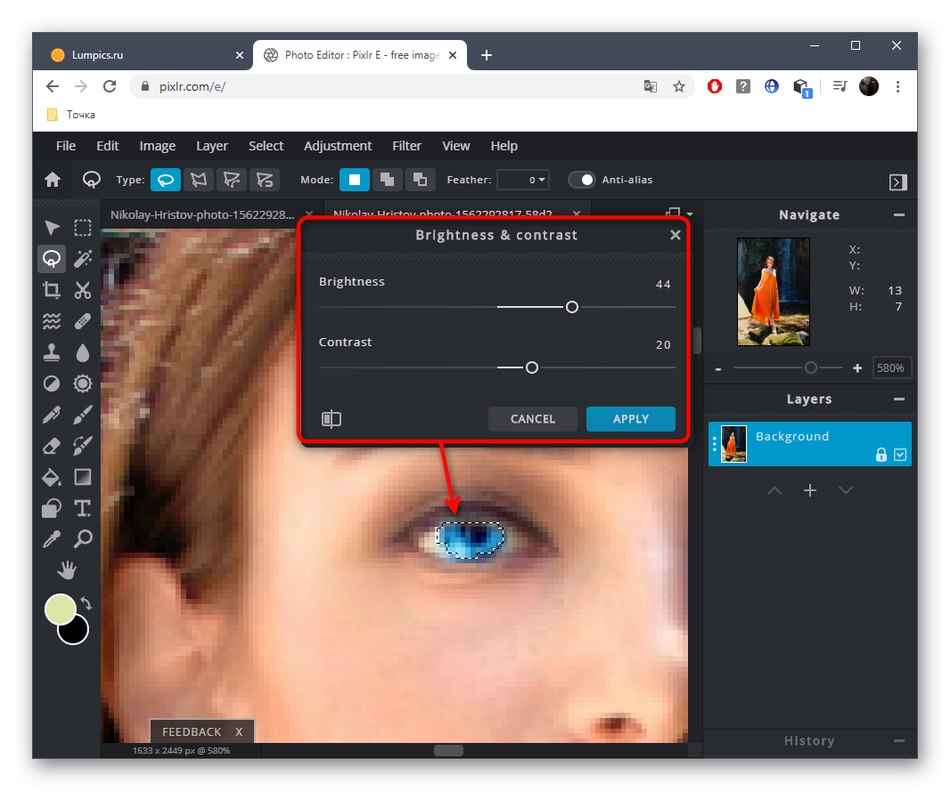
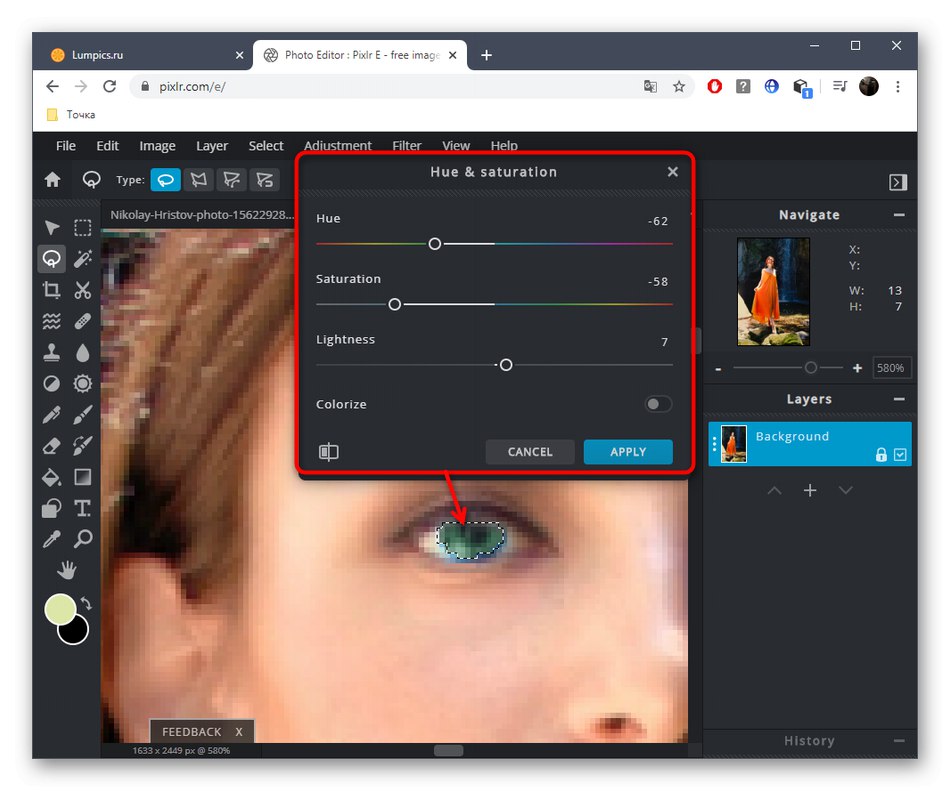
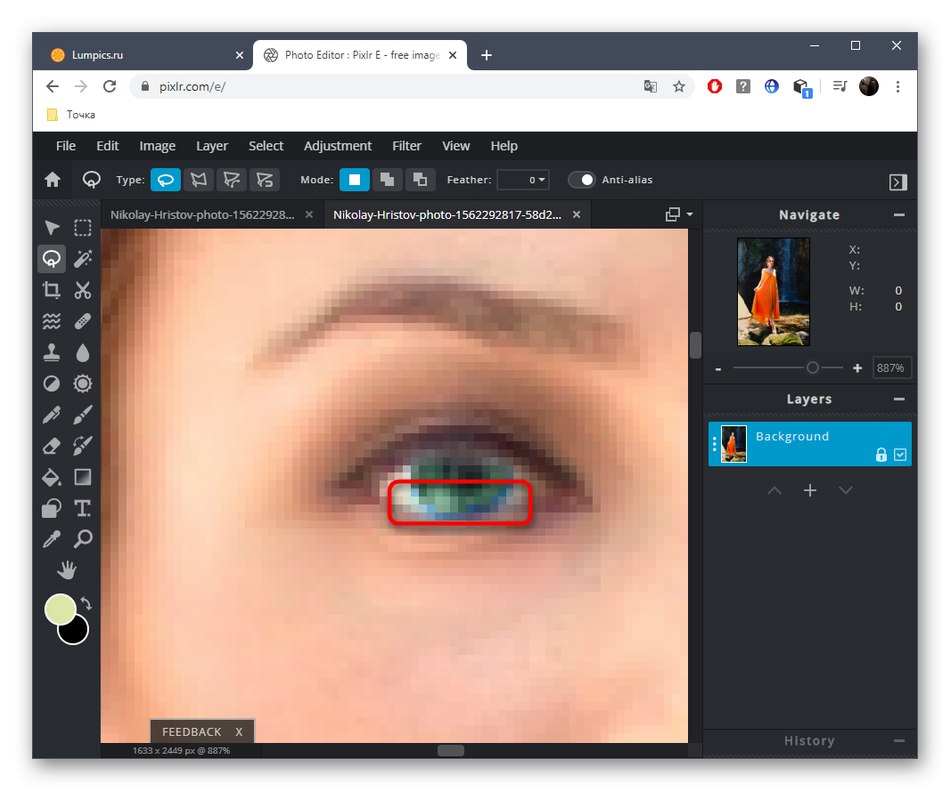

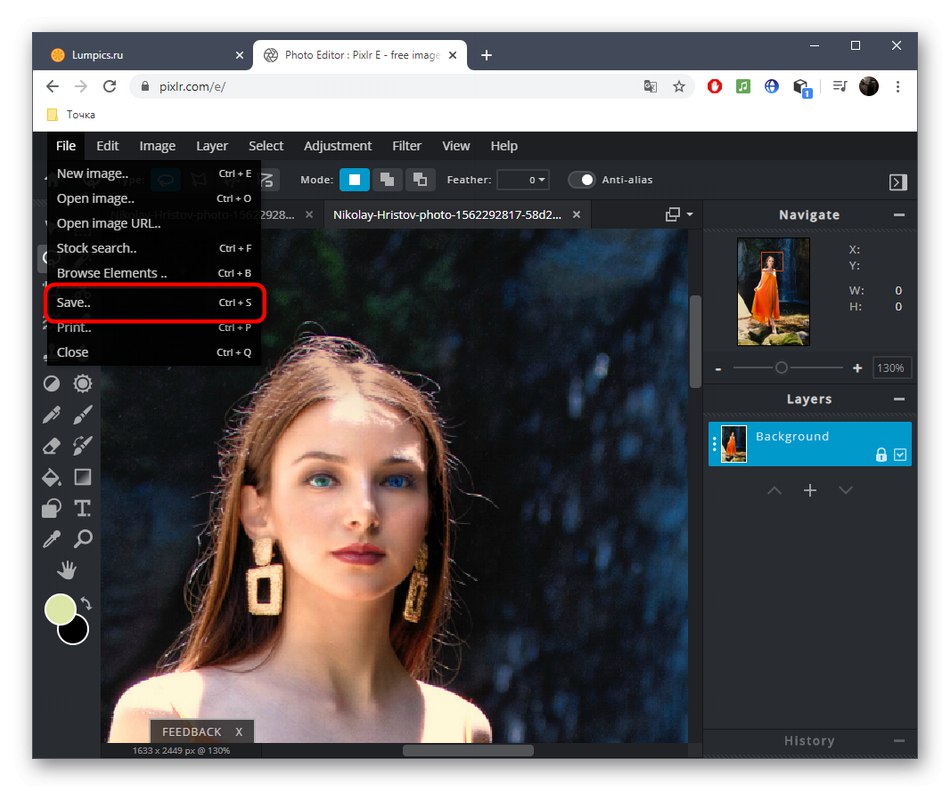
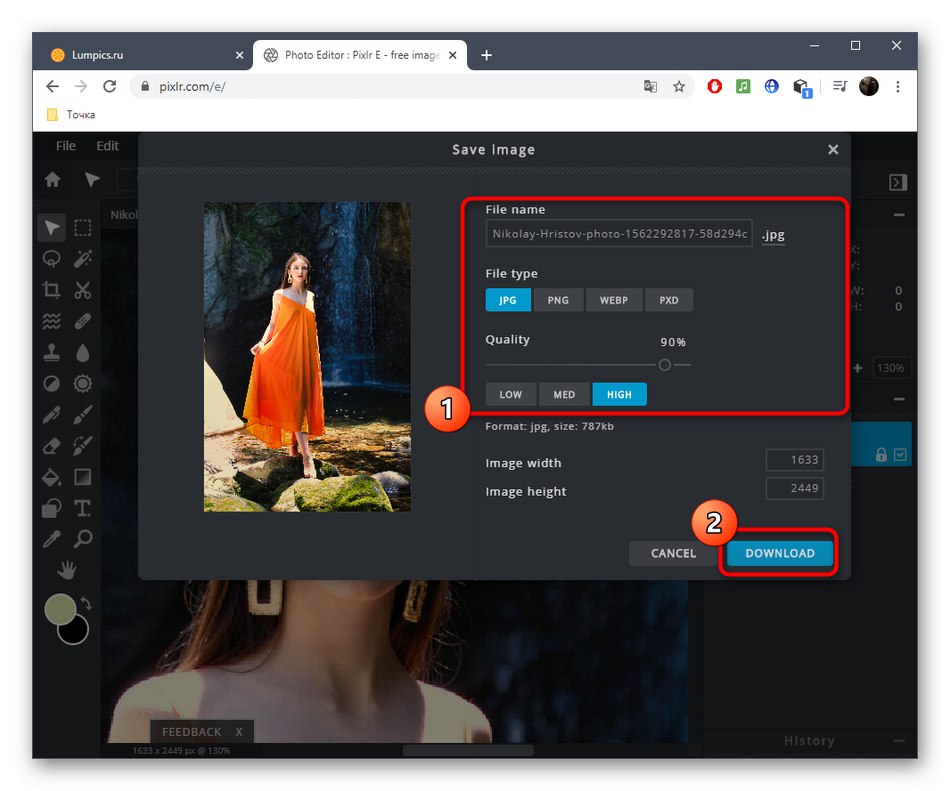
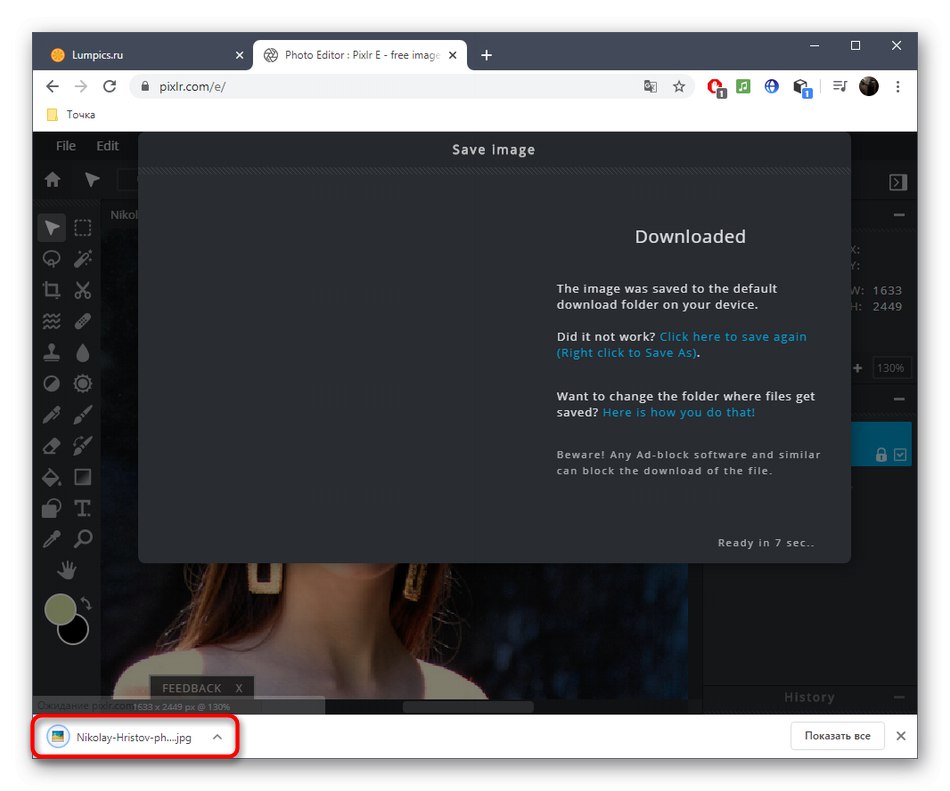
Metóda 3: Fotor
Online služba Fotor je umiestnená ako asistent pri vylepšovaní a personalizácii fotografií a existuje zaujímavý nástroj na zmenu farby očí. Táto funkcia je distribuovaná za poplatok spolu so všetkými ostatnými prémiovými funkciami, preto vám dôrazne odporúčame, aby ste si pred zakúpením otestovali samotný grafický editor.
Prejdite na online službu Fotor
- Otvorte hlavnú stránku Fotor kliknutím na vyššie uvedený odkaz a potom potiahnite obrázok do určenej oblasti a kliknutím na ňu sa zobrazí okno „Prieskumník“.
- Vyberte obrázok, ktorý na ňom chcete upraviť.
- Použite zmenu mierky - toto uľahčí úpravu oblasti očí. Medzi aktívnymi oblasťami môžete prechádzať cez okno s miniatúrami vpravo dole.
- Prejdite do sekcie v ľavej ponuke „Krása“.
- Kategória "Oči" Nájsť "Farba očí".
- Prispôsobte si preferovanú farbu pomocou pripravených možností alebo prostredníctvom celej palety farieb a odtieňov. Ďalej vyberte veľkosť a tvrdosť štetca.
- Zmeňte farbu očí kliknutím ľavým tlačidlom myši na oblasť a následným kliknutím "Prijať".
- Ak sa vám výsledok páči a ste pripravení nepretržite používať Fotor, zakúpte si predplatné podľa pokynov na obrazovke a potom kliknite na „Uložiť“prevziať upravený obrázok do počítača.
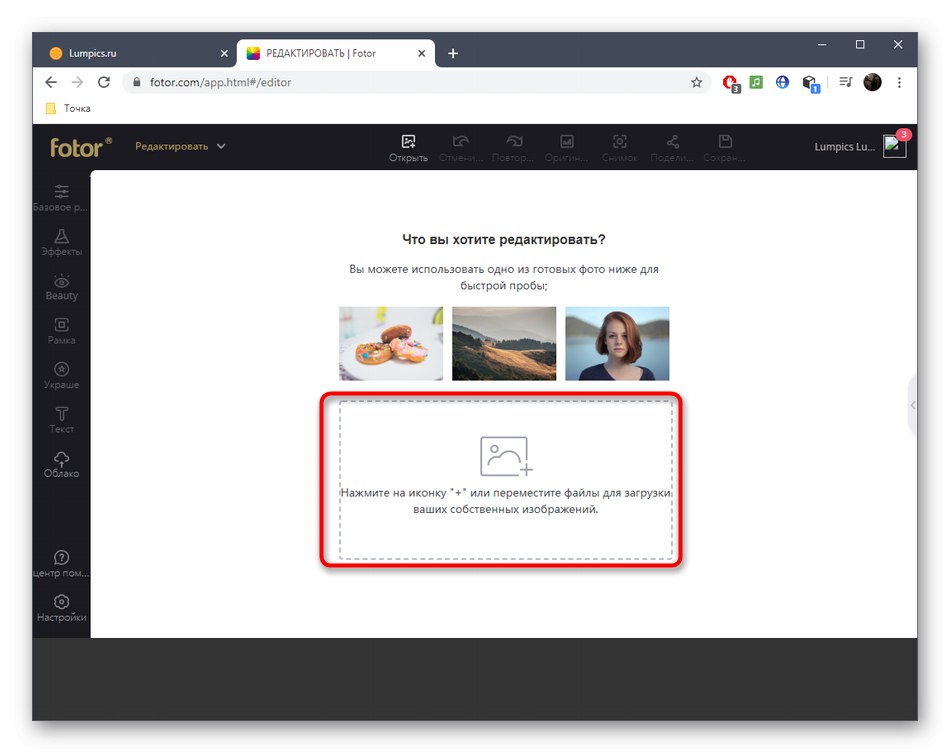
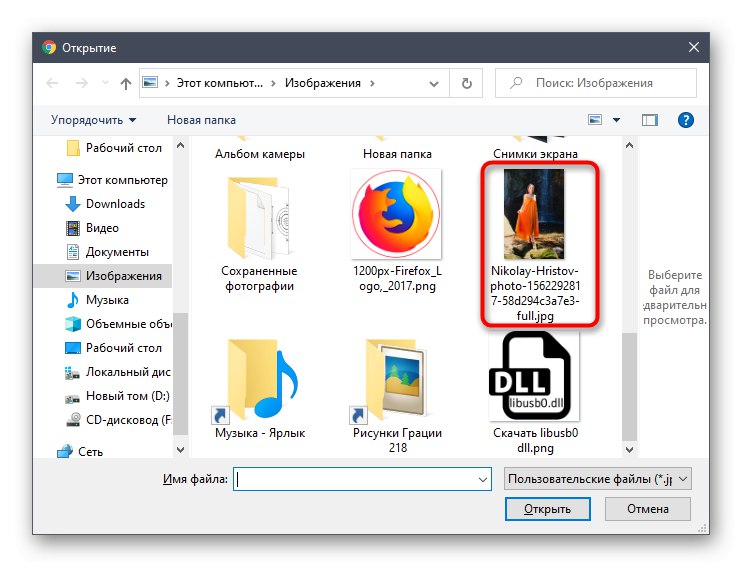
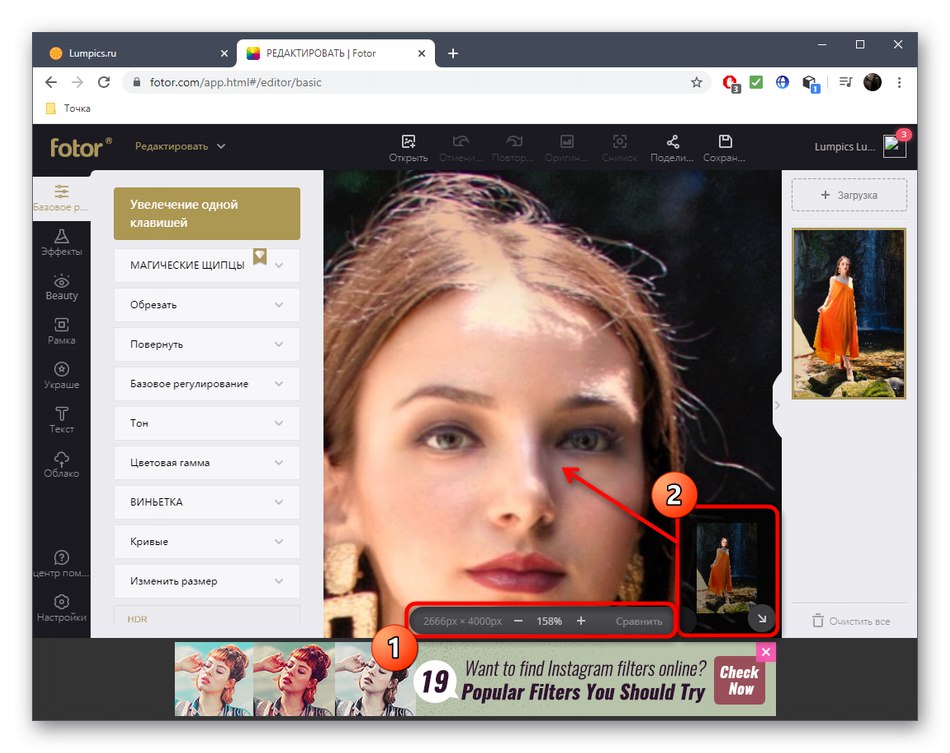
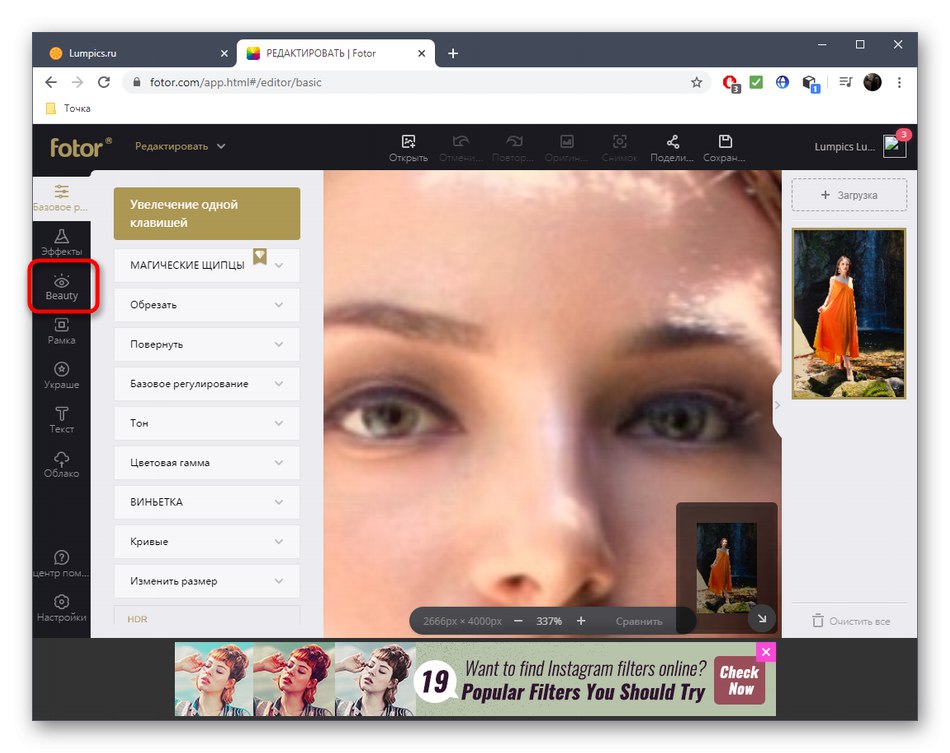
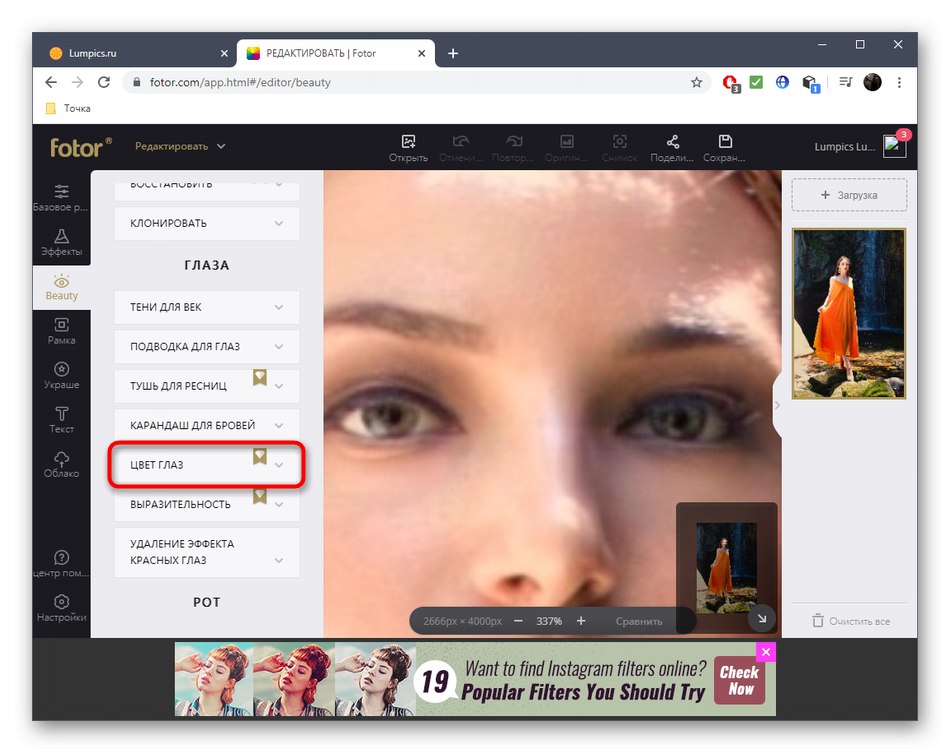
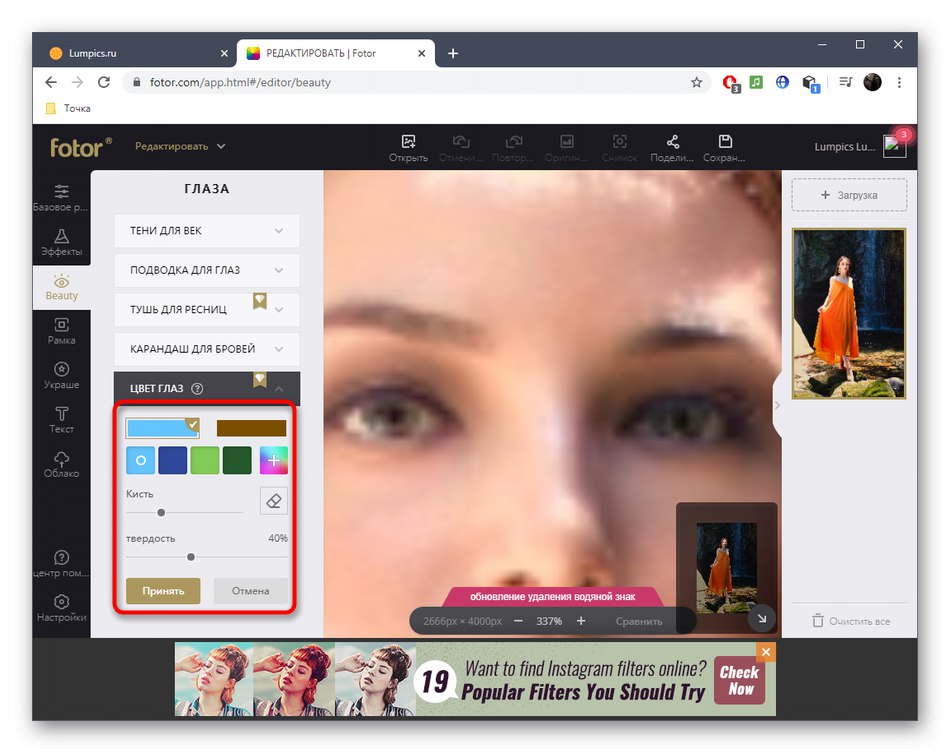
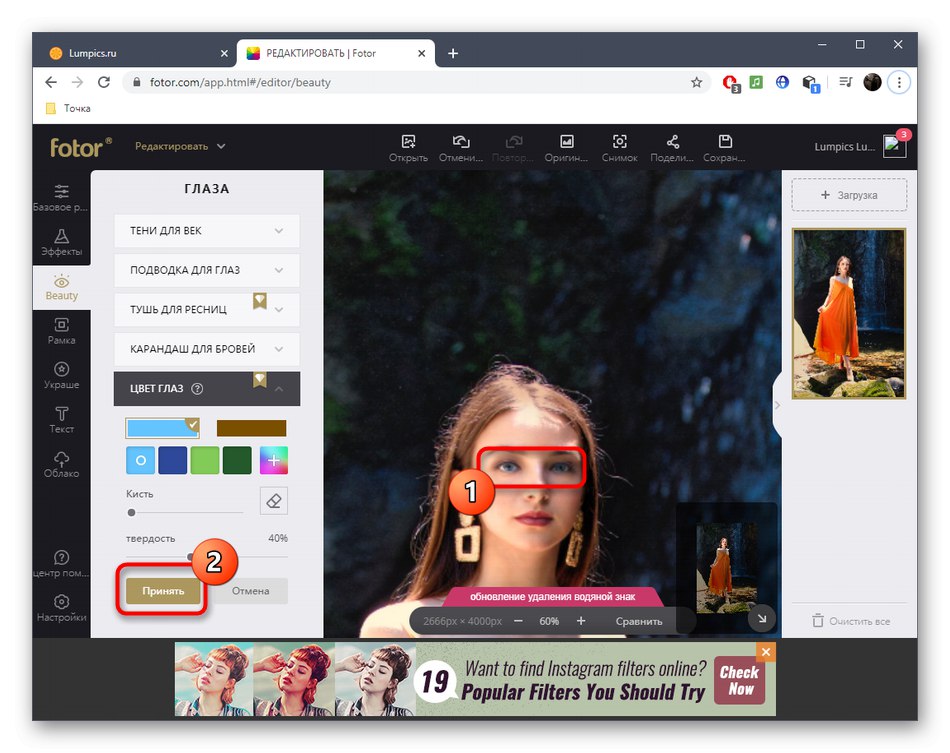
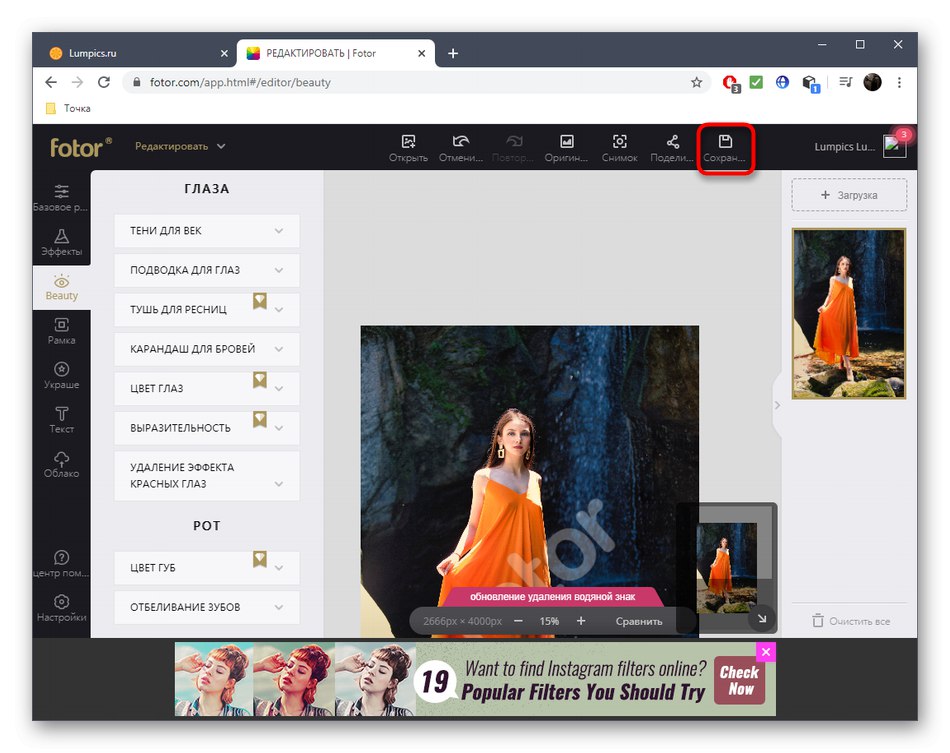
Najpokročilejšie online služby na úpravu fotografií poskytujú všetky potrebné možnosti pre prácu so vzhľadom, stále však nemôžu konkurovať plnohodnotným editorom obrázkov. Ak máte záujem o podrobnejšie a pokročilejšie ošetrenie očí, pozrite si materiál uvedený na nasledujúcom odkaze.
Viac informácií: Zmeňte farbu očí vo Photoshope