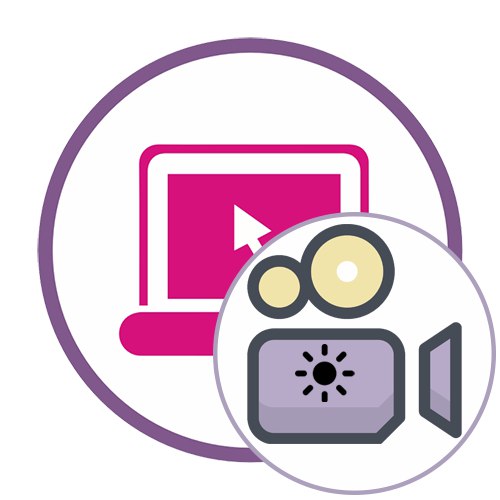Metóda 1: Clideo
Clideo je jedna z najjednoduchších služieb pre správu videa online. S jeho pomocou môžete ľahko zosvetliť obraz nastavením iba jedného posúvača. Stojí však za zmienku, že v Clideo, ako v každom inom podobnom riešení, je hotový projekt v bezplatnej verzii uložený iba s vodoznakom. Zvážte to ešte pred začiatkom spracovania.
Prejdite na online službu Clideo
- Otvorte Clideo kliknutím na odkaz vyššie a potom kliknite na „Select a file“.
- Na obrazovke sa objaví okno. „Prieskumník“kde nájsť vhodné video na spracovanie.
- Video sa na server nahrá na niekoľko sekúnd alebo minút.
- Upravte parameter „Jas“posunutím posúvača doprava a sledovaním výsledku v okne ukážky.
- Ak to považujete za vhodné, upravte ďalšie parametre. V aplikácii Clideo môžete meniť kontrast, sýtosť, odtieň a priehľadnosť.
- Pred uložením vyberte formát, v ktorom chcete video stiahnuť do počítača.
- Kliknite na tlačidlo „Vyladiť“ak ste pripravení pokračovať v dokončení spracovania.
- Začne sa vykresľovanie - tento postup zvyčajne trvá najmenej niekoľko minút, v závislosti od dĺžky záznamu.
- Po stlačení "Stiahnuť ▼".
- Ihneď potom sa načíta finálna verzia videosúboru stanoveného formátu.
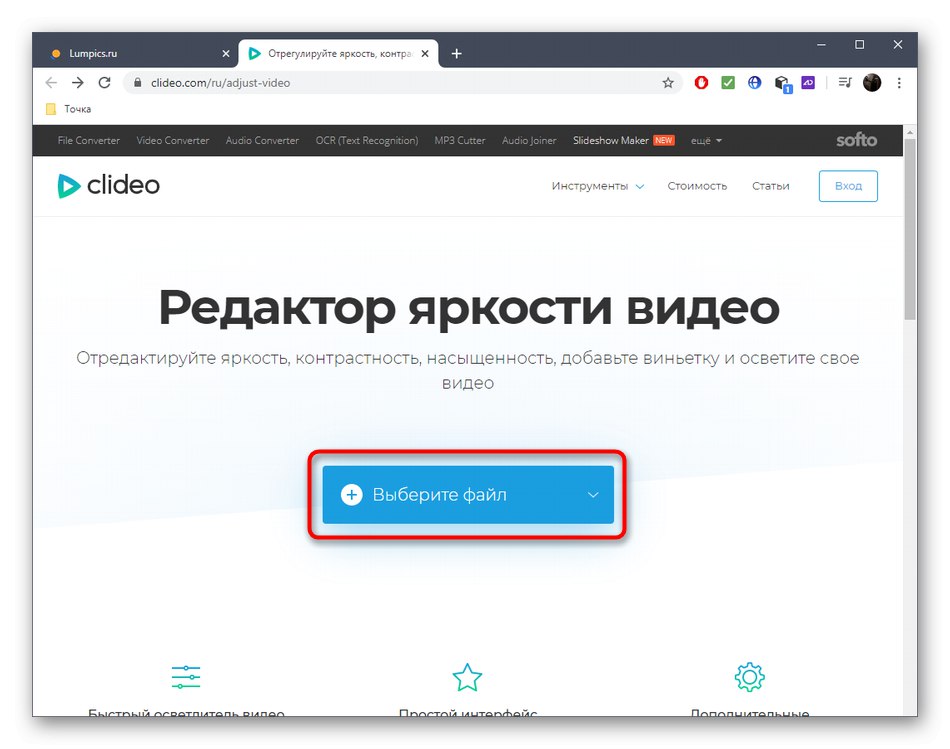
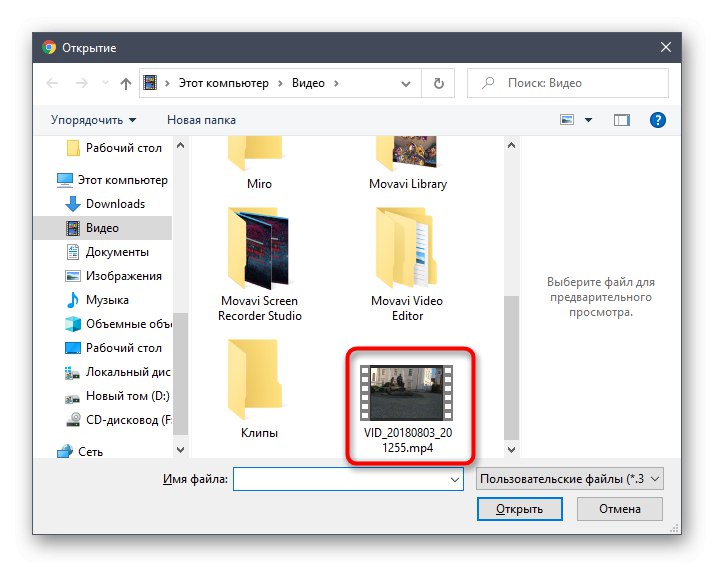
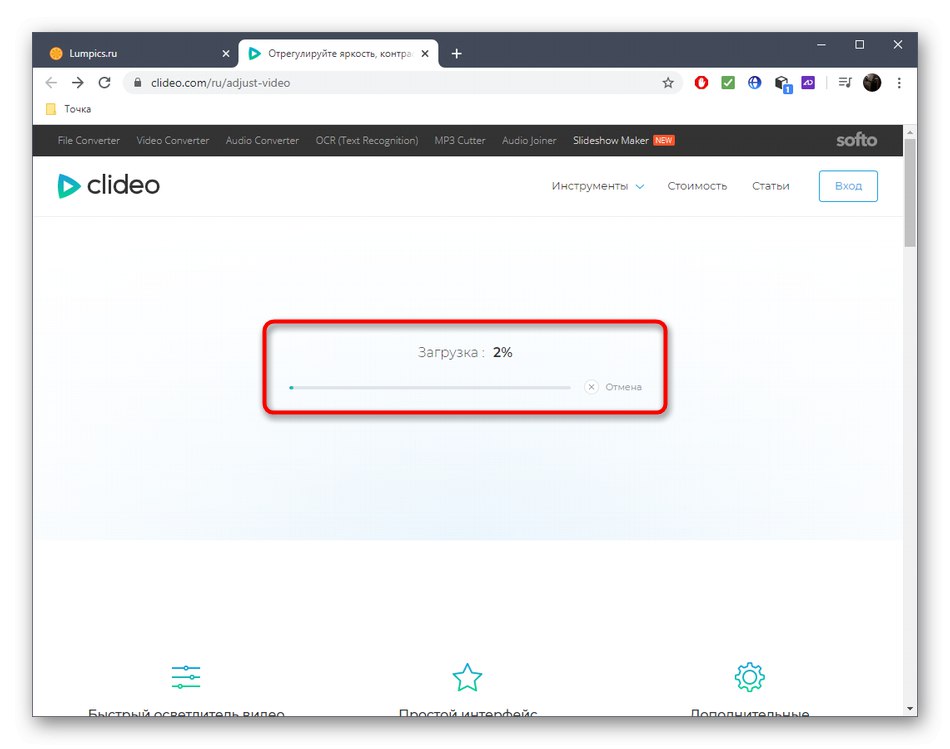
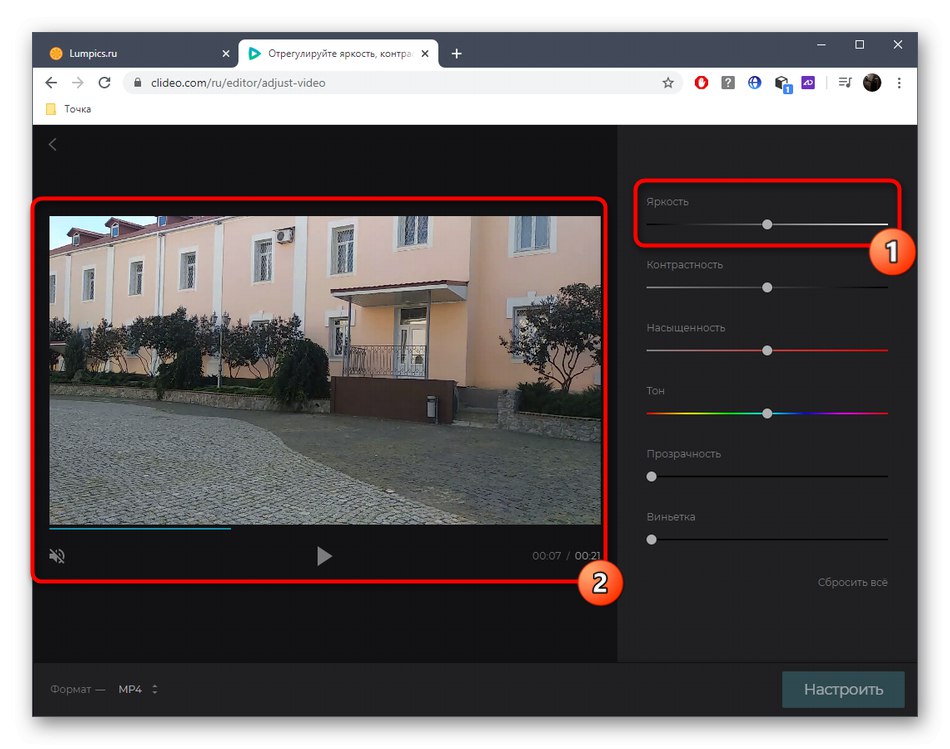
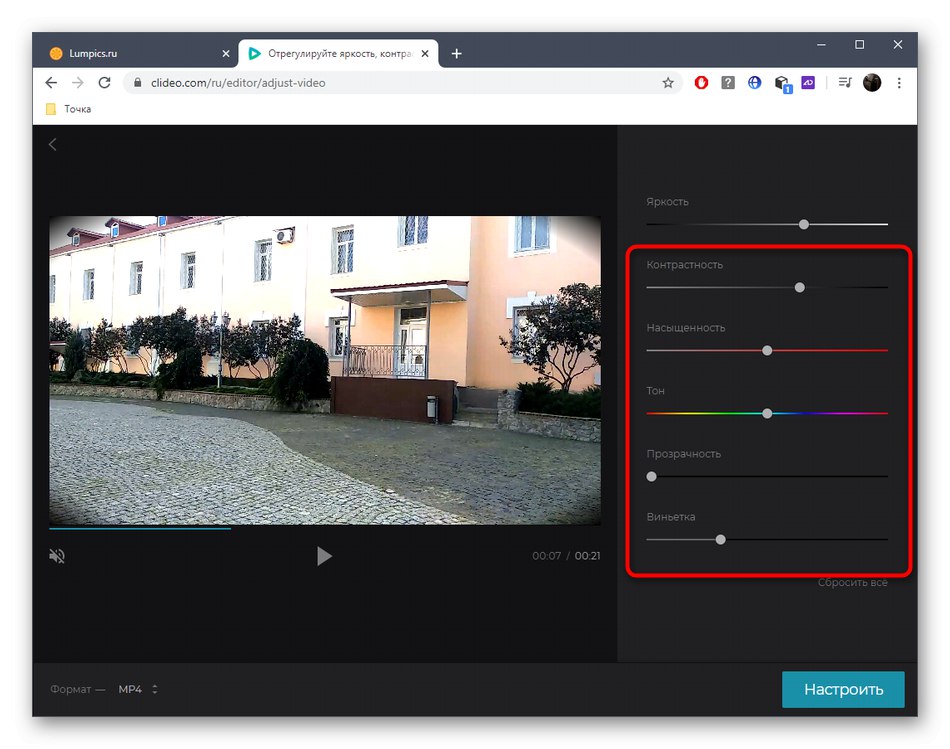
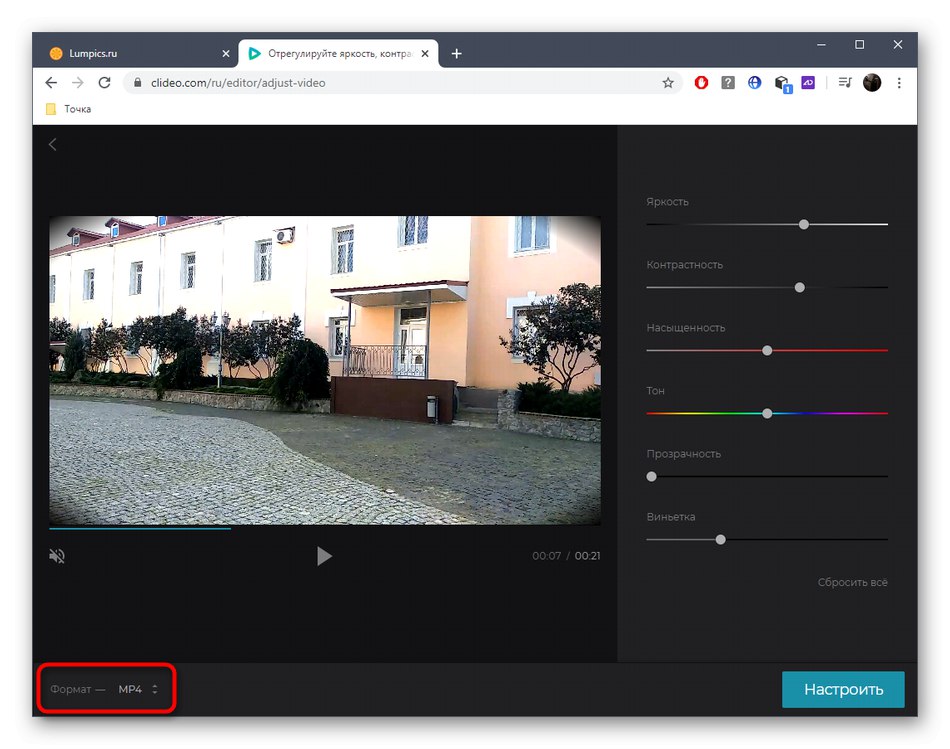
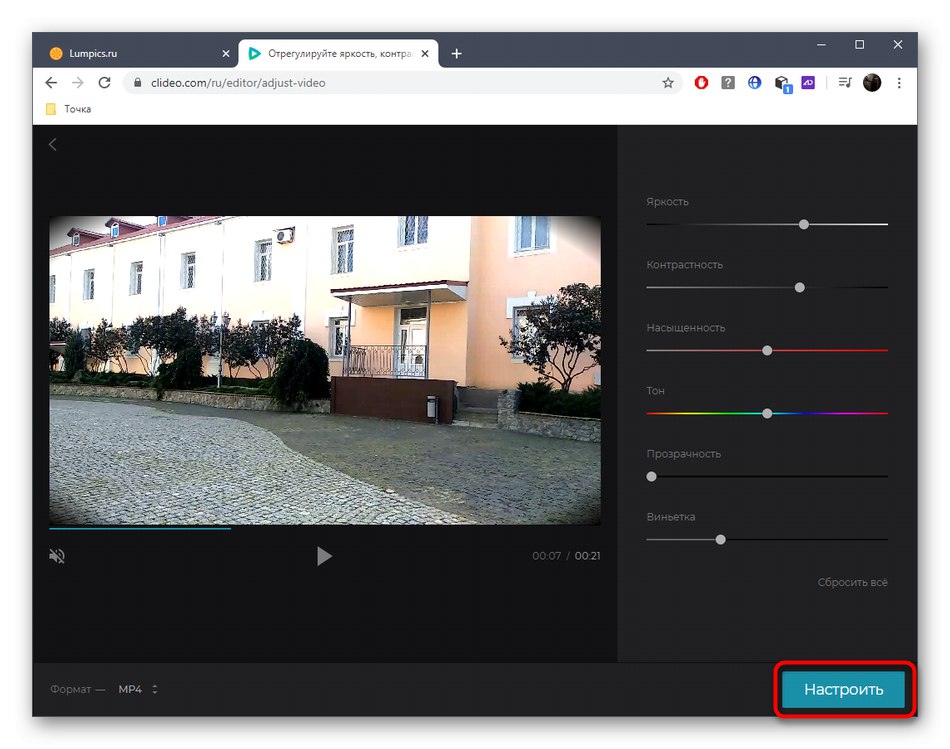
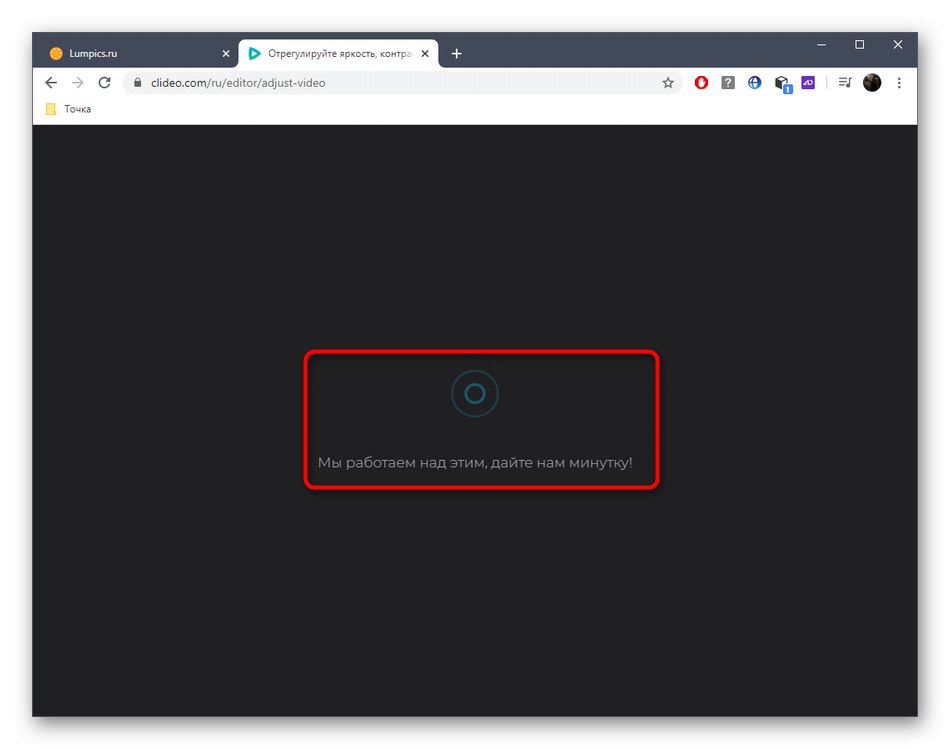
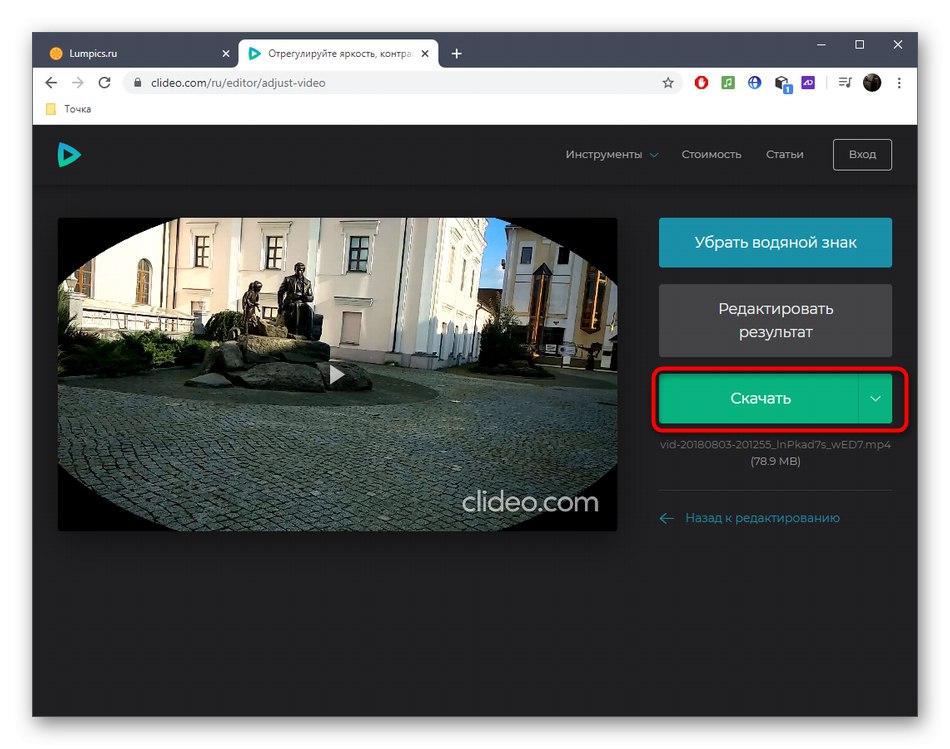
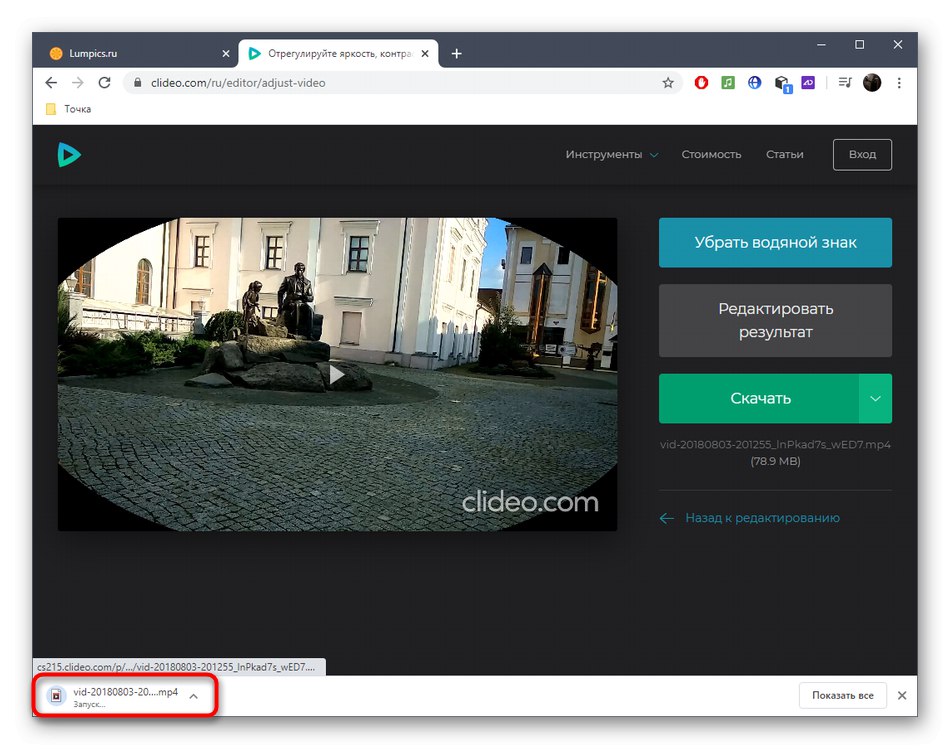
Metóda 2: WeVideo
WeVideo je ďalšia online služba, ktorá funguje rovnako ako predchádzajúca služba. Už sa považuje za pokročilejšiu a pre začiatočníkov náročnejšiu, takže bez podrobných pokynov môže byť vysporiadanie sa s videom prostredníctvom nej trochu náročné.
Prejdite na online službu WeVideo
- Pri prvom prechode do editora WeVideo sa budete musieť prihlásiť cez Google / Facebook alebo vyplniť registračný formulár.
- Začnite budovať svoj projekt „Video“kliknutím na príslušný blok na hornom paneli.
- Uveďte, v akom formáte chcete vidieť svoj vlastný projekt, a kliknite na ikonu „Spustiť úpravy“.
- Tlačidlo „Import“ vľavo slúži na nahranie súboru.
- Presuňte video do zobrazeného okna alebo použite prehľad „Prejdite na výber“.
- Pri zobrazovaní „Prieskumník“ nájdite tam potrebný materiál.
- Potom ho podržte ľavým tlačidlom myši a pretiahnite na časovú os.
- Keď umiestnite kurzor myši na video, ktoré už bolo vrhnuté na časovú os, zobrazí sa tlačidlo s ceruzkou - musíte na ňu kliknúť, aby ste prešli na dané nastavenie.
- Prejdite na štvrtú kartu s názvom „Farba“ na paneli, ktorý sa zobrazí.
- Tam ovládajte posúvač „Jas“úpravou jasu.
- Kliknite "Uložiť zmeny" po vykonaní všetkých zmien.
- K dispozícii je tiež druhá možnosť, vďaka ktorej bude video živšie. Urobíte to tak, že na ňu znova presuniete kurzor a kliknete na tlačidlo „FX“.
- Vyberte efekt „Sen“ a pozri sa na jej výsledok.
- Ak ste s touto zmenou spokojní, použite ju.
- Po dokončení úprav videa klepnite na "Skončiť".
- Zadajte názov, pod ktorým chcete video uložiť, a prejdite na ďalší krok.
- Počkajte na koniec spracovania a proces ukončite kliknutím "Export".
- Keď bude video pripravené, stiahne sa automaticky.
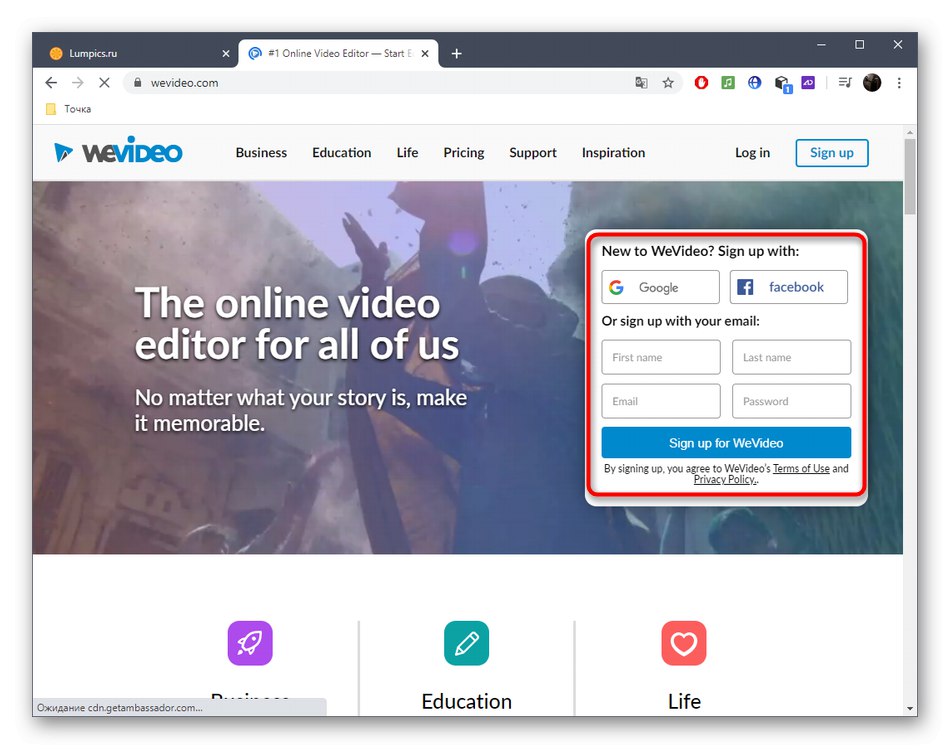
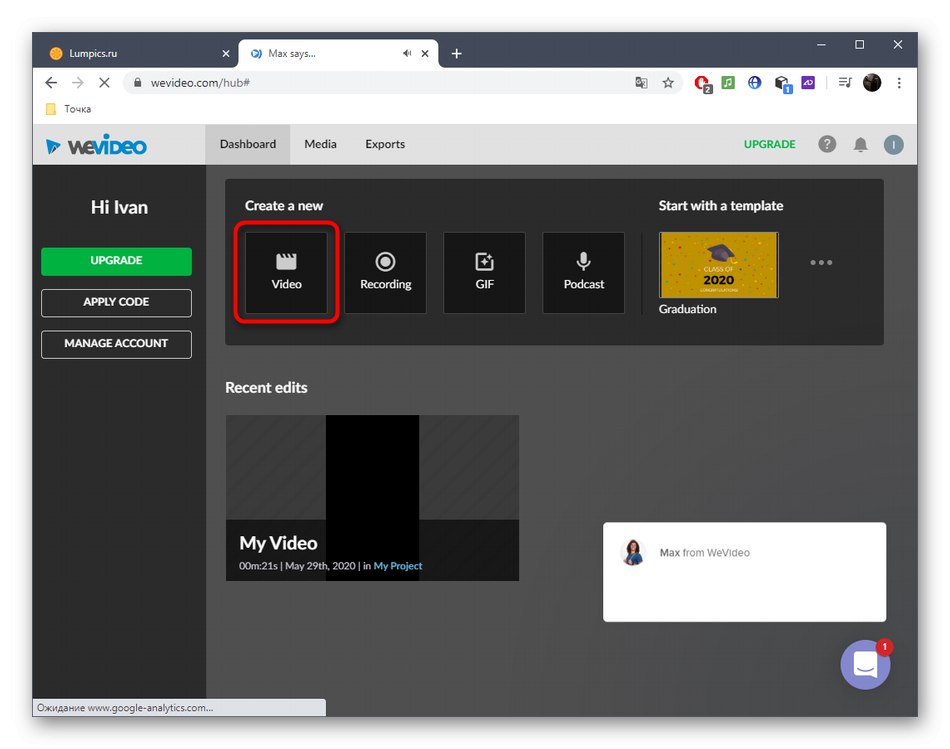
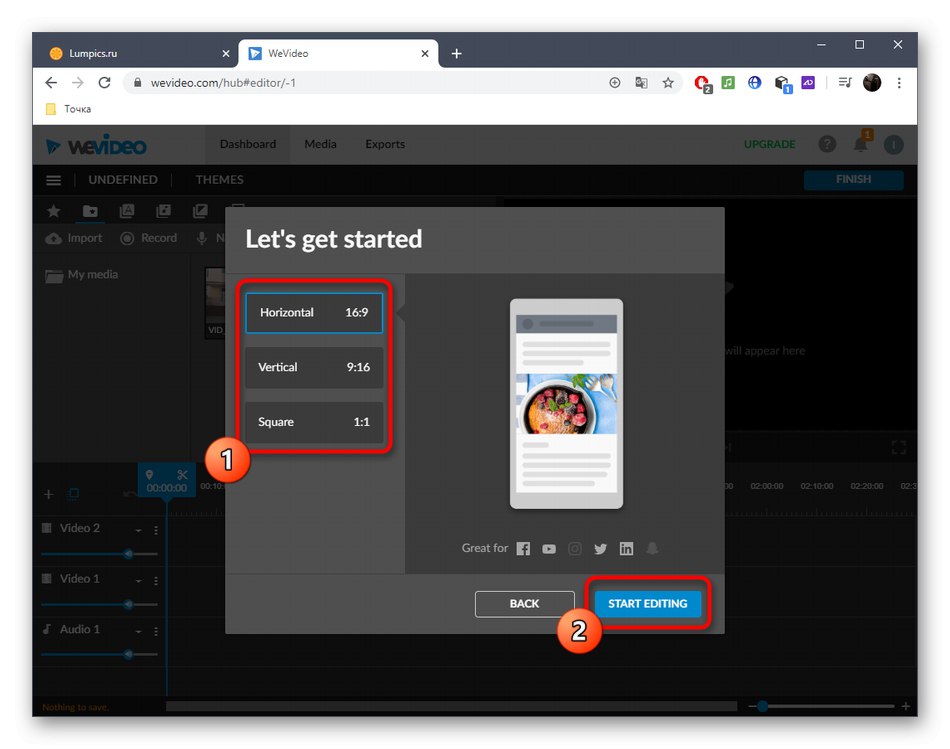
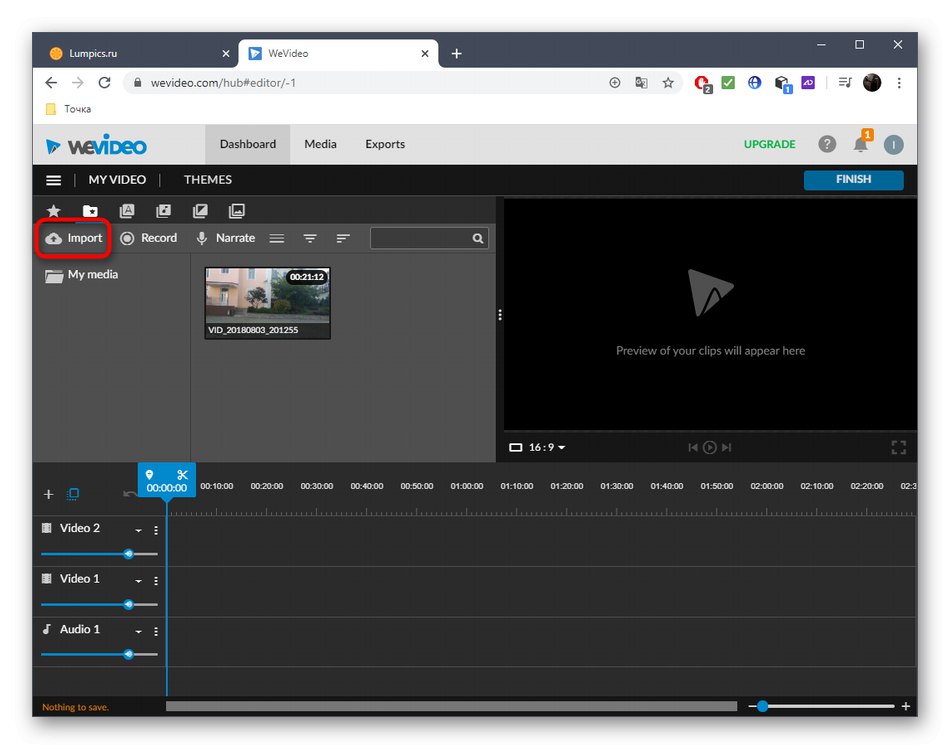
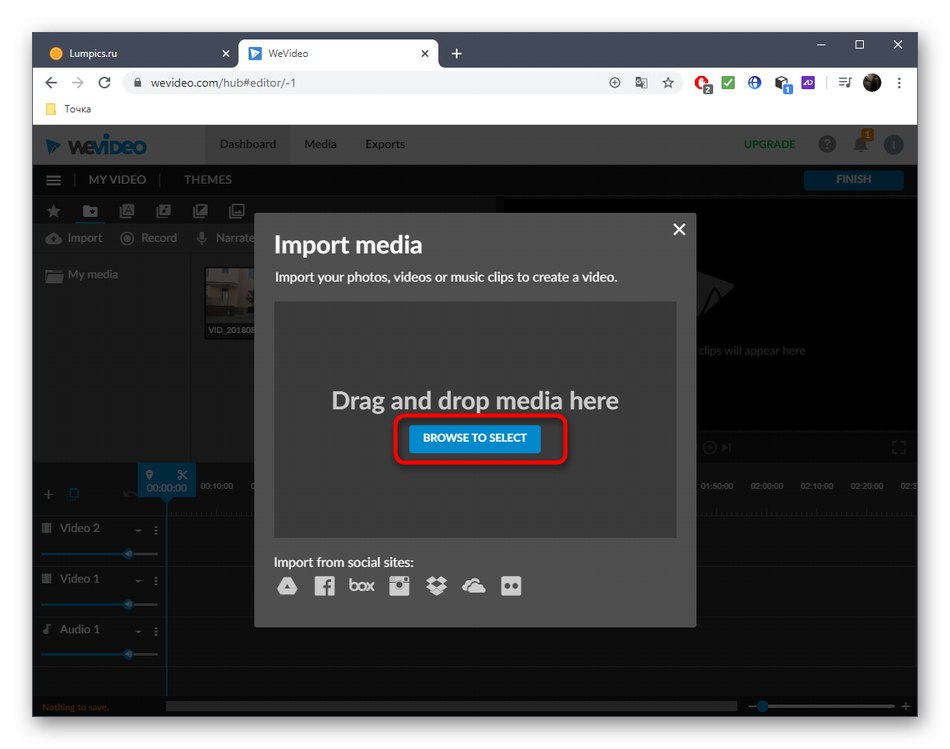
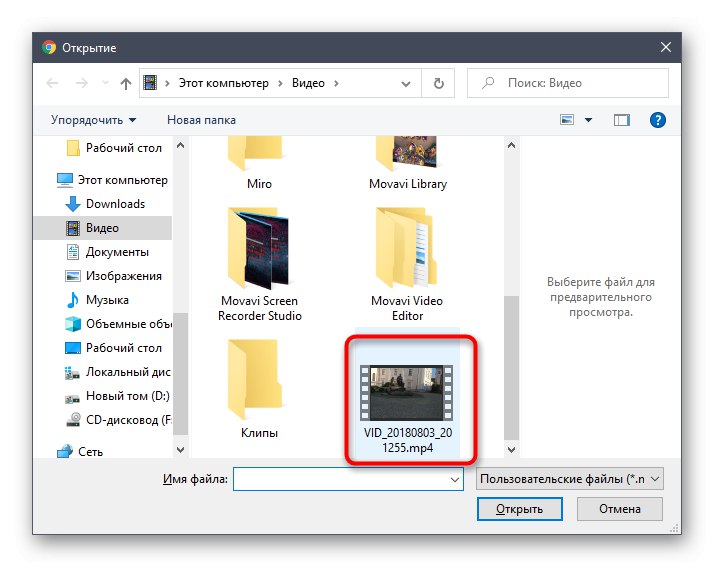
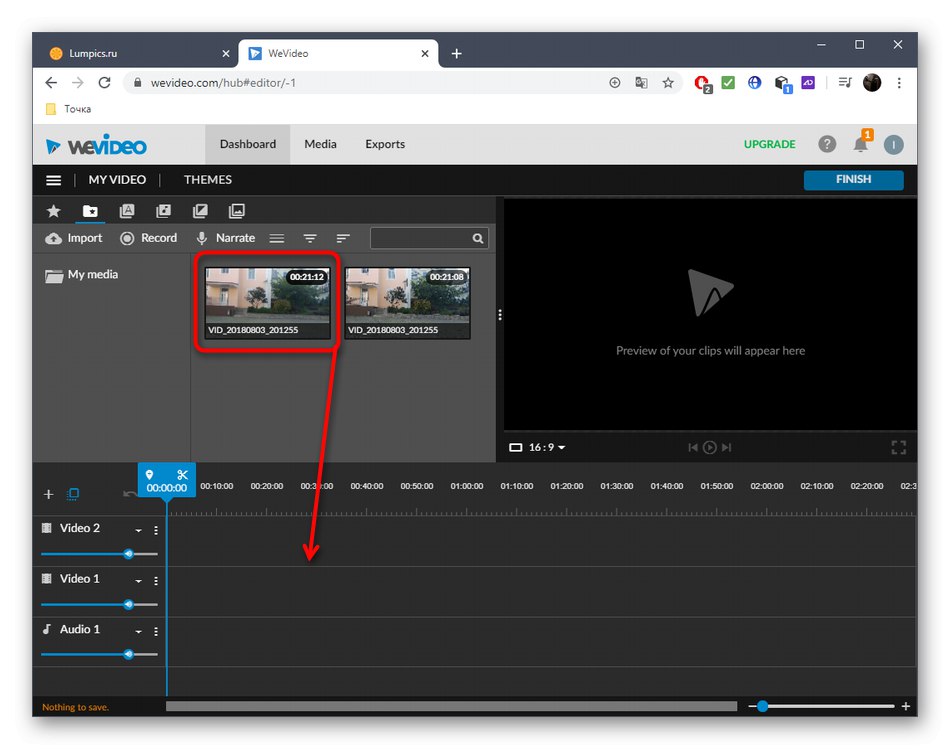
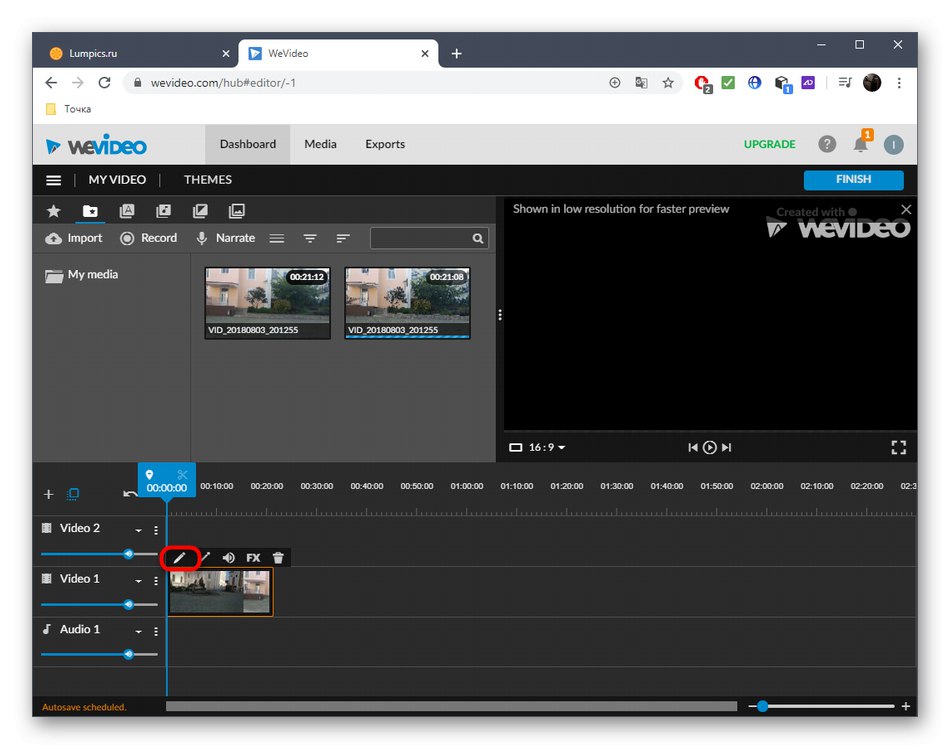
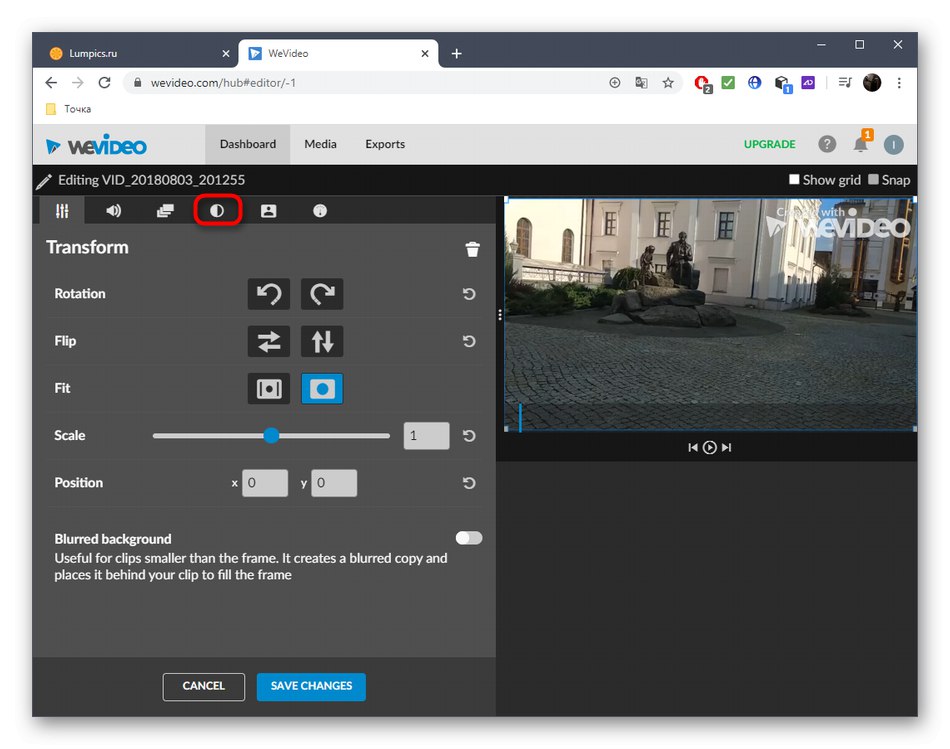
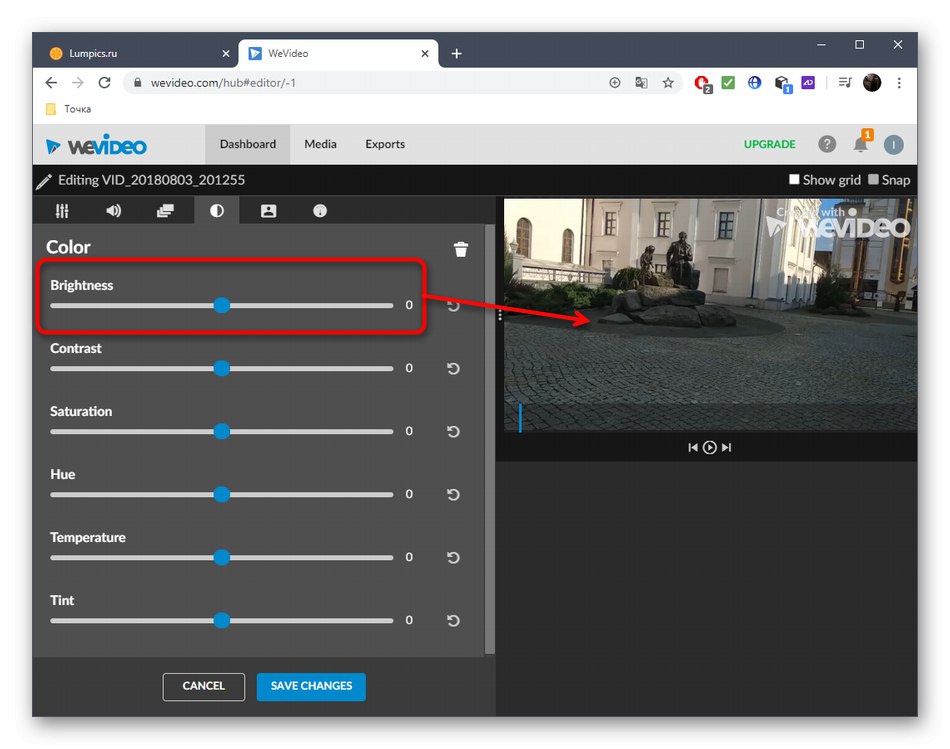
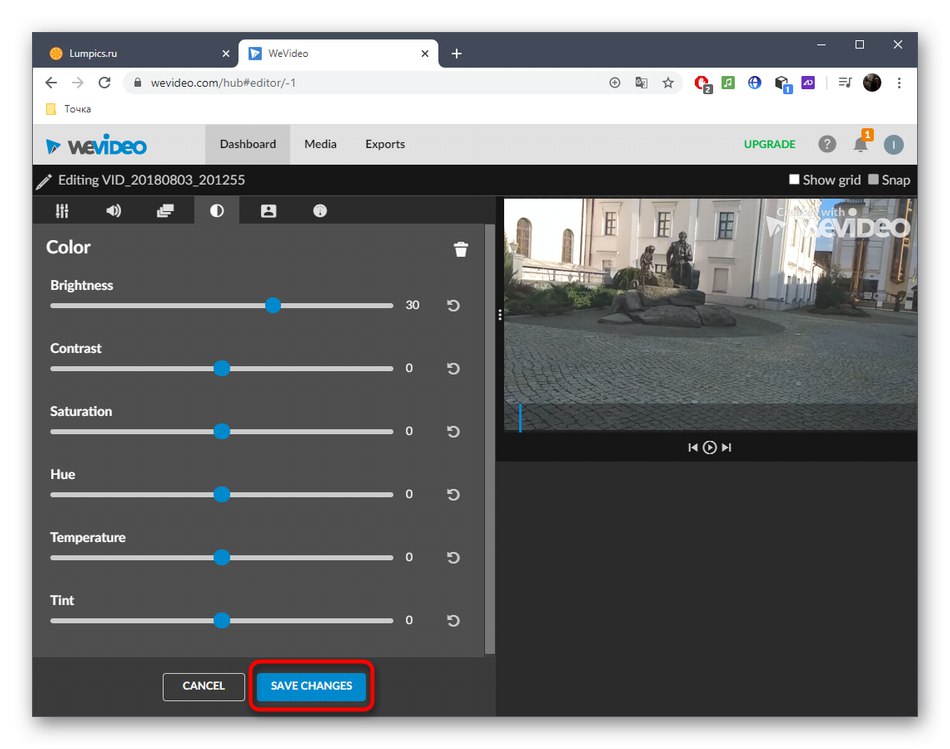
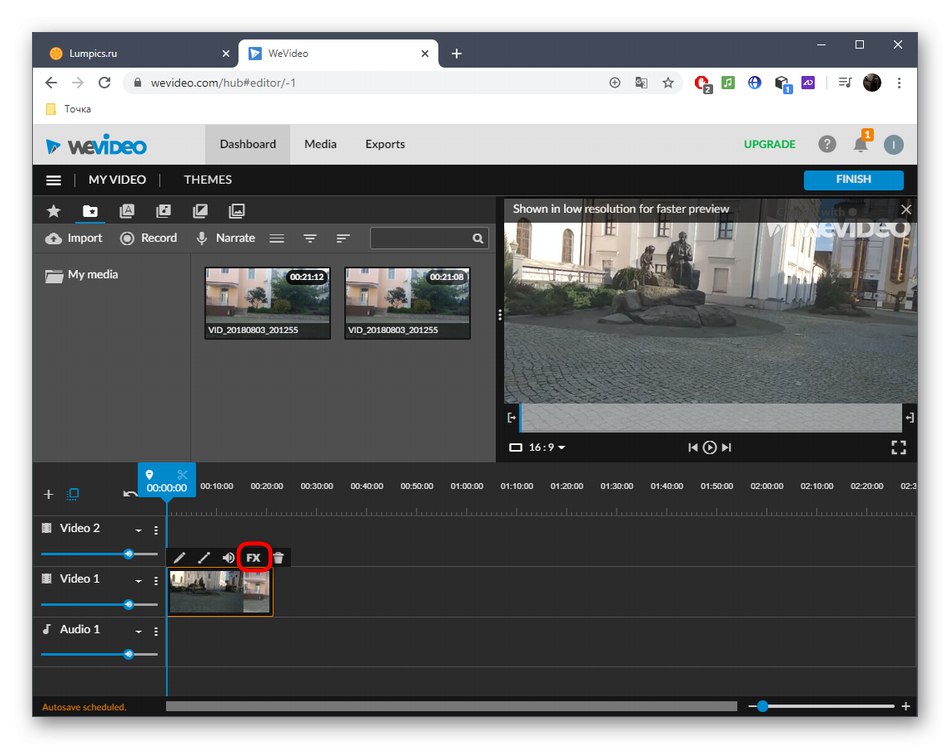
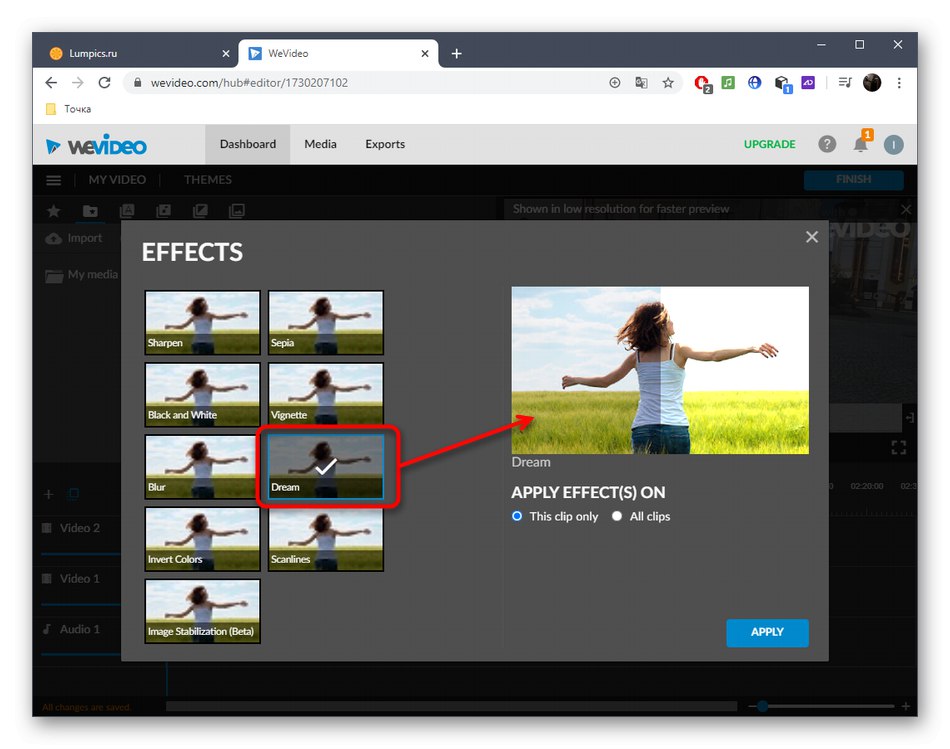
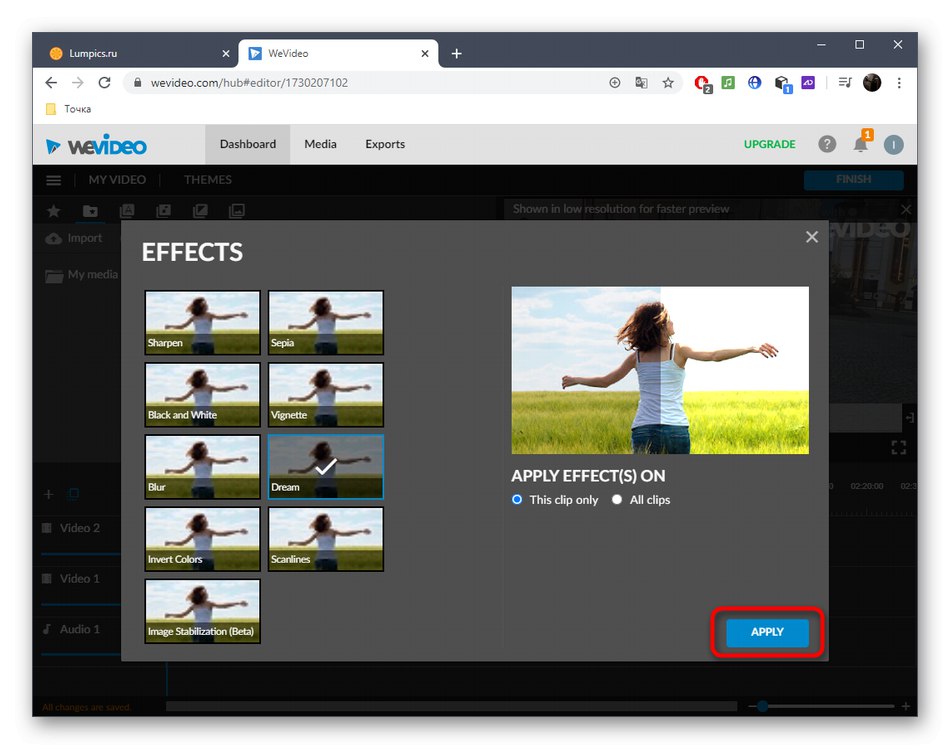
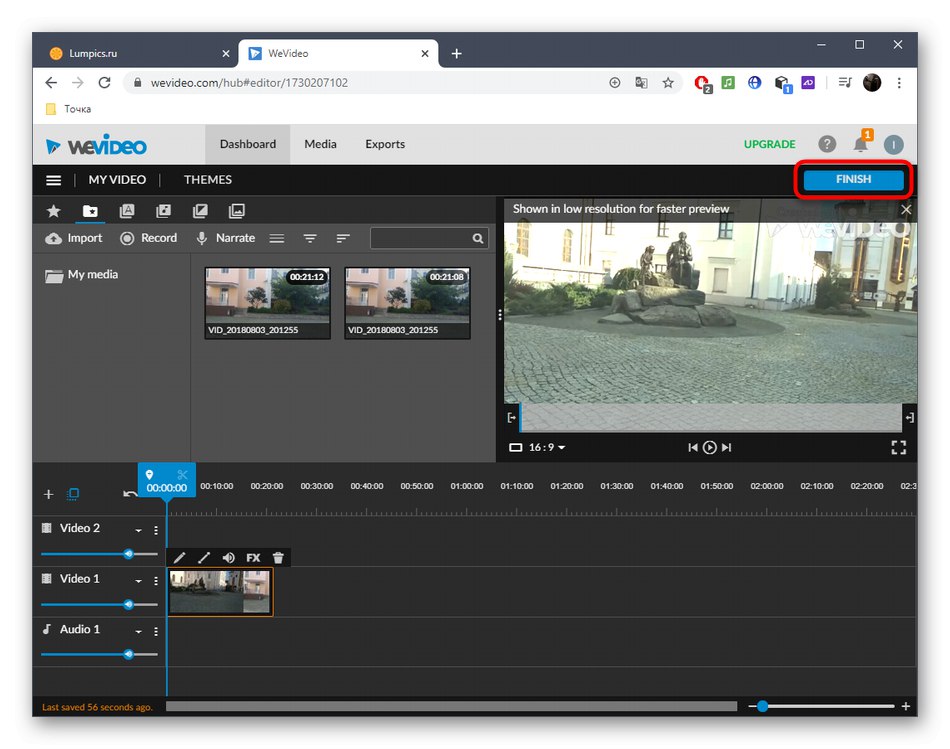
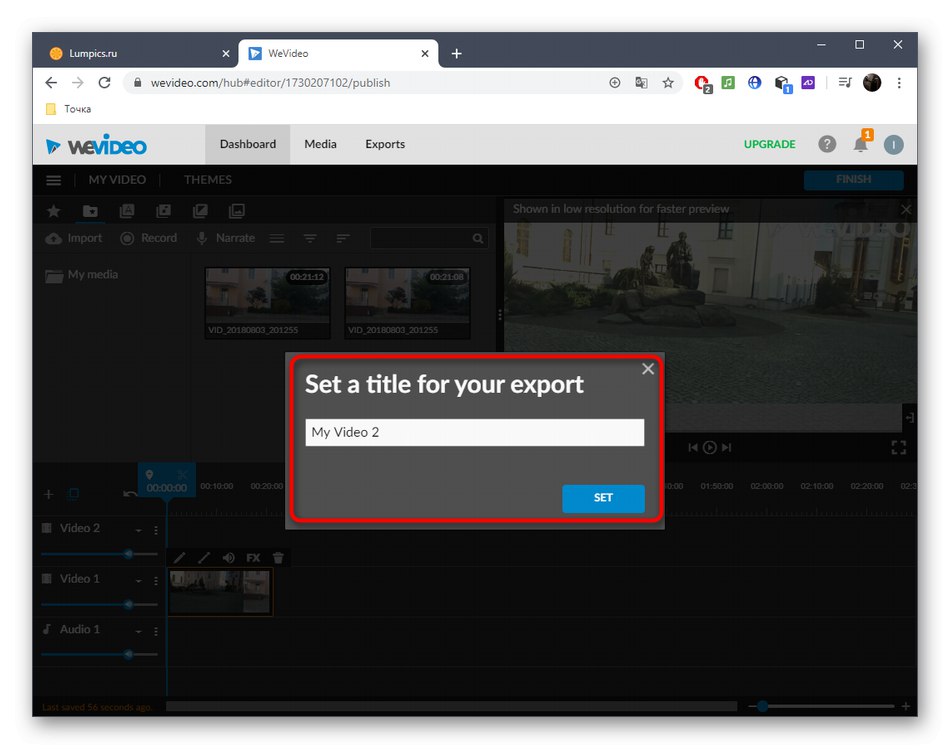
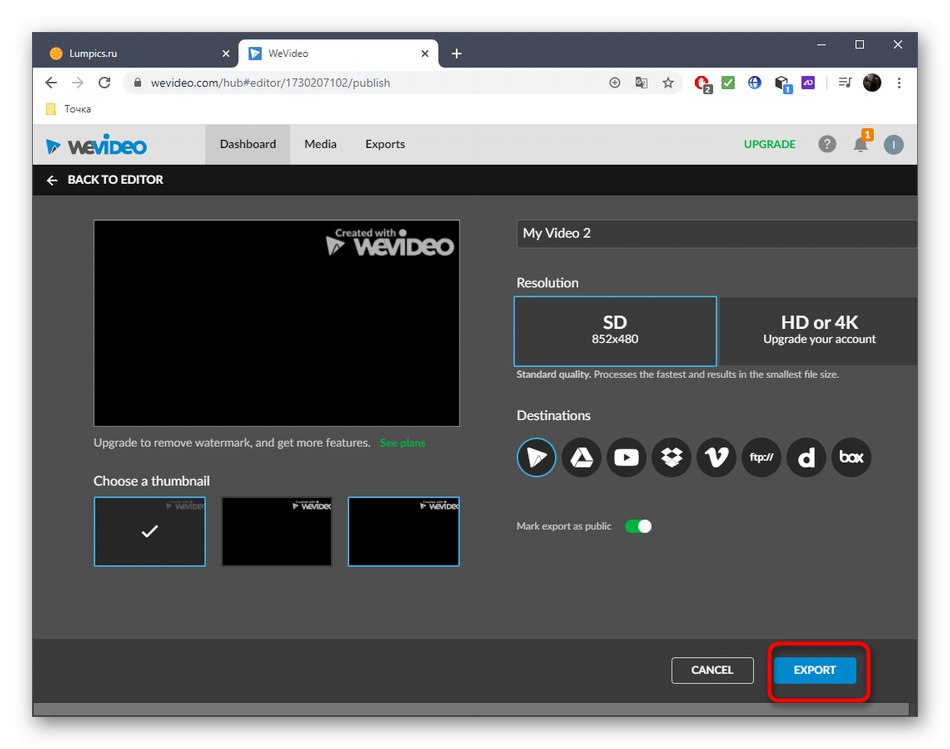
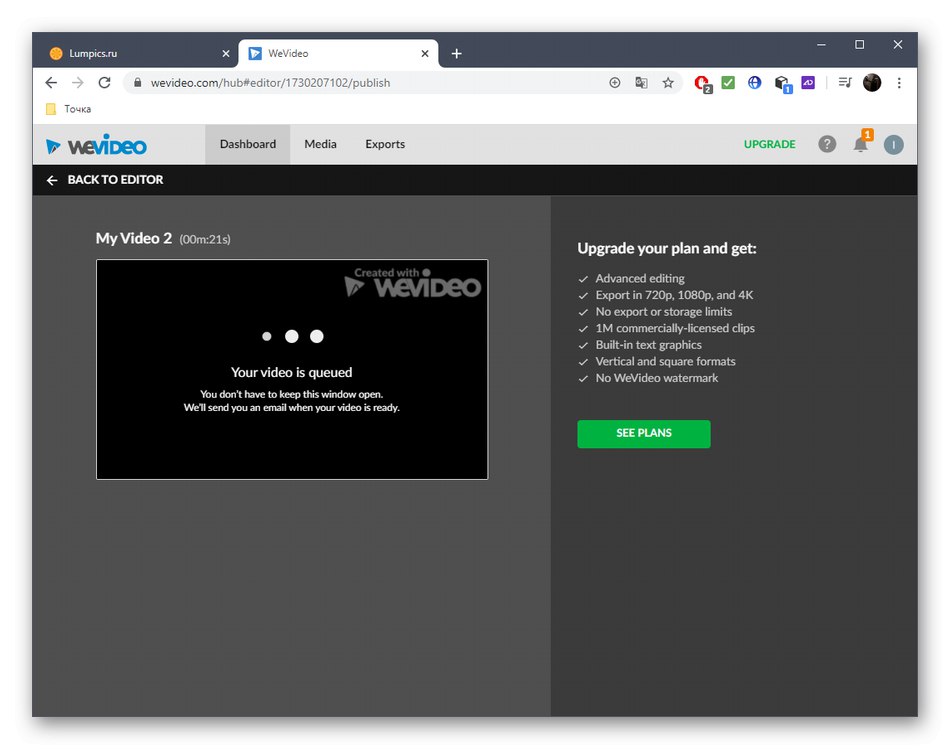
Metóda 3: Vytvorenie Clipchamp
Clipchamp Create je kompletný online video editor. Môžete ho bez problémov použiť na zosvetlenie videa, ale nezabudnite, že v bezplatnej verzii je materiál k dispozícii na uloženie iba v rozlíšení 480p.
Prejdite na službu Clipchamp Create Online
- Po autorizácii na webe kliknite na „Create a video“ísť do editora.
- Vyberte si vhodnú orientáciu pre svoj budúci projekt.
- V ľavom bloku kliknite na ikonu „Prehliadať moje súbory“.
- IN „Prieskumník“ nájsť vhodné video ako obvykle.
- Presuňte ho na časovú os podržaním ľavého tlačidla myši.
- Kliknite na video v stope prehrávania a prejdite do zobrazenej ponuky „Vyváženie farieb“.
- Zmeňte parameter "Vystavenie"pri sledovaní výsledku v okne ukážky.
- V prípade potreby urobte pri úprave videa ďalšie kroky.
- Po dokončení spracovania kliknite na "Export".
- Zadajte kvalitu, ktorú chcete uložiť, a prejdite na ďalší krok.
- Začne sa export hotového materiálu.
- Kliknite „Stiahnutie videa“ak sa tento proces nespustil automaticky.
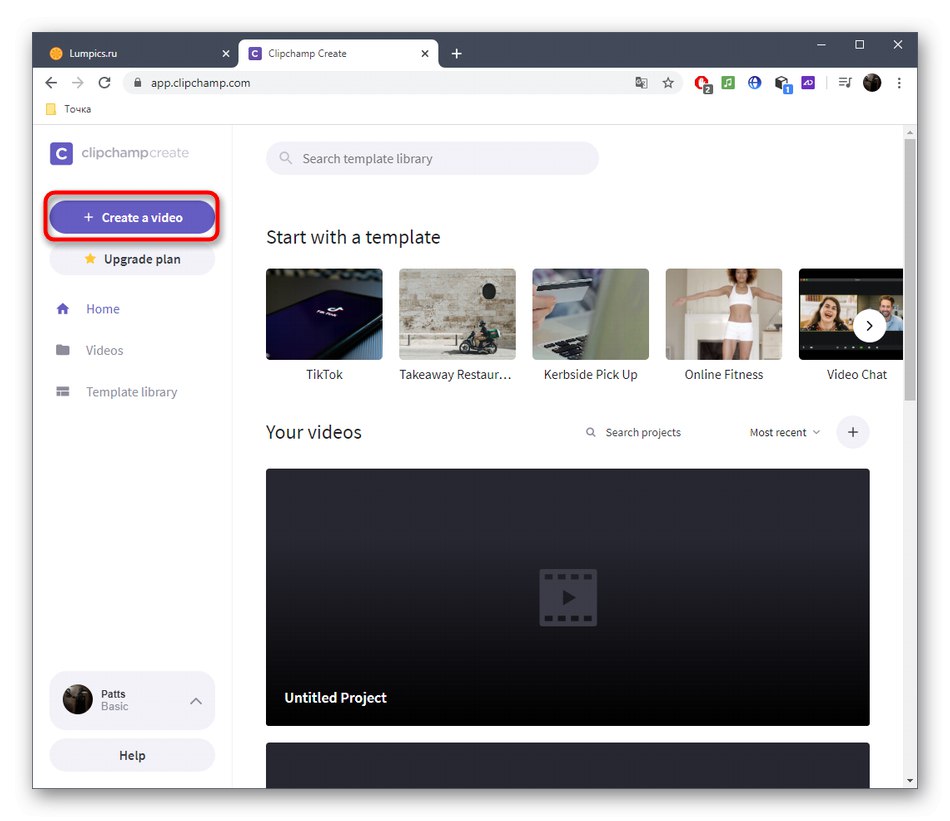
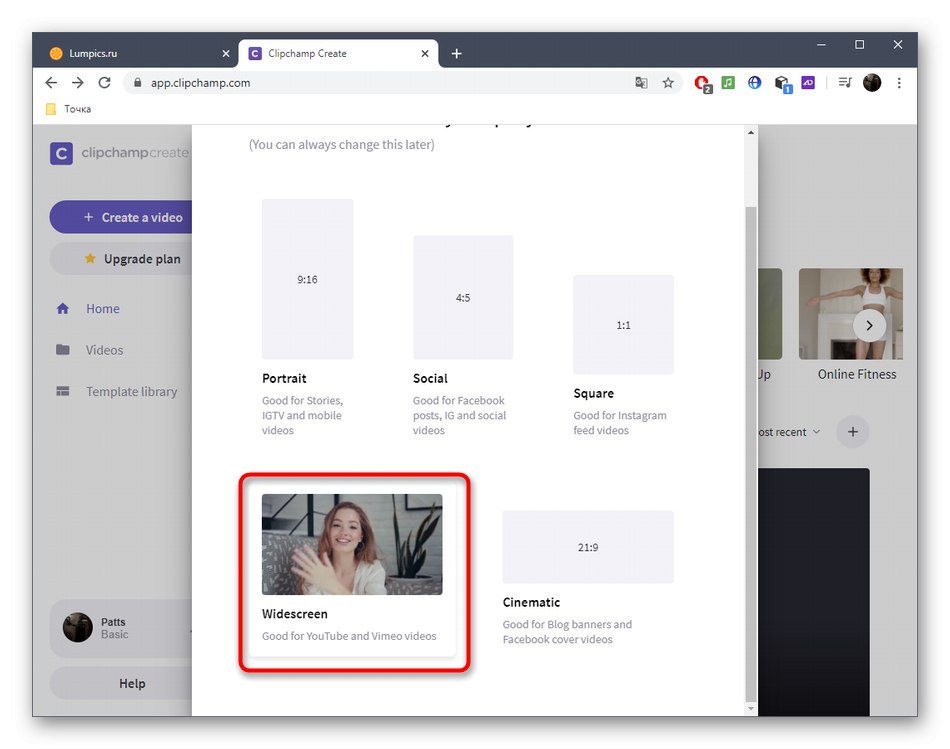
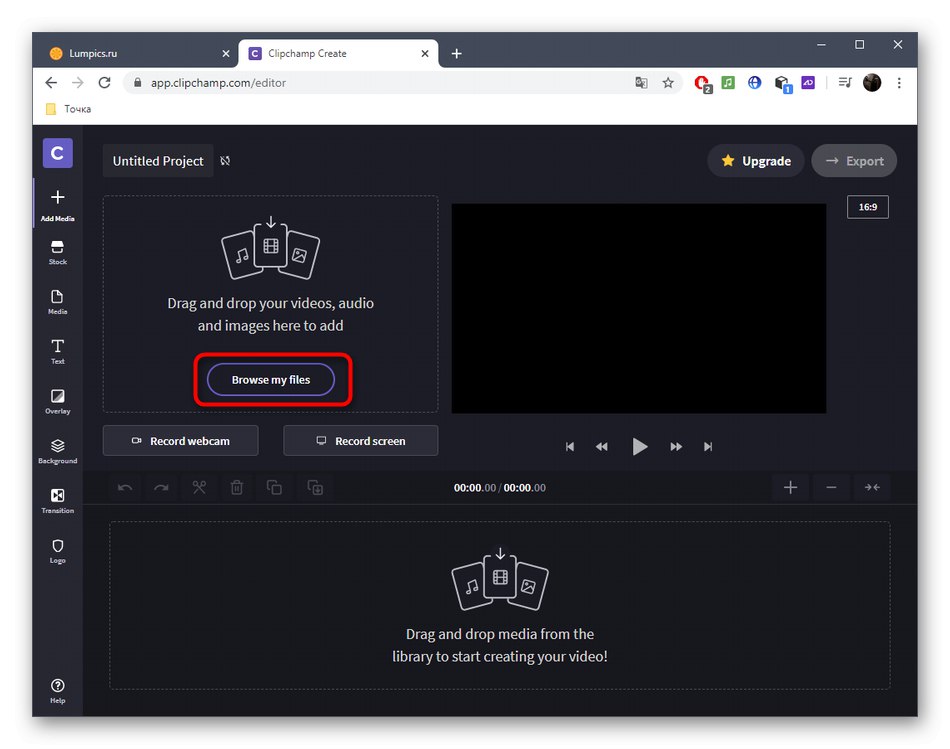
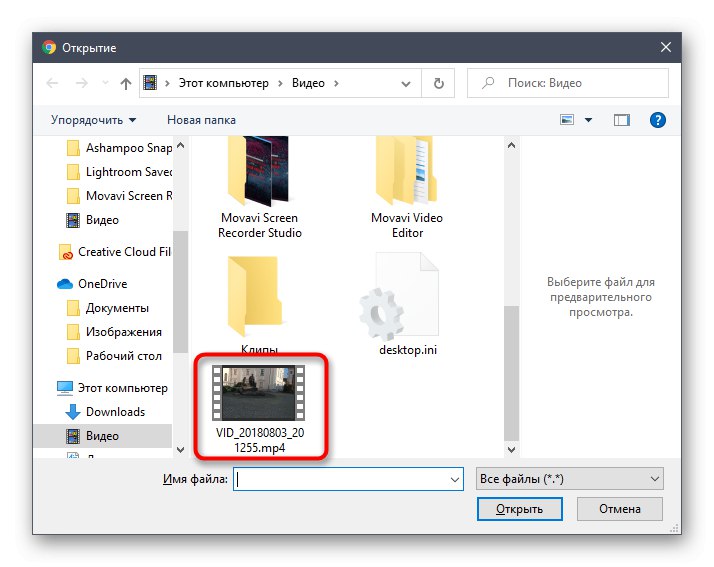
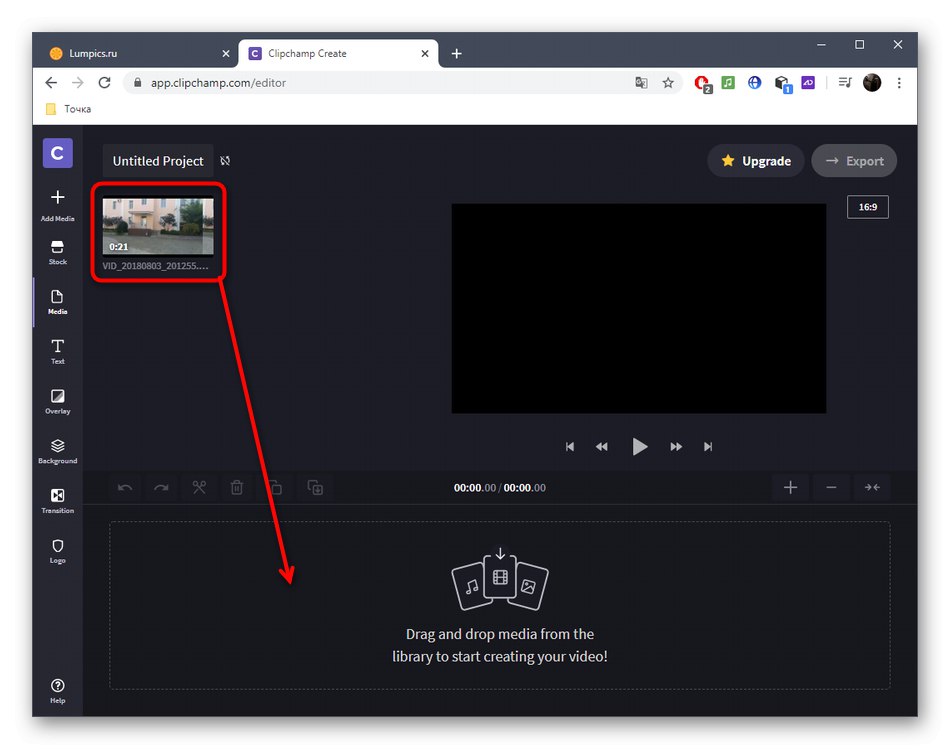
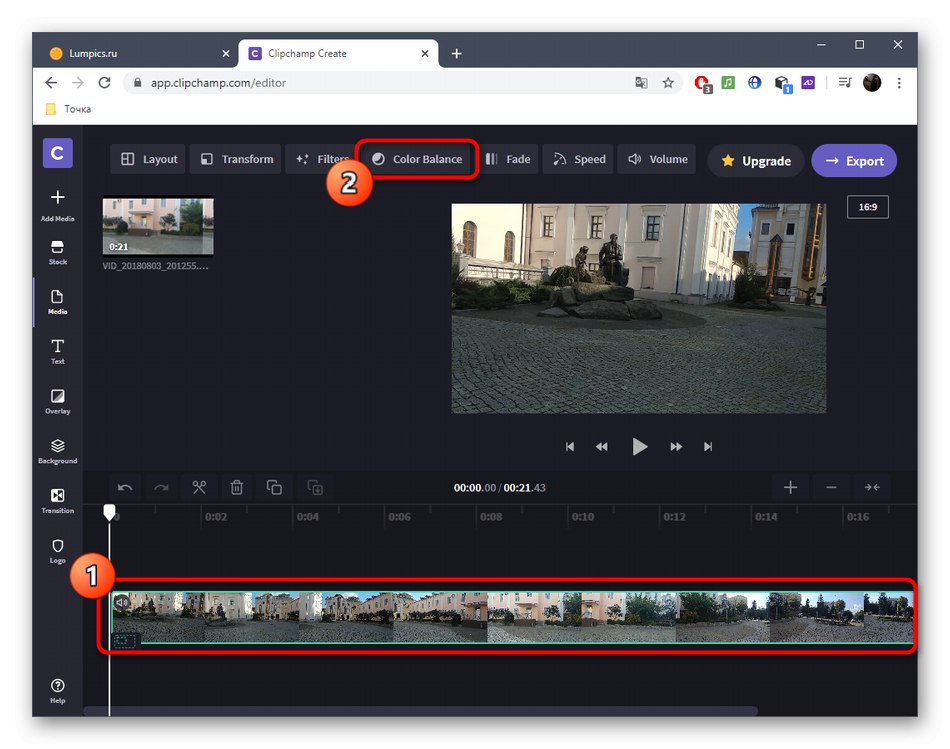
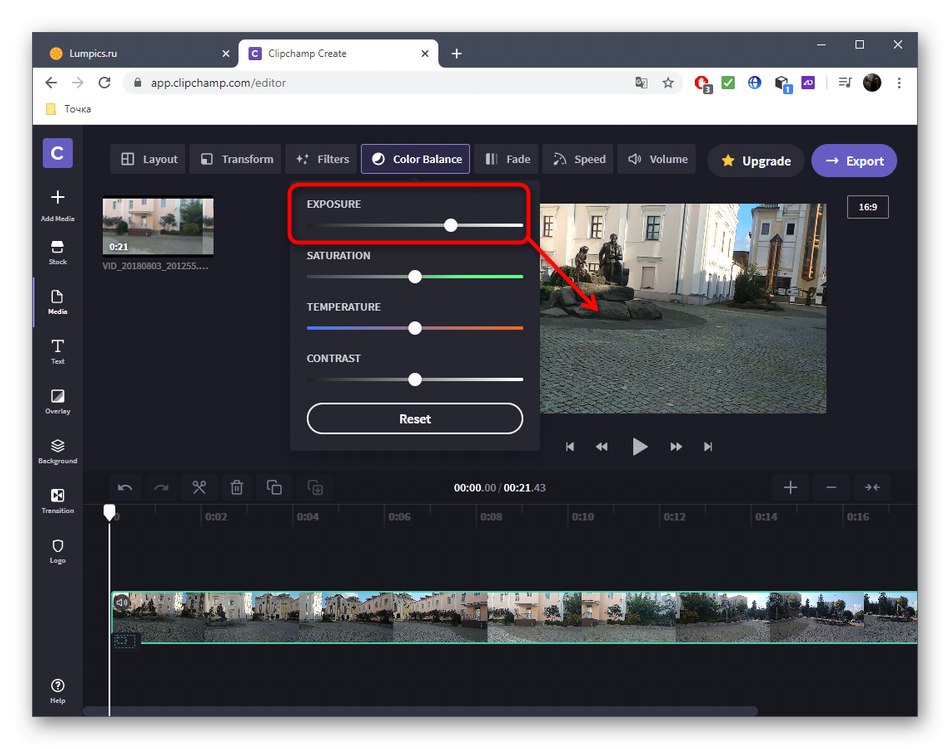
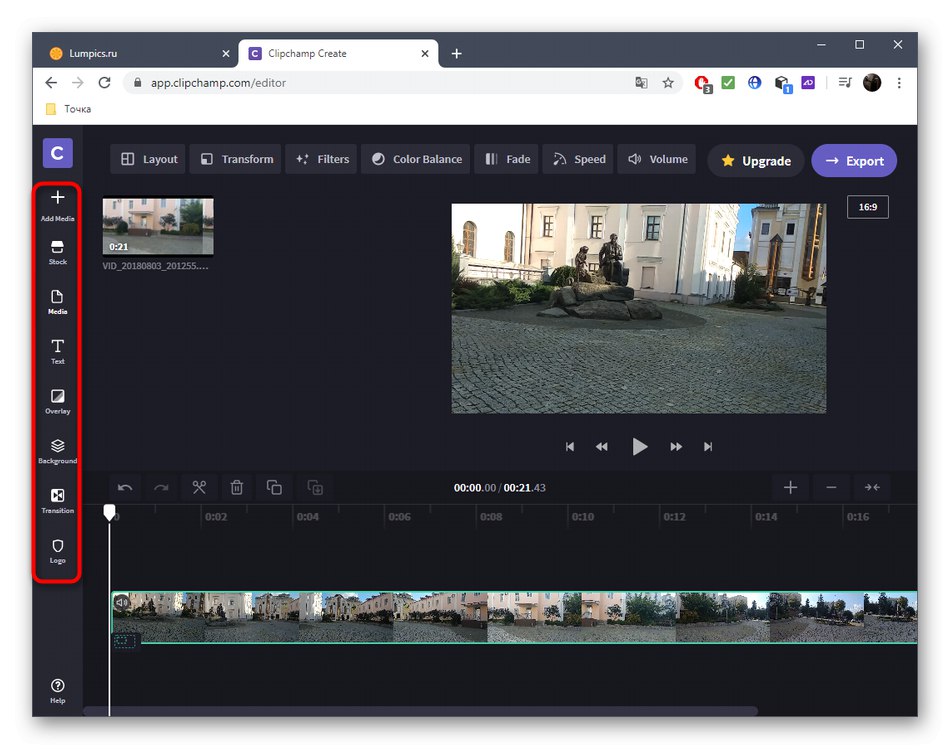
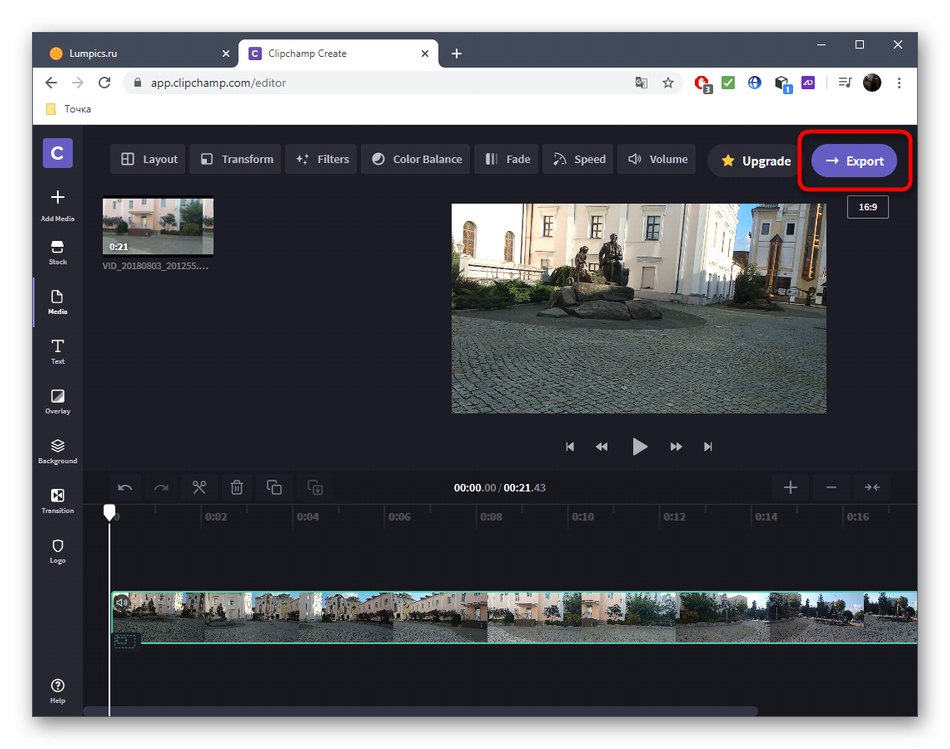
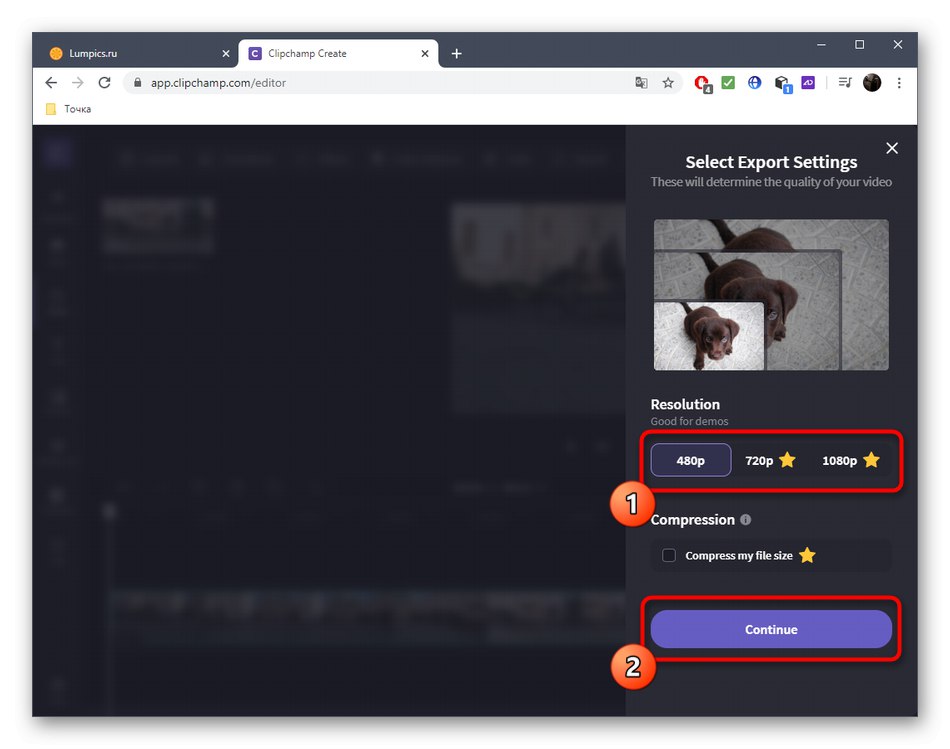
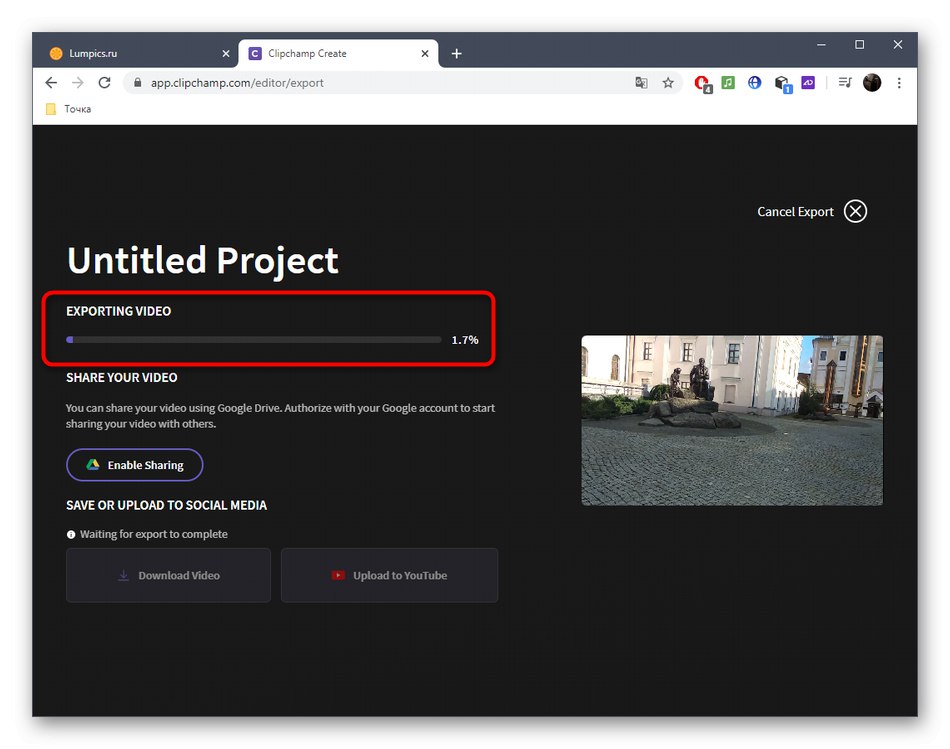
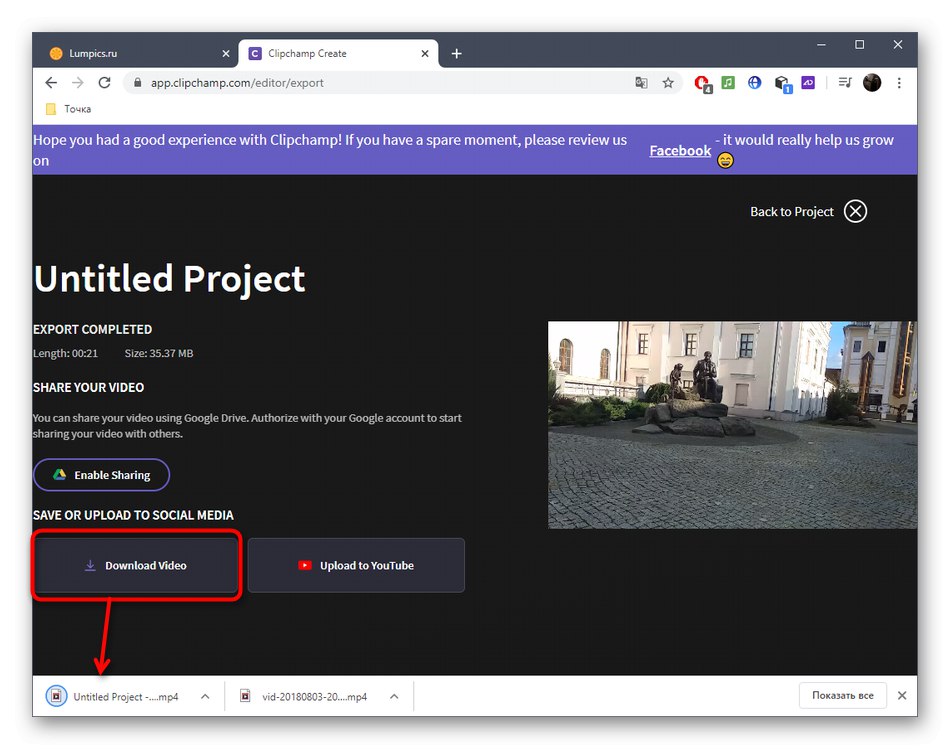
Osvetlenie videa je niekedy súčasťou súboru opatrení na zlepšenie kvality, ktoré sa vykonávajú v špecializovaných službách online. Ak táto možnosť funguje aj pre vás, preskočte na oboznámenie sa s týmito nástrojmi pomocou odkazu uvedeného nižšie.
Viac informácií: Zlepšenie kvality videa online