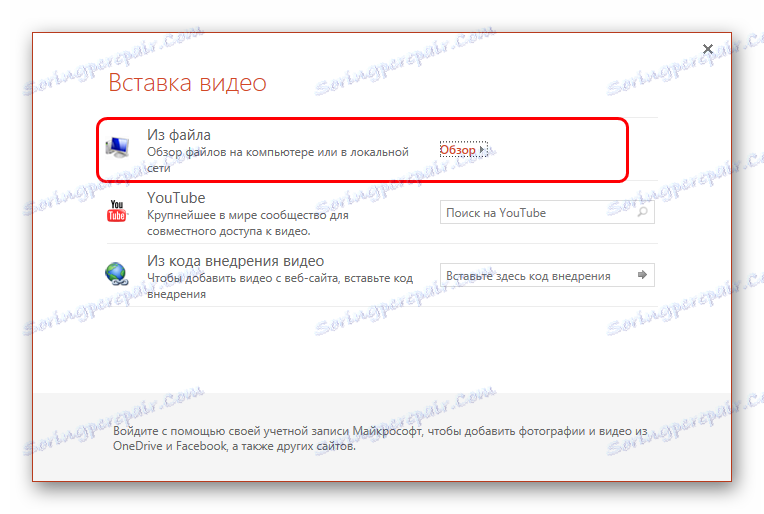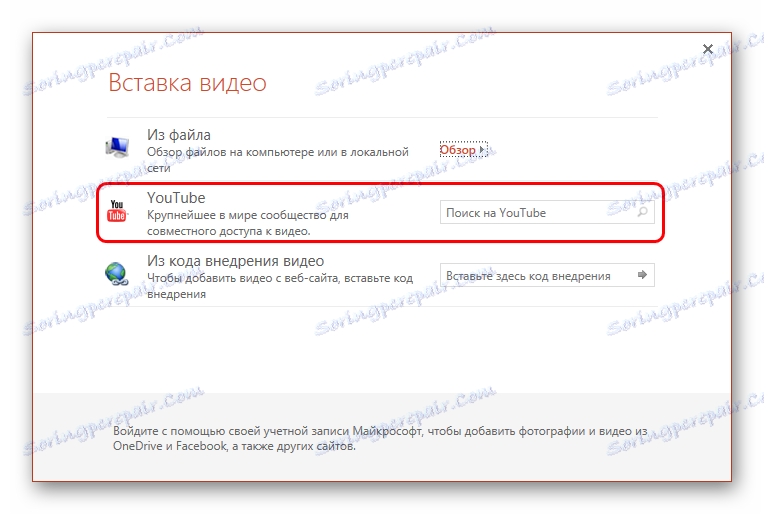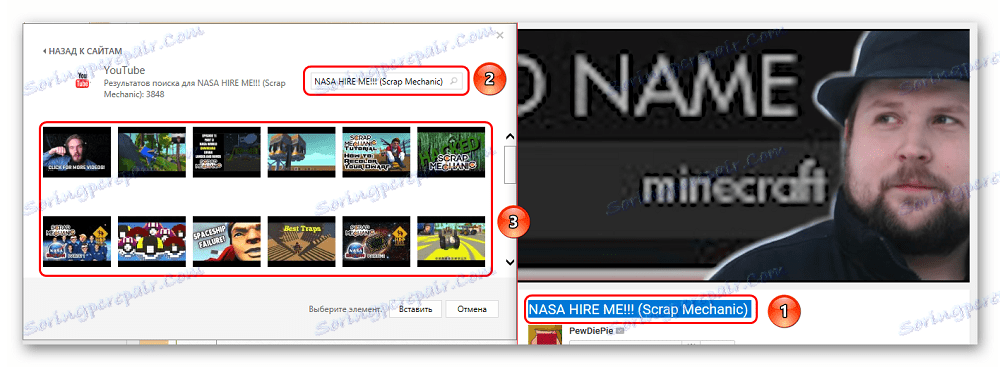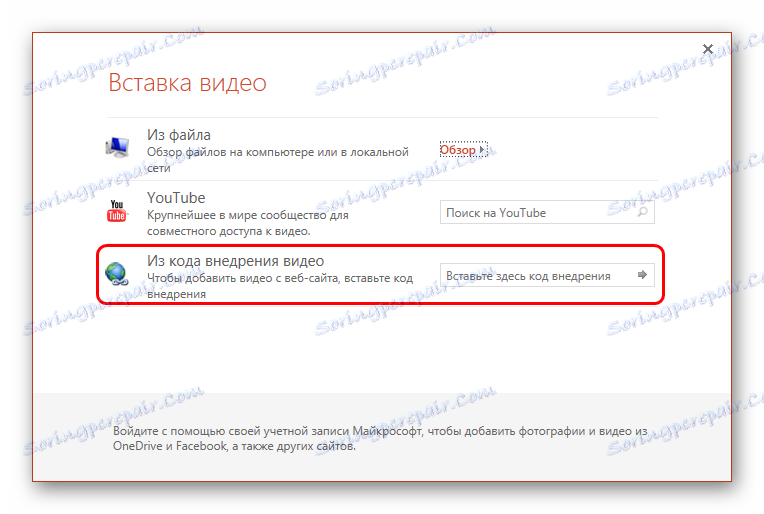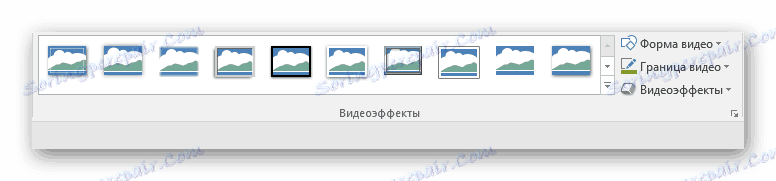Pridávanie videoklipov do programu PowerPoint
Často sa stáva, že základné prostriedky na preukázanie niečoho dôležitého v prezentácii nestačia. V takejto situácii môžete pomôcť vložiť demonštračný súbor tretej strany - napríklad videoklip. Je však veľmi dôležité vedieť, ako to spraviť správne.
obsah
Vloženie videa do snímky
Existuje niekoľko rôznych spôsobov, ako vložiť video súbor do pohľadu. V rôznych verziách programu sú trochu odlišné, ale najprv by ste mali zvážiť najdôležitejšie - 2016. Je to najjednoduchší spôsob práce s klipsmi.
Metóda 1: Obsahová oblasť
Už dávno sa obvyklé polia pre zadávanie textu zmenili na obsahovú oblasť. Teraz v tomto štandardnom okne môžete vložiť širokú škálu objektov pomocou základných ikon.
- Ak chcete začať, potrebujeme prezentáciu s aspoň jednou prázdnou oblasťou obsahu.
- V strede môžete vidieť 6 ikon, ktoré vám umožňujú vložiť rôzne objekty. Potrebujeme posledné na ľavej strane v spodnom rade, podobne ako film s pridaným obrázkom sveta.
- Po stlačení sa zobrazí špeciálne okno na vloženie troch rôznych spôsobov.
- V prvom prípade môžete pridať video, ktoré je uložené v počítači.
![Vložiť súbor z počítača do programu PowerPoint]()
Keď kliknete na tlačidlo "Prehľadávať", otvorí sa štandardný prehliadač, ktorý vám umožní nájsť súbor, ktorý potrebujete.
- Druhá možnosť vám umožní vykonať vyhľadávanie v službe YouTube.
![Vkladanie videí zo služby YouTube do aplikácie PowerPoint]()
Za týmto účelom zadajte názov požadovaného videa do reťazca vyhľadávacieho dopytu.
![Problém vkladania videí prostredníctvom služby YouTube v aplikácii PowerPoint]()
Problém s touto metódou spočíva v tom, že vyhľadávací nástroj funguje nedokonale a veľmi zriedkavo vytvára presne požadované video a ponúka namiesto toho viac ako sto ďalších možností. Systém tiež nepodporuje vloženie priameho odkazu na video na YouTube
- Posledným krokom je pridanie odkazu URL na požadovaný klip na internete.
![Vkladanie videa odkazom v programe PowerPoint]()
Problém je v tom, že nie všetky lokality môžu prevádzkovať systém a v mnohých prípadoch spôsobia chybu. Napríklad pri pokuse o pridanie videa z VKontakte.
- Po dosiahnutí požadovaného výsledku sa zobrazí okno s prvým snímkom videa. Pod ním bude špeciálny riadok pre hráčov s tlačidlami na ovládanie zobrazenia videa.


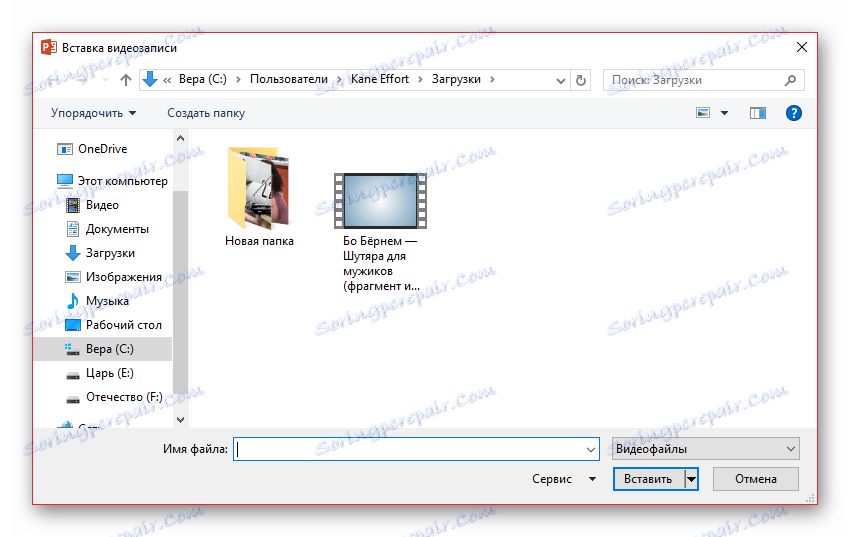

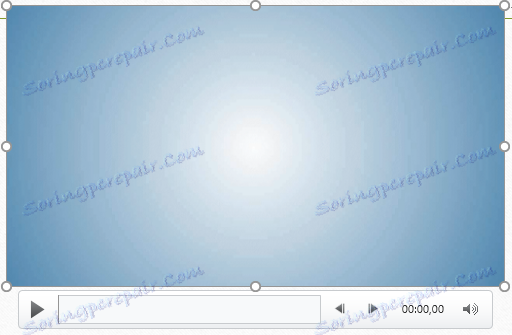
Toto je najjednoduchší a najúčinnejší spôsob pridávania. V mnohých ohľadoch dokonca prekoná ďalšie.
Metóda 2: Štandardná metóda
Alternatívou, ktorá je pre mnohé verzie klasická.
- Musíte prejsť na kartu "Vložiť" .
- Tu na konci záhlavia nájdete tlačidlo "Video" v oblasti "Multimédia" .
- Predtým predložený spôsob pridávania je okamžite rozdelený na dve varianty. "Video z internetu" otvára rovnaké okno ako v predchádzajúcej metóde, iba bez prvej položky. Vyjadruje sa samostatne vo verzii "Video na počítači" . Po kliknutí na túto metódu sa okamžite otvorí štandardný prehliadač.
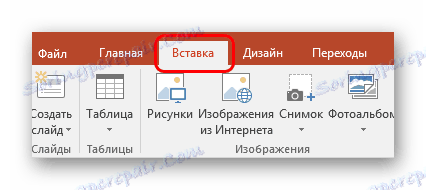
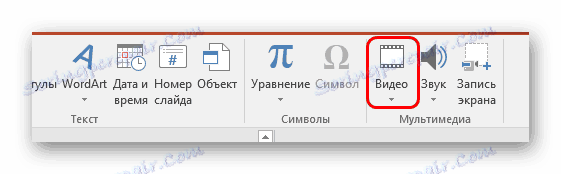

V ostatných prípadoch proces vyzerá rovnako, ako je popísané vyššie.
Metóda 3: Pretiahnite myšou
Ak je video prítomné v počítači, môžete ho vkladať oveľa jednoduchšie - stačí presunúť z priečinka na snímku v prezentácii.
Aby ste to dosiahli, musíte minimalizovať priečinok v režime okna a otvoriť ho v hornej časti prezentácie. Potom môžete jednoducho pretiahnuť video na požadovanú snímku.
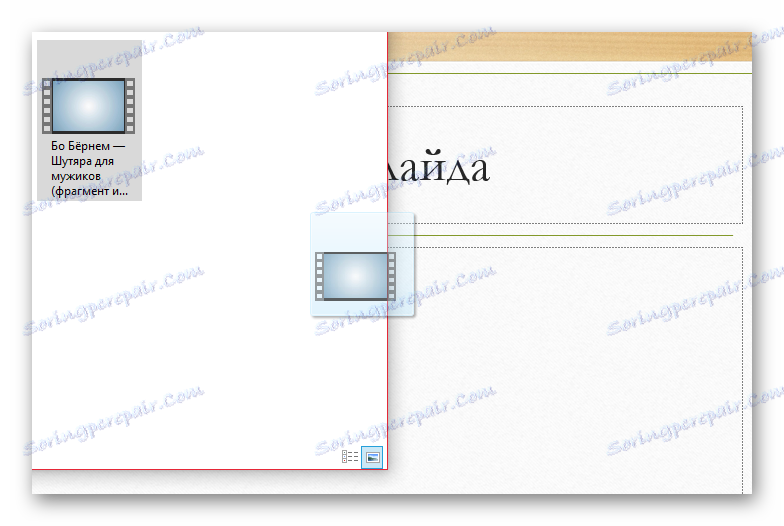
Táto možnosť je najvhodnejšia pre prípady, keď je súbor prítomný v počítači, a nie na internete.
Nastavenie videa
Po dokončení vloženia môžete nakonfigurovať tento súbor.
Existujú dva hlavné spôsoby: Formátovanie a Prehrávanie . Obe tieto možnosti sa nachádzajú v záhlaví programu v časti "Práca s videom" , ktorá sa zobrazí iba po vybratí vloženého objektu.
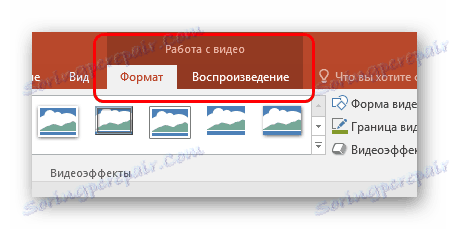
formát
Formát umožňuje nastaviť štylistické úpravy. Vo väčšine prípadov vám nastavenia umožňujú zmeniť spôsob, akým sa na snímke nachádza samotná vložka.
- Oblasť "Nastavenia" vám umožňuje zmeniť farbu a gama videa a pridať určitý rám namiesto šetriča obrazovky.
- Funkcia "Video Effects" vám umožňuje prispôsobiť samotné okno súboru.
![Video efekty vo formáte PowerPoint]()
Po prvé, používateľ môže prispôsobiť ďalšie zobrazovacie efekty - napríklad dať simuláciu na monitor.
![Video so špeciálnym efektom v programe PowerPoint]()
Tiež si tu môžete vybrať, v akom tvare bude klip (napríklad kruh alebo diamant).
![Zmeňte videoformát v programe PowerPoint]()
Rámy a okraje sa okamžite pridávajú. - V časti "Usporiadanie" môžete nastaviť prioritu položky, rozšíriť a zoskupiť objekty.
- Na konci je oblasť "Veľkosť" . Účel dostupných parametrov je celkom logický - orezávanie a nastavenie šírky a výšky.
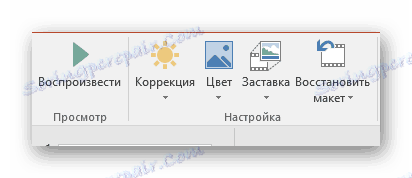

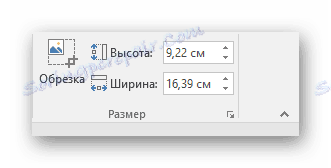
prehrávanie
Karta "Prehrávanie" vám umožňuje prispôsobiť video rovnako ako hudba.
Prečítajte si tiež: Ako vložiť hudbu do prezentácie programu PowerPoint
- Zóna "Záložky" umožňuje vytvárať značky, aby ste mohli prechádzať dôležitými klávesovými skratkami medzi dôležitými okamihmi práve v čase prezerania prezentácie.
- "Úprava" odstráni klip, vyhadzujúci z demonštračných nepotrebných segmentov. Môžete tiež upraviť hladký vzhľad a zánik na konci klipu.
- "Možnosti videa" obsahuje rôzne možnosti, ďalšie nastavenia - hlasitosť, nastavenia spustenia (kliknutím alebo automaticky) atď.


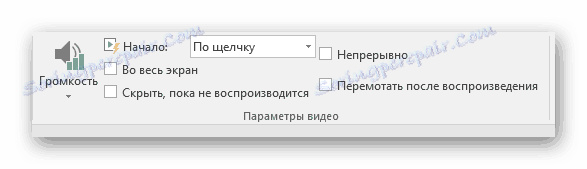
Rozšírené nastavenia
Ak chcete vyhľadať túto časť parametrov, musíte kliknúť na súbor pravým tlačidlom myši. V rozbaľovacej ponuke môžete vybrať možnosť "Formát videa" , po ktorej sa otvorí ďalšia oblasť s rôznymi nastaveniami vizuálneho zobrazenia vpravo.
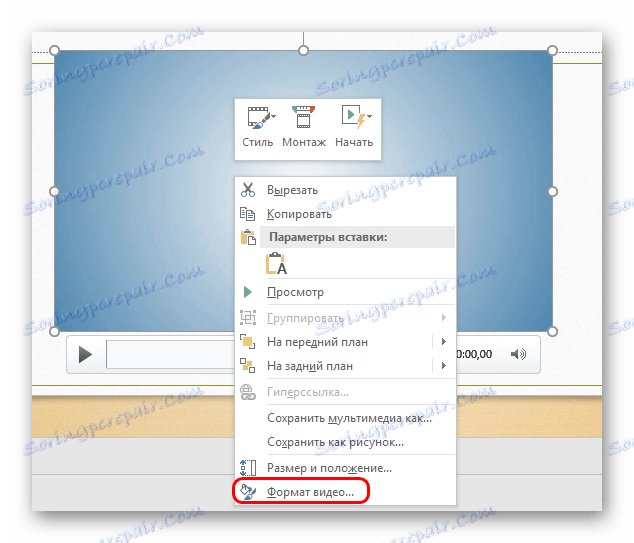
Stojí za zmienku, že parametre sú tu oveľa väčšie ako v sekcii "Formátovanie" v časti "Práca s videom" . Takže ak potrebujete vyladený súbor - musíte ísť sem.
K dispozícii sú celkom 4 karty.
- Prvý z nich je "Nalievanie" . Tu môžete nastaviť okraj súboru - jeho farbu, priehľadnosť, typ atď.
- Funkcia "Efekty" vám umožňuje pridať konkrétne nastavenia pre vzhľad - napríklad tieň, žiar, anti-aliasing atď.
- Veľkosť a vlastnosti otvoria možnosť formátovania videa tak pri prezeraní v určenom okne, ako aj pri demonštrácii na celej obrazovke.
- Funkcia "Video" umožňuje upraviť jas, kontrast a jednotlivé šablóny farieb pre prehrávanie.
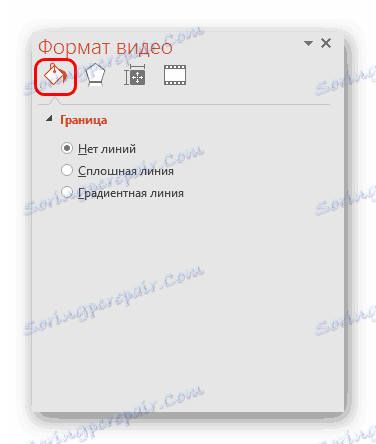
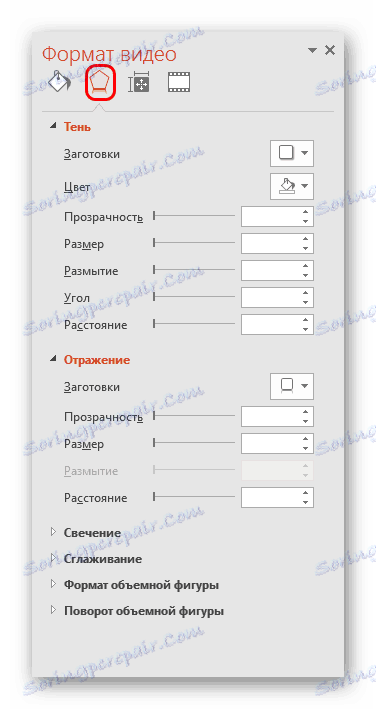
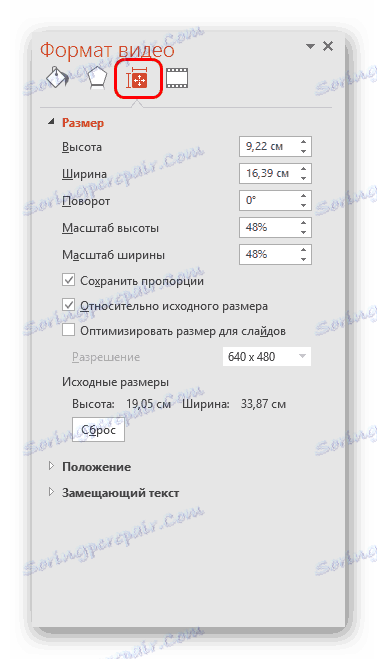
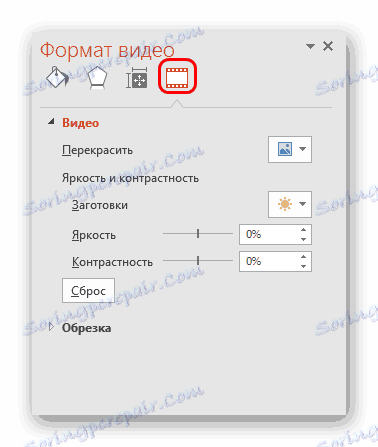
Stojí za zmienku osobitný panel s troma tlačidlami, ktorý sa objavuje oddelene od hlavného menu - zhora alebo zhora. Tu môžete rýchlo upraviť štýl, prejsť na inštaláciu alebo vložiť štýl začiatku videa.
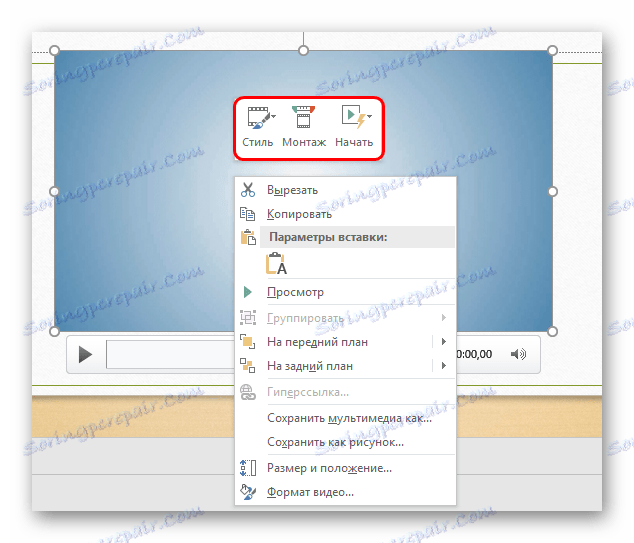
Videoklipy v rôznych verziách programu PowerPoint
Je tiež potrebné venovať pozornosť starším verziám balíka Microsoft Office, pretože v nich sú niektoré aspekty postupu odlišné.
PowerPoint 2003
Skoršie verzie sa tiež pokúsili pridať možnosť vloženia videa, ale táto funkcia nenašla normálny výkon. Program pracoval iba s dvoma formátmi videa - AVI a WMV. A obaja vyžadovali oddelené kodeky, často buggy. Neskôr patchované a upravené verzie aplikácie PowerPoint 2003 výrazne zlepšili stabilitu prehrávania klipu počas prezerania.
PowerPoint 2007
Táto verzia bola prvá, ktorá podporovala širokú škálu formátov videa. Boli pridané druhy ako ASF, MPG a ďalšie.
Aj v tejto verzii bola voľba vkladania podporovaná štandardným spôsobom, ale tlačidlo sa tu nepovažuje za "Video" , ale za "Film" . Netreba dodávať, že nie je žiadna otázka pridávania klipov z internetu.
PowerPoint 2010
Na rozdiel od roku 2007 sa táto verzia dozvedela, ako spracovať aj formát FLV. V opačnom prípade nedošlo k žiadnym zmenám - tlačidlo bolo tiež nazvané "The Movie" .
Ale bol tu aj dôležitý prelom - po prvýkrát bola príležitosť pridať video z internetu, najmä z YouTube.
dodatočne
Niektoré ďalšie informácie o procese pridávania video súborov do prezentácie programu PowerPoint.
- Verzia z roku 2016 podporuje širokú škálu formátov - MP4, MPG, WMV, MKV, FLV, ASF a AVI. Ale s druhým môže dôjsť k problémom, pretože systém môže vyžadovať ďalšie kodeky, ktoré nie sú vždy štandardne inštalované v systéme. Najjednoduchším spôsobom je previesť na iný formát. PowerPoint 2016 funguje najlepšie s MP4.
- Video súbory nie sú stabilné objekty pre aplikáciu dynamických efektov. Takže je najlepšie, aby ste na klipy nepoužívali animácie.
- Video z internetu nie je vložené priamo do videa, tu sa používa iba prehrávač, ktorý prehráva klip z cloudu. Ak sa teda prezentácia nezobrazuje na zariadení, kde bola vytvorená, mali by ste sa uistiť, že nové zariadenie má prístup k internetu a zdrojovým stránkam.
- Pri zadávaní súboru videa s alternatívnymi formulármi by ste mali byť opatrní. To môže nepriaznivo ovplyvniť zobrazenie určitých prvkov, ktoré nespadajú do zvolenej oblasti. Najčastejšie to má vplyv na titulky, ktoré napríklad v okrúhlom okne nemusia úplne spadnúť do rámčeka.
- Videozáznamy vložené z počítača pridávajú do dokumentu značnú váhu. To je zvlášť zreteľné pri pridávaní dlhých filmov vysokej kvality. Ak je rozvrh, vkladanie videa z internetu je najvhodnejšie.
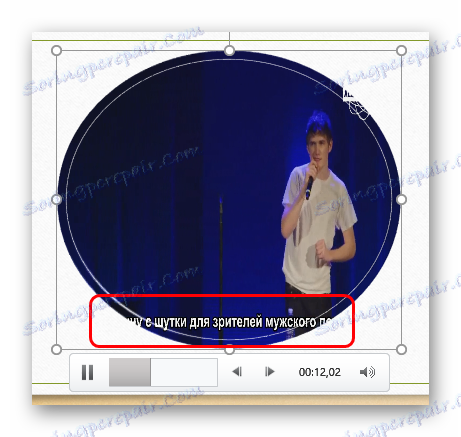
To je všetko, čo potrebujete vedieť o vložení video súborov do prezentácie programu PowerPoint.