Pridanie pevného disku do systému Windows 10
Pevný disk je neoddeliteľnou súčasťou každého moderného počítača, vrátane jedného, ktorý beží na operačnom systéme Windows 10. Avšak niekedy na počítači nie je dostatok priestoru a je potrebné pripojiť ďalší disk. O tom budeme opisovať neskôr v tomto článku.
Obsah
Pridanie pevného disku do systému Windows 10
Budeme preskočiť tému pripojenia a formátovania nového pevného disku v prípade, že neexistuje starý a fungujúci systém ako celok. Ak máte záujem, môžete si prečítať pokyny na preinštalovanie systému Windows 10. Všetky možnosti budú potom zamerané na pridanie jednotky s existujúcim systémom.
Viac informácií: Ako nainštalovať Windows 10 do počítača
Možnosť 1: Nový pevný disk
Pripojenie nového pevného disku sa dá rozdeliť do dvoch etáp. Napriek tomu však tento druhý krok nie je povinný av niektorých prípadoch sa môže vynechať. Zároveň výkonnosť disku priamo závisí od jeho stavu a dodržiavania pravidiel pri pripojení k počítaču.
Krok 1: Pripojte
- Ako bolo uvedené skôr, jednotka musí byť najprv pripojená k počítaču. Väčšina moderných diskov, vrátane notebookov, má rozhranie SATA. Existujú však aj iné odrody, ako napríklad IDE.
- S prihliadnutím na rozhranie je disk pripojený k základnej doske pomocou kábla, ktorého verzie boli uvedené na obrázku vyššie.
Poznámka: Bez ohľadu na pripojovacie rozhranie sa musí postupovať s vypnutím napájania.
- Je dôležité, aby zariadenie bolo jednoznačne upevnené v jednej pevnej polohe v špeciálnom priestore puzdra. V opačnom prípade môžu vibrácie spôsobené prevádzkou disku v budúcnosti nepriaznivo ovplyvniť výkon.
- Notebooky používajú menší pevný disk a inštalácia často nevyžaduje demontáž skrinky. Je inštalovaný v oddelení určenom na tento účel a je upevnený kovovým rámom.
Pozri tiež: Ako rozobrať notebook




Krok 2: Inicializácia
Vo väčšine prípadov po pripojení disku a spustení počítača systém Windows 10 automaticky nakonfiguruje a sprístupní ho na použitie. Napriek tomu, niekedy, napríklad kvôli absencii označenia, je pre jeho zobrazenie potrebné vykonať ďalšie nastavenia. Túto tému sme uviedli v samostatnom článku na webe.

Viac informácií: Ako inicializovať pevný disk
Po inicializácii nového pevného disku budete musieť vytvoriť nový zväzok a tento postup možno považovať za kompletný. Treba však vykonať ďalšiu diagnostiku, aby sa zabránilo možným problémom. Najmä ak sa pri používaní zariadenia vyskytnú nejaké chyby.
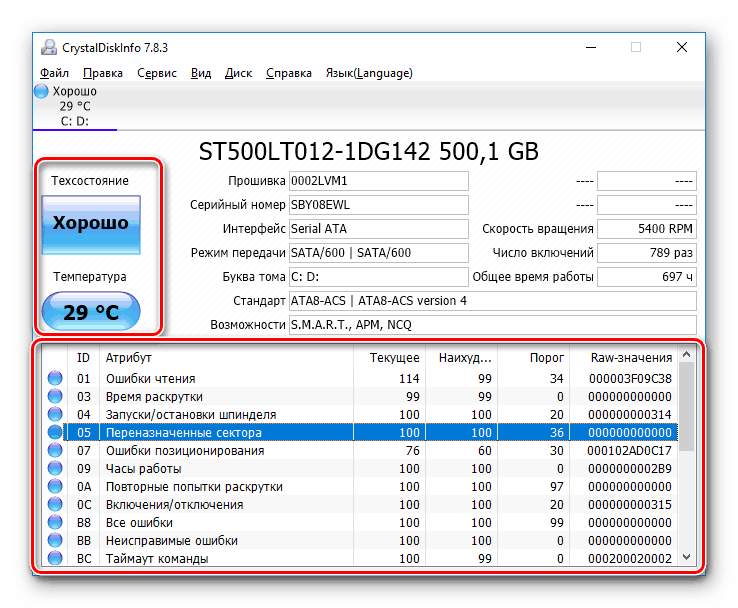
Pozri tiež: Diagnostika pevného disku v systéme Windows 10
Ak po prečítaní popisovanej príručky disk nefunguje správne alebo je pre systém úplne neidentifikovateľný, prečítajte si pokyny na riešenie problémov.
Viac informácií: Pevný disk nefunguje v systéme Windows 10
Možnosť 2: Virtual Drive
Okrem inštalácie nového disku a pridania lokálneho zväzku vám systém Windows 10 umožňuje vytvárať virtuálne disky ako samostatné súbory, ktoré môžu byť použité v určitých programoch na uloženie rôznych súborov a dokonca aj pracovných operačných systémov. Pokiaľ je to možné, vytváranie a pridávanie takýchto diskov sa diskutuje v samostatnej inštrukcii.

Viac informácií:
Ako pridať a nakonfigurovať virtuálny pevný disk
Inštalácia systému Windows 10 na staré
Zakázať virtuálny pevný disk
Opísané pripojenie fyzického disku je plne uplatniteľné nielen na pevný disk, ale aj na pevné disky (SSD). Jediný rozdiel sa vzťahuje na použité upevňovacie prostriedky a nesúvisí s verziou operačného systému.