Povolenie režimu hry v systéme Windows 10
"Game Mode" je jednou z vstavaných funkcií v systéme Windows 10. Nielenže aktivuje klávesové skratky na ovládanie systémových zvukov a aplikácií, ale umožňuje aj nahrávať klipy, vytvárať snímky obrazovky a vykonávať vysielanie. Okrem toho vývojári sľubujú, že zvýšia produktivitu a zvýšia počet snímok za sekundu, pretože tento režim môže zastaviť nepotrebné procesy a potom ich znovu spustiť pri ukončení aplikácie. Dnes by sme sa chceli zamerať na zahrnutie herného režimu a jeho nastavenia.
Pozri tiež:
Ako zlepšiť výkon počítača
Testujeme výkonnosť počítača
Obsah
Zapnite režim hry v systéme Windows 10
Aktivácia "herného režimu" je pomerne jednoduchá a nevyžaduje, aby používateľ disponoval ďalšími vedomosťami alebo zručnosťami. Tento postup môžete vykonať dvoma rôznymi spôsobmi. Každý z nich budeme popísať a najvhodnejšie nájdete.
Pozri tiež:
Zistite vlastnosti počítača vo Windows 10
Možnosti "Prispôsobenie" v systéme Windows 10
Vypnite upozornenia v systéme Windows 10
Metóda 1: Ponuka "Možnosti"
Ako viete, v systéme Windows 10 je špeciálne menu, kde sú umiestnené nástroje na správu rôznych nástrojov a funkcií. Režim hry je tiež povolený prostredníctvom tohto okna a stane sa to nasledovne:
- Otvorte ponuku Štart a kliknite na ikonu ozubeného kolieska.
- Prejdite do sekcie Hry .
- Pomocou panelu vľavo prepnite do kategórie "Režim hry" . Aktivujte posuvník pod nápisom "Režim hry" .
- Dôležitou súčasťou tejto funkcie je zodpovedajúce menu, cez ktoré prebieha hlavná kontrola. Aktivuje sa na karte "Game Menu" a v dolnej časti je zoznam klávesových skratiek. Môžete ich upraviť zadaním vlastných kombinácií.
- V časti "Klipy" konfigurujete nastavenia pre snímky obrazovky a nahrávanie videa. Najmä je vybrané miesto na uloženie súborov, upravuje sa záznam obrazu a zvuku. Každý používateľ vyberie všetky parametre jednotlivo.
- Ak ste pripojení k sieti Xbox, môžete spravovať herné vysielanie, ale predtým v kategórii "Vysielanie" musíte vybrať správne nastavenia videa, kamery a zvuku tak, aby všetko fungovalo správne.
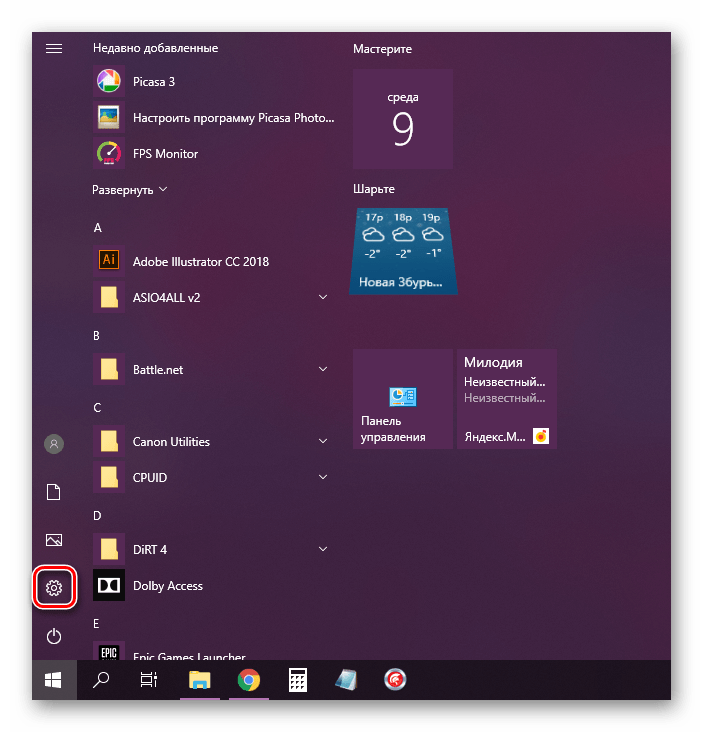
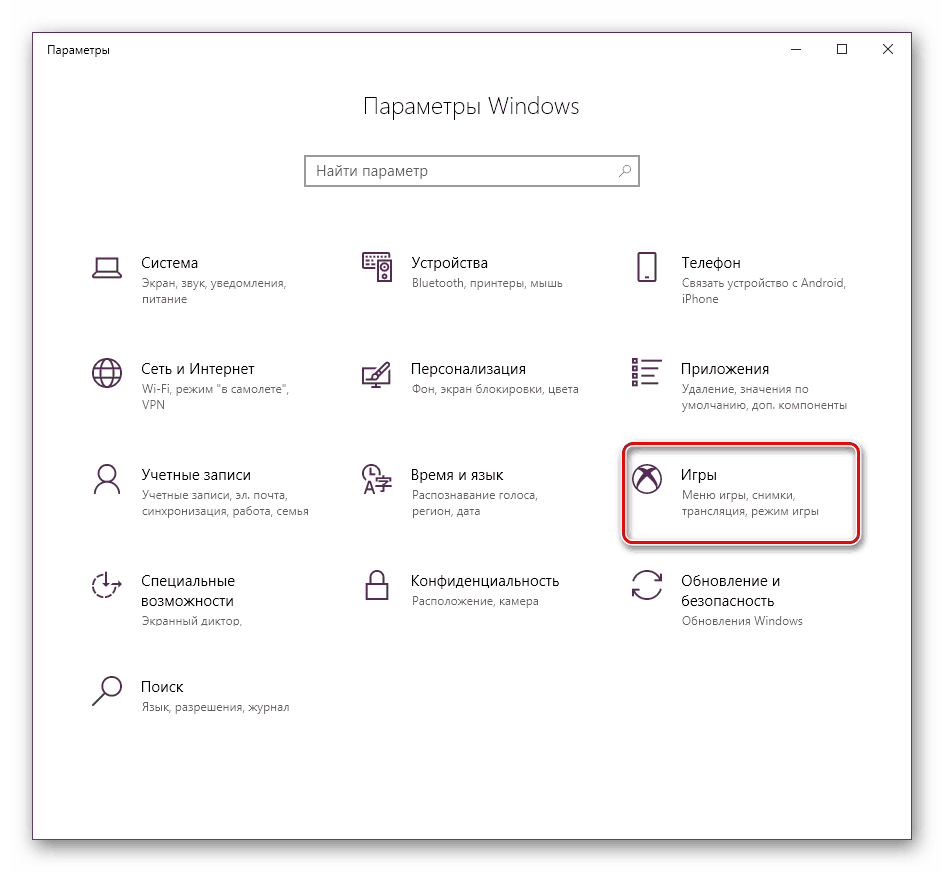
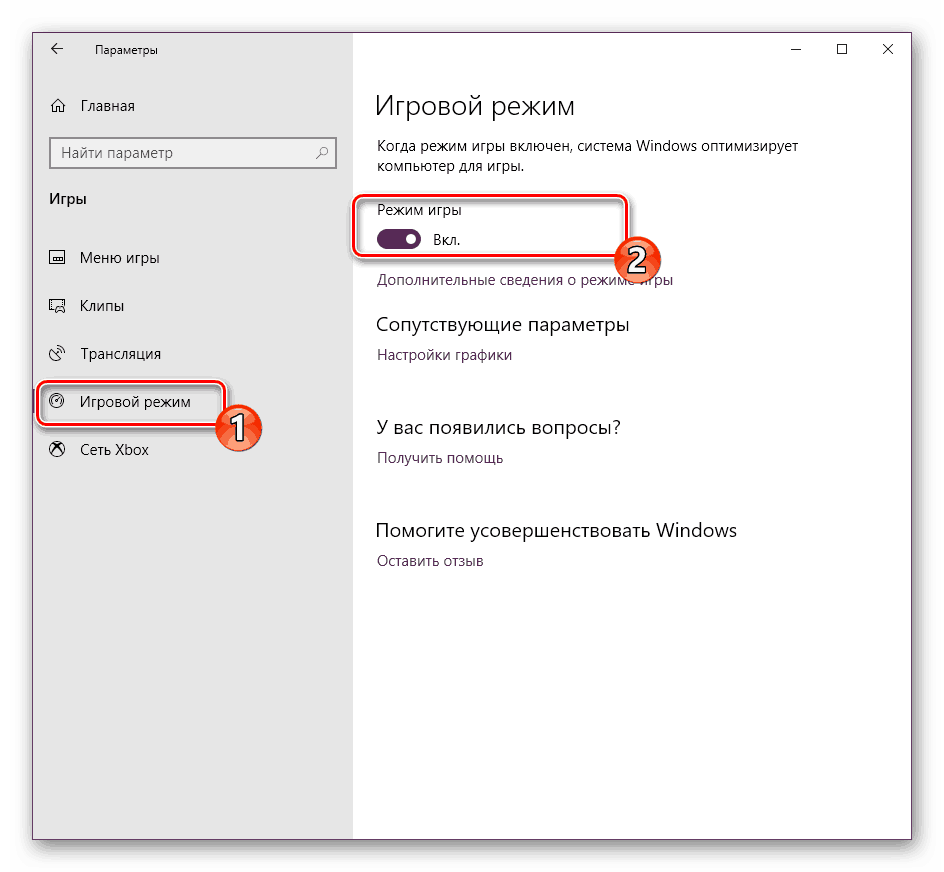
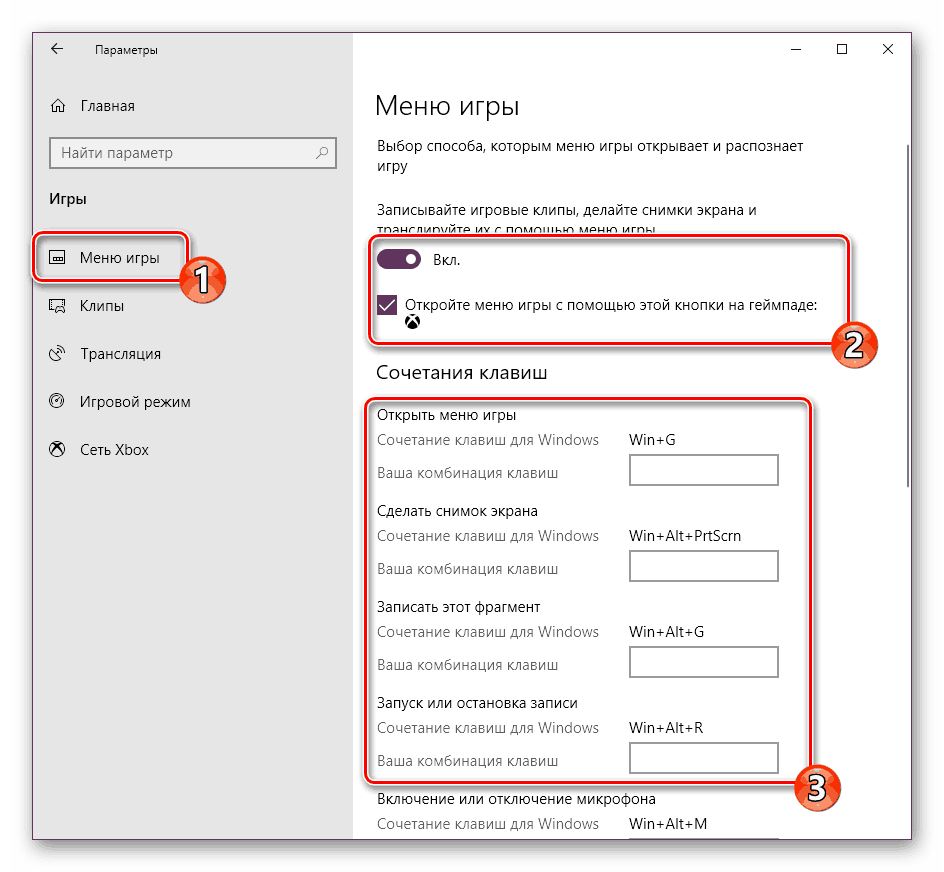
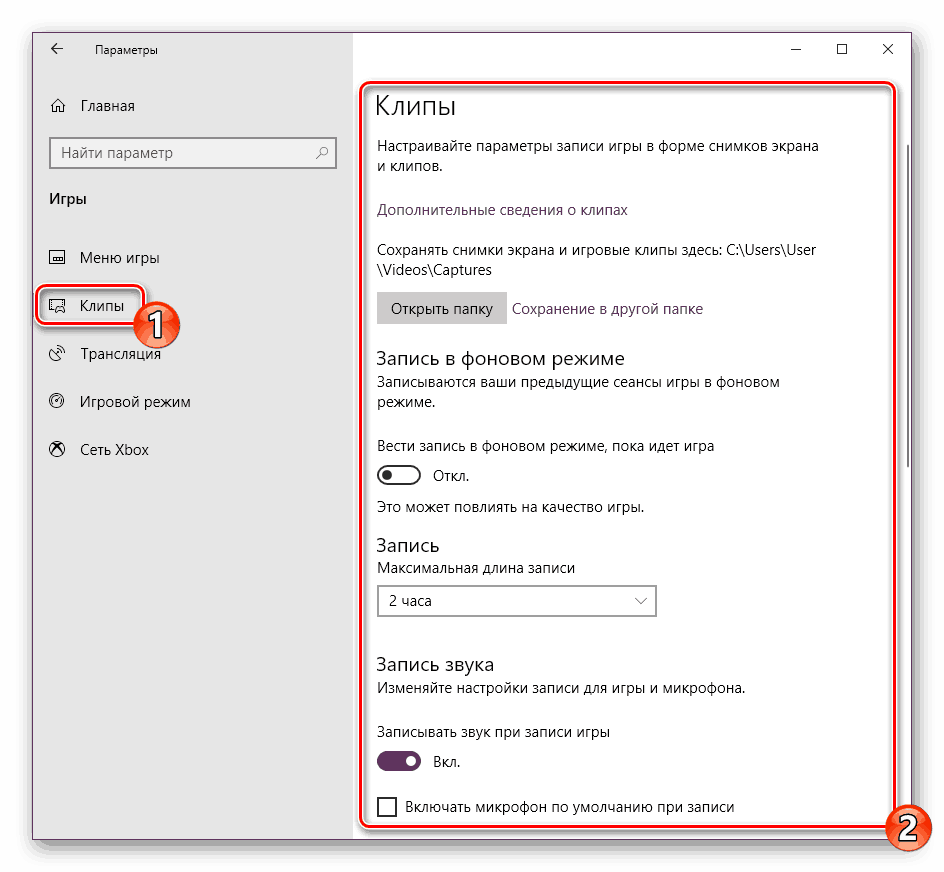
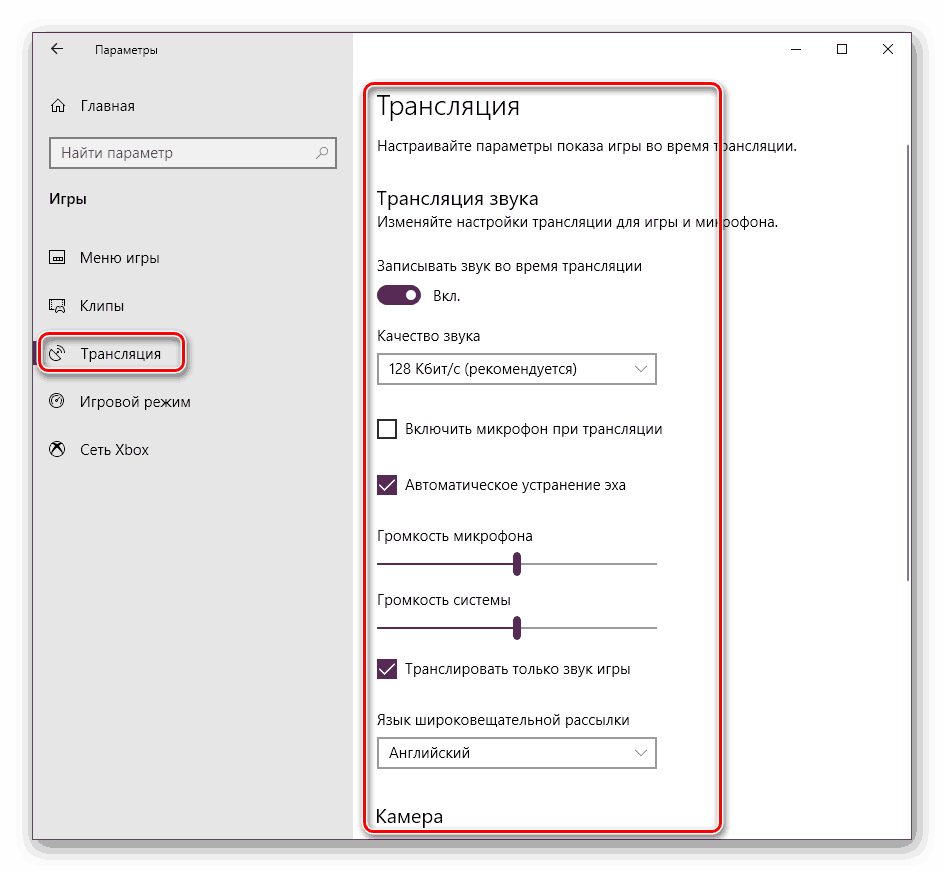
Teraz môžete bezpečne spustiť hru a ísť do práce s vstavaným menu, ak je to potrebné. Hovoríme o tom o niečo neskôr, najprv by som chcel zistiť druhý spôsob aktivácie herného režimu.
Metóda 2: Editor databázy Registry
Všetky nástroje operačného systému Windows je možné upravovať zmenou riadkov a hodnôt v registri, nie je to však vždy výhodné, pretože mnohé sú stratené množstvom parametrov. Režim hry je taktiež aktivovaný touto metódou, ale je to jednoduché:
- Spustite pomôcku Spustiť podržaním horného klávesu Win + R. V výzve zadajte
regedita kliknite na tlačidlo "OK" alebo stlačte kláves Enter . - Postupujte podľa nižšie uvedenej cesty a prejdite do adresára "GameBar" .
HKEY_CURRENT_USERSoftwareMicrosoftGameBar - Vytvorte nový reťazec formátu DWORD32 a uveďte mu názov "AllowAutoGameMode" . Ak takýto riadok už existuje, jednoducho ho dvakrát kliknite na LMB a otvorte okno na úpravu.
- V príslušnom poli nastavte hodnotu na 1 a kliknite na "OK" . Ak potrebujete deaktivovať režim hry, zmeňte hodnotu na hodnotu 0 .
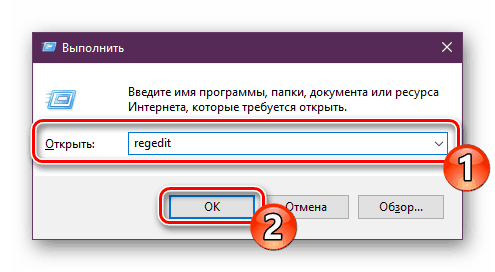
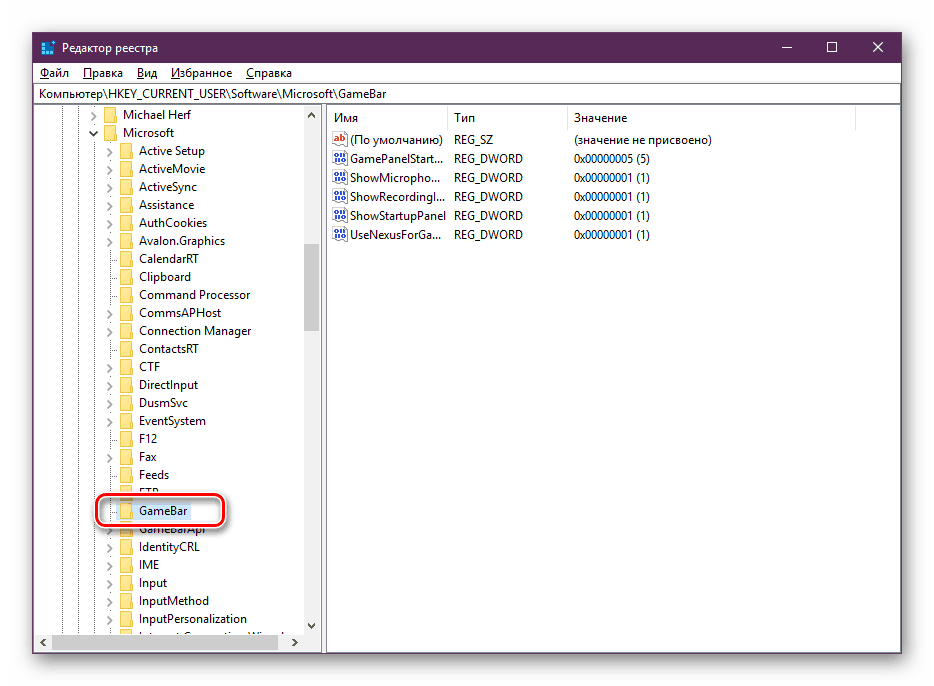
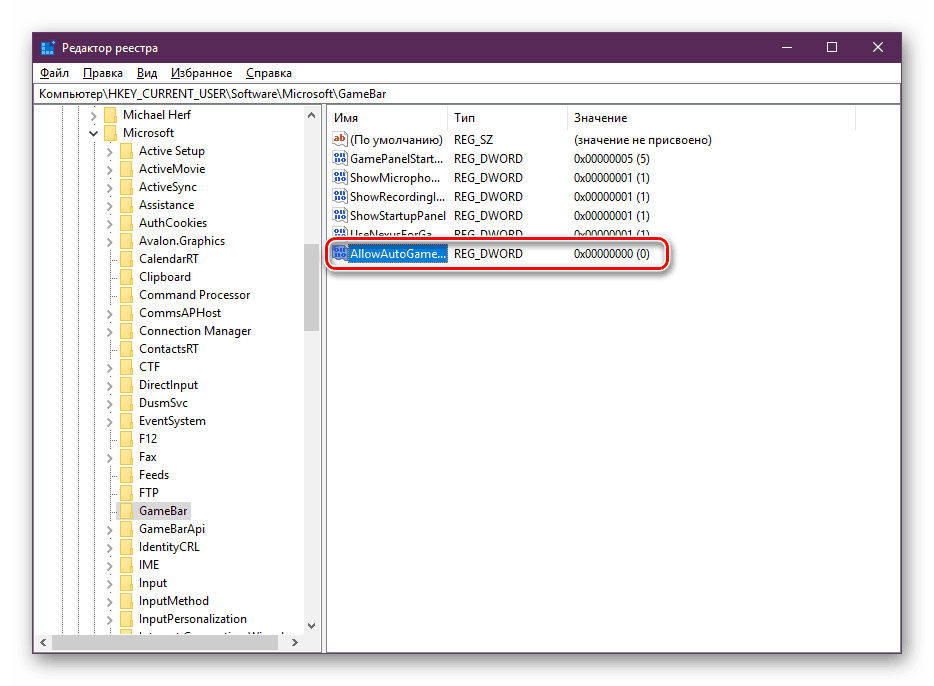
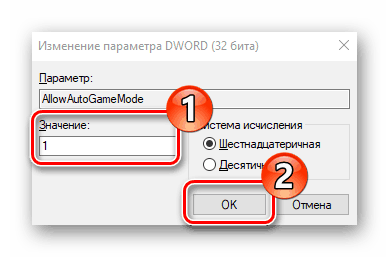
Ako vidíte, aktivácia potrebnej funkcie prostredníctvom editora databázy Registry má doslova niekoľko kliknutí, ale je to menej výhodné ako prvá metóda.
Pracujte v režime hry
So zaradením "herného módu" sme už prišli na to, zostáva len podrobnejšie preskúmať možnosti tejto príležitosti a zaoberať sa všetkými nastaveniami. Hovorili sme už o klávesových skratkách, režime streľby a vysielaní, ale to nie je všetko. Odporúčame vám, aby ste venovali pozornosť nasledujúcemu sprievodcovi:
- Po spustení potrebnej hry zavolajte menu stlačením predvolenej kombinácie Win + G. Okrem toho je jeho volanie k dispozícii aj z iných programov, a to aj na pracovnej ploche alebo v prehliadači. V hornej časti sa zobrazí názov aktívneho okna a systémového času. O niečo nižšie sú tlačidlá na vytvorenie snímky obrazovky, nahrávanie videa z obrazovky, vypnutie mikrofónu alebo spustenie vysielania. Posuvníky v časti Zvuk zodpovedajú objemu všetkých aktívnych aplikácií. Ak chcete zobraziť ďalšie nástroje na úpravu, prejdite do sekcie nastavení.
- Vo "možnostiach hry" sú všeobecné nastavenia, ktoré vám umožňujú aktivovať výzvy na začiatku a pamätať si aktívny softvér ako hru. Potom môžete svoje účty pripojiť k okamžitému uverejneniu informácií alebo spusteniu živého vysielania.
- Ak chcete nájsť možnosti vzhľadu, ako napríklad meniť motívy a témy, prejdite trochu nadol. Nie je mnoho nastavení vysielania - môžete len zmeniť jazyk a opraviť záznam z fotoaparátu a zvuk mikrofónu.
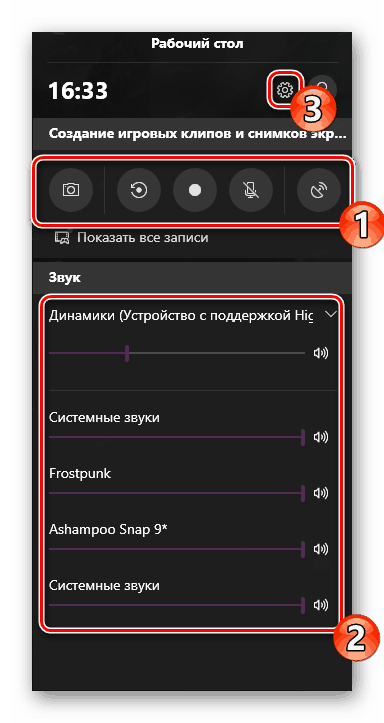
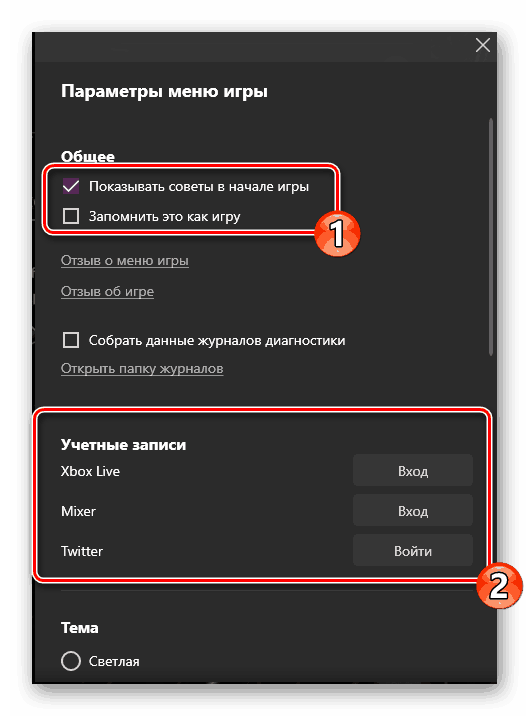
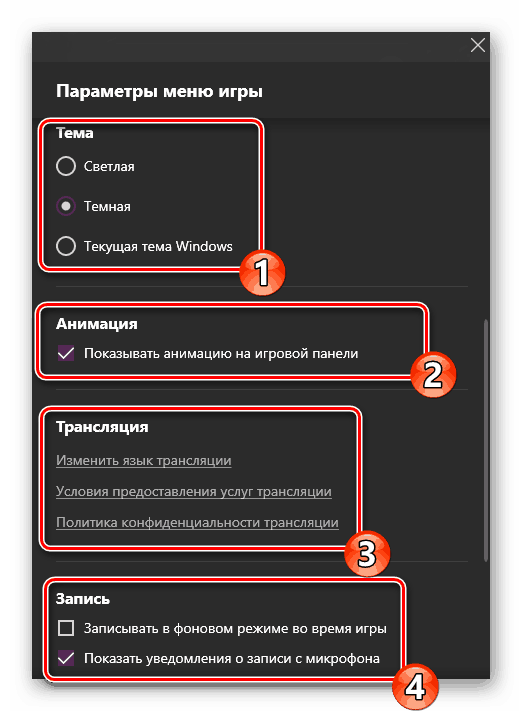
Tu je malá sada najzákladnejších funkcií a funkcií v ponuke, ktorá funguje, keď je zapnutá "Game Mode" . Dokonca aj neskúsený používateľ sa bude vyrovnávať s manažmentom a táto úloha môže byť zjednodušená použitím klávesových skratiek.
Rozhodnite sa, či potrebujete režim hry alebo nie. Počas testovania na počítači s priemernými vlastnosťami nebol zaznamenaný žiadny výrazný nárast výkonu. S najväčšou pravdepodobnosťou bude viditeľná len v prípadoch, keď je zvyčajne aktívna mnoho procesov pozadia a v čase spustenia aplikácie sú zakázané pomocou príslušného nástroja.
Pozri tiež:
Pridávanie hier tretej strany do služby Steam
Režim offline v službe Steam. Ako zakázať
Získanie bezplatných hier v Steam