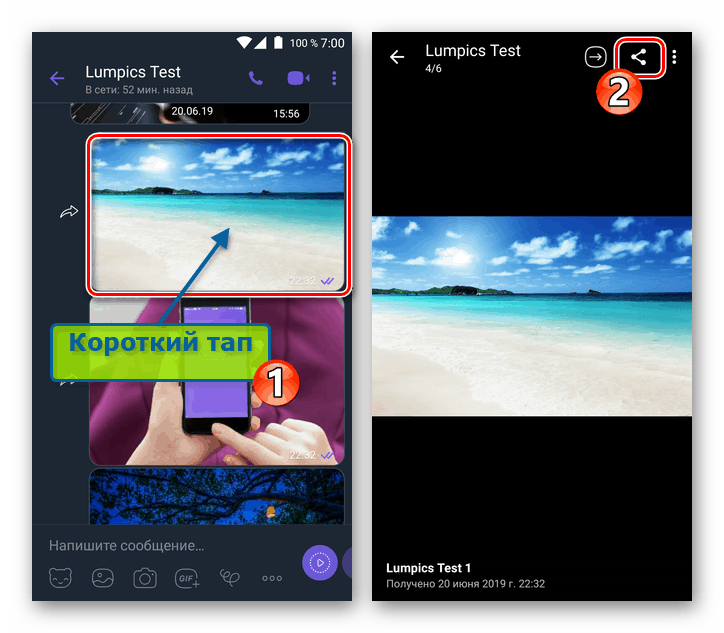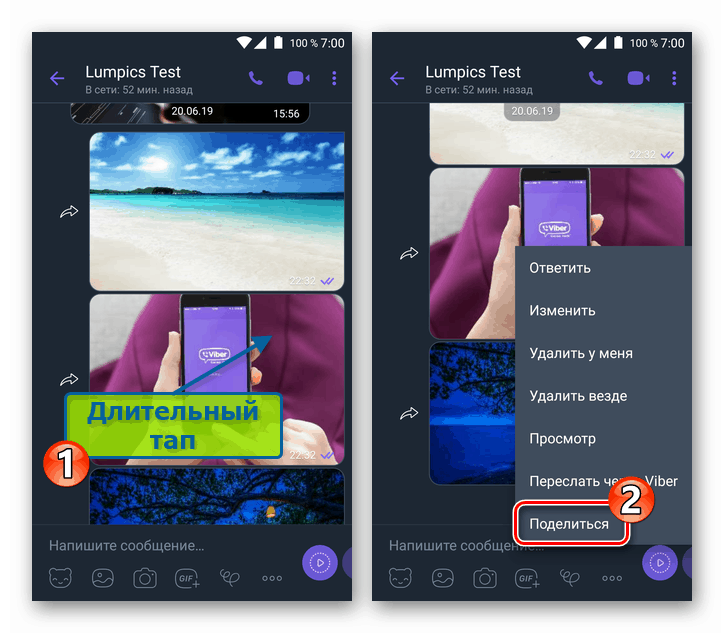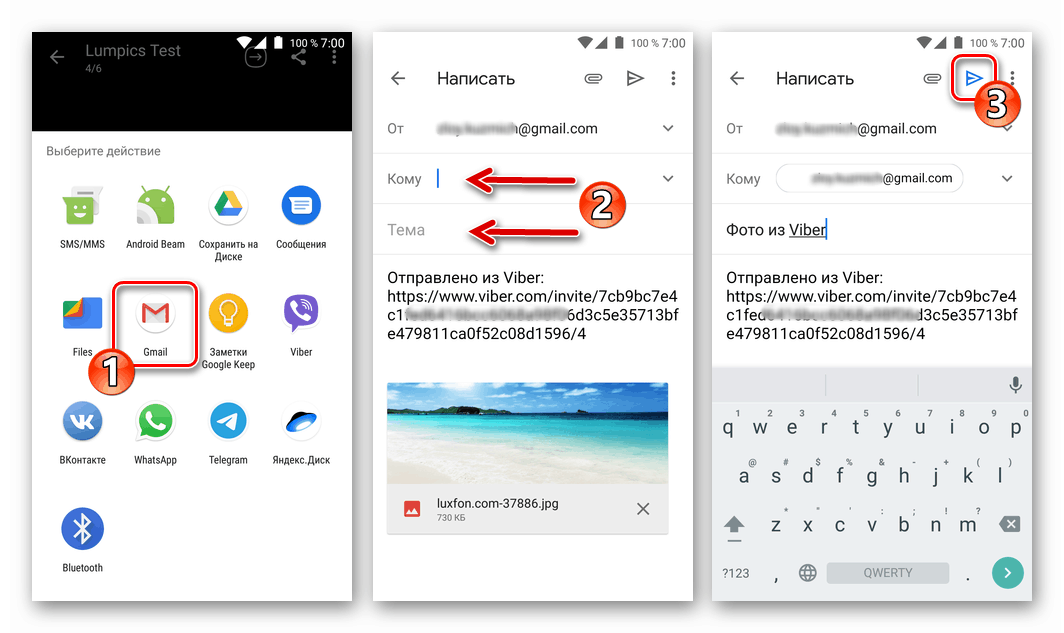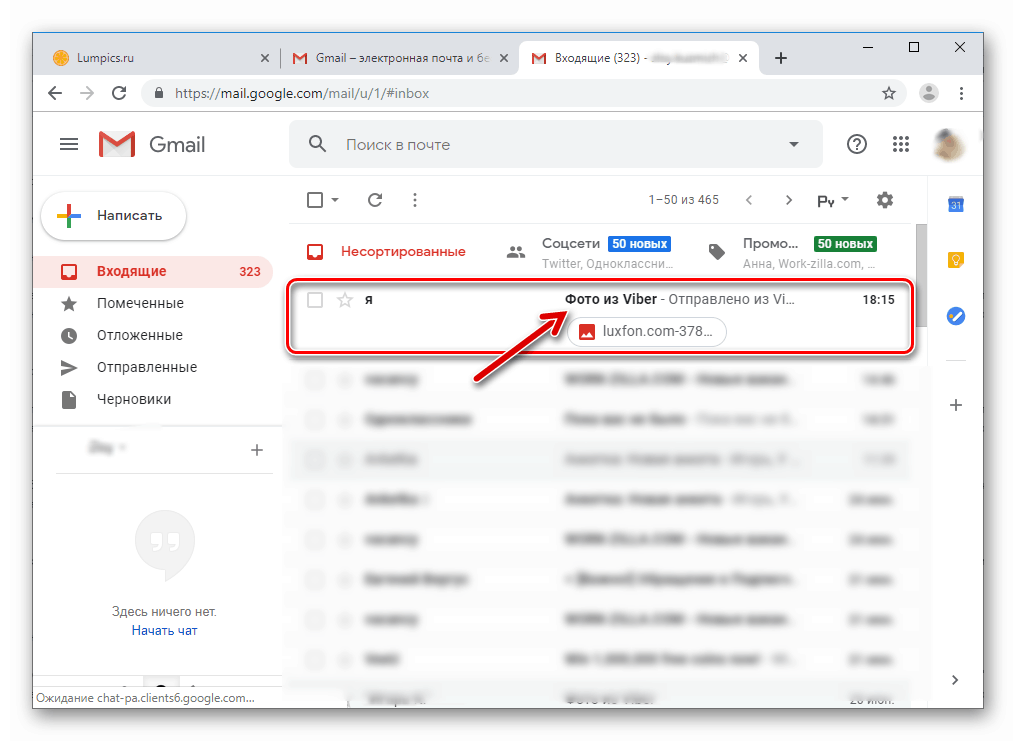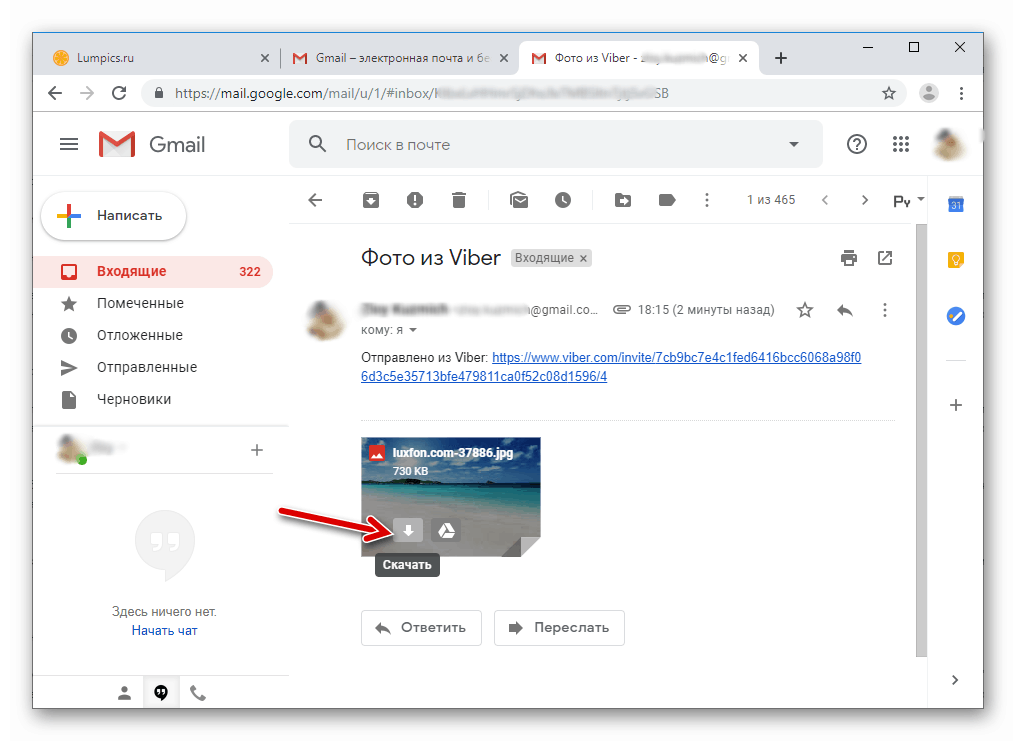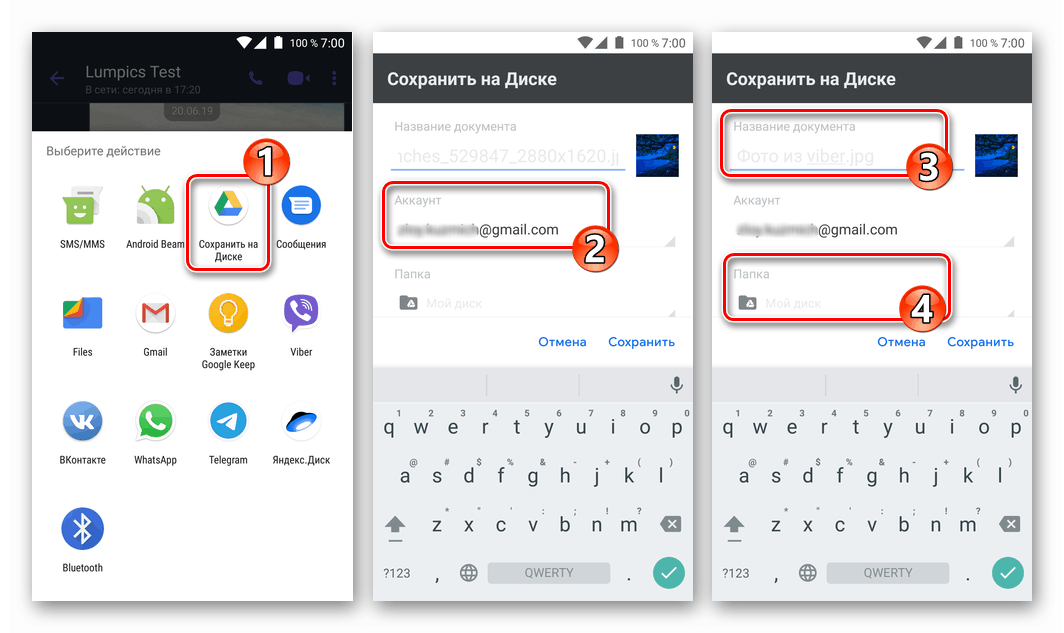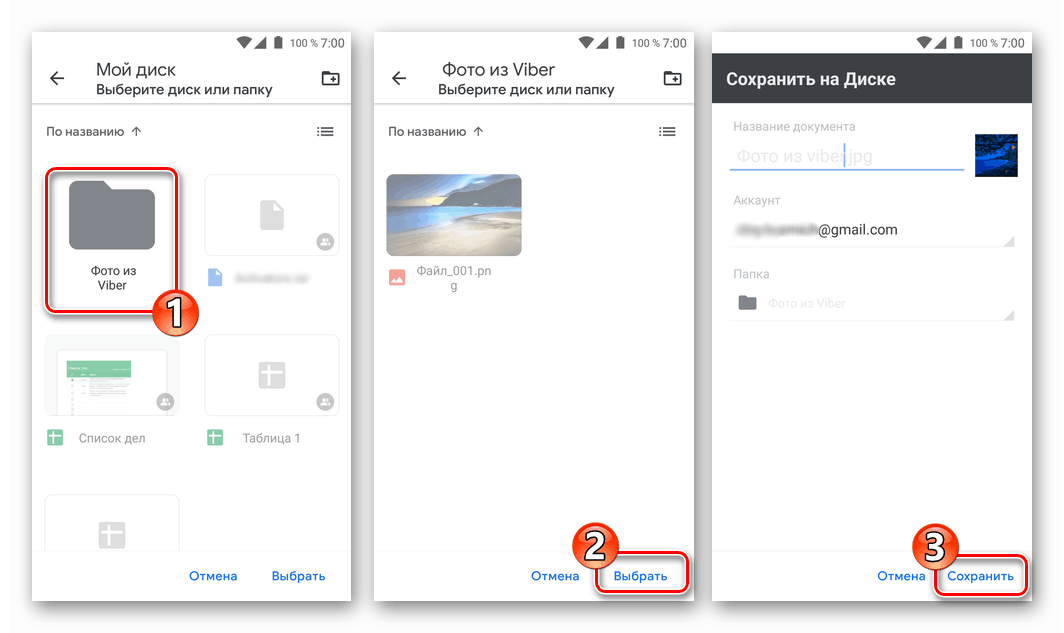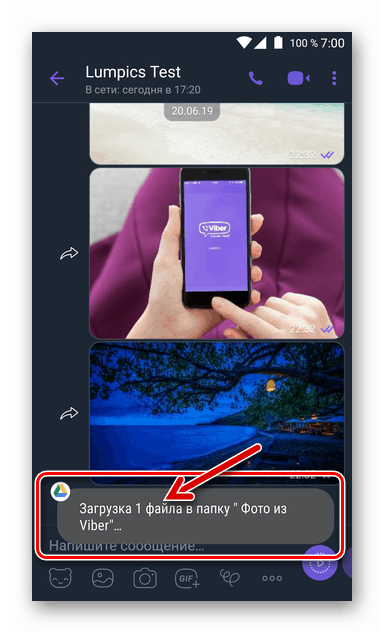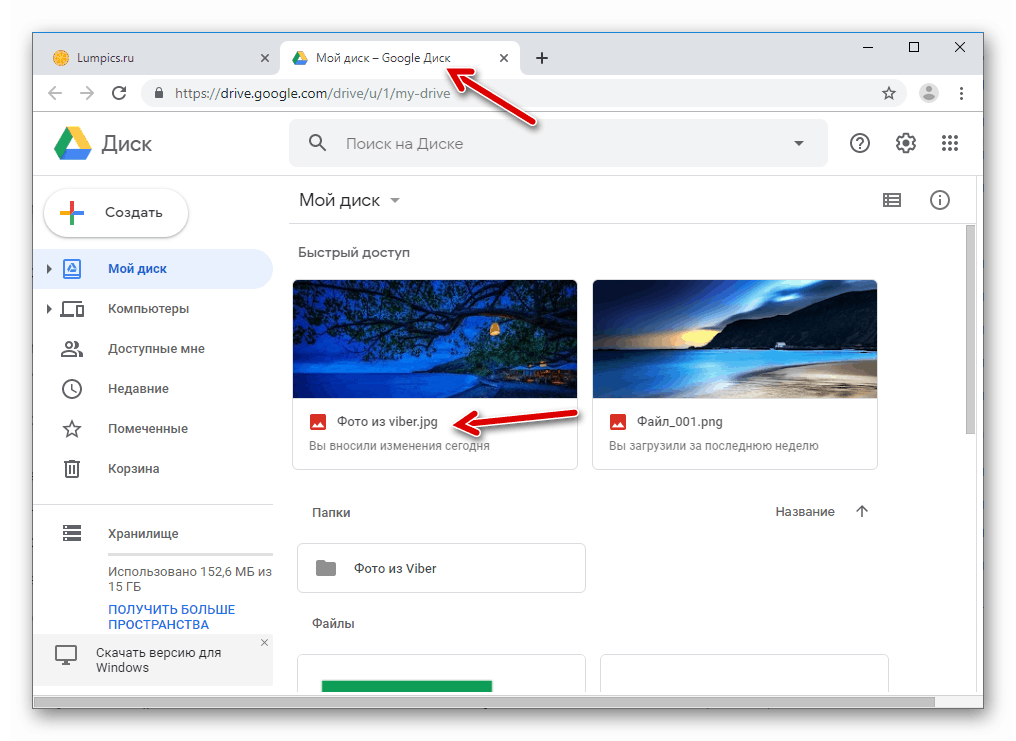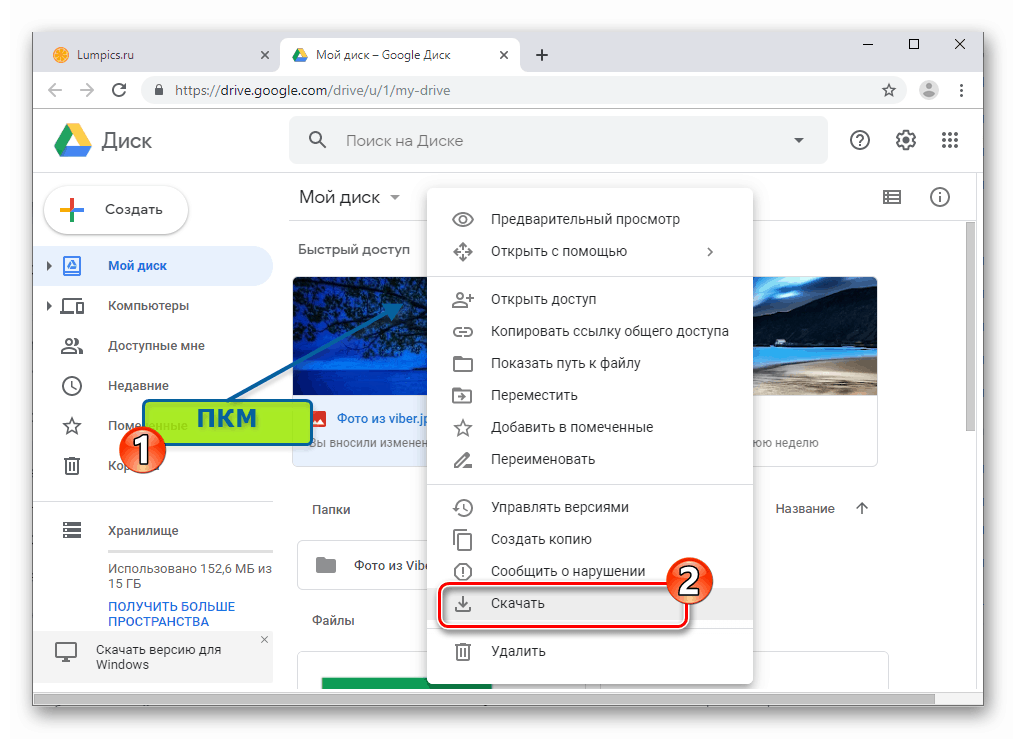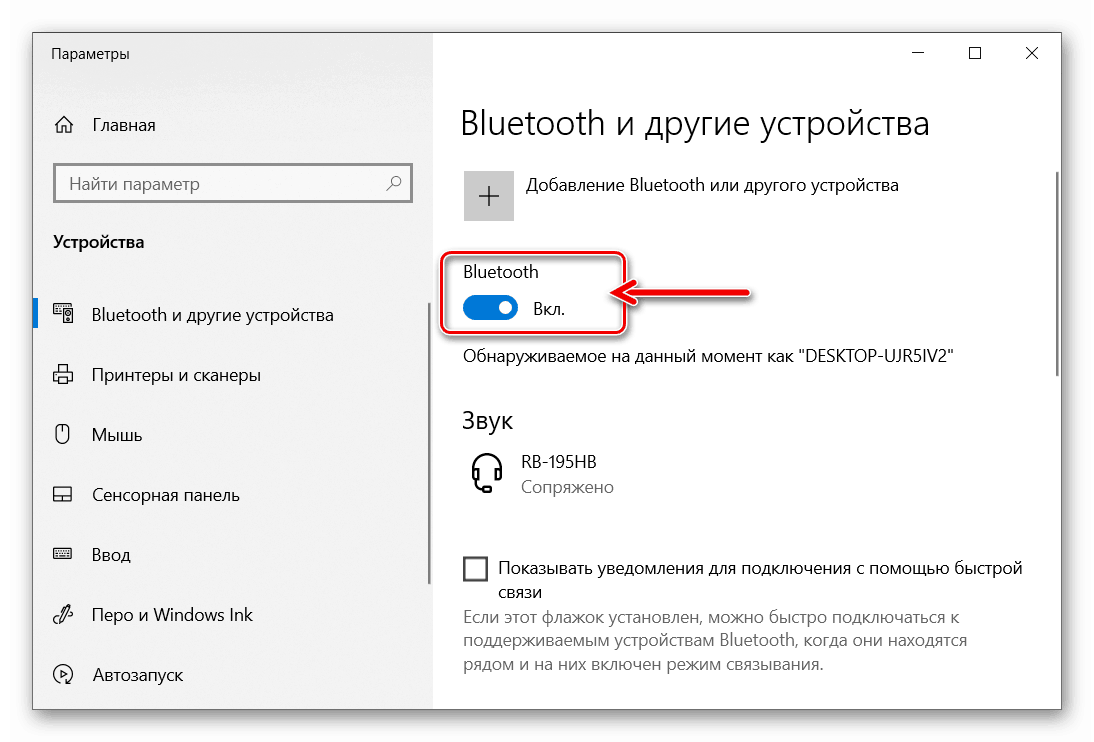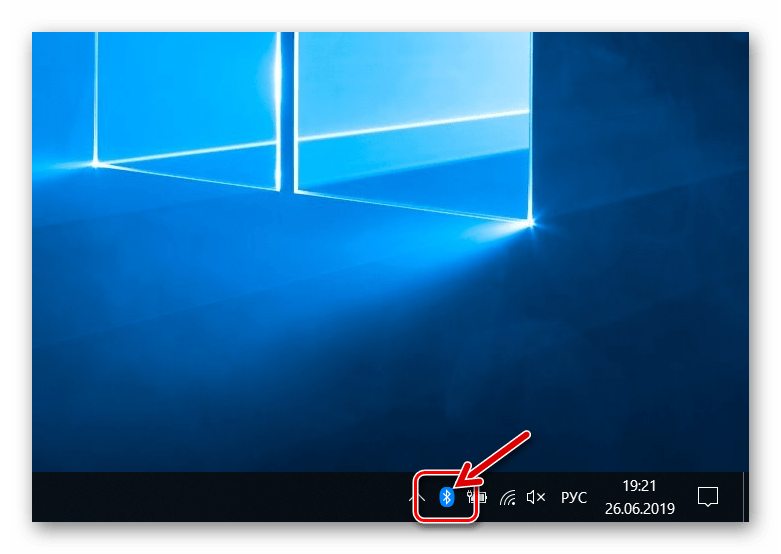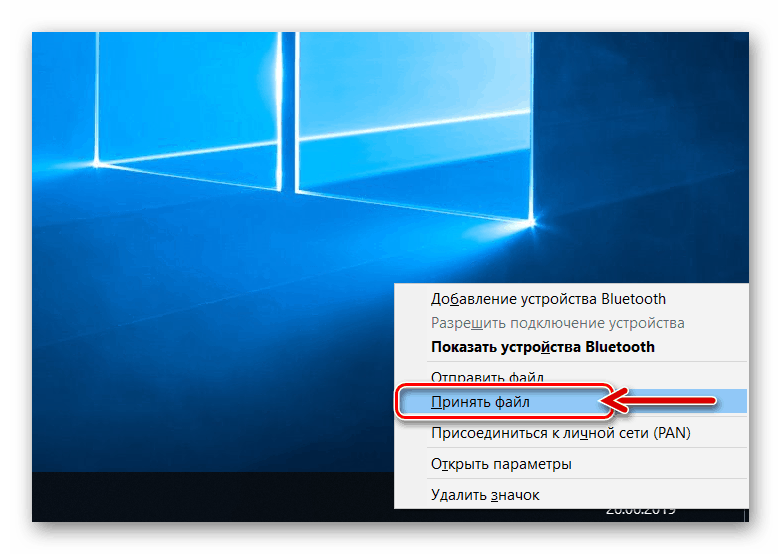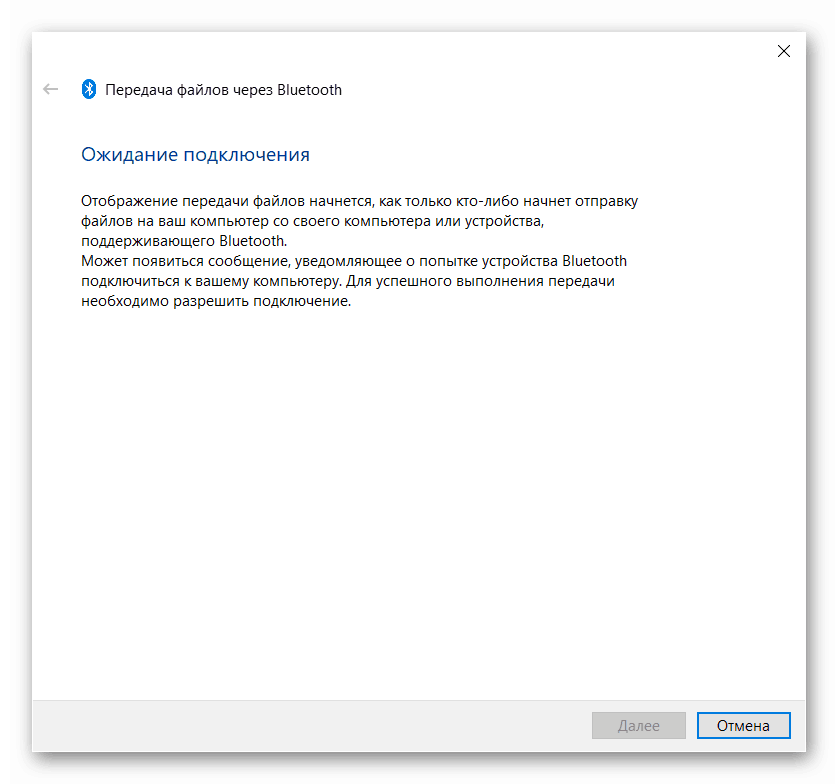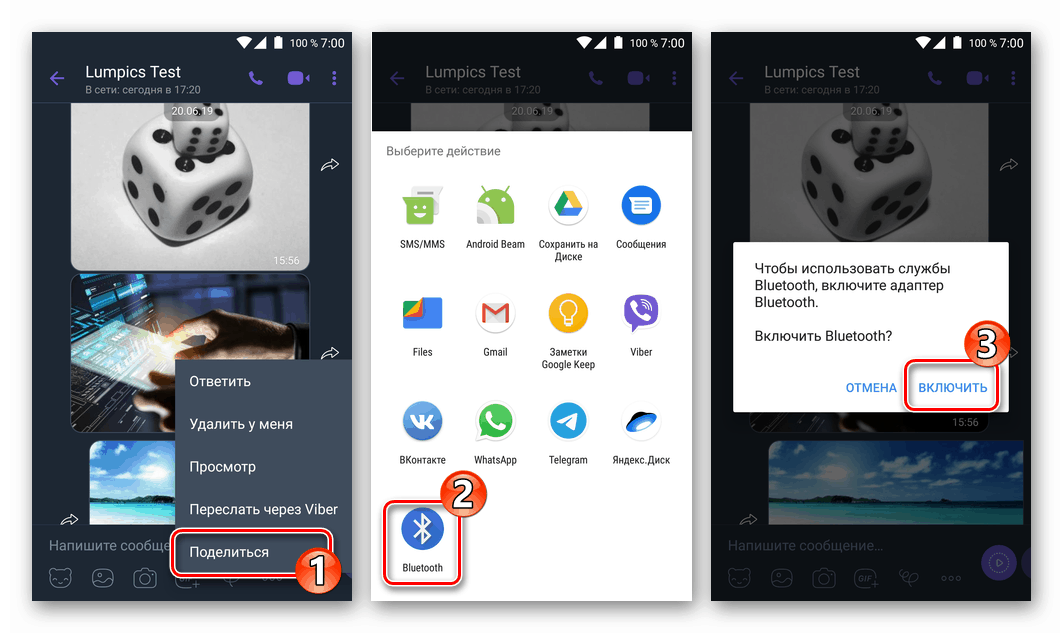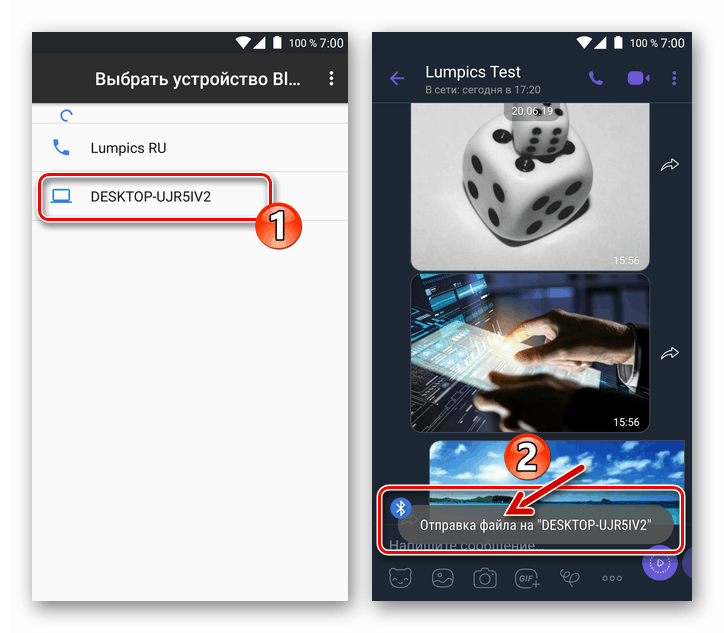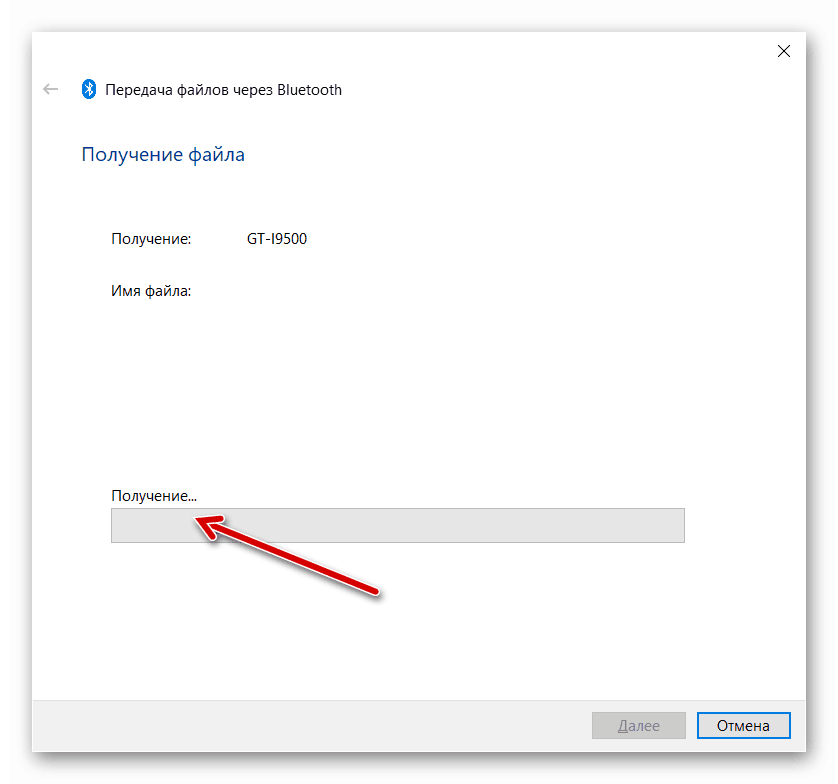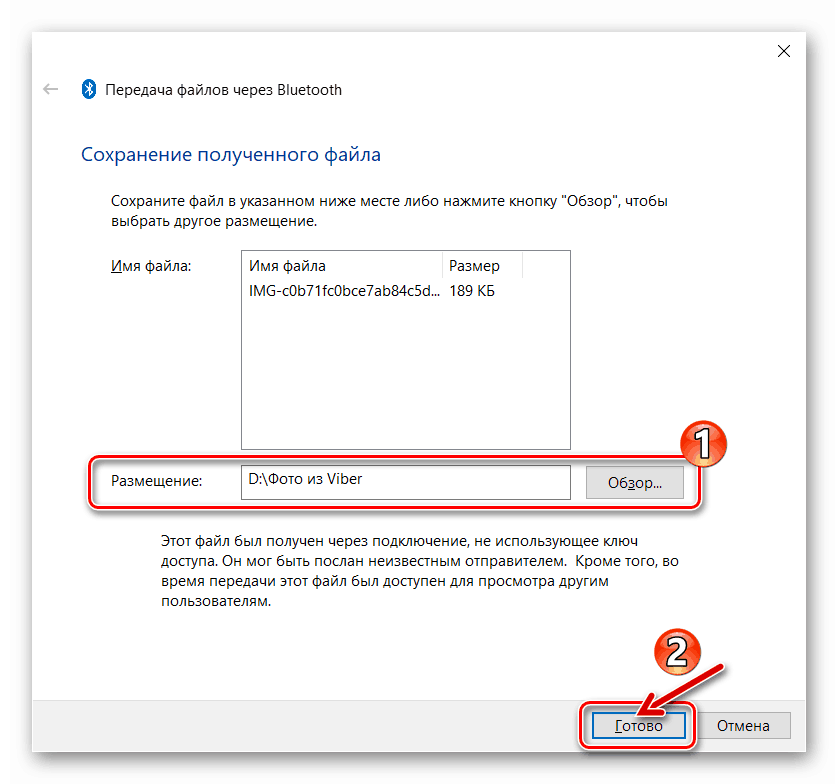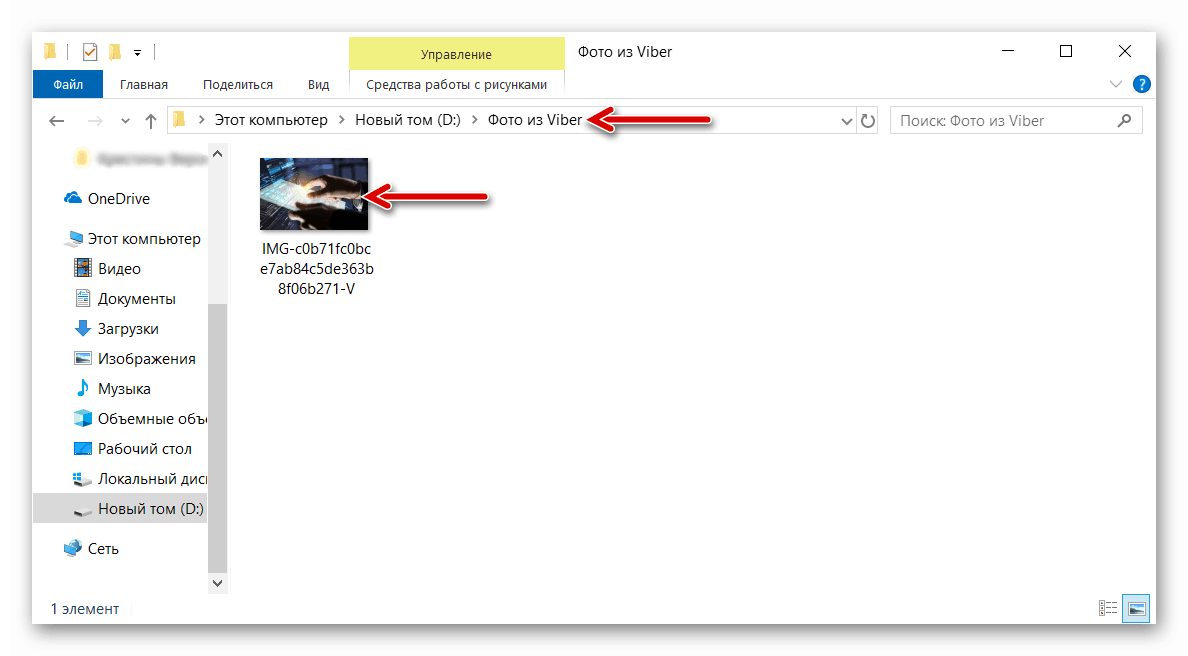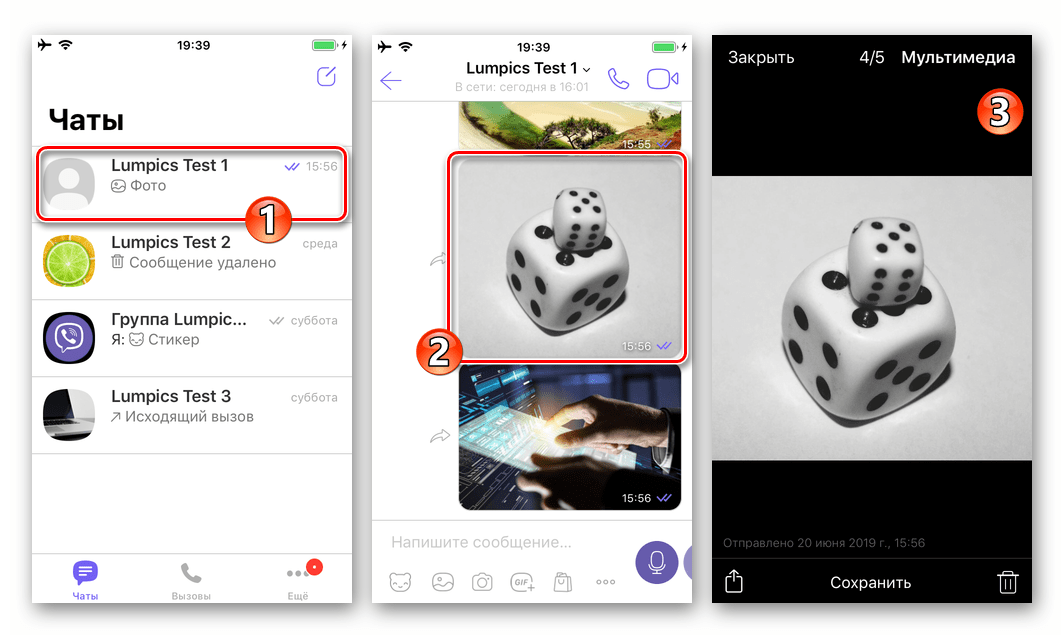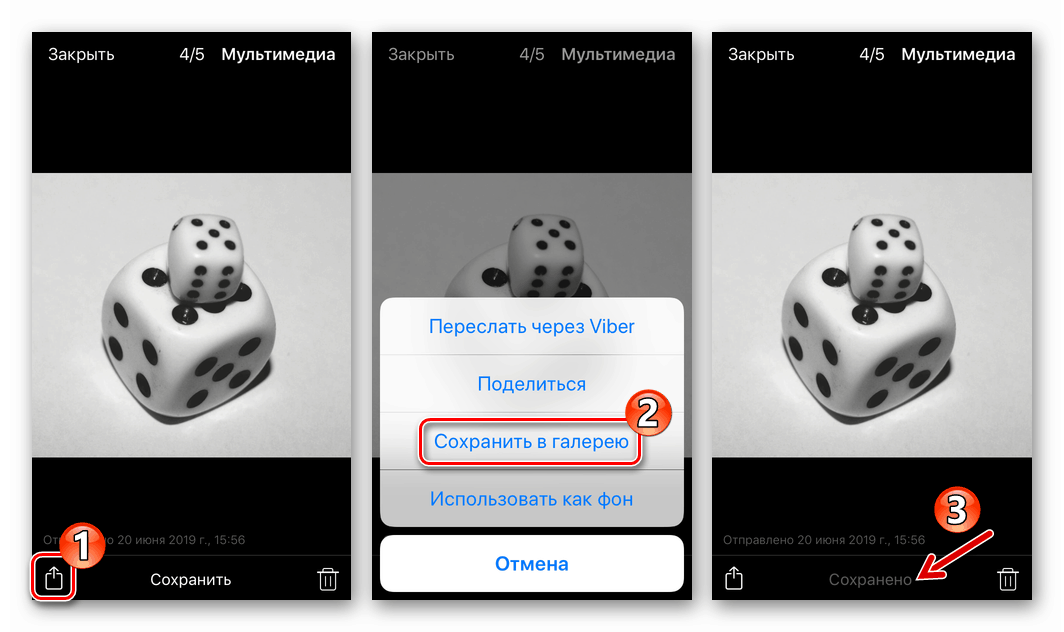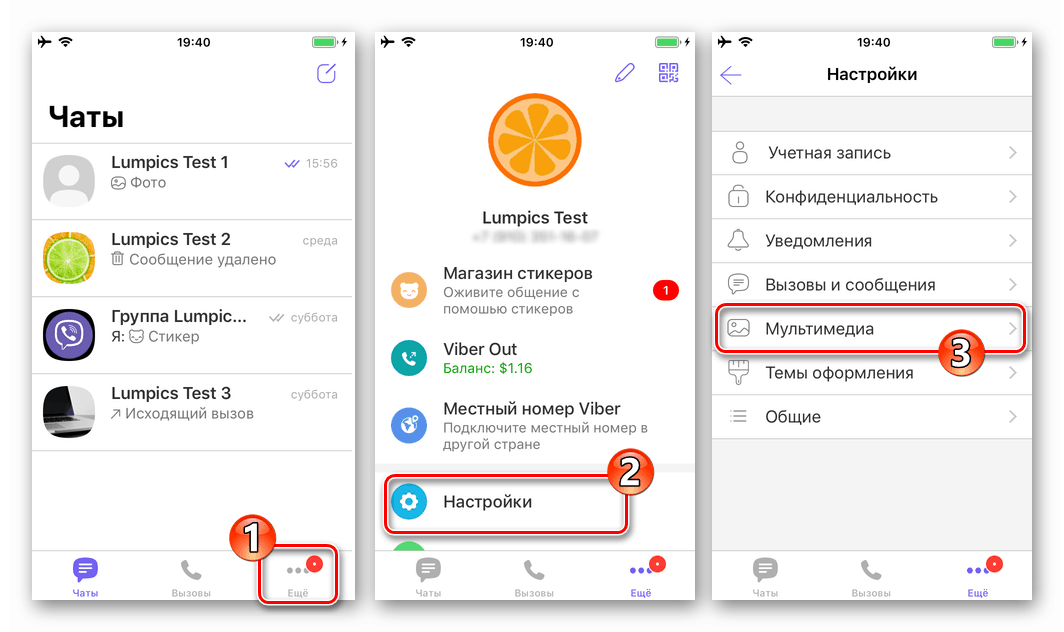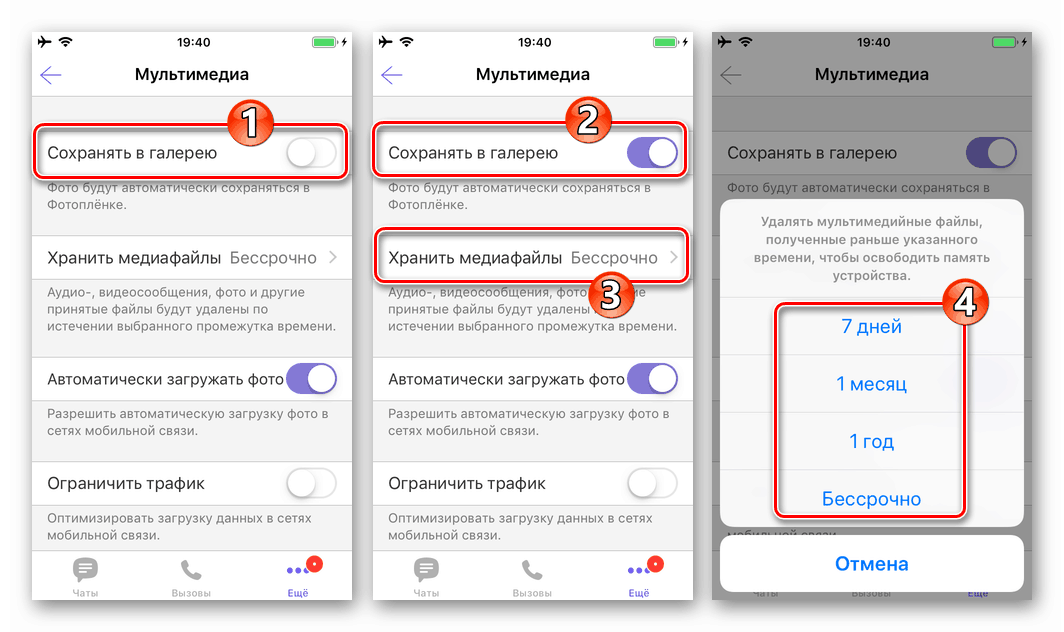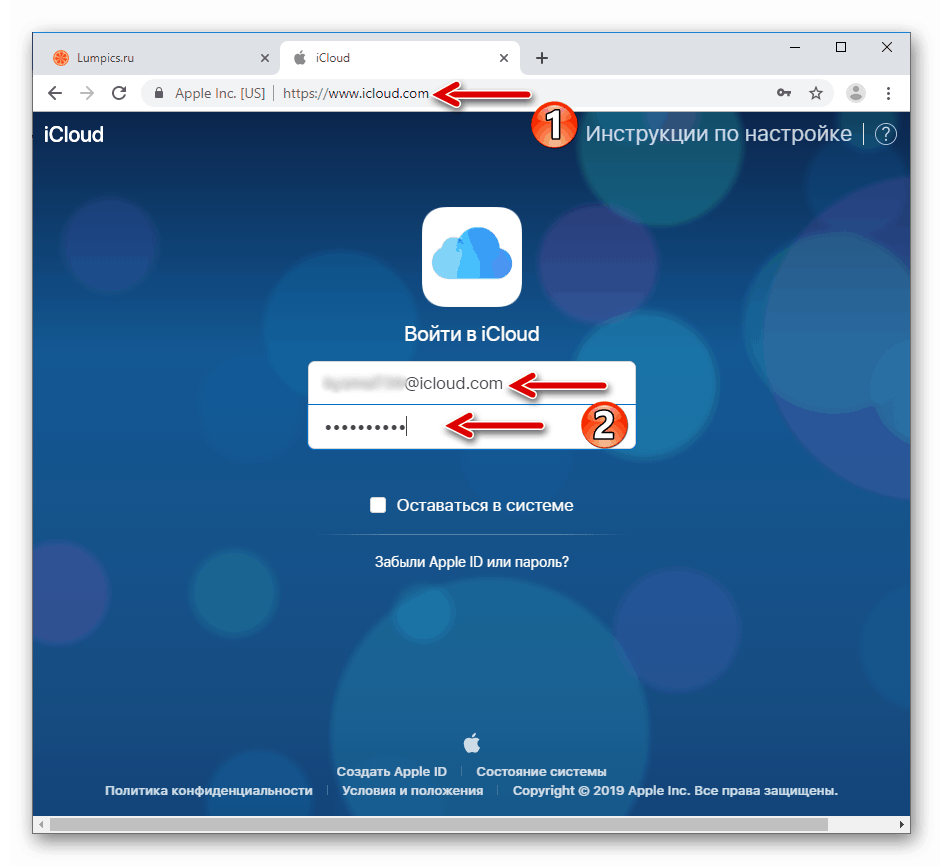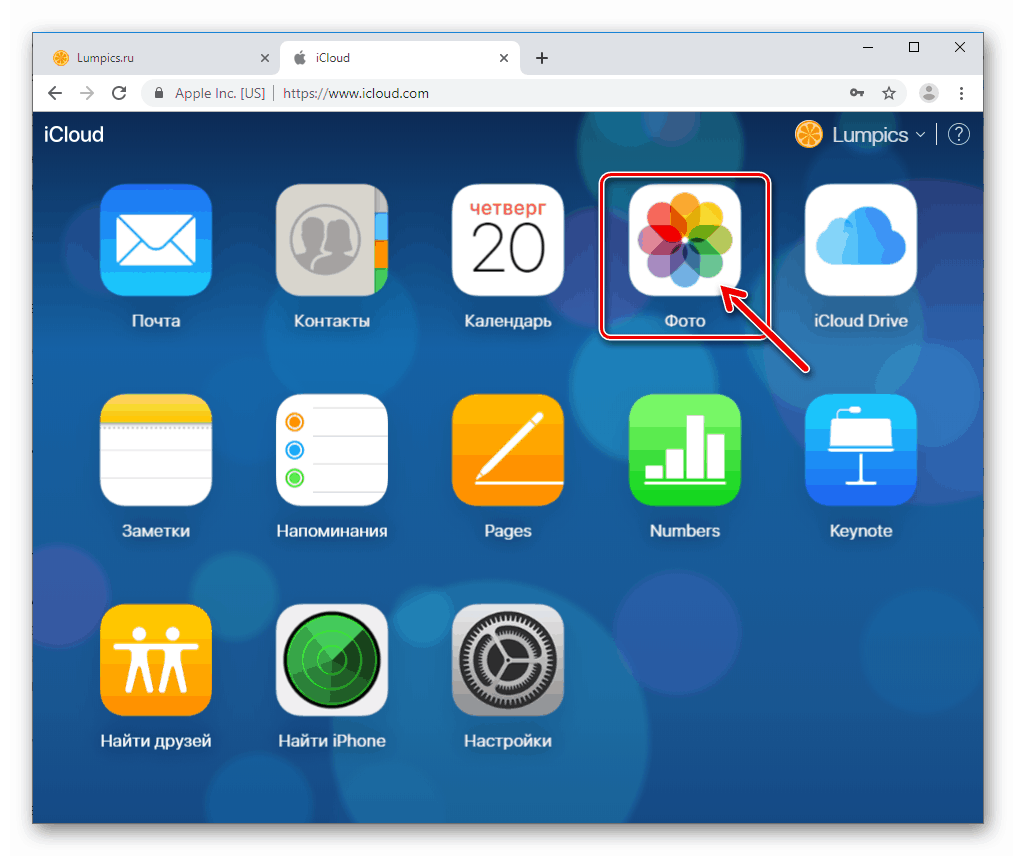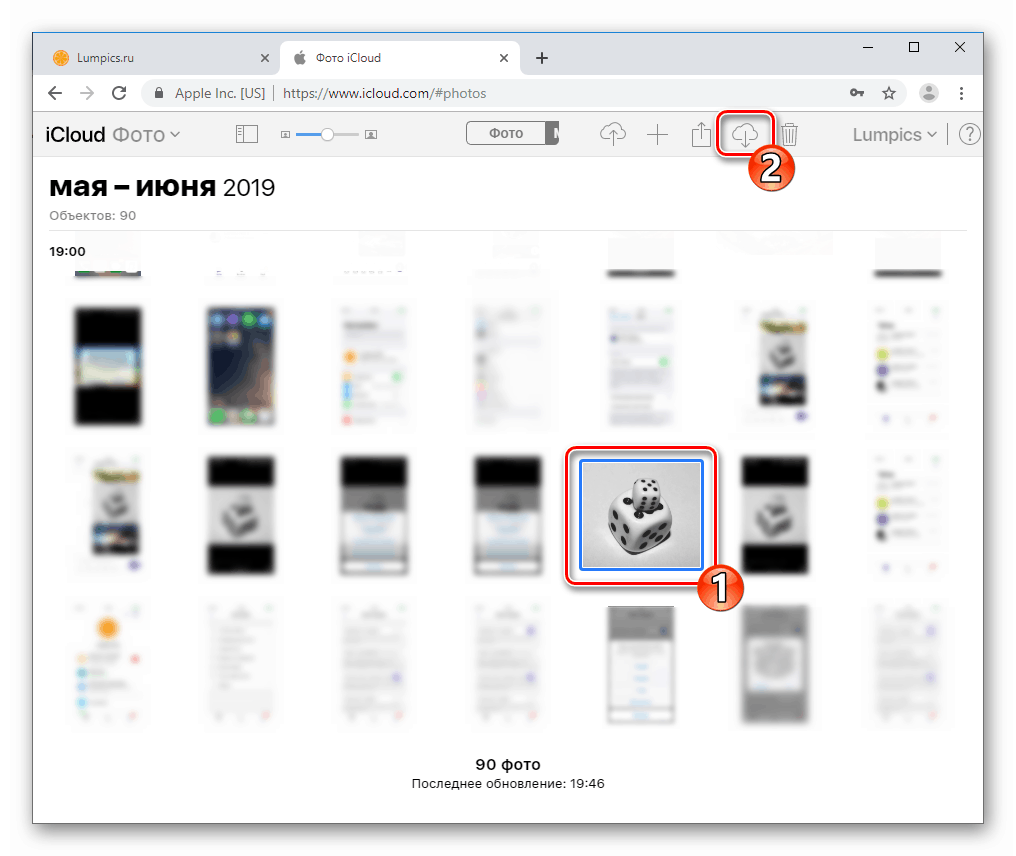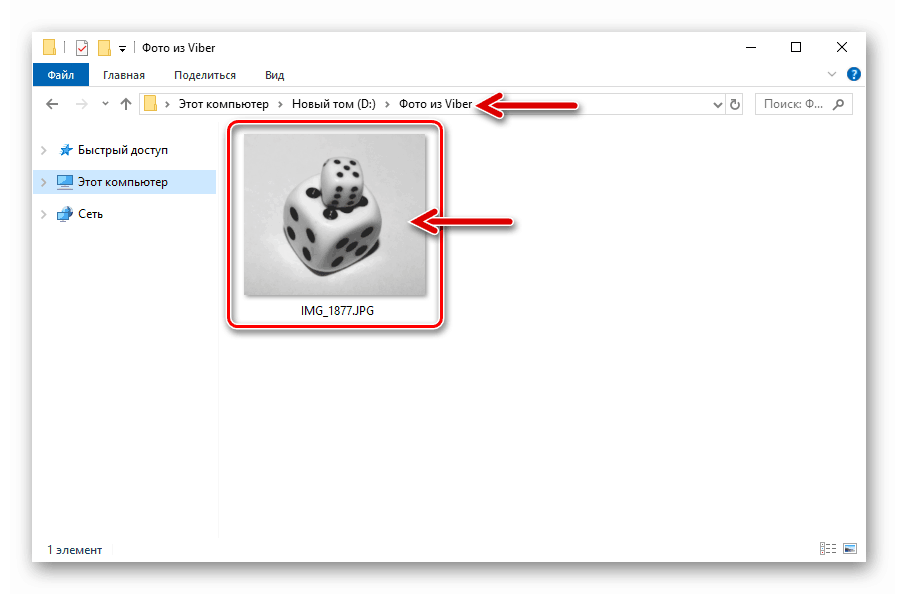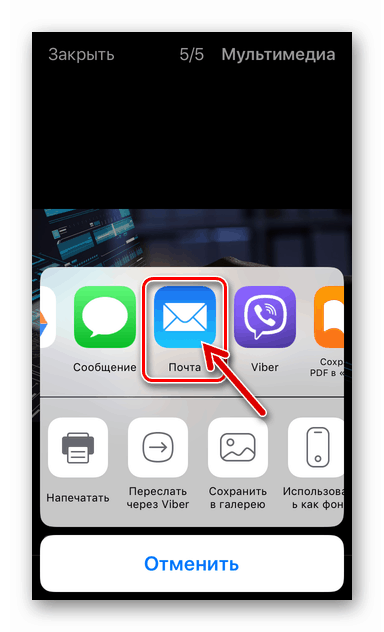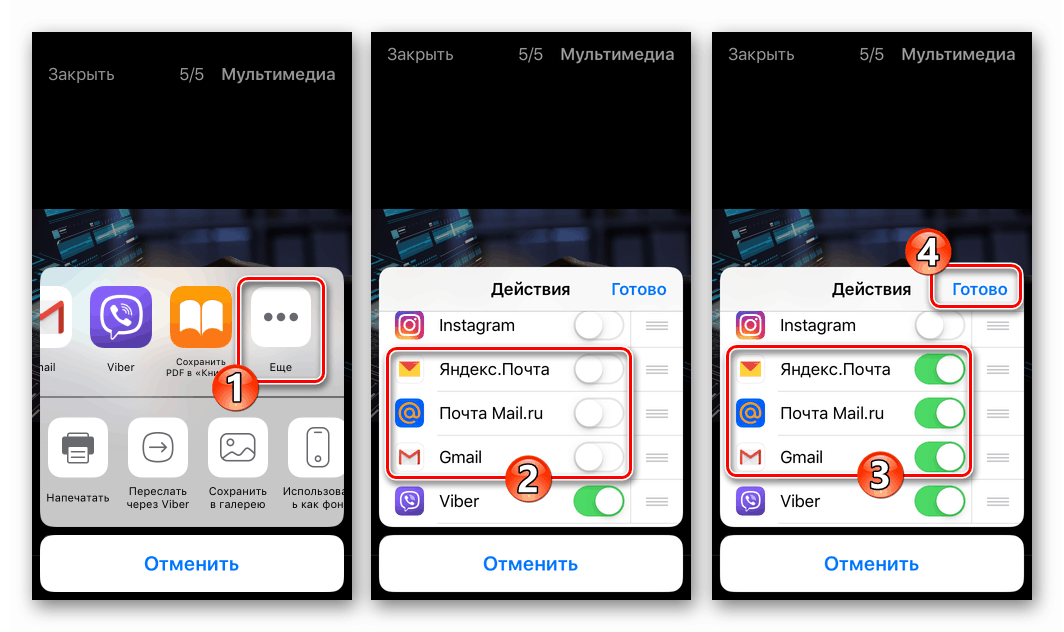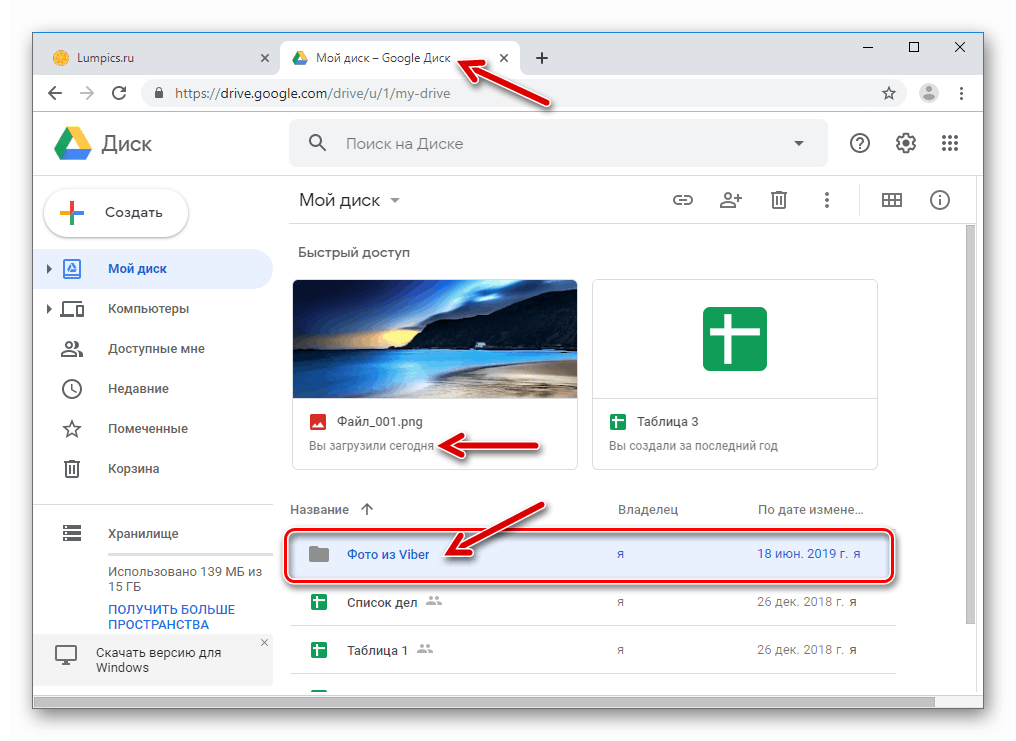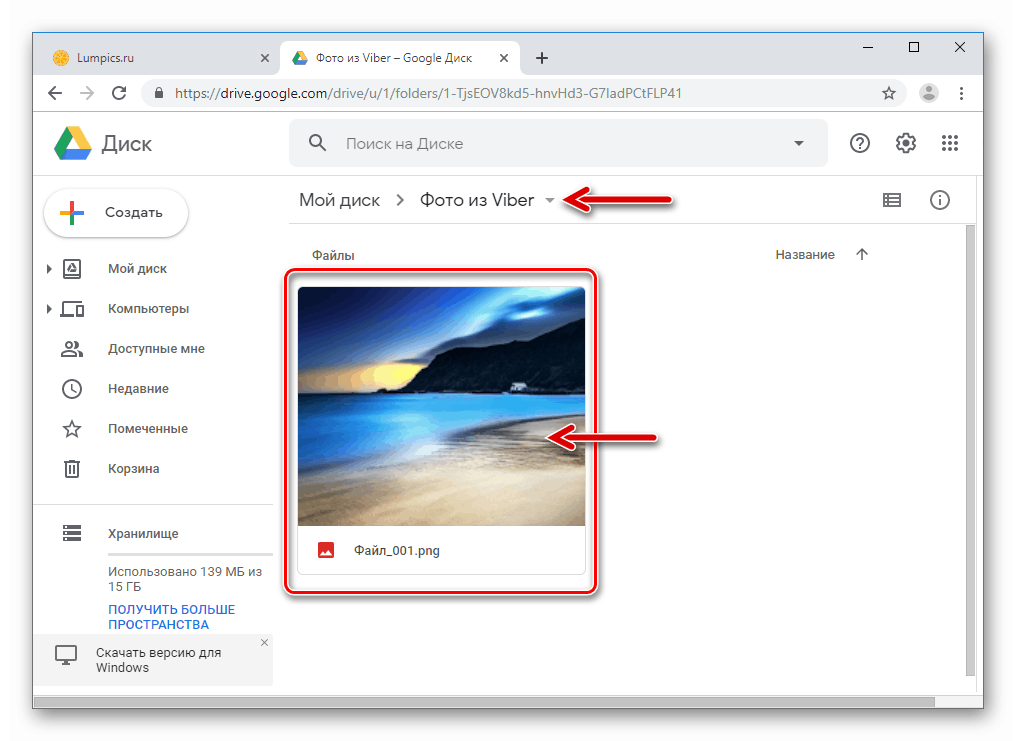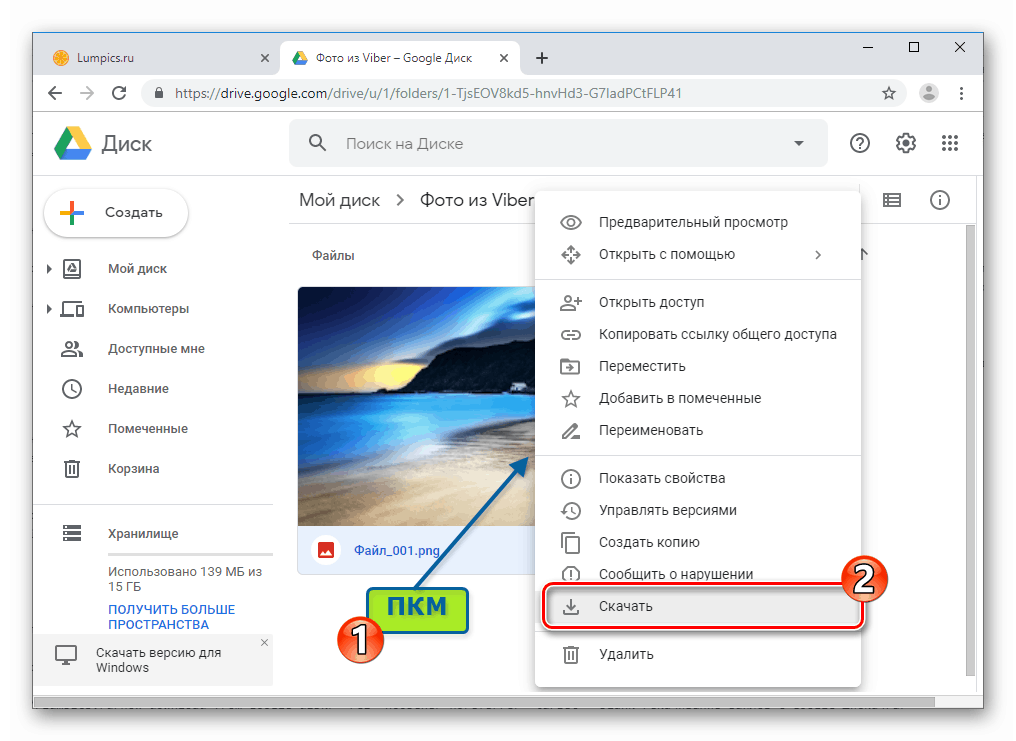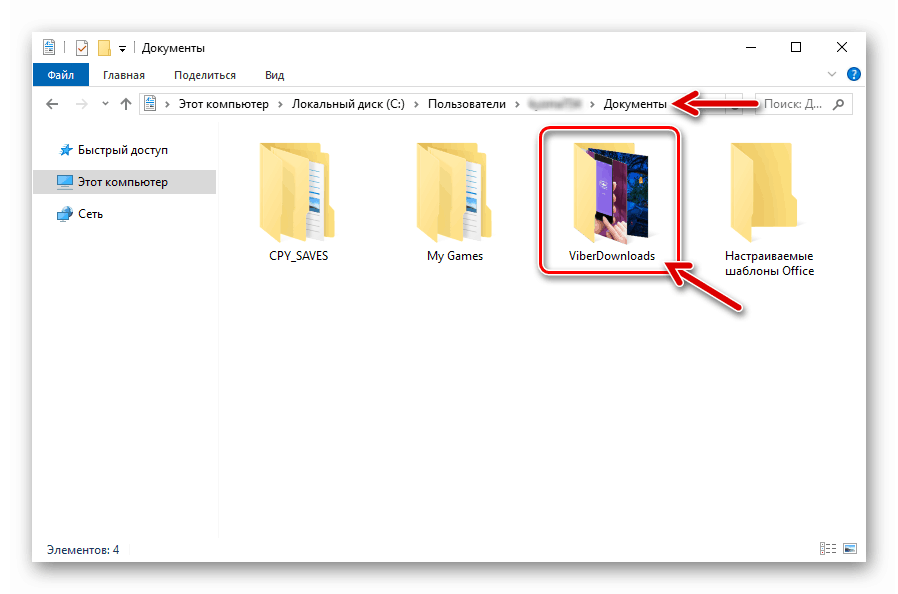Skopírujte fotografie z Viber pre Android a iOS do svojho počítača
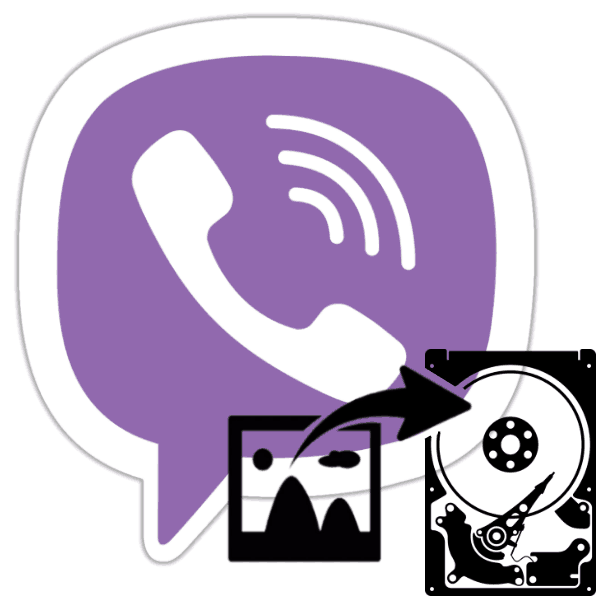
Mnoho používateľov Viber hľadá jednoduchý a pohodlný spôsob, ako kopírovať obrázky z korešpondencie v Messengeri na disk svojho počítača alebo notebooku. Materiál, na ktorý ste boli upozornený, obsahuje pokyny, ktoré vám umožňujú vyriešiť uvedený problém tak vlastníkmi telefónov s Androidom, ako aj preferujúcimi iPhone. Samostatne demonštrované akcie na extrahovanie a uloženie fotografií z aplikácie Viber Windows.
robot
Popis metód prenosu fotografií z Viber do počítača so systémom Windows, začíname návodmi pre používateľov Messenger v systéme Android , Tento mobilný operačný systém poskytuje množstvo funkcií, ktoré vám pomôžu dosiahnuť požadovaný výsledok.
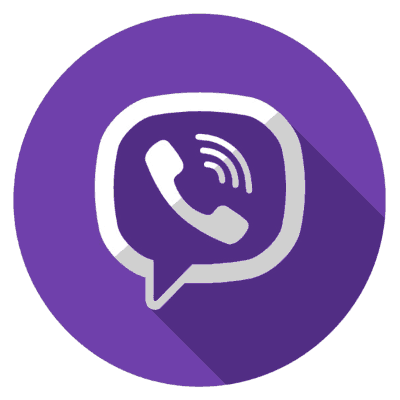
Metóda 1: Kábel USB
Najčastejšie používaným prístupom používateľov pri kopírovaní informácií zo smartfónov s Androidom do počítačov a prenosných počítačov je stále trochu archaický, ale efektívne využitie spárovania mobilného zariadenia a „veľkého brata“ pomocou kábla USB. Nie je ťažké kopírovať týmto spôsobom žiadne fotografie obsiahnuté v pamäti telefónu vrátane tých, ktoré boli prijaté prostredníctvom posla.
- Mobilné zariadenie a port USB počítača spájame pomocou kábla. Na smartfóne zatlačte oznamovaciu záclonu nadol, klepnite na oblasť „Režim USB“ a vyberte „Prenos súborov“ .
- Otvorte program Prieskumník systému Windows a prejdite na obsah vymeniteľnej jednotky, ktorá je definovaná ako telefón.
- Vo vnútornej pamäti nájdeme a otvoríme priečinok „viber“ .
- Potom sledujte cestu „média“ - „Viber Images“ . Tu sú obsiahnuté obrázky, ktoré boli získané prostredníctvom posla nainštalovaného v mobilnom zariadení.
- Otvárame súbory na podrobné prezeranie a potrebné súbory skopírujeme na jednotku PC do ľubovoľného pohodlného priečinka a potom smartphone odpojíme od portu USB.
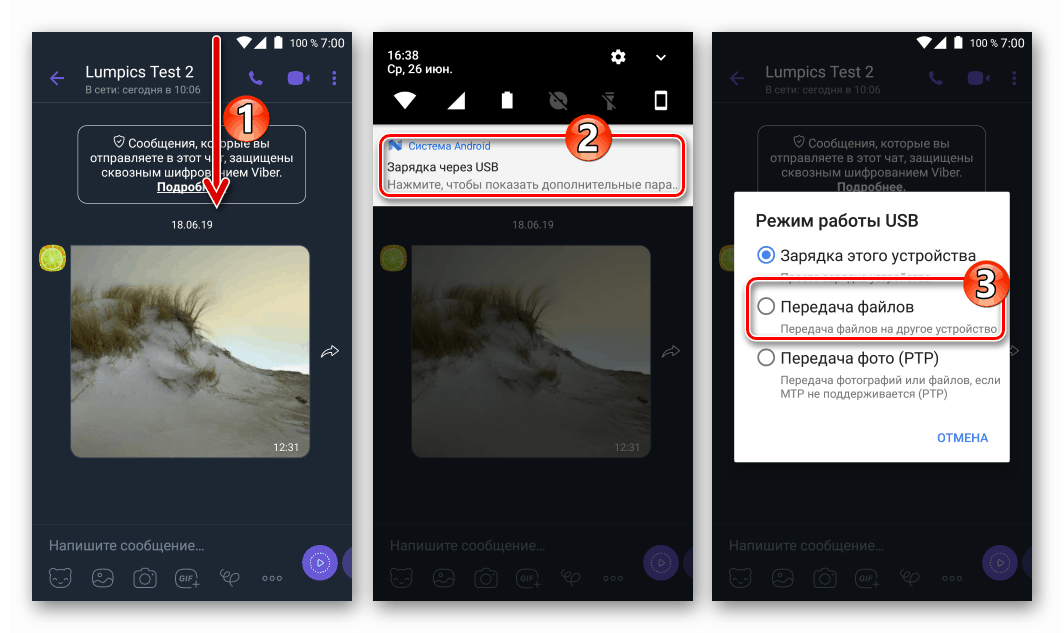
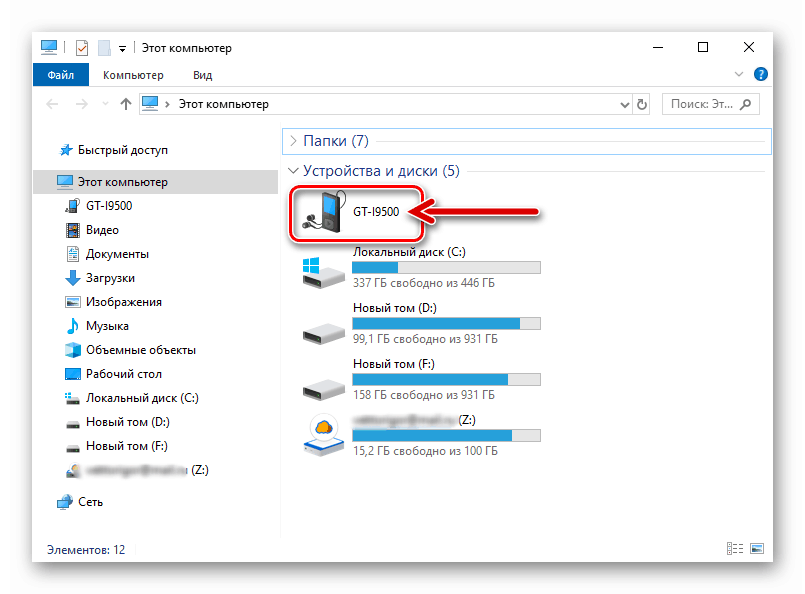

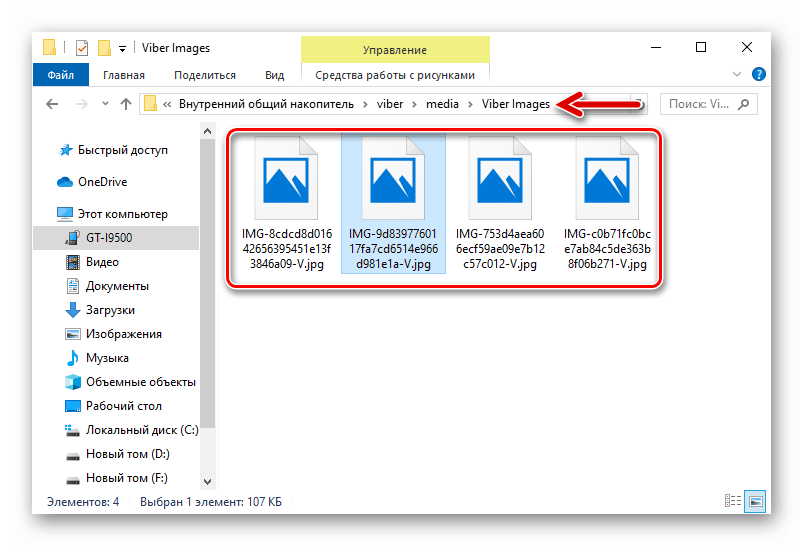
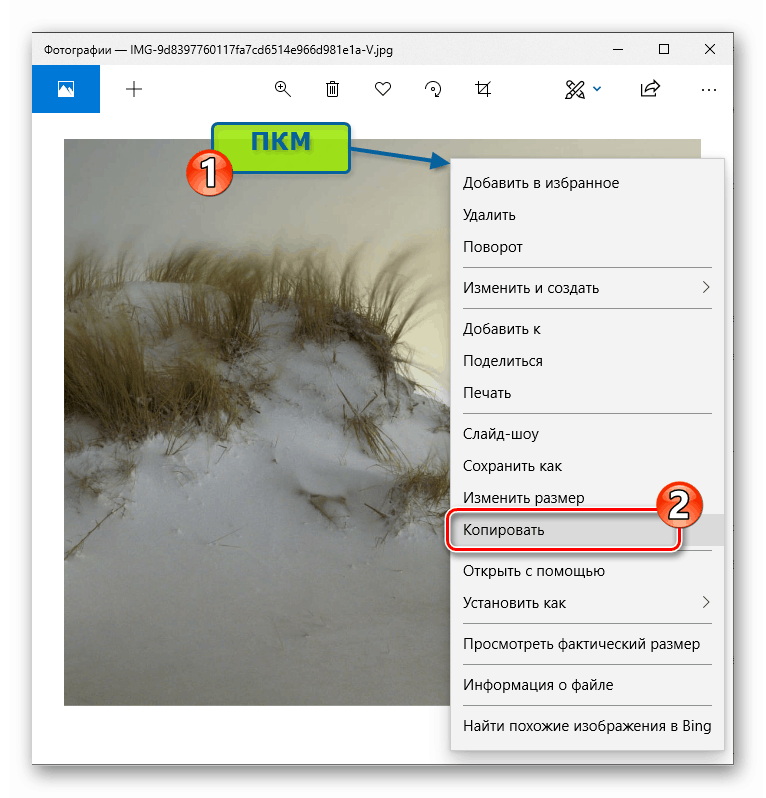
Metóda 2: Funkcia zdieľania v systéme Android
Ďalší spôsob kopírovania obrázkov zo systému Viber pre Android spočíva v použití jedného z kanálov na prenos údajov dostupných po volaní funkcie „Zdieľať“ integrovanej v mobilnom OS. Uplatniteľnosť každého prostriedku na presmerovanie informácií na vyriešenie problému, ktorý zvažuje konkrétny užívateľ av určitej situácii, závisí od schopnosti použiť jedno alebo druhé riešenie na PC / notebooku.
- Najskôr otvorte klienta Viber na smartfóne a choďte na dialóg alebo skupinový rozhovor, kde je fotografia, ktorá sa má skopírovať do počítača.
- Ďalej prejdite na zobrazenie na celej obrazovke krátkym ťuknutím na jeho oblasť a potom kliknite na ikonu „Zdieľať“ .
![Ikona Viber for Android Zdieľa v prehliadači obrázkov na celej obrazovke]()
Alebo dlhým stlačením fotografie z obrazovky rozhovoru vyvoláme ponuku možných akcií a vyberieme položku „Zdieľať“ .
![Funkcia Viber pre Android Zdieľajte v akčnej ponuke, ktorá sa vzťahuje na fotografiu z chatu]()
- Vykonaním predchádzajúceho odseku pokynu sa otvorí zoznam aplikácií a služieb pripojených k systému, prostredníctvom ktorého môžete odoslať súbor s fotografiou. Ďalej v závislosti od situácie vyberte aplikáciu / službu z oblasti v dolnej časti obrazovky. Nasledujúce tri odseky týchto odporúčaní ukazujú prácu s najbežnejšími a najuniverzálnejšími riešeniami.
- E-mail.
Ak je nainštalovaný na smartfóne emailový klient (v príklade nižšie Gmail pre Android) môžete poslať súbor z aplikácie Messenger do svojej vlastnej schránky.
- Dotkneme sa výberu spôsobu odosielania ikonou aplikácie, prostredníctvom ktorej sa zvyčajne pracuje s e-mailom. Potom do poľa „Adresa príjemcu“ zadajte svoj vlastný e-mail, v prípade potreby vyplňte „Predmet“ a klepnite na „Poslať“ .
- Po niekoľkých minútach môžete krabicu otvoriť na počítači
![Viber for Windows list s fotografiou odoslanou z posla]()
a stiahnite fotografiu z prijatého listu pomocou webového prehliadača alebo e-mailového klienta.
![Viber for Windows sťahuje fotografie zo správy odoslanej správcom]()
![Viber pre Android posielate e-mail s fotografiou od posla sebe]()
- Cloudová služba.
Tí, ktorí využívajú služby aspoň jednej z cloudových služieb (v príklade nižšie) Disk Google ), a to je veľká väčšina používateľov systému Android, môžu ľahko využívať možnosti tohto typu ukladacieho priestoru na prenos fotografií z aplikácie Messenger do mnohých rôznych zariadení vrátane počítačov.
- Klikneme na ikonu aplikácie, prostredníctvom ktorej zvyčajne pracujeme s „cloud“ v oblasti „Share“ a požadujeme fotografiu od Vibera. Vyberieme účet a / alebo sa prihlásime k začínajúcemu klientovi služby ukladania údajov, ak je to potrebné. Obrázkovému súboru priraďujeme (voliteľné) meno.
- Prejdite do priečinka (vytvorte nový), kde bude uložený obrázok. Potom kliknite na tlačidlo Uložiť .
- Nahrávanie súboru do cloudového úložiska sa dokončí o niekoľko sekúnd.
- Z počítača / prenosného počítača sa prihláste do cloudu pomocou ľubovoľného webového prehľadávača alebo otvorte klientsky program služby ukladania údajov.
- Stiahnite obrázok z adresára určeného pri vykladaní zo zariadenia Android.
![Viber pre Android - prenos fotografií do počítača prostredníctvom cloudovej služby - vyberte účet a názov súboru]()
![Viber pre Android vyberá spôsob, ako ukladať fotografie z aplikácie Messenger do cloudu]()
![Viber pre Android proces nahrávania fotografií z programu Messenger do cloudu]()
![Viber pre Android - fotografia stiahnutá z aplikácie Messenger v úložisku typu cloud]()
![Viber pre Android - sťahovanie obrázka z programu Messenger do počítača prostredníctvom cloudovej služby]()
- Bluetooth.
Majitelia PC / prenosného počítača vybaveného označeným rádiovým modulom ho môžu používať na prijímanie fotografií od posla na svojom smartfóne.
- Zapnite na počítači rozhranie Bluetooth.
![Viber pre Android umožňuje Bluetooth v systéme Windows prenášať fotografie z programu Messenger do počítača]()
Viac informácií:
Zapnite Bluetooth v systéme Windows 10
Zapnutie Bluetooth v systéme Windows 8
Zapnutie Bluetooth na počítači so systémom Windows 7 - Pravým tlačidlom myši kliknite na ikonu Bluetooth na paneli úloh systému Windows,
![Ikona panela úloh Viber pre Android Bluetooth]()
a v zobrazenej ponuke kliknite na položku „Prijať súbor“ .
![Volanie funkcie Viber pre Android na prijatie súboru cez Bluetooth v systéme Windows]()
Ďalej sa automaticky otvorí okno „Čaká sa na pripojenie“ a potom prejde do smartfónu.
![Okno Viber pre Android vo Windows - čakanie na prenos súborov zo smartfónu cez Bluetooth]()
- Na zariadení s Androidom klepnite na ikonu „Bluetooth“ v oblasti výberu príjemcu fotografie, ktorý sa volá Viber. Potvrdenie zahrnutia modulu, ak bola prijatá požiadavka.
- Potom v zozname, ktorý je k dispozícii, vyberte názov cieľového počítača / prenosného počítača, po ktorom bude súbor odoslaný.
- Čakáme na dokončenie prenosu sledovaním indikátora plnenia v okne „Prijať súbor“ na displeji počítača.
- Na konci prenosu obrázka je možné ho umiestniť do konkrétneho priečinka. Ak to chcete urobiť, kliknite v okne „Uložiť prijatý súbor“ oproti poľu „Poloha“ a prejdite na požadovanú cestu. Potom kliknite na tlačidlo Dokončiť.
- Týmto sa dokončí postup kopírovania obrázka z programu Viber - obrazový súbor sa objaví vo vybranom priečinku na disku PC, odkiaľ ho možno otvoriť, kopírovať / presunúť a vykonať ďalšie manipulácie.
![Viber pre Android prenáša obrázky z aplikácie Messenger cez Bluetooth do počítača]()
![Viber pre Android - proces odosielania fotografií do počítača cez Bluetooth]()
![Viber pre Android proces získavania fotografií z bluetooth messenger v PC]()
![Viber pre Android obrazový súbor prenesený cez Bluetooth - šetrenie]()
![Viber pre Android umiestnenie súboru z posla prijatého cez Bluetooth]()
- Zapnite na počítači rozhranie Bluetooth.
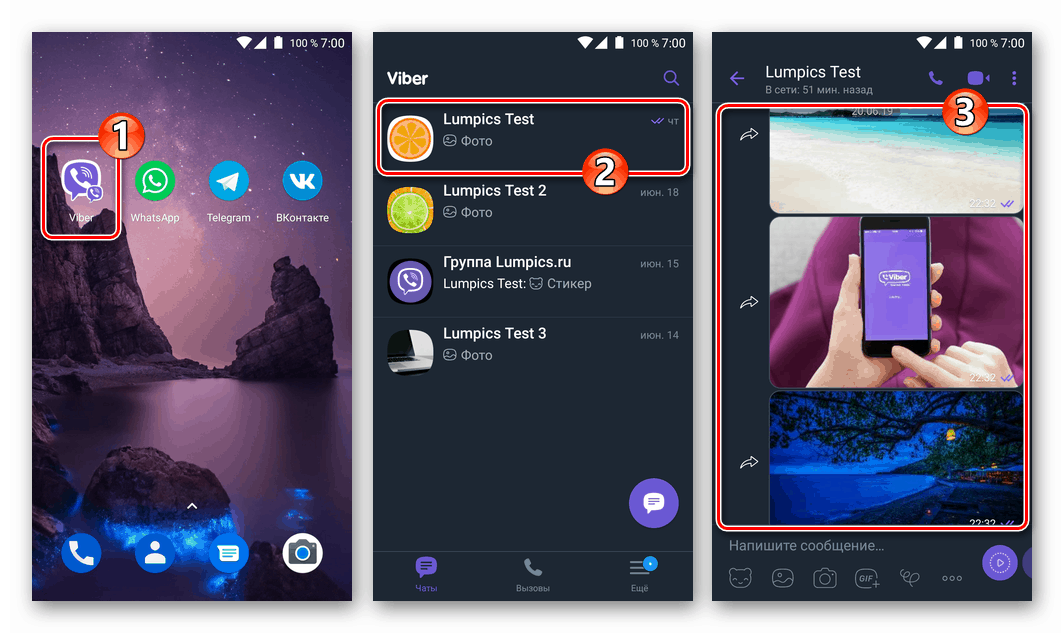
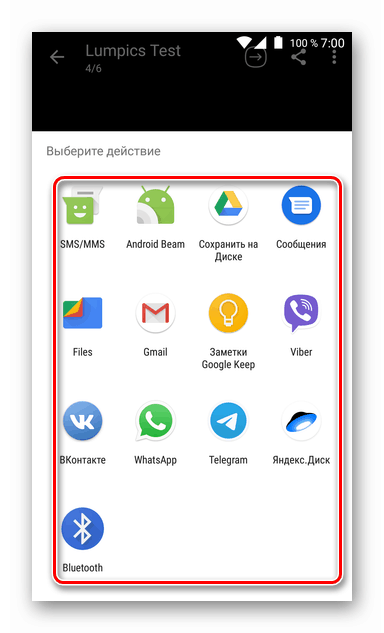
Metóda 3: Synchronizácia s programom Viber pre PC
Ak potrebujete často prenášať fotografie z počítača Viber do počítača, inštalácia sa uskutoční efektívnym spôsobom zjednodušenia procesu aplikácie na klonovanie Messenger prispôsobené na prácu v prostredí Windows. Fungovanie desktopovej verzie Viber je usporiadané takým spôsobom, že v dôsledku automatickej synchronizácie budú obrazy prijaté na mobilnom zariadení prostredníctvom programu Messenger duplikované v počítači.
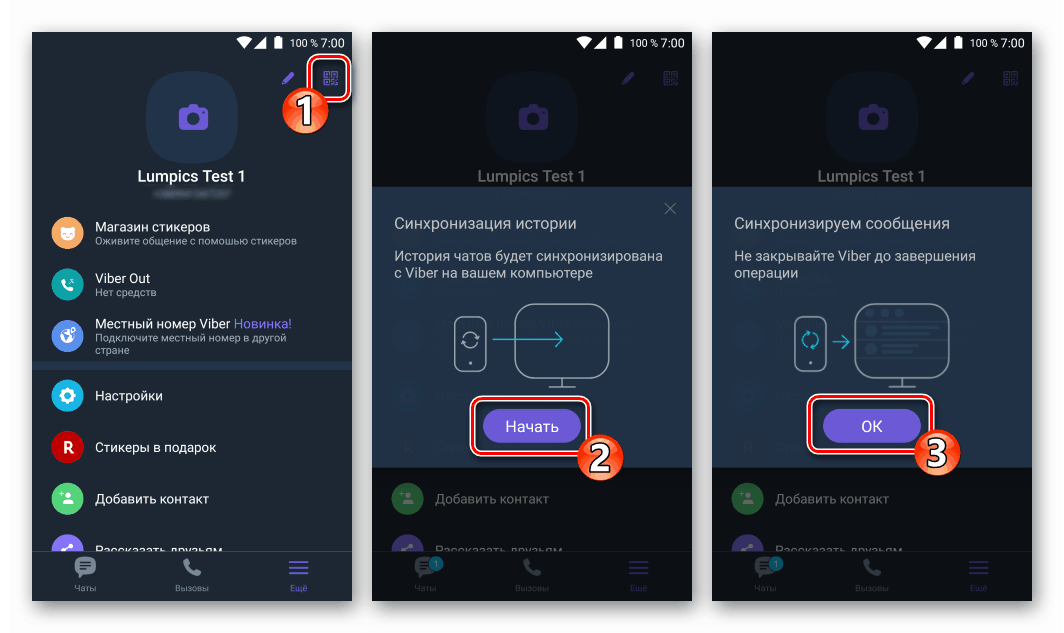
Prečítajte si tiež: Ako synchronizovať Viber na zariadení s Androidom a aplikáciou Messenger pre Windows

Ak teda máte v počítači k dispozícii Viberovské „zrkadlo“, pre úplný prístup k fotografiám ich potrebujete iba extrahovať z klienta Windows, je to popísané v poslednej časti tohto článku.
iOS
Pre používateľov Viber pre iPhone môžete použiť jednu z niekoľkých metód na prenos fotografií prijatých alebo prenesených prostredníctvom programu Messenger do priečinka na jednotke Windows-PC. Voľba metódy nie je zásadná, ale skôr diktovaná preferenciami a zvyklosťami konkrétneho vlastníka technológie Apple.
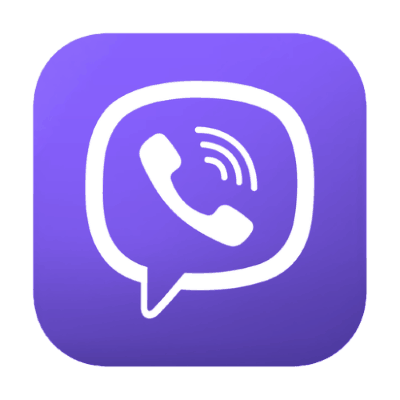
Metóda 1: Blesk na kábel USB
Obvyklé kopírovanie fotografických súborov z pamäte iPhone do počítača, čo je možné po spárovaní s káblom, sa môže javiť ako jednoduchý spôsob, ako dosiahnuť cieľ z názvu článku. Vykonanie nasledujúcich akcií sa môže nazývať pohodlným, iba ak v pamäti mobilného zariadenia nie je veľa obrázkov.
- Najprv musíte uložiť fotografie z aplikácie Messenger do pamäte zariadenia iPhone. Ak to chcete urobiť, otvorte chat vo Viber s obrázkom, klepnite naň a prejdite na zobrazenie na celú obrazovku. Kliknite na odkaz „Uložiť“ v dolnej časti obrazovky.
- Spojíme smartphone a počítač pomocou kábla. Na obrazovke zariadenia iPhone klepnite na položku „Povoliť“ na základe žiadosti o prístup k fotografiám a videám z počítača.
- Na pracovnej ploche Windows otvorte „Tento počítač“.
- Prejdeme k obsahu zariadenia Apple iPhone .
- Otvorte jednotku „Internal Storage“ a prejdite do priečinka „DCIM“ .
- V jednom z adresárov vo formáte „100 APPLE“ (101APPLE, 102APPLE atď.) - najčastejšie v adresári, ktorého meno obsahuje maximálnu hodnotu číslice, sa okrem iného nájde fotografia uložená v Messengeri.
- Obrázok skopírujeme alebo presunieme na disk počítača pomocou kontextovej ponuky súboru.
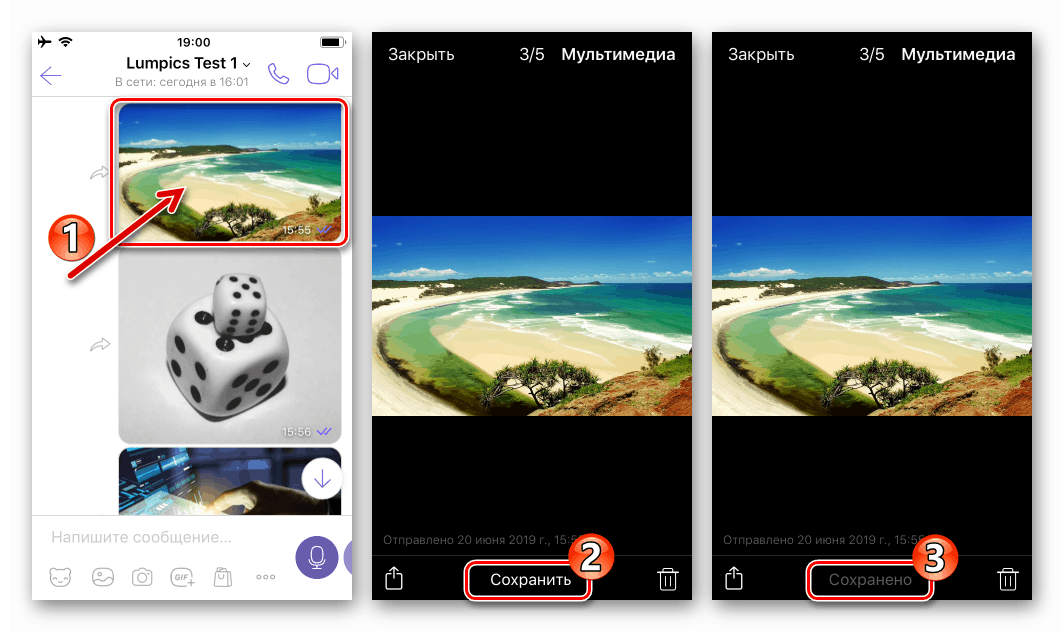
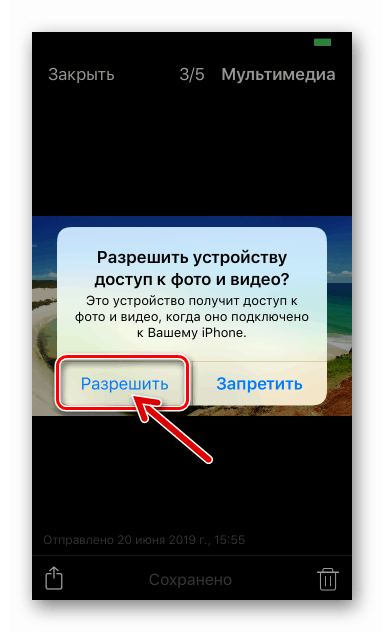
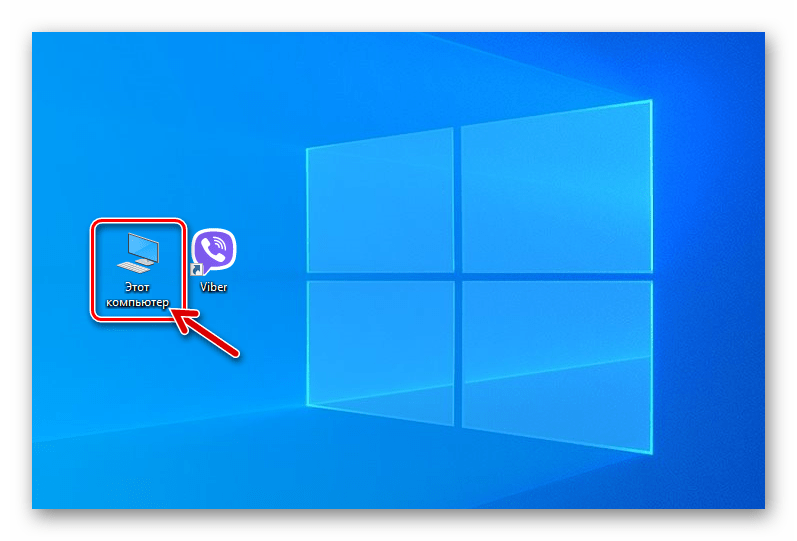
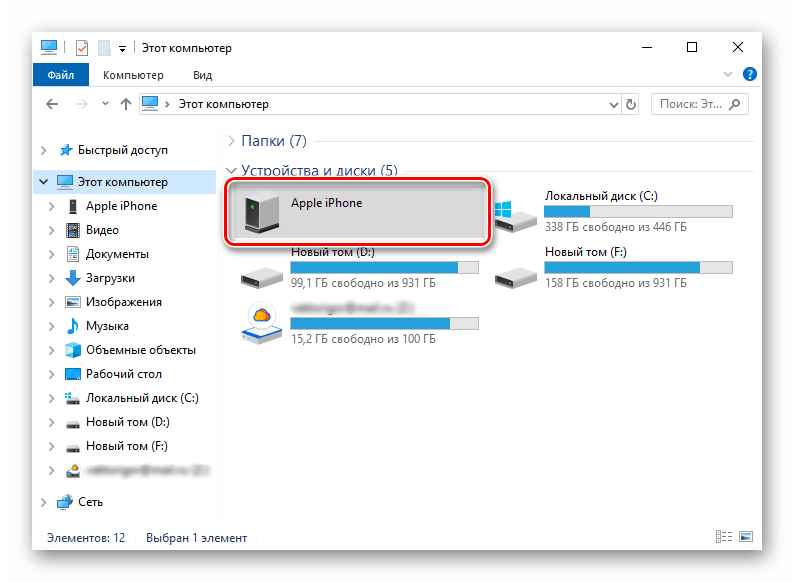
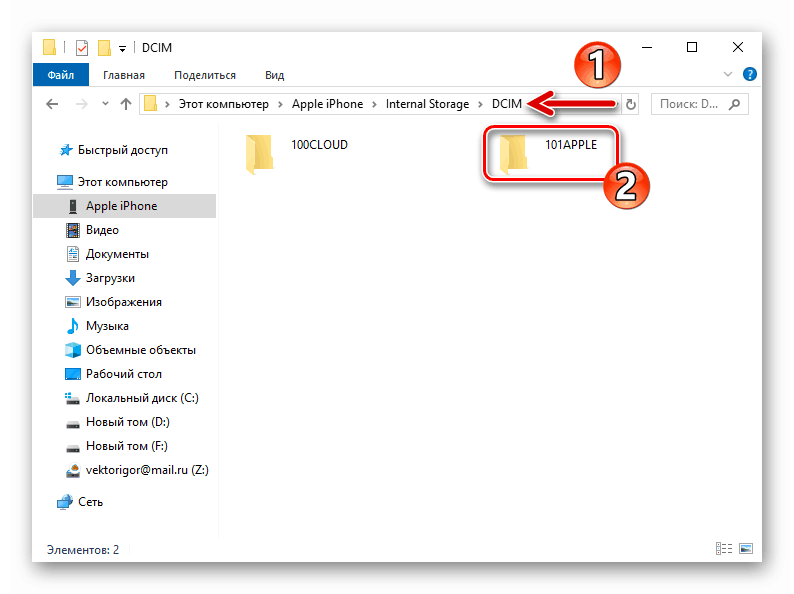
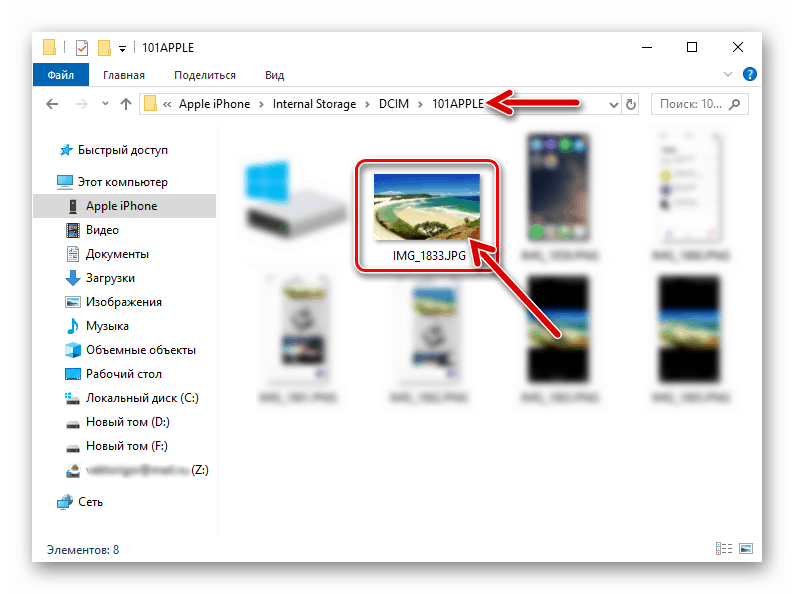
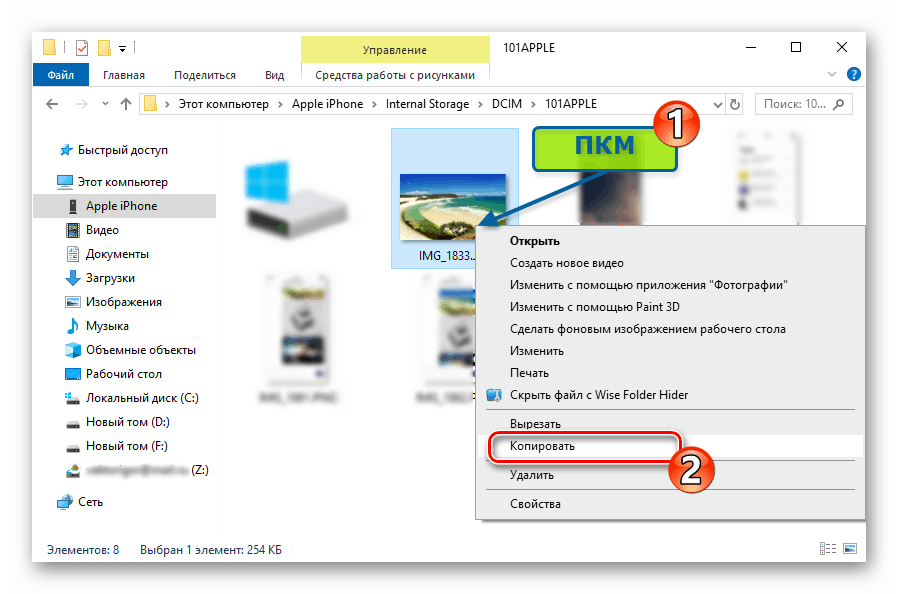
Metóda 2: iCloud
Veľmi pohodlným spôsobom, ako získať obrázky z Viber pre iPhone na akomkoľvek počítači, je použitie týchto funkcií Úložisko iCloud , Všetci vlastníci majú prístup k tomuto „cloudu“, a preto vykonávajú akcie opísané nižšie. Apple ID ,
- Zapneme funkciu automatického nahrávania fotografií z iPhone do iPhone Cloud (skontrolujeme, či je aktivovaný). Na tento účel otvorte iOS „Nastavenia“ , prejdite na „Fotografie“ a prepínač „iCloud Photos“ prepnite do polohy „Enabled“ .
- Uložte obrázok do „Galérie“ :
- Spustíme program Messenger a prejdeme k rozhovoru alebo skupine, čo je kópia fotografie, ktorú musíte dostať na svoj počítač. Po dotyku na obrázok zavoláme zobrazenie na celú obrazovku.
- Klepnite na ikonu „Zdieľať“ v dolnej časti obrazovky naľavo, v ponuke vyberte položku „Uložiť do galérie“ a potom môžeme ísť do počítača / notebooku.
![Viber pre iPhone na celej obrazovke prezeranie obrázkov z chatu]()
![Viber pre iPhone ukladanie obrázkov z Messenger do Galérie]()
Okrem toho. Messenger je možné nakonfigurovať tak, aby sa všetky fotografie, ktoré boli s ním získané, skopírovali do „Galérie“ , neskôr ich nebudete musieť manuálne ukladať:
- V sekcii „Viac“ aplikácie Viber pre iPhone otvorte „Nastavenia“ a potom prejdite do časti „Multimédiá“ .
- Aktivujeme prepínač „Uložiť do galérie“ . Tu môžete tiež nastaviť časové obdobie, po uplynutí ktorého sa obrázky odstránia klepnutím na položku „Ukladať mediálne súbory“ .
![Viber for iPhone Multimedia časť v nastaveniach aplikácie Messenger]()
![Viber pre iPhone aktivácia funkcie automatického ukladania fotografií z Messenger do galérie]()
- Stiahnite fotografiu na disk počítača:
V prehliadači nainštalovanom na počítači alebo notebooku otvorte stránku icloud.com , prihláste sa do systému pomocou zariadenia Apple iPad.
- Otvoríme sekciu „Fotografie“ .
- Po listovaní obrázkami dostupnými v „oblaku“ úplne dole nájdeme kopírované z Viber a kliknutím naň vyberiete. Potom kliknite na ikonu „Stiahnuť“ v podobe mraku so šípkou nadol v hornej časti stránky.
- V okne „Prieskumník“ otvorte priečinok, do ktorého sa bude fotografia odovzdávať, a potom kliknite na „Uložiť“.
- Otvorte adresár vybraný v predchádzajúcom odseku inštrukcie a vyhodnotte výsledok.
![Viber pre iOS sa prihlasuje do iColud cez prehliadač pre prístup k fotografiám]()
![Viber pre iOS Photo časť v iCloud, kde sú uložené fotografie z Messenger]()
![Viber pre iOS sťahujte fotografie z iCloud messenger]()
![Viber pre iOS vyberte priečinok na vašom PC disku na uloženie fotografií z iCloud]()
![Viber pre iOS - fotografia z posla bola skopírovaná do počítača pomocou iCloud]()
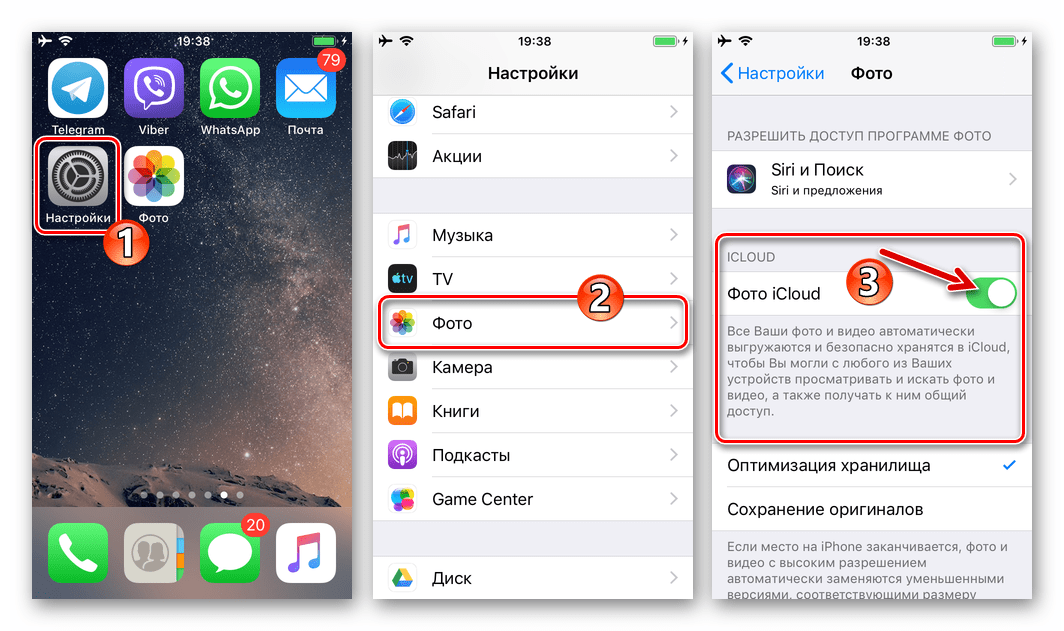
Metóda 3: E-mail
Funkcia „Zdieľať“ , ktorá je súčasťou mobilného operačného systému zariadení Apple, poskytuje možnosť prenášať súbory rôznych typov prostredníctvom mnohých služieb. Nasledujúce pokyny ukazujú, ako používať špecifikovanú funkciu na odoslanie obrázka z aplikácie Viber pre iOS na jeho vlastný e-mail s cieľom stiahnutia grafického súboru z listu na disk PC.
- Spustíme Viber a otvoríme korešpondenciu, fotografiu, z ktorej chcete extrahovať. Dotykom na obrázok ho roztiahneme na celú obrazovku.
- Kliknite na obdĺžnik so šípkou v ľavom dolnom rohu obrazovky a potom v zobrazenej ponuke kliknite na položku „Zdieľať“ .
- Potom kliknite na ikonu poštovej služby, ktorá je prevádzkovaná na zariadení iPhone. V nasledujúcom príklade je to štandardný program „Mail“ pre iOS, ale môžete použiť iného klienta.
![Viber pre iPhone, vyberte e-mailového klienta v ponuke Zdieľať a preneste fotografie z programu Messenger e-mailom]()
Ak sa v pruhu aplikácie nenachádza ikona uprednostňovanej poštovej služby, pomocou ktorej môžete súbor preniesť, musí sa aktivovať jeho zobrazenie. Ak to chcete urobiť, klepnite na „Viac“ , vyhľadajte požadované meno v zobrazenom zozname a prepnite prepínač vedľa neho do polohy „Zapnuté“ .
![Viber pre iPhone aktivácia zobrazovania aplikácií v ponuke Zdieľať]()
- Do poľa „To:“ na obrazovke, ktorá sa otvorí, zadajte e-mail, ku ktorému môžete získať prístup z počítača, kde by sa v dôsledku všetkých manipulácií mal obrázok zobraziť. V prípade potreby vyplňte pole „Predmet“ a klepnite na „Odoslať“ .
- Prejdeme k počítaču a pomocou preferovaného nástroja (webový prehľadávač alebo e-mailový program) otvoríme poštovú schránku určenú ako príjemca.
- Stiahnite fotografiu pripojenú k e-mailu do počítača alebo notebooku.
- V tomto prípade sa úloha kopírovania obrazu z programu Messenger do počítača považuje za vyriešenú.
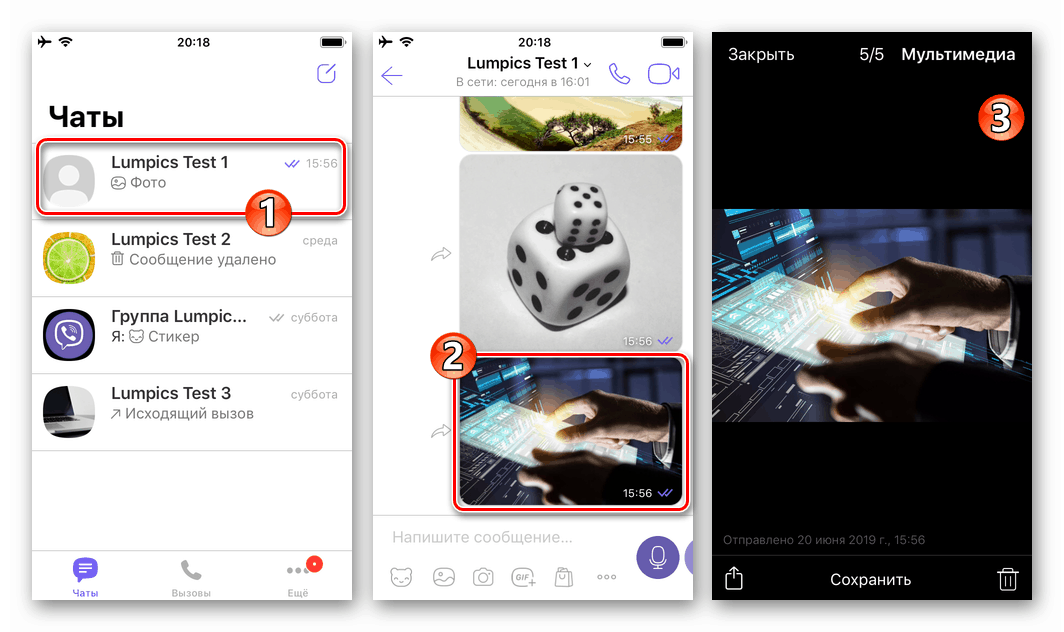
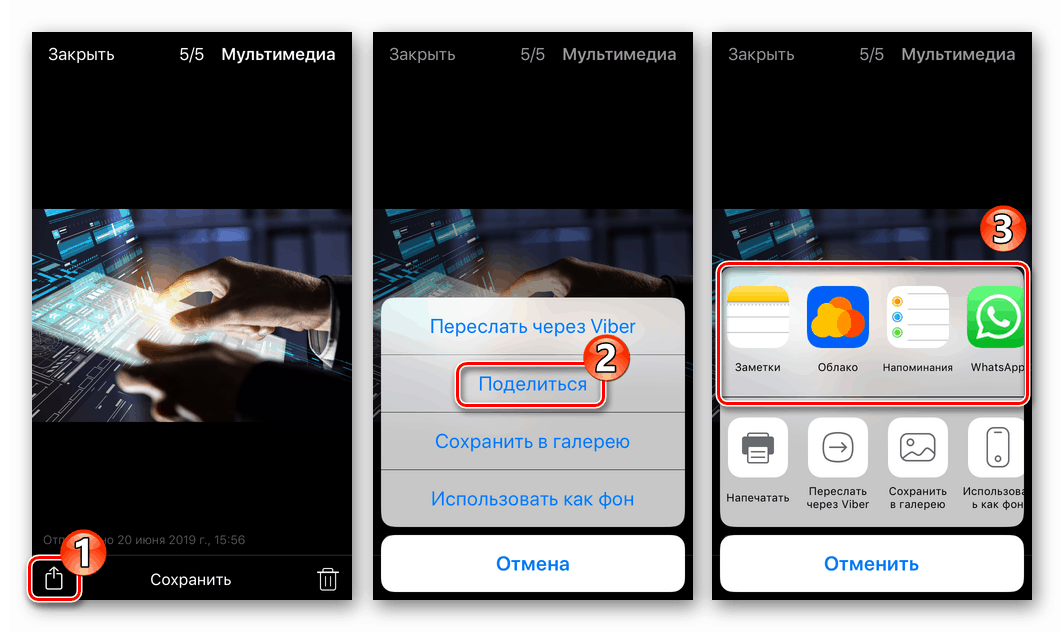
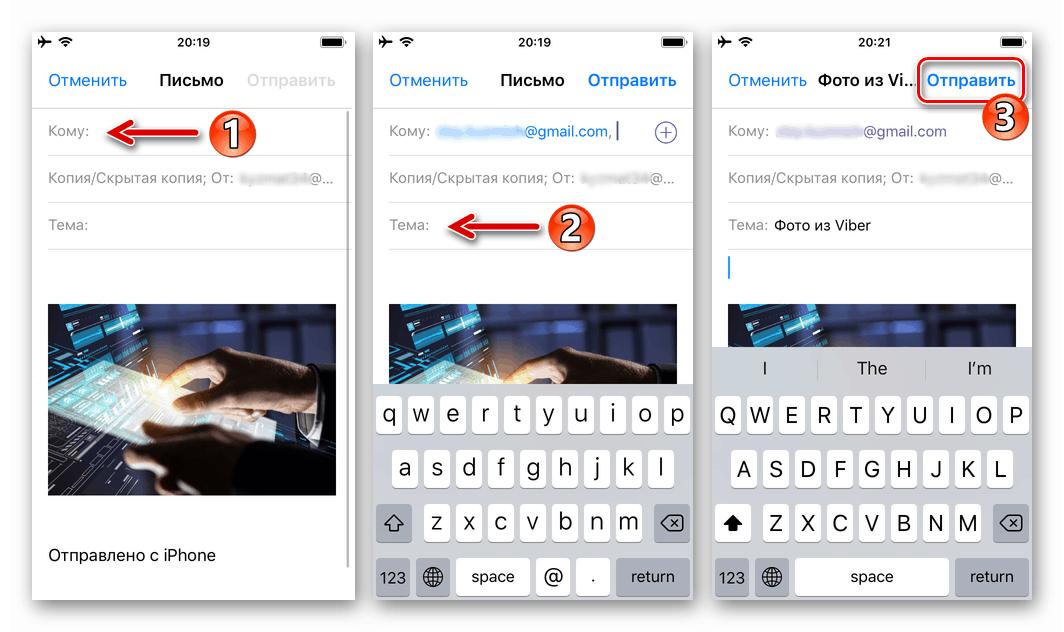
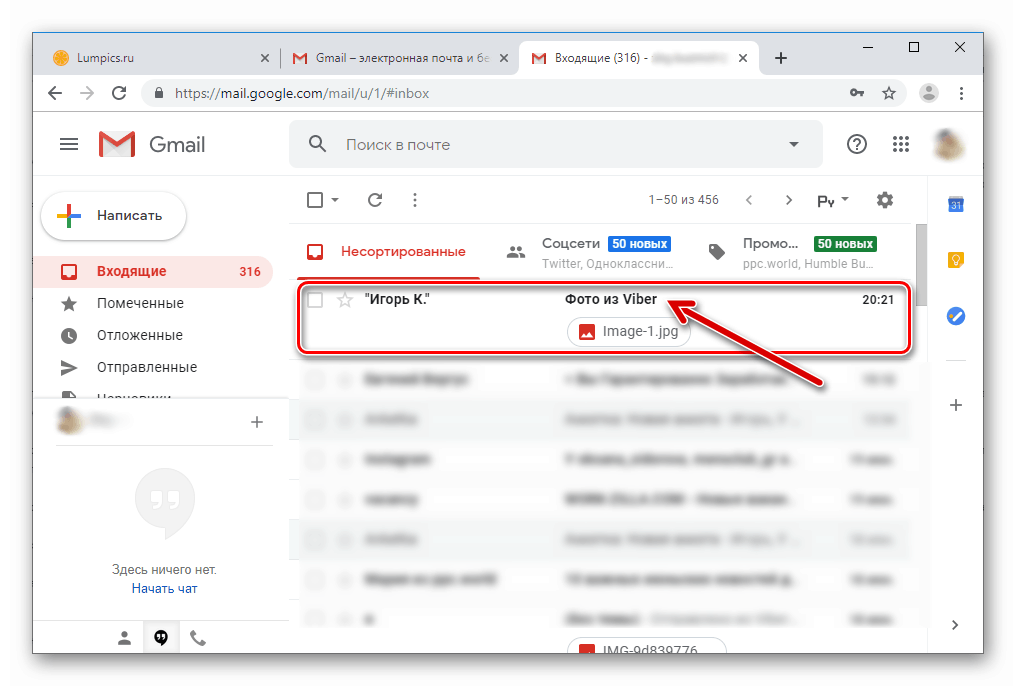
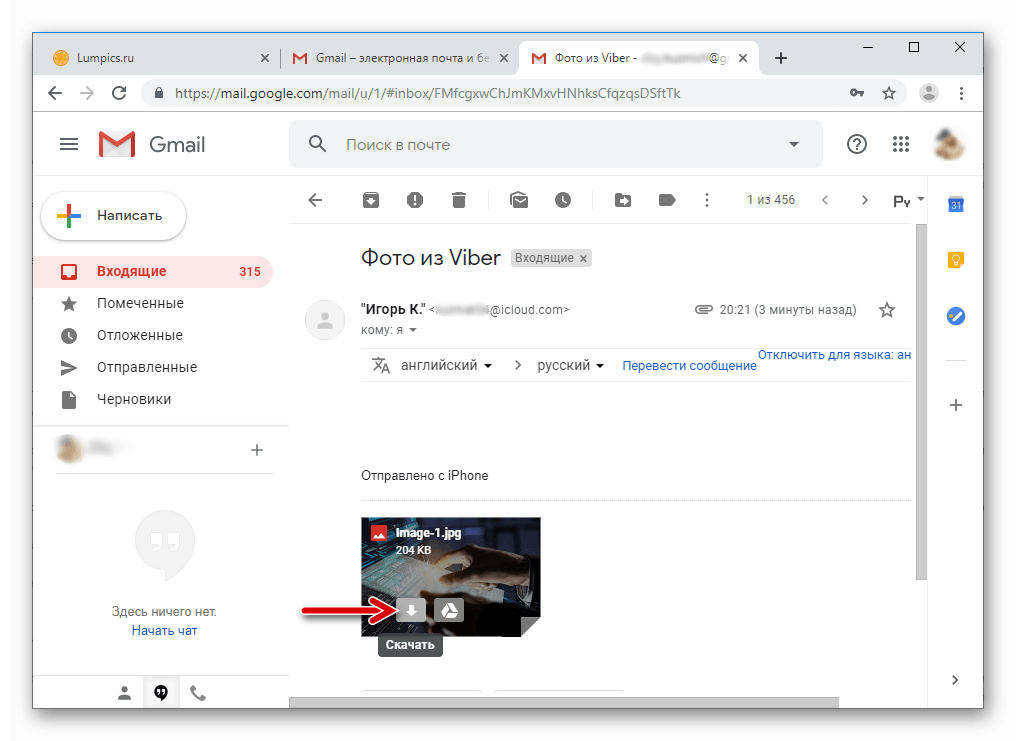
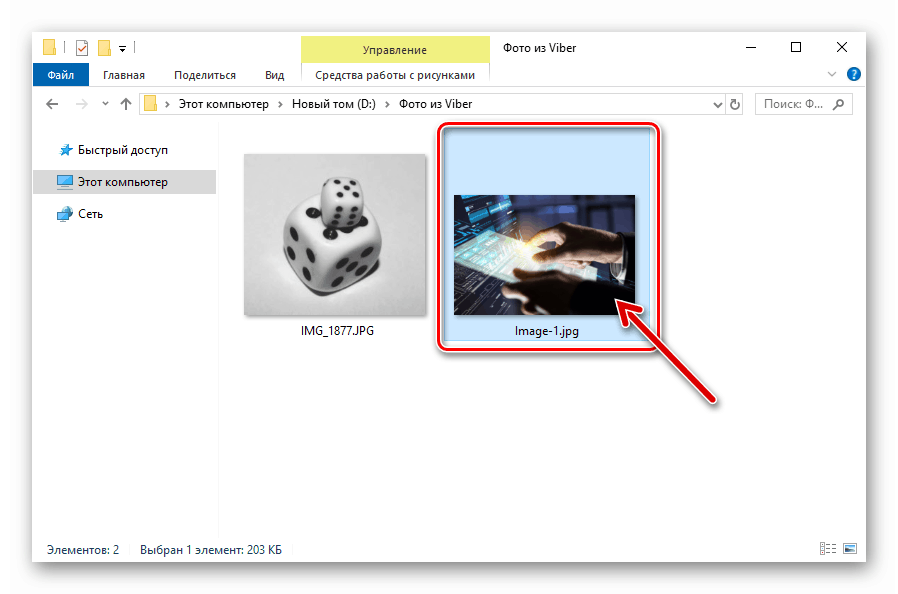
Metóda 4: Akákoľvek cloudová služba
Implementácia nasledujúceho spôsobu prenosu fotografií z klienta Viber messenger iOS do PC / laptopu vyžaduje pri riešení problému takmer presne rovnaký algoritmus akcií, ak sa na vyriešenie problému používa poštová služba, jedná sa iba o cloudové úložisko, ktoré uprednostňuje používateľ (v príklade nižšie, Disk Google). Pred vykonaním nasledujúcich pokynov musí byť v telefóne iPhone nainštalovaný program cloudového klienta.
- Obrátime Viber na zobrazenie na celej obrazovke, ktoré chcete skopírovať na plochu. Dotkneme sa ikony v ľavom dolnom rohu a potom v ponuke dostupných akcií vyberte možnosť Zdieľať .
- Klepnite na ikonu klientskeho programu „cloud“, cez ktorý bude súbor prenesený. (Môže byť potrebné aktivovať zobrazenie požadovanej služby tak, že v ponuke aplikácie prejdete na položku „Viac“ ).
- V prípade potreby autorizujeme službu ukladania údajov, choďte do priečinka, odkiaľ bude možné následne stiahnuť obrázok do počítača. Nahrajeme súbor, po ktorom môžeme ísť do PC.
- Na počítači prejdite do cloudovej služby prostredníctvom prehliadača alebo klientskej aplikácie a otvorte adresár,
![Viber pre iOS fotografiu nahranú z posla do cloudu]()
vybrané pri implementácii predchádzajúceho odseku týchto odporúčaní.
![Viber pre iOS poslal fotografiu z posla do cloudu]()
- Stiahnite si fotografiu do svojho počítača.
![Viber pre iOS sťahovanie fotografií nahratých do cloudu z Messenger]()
Prečítajte si tiež: Stiahnite si súbory z Disku Google
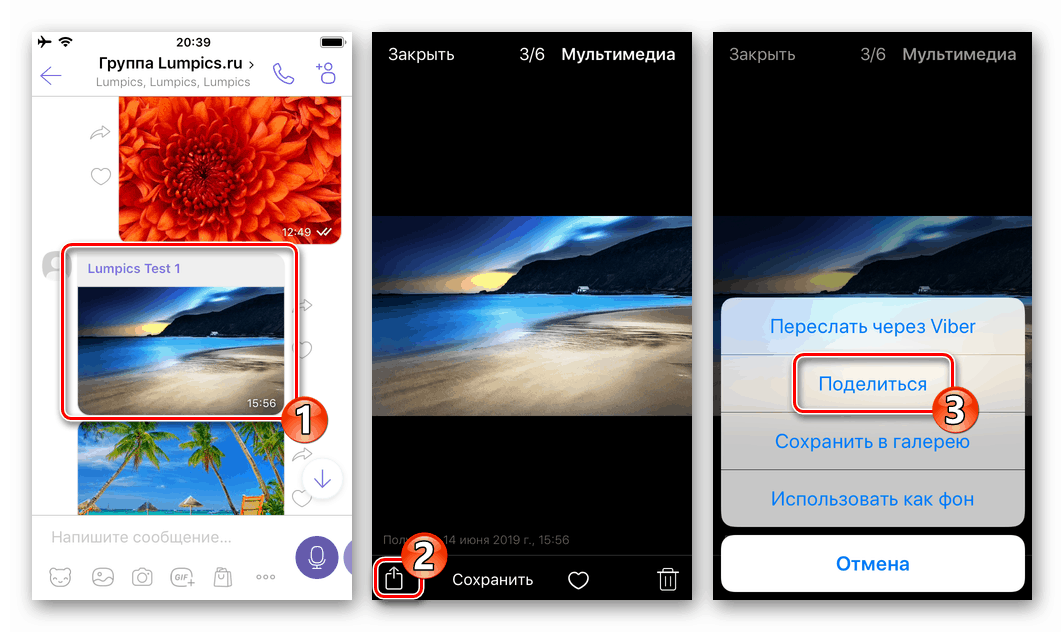
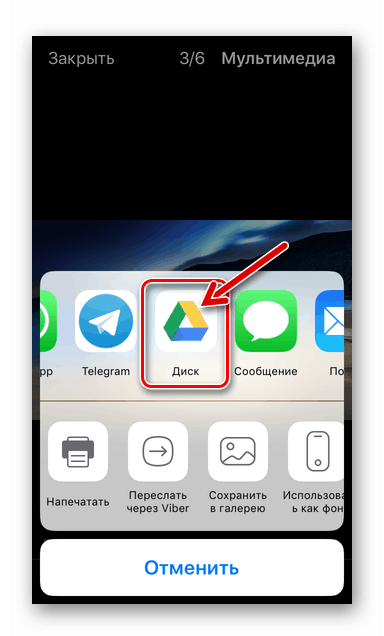
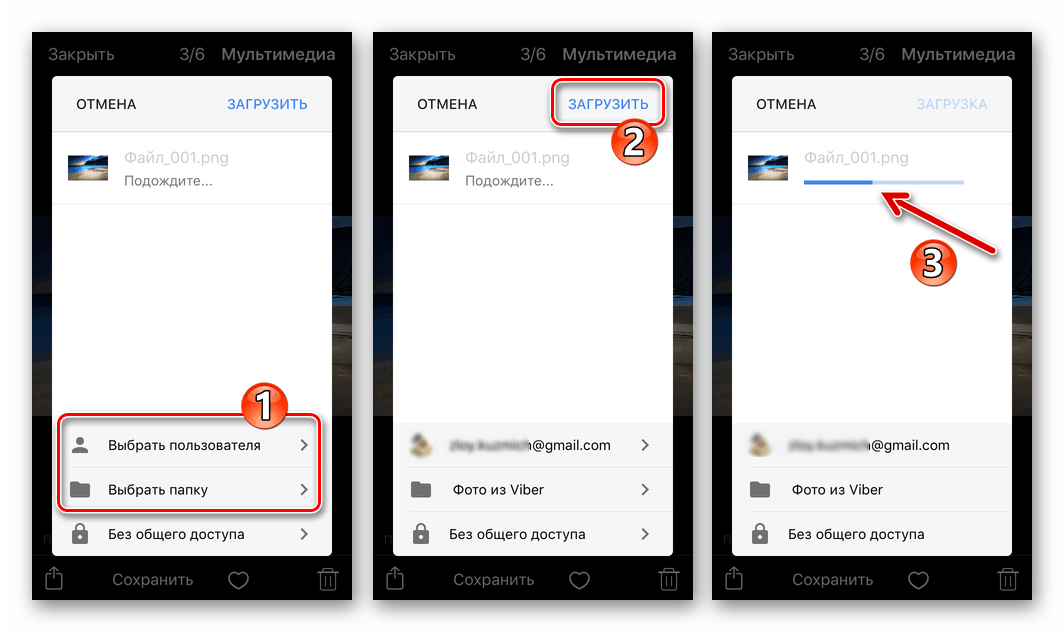
Metóda 5: Synchronizácia s programom Viber pre PC
Viber na iPhone je možné veľmi jednoducho synchronizovať s aplikáciou messenger nainštalovanou v počítači, čím sa duplikujú informácie prijaté a prenášané prostredníctvom služby na mobilnom zariadení v klientskom okne Windows. Tento krok je celkom logický pri riešení problému kopírovania obrázkov z jednej platformy na druhú, pretože je veľmi ľahké extrahovať súbory z Viber prispôsobené na prevádzku v prostredí Windows.
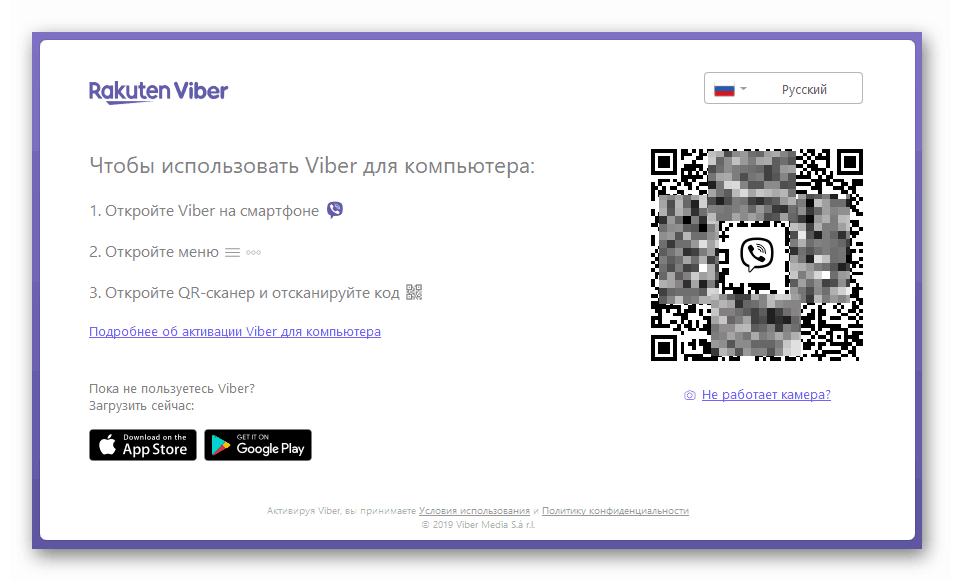
Nainštalujeme verziu Viber pre Windows, synchronizujeme ju s „hlavným“ programom na iPhone a prejdeme k ďalšej časti tohto článku, ktorá hovorí o ďalších krokoch.
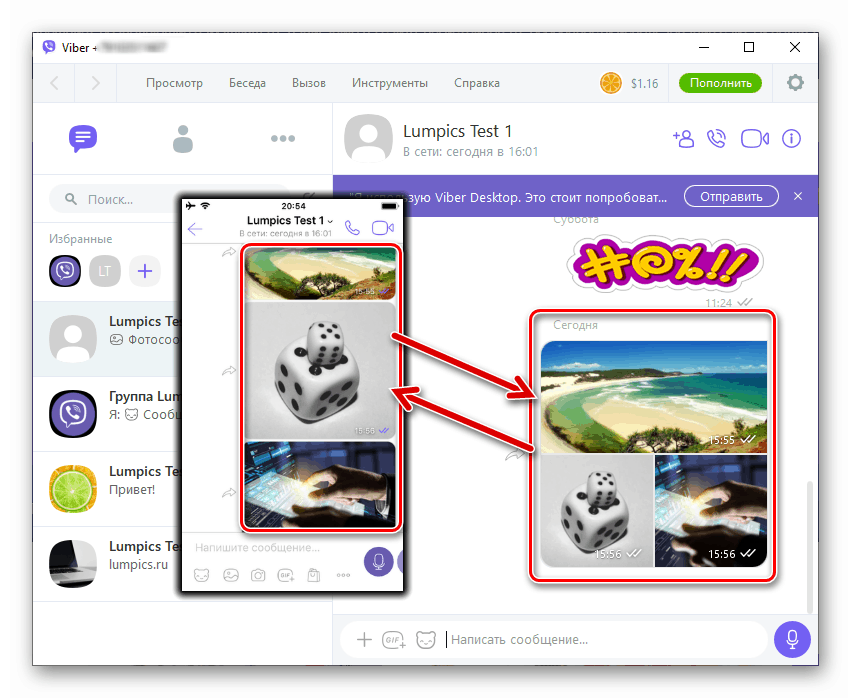
Prečítajte si tiež: Ako synchronizovať aplikáciu Viber na zariadeniach iPhone a Messenger pre Windows
windows
Aplikácia Viber pre Windows poskytuje, ako už bolo uvedené vyššie, najjednoduchší spôsob, ako skopírovať fotografie prijaté alebo prenesené prostredníctvom aplikácie Messenger na disk PC. Po nainštalovaní tejto verzie klienta a zaistení jeho synchronizácie s „hlavnou“ aplikáciou na mobilnom zariadení sa budú všetky súbory nachádzať už na pracovnej ploche / prenosnom počítači. Zostáva kopírovať obrázky do samostatného priečinka pre uloženie alebo ďalšie manipulácie.
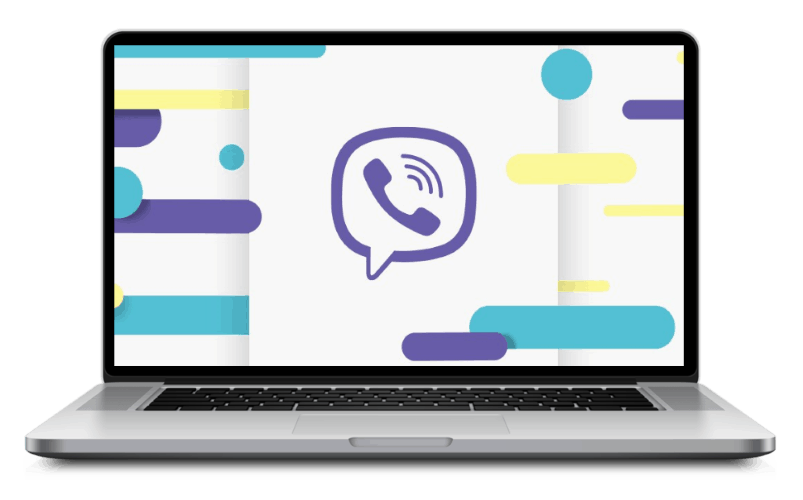
Metóda 1: Kontextové menu
Najjednoduchší spôsob, ako získať kópiu jednej fotografie, zobrazený v korešpondenčnom okne aplikácie Viber pre Windows, je vykonať nasledujúce kroky.
- Otvoríme dialógové okno alebo skupinový rozhovor v aplikácii Messenger v počítači, ktorý obsahuje požadovaný obrázok.
- Pravým tlačidlom myši kliknite na obrázok a potom v ponuke, ktorá sa otvorí, vyberte položku „Uložiť ako“ .
- Sledujeme cestu, kam chcete umiestniť kópiu obrázka, a kliknite na tlačidlo Uložiť .
- To je všetko - katalóg vybraný v predchádzajúcom kroku teraz obsahuje požadovanú fotografiu.
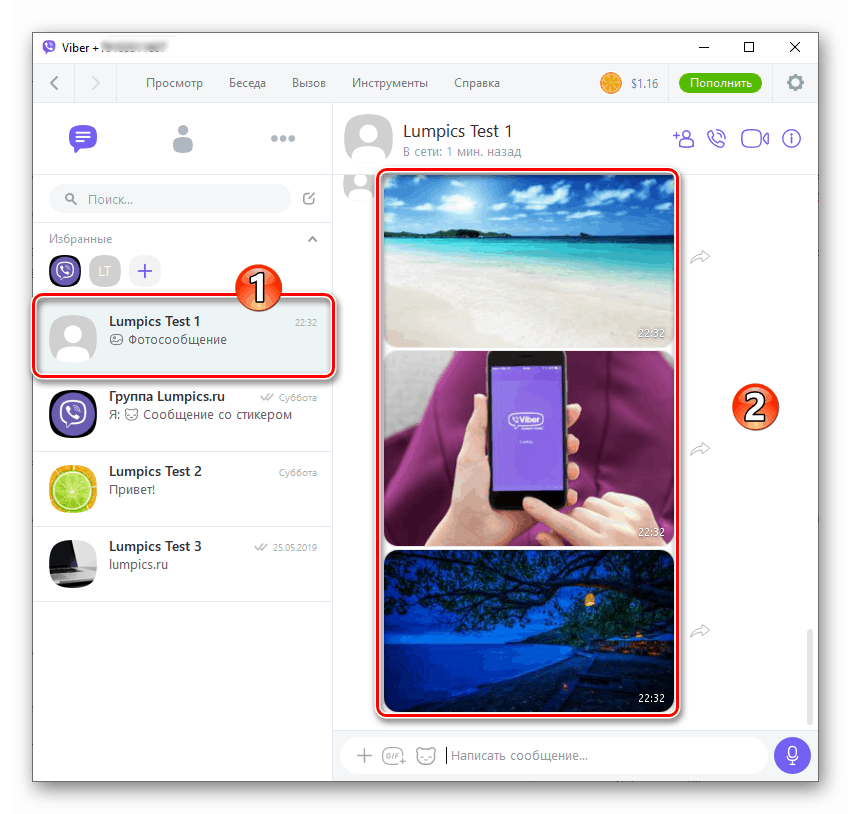
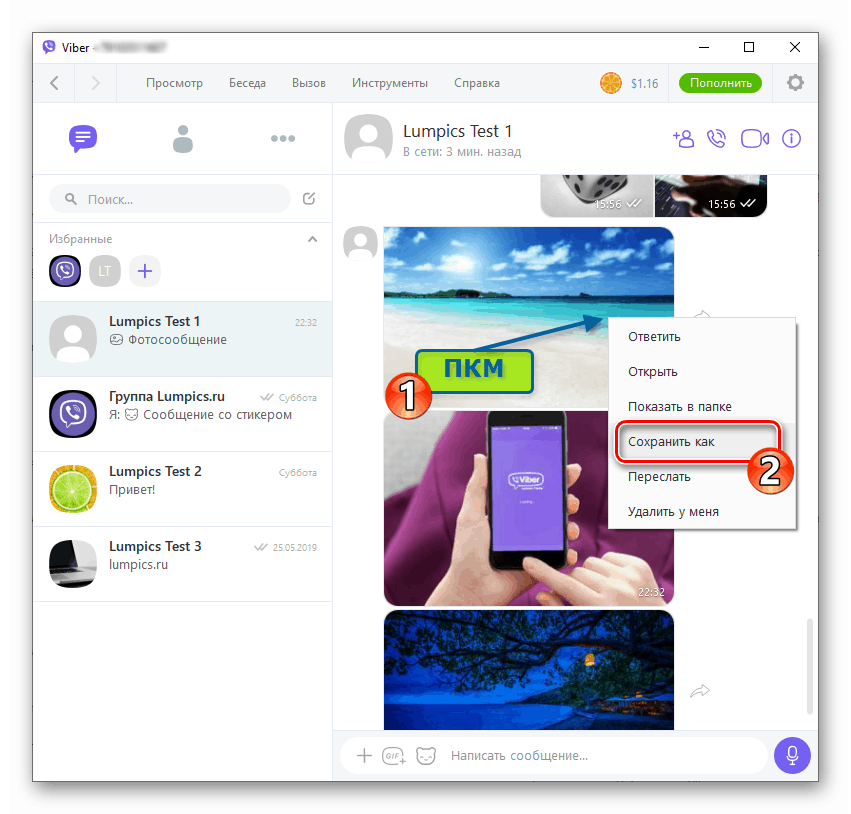
Druhou možnosťou, ako získať prístup k funkcii uloženia, je kliknúť na obrázok ľavým tlačidlom myši, čím sa otvorí okno podrobného zobrazenia, a potom kliknúť na tlačidlo vo forme šípky smerujúcej nadol.

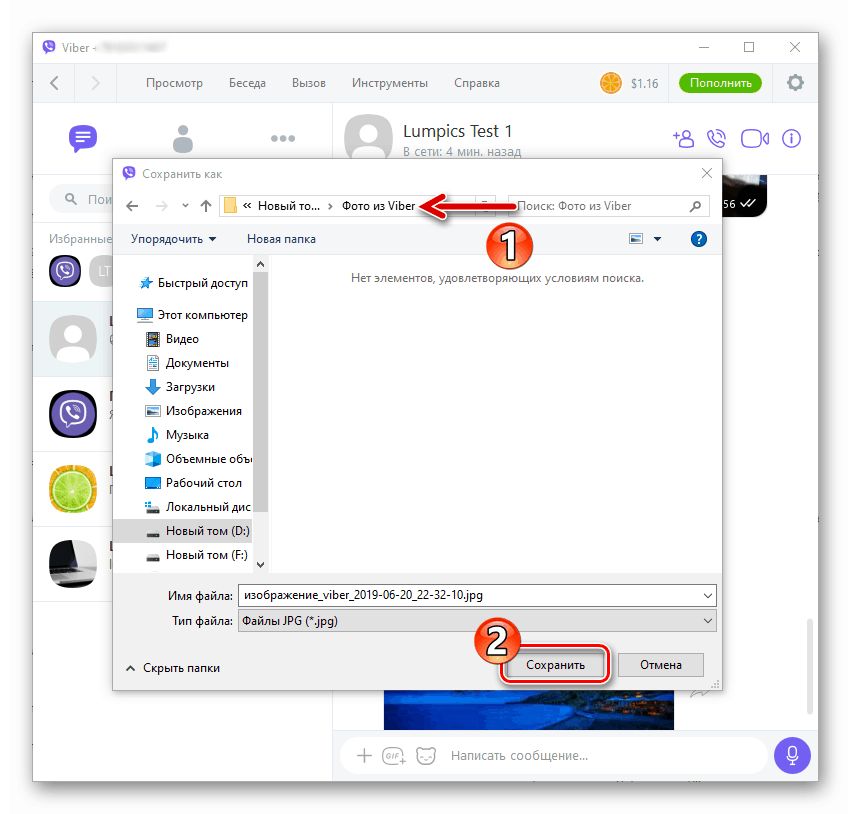
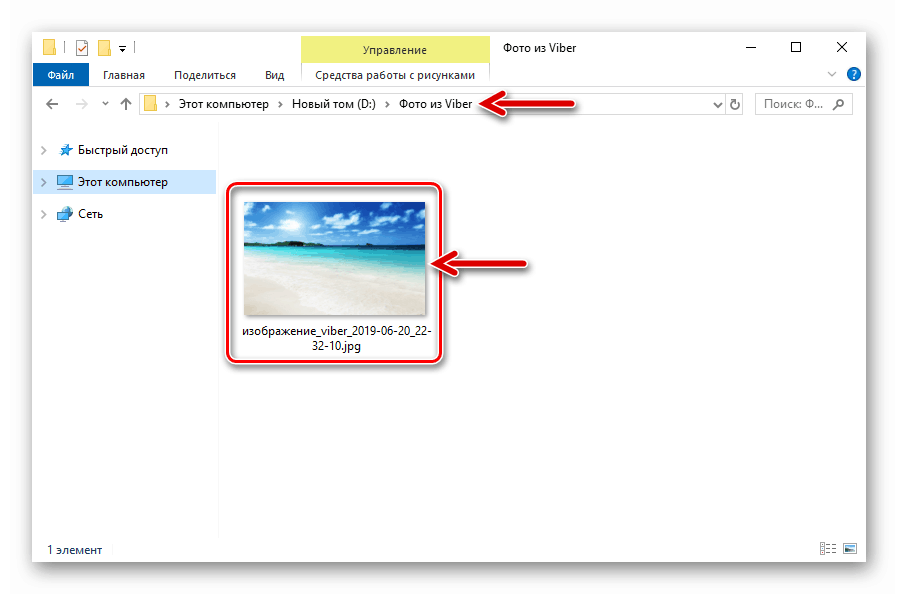
Metóda 2: Priečinok ViberDownloads v počítači
Okrem vyššie uvedeného spôsobu ukladania obrázkov jeden po druhom, na dosiahnutie nášho cieľa, môžete využiť skutočnosť, že Viber pre PC automaticky kopíruje obsah prijatý prostredníctvom rozhovorov do špeciálnej zložky.
- Otvorte program Prieskumník systému Windows a prejdite do adresára Viber Downloads, ktorý sa nachádza pozdĺž cesty:
C:UsersИМЯ_ПОЛЬЗОВАТЕЛЯDocumentsViberDownloads.![Adresár Viber for PC ViberDownloads v používateľských dokumentoch]()
Alebo spustíme program Messenger, otvoríme akýkoľvek chat, v ktorom sa nachádza grafická správa odoslaná iným používateľom, kliknutím pravým tlačidlom myši na obrázok a výberom možnosti „Zobraziť v priečinku“ .
- Otvorený katalóg obsahuje všetky fotografie prijaté prostredníctvom programu Messenger, ako aj fotografie, ktoré boli odoslané smartfónom ďalším účastníkom Viber.
- Potrebné obrázky skopírujeme z priečinka ViberDownloads na akékoľvek vhodné miesto na uloženie alebo iné manipulácie v budúcnosti.
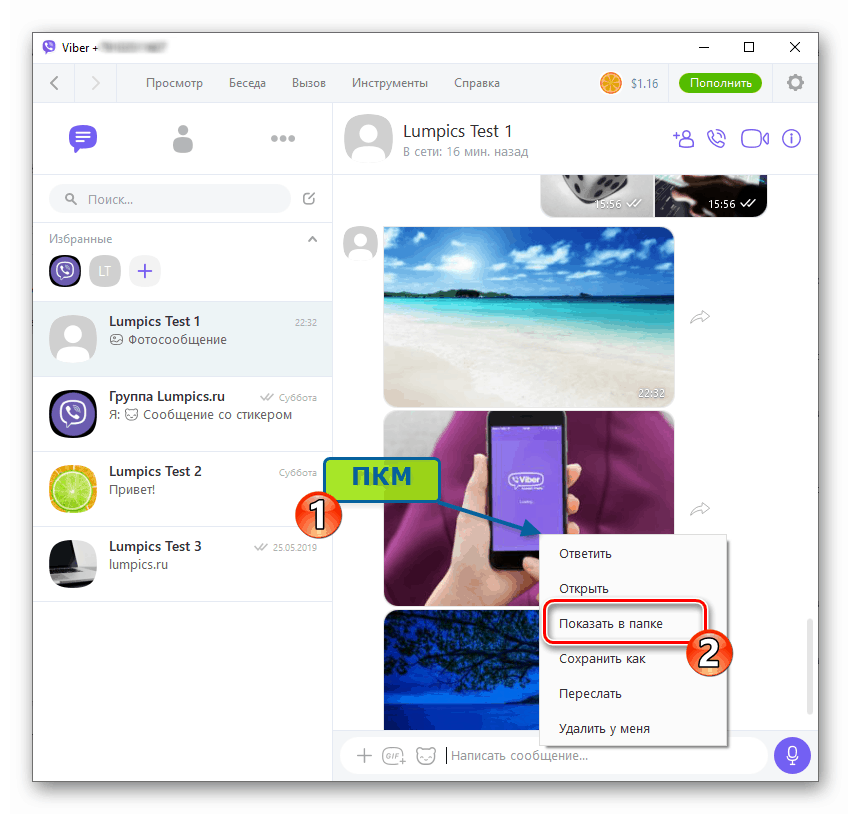
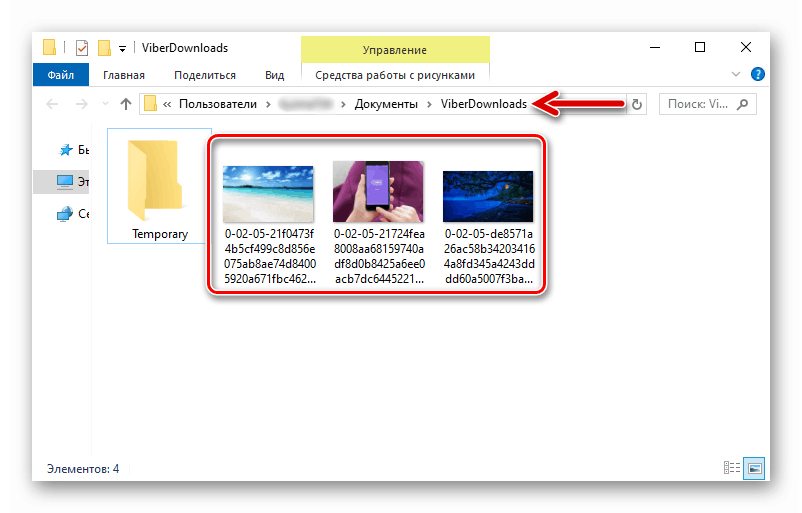
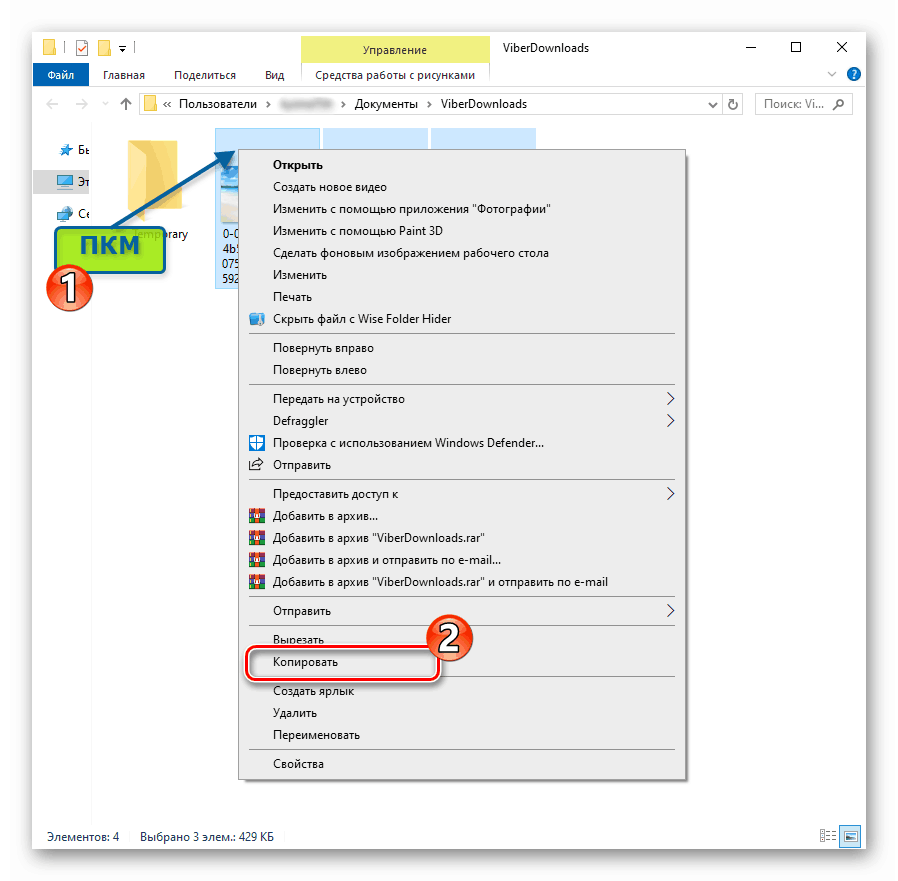
Metóda 3: Presúvanie myšou
Ďalším trikom, pomocou ktorého môžete získať kópiu fotografie z okna Viber pre počítač v ktoromkoľvek priečinku ako súbor, je jednoducho pretiahnuť obrázok myšou.
- Otvorte chat s obrázkom a umiestnite okno Messenger vedľa otvoreného adresára, do ktorého chcete súbor skopírovať. Kliknite ľavým tlačidlom myši na fotografiu a podržte ju a presuňte obrázok do priečinka.
- Po uvoľnení tlačidla myši sa v cieľovom adresári objaví kópia obrázka.
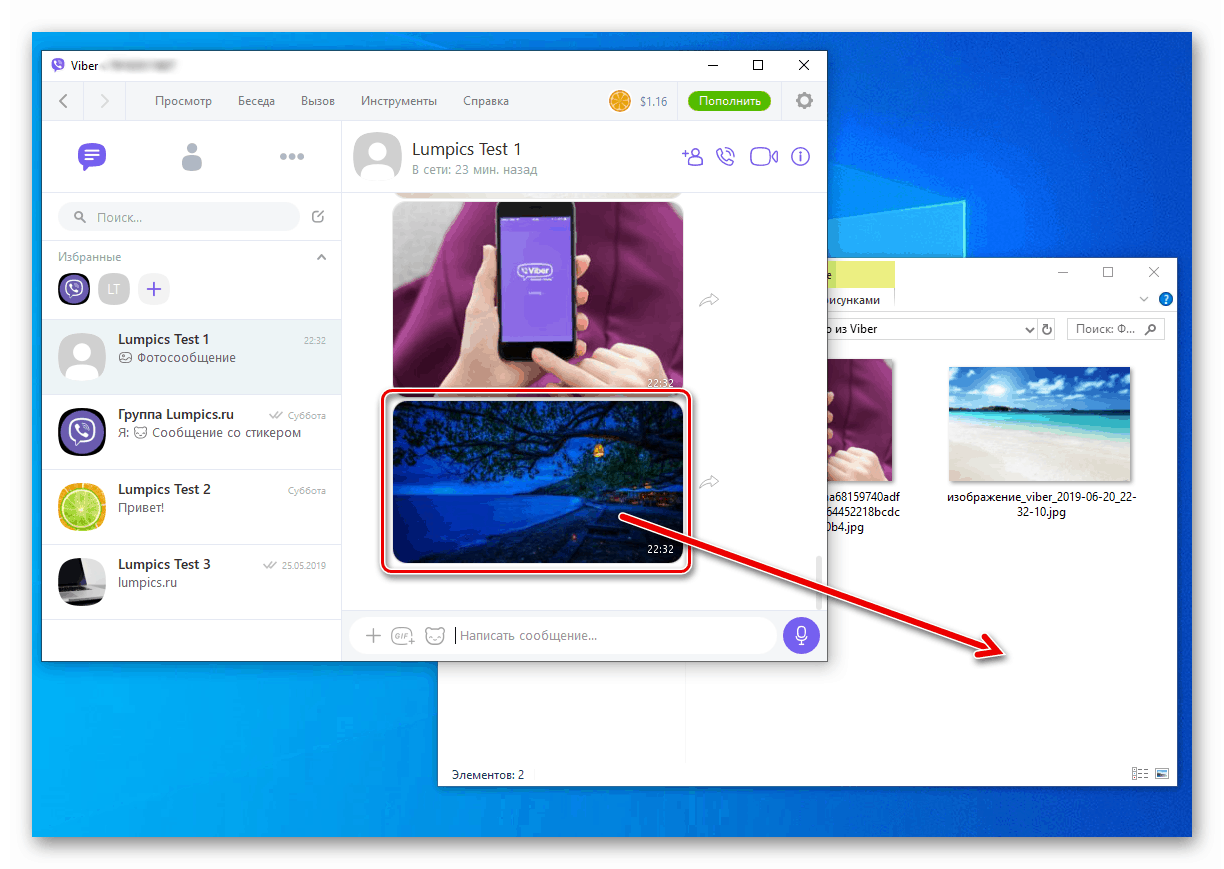
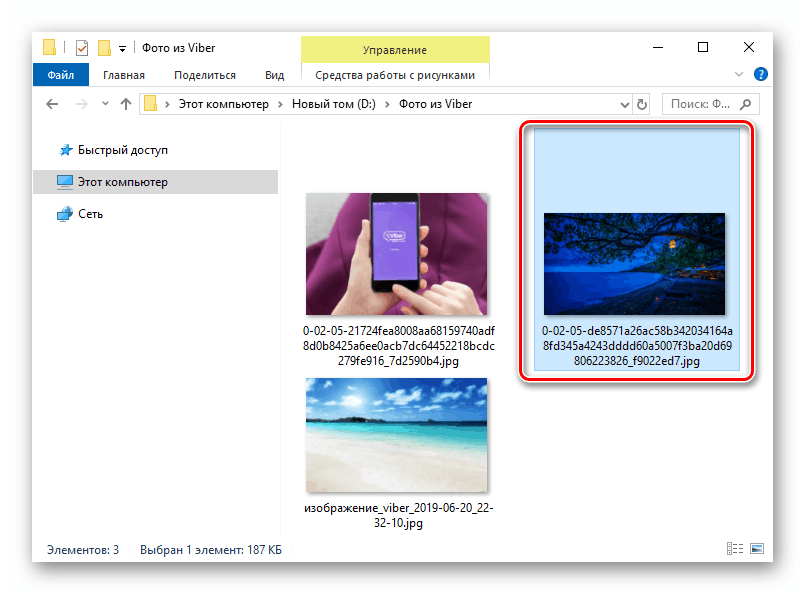
záver
Článok samozrejme neuvádza všetky možné spôsoby kopírovania fotografií z počítača Viber do počítača. Zároveň si po prečítaní vyššie uvedeného materiálu môže každý užívateľ programu Messenger a počítača nájsť vhodné a rýchle riešenie zvažovaného problému.