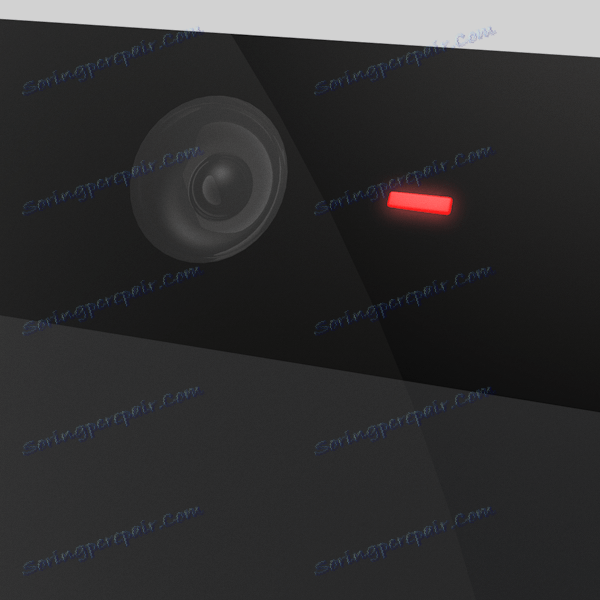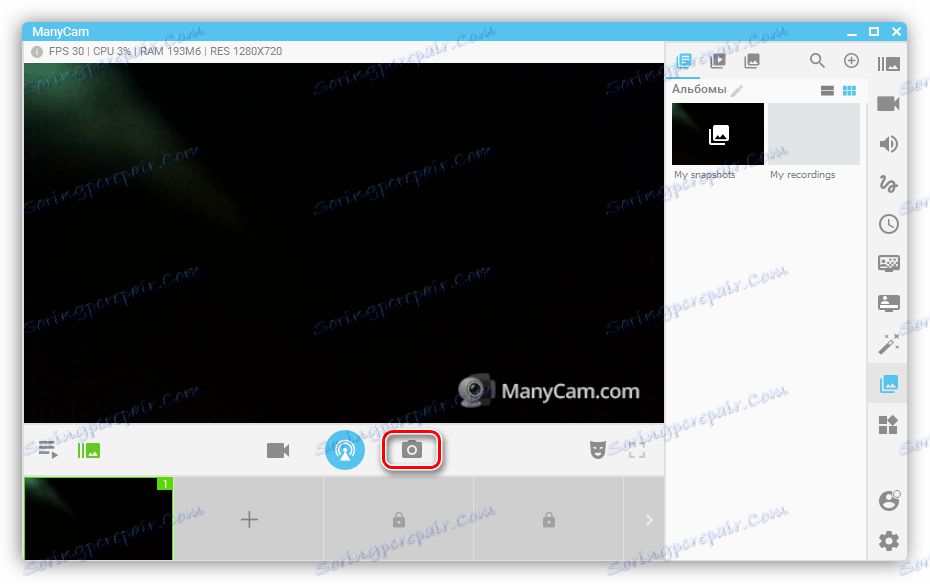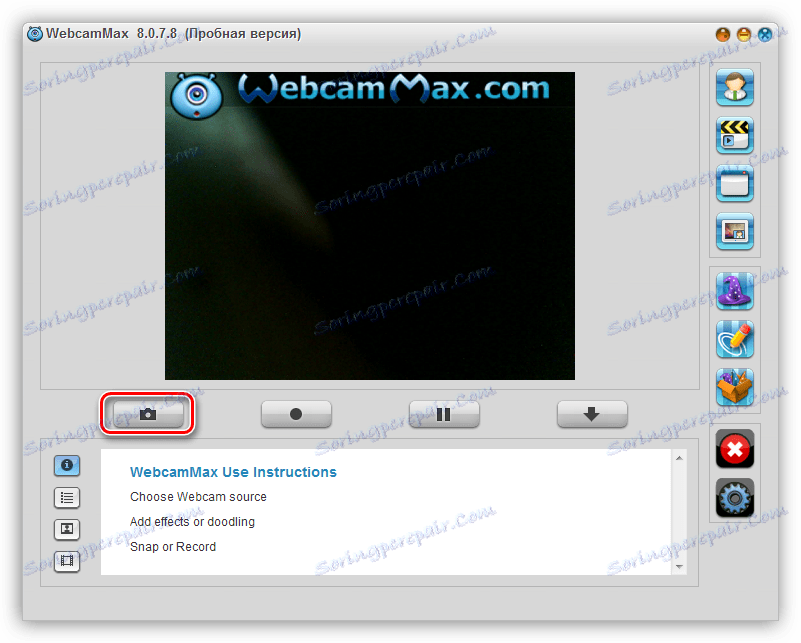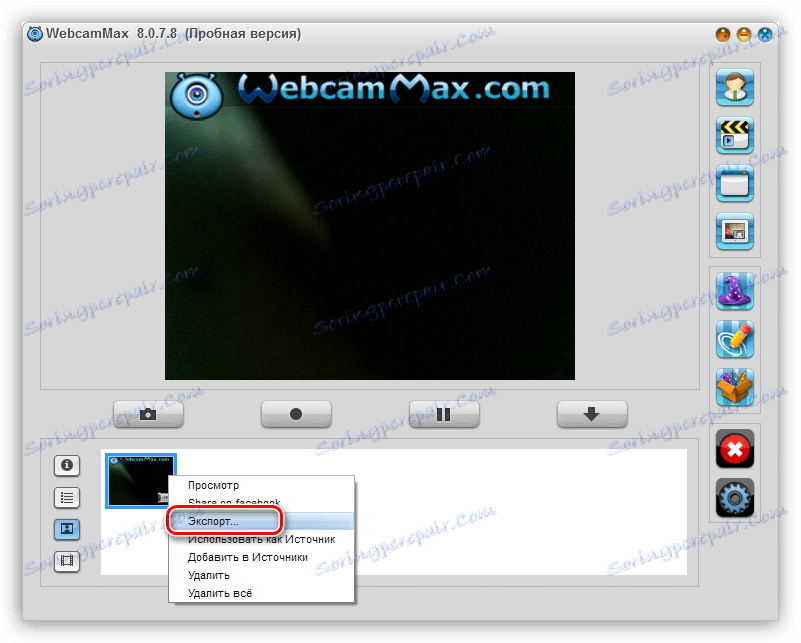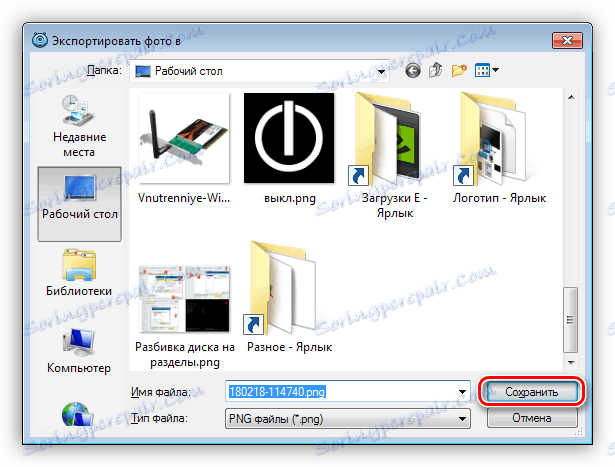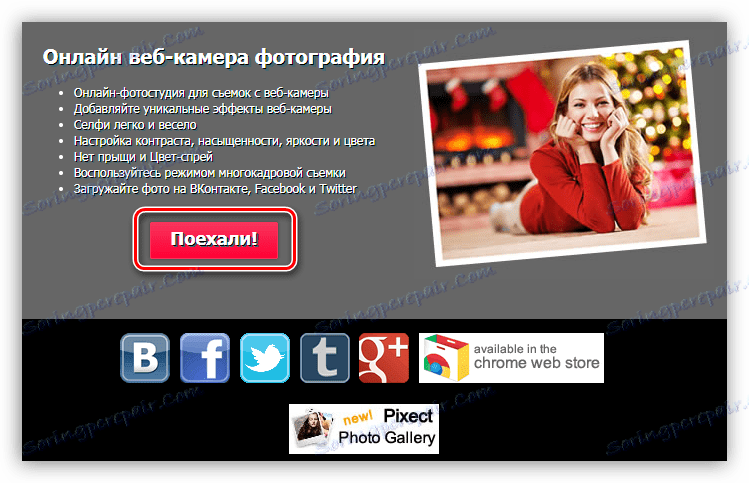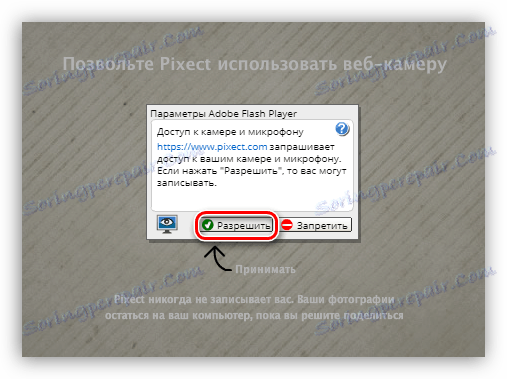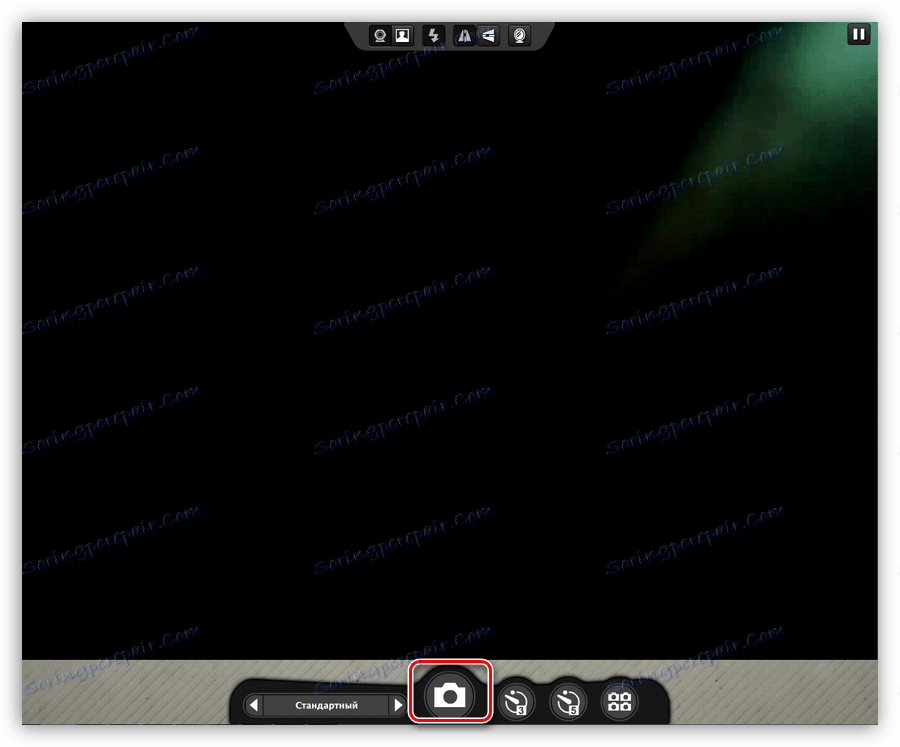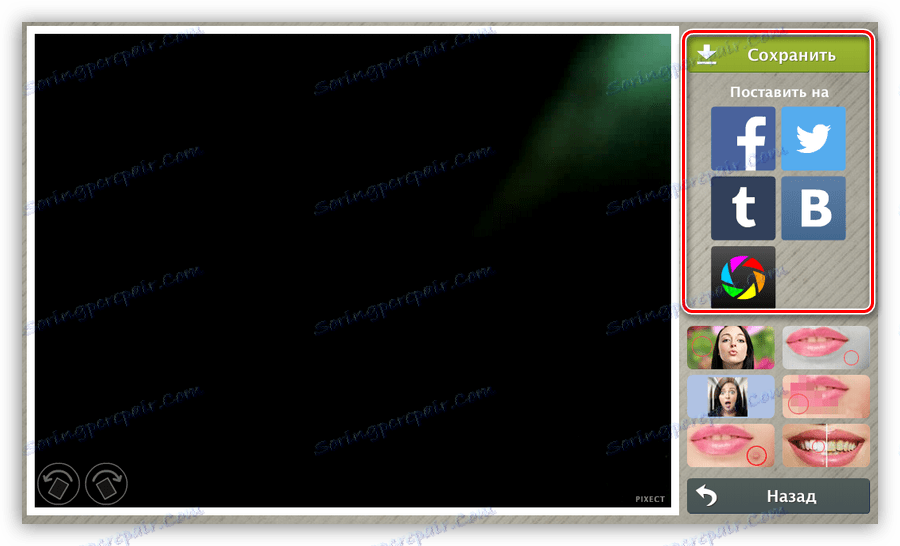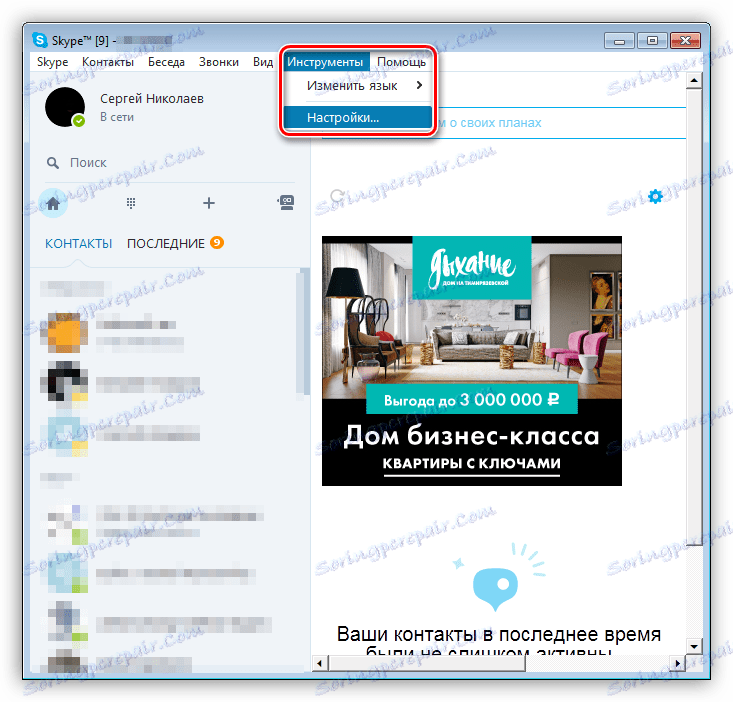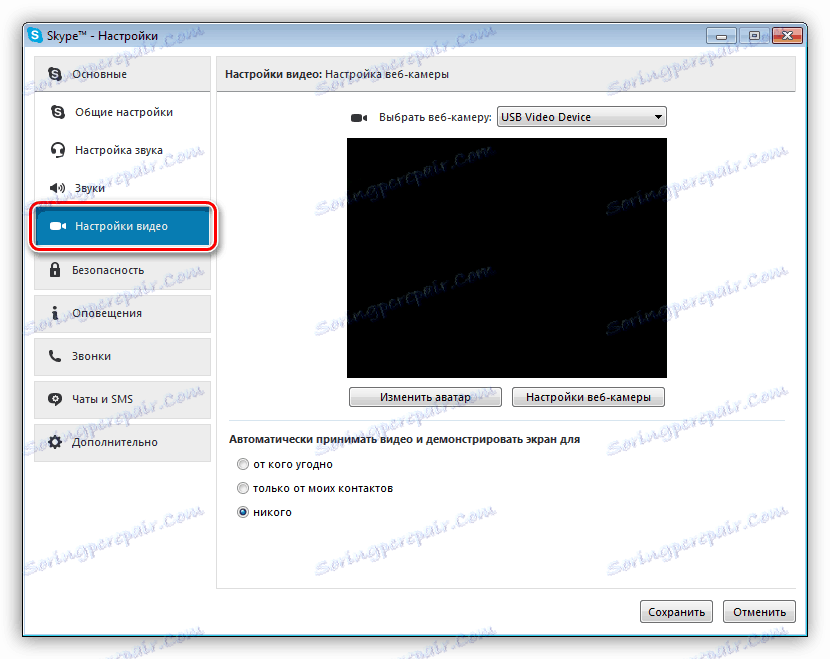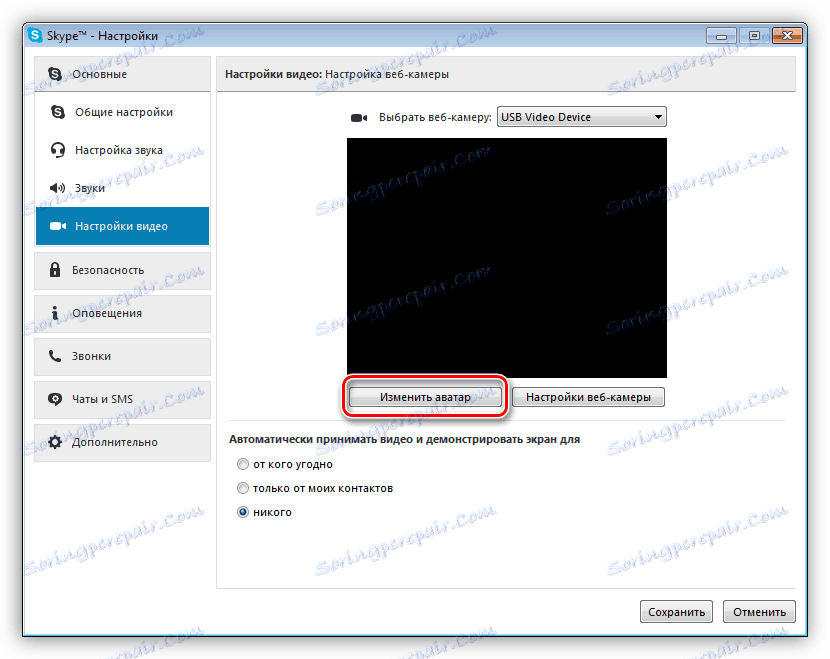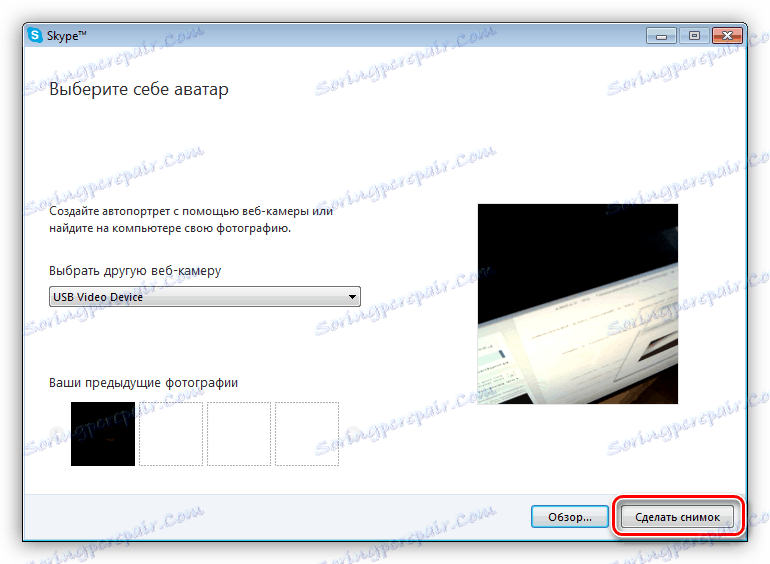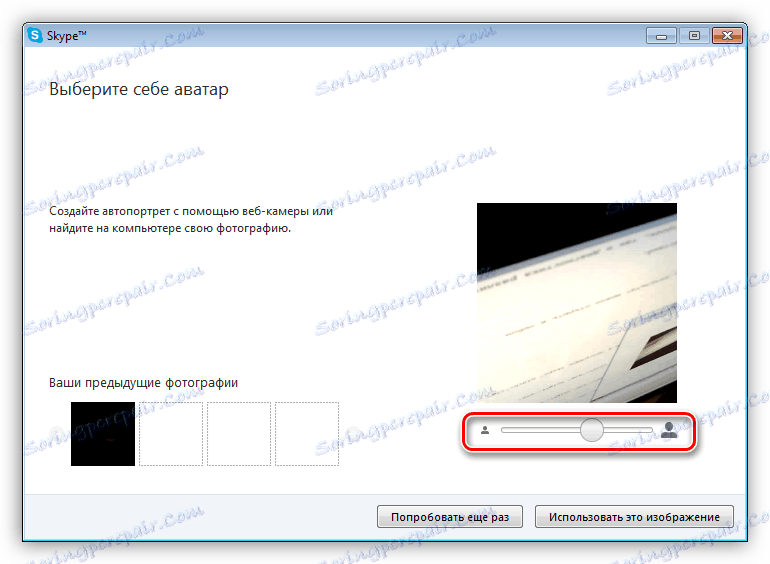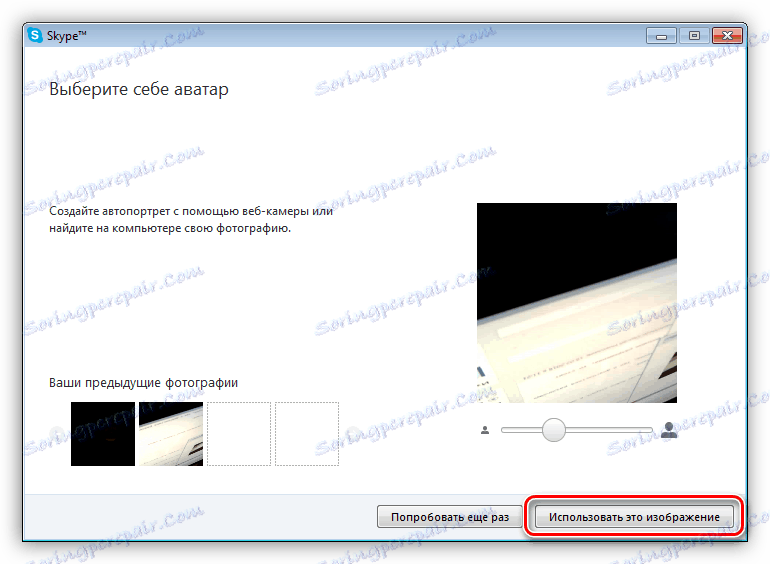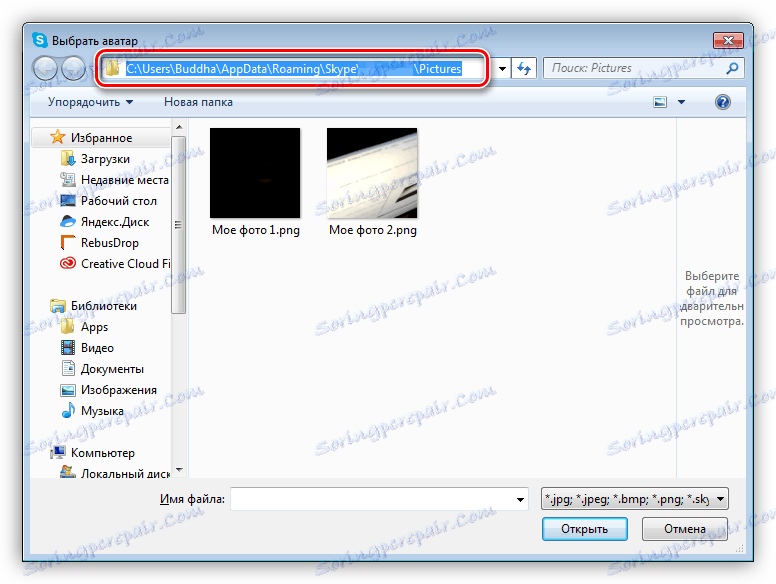Sme fotografovaní pomocou laptop webovej kamery
Webová kamera je veľmi pohodlné moderné zariadenie pre komunikáciu. Webkamery rôznej kvality sú vybavené všetkými prenosnými počítačmi. S ich pomocou môžete uskutočňovať videohovory, vysielať video do siete a vykonávať selfies. Dnes budeme hovoriť o tom, ako fotografovať sami alebo prostredie na zabudovanom fotoaparáte notebooku.
obsah
Fotografujte na webovej kamere
Môžete si urobiť selfi na webovej kamere notebooku rôznymi spôsobmi.
- Štandardný program od výrobcu dodávaný so zariadením.
- Softvér tretej strany, ktorý v niektorých prípadoch umožňuje rozšíriť možnosti fotoaparátu a pridať rôzne efekty.
- Služby online založené na Flash Player ,
- Vstavaný grafický editor systému Windows.
Je tu ešte jedna, nie zjavná, ale zároveň spoľahlivá metóda, o ktorej budeme hovoriť na samom konci.
Metóda 1: Softvér tretej strany
Programy, ktoré môžu nahradiť štandardný softvér, vyvinuli veľkú rozmanitosť. Ďalej zvážte dvoch zástupcov tohto segmentu.
ManyCam
ManyCam je program, ktorý dokáže rozšíriť možnosti vašej "webovej kamery" pridaním efektov, textov, obrázkov a ďalších prvkov na obrazovku. V takomto prípade sa na nich môže stretnúť aj účastník diskusie alebo divák. Okrem toho softvér umožňuje prenášať obraz a zvuk, pridať do pracovného priestoru, niekoľko kamier a dokonca aj reklamy YouTube , My, v kontexte tohto článku, sa zaujímajú len o to, ako "sfotkatsya" s jej pomocou, čo je veľmi jednoduché.
- Po spustení programu stačí stlačiť tlačidlo s ikonou fotoaparátu a obrázok sa automaticky uloží do priečinka určeného v nastaveniach.
![Vytvorenie fotografie z webovej kamery v aplikácii ManyCam]()
- Ak chcete zmeniť adresár na ukladanie fotografií, prejdite na nastavenia a prejdite na časť "Snímky" . Tu kliknutím na tlačidlo "Prehľadávať" môžete vybrať ľubovoľný pohodlný priečinok.
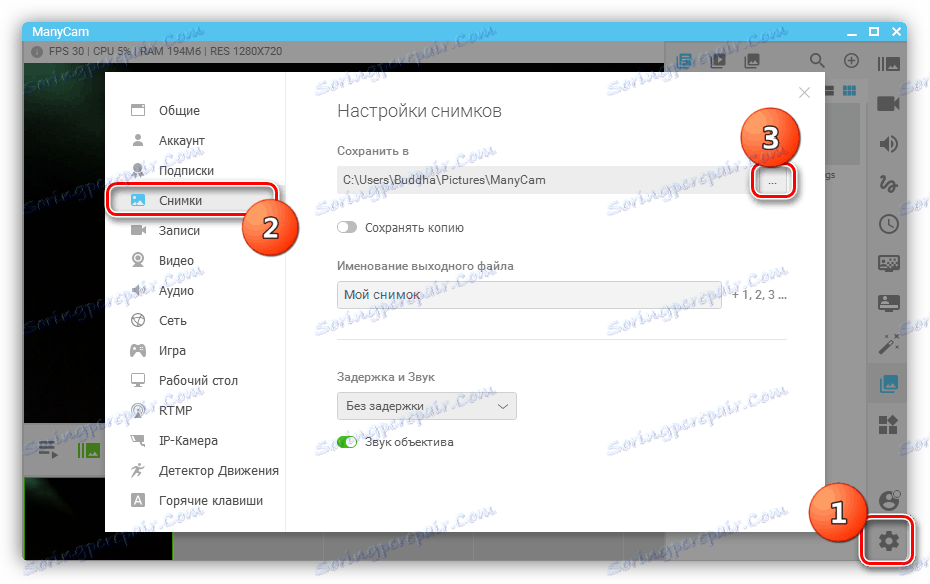
WebcamMax
Tento program je funkčný podobne ako predchádzajúci program. To tiež vie, ako ukladať efekty, prehrávať video z rôznych zdrojov, umožňuje kresliť na obrazovke a má funkciu obraz v obraze.
- Stlačíme tlačidlo s rovnakou ikonou kamery, po ktorej sa obrázok dostane do galérie.
![Vytvorenie snímky v aplikácii WebcamMax]()
- Ak ho chcete uložiť do počítača, kliknite na miniatúru PCM a vyberte položku "Exportovať" .
![Exportovanie fotografie do WebcamMaxu]()
- Potom zadajte umiestnenie súboru a kliknite na "Uložiť" .
![Uloženie fotografie do WebcamMaxu]()
Čítajte viac: Ako používať WebcamMax
Metóda 2: Štandardný program
Väčšina výrobcov notebookov spolu so zariadením dodávajú proprietárny softvér na správu webovej kamery. Zvážte príklad s programom spoločnosti HP. Nájdete ho v zozname "Všetky programy" alebo na pracovnej ploche (skratka).

Snímka sa robí pomocou príslušného tlačidla na rozhraní a uloží sa do priečinka Obrázky v používateľskej knižnici Windows.
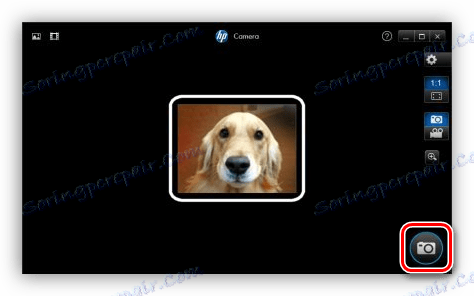
Metóda 3: Služby online
Nebudeme tu uvažovať o žiadnom konkrétnom zdroji, ktorý je v sieti málo. Stačí, aby ste vo vyhľadávači zadali žiadosť o akýkoľvek druh "fotografie na webovej kamere online" a prejdite na akýkoľvek odkaz (môžete to urobiť prvým, urobíme to).
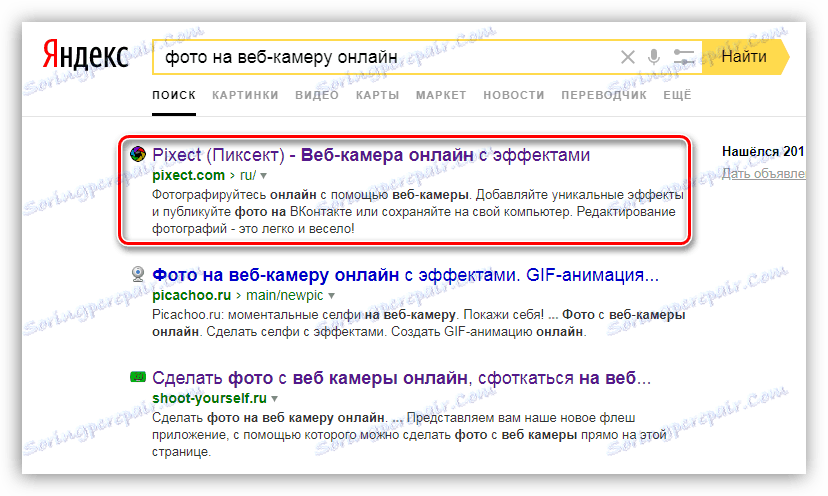
- Potom bude potrebné vykonať niekoľko akcií, v tomto prípade kliknite na tlačidlo "Let's go!" .
![Vytvorte fotografiu z webovej kamery v online službe]()
- Potom povolte zdroju prístup k vašej webovej kamere.
![Umožnenie služby online používať webovú kameru]()
- Potom je všetko jednoduché: kliknite na ikonu, ktorú už poznáme.
![Vytvorte fotografiu z webovej kamery pomocou online služby]()
- Uložte obrázok na účet počítača alebo sociálnej siete.
![Uložte fotografiu z webovej kamery pomocou online služby]()
Čítajte viac: Fotografujte z webovej kamery online
Metóda 4: Farba
Toto je najjednoduchší spôsob z hľadiska počtu manipulácií. Vyhľadanie farieb je jednoduché: nachádza sa v ponuke Štart - Všetky programy - Štandardné . Môžete sa k tomu dostať aj otvorením ponuky "Spustiť" ( Win + R ) a zadaním príkazu
mspaint
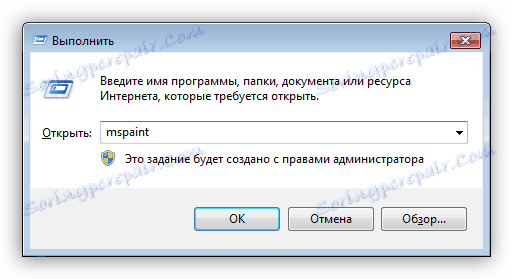
Ďalej musíte kliknúť na tlačidlo uvedené na snímke obrazovky a vybrať položku "Od skenera alebo fotoaparátu" .
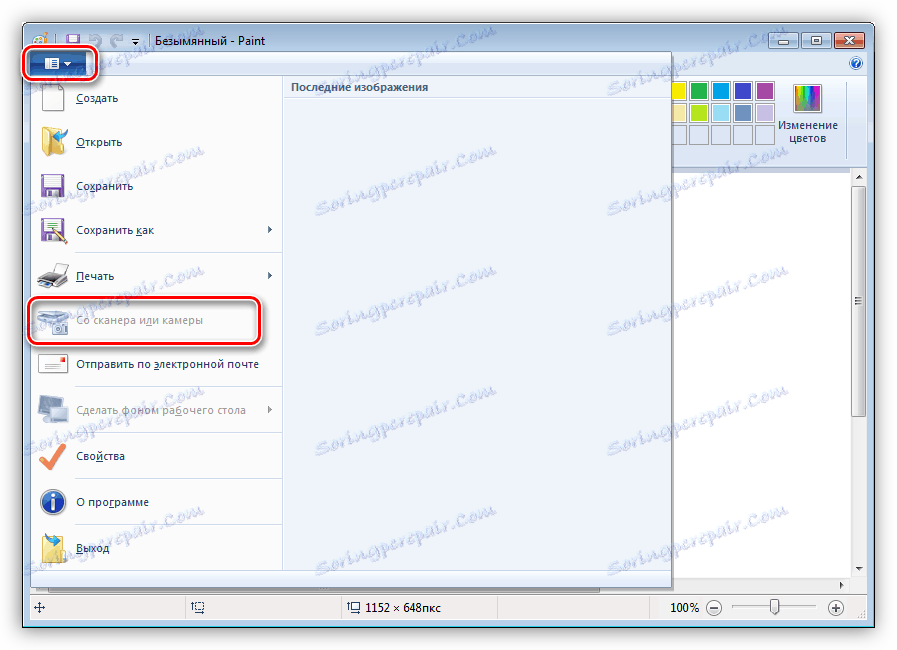
Program automaticky zachyti obrázok z vybranej kamery a umiestni ho na plátno. Nevýhodou tejto metódy je to, že aplikácia Paint nemôže vždy nezávisle zapnúť webovú kameru, ako to naznačuje vyššie uvedená neaktívna položka ponuky.
Metóda 5: Skype
Vytvoriť snímky v skype existujú dva spôsoby. Jedným z nich je použitie nástrojov programu a druhý - editor obrázkov.
Možnosť 1
- Prejdite na nastavenia programu.
![Prejdite do nastavení programu Skype]()
- Prejdite do časti Nastavenia videa .
![Prepnutie na nastavenia videa v aplikácii Skype]()
- Tu klikneme na tlačidlo "Zmeniť avatar" .
![Prepnite na zmenu avatarov v programe Skype]()
- V otvorenom okne stlačíme tlačidlo "Fotografovať" , po ktorom sa ozve výrazný zvuk a obraz sa zmrazí.
![Vytvorenie snímky pomocou webovej kamery v programe Skype]()
- Posúvač môže upraviť mierku fotografie a presunúť ju aj kurzorom na plátne.
![Úprava stupnice a pozície fotografie v programe Skype]()
- Ak chcete uložiť, kliknite na "Použiť tento obrázok" .
![Uložte fotografiu z webovej kamery v programe Skype]()
- Fotografia sa uloží do priečinka
C:UsersИмя_пользователяAppDataRoamingSkypeВаша_учетная_запись_SkypePictures![Priečinok so uloženými fotografiami v programe Skype]()
Nevýhodou tejto metódy je okrem malého rozmeru aj to, že po všetkých akciách sa váš avatar tiež zmení.
Možnosť 2
Prejdeme na nastavenia videa, ale nič okrem toho stlačíme tlačidlo Tlačiť obrazovku . Potom, ak nie je k nemu pripojený program na vytváranie snímok obrazovky, výsledok môže byť otvorený v ľubovoľnom editore obrázkov, rovnakej farbe. Ďalej je všetko jednoduché - odrežime zbytočné, ak je to potrebné, niečo, čo pridáme, čistíme a potom uložíme hotovú fotografiu.
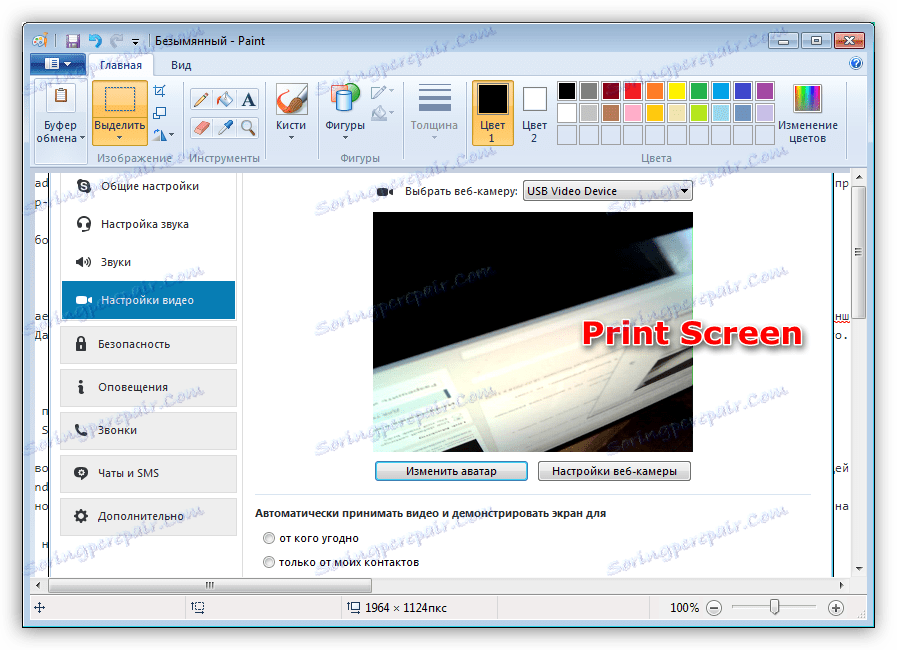
Ako môžete vidieť, táto metóda je o niečo jednoduchšia, ale vedie k úplne rovnakému výsledku. Nevýhoda - potreba spracovať obrázok v editore.
Prečítajte si tiež: Nastavte fotoaparát v programe Skype
riešenie problémov
Ak z nejakého dôvodu nemôžete fotografovať, mali by ste skontrolovať, či je vaša "webová kamera" vôbec zapnutá. To si vyžaduje niekoľko jednoduchých krokov.
Viac: Zapnutie fotoaparátu Windows 8 , Windows 10
Ak je fotoaparát stále zapnutý, ale nefunguje normálne, budú potrebné závažnejšie opatrenia. Je to ako kontrola nastavení systému a diagnostika rôznych problémov.
Čítajte viac: Prečo webová kamera na notebooku nefunguje?
záver
Na záver môžeme povedať, že všetky metódy opísané v tomto článku majú právo existovať, ale vedú k rôznym výsledkom. Ak chcete vytvoriť fotografiu vo vysokom rozlíšení, mali by ste používať programy alebo služby online. Ak potrebujete avatar pre stránky alebo fórum, bude stačiť Skype.