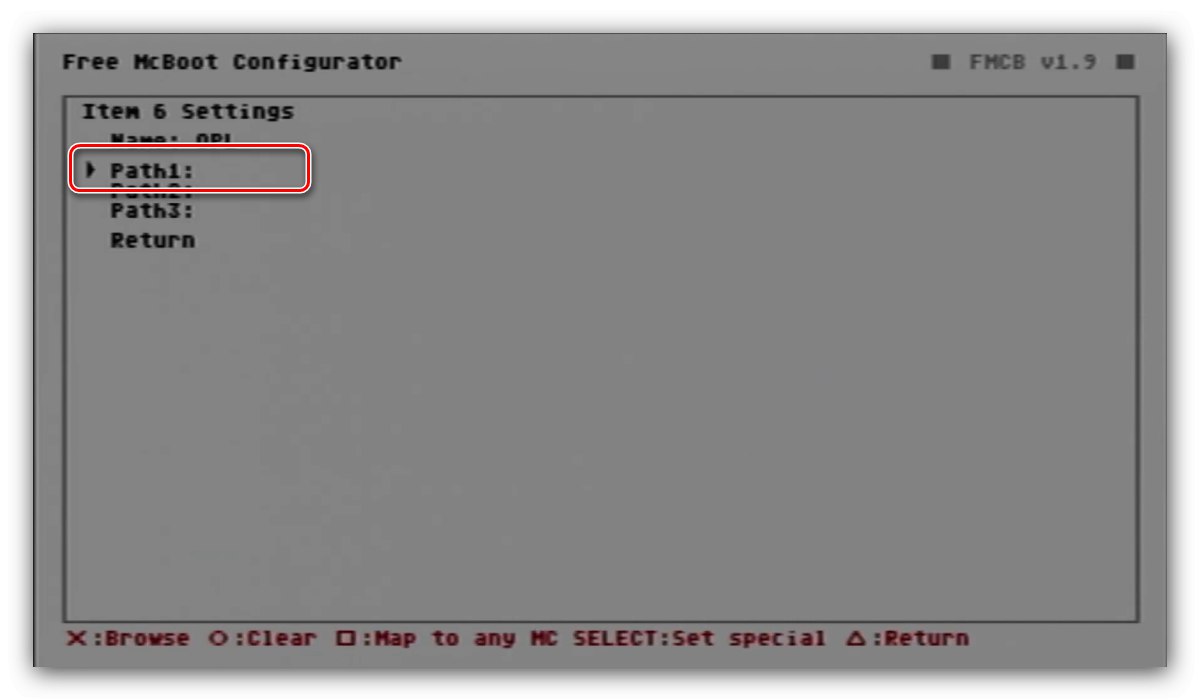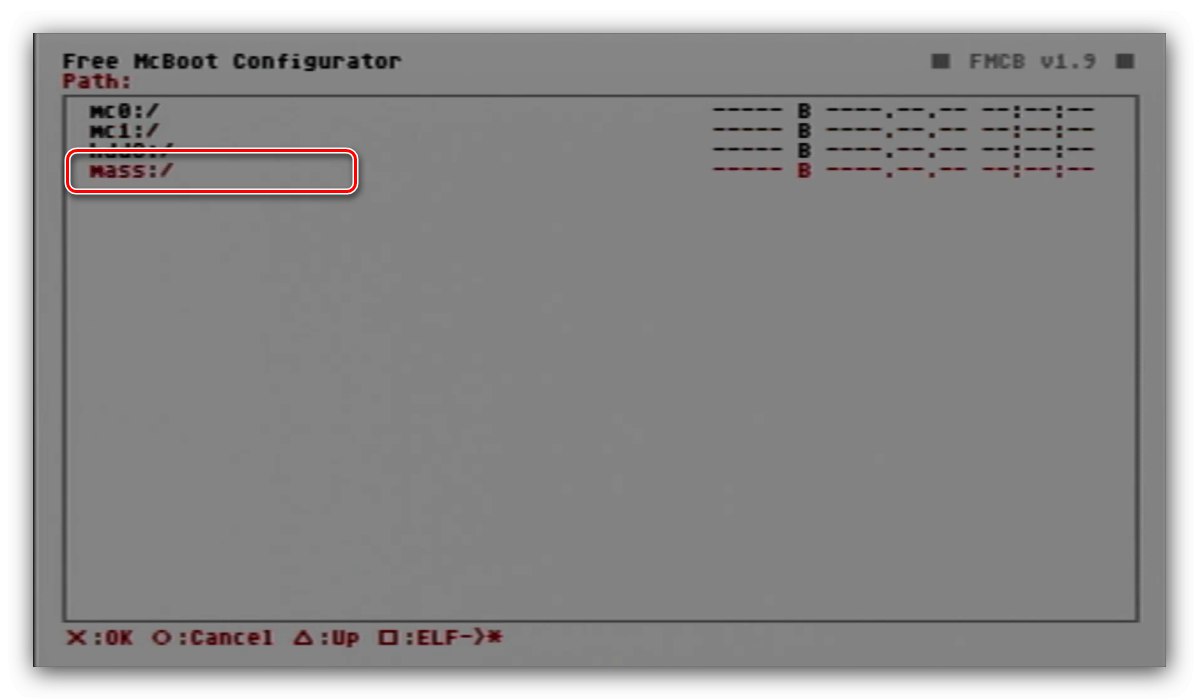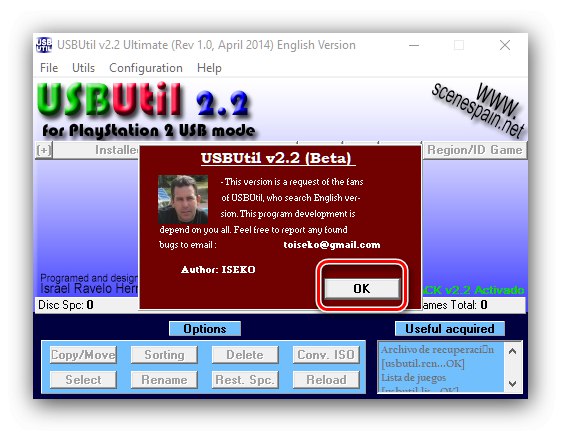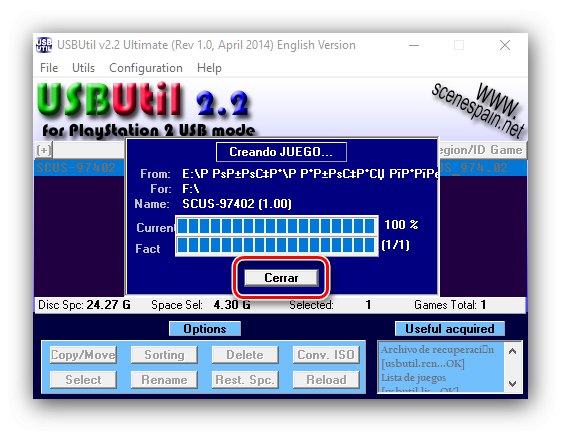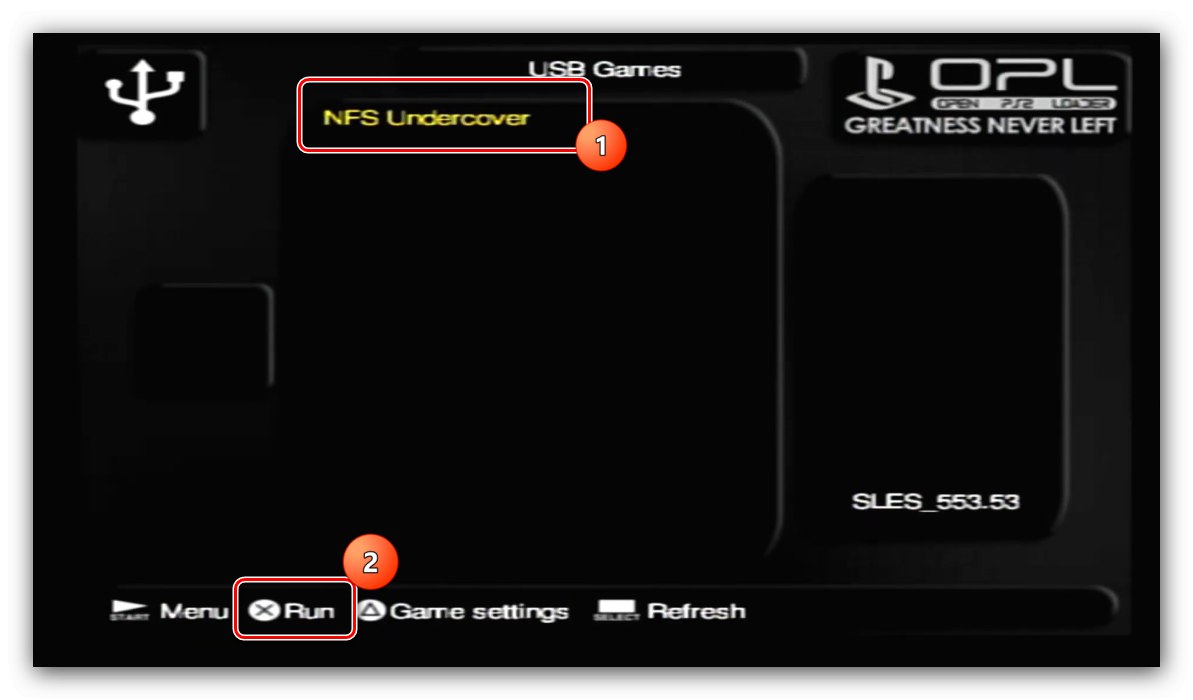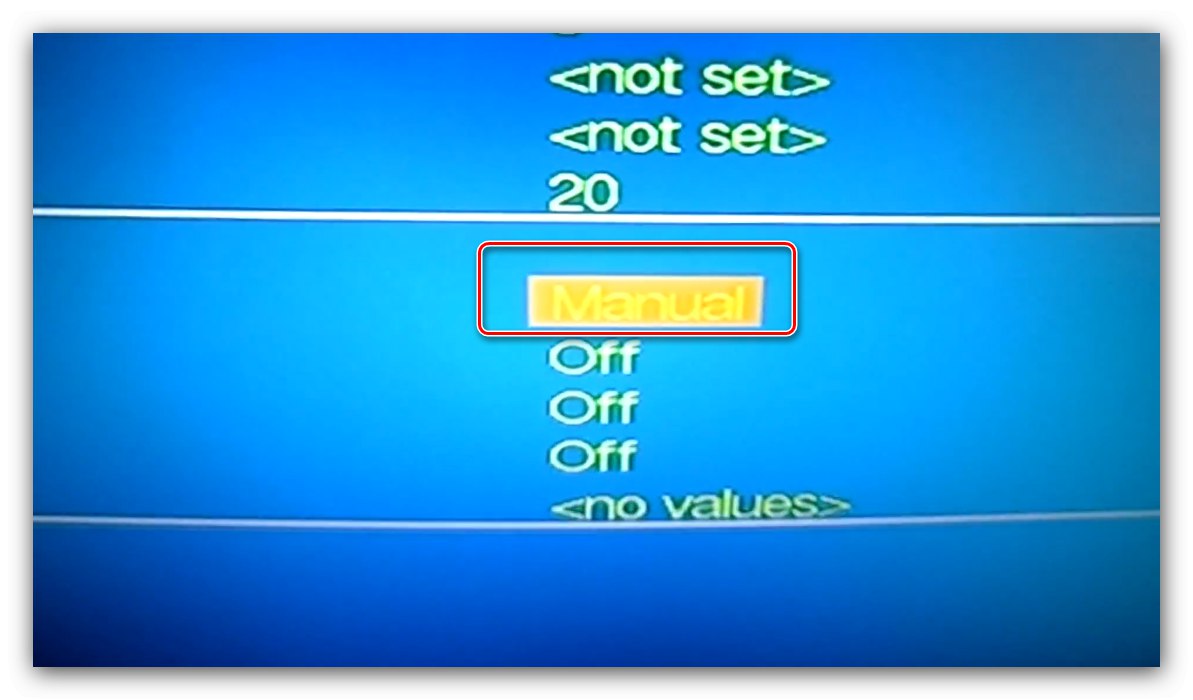Pozor! Podľa nasledujúcich pokynov sa predpokladá, že je set-top box správne pripravený - sú nainštalované hardvérové alebo softvérové úpravy!
Fáza 1: Príprava
V prípravnej fáze je potrebné naformátovať jednotku USB flash, stiahnuť si zavádzač na spúšťanie hier z externých médií, ktorý sa volá Open PS2 Loader (skrátene OPL), a nainštalovať jeho súbory na jednotku USB. U hardvérovo upravenej konzoly PS2 budete musieť navyše napáliť disk pomocou nástroja uLaunchELF.
Stiahnite si Open PS2 Loader
Stiahnite si uLaunchELF
- Vezmite USB flash disk s objemom najmenej 8 GB a naformátujte ho na súborový systém FAT32.
Viac informácií: Formátovanie USB flash disku na FAT32
- Stiahnite si archív s požadovaným softvérom a potom ho rozbaľte na ľubovoľné vhodné miesto.
- Presunúť obsah priečinka OPL do koreňového adresára flash disku.
- Pre PlayStation2 na báze čipov si budete musieť kúpiť CD alebo DVD, aby ste mohli napáliť obraz ISO uLaunchELF ISO. Odporúča sa to urobiť pomocou programu Alkohol 120% s parametrami rýchlosti zápisu „Minimálne“ metóda „Play Station 2“.
Viac informácií: Napaľujte disky pomocou alkoholu 120%
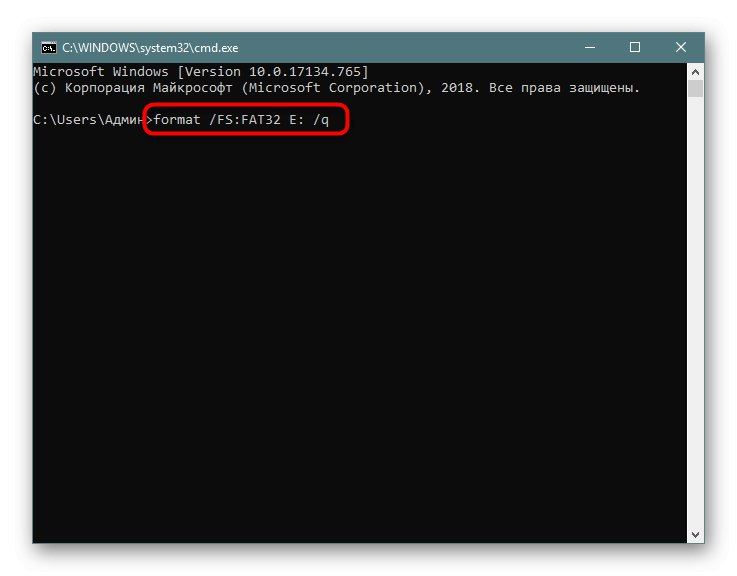
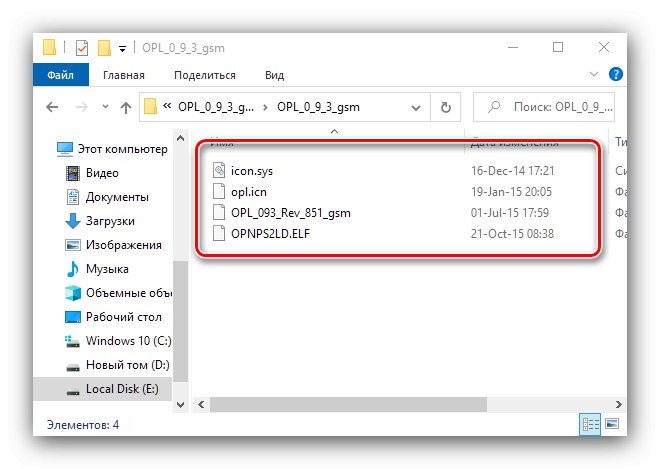
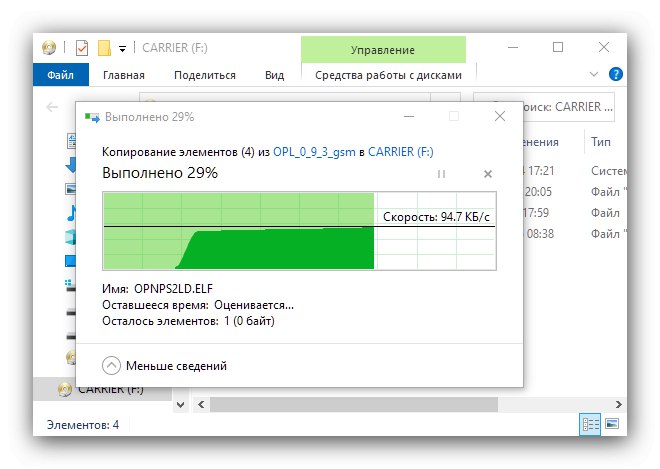
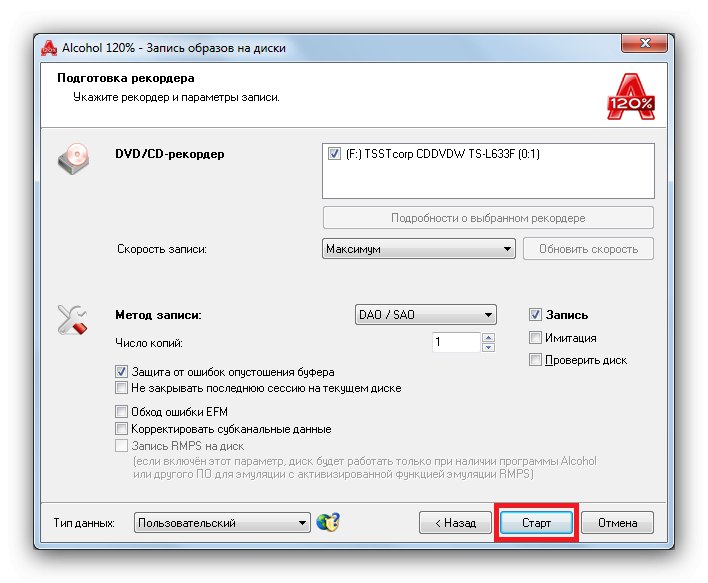
Týmto je príprava dokončená.
Nastavenie konzoly (softvérový režim)
Prílohu, ktorá bola upravená softvérom, bude potrebné dodatočne nakonfigurovať. Najobľúbenejším shell je softvér Free MCBoot (FMCB), takže si nastavenie ukážeme na jeho príklade.
- Pripojte jednotku USB flash ku konzole.
- Zapnite PlayStation 2, počkajte, kým sa načíta FMCB, vyberte položku v jej hlavnej ponuke „Bezplatný konfigurátor MCBoot“ a kliknite na tlačidlo Kríž na gamepade.
- Ďalej vyberte pozíciu "Konfigurovať možnosti OSDSYS ..." a znova stlačte Kríž.
- Prejdite zoznamom parametrov, ktoré chcete upraviť „Konfigurovať položku ...“a potom vyberte prázdnu bunku pomocou tlačidiel Doľava a Doprava na ovládacom paneli. Po nastavení požadovanej položky kliknite na ikonu Kríž.
- Teraz musíte zadať názov položky, v našom prípade OPL.
- Ďalej musíte určiť cestu k spustiteľnému súboru nástroja - umiestnite kurzor myši na riadok „Cesta 1:“ a stlačte Kríž.
![Zadajte cestu k OPL na hranie hier z jednotky USB na PlayStation 2]()
V zozname médií otvorte príslušnú možnosť „Omša“, je to on, kto je zodpovedný za USB flash disk.
![Vyberte jednotku flash, aby ste nakonfigurovali spúšťanie hier z jednotky USB na PlayStation 2]()
Prosím vyber OPMPS2LD.ELF a znova použite tlačidlo Kríž.
- Používanie položiek „Návrat“ návrat do ponuky z kroku 3 a tentoraz rovnakým spôsobom výber položiek „Save CNF to MC0“ alebo „Save CNF to MC1“, ktoré zodpovedajú za ľavý a pravý slot pre pamäťovú kartu set-top boxu.
Pozor! Neukladajte nastavenia na pevný disk alebo externé úložisko, ktoré zodpovedajú pozícii „HDD“ a „Omša“!
- Vráťte sa do systému BIOS a reštartujte konzolu.
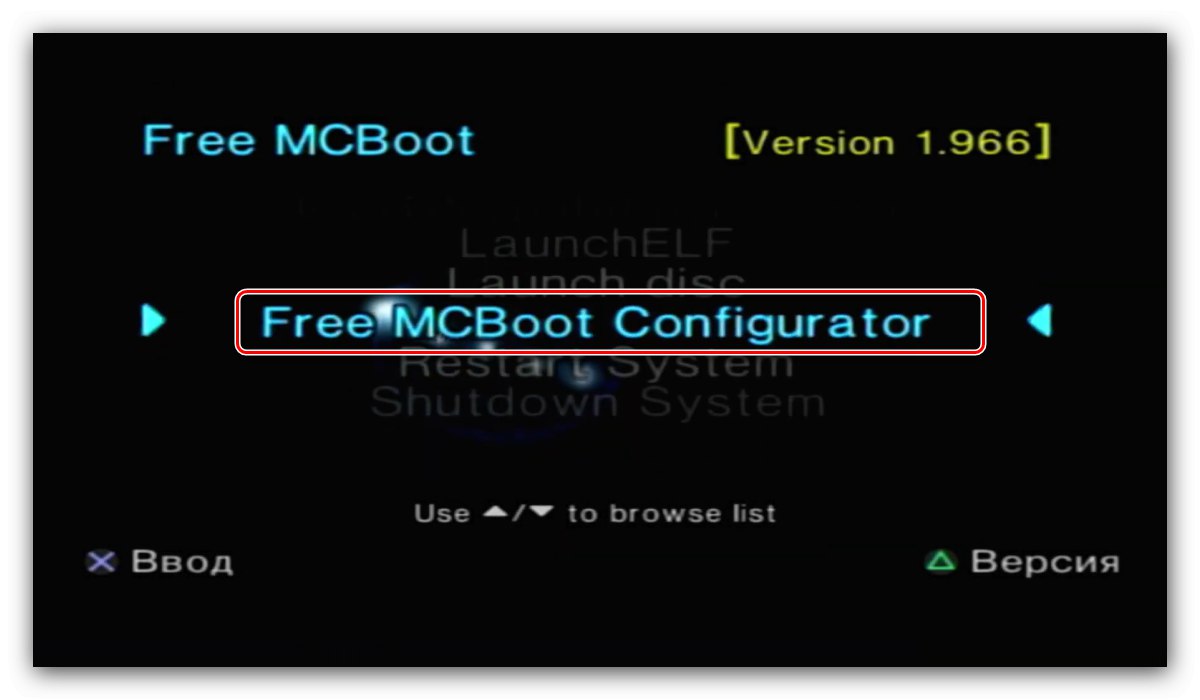
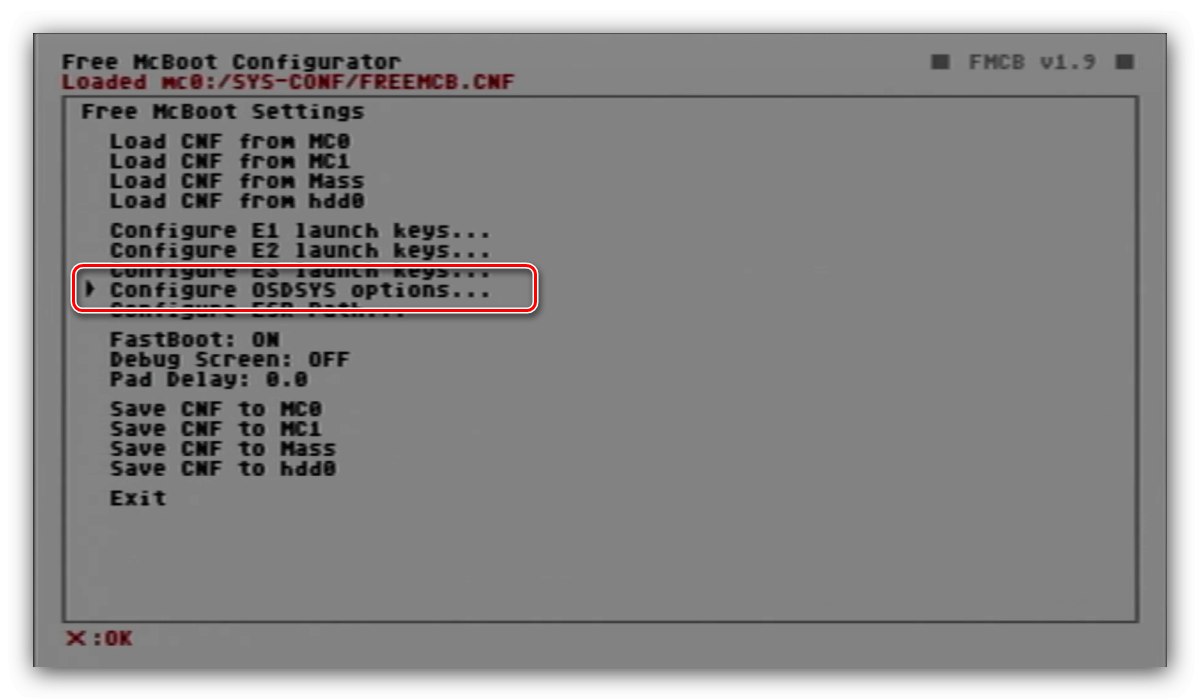
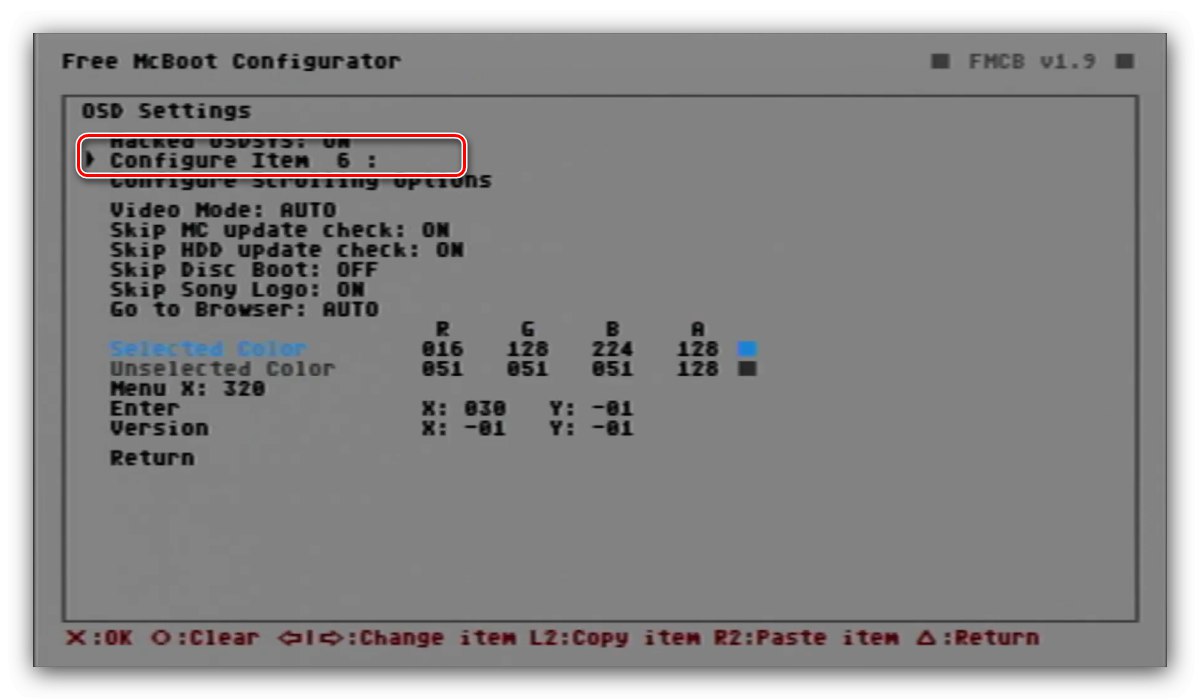
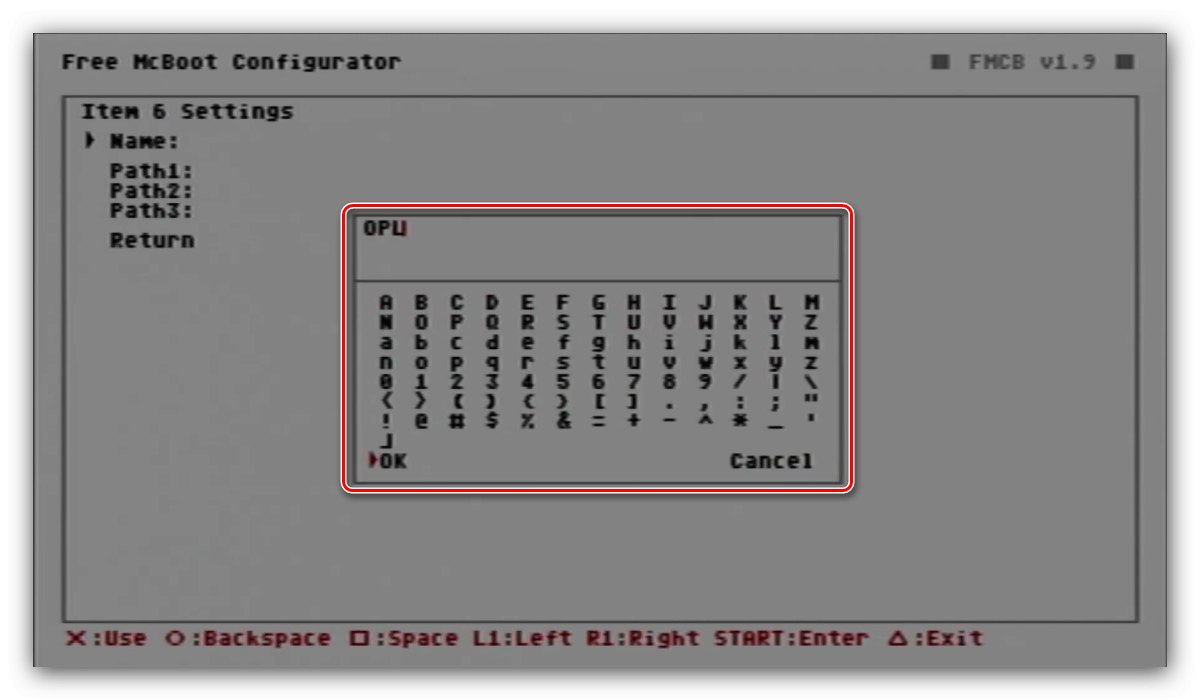
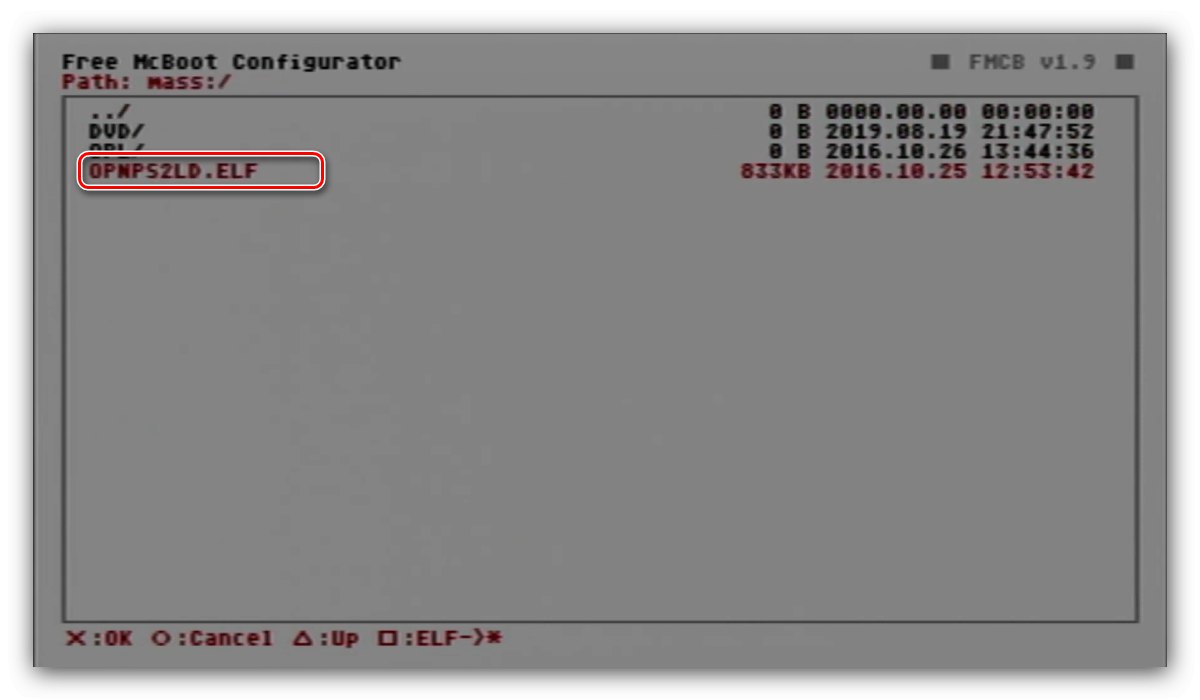
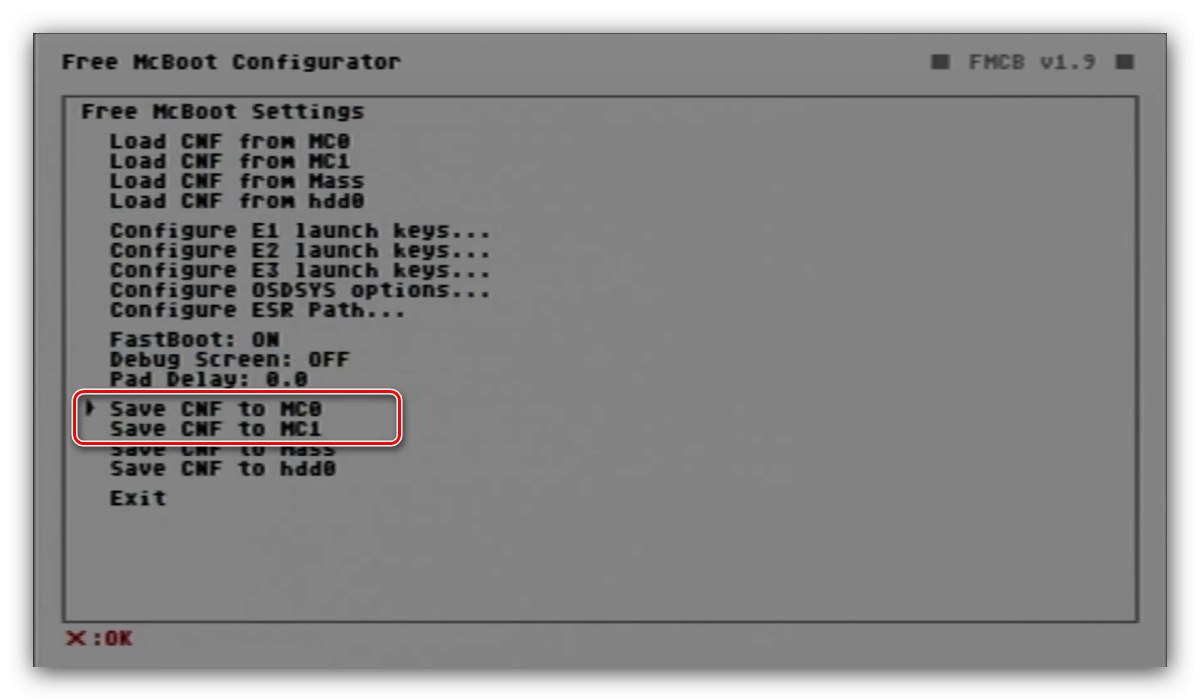
Fáza 2: Inštalácia hier na jednotku USB flash
V tejto fáze napíšeme hry na flash disk. Postup závisí od jeho veľkosti: pre 4 GB alebo menej postačuje obvyklý prenos dát na jednotku, zatiaľ čo pre mohutnejšie obrázky bude potrebná konverzia.
Obrázok menej ako 4 GB
- Otvorte médium a vytvorte na ňom adresár s názvom DVD, ktorý by mal byť v koreňovom adresári.
- Uistite sa, že vaše obrázky z hry sú vo formáte ISO. Názvy súborov môžu byť ľubovoľné, pre stabilnejšiu činnosť softvéru sa však odporúča priradiť im názvy, ktoré nepresahujú 64 znakov, pomocou šablóny:
Game_id. Game_nameDôležité! Regionálne kódy hry (SLES, SLUS, SLPM) musia byť napísané veľkými písmenami, písmená a číslice čísla musia byť oddelené znakom podčiarknutia a za treťou číslicou musí byť bodka!
- Skopírujte alebo presuňte obrázky na USB flash disk.

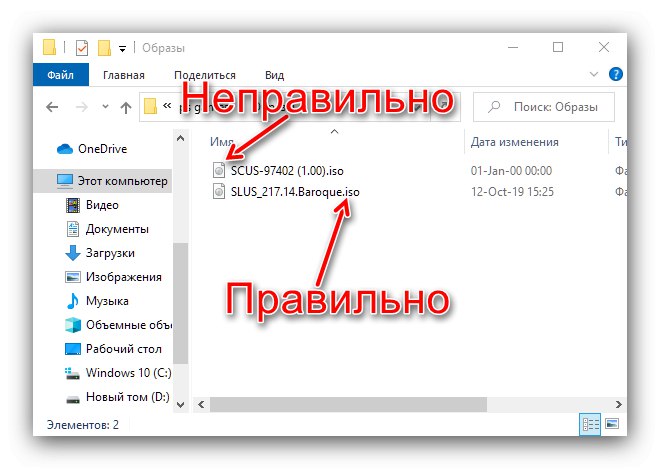
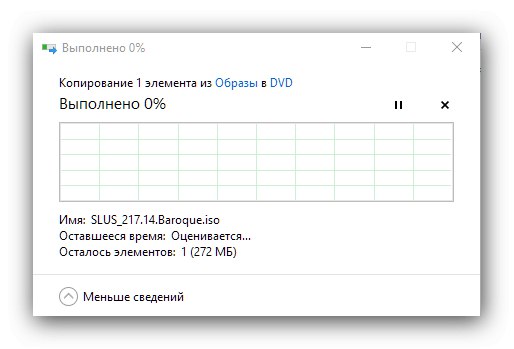
Obrázok nad 4 GB
- Ak chcete zaznamenať ťažkú hru, musíte si stiahnuť nástroj USBUtil.
- Program je prenosný, takže ihneď spustite jeho súbor EXE.
- V prvej správe kliknite na „OK“.
![Pokračujte v používaní USBUtil na hranie hier z úložiska USB na PlayStation 2]()
Ďalej použite body „Súbor“ – „Create GAME from ISO“.
- Otvorí sa okno prevádzača. Prvý krok v odseku „Zdroj“ zadajte adresár s cieľovým obrázkom. Ďalej na zozname „ISO na konverziu“ vyberte ten, ktorý chcete.
- V bloku "Destinácia" zadajte koreňový adresár jednotky flash.
- Zvyšné možnosti môžete nechať predvolené a kliknúť na „Vytvoriť“.
- Počkajte na dokončenie postupu a stlačte "Cerrar" a zatvorte USBUtil.
![Ukončite USB, až kým nebudete môcť hrať hry z úložiska USB na PlayStation 2]()
Po zaznamenaní obrázkov sa odporúča defragmentovať údaje jednotky, najlepšie pomocou softvéru od iného výrobcu.
Čítajte viac: Defragmentujte disk v Windows 7 a Windows 10
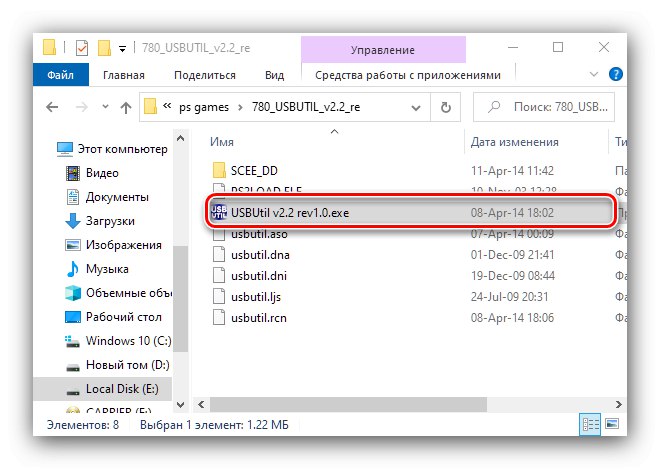
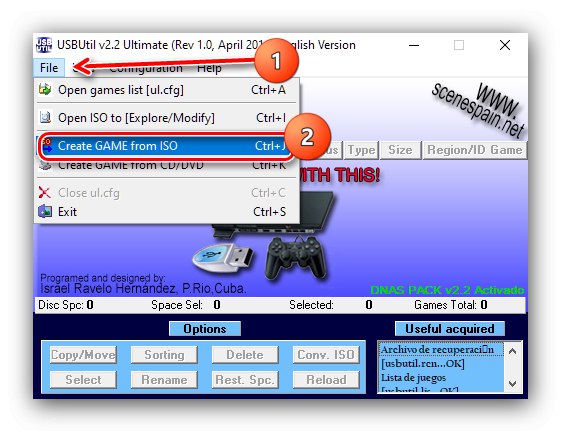
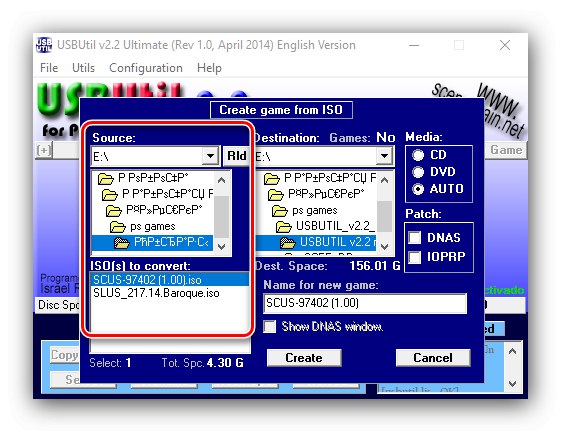
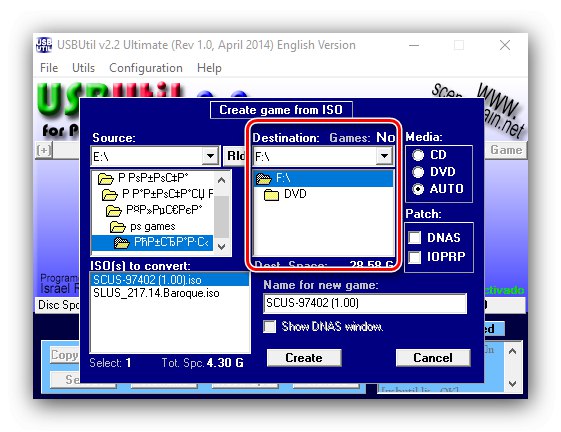
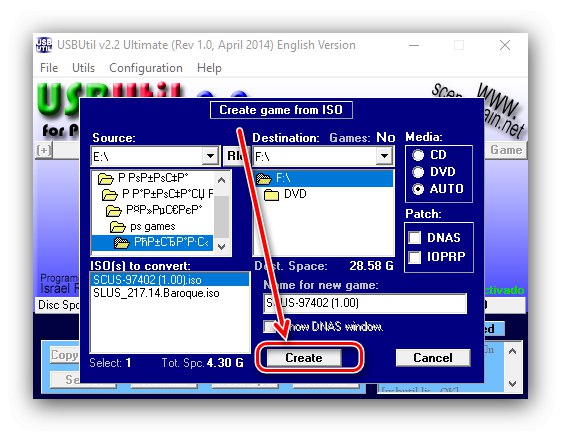
Znova skontrolujte, či ste postupovali podľa pokynov v tomto kroku správne, a potom pokračujte ďalším.
Fáza 3: Spustenie hry
Priame spustenie obrázka zaznamenaného na jednotke USB flash závisí od typu úpravy.
Softvérová mod
- Pripojte disk k set-top boxu, stiahnite si bezplatný program MCBoot a vyberte položku v jeho ponuke „OPL“.
- Použiť predmet "Nastavenie".
- V zozname parametrov vyhľadajte túto možnosť „Režim spustenia zariadenia USB“ a nastavte ju do polohy „Auto“.
- Vráťte sa do hlavnej ponuky a vyberte "Uložiť zmeny".
- Zatvorte správu o uložení nastavení a stlačte znova Kruh - objaví sa zoznam hier na flash disku. Použite tlačidlá Hore a Dole na krížiku pre výber a tlačidlo Kríž na začiatok.
![PlayStation 2 PlayStation 2 USB Hrateľnosť cez OPL]()
Ak je zoznam prázdny, kliknite na ikonu Vyberteadresár znova prehľadať. Ak sa hry stále nezobrazia, skontrolujte, či ste ich správne nahrali na médium.
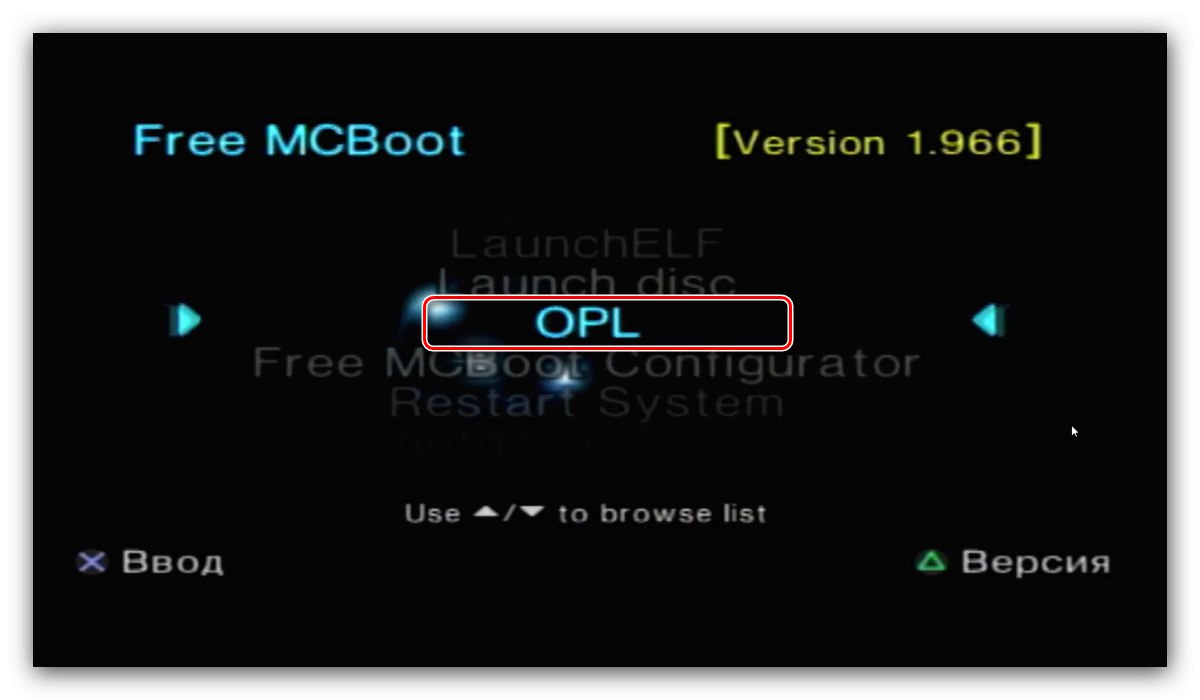
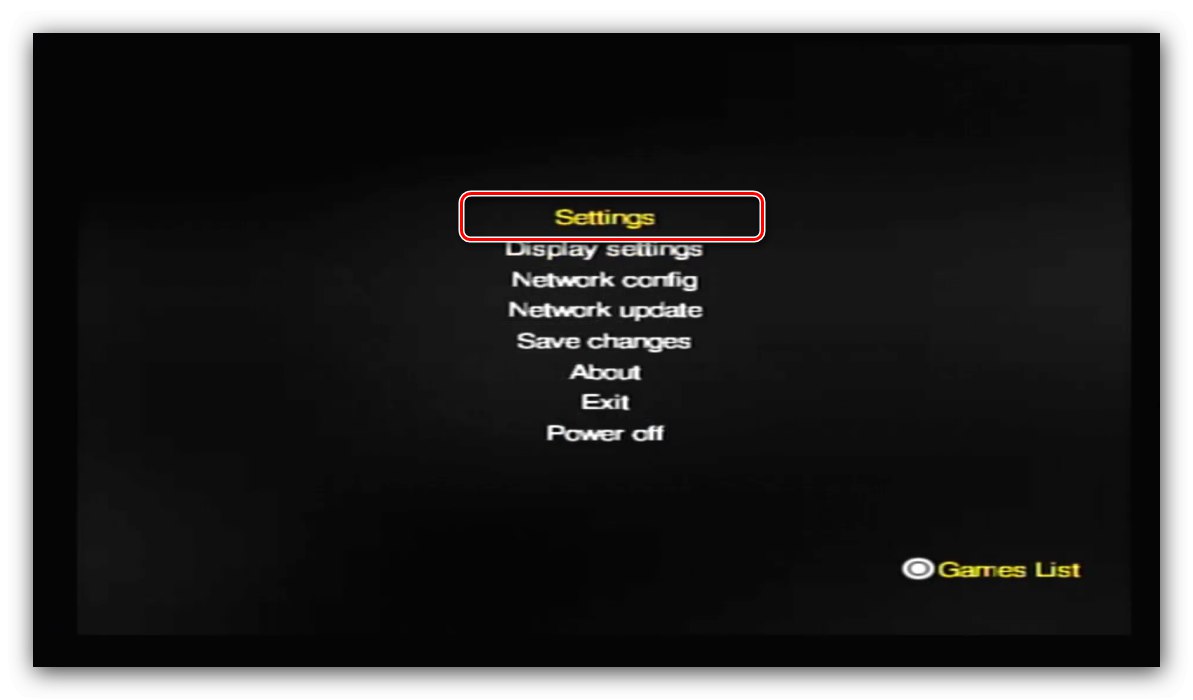
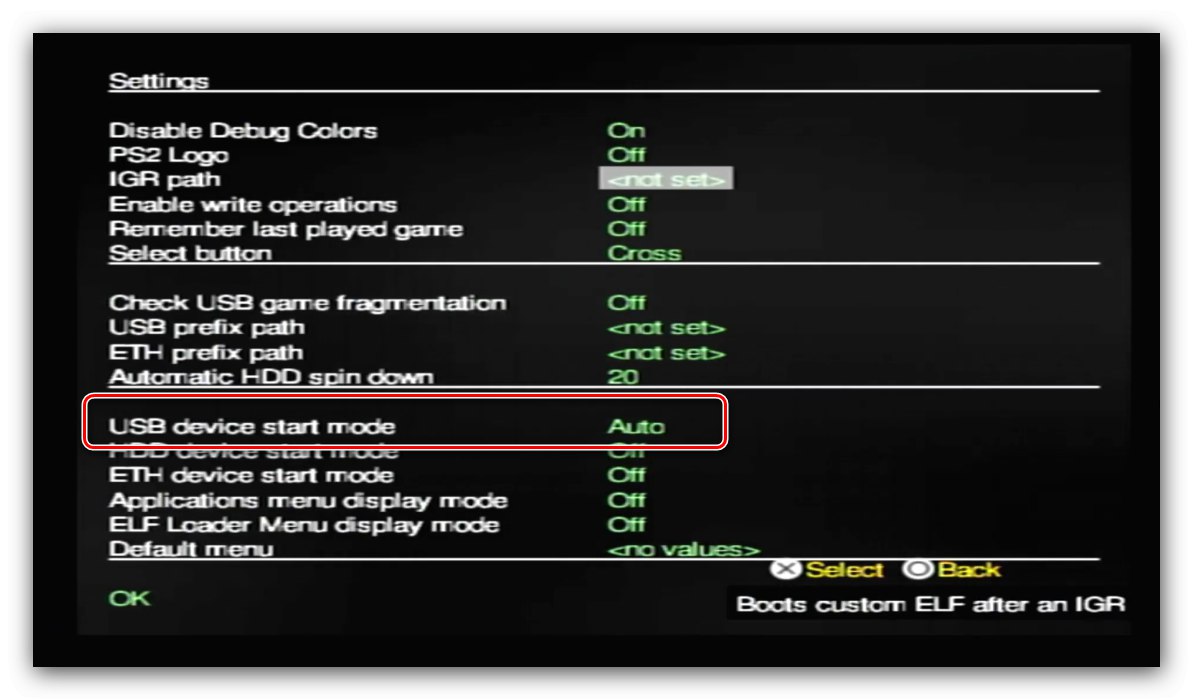
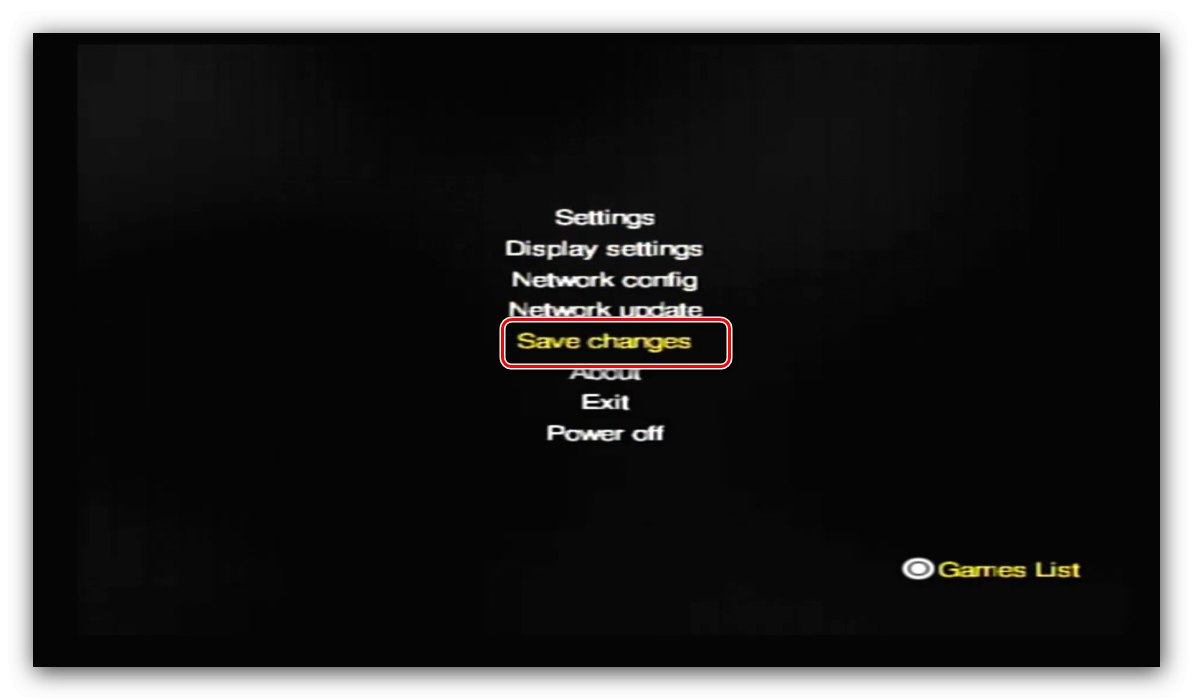
Hardvérová mod
- Vložte disk so zaznamenaným OPL do jednotky STB.
- Počkajte na načítanie shellu uLaunchELF, potom stlačte Kruh pre prístup do prehliadača súborov.
- Prejdite do hromadného adresára a otvorte ho kliknutím na Kríž.
- Vyberte súbor s názvom OPL.ELF.
- Zopakujte kroky 2 - 3 pokynov pre softvérový režim, ale nastavte parameter spustenia média USB na "Manuálny".
![Možnosť spustenia OPL na spustenie hier USB na PlayStation 2]()
Na urýchlenie prístupu k hrám môžete určiť nastavenie možnosti „Predvolené menu“ ako „Hry USB“.
- Zopakujte kroky 5 - 6 pokynov pre softvérový mod.
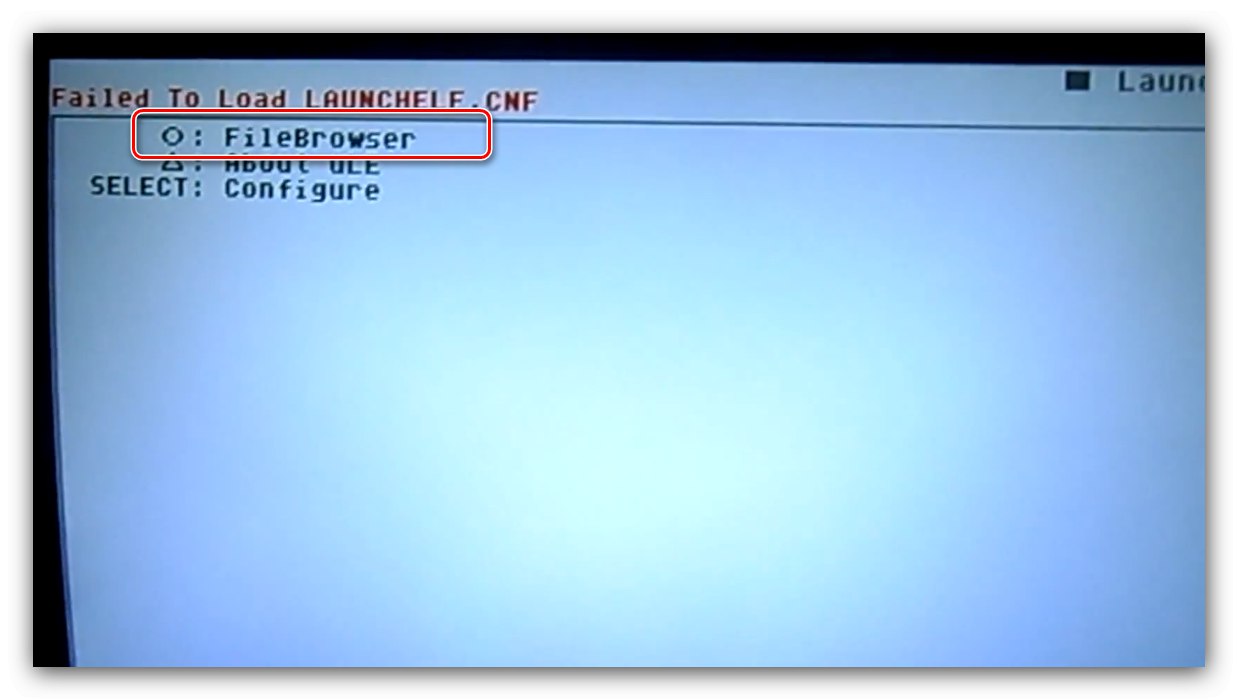
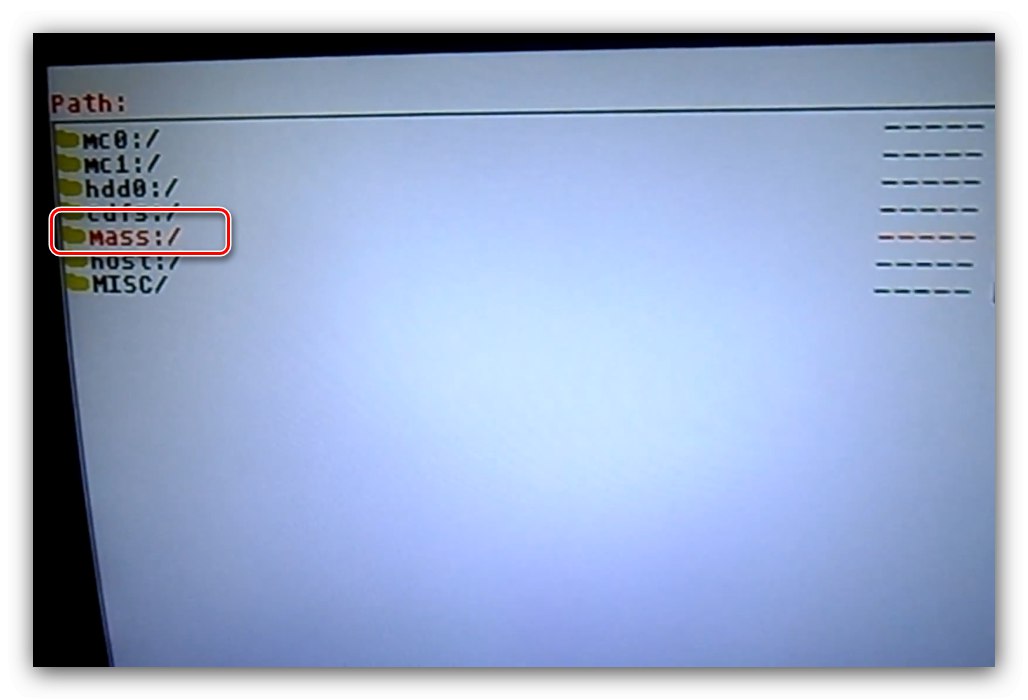
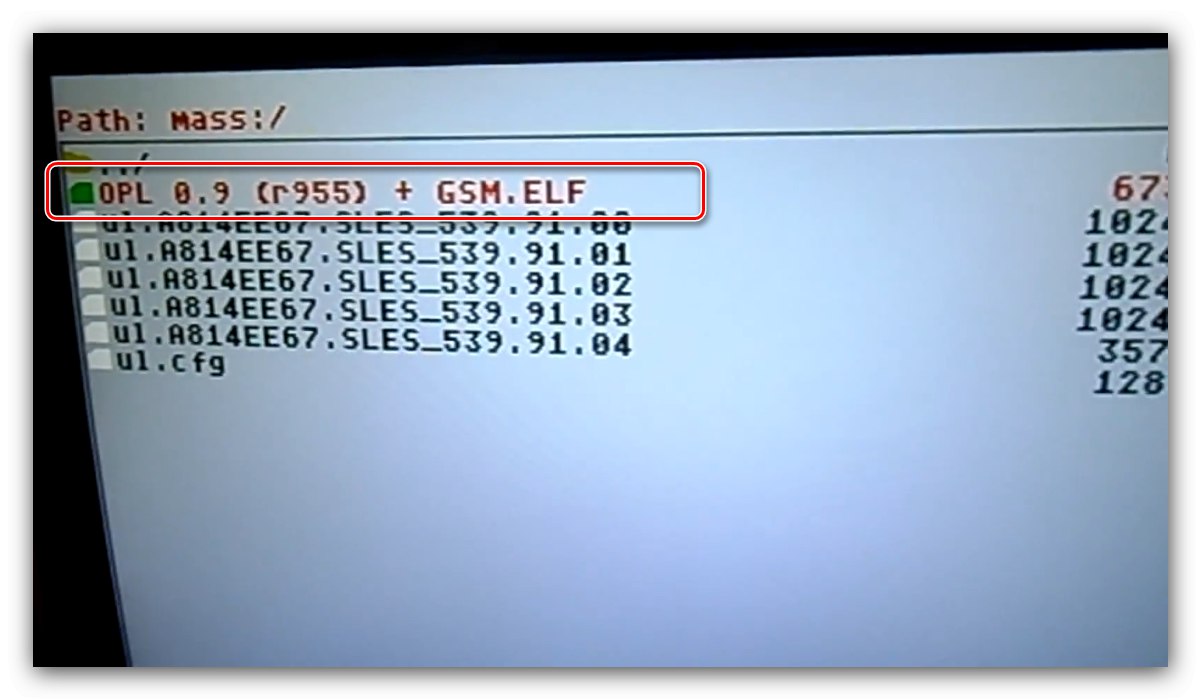
Ak chcete spustiť hry z jednotky flash na hardvérovo upravenej konzole PlayStation 2, budete musieť zakaždým vložiť disk OPL do jednotky konzoly.