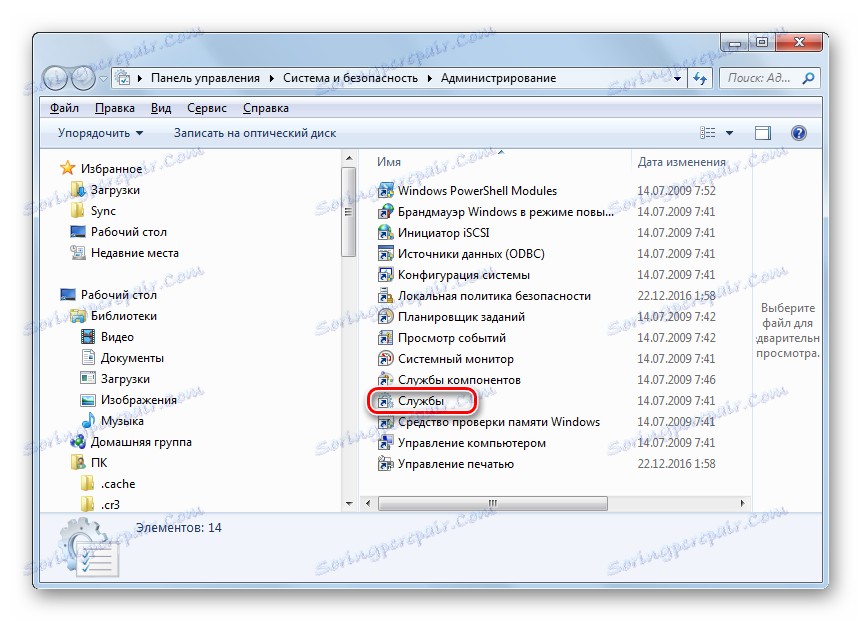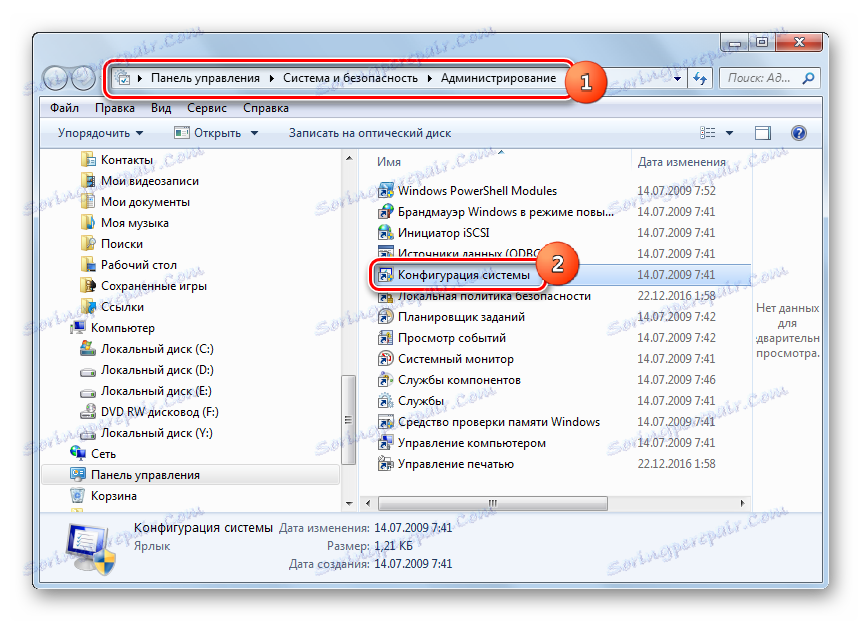Spustenie služby Audio v systéme Windows 7
Hlavná služba zodpovedná za zvuk v počítačoch s operačným systémom Windows 7 je "Windows Audio" . Ale stane sa, že tento prvok je vypnutý kvôli poruche alebo jednoducho nefunguje správne, čo znemožňuje počúvať zvuk v počítači. V takýchto prípadoch musíte spustiť alebo reštartovať. Pozrime sa, ako to možno urobiť.
Prečítajte si tiež: Prečo v počítači so systémom Windows 7 nie je žiadny zvuk
obsah
Aktivácia "Windows Audio"
Ak ste z nejakého dôvodu ste deaktivovali funkciu "Windows Audio" , potom v okne "Notification Panel" v blízkosti ikony vo forme reproduktora sa v červenom kruhu zobrazí biely kríž. Keď umiestnite kurzor na túto ikonu, zobrazí sa správa, ktorá hovorí: "Audio služba nie je spustená . " Ak sa to stane bezprostredne po zapnutí počítača, je už príliš skoro, aby ste sa mohli obávať, pretože prvok systému môže jednoducho ešte nie je spustený a bude aktivovaný v blízkej budúcnosti. Ale ak kríž nezmizne a po niekoľkých minútach z počítača, a preto nie je žiaden zvuk, potom problém musí byť vyriešený.

Existuje niekoľko spôsobov aktivácie "Windows Audio" a najčastejšie to pomáha najjednoduchším. Existujú však aj situácie, v ktorých môže byť služba spustená, a to iba pomocou špeciálnych možností akcie. Pozrime sa na všetky možné spôsoby riešenia problému, ktorý je v súčasnom článku.
Metóda 1: "Modul na riešenie problémov"
Najobvyklejší spôsob riešenia problému, ak si všimnete ikonu prečiarknutia reproduktora v zásobníku, je použitie modulu na riešenie problémov .
- Kliknite na ľavé tlačidlo myši ( LMB ) na ikone prečiarknutú v paneli "Oznámenie" vyššie.
- Potom sa spustí "modul na riešenie problémov" . Nájde problém, a to zistiť, že jeho príčina je nepracovná služba a spustí ju.
- Potom sa v poli objaví správa, v ktorej sa uvádza, že modul "Riešenie problémov" bol opravený pre systém. Zobrazí sa aj aktuálny stav riešenia problému - "Pevné" .
- Preto bude znova spustené "Windows Audio" , čo je tiež indikované nedostatkom kríža na ikone v zásobníku.

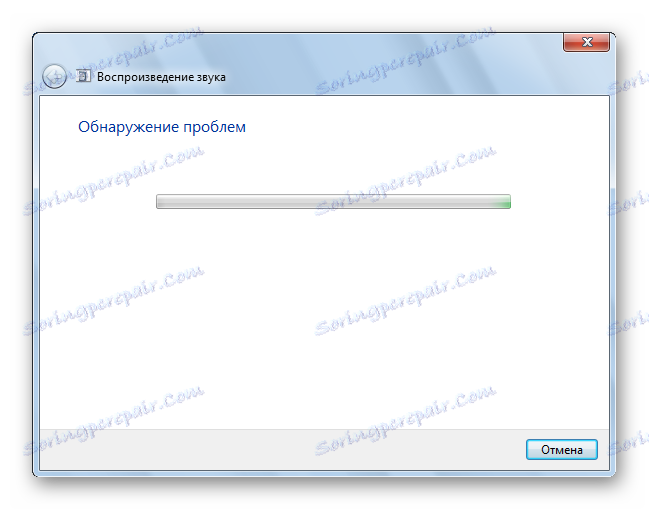
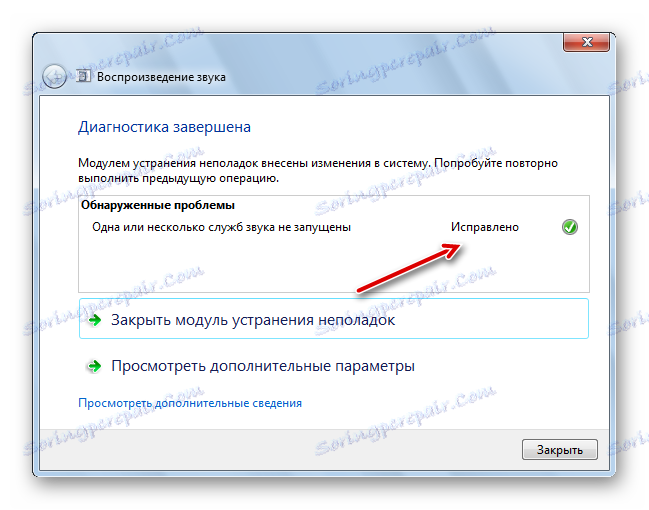

Metóda 2: "Správca služieb"
Ale bohužiaľ, vyššie opísaná metóda nie vždy funguje. Niekedy môže chýbať aj hovorca na paneli upozornení . V tomto prípade musíte použiť iné spôsoby riešenia problému. Okrem iného je najbežnejšou metódou umožnenia zvukovej služby manipulácia prostredníctvom služby "Service Manager" .
- Najprv musíte prejsť na "Dispečer" . Kliknite na položku "Štart" a prejdite na položku "Ovládací panel" .
- Kliknite na položku " Systém a zabezpečenie" .
- V nasledujúcom okne kliknite na "Správa" .
- Okno "Správa" sa otvorí so zoznamom systémových nástrojov. Zvoľte "Služby" a kliknite na toto meno.
![Prejdite na Správcu služieb v sekcii Administrácia ovládacieho panela v systéme Windows 7]()
K dispozícii je aj rýchlejšia možnosť spustenia správneho nástroja. Ak to chcete urobiť, stlačte kláves Win + R. "Run" zadajte:
services.mscKliknite na tlačidlo OK .
- Spustí sa "Správca služieb" . V zozname, ktorý je zobrazený v tomto okne, musíte nájsť položku "Windows Audio" . Ak chcete zjednodušiť vyhľadávanie, môžete vytvoriť zoznam v abecednom poradí. Jednoducho kliknite na názov stĺpca "Name" . Po nájdení položky, ktorú potrebujete, pozrite si stav "Windows Audio" v stĺpci "Status" . Musí existovať stav "Beh" . Ak nie je žiadny stav, znamená to, že objekt je zakázaný. Stĺpec "Typ spustenia" by mal byť nastavený na hodnotu "Automaticky" . Ak je stav nastavený na možnosť Zakázané , znamená to, že služba sa nezačína s operačným systémom a musí sa aktivovať manuálne.
- Ak chcete situáciu opraviť, kliknite na tlačidlo "Windows Audio" LMB .
- Otvorí sa okno Windows Audio Properties. Do poľa "Typ spustenia" vyberte položku "Automatické" . Kliknite na tlačidlo "Použiť" a "OK".
- Služba sa teraz spustí automaticky po spustení systému. Ak chcete ho aktivovať, musíte počítač reštartovať. Ale to nie je potrebné. Môžete vybrať názov "Windows Audio" av ľavej časti okna " Správca služieb" kliknite na tlačidlo "Štart" .
- Postup štartovania prebieha.
- Po aktivácii sa zobrazí "Windows Audio" v stĺpci "Stav" má stav "Spustenie" av stĺpci "Typ spustenia" - stav "Automaticky" .
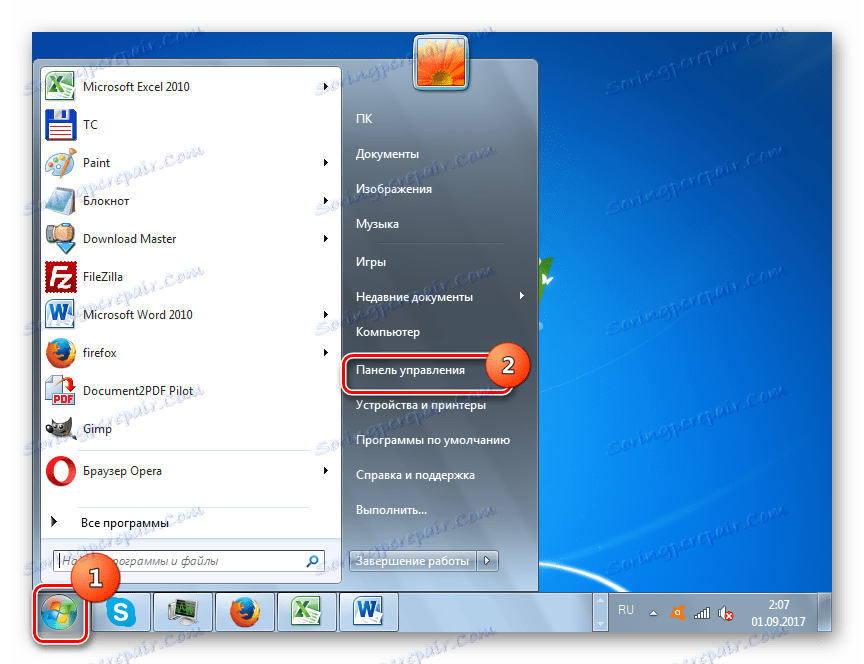
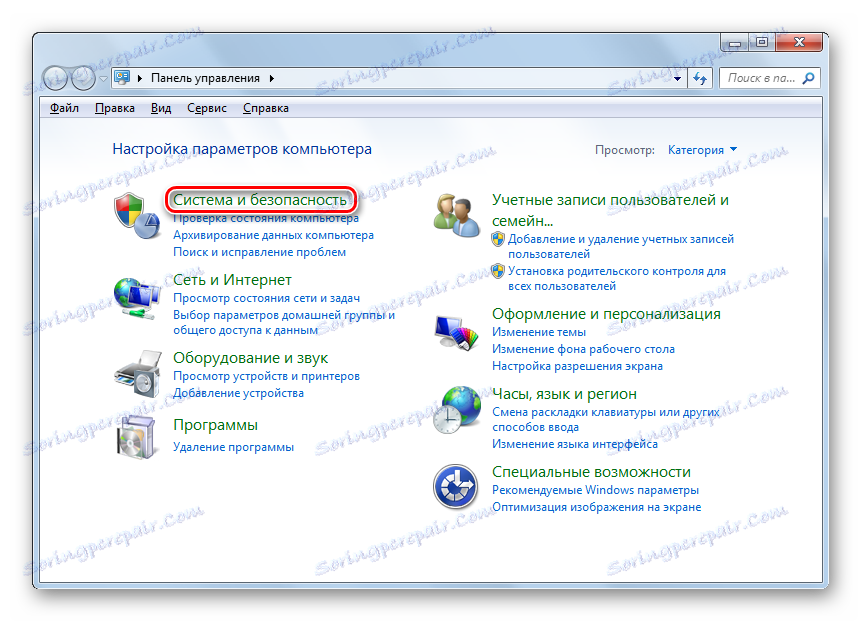
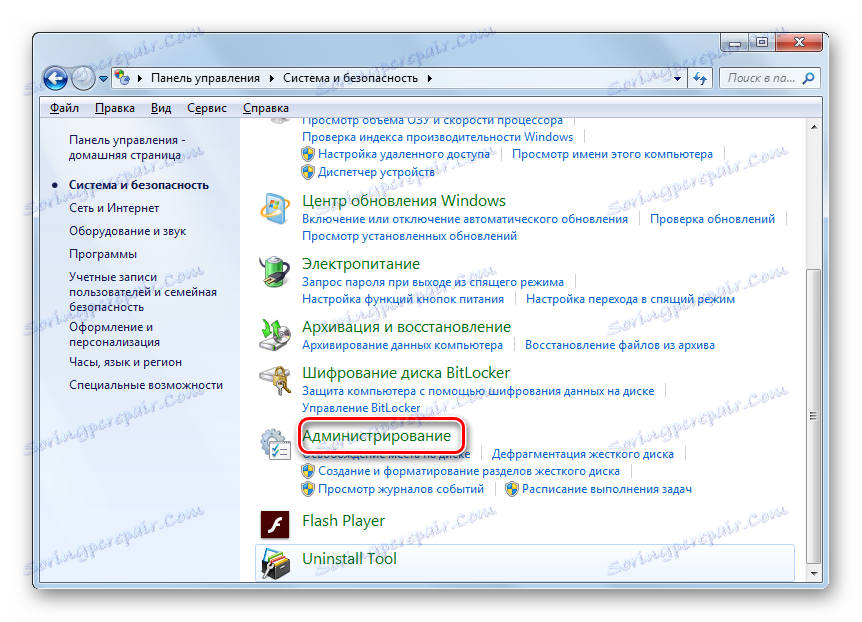
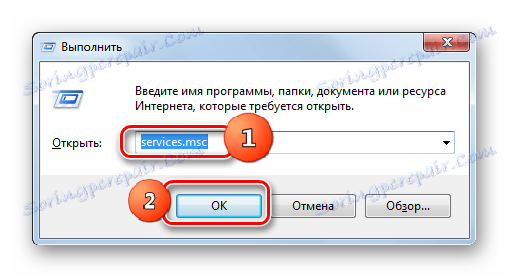
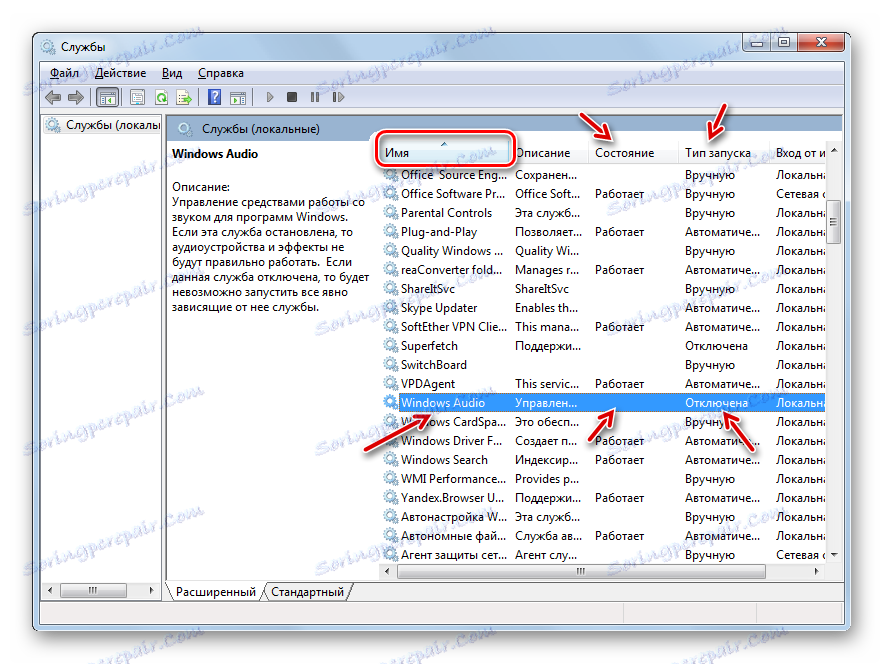
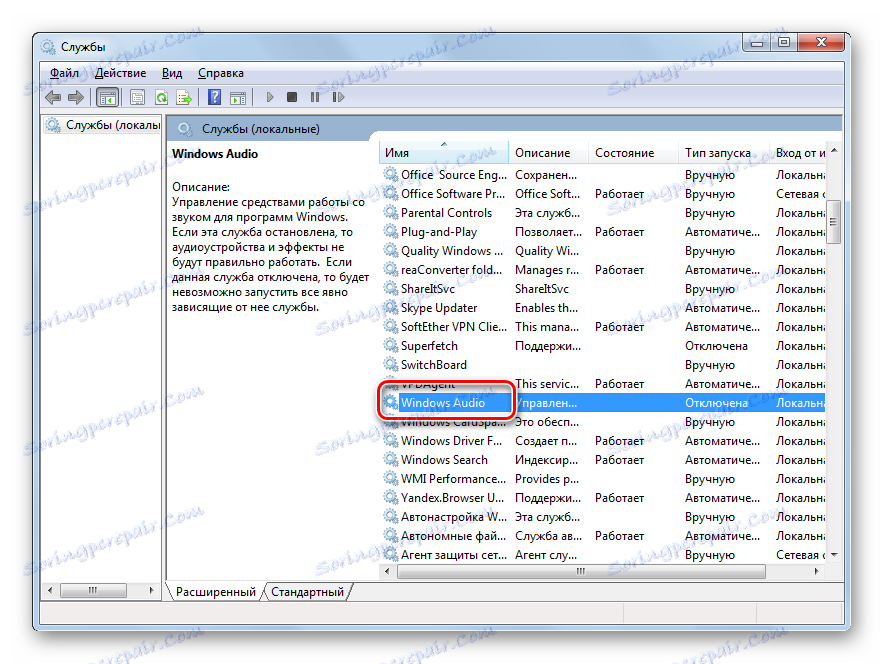
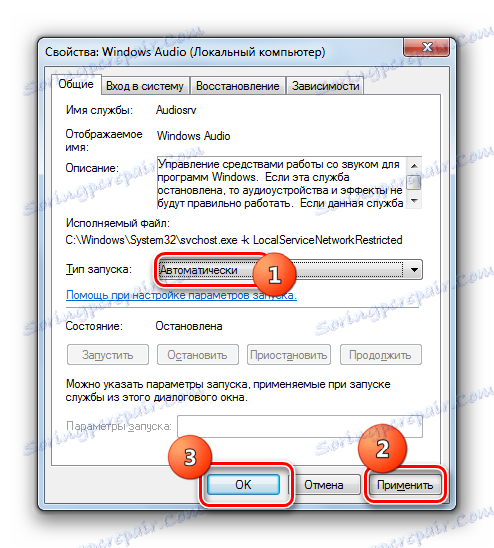
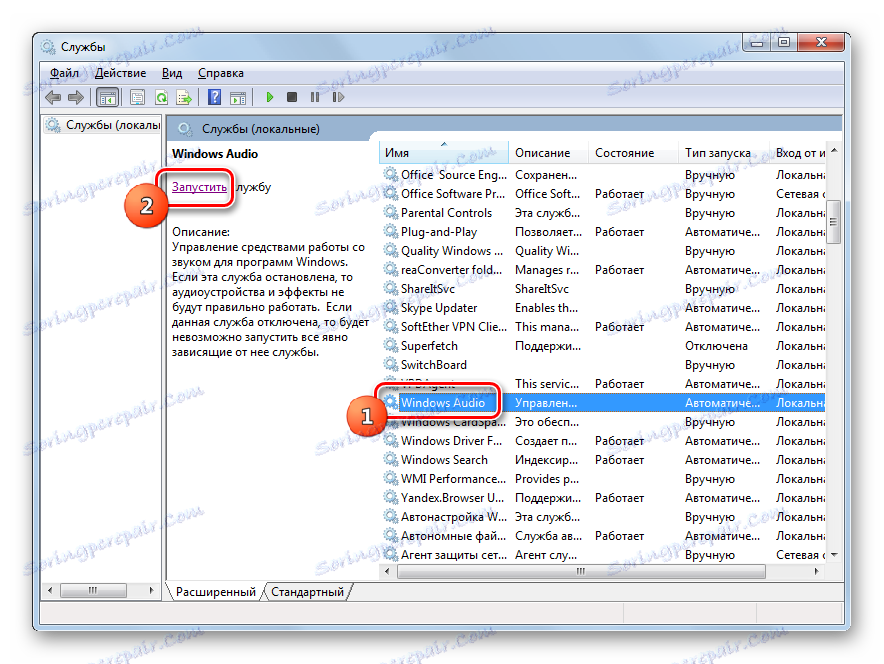

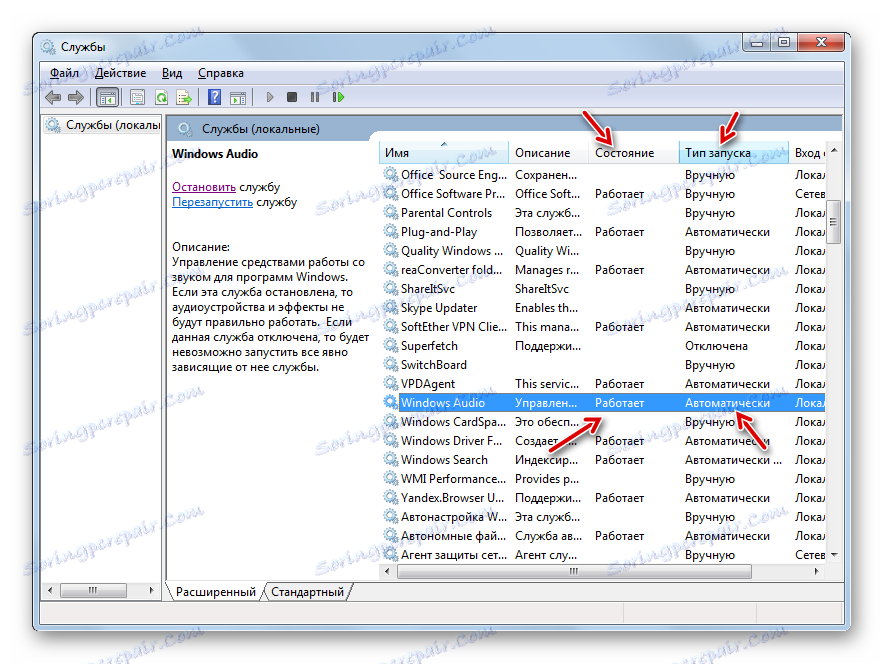
Existuje však aj situácia, keď všetky stavy v "Správcovi služieb" naznačujú, že funguje "Windows Audio" , ale nie je tam žiadny zvuk a v zásobníku je ikona reproduktora s krížikom. To znamená, že služba nefunguje správne. Potom ho musíte reštartovať. Ak to chcete urobiť, vyberte názov "Windows Audio" a kliknite na tlačidlo "Reštartovať" . Po ukončení procesu reštartu skontrolujte stav ikony v zásobníku a schopnosť počítača prehrávať zvuk.
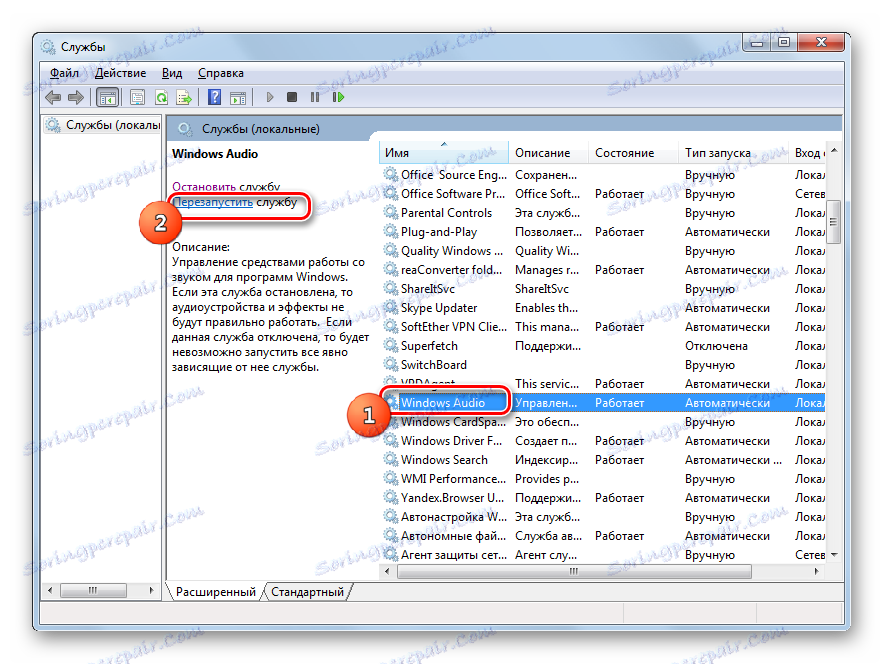
Metóda 3: "Konfigurácia systému"
Ďalšou možnosťou je spustenie zvuku pomocou nástroja nazvaného "Konfigurácia systému" .
- Prejdite na uvedený nástroj pomocou "Ovládacieho panela" v časti "Správa" . O tom, ako sa tam dostať, bolo povedané počas diskusie o cestách č . 2 . Takže v okne "Administrácia" kliknite na "Konfigurácia systému" .
![Prejdite do okna Konfigurácia systému v časti Administrácia v Ovládacom paneli v systéme Windows 7]()
Môžete tiež prejsť na nástroj, ktorý potrebujete, pomocou nástroja "Spustiť" . Zavolajte ho stlačením Win + R. Zadajte príkaz:
msconfigKliknite na tlačidlo "OK" .
- Po spustení okna "Systémové konfigurácie" prejdite do sekcie "Služby" .
- V zozname nájdite názov "Windows Audio" . Pre rýchlejšie vyhľadávanie vytvorte zoznam v abecednom poradí. Za týmto účelom kliknite na názov poľa "Služby" . Po vyhľadaní požadovanej položky začiarknite políčko vedľa nej. Ak je kliešť, potom najprv ho odstráňte a potom ho znovu vložte. Potom kliknite na tlačidlo "Použiť" a "OK" .
- Ak chcete povoliť službu týmto spôsobom, musíte systém reštartovať. Zobrazí sa dialógové okno s otázkou, či chcete reštartovať počítač teraz alebo neskôr. V prvom prípade kliknite na tlačidlo "Reštartovať" av druhom prípade "Ukončiť bez reštartu" . Pri prvej voľbe nezabudnite uložiť všetky neuložené dokumenty a zavrieť programy pred kliknutím.
- Po reštarte bude aktívna funkcia "Windows Audio" .
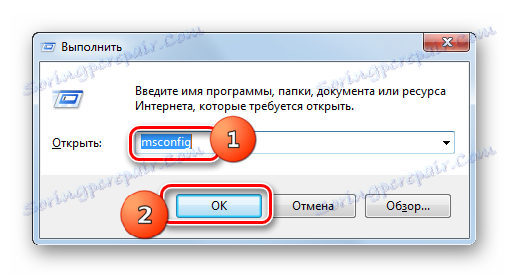
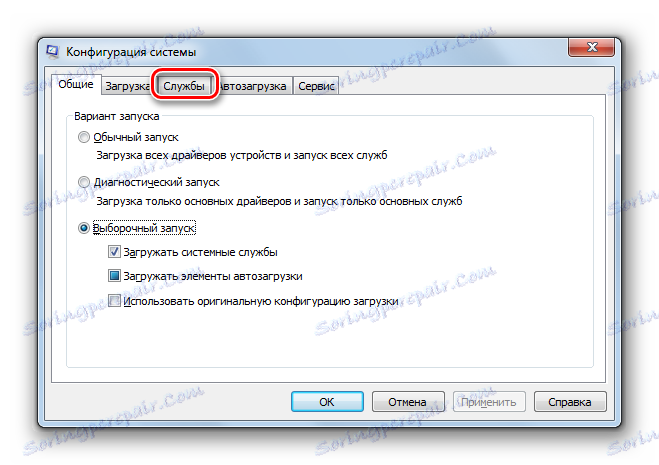
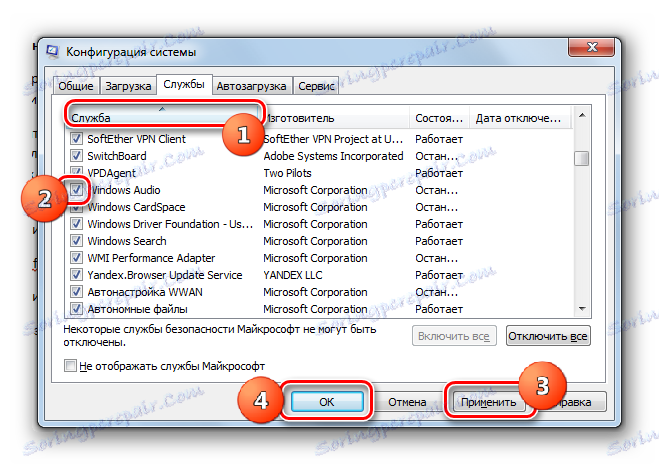

Zároveň je potrebné poznamenať, že v okne "Konfigurácia systému " jednoducho nie je možné nájsť názov "Windows Audio" . Môže sa to stať, ak je v aplikácii "Správca služieb" sťahovanie tohto objektu zakázané, to znamená, že v poli "Typ spustenia" je nastavená možnosť "Zakázané" . Následne nebude spustenie cez "Konfiguráciu systému" možné.
Opatrenia na riešenie tohto problému prostredníctvom "Konfigurácie systému" sú vo všeobecnosti menej výhodné ako manipulácie prostredníctvom služby "Service Manager" , pretože po prvé sa požadovaná položka nemusí zobraziť v zozname a po druhé dokončenie postupu vyžaduje reštart počítača ,
Metóda 4: Príkazový riadok
Riešenie problému, ktorý skúmame, je možné vykonať zadaním príkazu v príkazovom riadku .
- Nástroj pre úspešné vykonanie úlohy musí byť spustený s administrátorskými právami. Kliknite na tlačidlo Štart a potom na položku Všetky programy .
- Nájdite adresár "Štandard" a kliknite na jeho názov.
- Kliknite pravým tlačidlom myši ( PCM ) pod slovom "Príkazový riadok" . V ponuke kliknite na položku Spustiť ako správca .
- "Príkazový riadok" sa otvorí . Zadajte v ňom:
net start audiosrvKliknite na položku Zadajte .
- Požadovaná služba sa spustí.
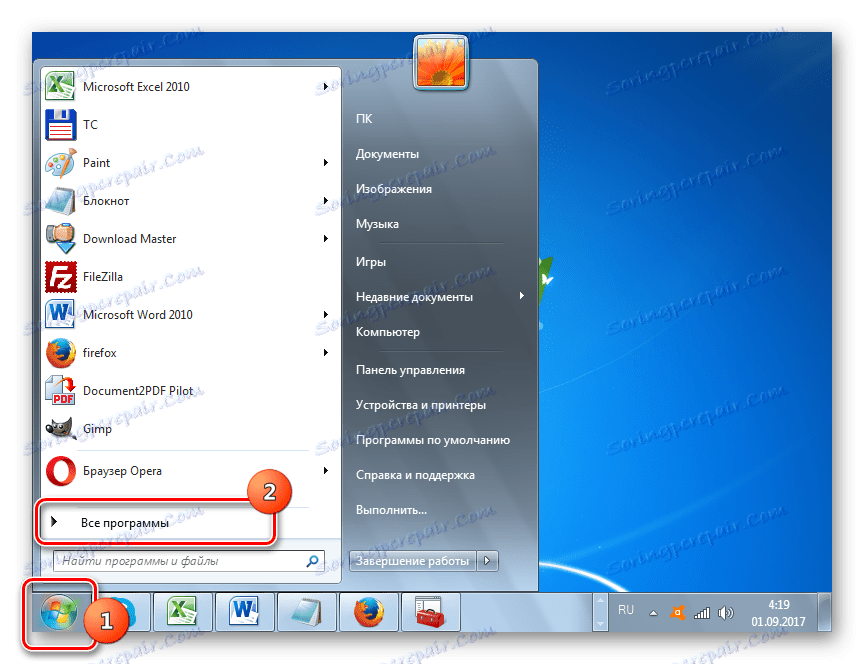
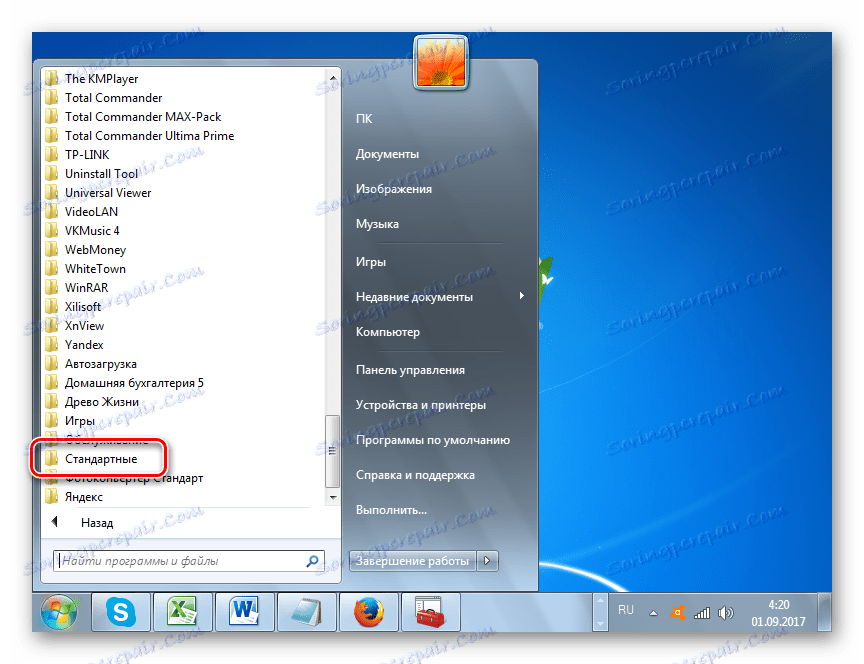
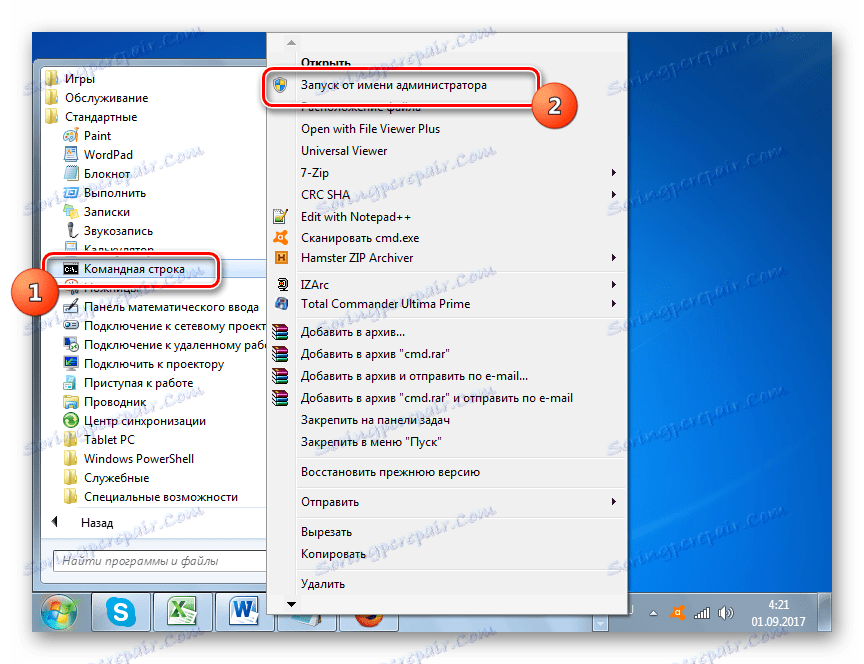
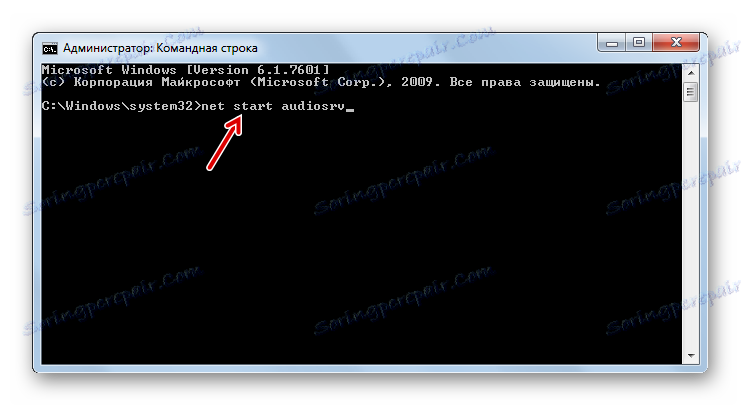
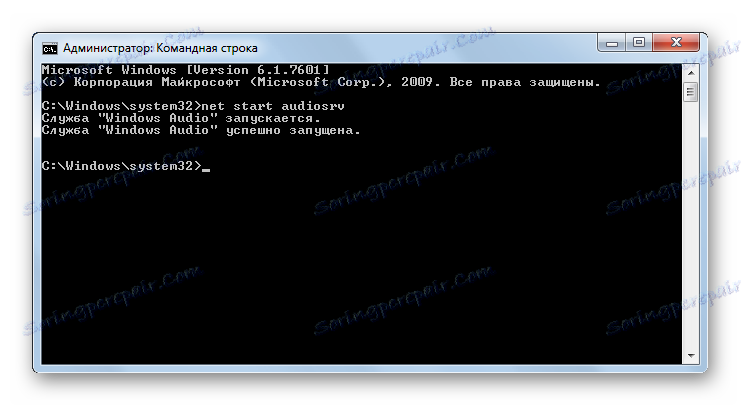
Táto metóda tiež nebude fungovať, ak je spustenie štartu "Windows Audio" vypnuté v "Správcovi služieb " , ale na rozdiel od predchádzajúcej metódy sa nevyžaduje reštartovanie.
Lekcia: Otvorenie "príkazového riadku" v systéme Windows 7
Metóda 5: Správca úloh
Ďalšia metóda aktivácie prvku systému popísaného v súčasnom článku sa vykonáva cez "Správcu úloh" . Táto metóda funguje aj len vtedy, ak pole "Typ spustenia" nie je vo vlastnostiach objektu nastavené na hodnotu "Disabled" .
- Najprv musíte aktivovať "Správcu úloh" . Môžete to urobiť zadaním klávesov Ctrl + Shift + Esc . Ďalšia verzia spustenia zahŕňa kliknutie na PCM na paneli úloh . V ponuke, ktorá sa otvorí, zvoľte "Spustiť správcu úloh" .
- Správca úloh je spustený. Na ľubovoľnej karte, ktorá bola otvorená, a tento nástroj sa otvorí v sekcii, kde sa práca naposledy dokončila, prejdite na kartu Služby .
- Ak prejdete na pomenovanú sekciu, musíte nájsť v zozname názov "Audiosrv" . Bude to jednoduchšie, ak zoradíte zoznam v abecednom poradí. Ak to chcete urobiť, kliknite na názov tabuľky "Name" . Po nájdení objektu venujte pozornosť stavu v stĺpci "Stav" . Ak je stav nastavený na "Zastavený" , znamená to, že je položka zakázaná.
- Kliknite na PCM v časti "Audiosrv" . Vyberte možnosť Spustiť službu .
- Je však možné, že požadovaný objekt sa nespustí, ale objaví sa okno, v ktorom je informovaný, že operácia nebola vykonaná, pretože prístup bol zamietnutý. V tomto okne kliknite na tlačidlo "OK" . Problém môže byť spôsobený tým, že správca úloh nie je aktivovaný v mene správcu. Ale je možné ho vyriešiť priamo cez rozhranie "Dispatcher" .
- Prejdite na kartu "Procesy" a kliknite na tlačidlo "Zobraziť procesy všetkých používateľov" v dolnej časti. Takže správca úloh dostane administrátorské práva.
- Teraz sa vráťte do sekcie "Služby" .
- Nájdite "Audiosrv" a kliknite na ňu PCM . Zvoľte možnosť "Spustiť službu" .
- Otvorí sa "Audiosrv" , ktorý bude označený vzhľadom na stav "Works" v stĺpci "Status" .
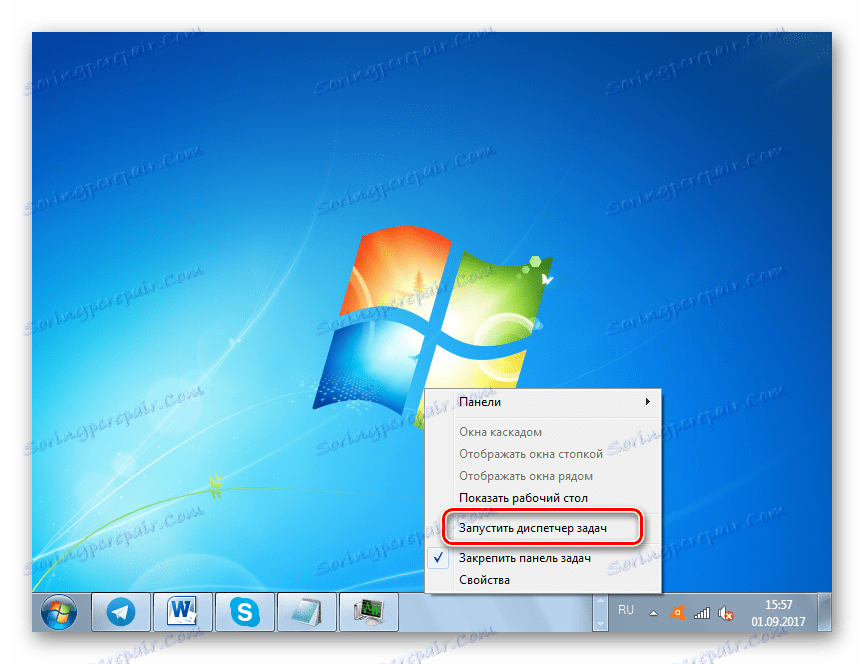
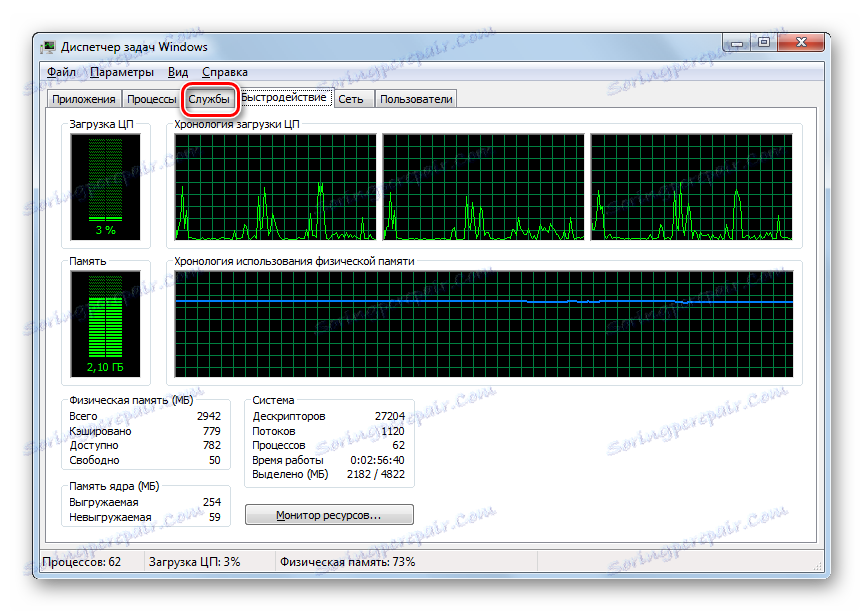
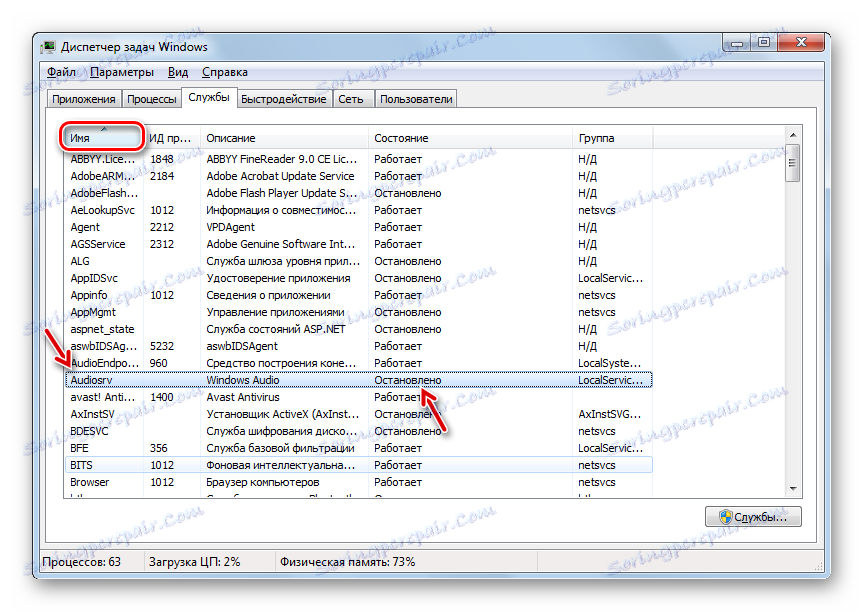
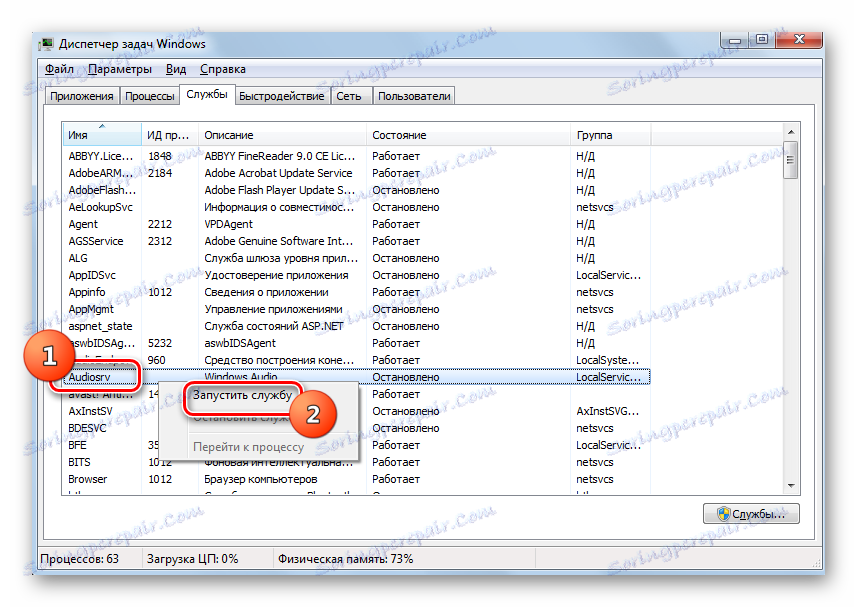

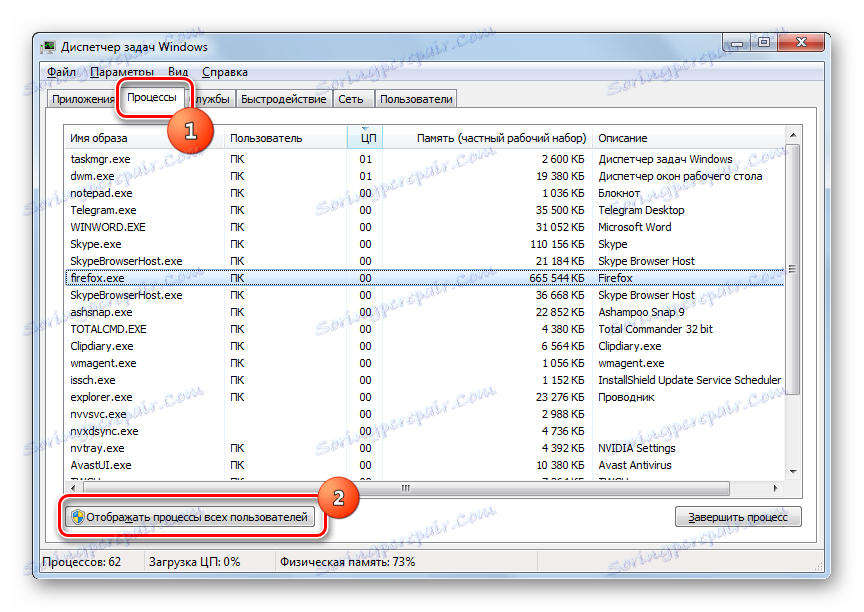
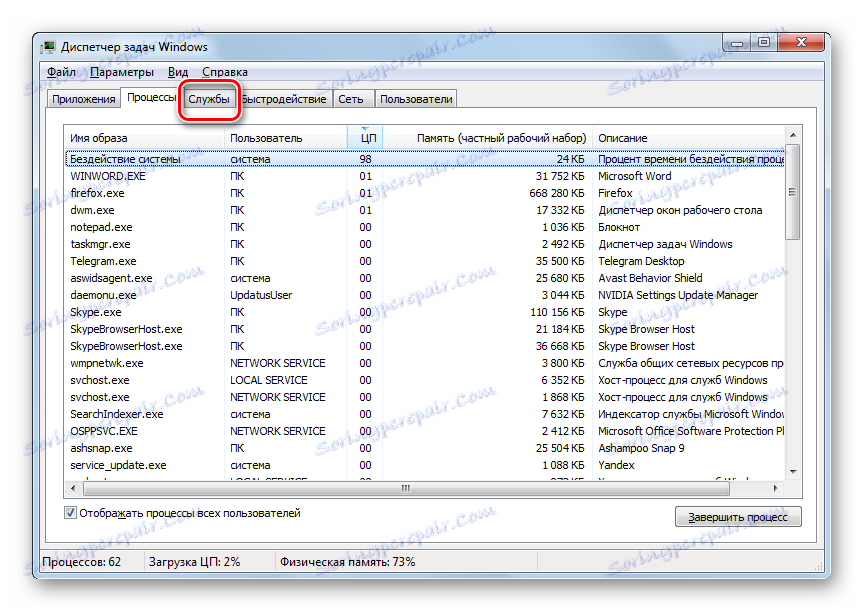
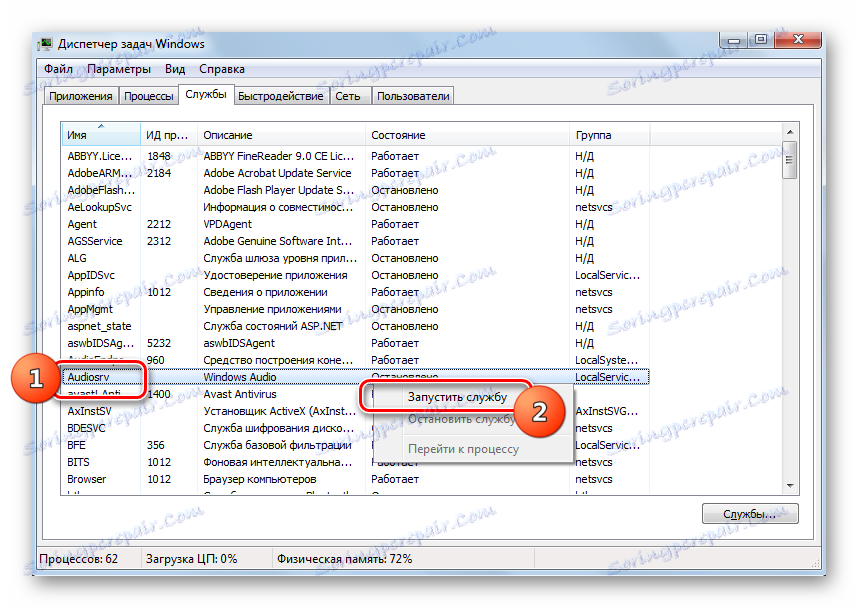
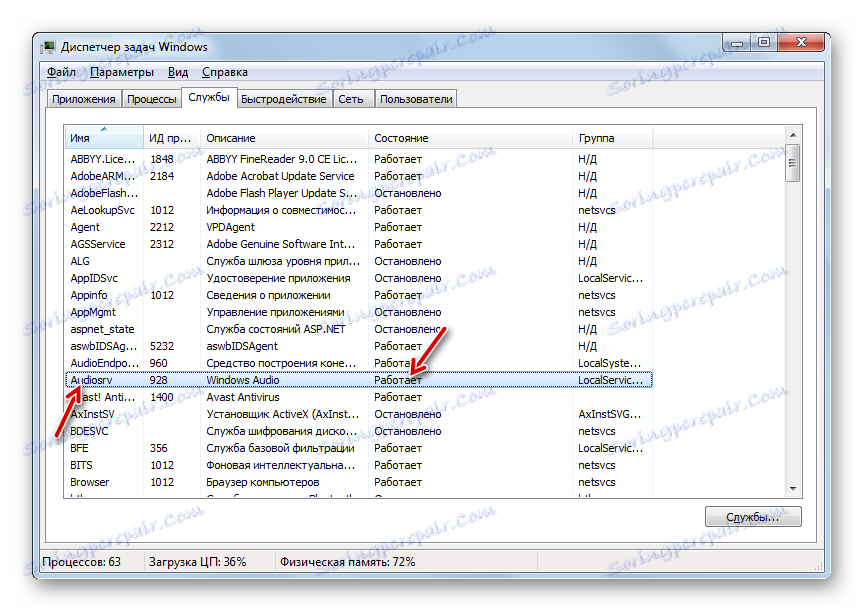
Ale môžete zlyhať znova, pretože dostanete úplne rovnakú chybu ako prvýkrát. To s najväčšou pravdepodobnosťou znamená, že vlastnosti "Windows Audio" majú typ štartu "Odpojený" . V takomto prípade sa aktivácia uskutoční iba prostredníctvom "Správcu služieb" , tj použitím metódy 2 .
Lekcia: Ako otvoriť "Správcu úloh" v systéme Windows 7
Metóda 6: Aktivujte súvisiace služby
Ale taktiež sa stane, že keď jedna z vyššie uvedených metód nefunguje. To môže byť spôsobené tým, že niektoré súvisiace služby sú vypnuté a to následne po spustení programu Windows Audio vedie k chybe 1068, ktorá sa zobrazí v informačnom okne. Tiež môžu byť spojené s týmito chybami: 1053, 1079, 1722, 1075. Na vyriešenie problému je potrebné aktivovať postihnuté deti.

- Prejdite do časti "Správca služieb" pomocou jednej z možností, ktoré boli popísané pri posúdení metódy 2 . Najprv hľadajte názov "Plánovač multimediálnych tried" . Ak je tento prvok zakázaný a toto, ako už vieme, možno rozpoznať podľa stavu v súlade s jeho menom, prejdite na vlastnosti kliknutím na meno.
- V okne vlastností "Plánovač tried multimédií" v poli "Typ spustenia" zvoľte možnosť "Automaticky" a potom kliknite na tlačidlo "Použiť" a "OK" .
- Vrátite sa do okna "Dispečer", vyberte názov "Plánovač triedy multimédií" a kliknite na tlačidlo "Štart" .
- Teraz sa pokúste aktivovať "Windows Audio" , dodržiavajúc algoritmus akcií, ktoré boli zadané v režime 2 . Ak to nefunguje, venujte pozornosť nasledujúcim službám:
- Diaľkové volanie procedúr;
- výživa;
- Prostriedky na konštrukciu koncových bodov;
- Plug and Play.
Zahrňte tie položky z tohto zoznamu, ktoré sú zakázané, rovnakým spôsobom, ako bolo aktivované "Plánovač triedy multimédií" . Potom skúste reštartovať systém Windows Audio . Tentoraz by nemal byť žiadny zlyhanie. Ak táto metóda nefunguje, znamená to, že dôvod je oveľa hlbší ako téma uvedené v tomto článku. V takomto prípade môžete poradiť len aby ste pokúsili vrátiť systém na posledný správne fungujúci bod obnovenia, alebo v prípade jeho neprítomnosti preinštalovať operačný systém.
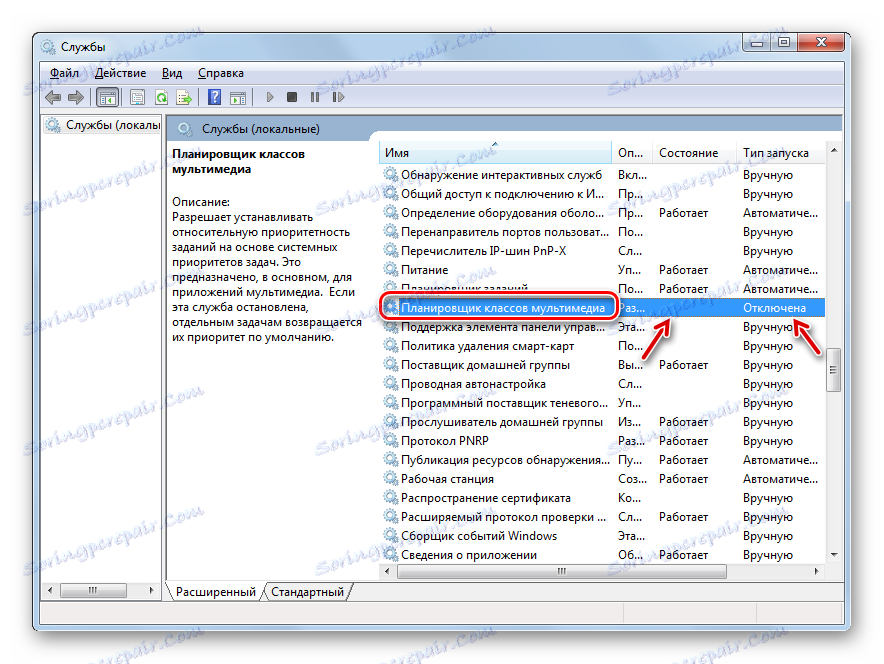

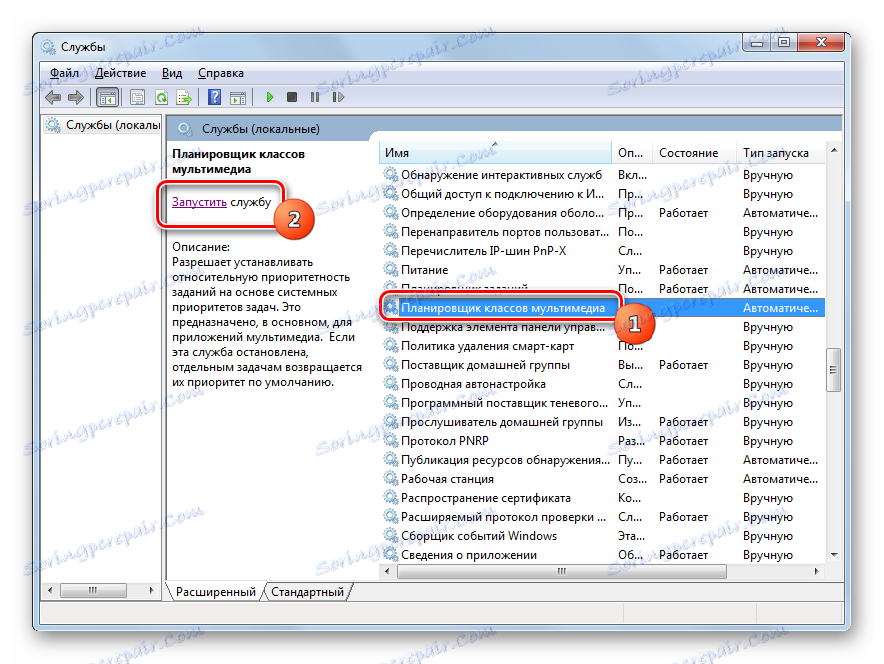
Existuje niekoľko spôsobov, ako spustiť systém Windows Audio . Niektoré z nich sú univerzálne, napr. Od "Správcu služieb" . Iné môžu byť implementované iba vtedy, ak existujú určité podmienky, napríklad akcie prostredníctvom "príkazového riadku" , "Správcu úloh" alebo "konfigurácie systému" . Samostatne je potrebné spomenúť špeciálne prípady, kedy je na vykonanie úlohy špecifikovanej v tomto článku potrebné aktivovať rôzne detské služby.