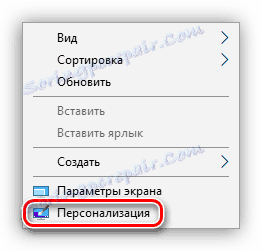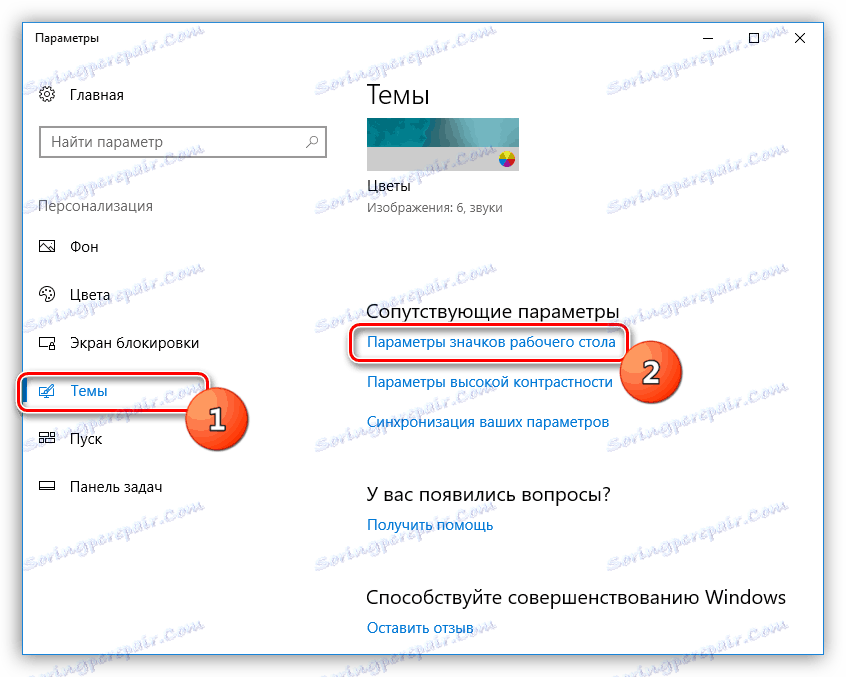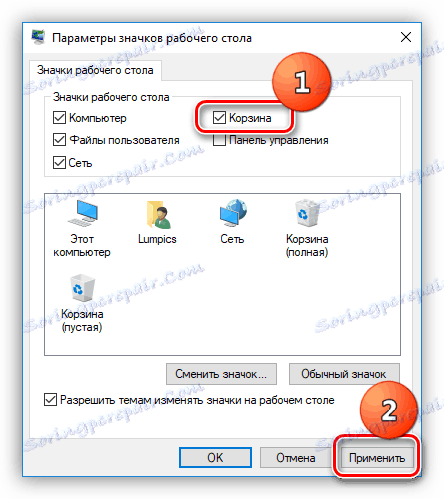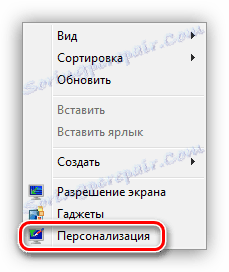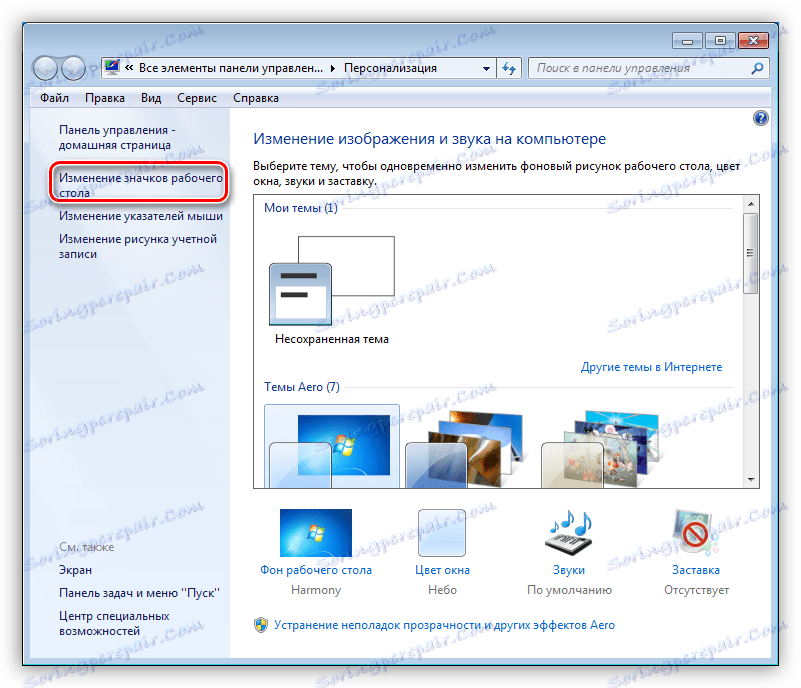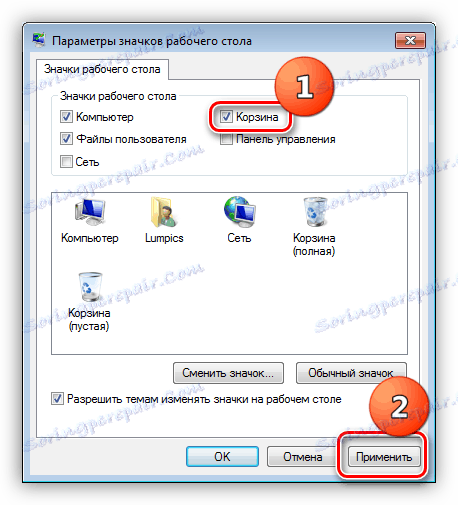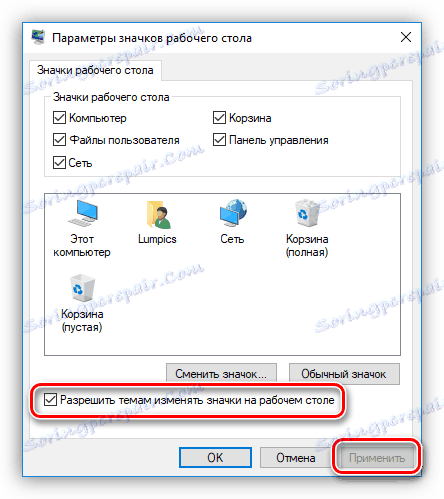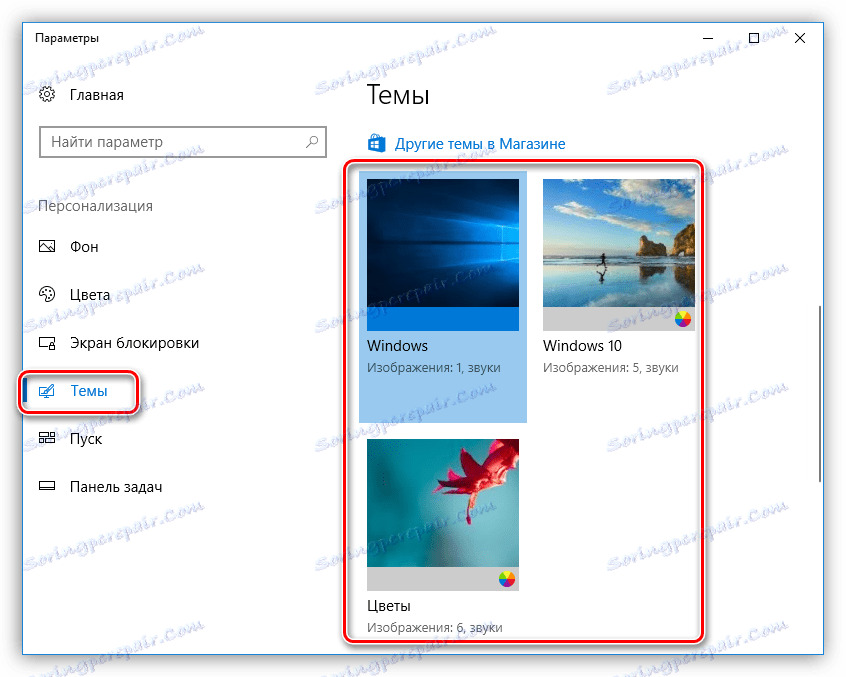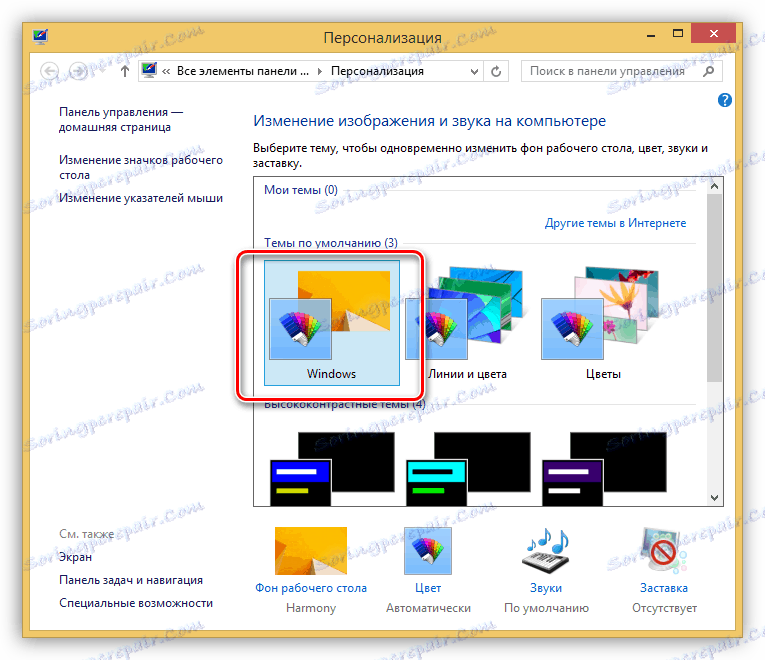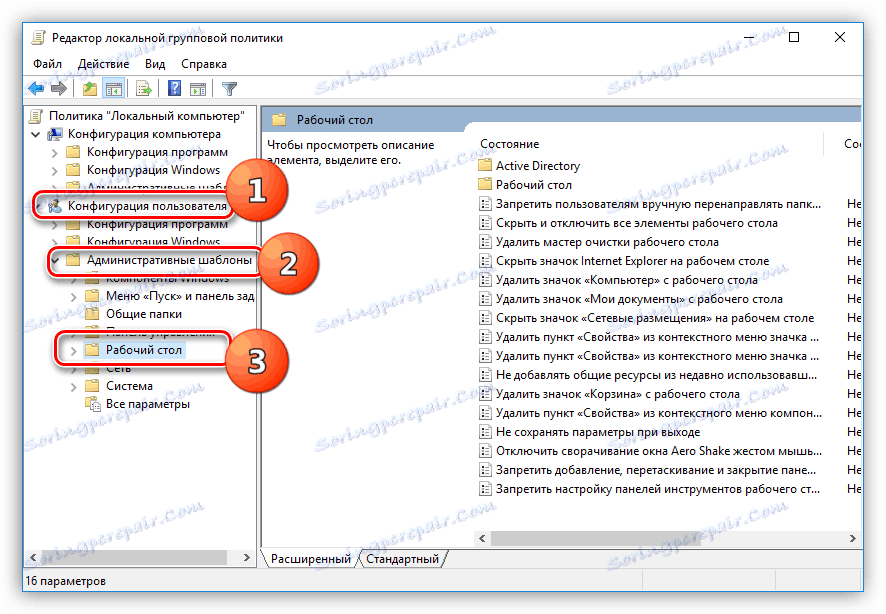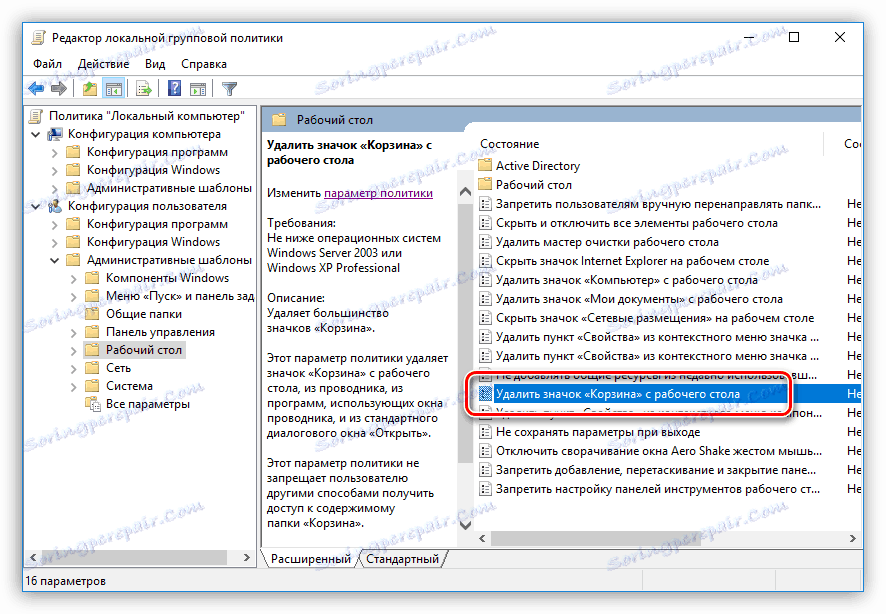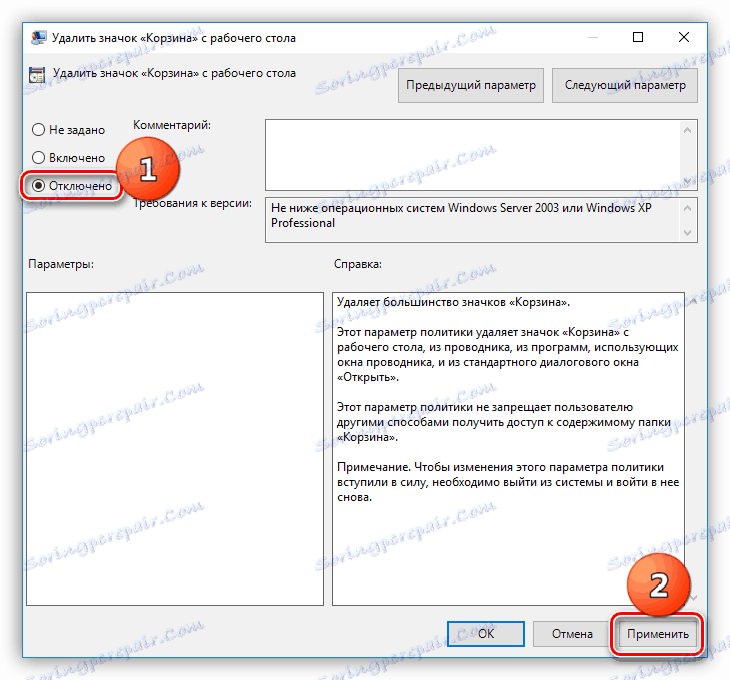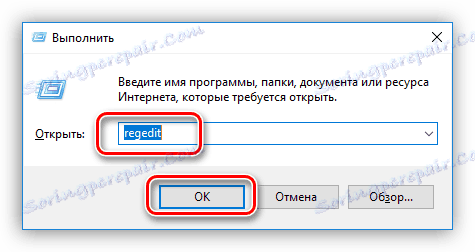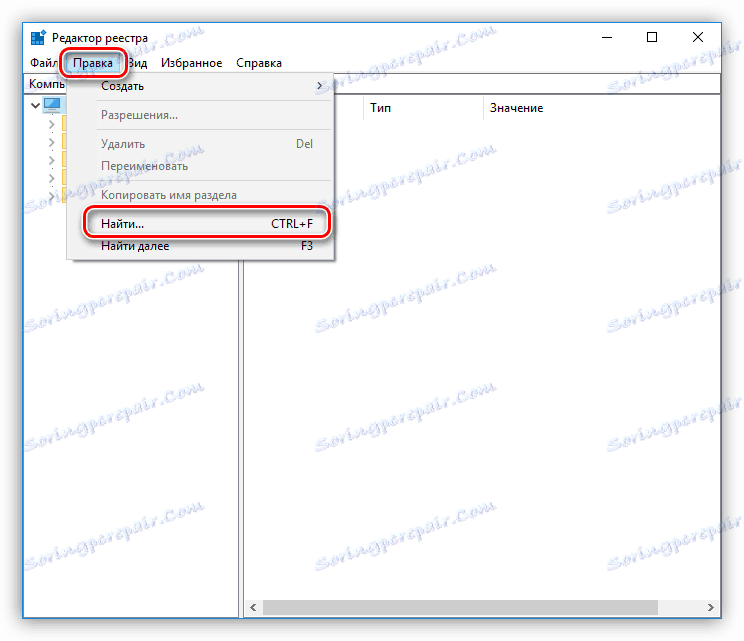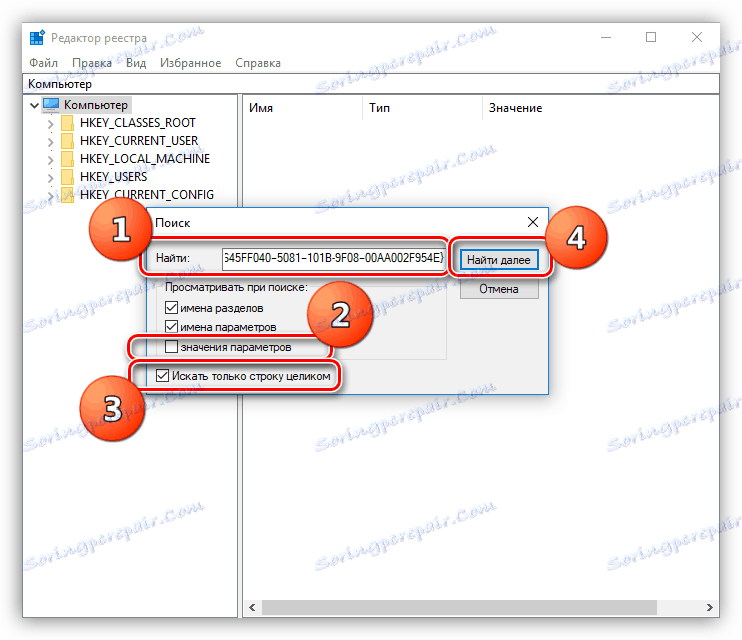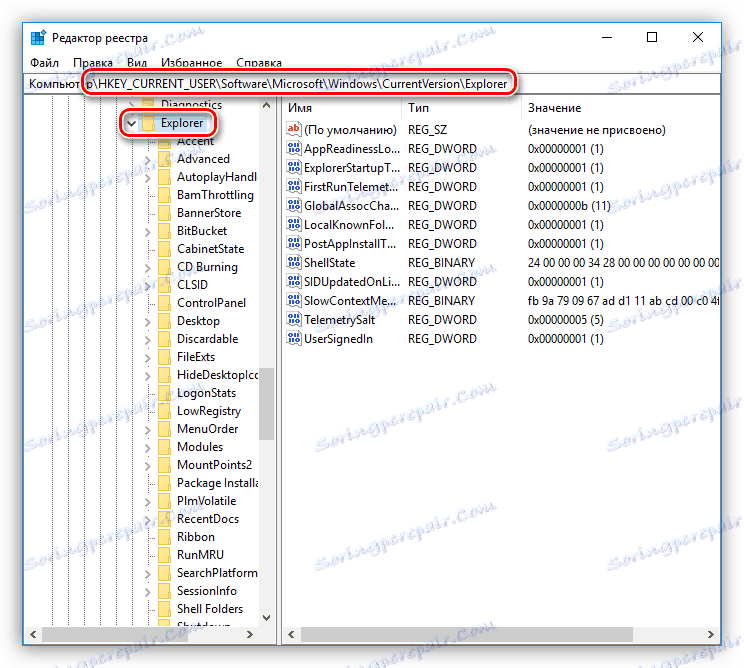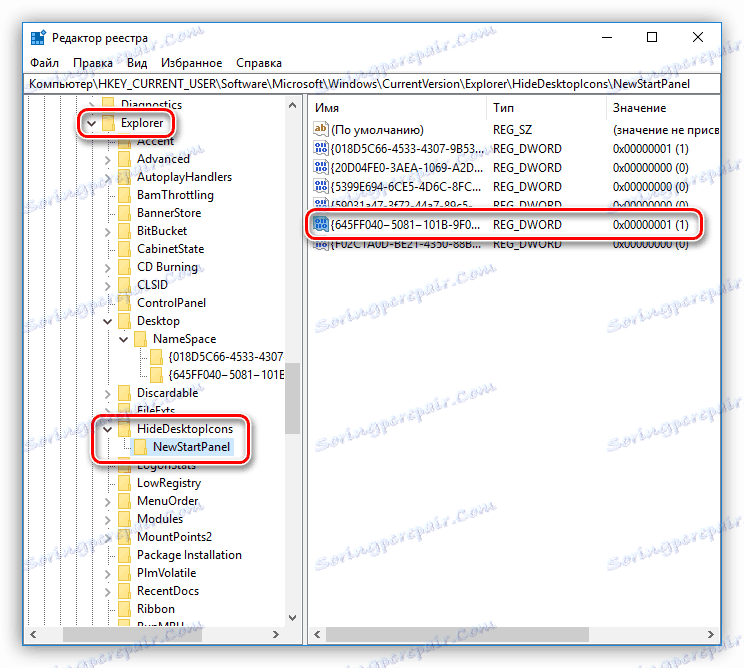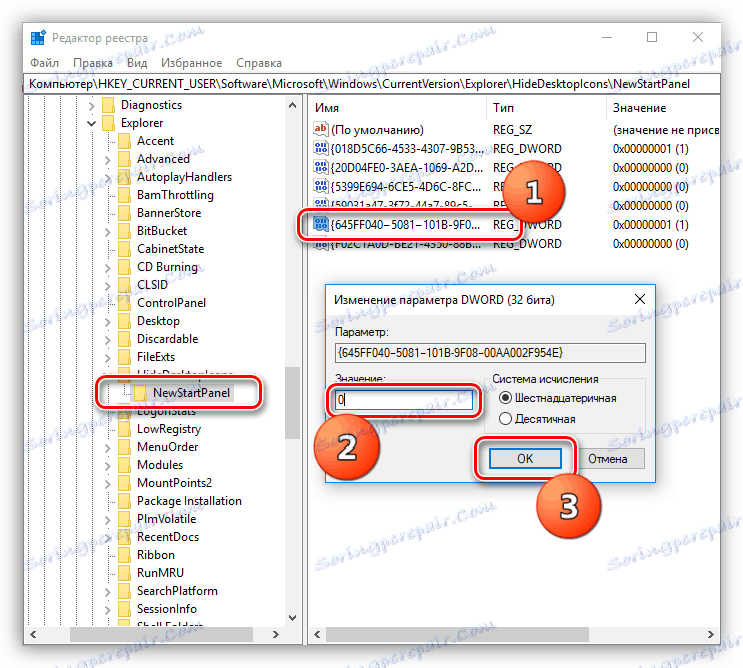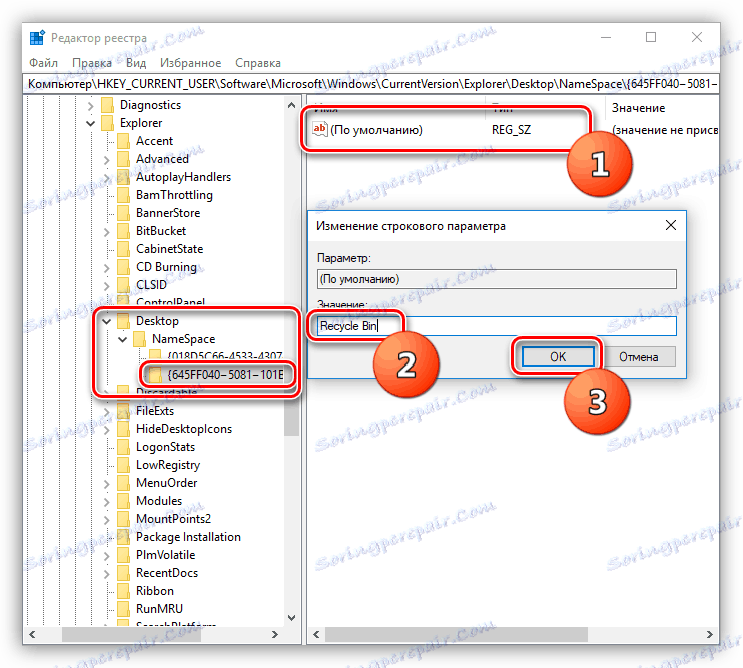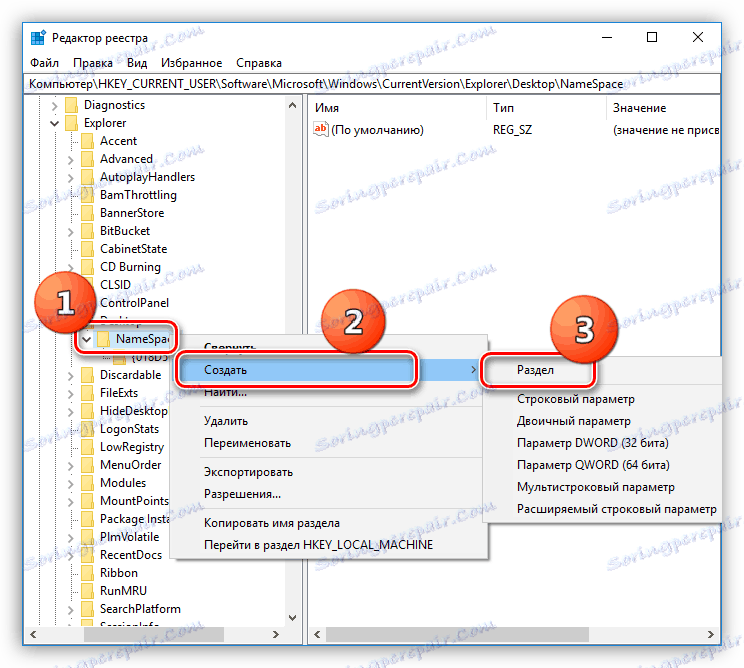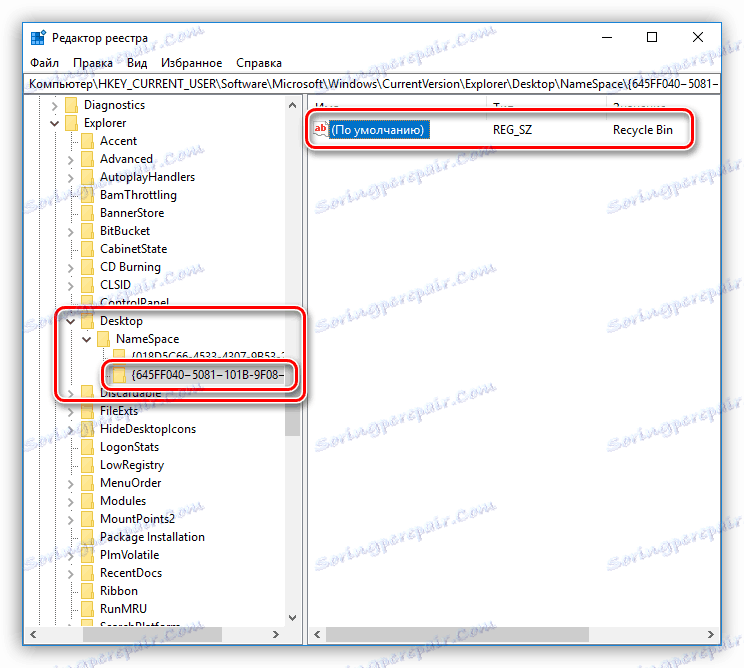Obnova ikony koša na pracovnej ploche systému Windows
"Kôš" je systémová zložka, v ktorej sú dočasne uložené zmazané súbory. Jeho štítok sa nachádza na ploche pre jednoduché použitie. V niektorých prípadoch napríklad po aktualizácii systému, inštalácii ľubovoľných programov alebo jednoduchom reštarte môže ikona Trashcan zmiznúť. Dnes budeme analyzovať riešenia tohto problému.
obsah
Obnovenie "košíka"
Hore sme už povedali, že zmiznutie skratky z pracovnej plochy môže byť spôsobené rôznymi faktormi. K nim patrí inštalácia aktualizácií, softvéru a tém. Príčiny môžu byť odlišné, ale podstatou je to isté - resetovanie alebo zmena systémových nastavení zodpovedných za zobrazenie položky "Kôš" . Všetky možnosti sú "pod kapotou" systému Windows v nasledujúcich častiach:
- Personalizácia.
- Editor lokálnych zásad skupiny.
- Registry systému.
Ďalej uvažujeme o spôsoboch riešenia problému, o ktorom sme dnes diskutovali pomocou vyššie uvedených nástrojov.
Pozri tiež: Ako odstrániť "Kôš" z pracovnej plochy
Metóda 1: Prispôsobenie nastavení prispôsobenia
Toto menu je zodpovedné za vzhľad okna "Explorer" , tapety, displeja a rozsahu prvkov rozhrania, ako aj systémových ikon. Nasledujúce akcie sa môžu v rôznych verziách systému Windows mierne líšiť.
Windows 10
- Klikneme na PKM na pracovnej ploche a vyberieme položku "Personalizácia" .
![Prejdite na možnosti personalizácie nastavení v systéme Windows 10]()
- Prejdite do sekcie "Témy" a nájdite odkaz s názvom "Nastavenia ikon na ploche".
![Prejdite na nastavenia ikon pracovnej plochy v systéme Windows 10]()
- V okne s nastaveniami, ktoré sa otvorí, skontrolujeme prítomnosť začiarknutia pred položkou "Košík" . Ak nie, nainštalujte a kliknite na tlačidlo "Použiť" , po ktorom sa na pracovnej ploche zobrazí príslušná ikona.
![Povolenie zobrazenia kôš na pracovnej ploche v systéme Windows 10]()
Windows 8 a 7
- Kliknite pravým tlačidlom myši na pracovnú plochu a prejdite na položku "Personalizácia" .
![Prechod na nastavenia prispôsobenia v systéme Windows 7]()
- Ďalej kliknite na odkaz "Zmeniť ikony pracovnej plochy".
![Prejdite na možnosti nastavenia ikon na ploche v systéme Windows 7]()
- Tu, rovnako ako v "prvej desiatke", kontrolujeme prítomnosť značky v blízkosti "Košíka" a ak tam nie je, začiarknite políčko a kliknite na tlačidlo "Použiť" .
Ďalšie podrobnosti: Ako zobraziť Kôš na pracovnej ploche systému Windows 7
![Prispôsobte zobrazenie koša na pracovnej ploche v systéme Windows 7]()
Windows XP
XP nezabezpečuje prispôsobenie zobrazenia Kôš na pracovnej ploche, takže ak sa vyskytnú problémy, obnovenie je možné len spôsobom popísaným nižšie.

témy
Ak používate témy stiahnuté z internetu, mali by ste vedieť, že nie všetky sú "rovnako užitočné". V podobných produktoch môžu rôzne chyby a "chyby" zmiznúť. Okrem toho mnohé témy dokážu zmeniť nastavenia pre zobrazenie ikon, čo je dôvod, prečo sú niektorí používatelia zmätení - koš zmizol z pracovnej plochy: ako ju obnoviť.
- Ak chcete tento faktor vylúčiť, začiarknite políčko vedľa položky uvedenej na snímke obrazovky a kliknite na tlačidlo Použiť .
![Povoliť témam zmeniť ikony pracovnej plochy v systéme Windows 10]()
- Ďalej zapnite jednu zo štandardných motívov Windows, to znamená ten, ktorý bol po inštalácii systému v systéme.
![Inštalácia štandardnej témy v systéme Windows 10]()
V prevedení "sedem" a "osem" sa prepínanie uskutočňuje priamo v hlavnom okne "Personalizácia" .
Ďalšie podrobnosti: Zmeňte tému v systéme Windows 7
![Inštalácia štandardnej témy v systéme Windows 8]()
Metóda 2: Konfigurácia miestnych zásad skupiny
Lokálna skupinová politika je nástroj na riadenie nastavení počítača a používateľských účtov. Nástroj na nastavenie politík (pravidiel) je "Editor lokálnych zásad skupiny" , ktorý je k dispozícii iba v počítačoch so systémom Windows, nie je nižší ako Pro. Ide o 10, 8 a 7 Professional a Corporate, 7 Maximum, XP Professional. K nemu a obratom obnoviť koše. Všetky kroky musia byť vykonávané v mene správcu, pretože iba takéto "konto" má potrebné práva.
Pozri tiež: Zásady skupiny v systéme Windows 7
- Ak chcete spustiť editor, nazveme riadok "Spustiť" pomocou kombinácie kláves Win + R , kde zadáme nasledovné:
gpedit.msc![Spustenie editora miestnych zásad politiky v systéme Windows 10]()
- Ďalej prejdite na časť "Konfigurácia používateľa" a otvorte pobočku so šablónami pre správu. Tu máme záujem o priečinok nastavení pracovnej plochy.
![Prejdite na nastavenie možností pracovnej plochy v Editora miestnych zásad politiky v systéme Windows 10]()
- V pravom bloku nájdete položku zodpovednú za odstránenie odznaku "Kôš" a dvakrát kliknite na ňu.
![Prejdite do nastavenia Kôš v Editora lokálnych zásad skupiny v systéme Windows 10]()
- V otvorenom bloku nastavení vyberte políčko "Zakázať" pre prepínač a kliknite na tlačidlo "Použiť" .
![Konfigurácia zobrazovania koša v Editora lokálnych zásad skupiny v systéme Windows 10]()
Ďalším parametrom, na ktorý je potrebné venovať pozornosť, je odstránenie súborov bez použitia "Koša" . Ak je táto možnosť povolená, v niektorých prípadoch môže systém odstrániť ikonu z pracovnej plochy. K tomu dôjde v dôsledku zlyhaní alebo z iných dôvodov. Tieto pravidlá sa nachádzajú v tej istej sekcii - "Konfigurácia používateľa" . Tu je potrebné otvoriť pobočku "Windows Components" a prejsť do priečinka "Explorer" . Požadovaná položka sa nazýva "Nepohybujte odstránené súbory do koša . " Ak chcete odpojiť, musíte vykonať rovnaké kroky ako v odsekoch. 3 a 4 (pozri vyššie).
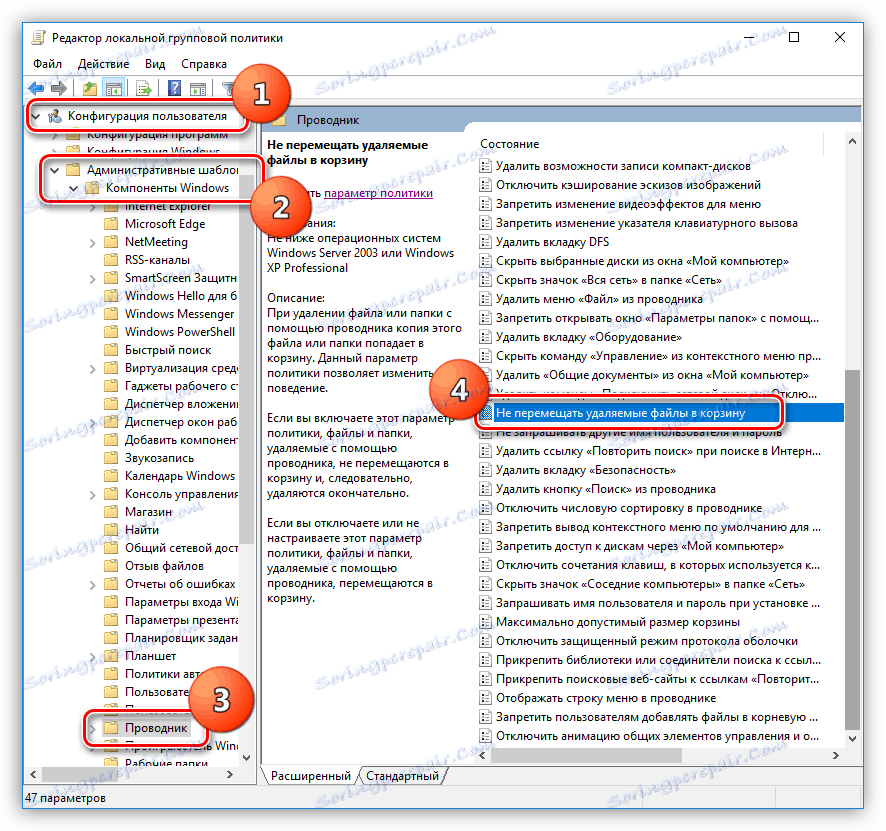
Metóda 3: Registry systému Windows
Skôr než začnete upravovať databázu Registry systému Windows, musíte vytvoriť bod obnovenia. To pomôže obnoviť výkon systému v prípade problému.
Prečítajte si viac: Ako vytvoriť bod obnovenia v Windows 10 , Windows 8 , Windows 7
- Spustite editor pomocou príkazu v riadku Run ( Win + R ).
regedit![Spustite Editor databázy Registry v systéme Windows 10]()
- Tu nás zaujíma sekcia alebo kľúč s takým nepochopiteľným názvom:
{645FF040−5081−101B-9F08−00AA002F954E}Ak ju chcete vyhľadať, prejdite do ponuky "Upraviť" a vyberte príslušnú funkciu.
![Prejdite na vyhľadávacie tlačidlá a kľúče v editore systému Windows 10]()
- Vložíme meno do poľa "Nájsť" , zrušíme začiarknutie položky "Hodnoty parametrov" a nastavíme možnosť "Nájsť len celý reťazec" . Potom kliknite na tlačidlo "Nájsť ďalší" . Ak chcete pokračovať v hľadaní po zastavení jednej z položiek, budete musieť stlačiť kláves F3.
![Vyhľadajte kľúče a kľúče v systéme Windows 10]()
- Budeme upravovať iba tie parametre, ktoré sú v pobočke
HKEY_CURRENT_USERSoftwareMicrosoftWindowsCurrentVersionExplorer![Prejdite na požadovaný kľúč databázy Registry v systéme Windows 10]()
Kľúč, ktorý nás zaujíma v prvom rade, sa nachádza v sekcii
HideDesktopIcons/NewStartPanelalebo
HideDesktopIcons/ClassicStartmenu![Prvá časť obsahuje potrebné kľúče v registri Windows 10]()
- Dvakrát klikneme na nájdený parameter a zmeníme jeho hodnotu z "1" na "0" a potom klikni na OK .
![Zmena hodnoty kľúča databázy registry v systéme Windows 10]()
- Ak sa v nižšie uvedenej časti nachádza priečinok, kliknite na ňu pomocou LMB a vyberte predvolenú možnosť vpravo. Jeho hodnota sa musí zmeniť na "Kôš" bez úvodzoviek.
Desktop/NameSpace![Zmena predvolenej hodnoty pre kľúč databázy Registry systému Windows 10]()
Ak sa zadané pozície nenachádzajú v registri, bude potrebné vytvoriť sekciu s vyššie uvedeným názvom a hodnotou v priečinku
NameSpace
- Klikneme na položku PKM podľa priečinka a potom zvoľíme položky "Vytvoriť - sekcia" .
![Prejdite do vytvorenia oddielu v systéme Windows 10]()
- Dáme mu príslušný názov a zmeníme predvolenú hodnotu parametra na "Recycle Bin" (pozri vyššie).
![Vytvorenie oddielu a zmena hodnoty parametra v registri systému Windows 10]()
Po dokončení týchto krokov musíte reštartovať počítač, aby sa zmeny prejavili.
Metóda 4: Obnovenie systému
Jednou z najúčinnejších metód na riešenie rôznych porúch je "vrátiť" systém do stavu, v ktorom bol predtým, ako sa vyskytli. Môžete to urobiť pomocou vstavaných nástrojov alebo špeciálne napísaných pre tento program. Pred začatím postupu si musíte pamätať, kedy a po tom, ako sa začali problémy so svojimi činnosťami.
Ďalšie podrobnosti: Možnosti obnovenia systému Windows
záver
Obnovenie "Kôš" na pracovnej ploche môže byť pre začínajúceho používateľa PC pomerne náročný proces. Dúfame, že informácie uvedené v dnešnom článku vám pomôžu vyriešiť problém sami bez toho, aby ste sa poradili so špecialistom.