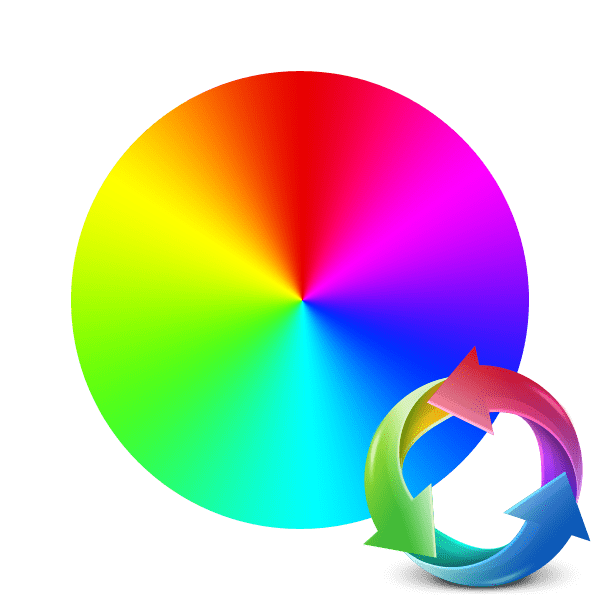Výmena farby na fotografiu online
Niekedy sa farba jednotlivých prvkov alebo celej fotografie líši od toho, čo chce používateľ vidieť. Zvyčajne v takýchto prípadoch prichádzajú na záchranu špeciálne programy - grafické editory. V počítači však nie je vždy prítomný a nechcem ho načítať a nainštalovať. V tomto prípade by bolo najlepším riešením použiť špeciálnu online službu navrhnutú špeciálne pre túto úlohu.
Nahraďte farbu na fotografiu online
Predtým, než sa začnete oboznámiť s pokynmi, stojí za zmienku, že ani jeden webový zdroj, ako je ten, ktorý sme skúmali nižšie, nenahradí plne vybavený softvér, Adobe Photoshop , kvôli obmedzenej funkčnosti a neschopnosti prispôsobiť všetky nástroje na jednom mieste. Ale s jednoduchou zmenou farby na obraz problémov by mal vzniknúť.
Pozri tiež:
Zmeňte farbu objektov vo Photoshope
Ako zmeniť farbu pleti vo Photoshope
Zmena farby vlasov na fotografii online
Metóda 1: IMGonline
Najprv zvážte webovú stránku IMGonline, ktorá poskytuje používateľom veľké množstvo nástrojov na úpravu obrázkov. Každá z nich je v samostatnej sekcii a vyžaduje sekvenčné spracovanie s predinštalovaním každého obrázka, ak chcete použiť niekoľko efektov. Pokiaľ ide o zmenu farieb, stane sa to takto:
Prejdite na webovú stránku IMGonline
- Prejdite na stránku konvertora pomocou vyššie uvedeného odkazu. Okamžite pokračujte v pridávaní fotiek.
- Otvorí sa prehliadač, kde by ste mali nájsť a vybrať obrázok a potom kliknúť na tlačidlo "Otvoriť" .
- Druhým krokom v tejto webovej službe bude iba zmena farby. Najskôr sa v rozbaľovacej ponuke zobrazí farba na výmenu a potom nahradiť farbu.
- Ak je to potrebné, zadajte kód odtieňa pomocou formátu HEX. Všetky mená sú uvedené v špeciálnej tabuľke.
- V tejto fáze by ste mali nastaviť mieru náhrady. Tento proces znamená inštaláciu bariéry pre definovanie objektov v podobných odtieňoch. Ďalej môžete určiť vyhladzovacie hodnoty prechodov a zisk vymenenej farby.
- Vyberte formát a kvalitu, ktoré chcete získať na výstupe.
- Spracovanie sa začne po kliknutí na tlačidlo "OK" .
- Zvyčajne konverzia netrvá veľa času a konečný súbor je okamžite k dispozícii na prevzatie.
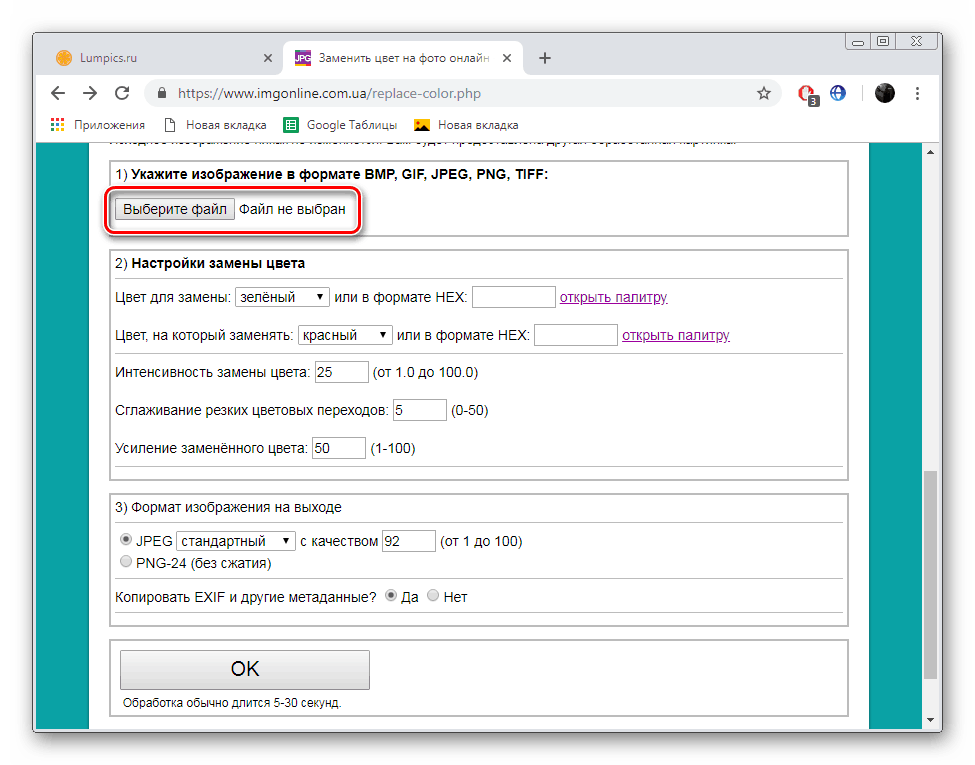

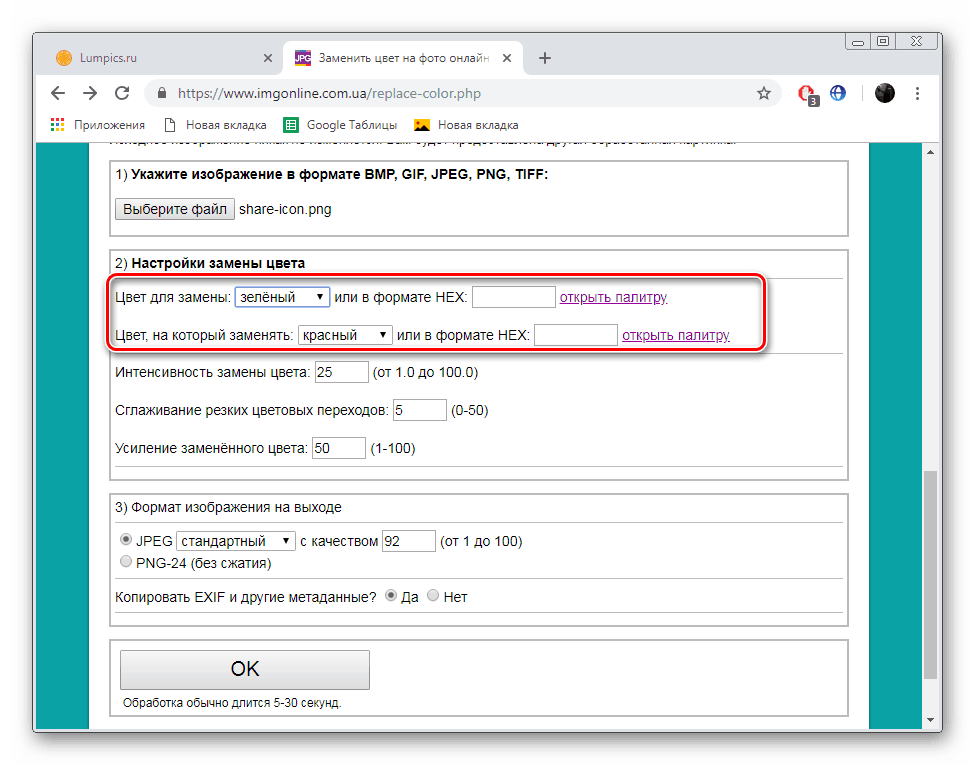
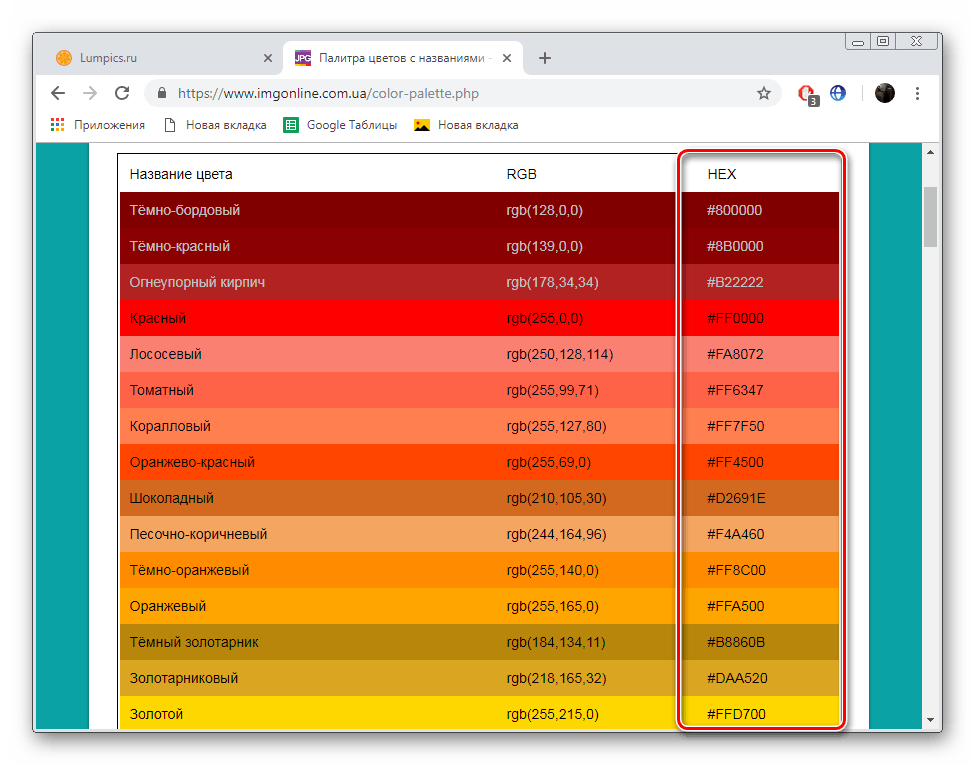
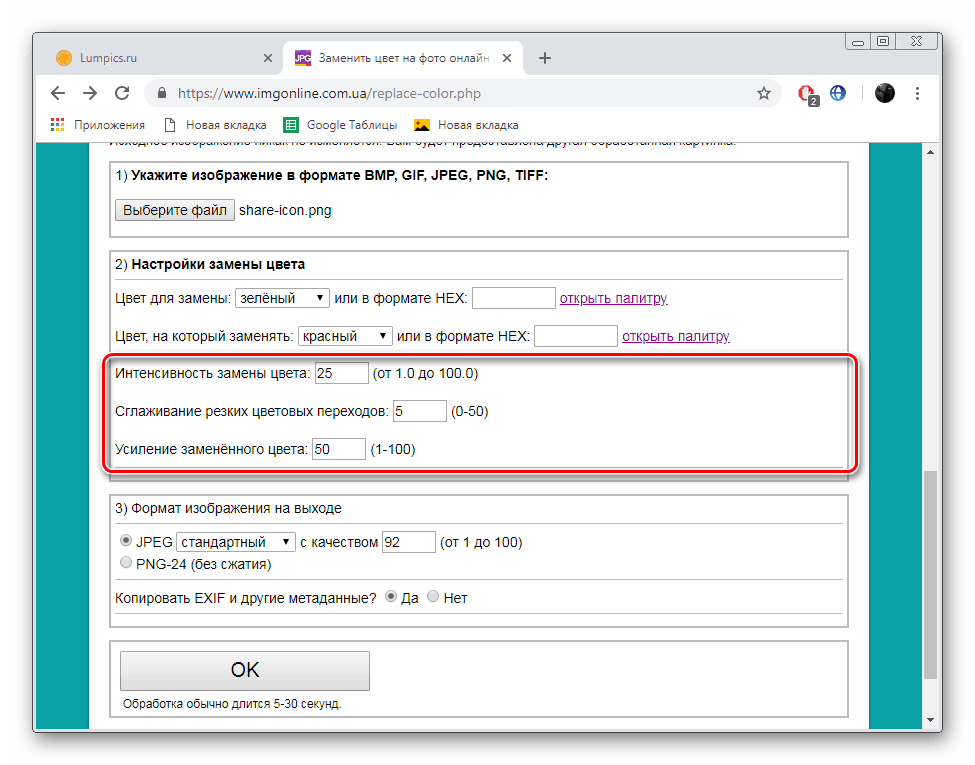
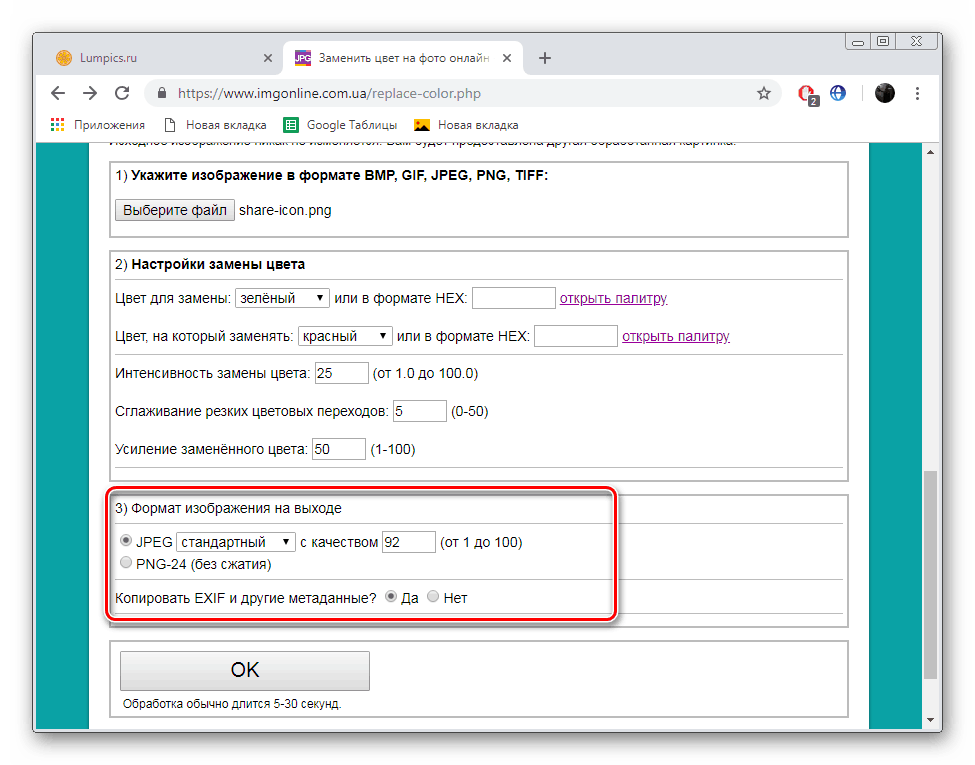

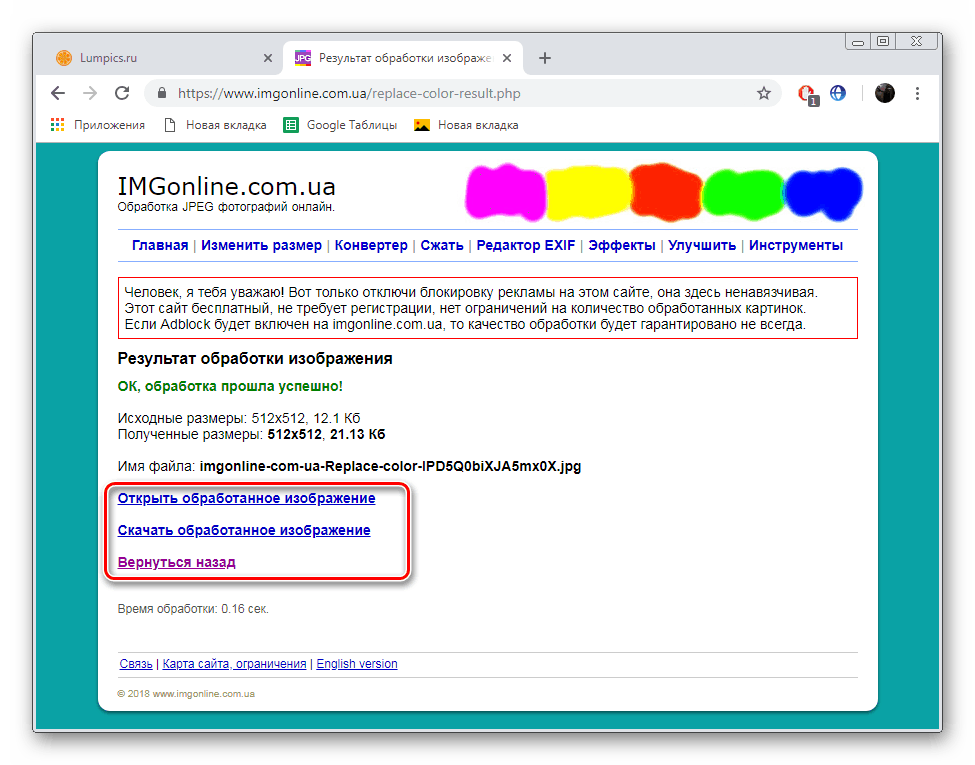
Trvalo len pár minút, kým na želanej fotografii bola nahradená jedna farba s inou farbou. Ako vidíte z vyššie uvedených pokynov, v tomto nie je nič ťažké, celý postup sa vykonáva postupne.
Metóda 2: PhotoDraw
Stránka s názvom PhotoDraw sa umiestňuje ako bezplatný editor obrázkov, pracuje online a poskytuje množstvo užitočných nástrojov a funkcií, ktoré sa nachádzajú v populárnych grafických editore. Zhoduje sa s výmenou farby, ale je to trochu inak ako v predchádzajúcej verzii.
Prejdite na webovú lokalitu PhotoDraw
- Otvorte hlavnú stránku aplikácie PhotoDraw a kliknite ľavým tlačidlom na panel "Photo Editor Online" .
- Začnite pridávať potrebné fotografie na spracovanie.
- Rovnako ako v predchádzajúcich pokynoch, stačí označiť obrázok a otvoriť ho.
- Po dokončení sťahovania kliknite na tlačidlo "Otvoriť" .
- Prejdite do sekcie "Farba", keď potrebujete nahradiť pozadie.
- Použite paletu na výber tieňa a potom kliknite na tlačidlo "Dokončiť" .
- Prítomnosť mnohých filtrov a efektov vám umožní zmeniť určitú farbu. Dávajte pozor na "Inverzia" .
- Aplikácia tohto efektu takmer úplne recykluje vzhľad obrazu. Pozrite sa na zoznam všetkých filtrov, pretože mnohé z nich interagujú s farbami.
- Po dokončení úprav pokračujte v ukladaní konečného obrázka.
- Zadajte jej meno, vyberte príslušný formát a kliknite na tlačidlo "Uložiť".
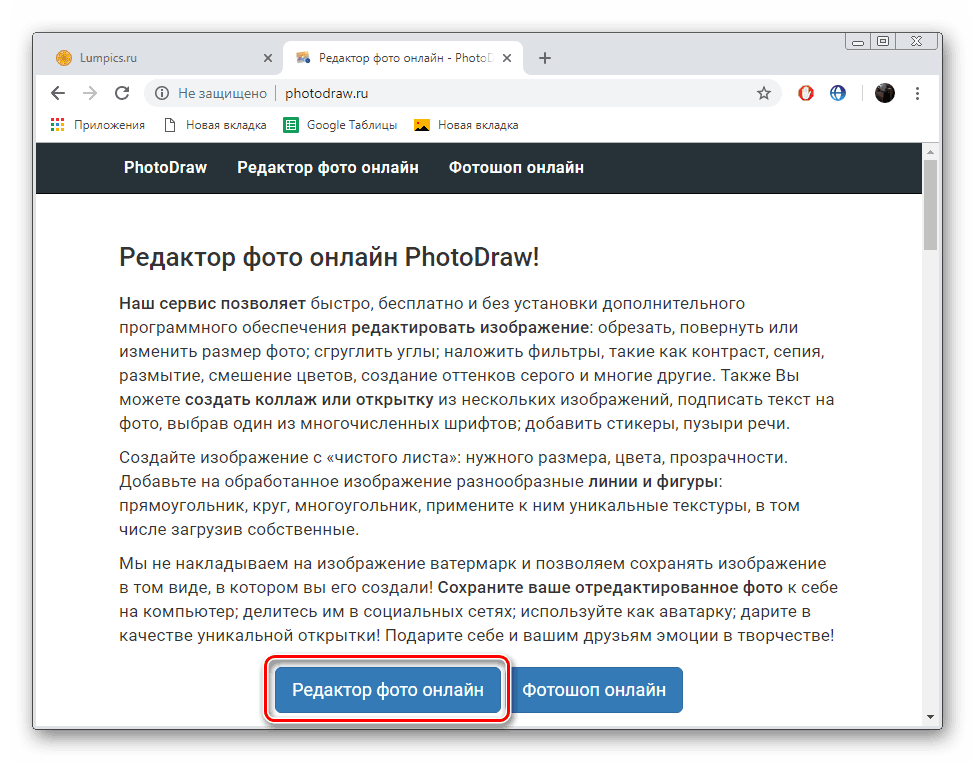
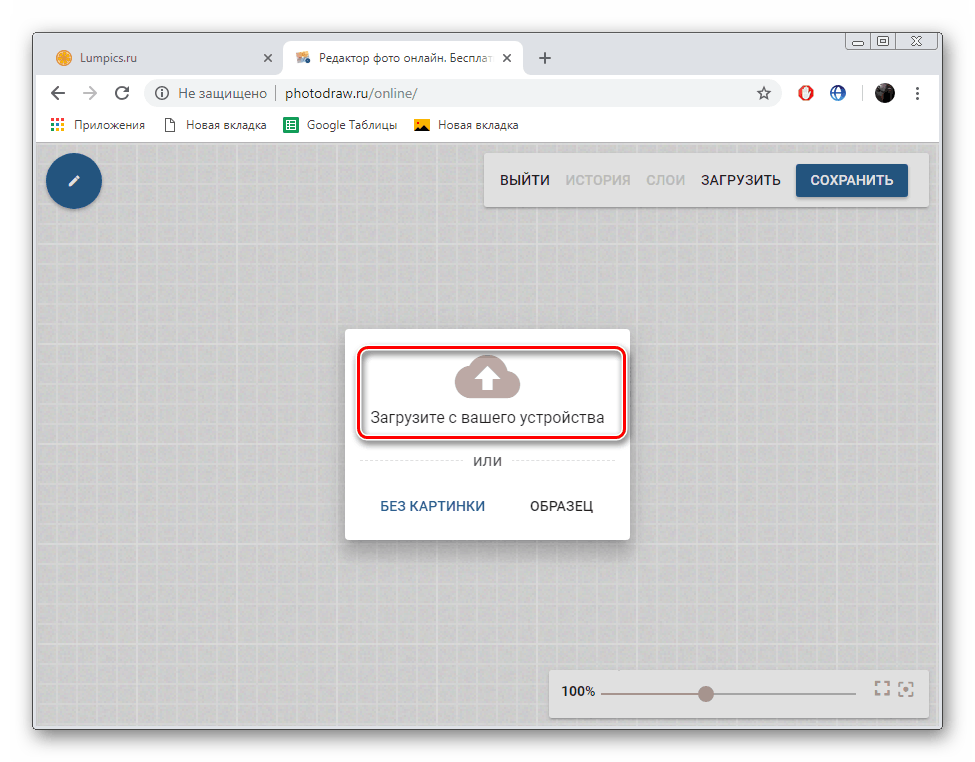
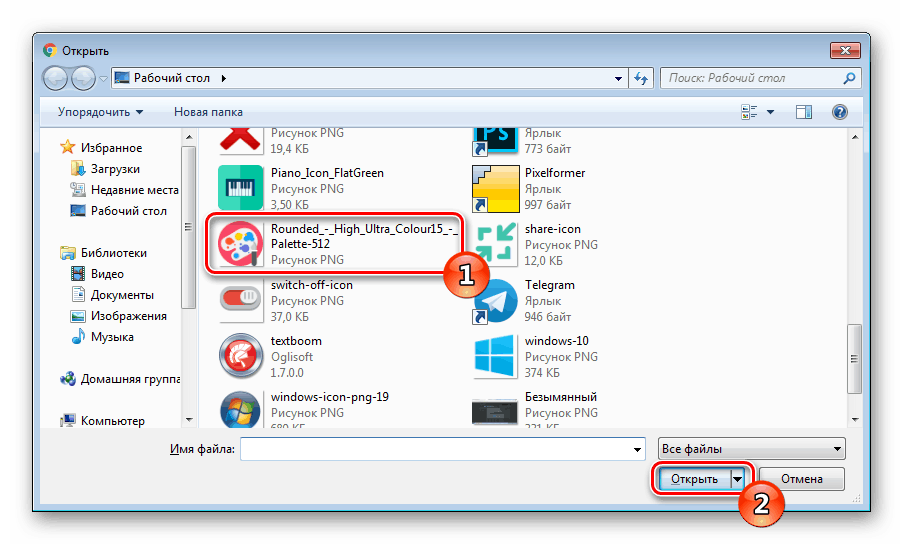
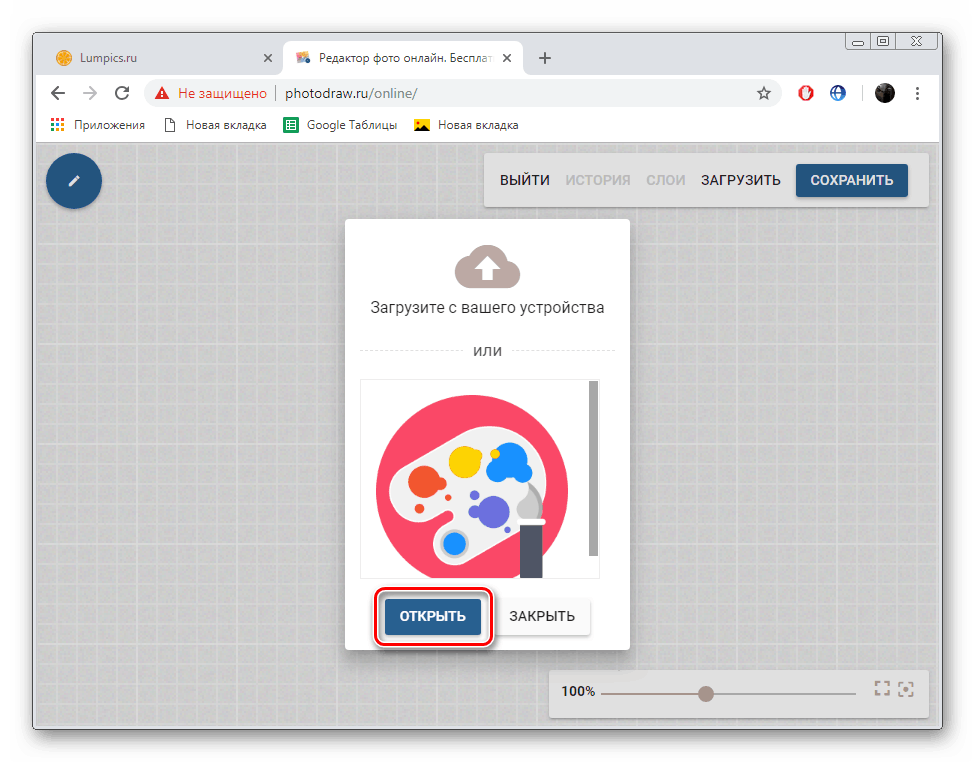
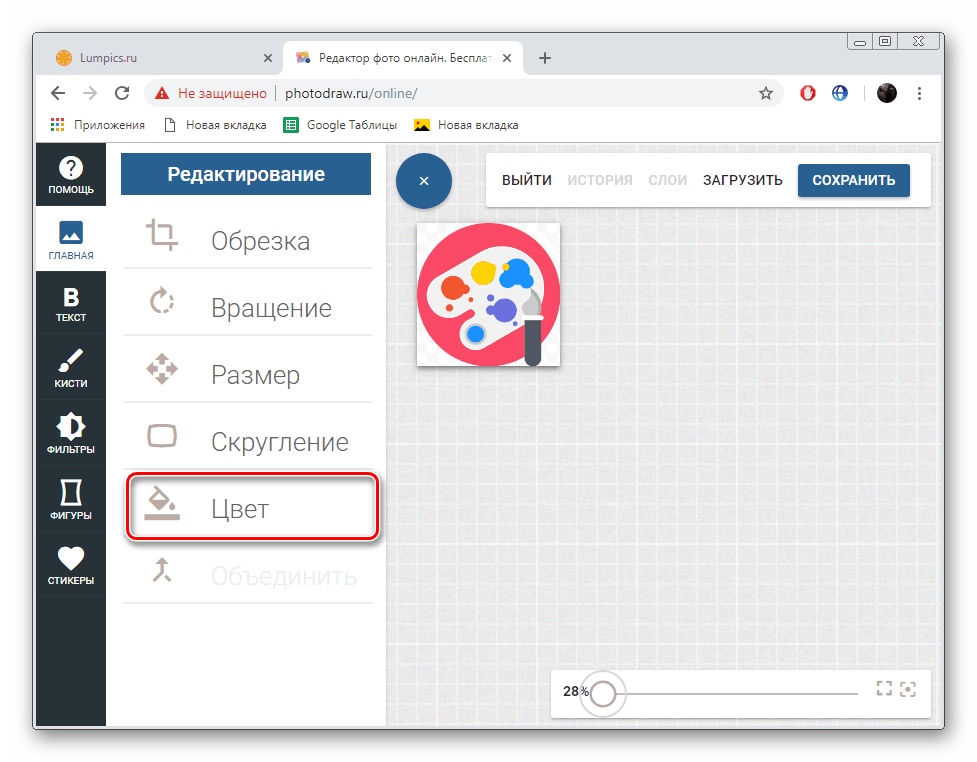
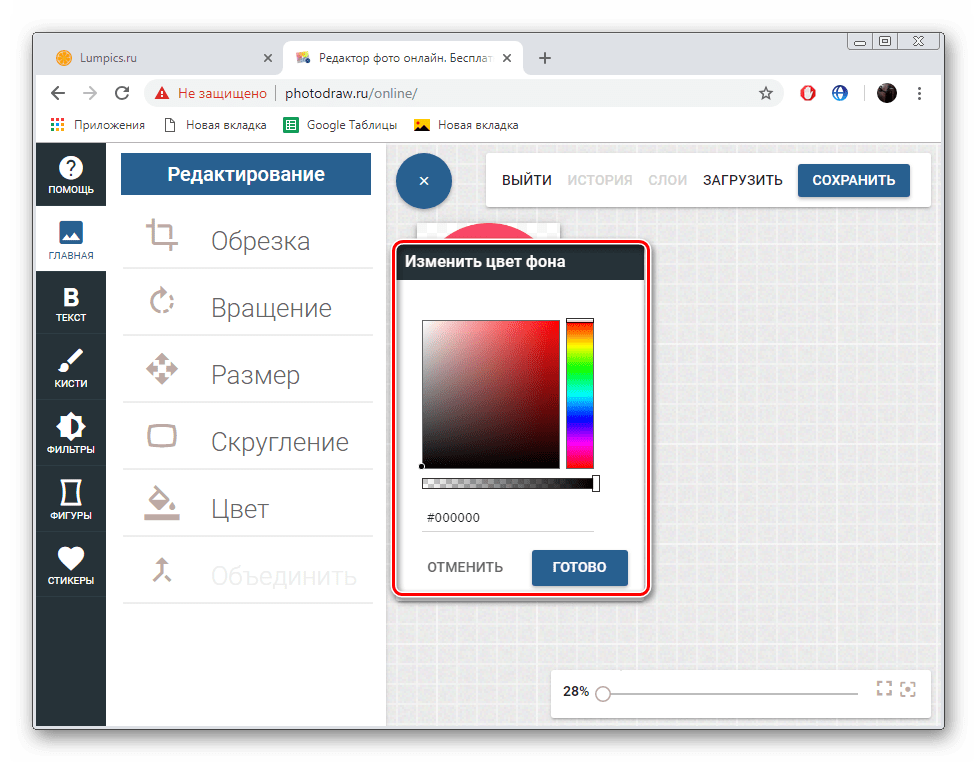
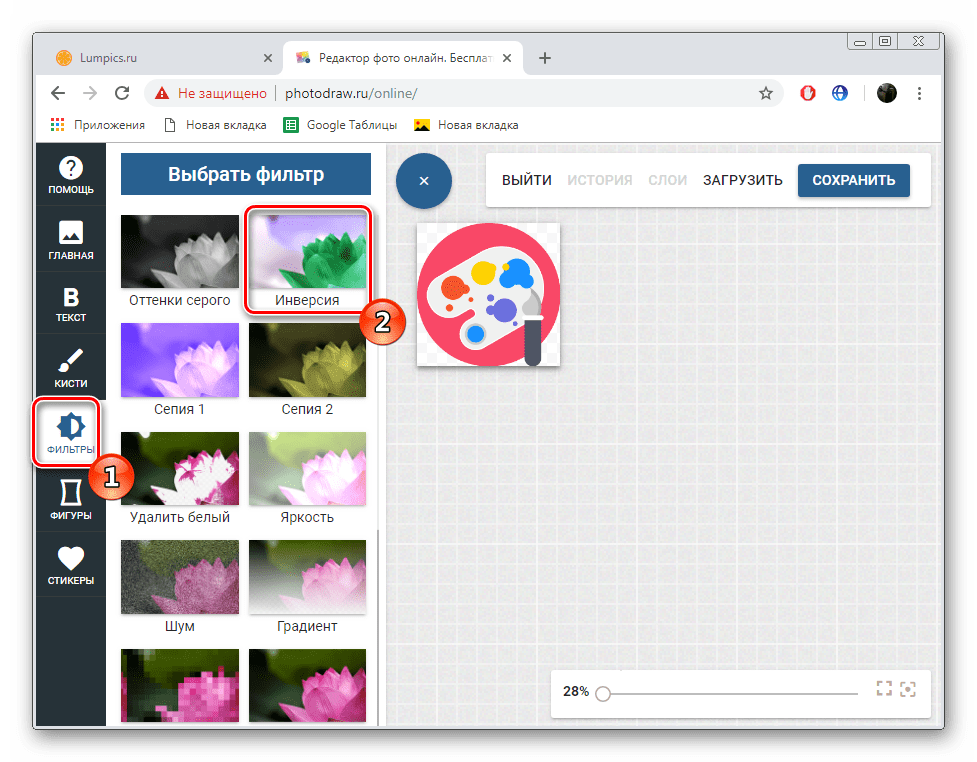
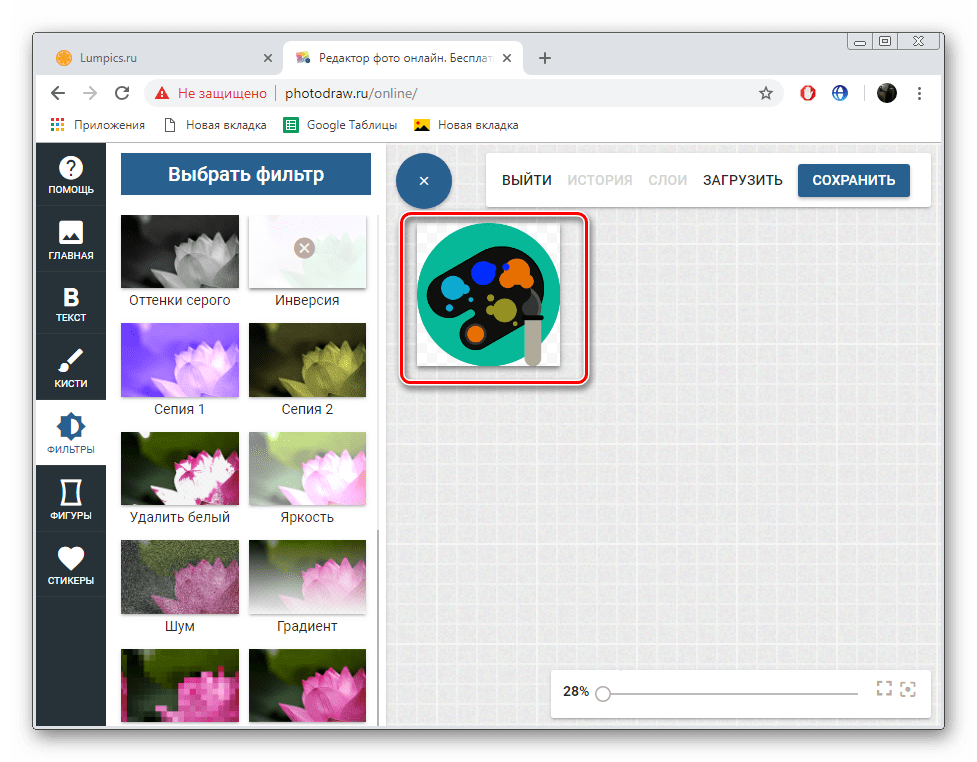
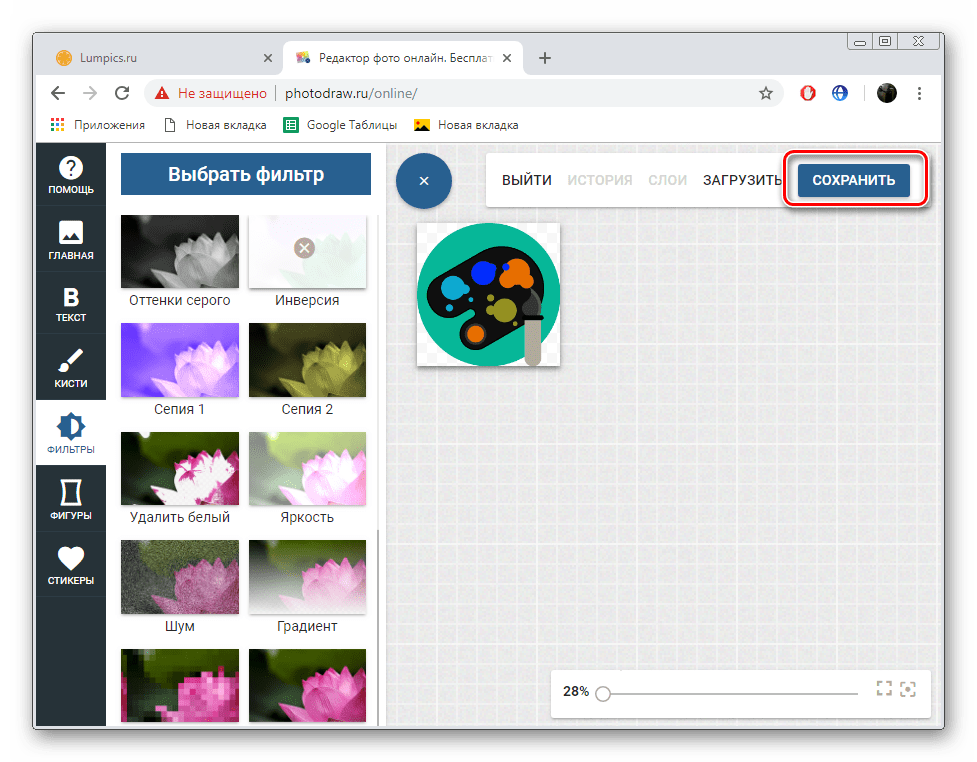
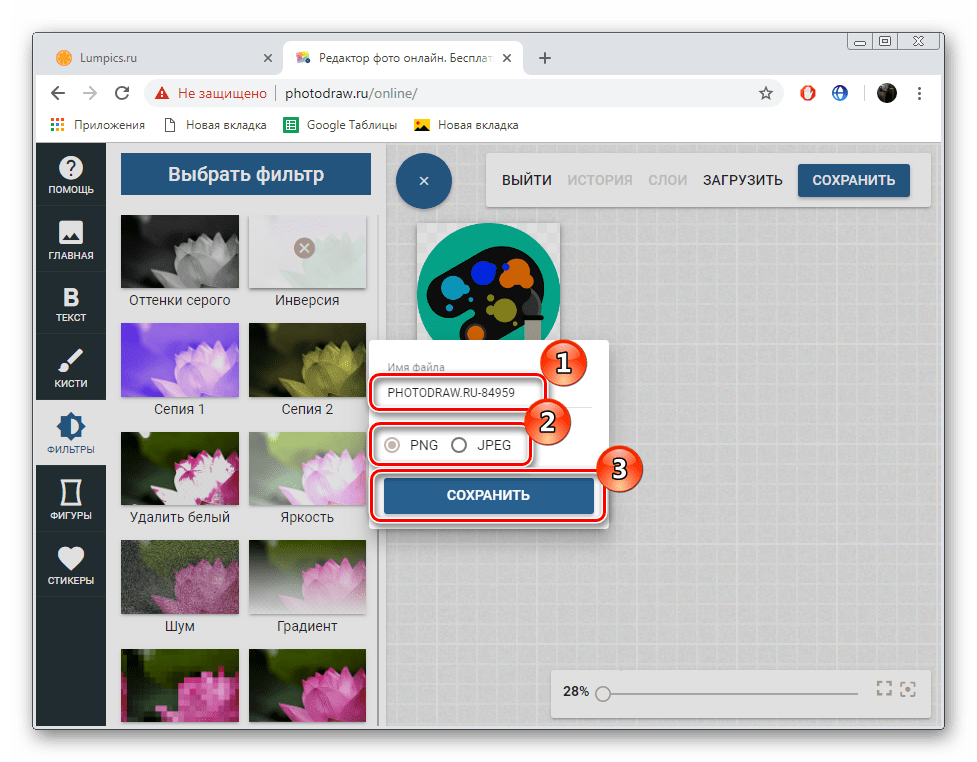
Teraz je opravený súbor vo vašom počítači, úloha konverzie farieb sa môže považovať za dokončenú.
Prsty jednej ruky sú dostatočné na to, aby ste opísali všetky dostupné webové služby, ktoré vám umožnia zmeniť farbu obrázka tak, ako to používateľ potrebuje, takže jednoducho nájdite najlepšiu možnosť, nie je to tak jednoduché. Dnes sme sa podrobne rozprávali o dvoch najvhodnejších online zdrojoch a vy, na základe predložených pokynov, si vyberiete tú, ktorú použijete.