Odstránenie ochrany proti zápisu z jednotky USB flash
Často sa používatelia stretávajú s takým problémom, že pri pokuse o kopírovanie niektorých informácií z vymeniteľného média sa vyskytne chyba. Ukazuje, že disk je chránený proti zápisu . Táto správa sa môže objaviť pri formátovaní, odstraňovaní alebo vykonávaní ďalších operácií. V dôsledku toho nie je flash disk naformátovaný, prepisovaný a vo všeobecnosti je absolútne zbytočný.
Existuje však niekoľko spôsobov, ako tento problém vyriešiť a odomknúť disk. Stojí za zmienku, že podobné metódy možno nájsť na internete, ale nebudú fungovať. Vzali sme len osvedčené metódy.
obsah
Ako odstrániť ochranu proti zápisu z jednotky USB flash
Ak chcete zakázať ochranu, môžete použiť štandardné nástroje operačného systému Windows alebo špeciálne programy. Ak máte iný operačný systém, je lepšie ísť s priateľom so systémom Windows a vykonať s ním túto operáciu. Pokiaľ ide o špeciálne programy, ako viete, takmer každá spoločnosť má svoj vlastný softvér. Mnoho špecializovaných nástrojov vám umožňuje formátovať, obnoviť USB flash disk a odstrániť ochranu pred ním.
Metóda 1: Fyzické zablokovanie ochrany
Faktom je, že niektoré vymeniteľné médiá majú fyzický prepínač, ktorý je zodpovedný za ochranu proti zápisu. Ak ju umiestnite do pozície " Povolené ", ukáže sa, že žiadny súbor nebude vymazaný ani zapísaný, prečo je samotná jednotka prakticky zbytočná. Obsah pamäťovej jednotky Flash je možné prezerať, ale nie editovať. Preto najskôr skontrolujte, či je tento vypínač zapnutý.

Metóda 2: Špeciálne programy
V tejto časti sa pozrieme na proprietárny softvér, ktorý uvoľňuje výrobca a s ktorým môžete odstrániť ochranu proti zápisu. Napríklad pre spoločnosť Transcend existuje vlastný program JetFlash Online Recovery. Viac informácií o nej nájdete v článku o vymáhaní pohonov tejto spoločnosti (metóda 2).
Lekcia: Ako obnoviť USB flash disk
Po prevzatí a spustení tohto programu zvoľte možnosť " Opraviť disk a uchovať všetky údaje " a kliknite na tlačidlo " Štart ". Potom sa vymeniteľné médium obnoví. 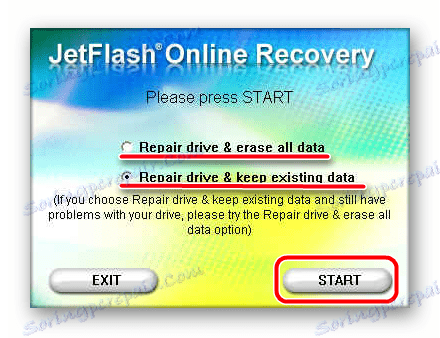
Pokiaľ ide o flash disky z A-Data, najlepšou možnosťou je použiť obnovenie online pomocou USB Flash Drive. Ďalšie podrobnosti sú uvedené v lekcii o zariadeniach tejto spoločnosti.
Lekcia: Obnova flash diskov A-Data
Verbatim má tiež vlastný softvér na formátovanie diskov. Pri jeho používaní si prečítajte článok o obnovení jednotiek USB.
Lekcia: Ako obnoviť jednotku Flash Verbatim
SanDisk má SanDisk RescuePRO, tiež proprietárny softvér, ktorý vám umožňuje obnoviť vymeniteľné médiá.
Lekcia: Obnova flash diskov SanDisk
Pokiaľ ide o zariadenia Silicon Power, pre nich je nástroj pre obnovu silikónového výkonu. V lekcii o formátovaní techniky tejto spoločnosti popisuje prvá metóda proces používania tohto programu.
Lekcia: Ako obnoviť silikónový kľúč
Používatelia systému Kingston budú najlepšie obsluhovať nástroj Kingston Format Utility. Lekcia o nosičoch tejto spoločnosti tiež popisuje, ako môžete formátovať zariadenie so štandardným nástrojom systému Windows (metóda 6).
Lekcia: Obnovenie flash diskov Kingston
Pokúste sa použiť jeden zo špecializovaných nástrojov. Ak nie je uvedená žiadna firma, ktorej jednotky používate, vyhľadajte požadovaný program pomocou služby webových stránok iFlash FlashBoot , Ako to urobiť, je popísané v lekcii o práci so zariadeniami Kingston (metóda 5).
Metóda 3: Použite príkazový riadok systému Windows
- Spustite príkazový riadok. V systéme Windows 7 sa to robí vyhľadávaním ponuky Štart programu s názvom " cmd " a spúšťaním ako správca. Ak to chcete urobiť, kliknite pravým tlačidlom myši na nájdený program a vyberte príslušnú položku. V systémoch Windows 8 a 10 stačí súčasne stlačiť klávesy Win a X.
- Do príkazového riadku zadajte slovo
diskpart. Môžete ho skopírovať priamo. Na klávesnici stlačte Enter . To isté sa bude musieť vykonať po zadaní každého z nasledujúcich príkazov. - Potom zapíšte
list diskso zoznamom zoznamov dostupných diskov. Zobrazí sa zoznam všetkých pamäťových zariadení pripojených k počítaču. Musíte pamätať číslo vloženej jednotky USB flash. Môžete sa naučiť podľa veľkosti. V našom príklade je vymeniteľné médium označené ako " Disk 1 ", pretože disk 0 má veľkosť 698 GB (ide o pevný disk). - Potom vyberte požadované médium pomocou
select disk [номер]. V našom príklade, ako sme uviedli vyššie, číslo 1, musíte zadaťselect disk 1. - Na záver zadajte
attributes disk clear readonly, počkajte, kým sa proces odstránenia ochranyattributes disk clear readonlya neuplynie.
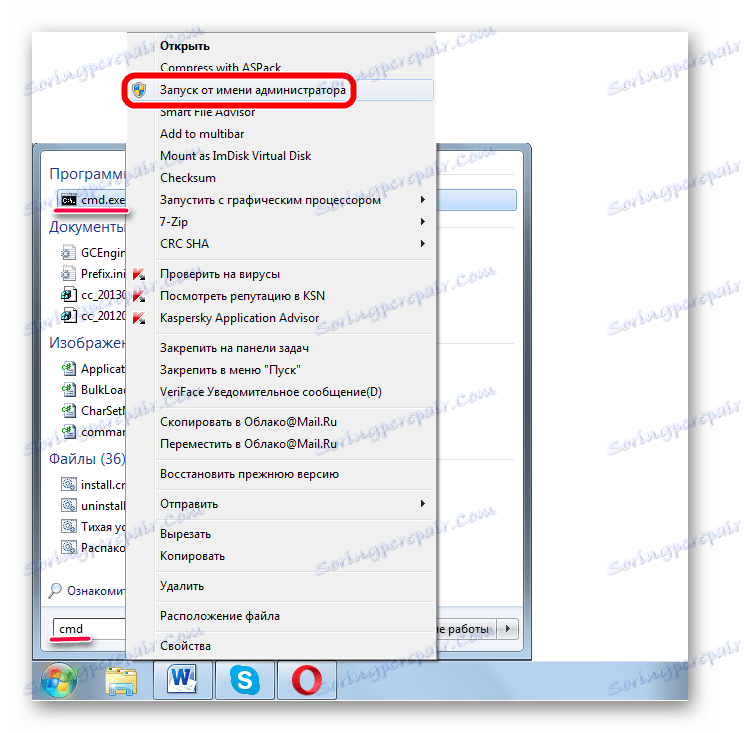
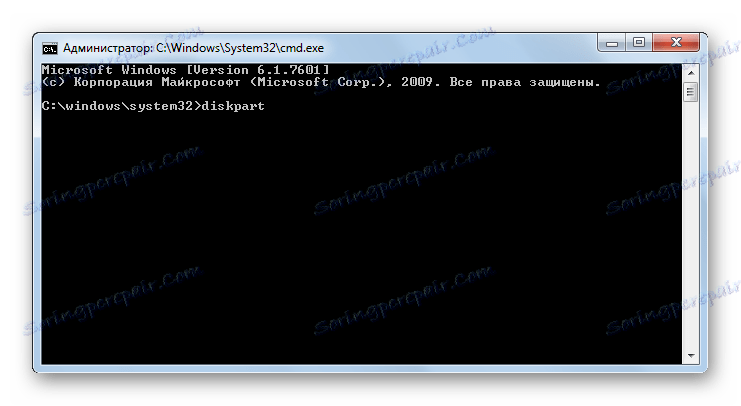
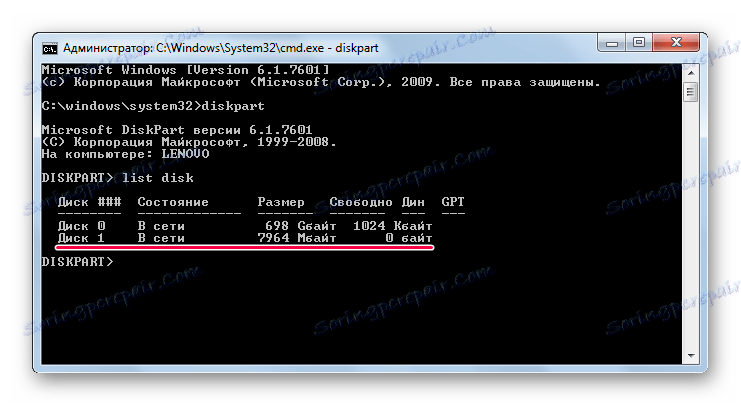
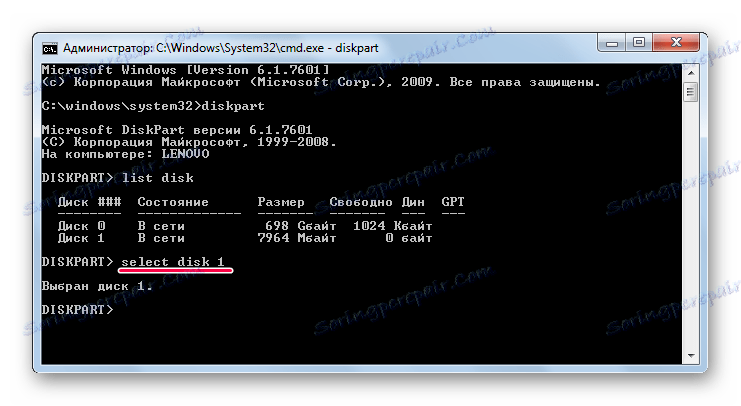
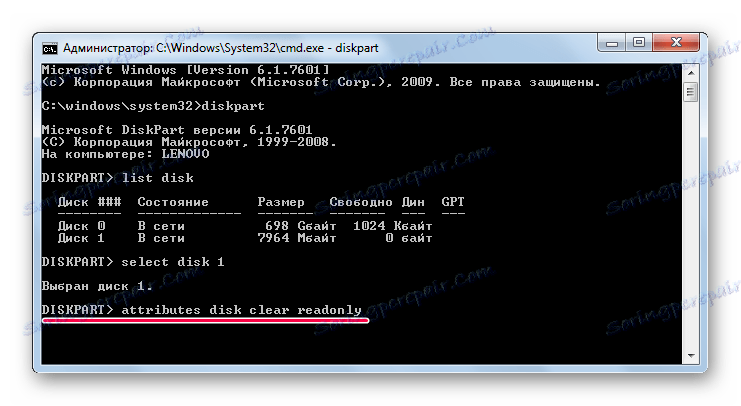
Metóda 4: Editor databázy Registry
- Spustite túto službu zadaním príkazu " regedit " zadaného v úvodnom okne programu. Ak ho chcete otvoriť, súčasne stlačte klávesy Win a R. Potom kliknite na tlačidlo " OK " alebo Enter na klávesnici.
- Potom postupujte krok za krokom pomocou nasledujúceho stromu oblastí:
HKEY_LOCAL_MACHINE / SYSTEM / CurrentControlSet / ControlNa poslednom kliknite pravým tlačidlom a v rozbaľovacom zozname vyberte položku " Vytvoriť " a potom " Oddiel ".
- V názve novej sekcie zadajte " StorageDevicePolicies ". Otvorte ho a v pravom poli kliknite pravým tlačidlom myši. V rozbaľovacej ponuke zvoľte " Vytvoriť " a položku " Parameter DWORD (32 bit) " alebo " Parameter QWORD (64 bitov) " v závislosti od kapacity systému.
- V názve nového parametra zadajte " WriteProtect ". Skontrolujte, či je jeho hodnota 0. Ak to chcete urobiť, kliknite dvakrát na ľavé tlačidlo myši a v poli " Hodnota " ponechajte 0. Kliknite na tlačidlo " OK ".
- Ak bola táto zložka pôvodne v priečinku " Ovládanie " a okamžite mala parameter s názvom " WriteProtect ", jednoducho ju otvorte a zadajte hodnotu 0. Toto by sa malo skontrolovať na začiatku.
- Potom reštartujte počítač a skúste použiť flash disk znova. S najväčšou pravdepodobnosťou bude fungovať ako predtým. Ak nie, prejdite na ďalšiu metódu.
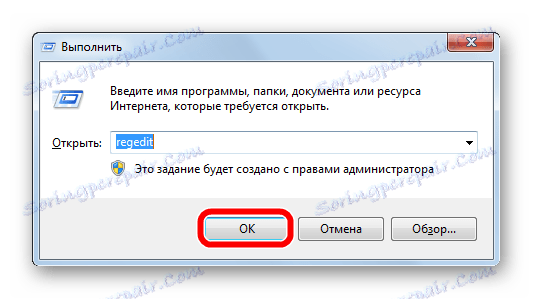
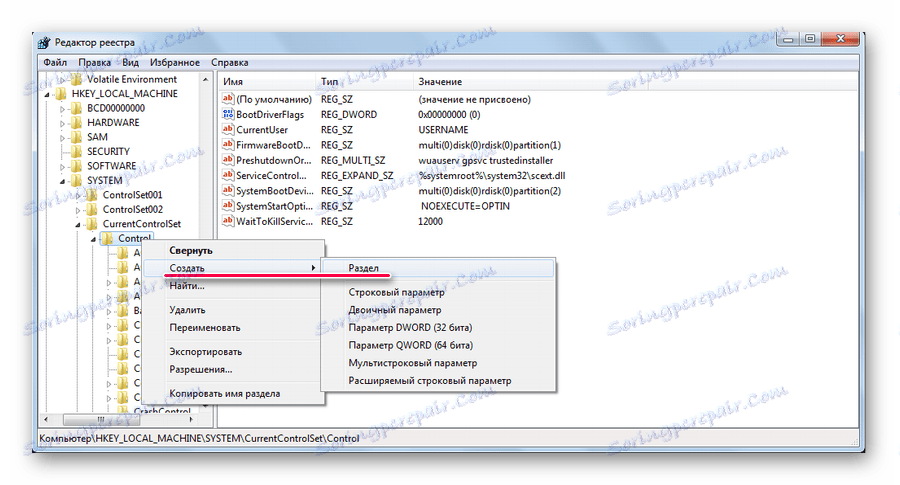
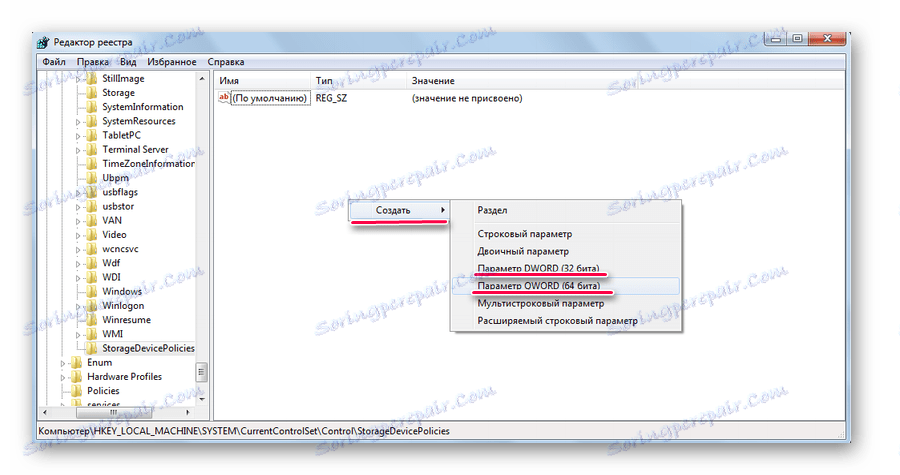
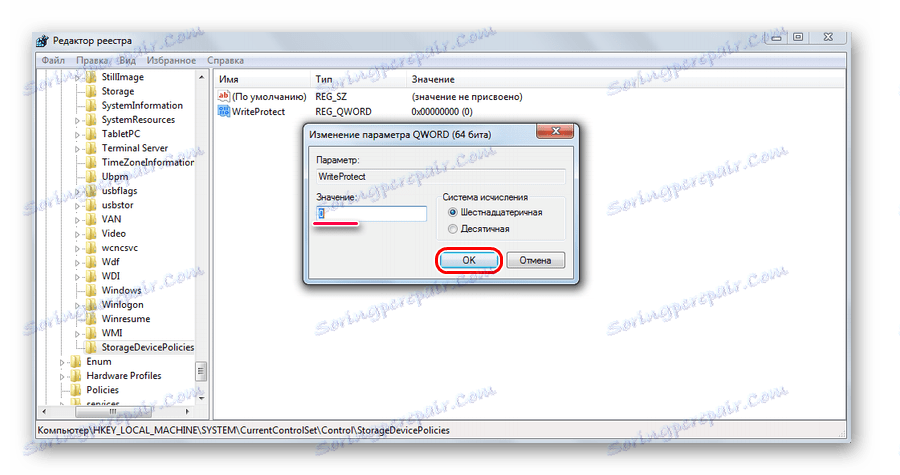
Metóda 5: Editor lokálnych zásad skupiny
Pomocou okna na spustenie programu spustite " gpedit.msc ". Za týmto účelom zadajte príslušný príkaz do jedného poľa a kliknite na tlačidlo OK . 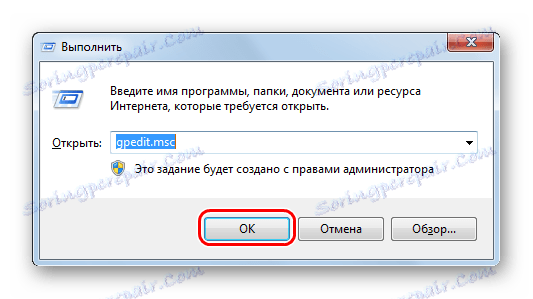
Krok za krokom postupujte nasledovne:
Конфигурация компьютера / Административные шаблоны / Система
To sa deje v ľavom paneli. Nájdite parameter nazývaný " Vymeniteľné jednotky: Zakázať nahrávanie ". Kliknite na ňu ľavým tlačidlom myši dvakrát. 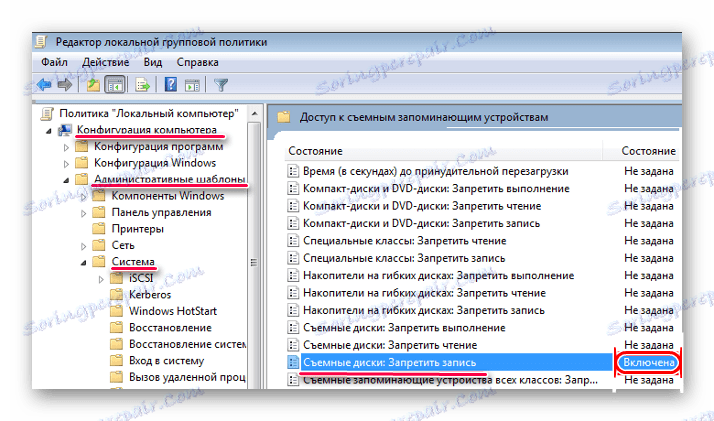
V okne, ktoré sa otvorí, začiarknite políčko " Zakázať ". Kliknite na tlačidlo OK v dolnej časti a ukončite editor Zásady skupiny. 
Reštartujte počítač a skúste znovu použiť vymeniteľné médium.
Jedna z týchto metód by určite mala pomôcť obnoviť výkon flash disku. Ak to nepomôže, aj keď je to nepravdepodobné, budete musieť kúpiť nové vymeniteľné médiá.