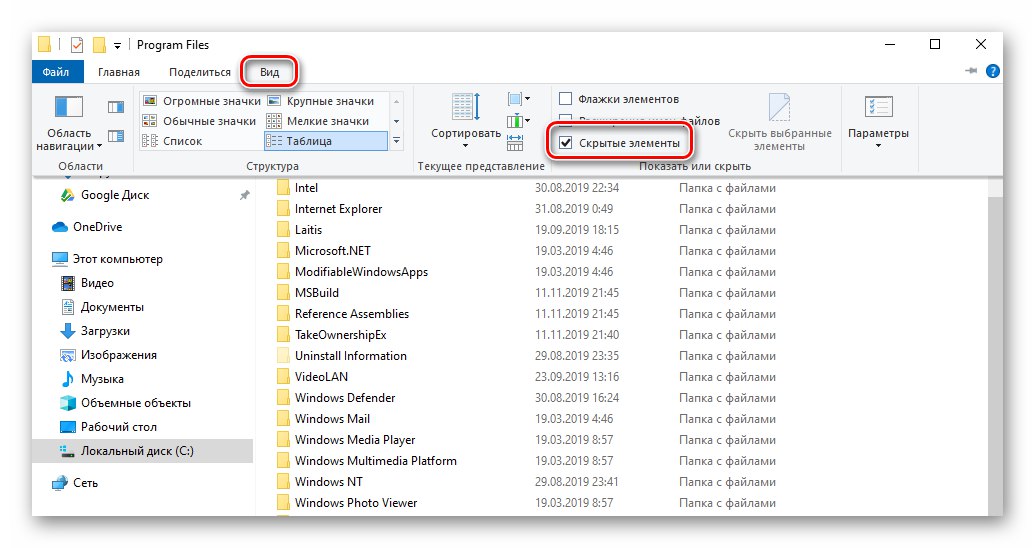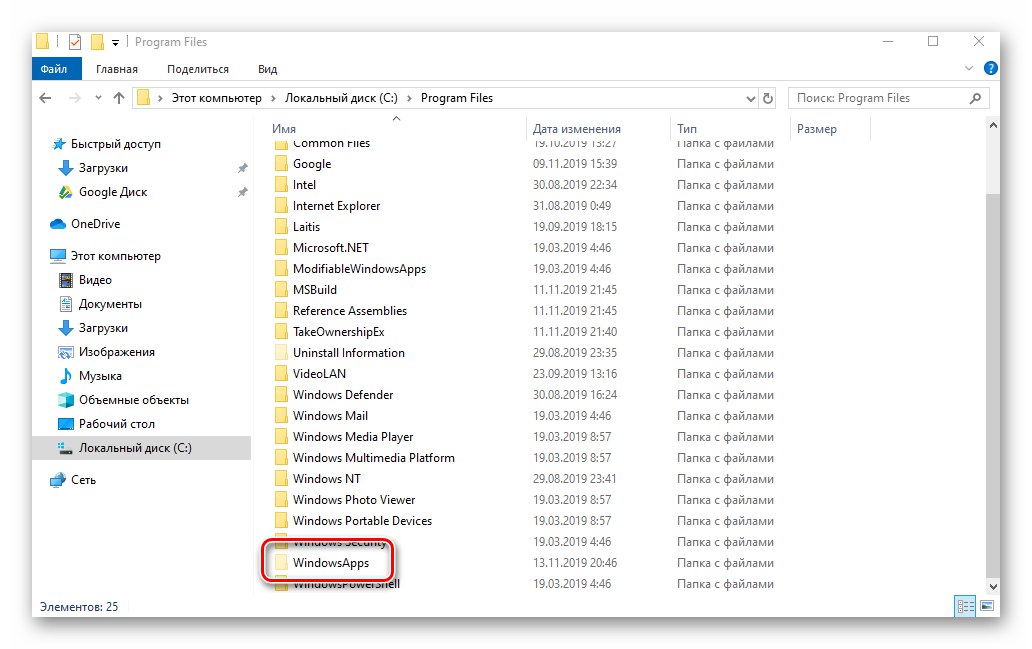Softvér môžete do operačného systému Windows nainštalovať z obchodu Microsoft a z oficiálnych webových stránok vývojárov alebo zo zdrojov tretích strán. Po odstránení takýchto programov spravidla zostávajú „chvosty“. V tomto článku sa dozviete, ako úplne odinštalovať odinštalované aplikácie v prehliadači Windows 10.
Odstránenie vzdialeného softvéru v systéme Windows 10
V tejto príručke zvážime dva prípady - zvyšné súbory po odinštalovaní softvéru tretích strán a zoznam aplikácií v účte Microsoft - pre každý z nich ponúkneme niekoľko riešení. Vy si zas budete môcť zvoliť ten najvhodnejší, aj keď nakoniec prinesú všetky rovnaký výsledok.
Softvér tretích strán
Programy, ktoré nie sú získané z Microsoft Store, často zanechávajú za sebou súbory v systéme. Niekedy sa môžu dokonca zobraziť v zozname nainštalovaných, hoci boli odstránené. Existujú dva spôsoby, ako vyčistiť všetky stopy - ručne a pomocou špecializovaného softvéru. Zvážme obe možnosti podrobnejšie.
Metóda 1: Špecializovaný softvér
Existuje veľa programov, ktoré sa špecializujú na vysoko kvalitné odstránenie stôp po odinštalovaní ďalších aplikácií. Zoznam najefektívnejších riešení nájdete na nasledujúcom odkaze:
Viac informácií: Programy na odinštalovanie programov, ktoré nie sú odstránené
Používame ako príklad Mäkký organizér, ale algoritmus navrhnutý nižšie bude použiteľný aj pre iné programy.
- Spustite program Soft Organizer. V ľavej časti okna kliknite na tlačidlo „Stopy už odstránených programov“.
- V okne, ktoré sa otvorí, uvidíte zoznam softvéru, po odstránení ktorého sú v systéme stopy. Stlačením tlačidla vymažete zvyšné záznamy. „Odstrániť stopy“.
- Potom začne proces automatického mazania súborov. Výhodou tohto programu je, že čistí aj register od zvyškov odinštalovaného softvéru. Po dokončení operácie sa zobrazí správa o úspešnom vyčistení. Všetky otvorené okná je možné zavrieť, pretože stanovený cieľ je splnený.
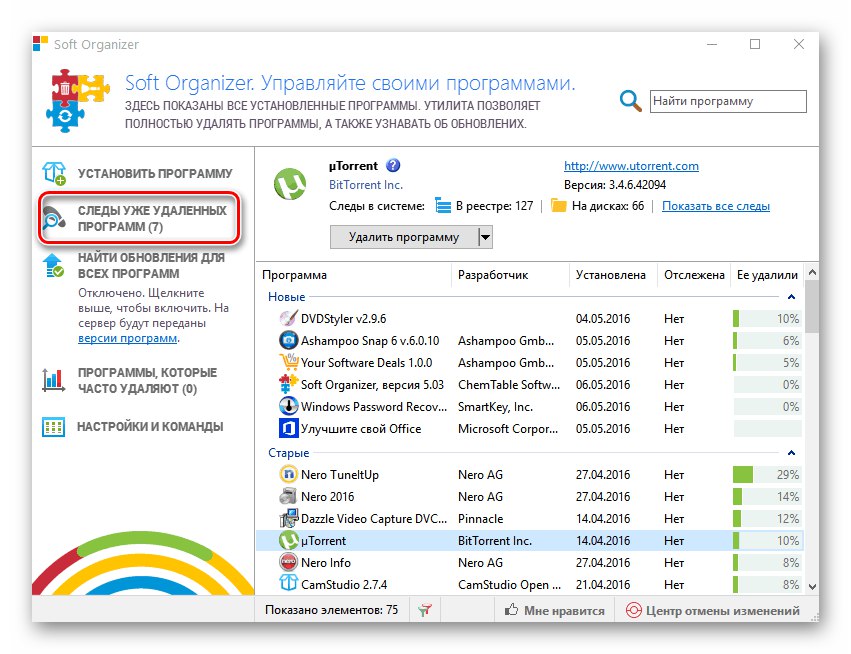
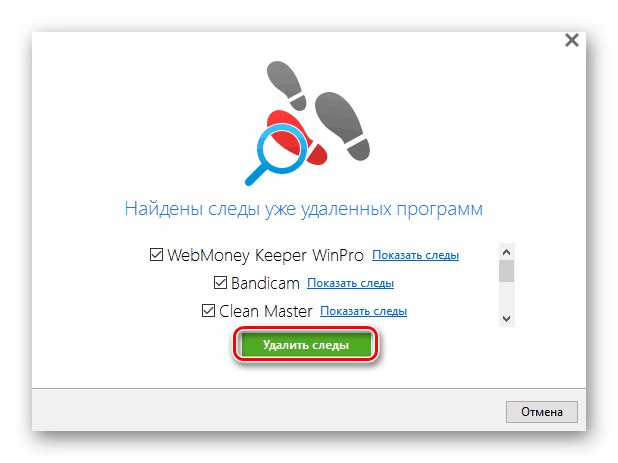
Prečítajte si tiež: Ako úplne odinštalovať program z počítača so systémom Windows 10
Metóda 2: Ručné čistenie
Bohužiaľ, ani tie najpokročilejšie programy nie vždy dokážu správne a úplne vymazať zvyšky softvéru na diaľku. V takýchto prípadoch musíte urobiť všetko sami. To znamená, že musíte skontrolovať všetky hlavné priečinky a register, či neobsahujú ďalšie súbory. Nasleduj tieto kroky:
- Objavte „Dirigent“ Windows a prejdite do priečinka "Dokumenty"... Štandardne je odkaz na ňu na ľavej strane okna.
- Skontrolujte, či sa v tomto priečinku nachádza adresár, ktorý patrí k predtým odstránenému programu. Spravidla má rovnaký názov ako samotný softvér. Ak existuje, stačí ho odstrániť štandardným spôsobom a umiestniť ho dovnútra „Košík“ alebo to obísť.
- Podobne musíte skontrolovať ďalšie priečinky - "Programové súbory" a „Programové súbory (x86)“... Ak používate 32-bitový systém, posledný priečinok bude chýbať. Nachádzajú sa na týchto adresách:
C: Programové súbory
C: Programové súbory (x86)V týchto adresároch sú predvolene nainštalované všetky programy. Ak po odinštalovaní v nich sú priečinky, jednoducho ich vymažte, dajte však pozor, aby ste sa nedotkli nepotrebných.
- Ďalším krokom je vyčistenie adresárov, ktoré sú používateľovi skryté. Pre prístup k nim otvorte „Dirigent“ a kliknite na panel s adresou pravým tlačidlom myši. V zobrazenej kontextovej ponuke vyberte možnosť "Zmeň adresu".
- Do aktivovaného poľa zadajte príkaz
% Dáta aplikácie%a potom stlačte „Enter“ na klávesnici. - Zobrazí sa zoznam adresárov, ktoré sa vytvoria počas inštalácie konkrétneho programu. Rovnako ako v iných priečinkoch, aj v tomto musíte nájsť zvyšky vzdialeného softvéru podľa názvu. Ak ich nájdete, pokojne ich odstráňte.
- Ďalej úplne rovnakým spôsobom prejdite do adresného riadku do adresára
% LocalAppData%... Ak existujú stopy odstránených aplikácií, vymažte ich. - Teraz musíme skontrolovať register. Všetky ďalšie akcie by sa mali vykonávať veľmi opatrne, inak by ste mohli poškodiť systém. Stlačením klávesovej skratky otvoríte editor Windows + R a zadajte príkaz do poľa okna, ktoré sa otvorí
regedita stlačte „Enter“. - Keď sa otvorí okno „Editor databázy Registry“, stlačte kombináciu v ňom „Ctrl + F“... Otvorí sa vyhľadávacie pole, ktoré je možné vyvolať aj prostredníctvom ponuky „Upraviť“ a odsek "Nájsť".
- Do vyhľadávacieho poľa zadajte názov programu alebo názov organizácie výrobcu. Je ťažké uhádnuť, akým spôsobom budú kľúče uložené v registri. Po zadaní požiadavky kliknite na tlačidlo Nájdi ďaľší.
- Po chvíli sa otvorí strom registra na mieste, kde sa našla zhoda pre vyhľadávací dopyt. Upozorňujeme, že to môže byť celý priečinok alebo samostatný súbor v inom adresári. Nájdenú položku odstráňte a potom kliknite na ikonu „F3“ pokračovať v hľadaní.
- Opakujte hľadanie, kým sa nezobrazí okno so správou „Vyhľadávanie v registri je dokončené“... To znamená, že už nie sú žiadne zhody. V takejto situácii môžete zavrieť „Editor databázy Registry“, pretože ste vymazali všetky stopy predtým odstránených programov. Pokiaľ chcete, môžete hľadanie zopakovať s iným dotazom.
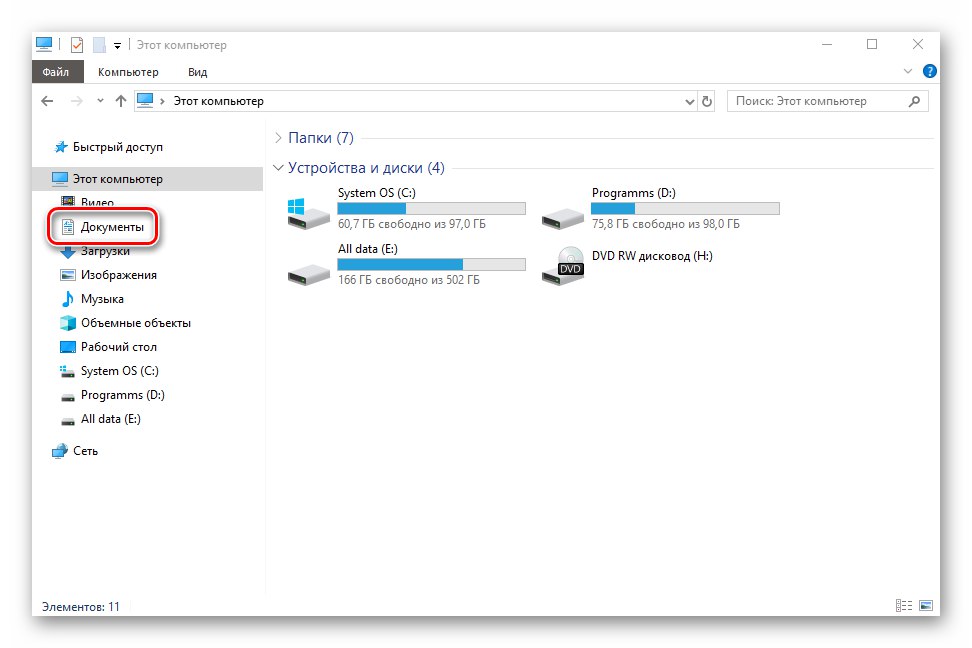
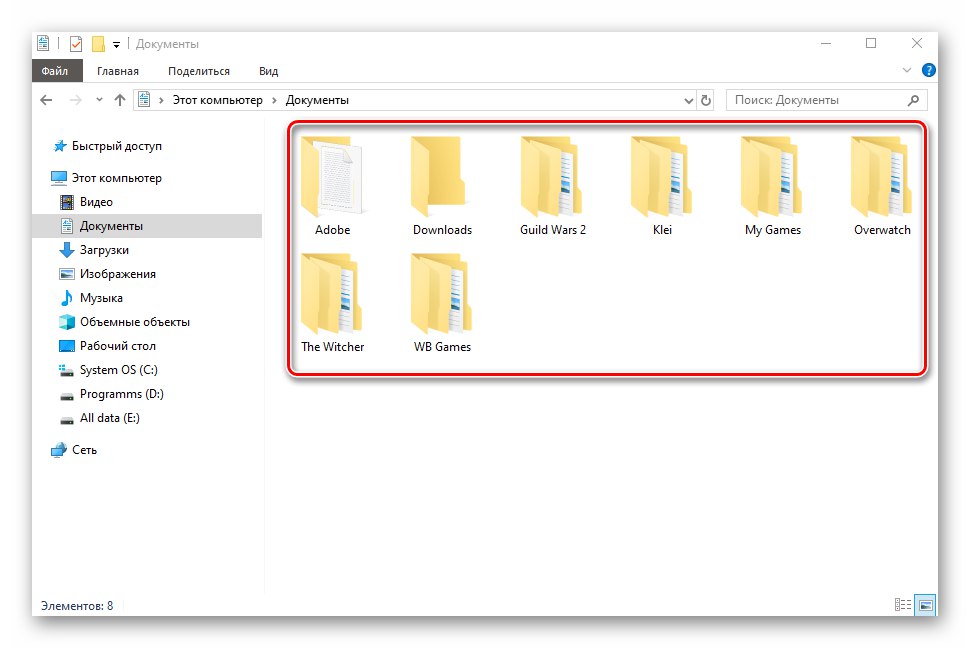
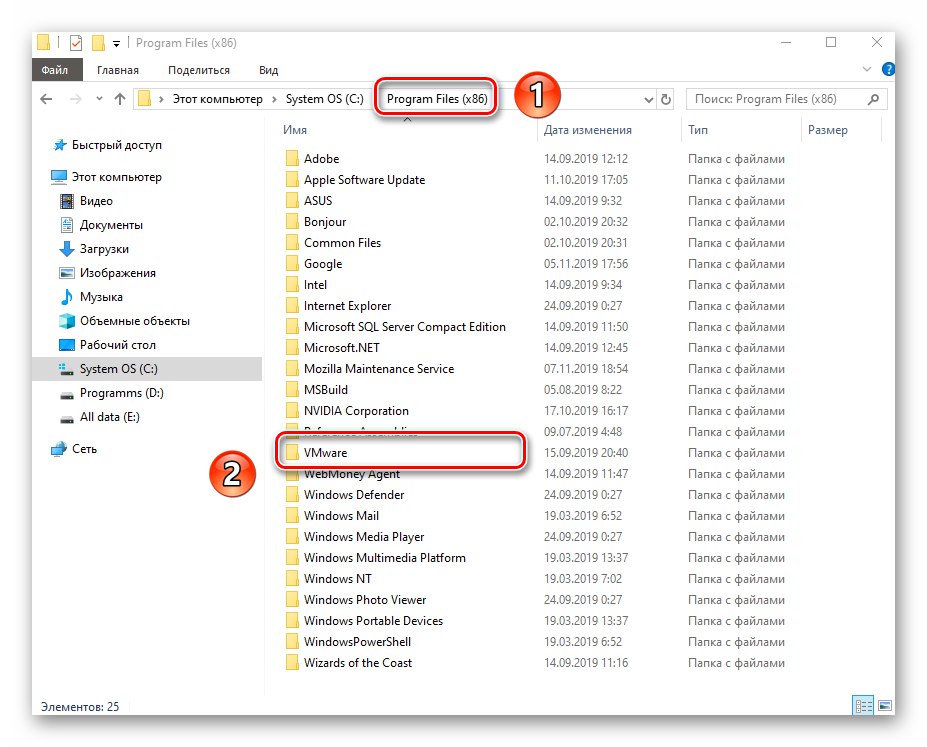
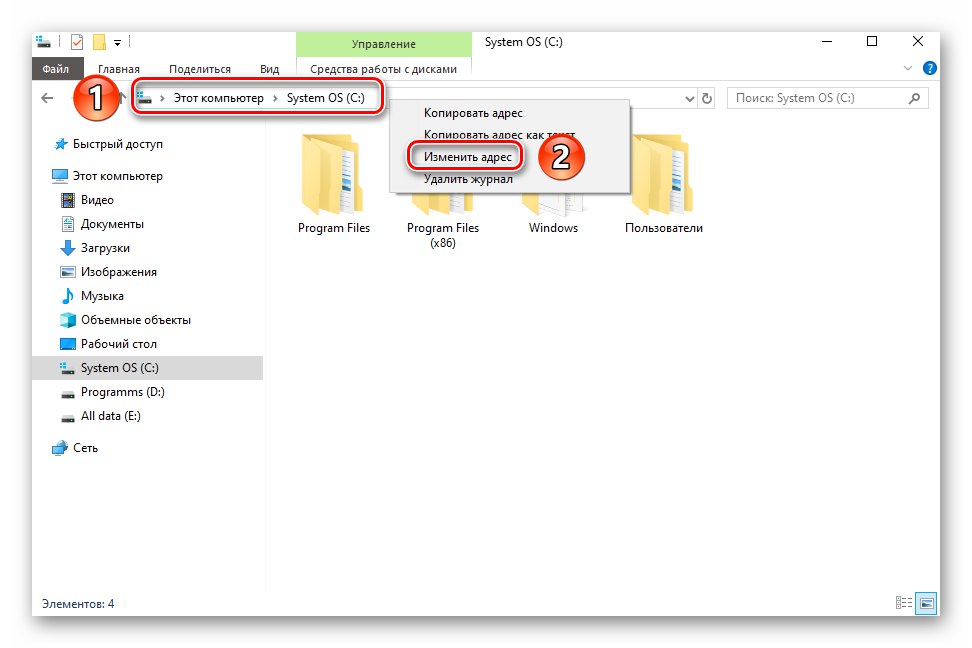
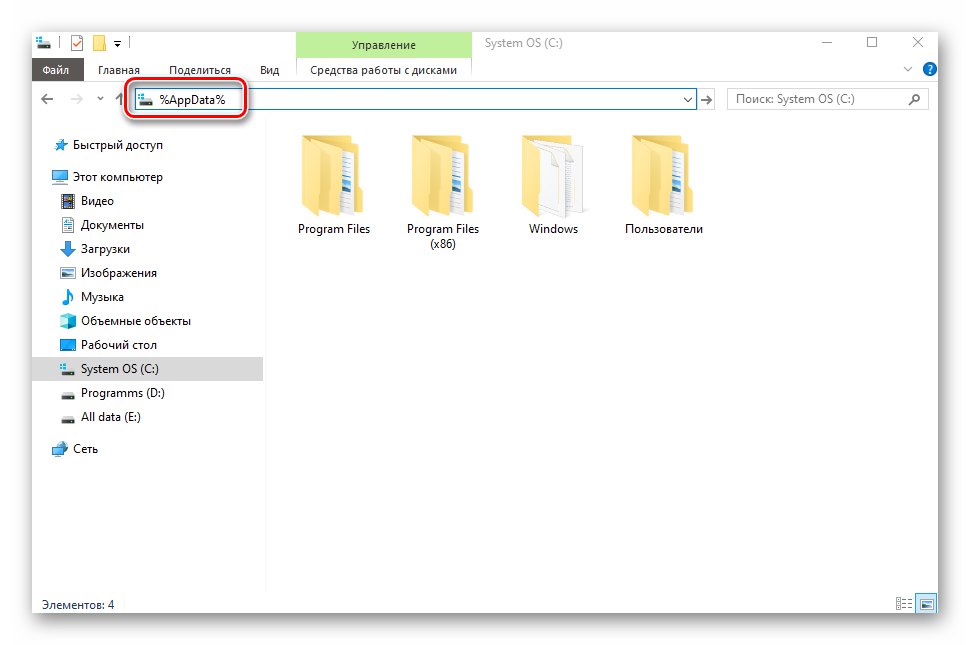
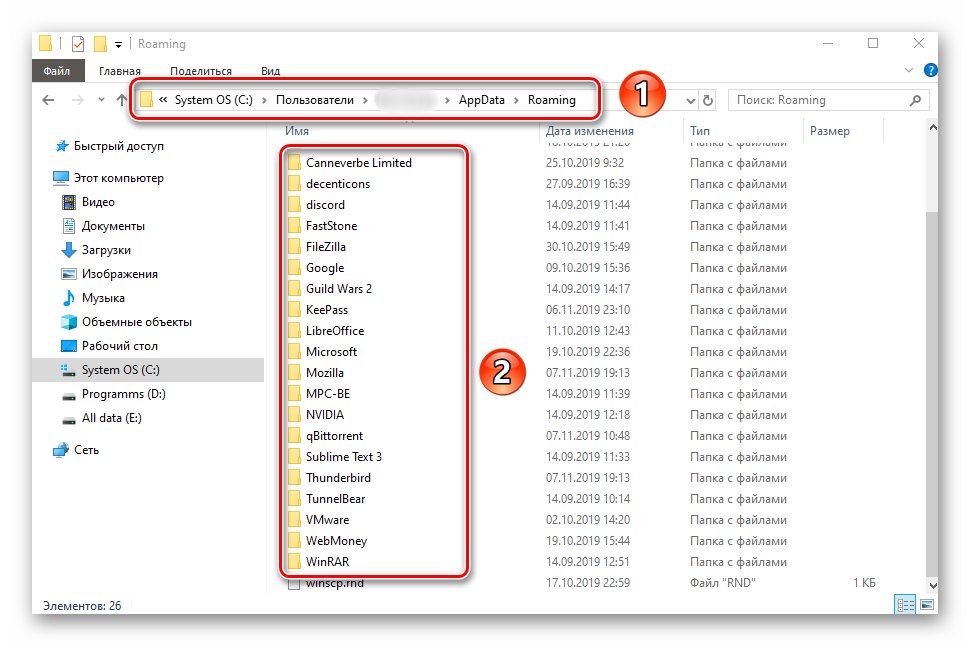
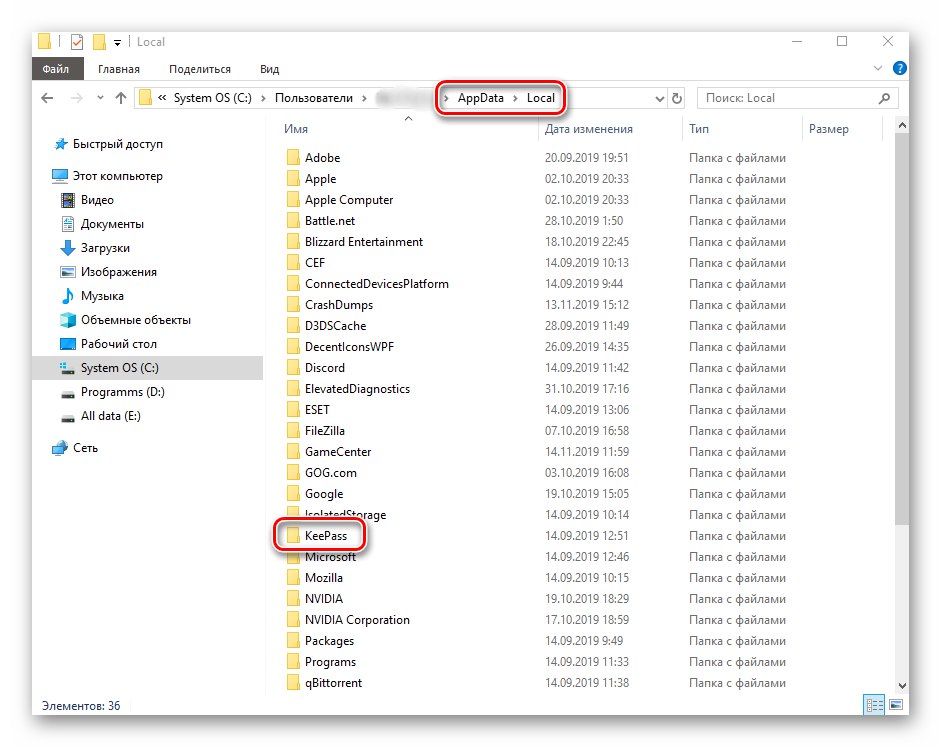
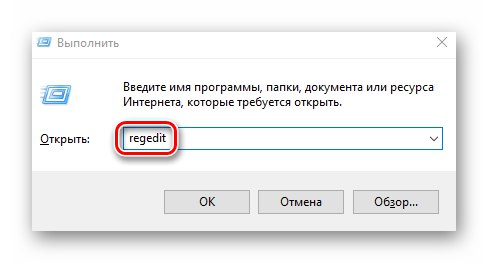
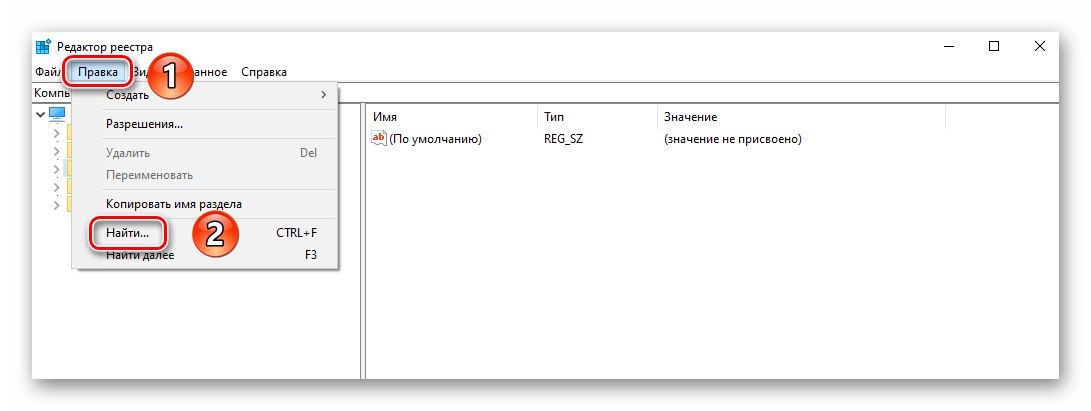
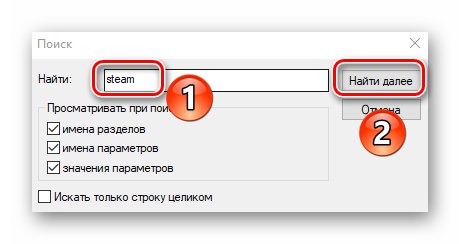
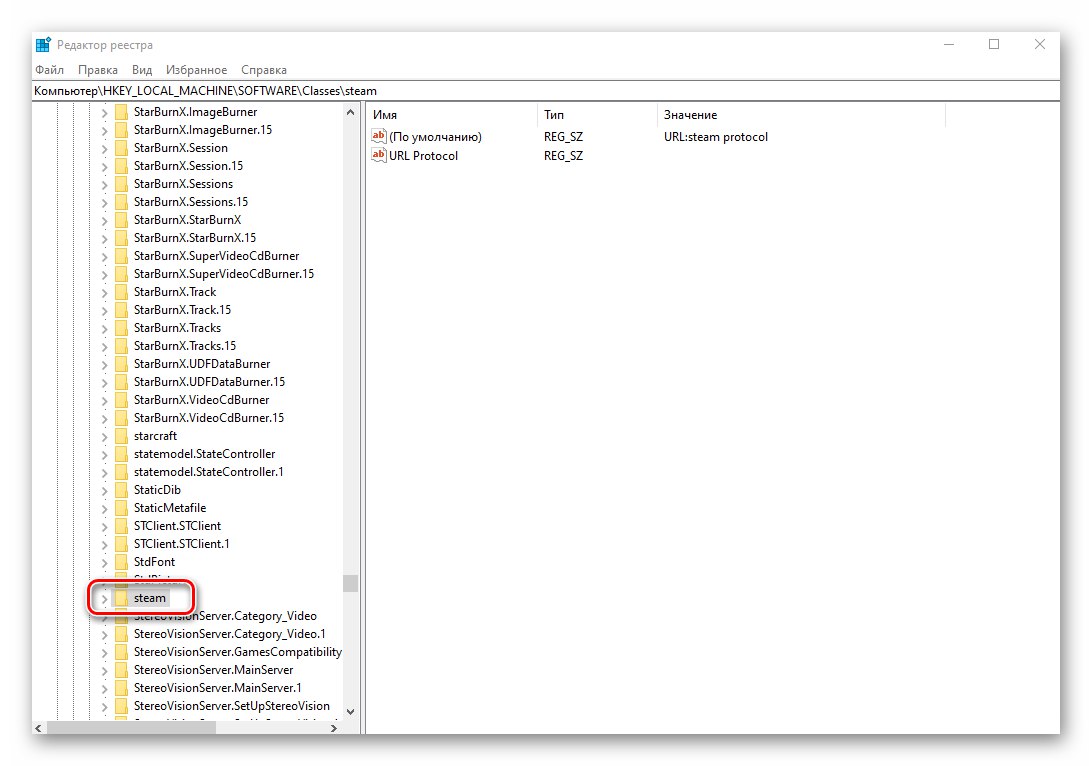
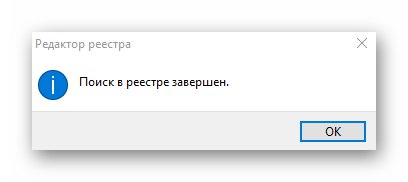
Programy Microsoft Store
Teraz uvažujme o situácii, keď sa musíte zbaviť zvyškov aplikácií alebo hier, ktoré boli predtým nainštalované prostredníctvom zabudovaného obchodu Microsoft. Ak to chcete urobiť, musíte urobiť nasledovné:
- Otvorte aplikáciu Microsoft Store. V pravom rohu okna kliknite na tlačidlo s obrázkom troch bodiek a potom z rozbaľovacej ponuky vyberte riadok. „Moja knižnica“.
- V ďalšom okne povoľte režim zobrazenia „Všetko, čo patrí“... Potom v zozname vyhľadajte program, ktorý ste odstránili z počítača. Kliknite na tlačidlo s tromi bodkami oproti nemu a vyberte položku z rozbaľovacej ponuky „Skryť“.
- Bohužiaľ je v súčasnosti nemožné úplne odstrániť softvér z knižnice. Je to z bezpečnostných dôvodov, pretože veľa softvéru v obchode je zakúpené za peniaze. Pamätajte, že kedykoľvek môžete vidieť všetky takto skryté programy - stačí stlačiť tlačidlo „Zobraziť skryté produkty“označené na snímke obrazovky vyššie.
- Ďalej musíte skontrolovať, či v koreňovom systéme zo vzdialeného softvéru Microsoft zostali nejaké priečinky a súbory. Ak to chcete urobiť, otvorte „Dirigent“, kliknite na tlačidlo v hornej časti okna "Vyhliadka"... V rozbaľovacej podponuke začiarknite políčko vedľa riadku „Skryté prvky“.
![Povolenie zobrazenia skrytých priečinkov a súborov v systéme Windows 10]()
Prečítajte si tiež: Zobraziť skryté priečinky v systéme Windows 10
- Teraz choďte do priečinka „Programový súbor“, nájdite ho a otvorte priečinok „WindowsApps“... Ak sa vám pri pokuse o to zobrazí správa o problémoch s prístupom, použite pomôcku „TakeOwnershipEx“, o ktorom sme hovorili v jednom z predchádzajúcich článkov.
![Prejdite do priečinka WindowsApps pomocou programu Windows 10 Explorer]()
Viac informácií: Riešenie problémov s odmietnutím prístupu v systéme Windows 10
- V otvorenom adresári „WindowsApps“ stačí vymazať priečinok, ktorý v názve obsahuje názov vzdialeného programu. Nedotýkajte sa iných adresárov, pretože by to mohlo poškodiť systémové nástroje.
- Po odstránení priečinka zavrite všetky okná a vypnite funkciu skrytých priečinkov.
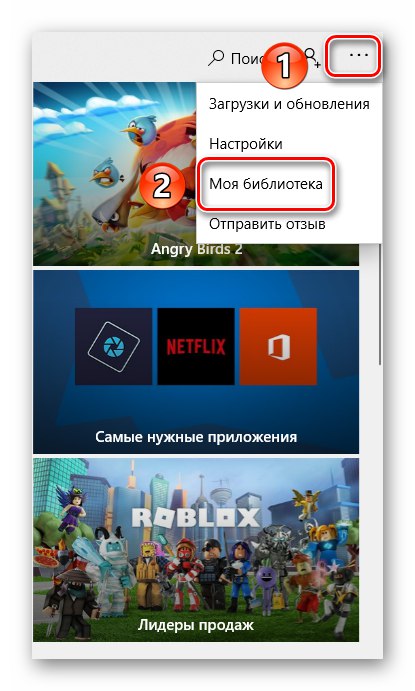
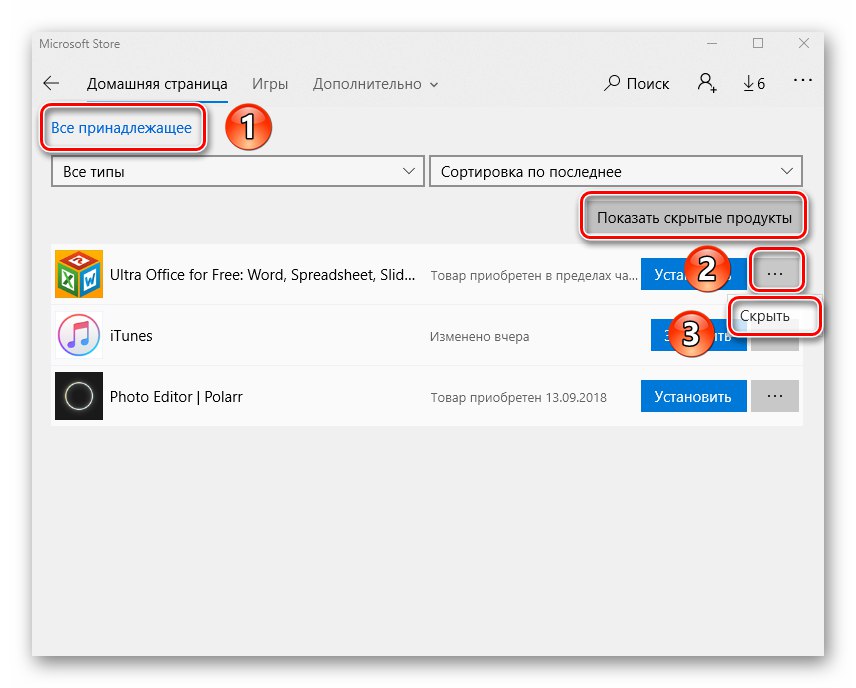
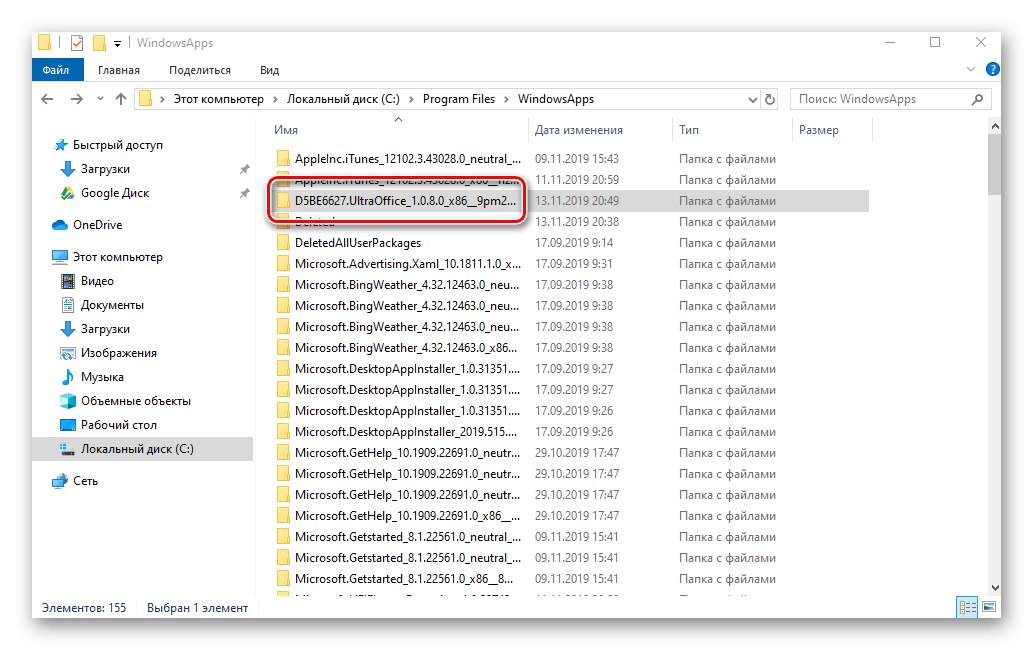
Prečítajte si tiež: Kam inštalovať hry z obchodu Windows 10
Podľa krokov popísaných v článku môžete ľahko vyčistiť systém zvyškových súborov. Najdôležitejšie je nepreháňať to a nevymazávať nepotrebné veci, pretože v najhoršom prípade budete musieť systém obnoviť.
Prečítajte si tiež: Obnovenie pôvodného stavu systému Windows 10