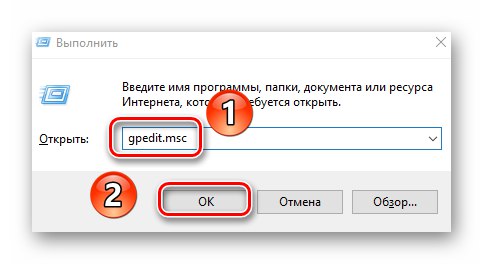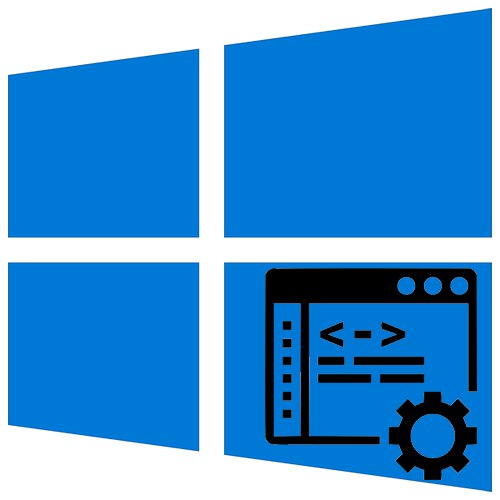
V poslednej dobe bol do najnovšej verzie systému Windows integrovaný „režim vývojára“. Jeho aktivácia dodáva OS samostatné prostredie pre zápis a ladenie programového kódu. V tomto článku sa dozviete, ako používať spomínaný režim v Windows 10.
Metódy aktivácie v režime vývojára
Po aktivácii režimu môžete do svojho počítača nainštalovať akýkoľvek softvér (dokonca aj nepodpísaný spoločnosťou Microsoft), spustiť lokálne skripty PowerShell a použiť vývojový shell Bash. Toto je len malá časť zo všetkých možností. Teraz si povieme niečo o samotných aktivačných metódach. Celkovo existujú 4 spôsoby, ako správne používať režim vývojára.
Metóda 1: OS „Možnosti“
Začnime s najjednoduchšou a najzrejmejšou metódou. Na jeho implementáciu použijeme hlavné okno s parametrami systému Windows 10. Postupujte takto:
- Rozbaľte okno "Možnosti" stlačením kombinácie klávesov „Vyhraj + ja“... Odtiaľ prejdite do kategórie Aktualizácia a zabezpečenie.
- Potom prejdite na podsekciu „Pre vývojárov“... V ľavej polovici okna sa zobrazí zoznam podsekcií. Potom vedľa riadku začiarknite políčko Režim vývojára.
- Na obrazovke sa zobrazí upozornenie na výhody a nevýhody zahrnutého režimu. Stlačením pokračujte v operácii. "Áno" v notifikačnom okne.
- Po tom, pod čiarou Režim vývojára, objaví sa popis procesov vykonávaných systémom. Bude musieť nájsť a nainštalovať špeciálny balík Service Pack. Na konci inštalácie musíte zariadenie bez problémov reštartovať.

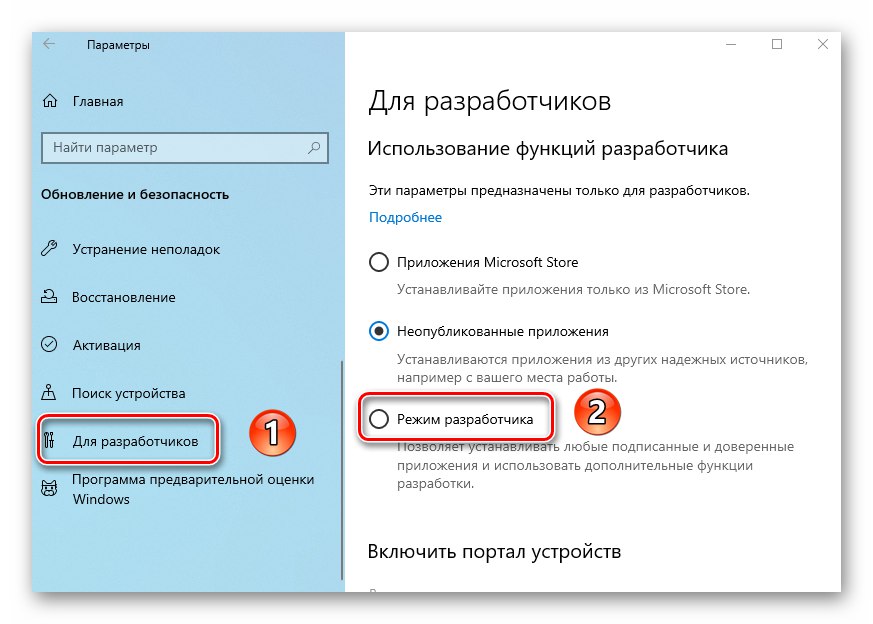
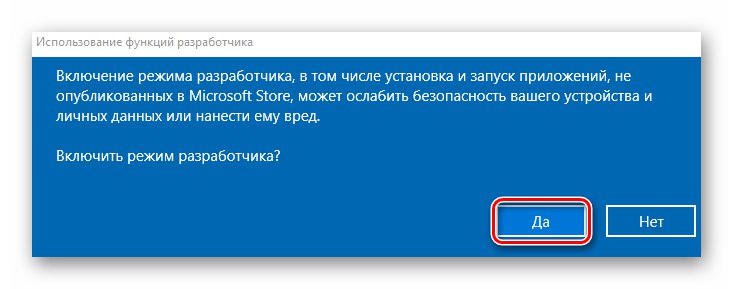
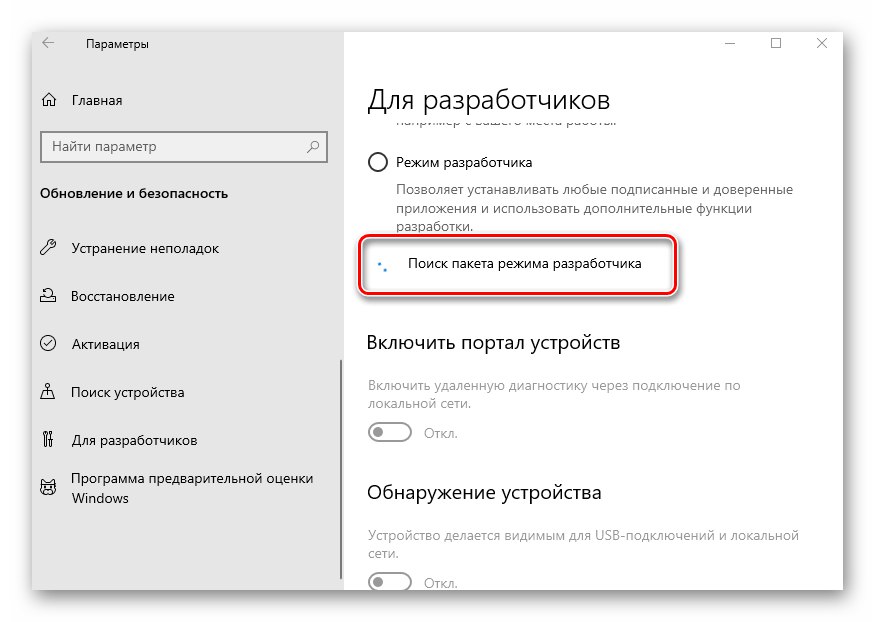
Metóda 2: „Editor miestnych politík“
Okamžite poznamenávame, že táto metóda nebude fungovať pre používateľov, ktorí používajú Windows 10 Home. Faktom je, že tomuto vydaniu jednoducho chýba potrebná užitočnosť. Ak ste jedným z nich, stačí použiť inú metódu.
- Spustite pomocné okno „Spustiť“súčasným stlačením "Vyhrať" a „R“... Zadajte do neho príkaz
gpedit.msca potom kliknite na tlačidlo „OK“nižšie.![Spustenie editora miestnych zásad skupiny prostredníctvom okna Spustiť v systéme Windows 10]()
Prečítajte si tiež: Spustenie editora miestnych politík vo Windows 10
- V ľavej polovici okna, ktoré sa otvorí, uvidíte stromové usporiadanie priečinkov. Nájdite katalóg Nasadenie aplikačného balíka, ktoré striedavo otvárajú tieto adresáre:
Konfigurácia počítača / Šablóny na správu / Komponenty systému Windows / Nasadenie aplikačného balíkaV zadanom priečinku vyhľadajte súbor označený na snímke obrazovky nižšie. Otvorte ho dvojitým kliknutím na LMB.
- Zaškrtnite políčko v blízkosti čiary „Zahrnuté“ v hornej časti okna. Ihneď stlačte tlačidlo „OK“ použiť nastavenia.
- Podobne by ste mali „zahrnúť“ súbor „Povoliť inštaláciu všetkých dôveryhodných aplikácií“ z rovnakého zoznamu.
- Po dokončení krokov zatvorte okná a reštartujte systém.

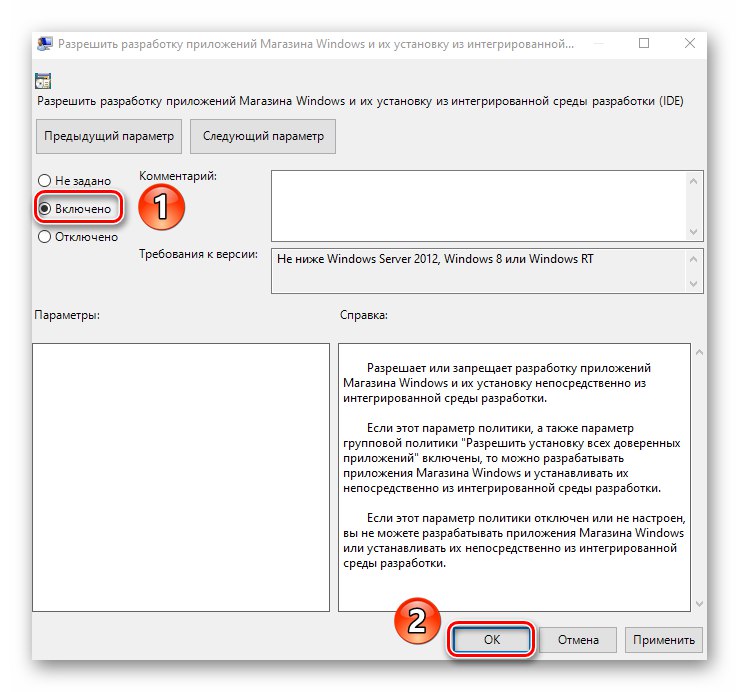
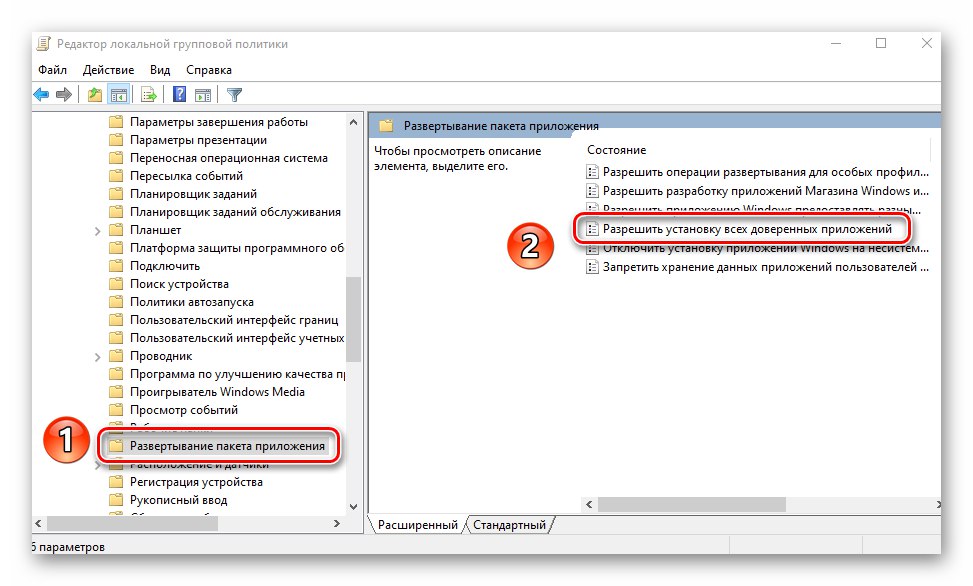
Metóda 3: Zmena kľúčov registra
Pre správne spustenie vývojárskeho režimu cez „Editor databázy Registry“ urobte nasledovné série akcií:
- Otvorte vyhľadávacie pole systému a zadajte doň svoj dotaz "editor"... V navrhovanom zozname zápasov kliknite na položku „Editor databázy Registry“.
![Spustenie editora databázy Registry v systéme Windows 10 pomocou pomôcky Spustiť]()
Prečítajte si tiež: Ako otvoriť Editor databázy Registry v systéme Windows 10
- Prejdite do nasledujúceho adresára cez strom adresárov v okne, ktoré sa otvorí:
HKEY_LOCAL_MACHINE SOFTWARE Microsoft Windows CurrentVersion AppModelUnlockV katalógu „AppModelUnlock“, na pravej strane by mali byť nasledujúce klávesy:
- „AllowAllTrustedApps“
- „AllowDevelopmentWithoutDevLicense“
Otvorte ich jeden po druhom a zmeňte hodnotu každého na číslo «1»... Po vykonaní zmien zatvorte všetky otvorené okná.
- Ak také súbory nenájdete, jednoducho ich vytvorte manuálne. Kliknite kdekoľvek v RMB a potom vyberte postupne v kontextovej ponuke riadku „Vytvoriť“ a „Parameter DWORD (32 bit)“... Dajte im mená hore a potom si zapíšte hodnotu «1».
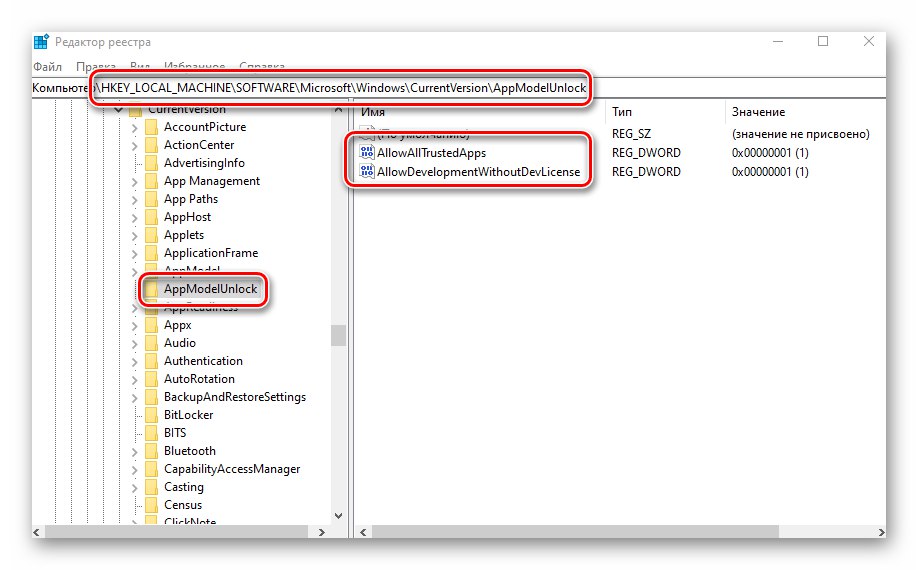
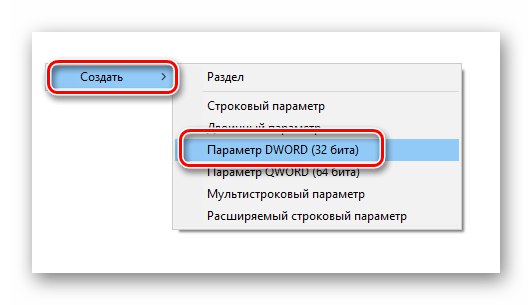
Metóda 4: „Príkazový riadok“
Táto metóda v skutočnosti vykonáva rovnaké akcie ako predchádzajúca, iba všetky manipulácie zapadajú do jedného riadku. Proces vyzerá takto:
- Kliknutím na ikonu otvorte vyhľadávacie pole systému „Hlavné panely“ špeciálne tlačidlo. Do poľa pre zadávanie dotazov napíšte slovo
cmd... Medzi nájdenými zhodami bude želaná "Príkazový riadok"... Vyberte podpoložku "Spustiť ako správca", ktorý bude umiestnený napravo od riadku s názvom programu.![Spustite príkazový riadok v systéme Windows 10 ako správca pomocou vyhľadávania]()
Prečítajte si tiež: Metódy vyvolania príkazového riadku ako správcu
- Teraz skopírujte text uvedený nižšie a vložte ho do poľa "Príkazový riadok"a po tomto použití „Enter“ na vybavenie žiadosti:
reg pridať "HKEY_LOCAL_MACHINESOFTWAREMicrosoftWindowsCurrentVersionAppModelUnlock" / t REG_DWORD / f / v "AllowAllTrustedApps" / d "1" - Po niekoľkých sekundách sa zobrazí riadok s oznámením o správnom dokončení postupu. Skopírujte a zadajte druhý dopyt:
reg pridať "HKEY_LOCAL_MACHINESOFTWAREMicrosoftWindowsCurrentVersionAppModelUnlock" / t REG_DWORD / f / v "AllowDevelopmentWithoutDevLicense" / d "1"Použite znova „Enter“ na začatie spracovania dávky.
- Po dokončení oboch príkazov zatvorte Príkazový riadoka reštartujte zariadenie.
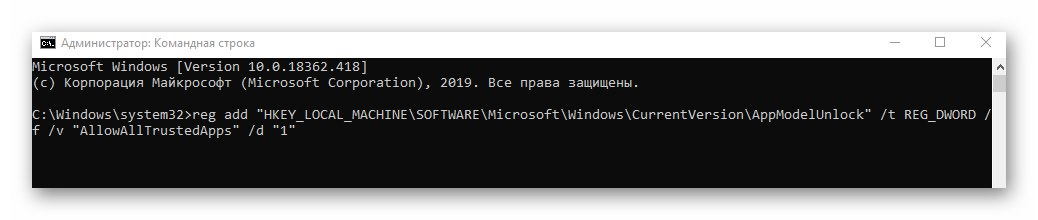
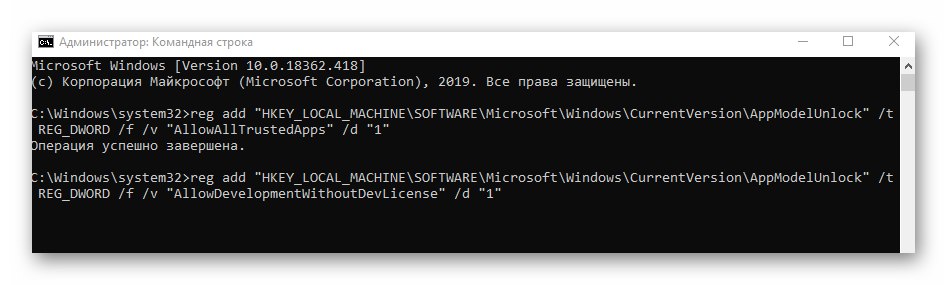
V tomto článku ste sa dozvedeli o metódach umožňujúcich režim vývojára v systéme Windows 10. Upozorňujeme, že počas jeho aktivácie sa niekedy vyskytujú chyby. Dôvod často spočíva v práci špeciálnych nástrojov na deaktiváciu zabudovanej telemetrie spoločnosti Microsoft. Ak ste použili softvér, o ktorom sme písali v článku na nasledujúcom odkaze, vráťte zmeny späť a skúste znova povoliť režim vývoja.
Viac informácií: Programy na zakázanie sledovania v systéme Windows 10