Úplné odstránenie produktov IObit z počítača
Produkty z IObit pomáhajú zlepšiť operačný systém. Napríklad s pomocou Advanced SystemCare používateľ môže zvýšiť produktivitu, Booster Booster pomáha aktualizovať ovládače, Smart Defrag defragmentovať disk a IObit Uninstaller odstraňuje softvér z počítača. Ale ako každý iný softvér, vyššie uvedené nemusia byť relevantné. Tento článok bude diskutovať o tom, ako úplne vyčistiť počítač všetkých programov IObit.
obsah
Odstráňte IObit z počítača
Proces čistenia počítača z produktov spoločnosti IObit možno rozdeliť do štyroch etáp.
Krok 1: Odstráňte programy
Prvým krokom je odstránenie samotného softvéru. Ak to chcete urobiť, môžete použiť systémový nástroj "Programy a súčasti" .
- Otvorte vyššie uvedený nástroj. Existuje spôsob, ktorý funguje vo všetkých verziách systému Windows. Okno "Spustiť" otvoríte stlačením klávesu Win + R a zadajte do príkazu "appwiz.cpl" a potom kliknite na tlačidlo "OK" .
![spustite príkaz appwiz.cpl v okne a otvorte nástroj a súčasti programu]()
Prečítajte si viac: Ako odinštalovať program v Windows 10 , Windows 8 a Windows 7
- V okne, ktoré sa otvorí, nájdite produkt IObit a kliknite na ňu na PCM, potom v kontextovej ponuke vyberte položku "Odstrániť" .
Poznámka: túto akciu je možné vykonať kliknutím na tlačidlo "Odstrániť" na hornom paneli.
- Potom sa spustí program na odinštalovanie, podľa pokynov vykoná odstránenie.
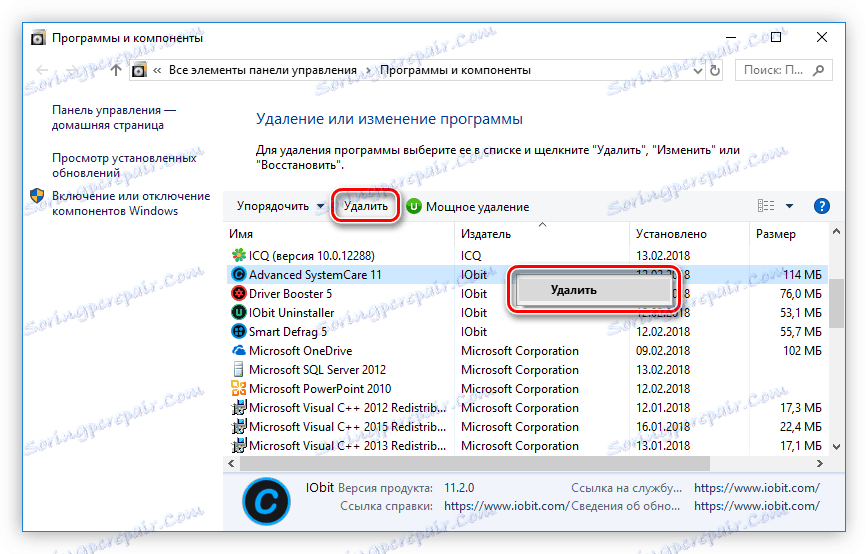
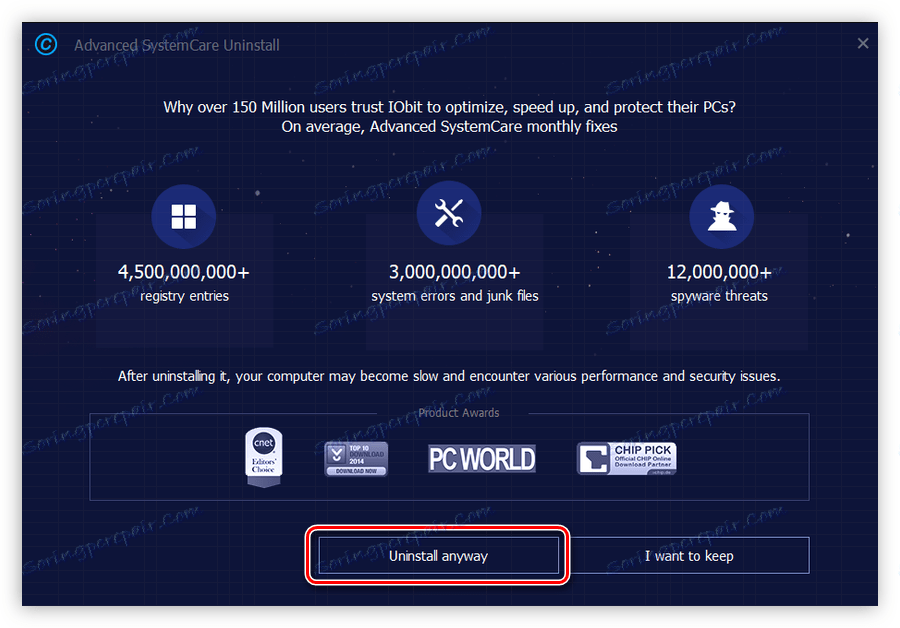
Tieto akcie musíte vykonať so všetkými aplikáciami z IObit. Mimochodom, aby v zozname všetkých programov nainštalovaných vo vašom počítači, rýchlo nájsť potrebné, objednať ich vydavateľom.
Krok 2: Odstráňte dočasné súbory
Odinštalovanie prostredníctvom programov a komponentov nevymaže úplne všetky súbory a dáta aplikácií IObit, takže druhá fáza bude čistenie dočasných adresárov, ktoré jednoducho zaberajú priestor. Ale pre úspešné vykonanie všetkých krokov, ktoré budú popísané nižšie, musíte povoliť zobrazenie skrytých priečinkov.
Ďalšie informácie: Ako povoliť zobrazenie skrytých priečinkov v priečinku Windows 10 , Windows 8 a Windows 7
Takže tu sú cesty ku všetkým dočasným priečinkom:
C:WindowsTemp
C:UsersUserNameAppDataLocalTemp
C:UsersDefaultAppDataLocalTemp
C:UsersAll UsersTEMP
Poznámka: namiesto "UserName" je potrebné napísať užívateľské meno, ktoré ste zadali pri inštalácii operačného systému.
Jednoducho otvorte zadané priečinky jeden po druhom a všetok ich obsah vložte do koša. Nebojte sa odstrániť súbory, ktoré nesúvisia s programami IObit, to neovplyvní výkon iných aplikácií.

Poznámka: Ak sa pri mazaní súboru vyskytne chyba, jednoducho ju preskočte.
Posledné dve zložky zriedka obsahujú dočasné súbory, ale pre úplné vyčistenie "odpadu" je stále potrebné ich skontrolovať.
Niektorí používatelia, ktorí sa pokúsia sledovať správcu súborov prostredníctvom jednej z vyššie uvedených ciest, nemusia nájsť niektoré priečinky odkazov. Je to spôsobené vypnutou možnosťou zobrazenia skrytých priečinkov. Na našich stránkach sú články, v ktorých je podrobne vysvetlené, ako ich zahrnúť.
Krok 3: Vyčistite registra
Ďalším krokom je vyčistenie registra počítača. Treba poznamenať, že vykonanie zmien v registri môže značne poškodiť prácu počítača, preto odporúčame vytvoriť bod obnovenia pred vykonaním pokynov.
Čítajte viac:
Ako vytvoriť bod obnovenia v Windows 10 , Windows 8 a Windows 7
- Otvorte Editor databázy Registry. Najjednoduchší spôsob, ako to urobiť, je cez okno "Spustiť" . Ak to chcete urobiť, stlačte klávesy Win + R a v zobrazenom okne vykonajte príkaz "regedit" .
![otvorte editor databázy Registry prostredníctvom okna]()
Čítajte viac: Ako otvoriť Editor databázy Registry v systéme Windows 7
- Otvorte vyhľadávacie pole. Ak to chcete urobiť, môžete použiť kombináciu klávesov Ctrl + F alebo kliknúť na ponuku "Upraviť" av zobrazenej ponuke vybrať položku "Nájsť" .
- Do vyhľadávacieho poľa zadajte slovo "iobit" a kliknite na tlačidlo "Nájsť ďalší" . Tiež sa uistite, že máte tri zaškrtávacie políčka v oblasti "Zobraziť pri vyhľadávaní" .
- Odstráňte nájdený súbor kliknutím pravým tlačidlom myši a výberom položky "Odstrániť" .
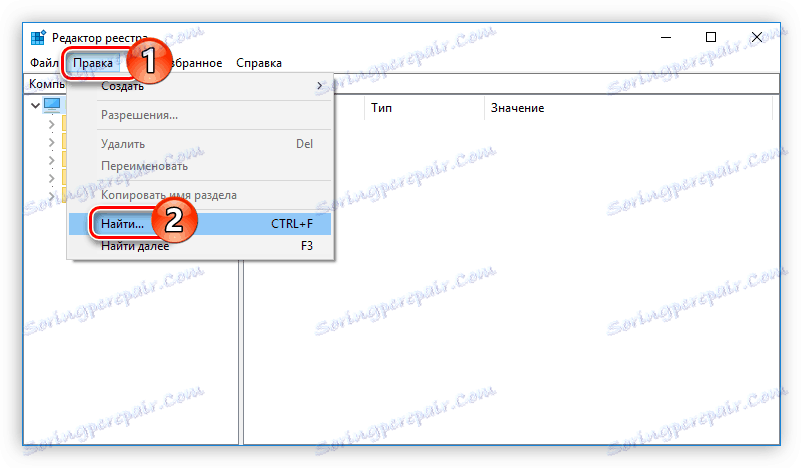
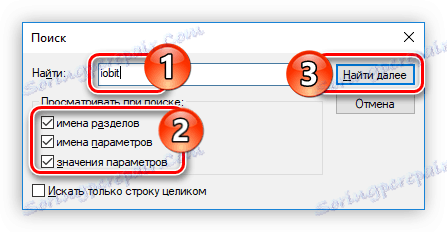
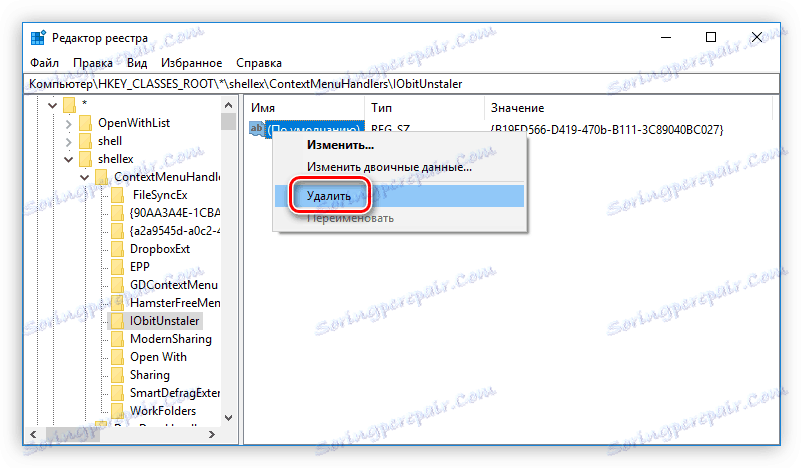
Potom musíte znova vyhľadávať žiadosť "iobit" a odstrániť ďalší súbor databázy Registry, kým sa počas vyhľadávania nezobrazí správa "Objekt nenájdený" .
Prečítajte si tiež: Ako rýchlo čistiť register chýb
Ak sa počas spustenia pokynov vyskytla nejaká chyba a odstránili ste chybný záznam, môžete obnoviť databázu Registry. Máme zodpovedajúci článok o webe, v ktorom je všetko podrobne uvedené.
Čítajte viac: Ako obnoviť register systému Windows
Krok 4: Vymažte "Plánovač úloh"
Programy IObit opustia svoje skladby v "Plánovači úloh" , takže ak chcete úplne vyčistiť počítač z nepotrebného softvéru, musíte ho tiež vyčistiť.
- Otvorte Plánovač úloh . Za týmto účelom vyhľadajte v systéme názov programu a kliknite na jeho názov.
- Otvorte "Knižnicu plánovača úloh" av zozname vpravo nájdite súbory s uvedením programu IObit.
- Odstráňte príslušnú položku výberom položky "Odstrániť" z kontextového menu.
- Opakujte túto akciu so všetkými ostatnými súbormi v programe IObit.
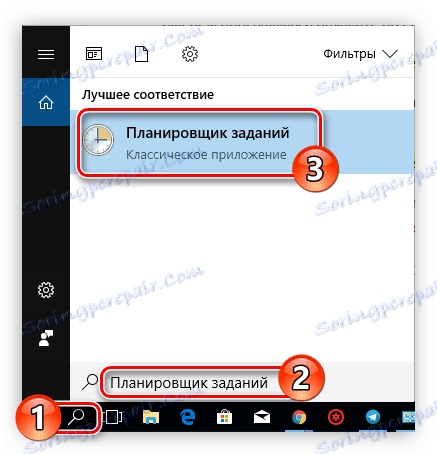
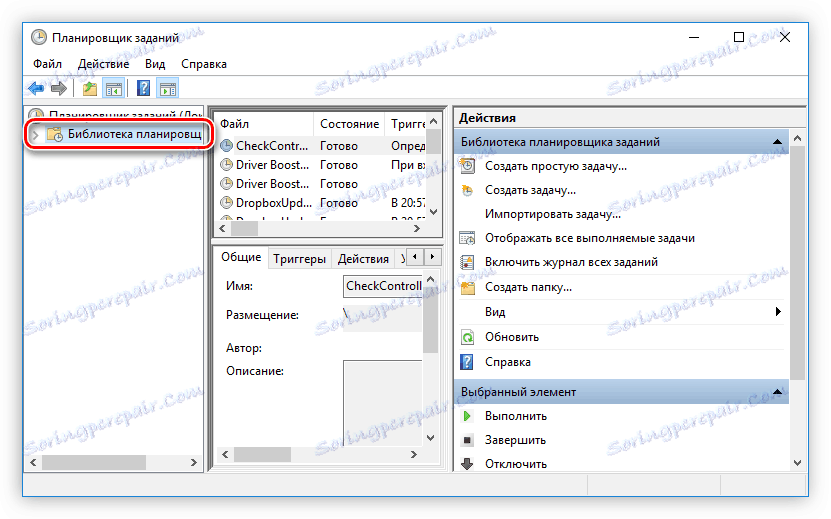
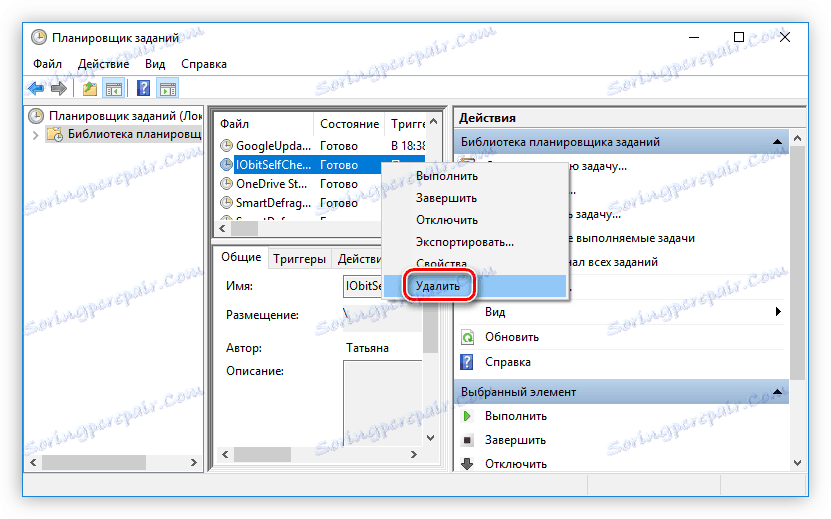
Upozorňujeme, že niekedy v súbore "Plánovač úloh" nie sú podpísané súbory IObit, preto odporúčame vyčistiť celú knižnicu súborov, ktorých autorstvo je priradené k užívateľskému menu.
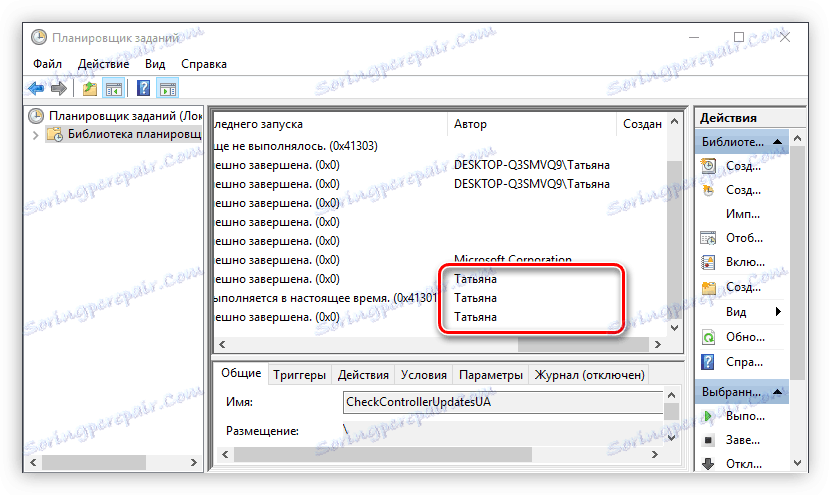
Krok 5: Kontrola čistenia
Dokonca aj po vykonaní všetkých vyššie uvedených akcií zostanú v systéme súbory programu IObit. Manuálne je takmer nemožné ich nájsť a odstrániť, preto sa odporúča vyčistiť počítač pomocou špeciálnych programov.
Čítajte viac: Ako čistiť počítač "odpadkov"
záver
Odstránenie takýchto programov je jednoduché len na prvý pohľad. Ale zrejme, aby sa zbavili všetkých stôp, je potrebné urobiť veľa akcií. Nakoniec však budete mať istotu, že systém nie je nabitý zbytočnými súbormi a procesmi.

