Odstránenie nepotrebných medzipriestorov v programe Microsoft Excel
Dodatočné medzery v texte neochová žiadny dokument. Najmä nemusia byť povolené v tabuľkách, ktoré sa poskytujú riadeniu alebo verejnosti. Ale aj keď použijete údaje len na osobné účely, nepotrebné medzery prispievajú k zvýšeniu objemu dokumentu, čo je negatívny faktor. Okrem toho prítomnosť takýchto ďalších prvkov sťažuje vyhľadávanie v súbore, používa filtre, používa triedenie a niektoré ďalšie nástroje. Dozvieme sa, akým spôsobom ich možno rýchlo nájsť a odstrániť.
Lekcia: Odstránenie veľkých priestorov v programe Microsoft Word
obsah
Technológia na odstraňovanie priestorov
Hneď je potrebné povedať, že medzery v programe Excel môžu mať rôzny typ. Môžu to byť medzery medzi slovami, medzery na začiatku hodnoty a na konci, oddeľovače medzi číslicami číselných výrazov atď. Preto je algoritmus ich eliminácie v týchto prípadoch odlišný.
Metóda 1: Použite nástroj Nahradiť
Pri výmene dvojitých medzery medzi jednotlivými slovami v programe Excel je nástroj "Nahradiť" vynikajúci nástroj.
- Na karte "Domov" kliknite na tlačidlo "Nájsť a zvýrazniť" , ktoré sa nachádza v poli "Upraviť" na karte. Vyberte položku "Nahradiť" v rozbaľovacom zozname. Môžete tiež zadávať Ctrl + H namiesto vyššie uvedených akcií.
- V oboch prípadoch sa na karte Nahradiť zobrazí dialógové okno Nájsť a nahradiť. V poli "Nájsť" nastavte kurzor a dvakrát kliknite na tlačidlo "Priestor" na klávesnici. V poli "Nahradiť" vložíme jedno miesto. Potom kliknite na tlačidlo "Nahradiť všetko" .
- Program nahrádza dvojitý priestor jedným medzerou. Potom sa zobrazí okno s hlásením o vykonanej práci. Kliknite na tlačidlo "OK" .
- Potom sa opäť objaví okno "Nájsť a nahradiť" . V tomto okne vykonáme presne tie isté akcie, ako sú opísané v druhom odseku tohto pokynu, kým sa nezobrazí hlásenie o tom, že vyhľadané údaje neboli nájdené.
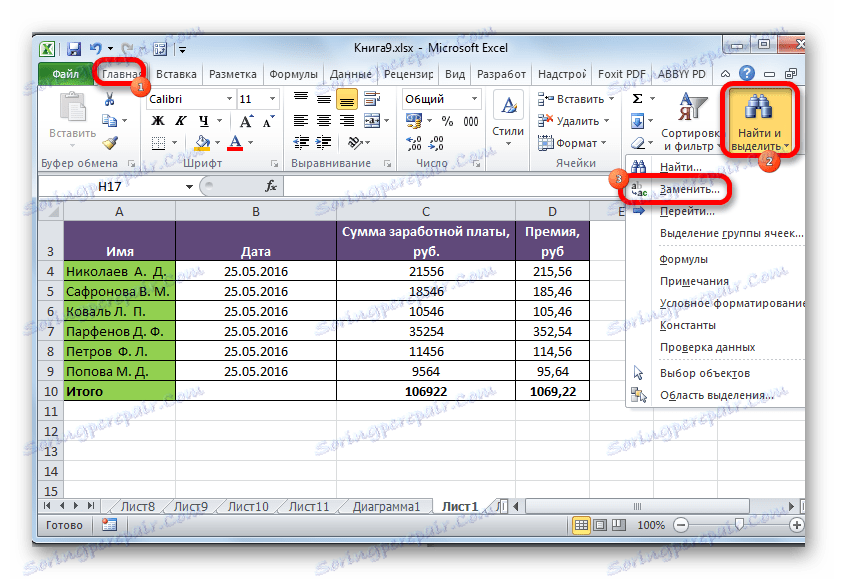
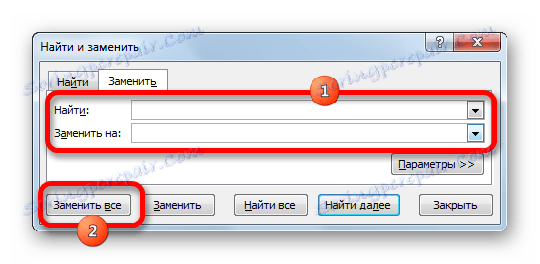


Takže sme sa zbavili extra dvojitého priestoru medzi slovami v dokumente.
Lekcia: Nahradiť znaky v programe Excel
Metóda 2: odstráňte medzery medzi číslicami
V niektorých prípadoch sú medzery nastavené medzi číslicami v číslach. Nie je to chyba, len pre vizuálne vnímanie veľkých čísel, tento typ písania je výhodnejší. Ale stále to nie je vždy prijateľné. Napríklad, ak bunka nie je formátovaná ako číselný formát, pridanie oddeľovača môže negatívne ovplyvniť správnosť výpočtov vo vzorcoch. Otázka odstránenia takýchto oddeľovačov je preto naliehavá. Táto úloha môže byť vykonaná pomocou rovnakého nástroja Nájsť a nahradiť .
- Vyberte stĺpec alebo rozsah, v ktorom chcete odstrániť oddeľovače medzi číslicami. Tento okamih je veľmi dôležitý, pretože ak nie je vybratý rozsah, nástroj odstráni všetky medzery z dokumentu vrátane medzi slovami, teda tam, kde sú skutočne potrebné. Ďalej, ako predtým, klikneme na tlačidlo "Nájsť a vybrať" v poli "Upraviť" na karte na karte "Domov" . V dodatočnej ponuke vyberte položku "Nahradiť" .
- Okno "Nájsť a nahradiť" sa opäť spustí na karte "Nahradiť" . Ale tentokrát do polí pridáme niekoľko ďalších hodnôt. V poli "Nájsť" nastavíme jedno miesto a pole "Nahradiť s" zostane prázdne. Aby ste sa uistili, že v tomto poli nie sú medzery, nastavte kurzor na ňu a podržte tlačidlo klávesy backspace (vo forme šípky) na klávesnici. Podržte tlačidlo, až kým sa kurzor nenachádza na ľavom okraji poľa. Potom kliknite na tlačidlo "Nahradiť všetko" .
- Program bude vykonávať operáciu odstránenia medzery medzi číslami. Rovnako ako v predchádzajúcej metóde, aby ste sa uistili, že úloha je plne vykonaná, vykonajte druhé vyhľadávanie, kým sa nezobrazí hlásenie, že požadovaná hodnota nebola nájdená.
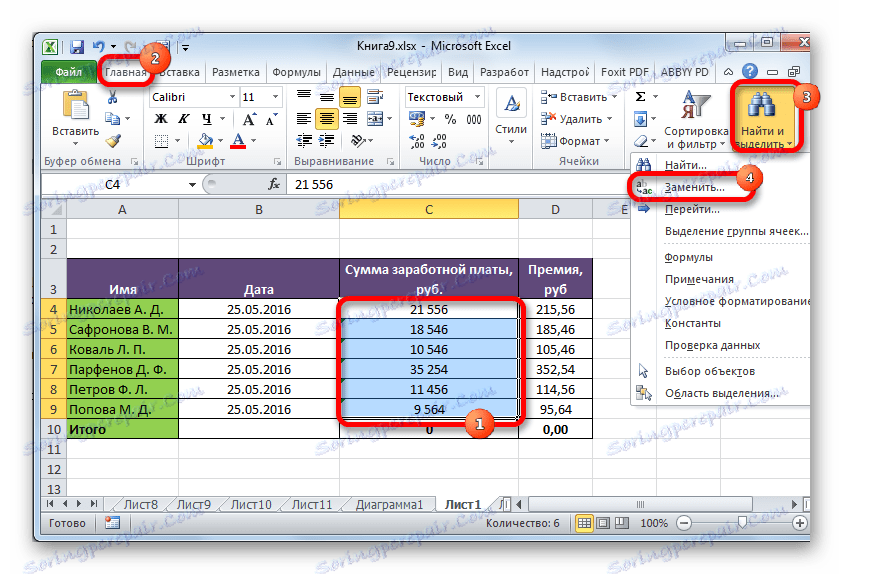
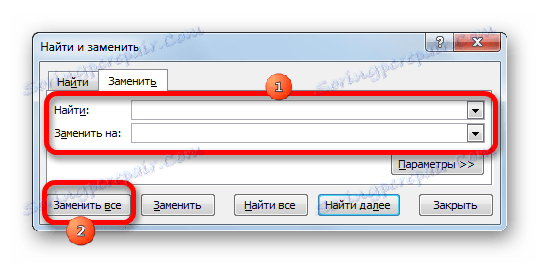
Oddelenia medzi číslicami budú vymazané a vzorce budú vypočítané správne.
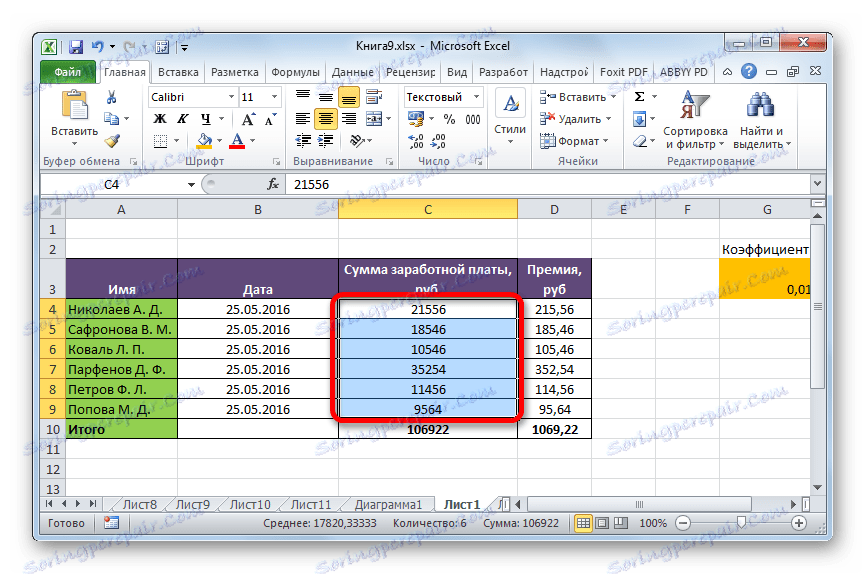
Metóda 3: Odstránenie oddeľovačov medzi bitmi formátovaním
Existujú však situácie, keď jasne vidíte, že na hárku sú číslice oddelené v číslach medzerami a vyhľadávanie neposkytuje výsledky. To znamená, že v tomto prípade sa rozdelenie vykonalo formátovaním. Táto verzia priestoru neovplyvní správnosť zobrazenia vzorcov, ale zároveň niektorí používatelia veria, že bez nej tabuľka bude vyzerať lepšie. Poďme sa pozrieť na to, ako odstrániť takúto možnosť oddelenia.
Vzhľadom na to, že priestory boli vytvorené pomocou nástrojov na formátovanie, je možné ich odstrániť iba pomocou tých istých nástrojov.
- Vyberte rozsah čísel s oddeľovačmi. Kliknite na výber pravým tlačidlom myši. V zobrazenej ponuke vyberte položku "Formát buniek ..." .
- Otvorí sa okno formátu. Prejdite na kartu "Číslo" , ak sa objavenie stalo inde. Ak bolo rozdelenie zadané formátovaním, mala by byť v bloku parametrov "Numerické formáty" nastavená voľba "Numerické" . V pravej časti okna sú presné nastavenia tohto formátu. V blízkosti položky "Separátor riadkovej skupiny ()" stačí zrušiť začiarknutie. Ak chcete vykonať zmeny, kliknite na tlačidlo "OK" .
- Okno formátovania sa zatvorí a oddelenia medzi číslicami čísel vo vybratom rozsahu sa odstránia.
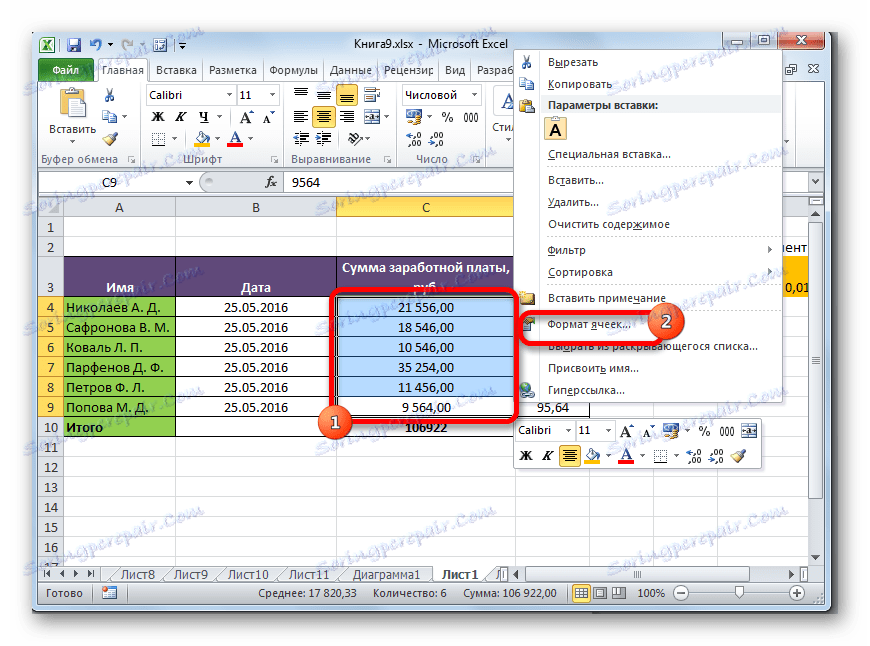
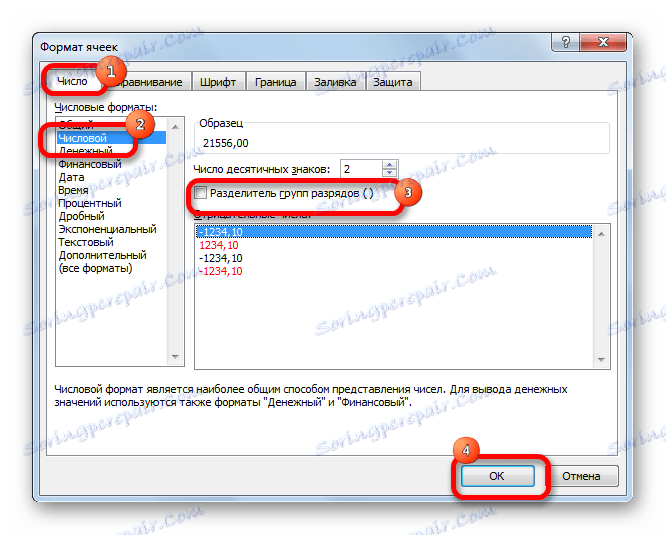
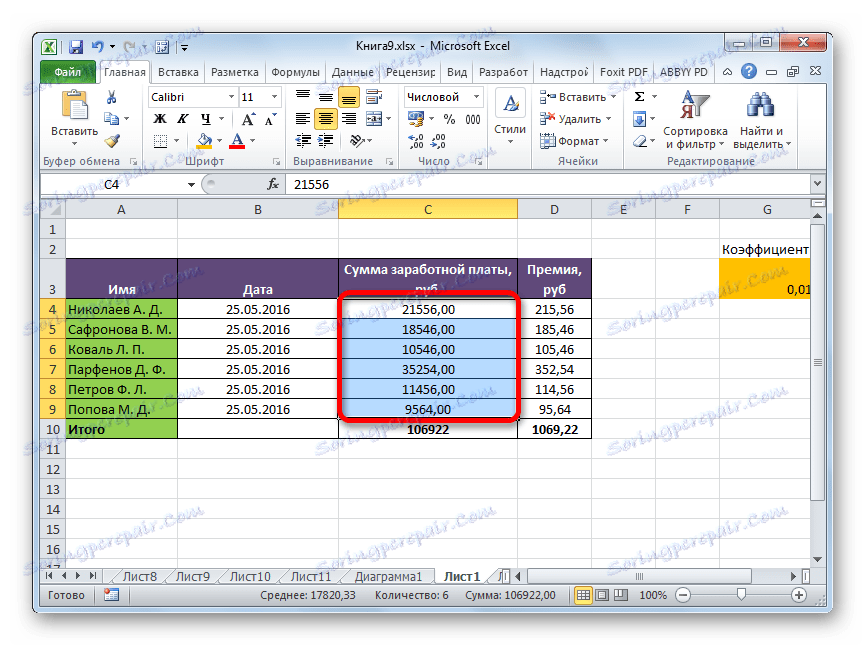
Lekcia: Formátovanie tabuliek v programe Excel
Metóda 4: Odstráňte medzery pomocou funkcie
Nástroj Nájsť a nahradiť je skvelý na odstránenie nepotrebných medzery medzi znakmi. Ale čo keď je potrebné ich odstrániť na začiatku alebo na konci výrazu? V tomto prípade príde na záchranu funkcia z textovej skupiny operátorov SZPRIBELA .
Táto funkcia odstraňuje všetky medzery z textu vybraného rozsahu, s výnimkou jednotlivých medzier medzi slovami. To znamená, že je schopný vyriešiť problém s medzerami na začiatku slova v bunke na konci slova a tiež odstrániť dvojité medzery.
Syntax tohto operátora je pomerne jednoduchý a má iba jeden argument:
=СЖПРОБЕЛЫ(текст)
Keďže argument "Text" môže fungovať ako textový výraz priamo a odkaz na bunku, v ktorej je obsiahnutý. V našom prípade sa zváži posledná možnosť.
- Vyberte bunku, ktorá je paralelná so stĺpcom alebo riadkom, kde chcete odstrániť medzery. Kliknite na tlačidlo "Vložiť funkciu" , ktorá sa nachádza vľavo od riadku vzorca.
- Otvorí sa okno Sprievodcovia. V kategórii "Úplný abecedný zoznam" alebo "Text" hľadáme položku "BLOKOVANÉ" . Vyberte ho a kliknite na tlačidlo "OK" .
- Otvorí okno s argumentmi funkcií. Táto funkcia bohužiaľ neumožňuje použiť celý argument, ktorý potrebujeme ako argument. Preto nastavíme kurzor v poli argumentu a potom vyberieme prvú bunku rozsahu, s ktorým pracujeme. Po zobrazení adresy bunky v poli kliknite na tlačidlo "OK" .
- Ako vidíte, obsah bunky sa zobrazuje v oblasti, v ktorej je funkcia umiestnená, ale bez ďalších medzery. Vykonali sme odstránenie priestorov iba pre jeden prvok rozsahu. Ak chcete ich odstrániť v iných bunkách, musíte vykonať podobné akcie s inými bunkami. Samozrejme, môžete vykonať samostatnú operáciu s každou bunkou, ale to môže trvať veľmi dlho, najmä ak je rozsah veľký. Existuje spôsob, ako výrazne urýchliť proces. Nastavte kurzor do pravého dolného rohu bunky, ktorý už obsahuje vzorec. Kurzor sa mení na malý kríž. Nazýva sa značka naplnenia. Uchopte ľavé tlačidlo myši a presuňte značku plnenia paralelne s rozsahom, v ktorom chcete odstrániť medzery.
- Ako vidíte, po týchto akciách sa vytvorí nový vyplnený rozsah, v ktorom sa nachádza celý obsah zdrojového priestoru, ale bez zbytočných priestorov. Teraz stojíme pred úlohou nahradiť premenené údaje hodnotami pôvodného rozsahu. Ak vykonáme jednoduchú kópiu, vzor bude kopírovaný, čo znamená, že vloženie nebude fungovať správne. Preto potrebujeme iba kopírovať hodnoty.
Vyberte rozsah s prekonvertovanými hodnotami. Kliknite na tlačidlo "Kopírovať" umiestnené na páse na karte "Domov" v skupine nástrojov "Schránka" . Ako alternatívu môžete po výbere zadať kláves Ctrl + C.
- Vybrali sme počiatočný rozsah údajov. Kliknite na výber pravým tlačidlom myši. V kontextovej ponuke v bloku "Vloženie parametrov" vyberte položku "Hodnoty" . Zobrazuje sa vo forme štvorcového piktogramu s číslami vnútri.
- Ako vidíte, po vyššie uvedených krokoch boli hodnoty s extra medzery nahradené identickými údajmi bez nich. To znamená, že úloha je dokončená. Teraz môžete odstrániť tranzitnú oblasť, ktorá bola použitá na transformáciu. Vybrali sme rozsah buniek, v ktorých je obsiahnutý vzorec SZPRIBELA . Kliknite na ňu pravým tlačidlom myši. V aktivovanej ponuke vyberte možnosť Vymazať obsah .
- Potom sa z listu odstránia ďalšie údaje. Ak sú v tabuľke ďalšie rozsahy, ktoré obsahujú ďalšie medzery, musíte urobiť to isté s rovnakým algoritmom, ako je uvedené vyššie.
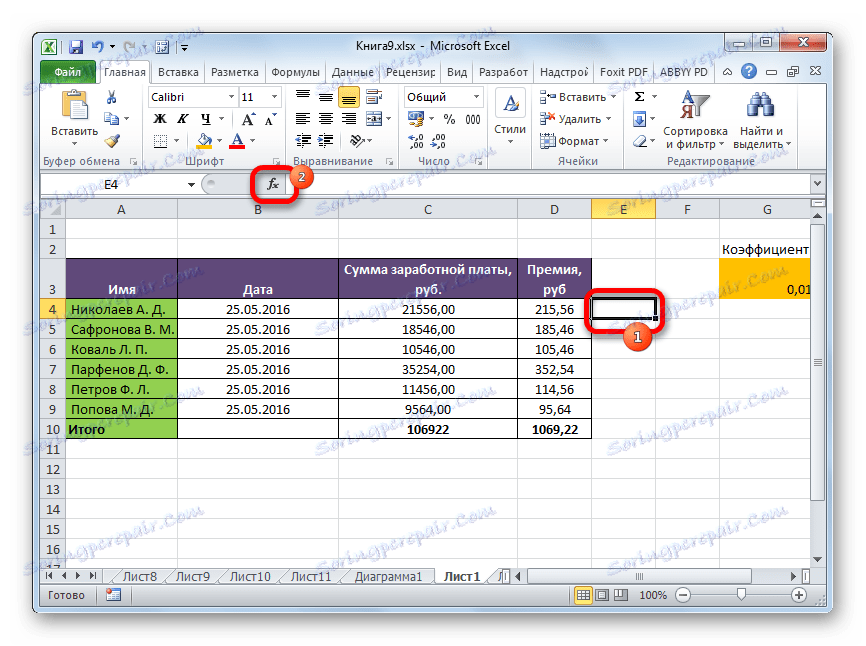
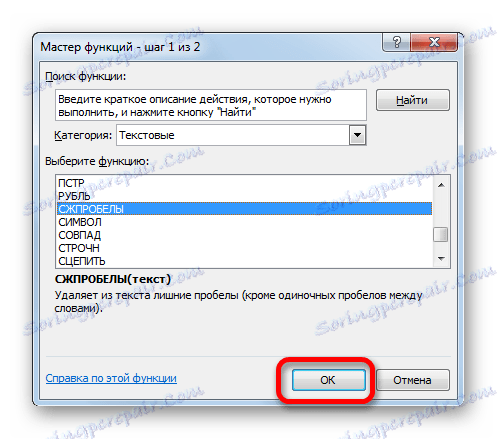
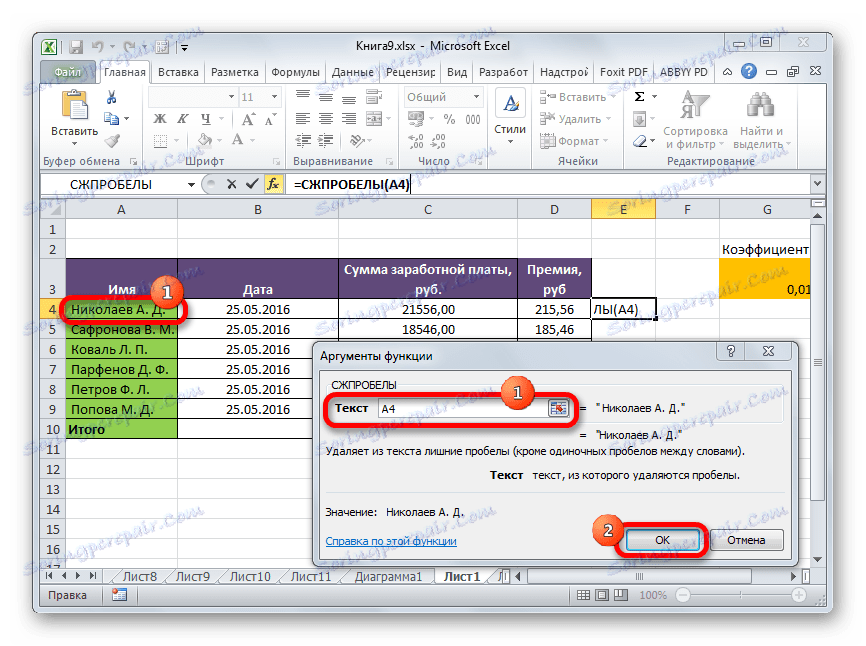
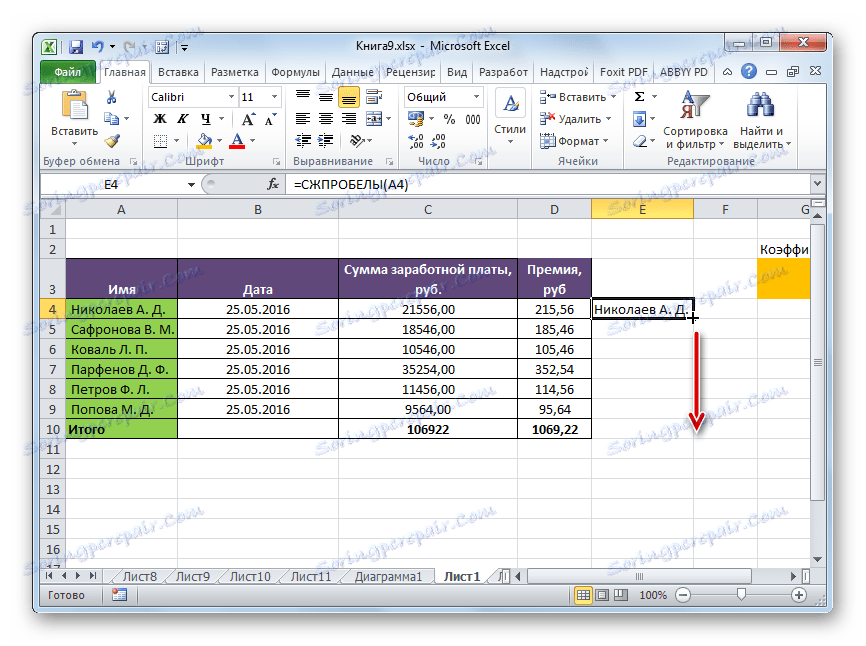
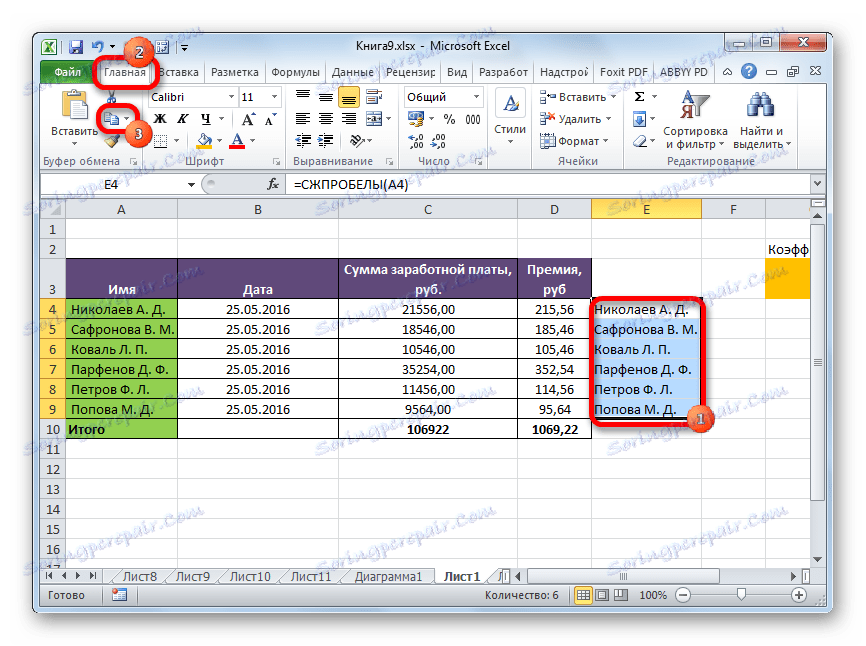
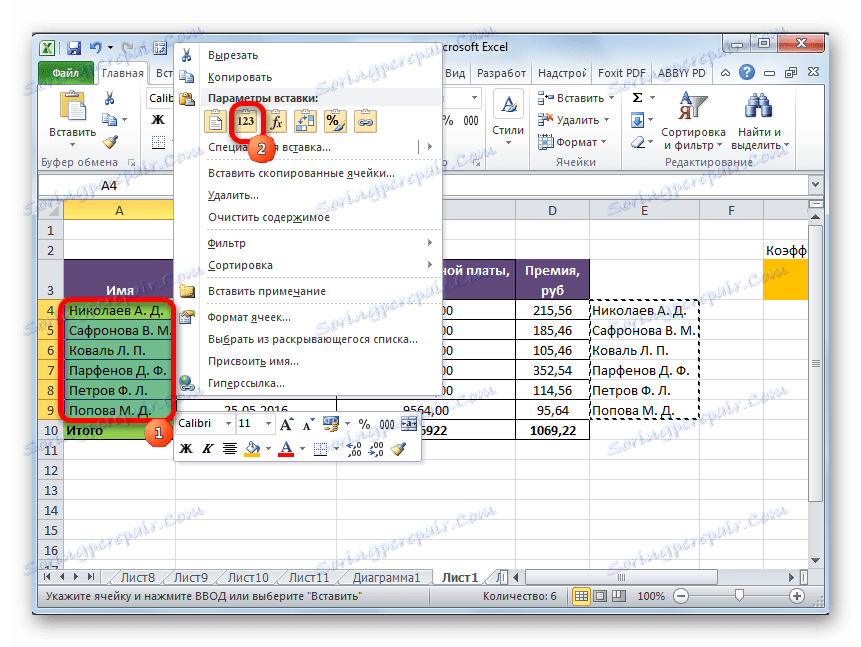

Lekcia: Sprievodca funkciami v programe Excel
Lekcia: Ako urobiť automatické dopĺňanie v programe Excel
Ako môžete vidieť, existuje niekoľko spôsobov, ako rýchlo odstrániť nepotrebné medzery v programe Excel. Všetky tieto možnosti sa však implementujú iba pomocou dvoch nástrojov - okna "Nájsť a nahradiť" a operátora BLOCK . V samostatnom prípade môžete použiť aj formátovanie. Neexistuje univerzálna metóda, ktorá by bola najvhodnejšia na použitie vo všetkých situáciách. V jednom prípade bude optimálne používať jednu možnosť, a v druhej, atď. Napríklad pri odstránení dvojitého medzery medzi slovami bude nástroj "Nájsť a nahradiť" najrýchlejší, ale funkcia SPACEBAR môže správne odstrániť medzery na začiatku a na konci bunky. Preto musí užívateľ rozhodnúť o použití konkrétnej metódy, pričom vezme do úvahy situáciu.