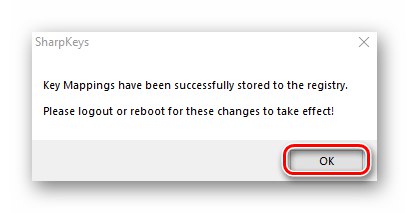Používatelia počítačov a notebookov niekedy musia vymeniť niektoré z klávesov, respektíve hodnoty a / alebo funkcie, ktoré sú im priradené. Operačný systém Windows štandardne túto možnosť neposkytuje. Existuje však niekoľko spôsobov, ako to urobiť v Windows 10, a ďalej o nich povieme.
Kľúčové metódy premapovania v systéme Windows 10
Akcie opísané v článku musia byť často vykonané, ak niektorý z klávesov nefunguje správne, alebo z dôvodu banálneho pohodlia používateľa. Zmena priradenia sa vo všetkých prípadoch vykonáva pomocou špecializovaného softvéru. Všetky nižšie uvedené aplikácie sú úplne zadarmo a sú voľným dielom v sieti. Líšia sa iba prítomnosťou ďalších funkcií, takže v praxi môžete použiť úplne čokoľvek.
Metóda 1: MapKeyboard
Tento softvér je jedným z najlepších riešení pre premenu kľúčov. Je úplne zadarmo a nevyžaduje inštaláciu. Upozorňujeme, že program už nie je možné stiahnuť z oficiálnych webových stránok výrobcu, pretože bol nahradený plateným analógom. Dá sa však ľahko nájsť na internete. Pritom buďte opatrní, aby nedošlo k infikovaniu systému vírusmi. Najlepšie je skontrolovať stiahnutý súbor pred spustením pomocou špeciálnych služieb, ktoré dokážu včas rozpoznať hrozbu.
Viac informácií: Online kontrola systému, súborov a odkazov na prítomnosť vírusov
Proces premapovania pomocou nástroja MapKeyboard je nasledovný:
- Spustite program. Na obrazovke sa zobrazí okno s obrázkom klávesnice. V ňom kliknite ľavým tlačidlom myši na kľúč, ktorý chcete zmeniť. Potom v ľavom dolnom rohu pomocou rozbaľovacej ponuky vyberte kláves, ktorý sa programovo stlačí, namiesto toho, ktorý ste zadali skôr.
- V takom prípade bude pôvodne vybraný kľúč zvýraznený zelenou farbou, takže v budúcnosti bude jednoduchšie pochopiť, kde presne došlo k zmene. Kliknutím na tlačidlo použijete nastavenia. „Save layout“ v pravom dolnom rohu okna.
- Vo výsledku sa na obrazovke objaví okno s oznámením, že zmeny boli uložené, ale prejavia sa až po opätovnom vstupe do systému, ktorý bude vyzvaný na vykonanie. Kliknite na tlačidlo "Áno".
- Na prihlasovacej obrazovke zadajte heslo pre svoj účet (ak existuje). Po autorizácii budú kľúče už znova pridelené. Ak v budúcnosti budete musieť resetovať všetky parametre na pôvodné hodnoty, spustite program znova a kliknite na tlačidlo označené na snímke obrazovky nižšie.
- V okne, ktoré sa zobrazí, musíte potvrdiť zrušenie všetkých priradených kľúčov stlačením tlačidla "Áno".
- Potom uvidíte už známe upozornenie, že zmeny sa prejavia až po opätovnej autorizácii. Vykonajte uvedenú akciu a všetky nastavenia sa resetujú.
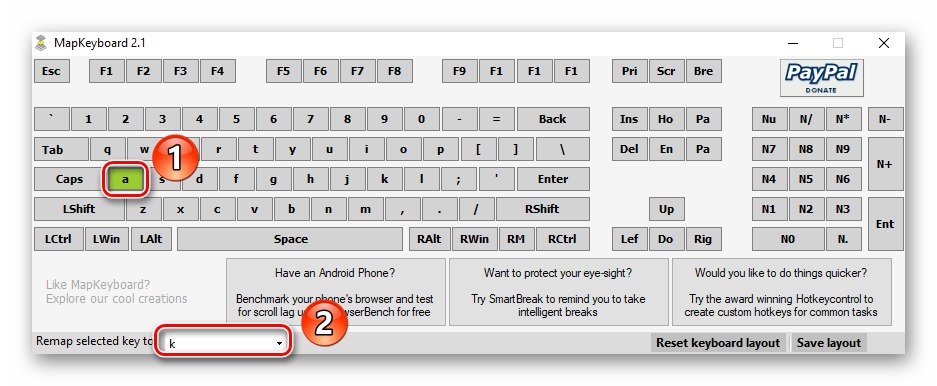
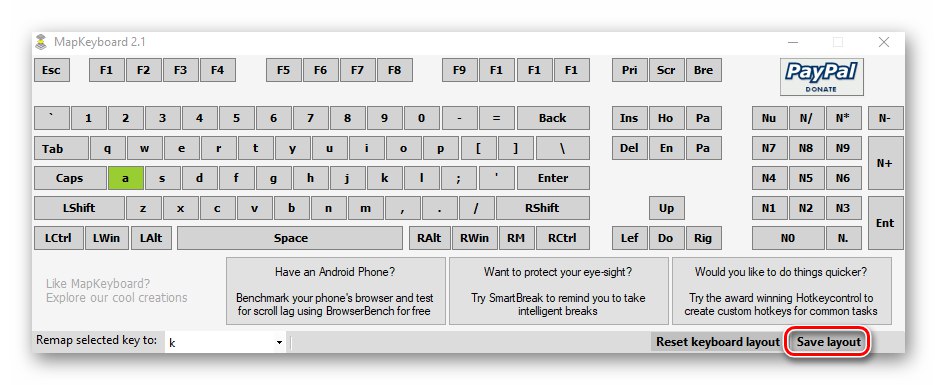
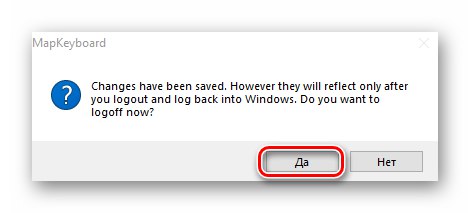
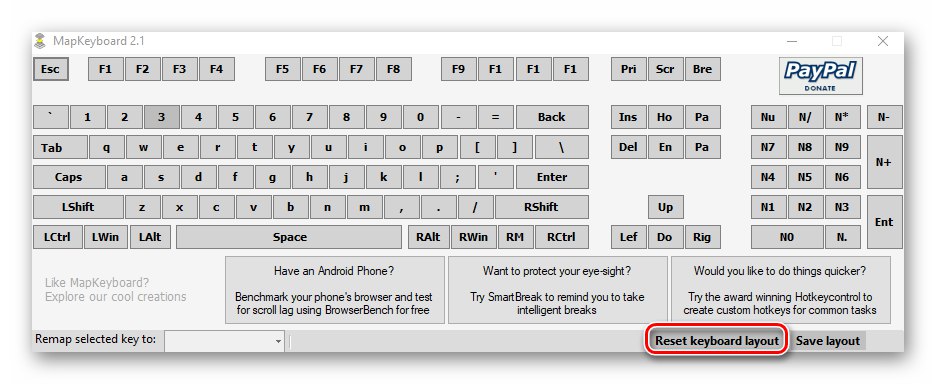
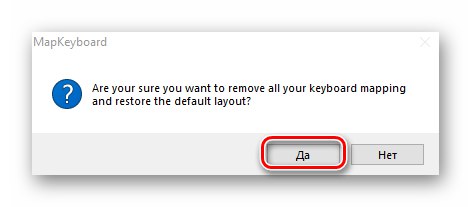
Metóda 2: SharpKeys
Na rozdiel od predchádzajúceho riešenia je potrebné toto nainštalovať do systému. SharpKeys má navyše o niečo viac funkcií a umožňuje priradiť rovnomerné multimediálne tlačidlá a kombinácie konkrétnym klávesom. V takom prípade musíte urobiť nasledovné:
Stiahnite si aplikáciu SharpKeys
- Stiahnite si aplikáciu z oficiálnych webových stránok a nainštalujte ju do svojho počítača. Nebudeme popisovať postup inštalácie, pretože trvá doslova tri kliknutia myšou a nemá žiadne úskalia.
- Spustite program SharpKeys. V ľavom dolnom rohu hlavného okna kliknite na ikonu „Pridať“.
- V ďalšom okne uvidíte dva hlavné stĺpce so zoznamom klávesov. V prvom z nich kliknite na LMB na tlačidle, ktoré chcete nahradiť. Potom rovnakým spôsobom v pravej polovici okna vyberte, čím chcete nahradiť predtým vybraté. Potom stlačte tlačidlo „OK“ v rovnakom okne.
- Prípadne môžete použiť tlačidlá „Type Key“... Nachádzajú sa pod obidvoma zoznamami a umožňujú vám priradiť konkrétny kláves stlačením na klávesnici.
- V hlavnom okne uvidíte zoznam všetkých klávesov, ktoré budú prepísané. Predchádzajúce kroky môžete opakovať, aby ste dokončili zoznam.Potom kliknite na tlačidlo označené na snímke obrazovky nižšie. To umožní programu upraviť register a premapovať kľúče.
- Zobrazí sa okno s informáciou, že v systéme boli úspešne vykonané všetky príslušné zmeny. Kliknite do nej „OK“... Pre konečné použitie nastavení je potrebné vykonať opätovnú autorizáciu vo vašom účte alebo jednoducho reštartovať počítač.
![Po premapovaní klávesov v SharpKeys vo Windows 10 požiadajte o reštartovanie systému]()
Prečítajte si tiež: Spôsoby reštartovania systému Windows 10
- Ak chcete zrušiť priradenie v okne programu, kliknite na tlačidlo "Vymazať všetko" alebo vyberte jeden z riadkov a použite tlačidlo „Odstrániť“, potom kliknite znova „Zápis do registra“.
- Nezabudnite potvrdiť žiadosť o odstránenie v okne, ktoré sa zobrazí kliknutím "Áno".
- Reštartujte Windows 10 a dokončite nastavenia.
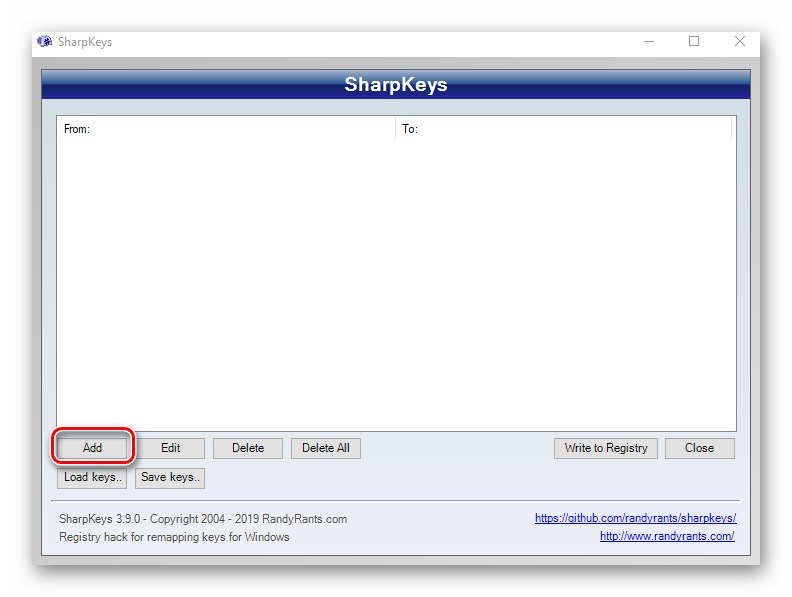
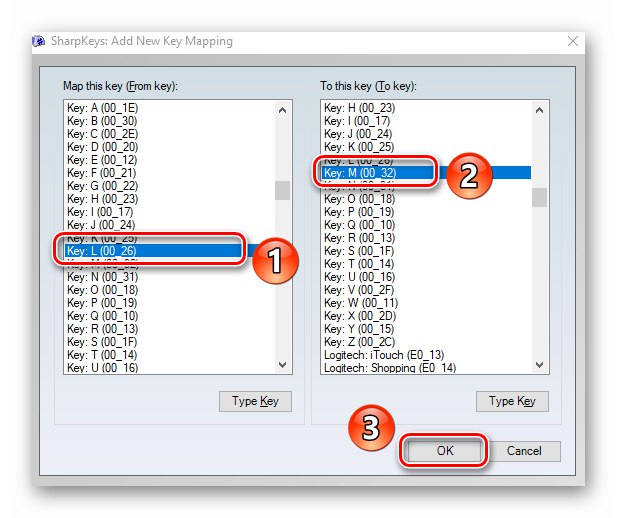
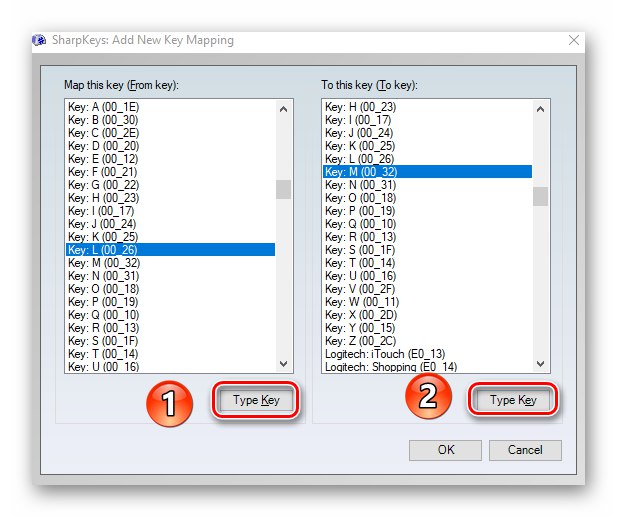
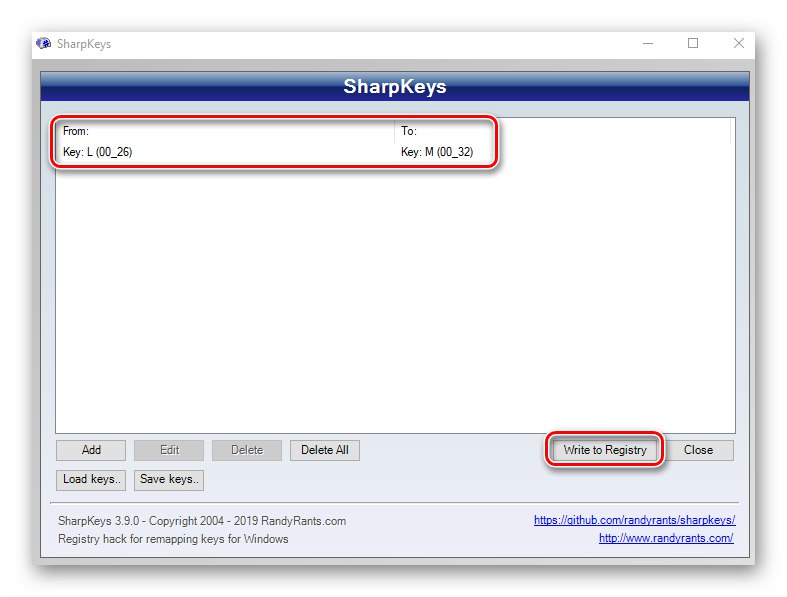
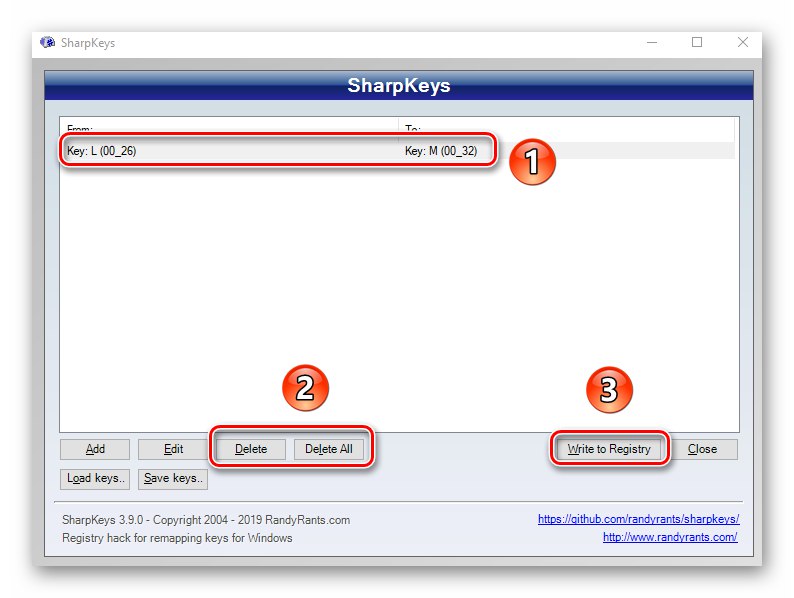
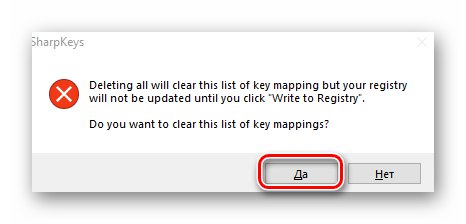
Metódy 3: KeyTweak
Tento program tiež vyžaduje inštaláciu na počítači a umožňuje klávesu priradiť multimediálne funkcie a užitočné akcie (vypnutie počítača, spánok atď.). Nevýhodou je mierne neobvyklé rozhranie a písmo niektorých prvkov.
- Stiahnite si program z oficiálnych webových stránok, nainštalujte ho do počítača a spustite ho.
- V hlavnom okne uvidíte obrázok klávesnice. Kliknite ľavým tlačidlom myši na kľúč, ktorý chcete vymeniť. Upozorňujeme, že sú očíslované a nie sú podpísané ako v iných prípadoch. Názov kľúča zistíte jednoduchým umiestnením kurzora nad ním. Zobrazí sa hneď nižšie. Po výbere sa navyše v bloku zobrazí názov „Ovládanie pomocou klávesnice“.
- Ďalej z rozbaľovacej ponuky označenej na snímke obrazovky nižšie vyberte kľúč, ktorý sa použije namiesto skôr vybratého. Potom kliknite „Remap kľúč“.
- Výsledkom je, že v oblasti umiestnenej v pravej dolnej časti okna uvidíte oznámenie o budúcich zmenách. Ak ich chcete použiť, kliknite na tlačidlo „Použiť“.
- Zobrazí sa okno s informáciou, že v registri sa vykonajú príslušné zmeny. Účinnosť nadobudnú až po reštartovaní počítača. Okamžite budete vyzvaní, aby ste tak učinili jednoduchým stlačením tlačidla. "Áno".
- Na vynulovanie všetkých parametrov v okne programu použite tlačidlo Obnoviť všetky predvolené hodnoty... Je k dispozícii v dvoch verziách, môžete použiť ľubovoľnú.
- Znova sa zobrazí výzva na reštartovanie systému. Vykonávame navrhované opatrenie. Potom budú všetky zmeny zrušené.
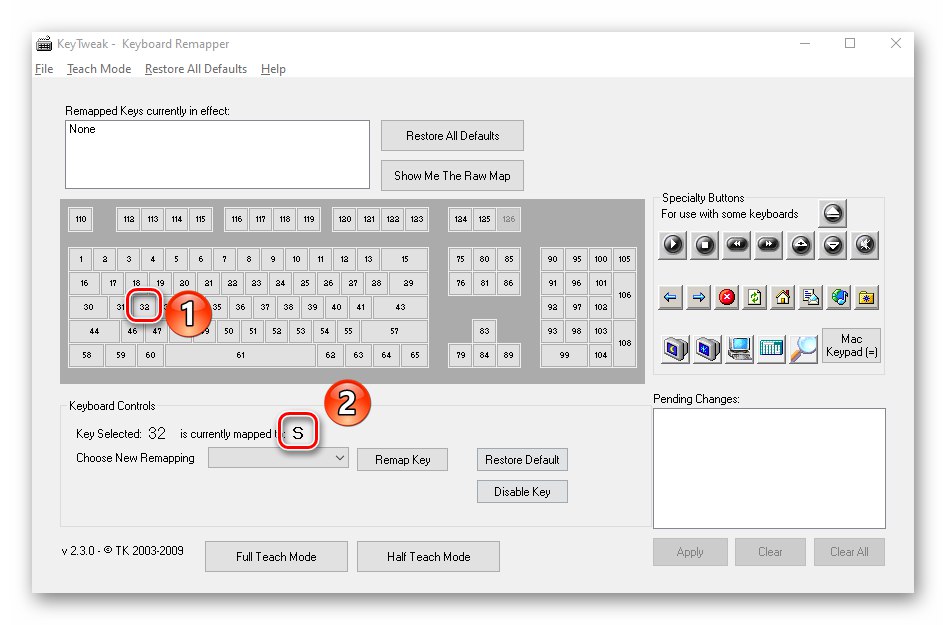
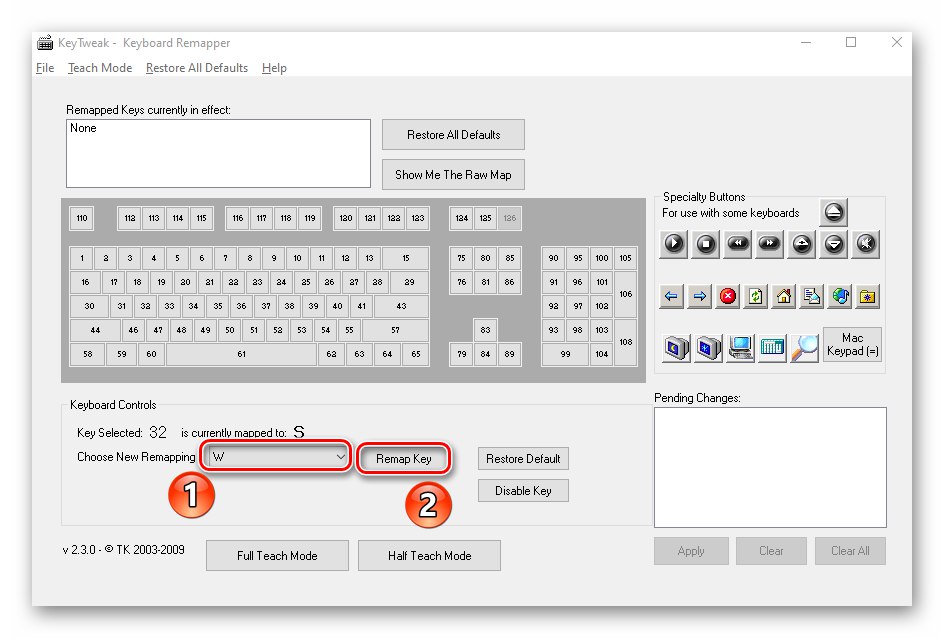
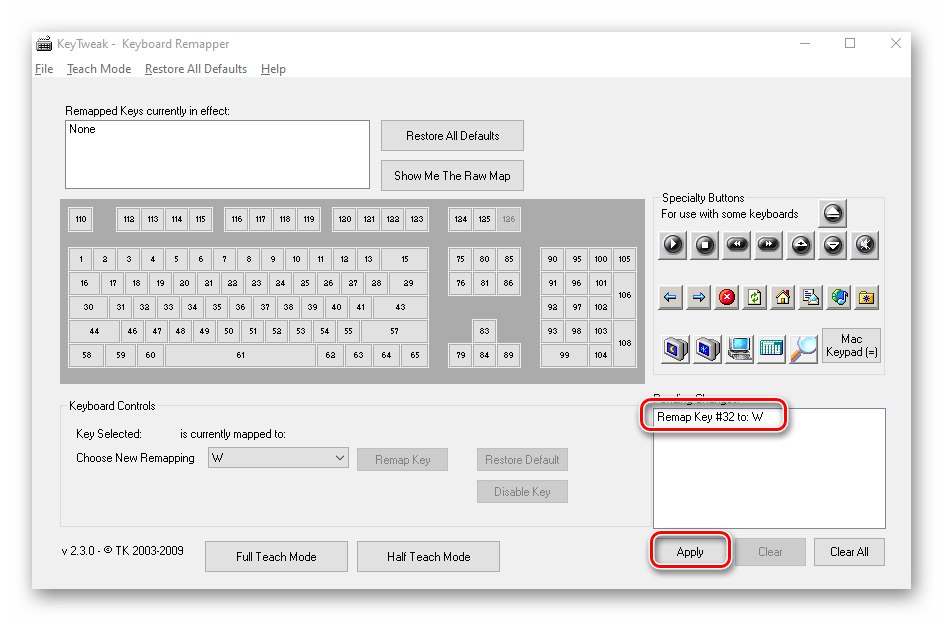
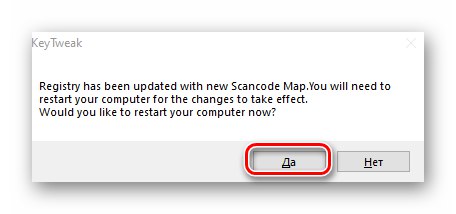
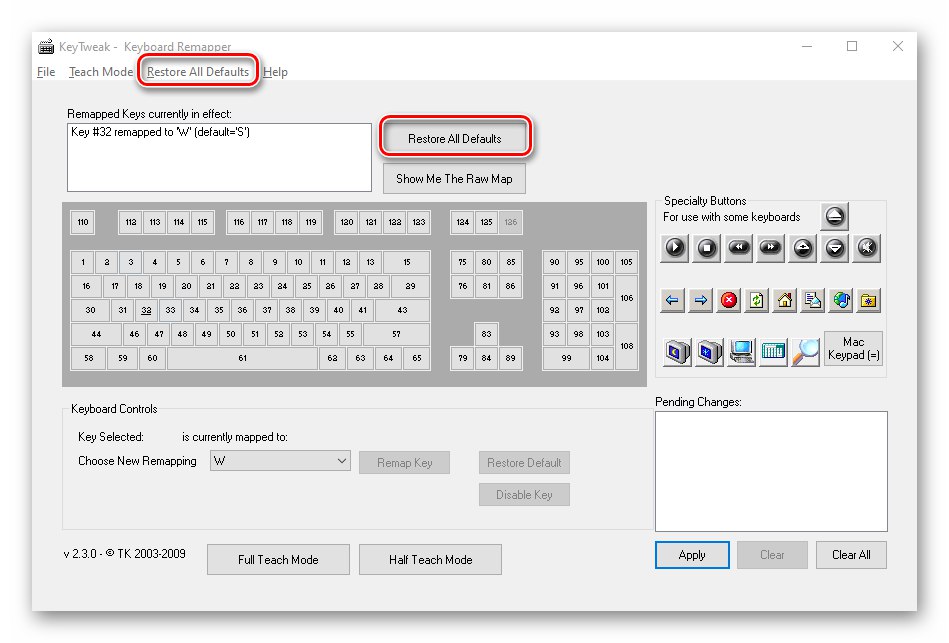
Metóda 4: Centrum myši a klávesnice
Táto metóda je vhodná iba pre tých používateľov, ktorí majú vlastnú klávesnicu Microsoft. Na ňom môžete znova priradiť kľúče pomocou špeciálneho programu od samotných vývojárov zariadení a systému Windows 10. Môžete si ich stiahnuť pomocou odkazu na začiatku článku. Upozorňujeme, že spomínanú aplikáciu nie je možné nainštalovať na vydanie Windows 10 S a na zariadenia s architektúrou ARM.
Stiahnite si Centrum myši a klávesnice
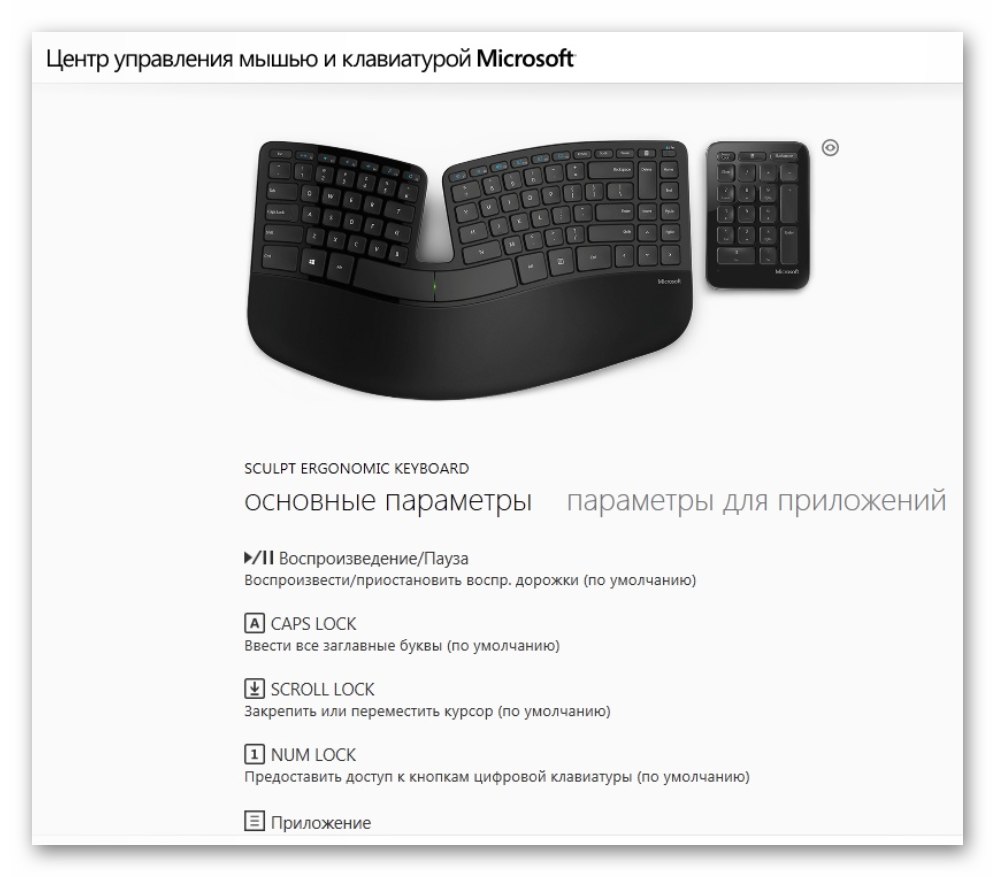
Dozvedeli ste sa tak o najlepších spôsoboch premeny kľúčov na zariadeniach so systémom Windows 10. Na záver by sme vám chceli pripomenúť, že môžete meniť nielen jednotlivé klávesy, ale aj ich kombinácie pre systémové funkcie, napríklad zmeniť jazyk. O tom sme písali skôr v samostatnom sprievodcovi.
Viac informácií: Konfigurácia prepínania rozloženia v systéme Windows 10