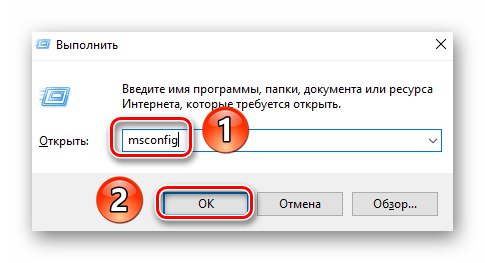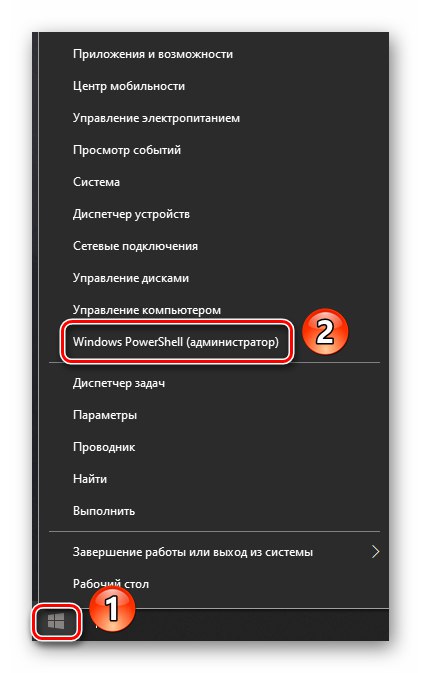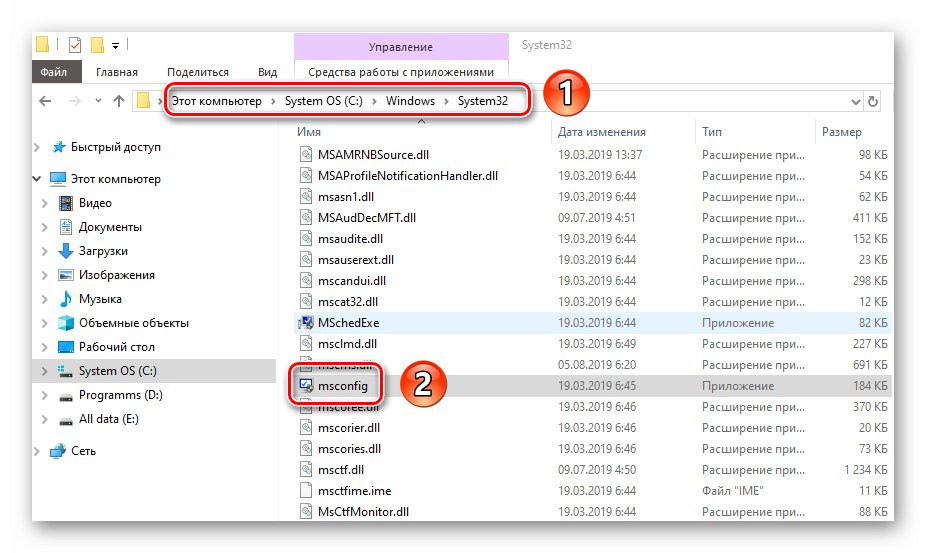V mnohých prípadoch sa zabudovaný obslužný program používa na opravu chýb a riešenie problémov so systémom Windows. "Konfigurácia systému"tiež nazývaný „Msconfig“... Umožňuje vám meniť parametre pri spustení a riadiť prevádzku služieb. V tomto článku zvážime všetky možné spôsoby otvorenia okna spomínaného modulu snap-in na spustených zariadeniach Windows 10.
Beží „msconfig“ vo Windows 10
Okamžite si všimneme, že všetky metódy popísané v článku neznamená použitie softvéru tretích strán. Vo všetkých prípadoch sa obslužný program spúšťa pomocou vstavaných nástrojov, ktoré sú súčasťou každého vydania operačného systému Windows.
Metóda 1: Spustiť modul
Pomocou zadaného pomocného programu môžete spustiť mnoho systémových programov, vrátane toho, ktorý potrebujeme "Konfigurácia systému"... Postupujte nasledovne:
- Stlačte súčasne klávesy „Windows“ a „R“... Vo výsledku sa zobrazí pomocné okno „Spustiť“ s textovým poľom. Musíte do neho zadať príkaz
msconfiga potom stlačte tlačidlo „OK“ v rovnakom okne resp „Enter“ na klávesnici.![Spustite obslužný program msconfig prostredníctvom modulu snap-in Spustiť v systéme Windows 10]()
Prečítajte si tiež: Volanie modulu snap-in Spustiť v systéme Windows 10
- Potom sa požadovaný nástroj spustí okamžite.
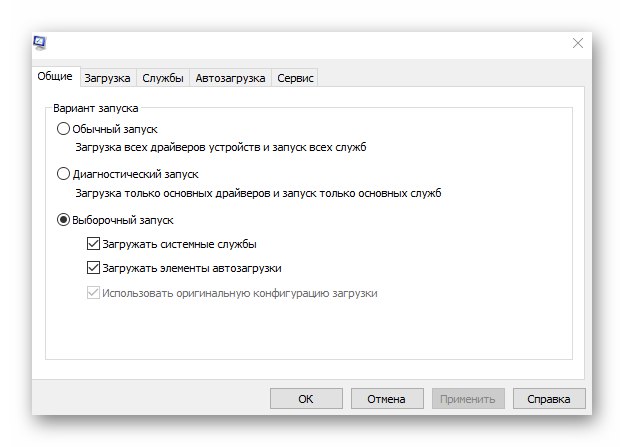
Metóda 2: PowerShell alebo príkazový riadok
Druhá metóda je veľmi podobná predchádzajúcej. Jediný rozdiel je v tom, že príkaz na spustenie modulu snap-in sa vykoná nie pomocou obslužného programu „Spustiť“a cez systémový shell PowerShell alebo nástroj "Príkazový riadok".
- Kliknite na tlačidlo „Štart“ pravé tlačidlo myši. V kontextovej ponuke, ktorá sa otvorí, vyberte ikonu Windows PowerShell... Ak ste zmenili nastavenia systému, môžete mať namiesto tohto riadku "Príkazový riadok"... Môžete si ju tiež vybrať.
![Spustenie systému PowerShell z ponuky Štart systému Windows 10]()
Prečítajte si tiež: Otvorenie príkazového riadka v systéme Windows 10
- V okne, ktoré sa otvorí, zadajte príkaz
msconfiga potom stlačte „Enter“ dokončiť to. Vo výsledku sa na obrazovke objaví okno požadovaného pomocného programu. "Konfigurácia systému".
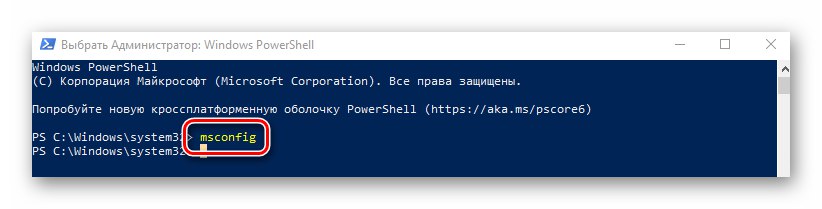
Metóda 3: Ponuka Štart
Väčšinu systémových nástrojov nájdete v ponuke „Štart“... Odtiaľ sa v prípade potreby spustia. Výstroj „Msconfig“ v tomto ohľade žiadna výnimka.
- Otvorte ponuku „Štart“kliknutím na ňu ľavým tlačidlom myši. V hlavnej ponuke choďte úplne dole, kým neuvidíte priečinok Nástroje na správu systému Windowsa otvorte ho. Vo vnútri bude zoznam systémových nástrojov. Kliknite na volaný "Konfigurácia systému" alebo "Konfigurácia systému".
- Potom sa okamžite zobrazí prichytávacie okno „Msconfig“.
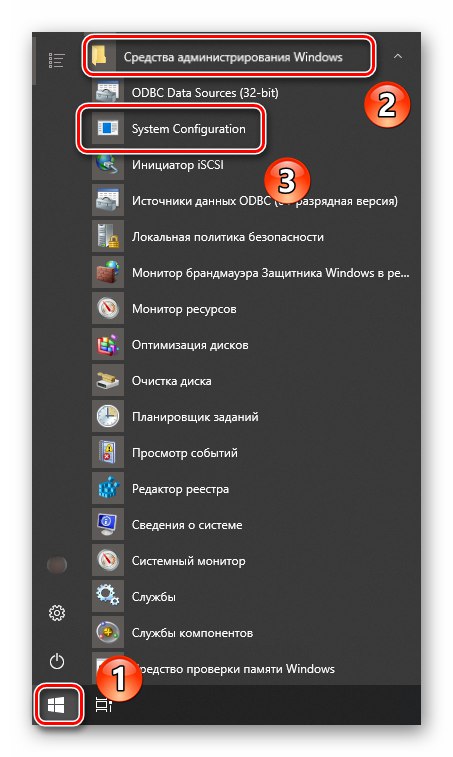
Metóda 4: Systém „Vyhľadávanie“
Doslova akýkoľvek súbor alebo program v počítači nájdete pomocou zabudovanej vyhľadávacej funkcie. Ak chcete otvoriť požadovaný nástroj, musíte urobiť nasledovné:
- Kliknite na ikonu "Vyhľadávanie" na „Hlavné panely“ ľavé tlačidlo myši. Do textového poľa v okne, ktoré sa otvorí, začnite písať frázu
msconfig... Výsledkom je, že v hornej časti uvidíte zoznam nájdených zhôd. Kliknite na volaný "Konfigurácia systému". - Po chvíli sa spustí potrebný modul snap-in.
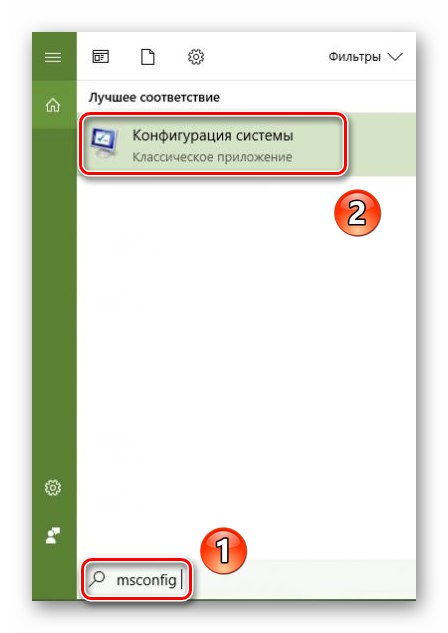
Metóda 5: Správca súborov
Každý systémový program a obslužný program má svoj vlastný priečinok, ktorý predvolene obsahuje spustiteľný súbor. Výstroj "Konfigurácia systému" v tomto ohľade nie je výnimkou.
- Otvorte okno „Tento počítač“kliknutím na príslušnú ikonu na „Desktop“ alebo iným spôsobom.
- Ďalej musíte ísť nasledujúcou cestou:
C: Windowssystem32 - V adresári „System32“ nájdete pomôcku, ktorú hľadáte „Msconfig“... Dvakrát kliknite na súbor s rovnakým názvom. Ak plánujete modul plug-in používať často, môžete vytvoriť odkaz na „Desktop“.
![Spustenie obslužného programu msconfig prostredníctvom adresára súborov v systéme Windows 10]()
Prečítajte si tiež: Vytvárajte odkazy na pracovnej ploche systému Windows
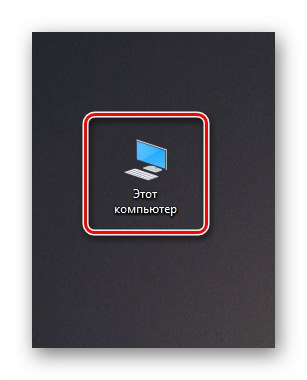
Metóda 6: „Ovládací panel“
Okrem vyššie uvedených metód otvorte obslužný program "Konfigurácia systému" možné aj prostredníctvom zabudovaného nástroja „Ovládací panel“.
- Každým pohodlným spôsobom otvorte „Ovládací panel“, napríklad pomocou hľadania tohto.
Prečítajte si tiež: Otvorenie ovládacieho panela v počítači so systémom Windows 10
- Z okna, ktoré sa otvorí, prejdite do sekcie „Správa“... Ak je to potrebné, aktivujte režim „Veľké ikony“ pre pohodlnejšie zobrazovanie obsahu.
- V nasledujúcom okne dvakrát kliknite na položku "Konfigurácia systému" alebo "Konfigurácia systému".
- Potom sa na obrazovke zobrazí hlavné okno nástroja. „Msconfig“.
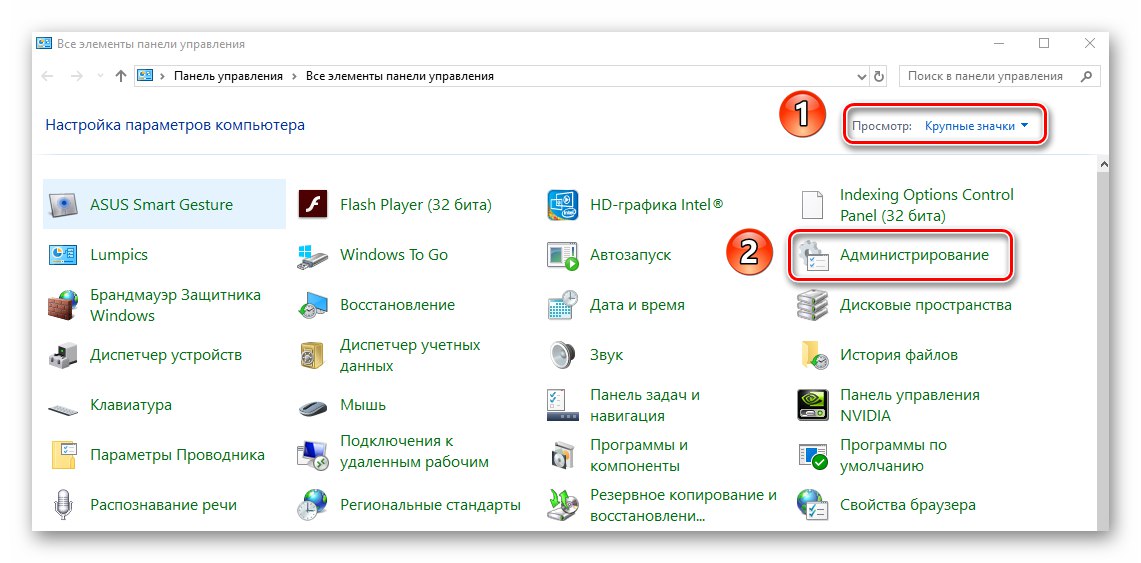
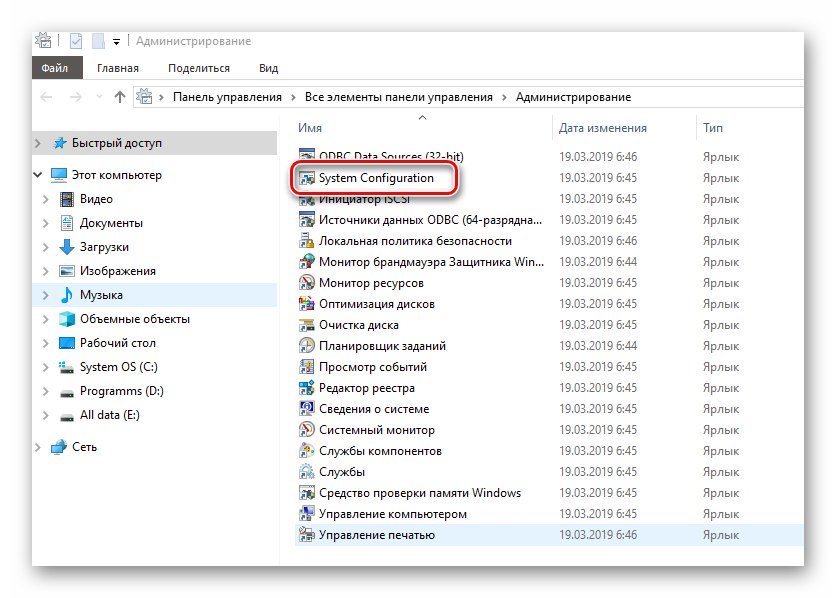
Pomocou jednej z opísaných metód v praxi môžete ľahko získať prístup k jedným z najdôležitejších systémových modulov vo Windows 10. Pripomeňme, že sa často používa na aktiváciu "Bezpečnostný mód" K stiahnutiu. Ak neviete, ako to urobiť správne, odporúčame vám prečítať si nášho tematického sprievodcu.
Viac informácií: Núdzový režim v systéme Windows 10