Preinštalujte systém Windows na prenosnom počítači
Jednou z nepríjemných funkcií systému Windows je to, že systém po dlhšom používaní začne zaznamenávať rôzne poruchy a oneskorenia pri spracovaní a výstupe informácií, bežne nazývané "brzdy". V prípadoch, keď už neumožňuje čistenie z trosiek, použitie bodov obnovy a iných softvérových trikov, je čas preinštalovať operačný systém. O tom, ako to urobiť na prenosnom počítači, dnes hovoríme.
obsah
Preinštalovanie systému Windows na prenosnom počítači
Keď hovoríme o preinštalovaní systému Windows na prenosnom počítači, neznamená to najjednoduchší proces, ktorý sa vyskytuje na stolových počítačoch. Každý model je jedinečným zariadením s vlastným súborom komponentov. Preto zložitosť: po inštalácii systému budete musieť nájsť a nainštalovať ovládače určené pre konkrétny prenosný počítač.
Pri spravodlivosti treba poznamenať, že notebooky majú jeden obrovský prínos. Ak nie je továrenský systém nahradený "vlastným, pohodlnejším", potom máme možnosť využiť "natívne" programy na obnovu. Umožňujú vrátiť operačný systém do stavu, v ktorom bol v čase nákupu. To šetrí všetky ovládače, čo nám ušetrí, aby sme ich museli vyhľadávať. Navyše v tomto prípade nebude potrebné inštalačné médium, pretože disk už má špeciálny oddiel obsahujúci súbory na obnovenie.
Ďalej sa pozrieme na dva spôsoby preinštalovania systému Windows.
Metóda 1: Bez diskov a flash diskov
Ako sme uviedli vyššie, notebooky majú špeciálny diskový oddiel, na ktorom sú napísané pomôcky a súbory na obnovenie stavu systému do továrenského stavu. V niektorých modeloch možno túto aplikáciu zavolať priamo zo systému Windows. Štítok obsahujúci slovo "Recovery" v jeho názve sa dá vyhľadávať v ponuke Štart v priečinku s názvom zodpovedajúcim názvu výrobcu. Ak program nie je nájdený alebo systém nie je možné spustiť, musíte reštartovať zariadenie a prejsť do režimu obnovy. Ako to urobiť na rôznych modeloch notebookov, budeme popísať nižšie. Upozorňujeme, že tieto pokyny nebudú vo všetkých prípadoch fungovať, pretože výrobcovia môžu zmeniť niektoré nastavenia alebo spôsoby prístupu k sekcii, ktorú potrebujeme.
ASUS
Ak chcete spustiť režim obnovenia na Asus, použite kláves F9 , niekedy v kombinácii s Fn . Po zobrazení loga pri zavádzaní sa musí kliknúť. Ak nič nefunguje, musíte vypnúť booster boot v systéme BIOS.
Ďalšie podrobnosti: Ako zadať BIOS na notebook ASUS
Požadovaná voľba je na karte "Boot" .
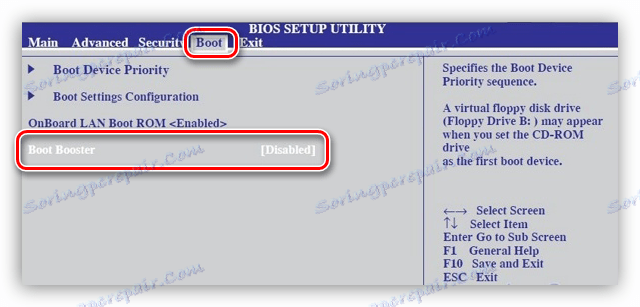
Ďalej existujú dva možné scenáre. Ak je nastavená hodnota "sedem", po stlačení klávesu F9 sa zobrazí okno s upozornením, v ktorom musíte kliknúť na tlačidlo OK . Obnovenie sa spustí automaticky.
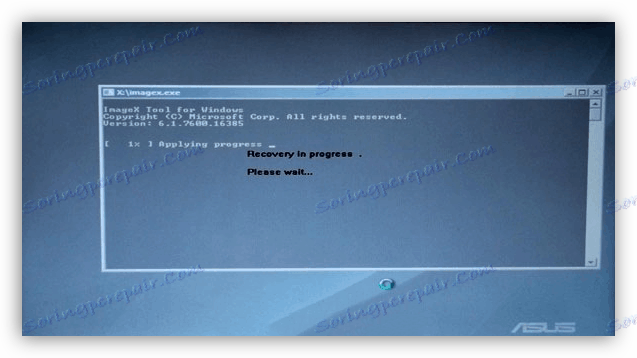
V prípade, že sa použije "osem" alebo "desať", uvidíme špeciálne menu, v ktorom musíte prejsť do sekcie diagnostiky.
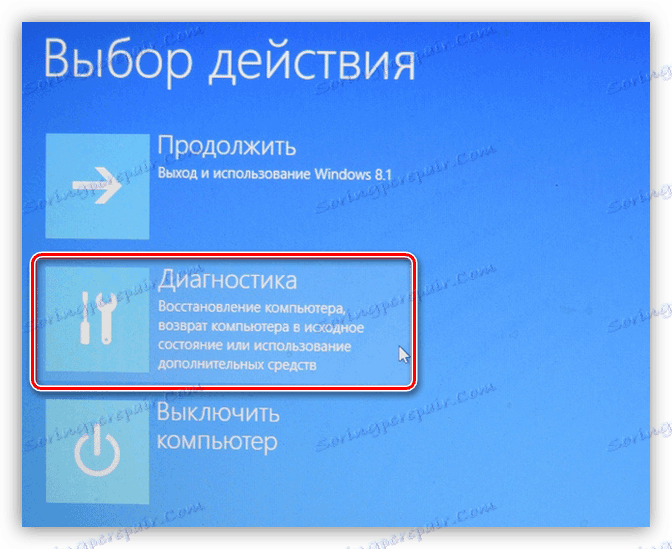
Ďalej vyberte položku "Návrat do pôvodného stavu".

Ďalším krokom je vybrať disk s nainštalovaným systémom. Táto akcia umožní vymazať údaje používateľa.
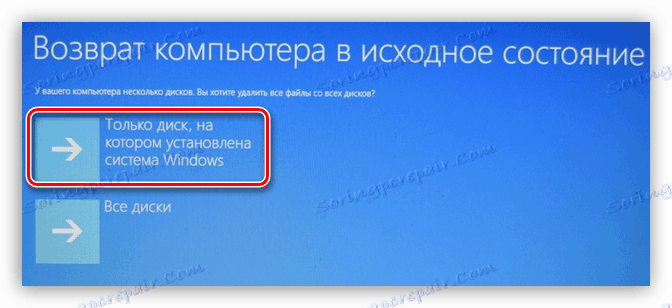
Posledným krokom je kliknutie na tlačidlo s názvom Stačí odstrániť moje súbory . Proces obnovy sa spustí.

acer
Na laptopoch tohto výrobcu je všetko rovnaké ako Asus, s jediným rozdielom, že pre prístup k obnoveniu musíte stlačiť kombináciu klávesov ALT + F10 pri načítaní.
Lenovo
Lenovo, nástroj, ktorý potrebujeme, sa nazýva One Key Recovery a môže byť spustený priamo z Windows.

Ak sa systém nedá spustiť, potom po vypnutí notebooku musíte nájsť na jeho puzdre špeciálne tlačidlo (zvyčajne nad klávesnicou).

Stlačením sa spustí "Novo Button Menu" , v ktorom sa nachádza nástroj.

Po spustení prvej fázy musíte vybrať obnovenie z automaticky vytvorenej kópie a kliknite na tlačidlo "Ďalej" .
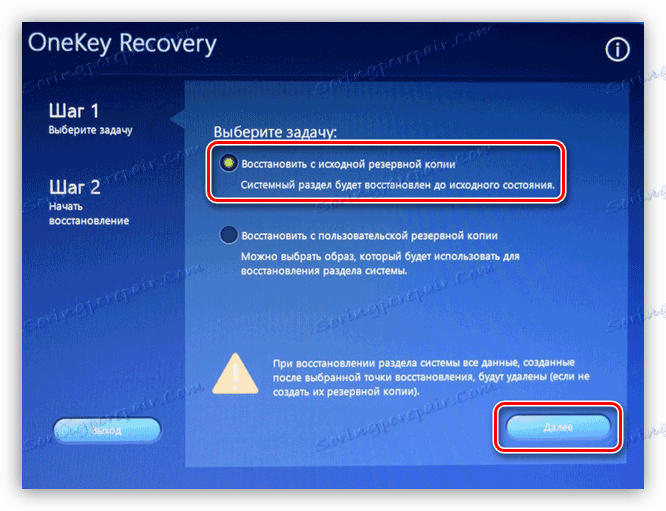
Začiatok procesu návratnosti sa vykoná pomocou tlačidla Štart v ďalšom okne Sprievodcu .
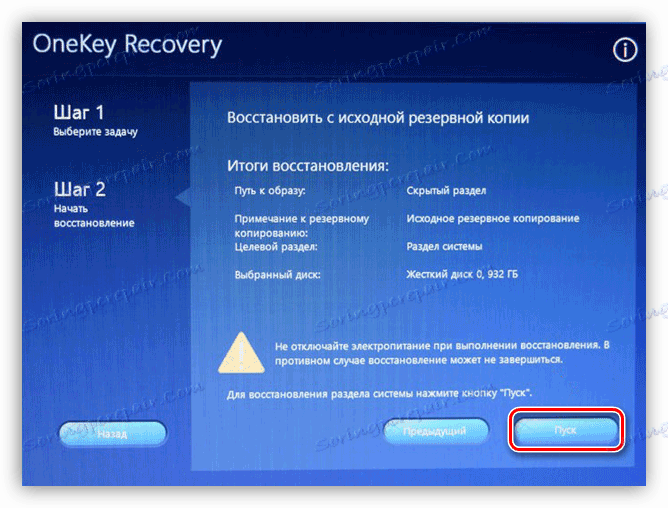
Uvedené príklady vám pomôžu pochopiť, ako postupovať, ak potrebujete obnoviť systém Windows. Hlavnou vecou je poznať klávesovú skratku, ktorá spustí tento režim. V opačnom prípade sa všetko deje podľa približne rovnakého scenára. V systéme Windows 7 stačí vybrať systém a spustiť proces a na novších systémoch nájsť nástroj v sekcii Diagnostika .
Výnimku tvoria niektoré modely spoločnosti Toshiba, kde je potrebné použiť klávesu F8 na vyvolanie ponuky rozšírených možností zavádzania a prejdite na časť "Riešenie problémov s počítačom" .

Nástroj na obnovenie je v spodnej časti zoznamu dostupných možností.
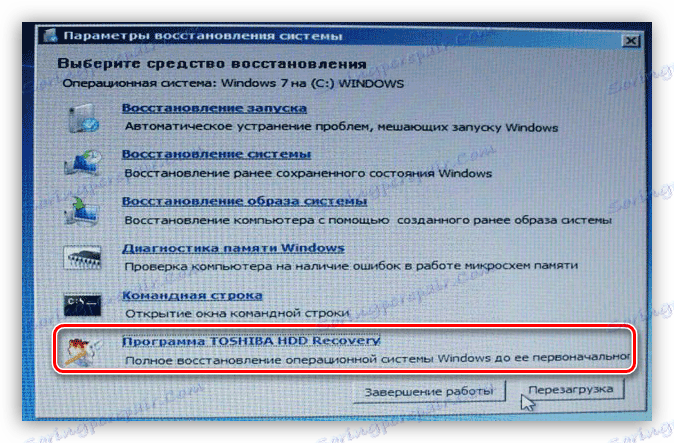
Ak nemôžete nájsť program od výrobcu, potom s najväčšou pravdepodobnosťou bol tento oddiel odstránený, keď bol nový operačný systém "zrolovaný". Stále existuje nádej, že sa systém vráti späť na továrenské nastavenia pomocou samotného systému Windows. V opačnom prípade vám pomôže iba preinštalovanie z disku alebo flash disku.
Ďalšie informácie: Vrátenie továrenských nastavení Windows 10 , Windows 7
Metóda 2: Inštalačné médium
Tento postup sa nijako nelíši od stolových počítačov. Ak máte inštalačný disk alebo flash disk, inštalácia môže byť spustená bez ďalších manipulácií. Ak nie je žiaden nosič, je potrebné ho vytvoriť.
Ďalšie podrobnosti:
Ako vytvoriť bootovateľnú USB flash disk Windows 10 , Windows 8 , Windows 7
Vytvorenie zavádzacej jednotky Flash pomocou rôznych programov
Ďalej by ste mali nakonfigurovať nastavenia BIOS tak, aby jednotka USB flash bola prvá vo fronte zavádzania.
Ďalšie podrobnosti: Ako nastaviť zavádzanie z jednotky Flash v systéme BIOS
Poslednou a najdôležitejšou etapou je inštalácia samotného operačného systému.
Ďalšie podrobnosti: Ako nainštalovať systém Windows
Po inštalácii získame čistý systém, ktorý bude fungovať dlho bez zlyhaní a chýb. Avšak pre normálne fungovanie všetkých komponentov prenosného počítača musíte tiež nainštalovať všetky ovládače.
Návod na vyhľadanie a inštaláciu ovládačov pre pomerne veľký počet notebookov je už na našej webovej stránke. Aby ste ich mohli študovať, musíte do vyhľadávacieho poľa napísať domovskú stránku dotaz "Ovládače pre laptop" bez úvodzoviek.

Ak neexistuje inštrukcia špecifická pre váš model, potom si prečítajte články určené pre iné notebooky tohto výrobcu. Skript vyhľadávania a inštalácie bude rovnaký.
záver
V tomto článku sme diskutovali o dvoch možnostiach preinštalovania systému Windows na prenosných počítačoch. Vynikajúca a najúčinnejšia z hľadiska šetrenia času a úsilia je obnovenie "natívnych" nástrojov. Preto sa neodporúča "demolovať" továreň "Windows", pretože potom sa stratí skrytá časť s nástrojmi. Ak je napriek tomu systém nahradený, potom jediným východiskom je opätovná inštalácia z inštalačnej jednotky flash.