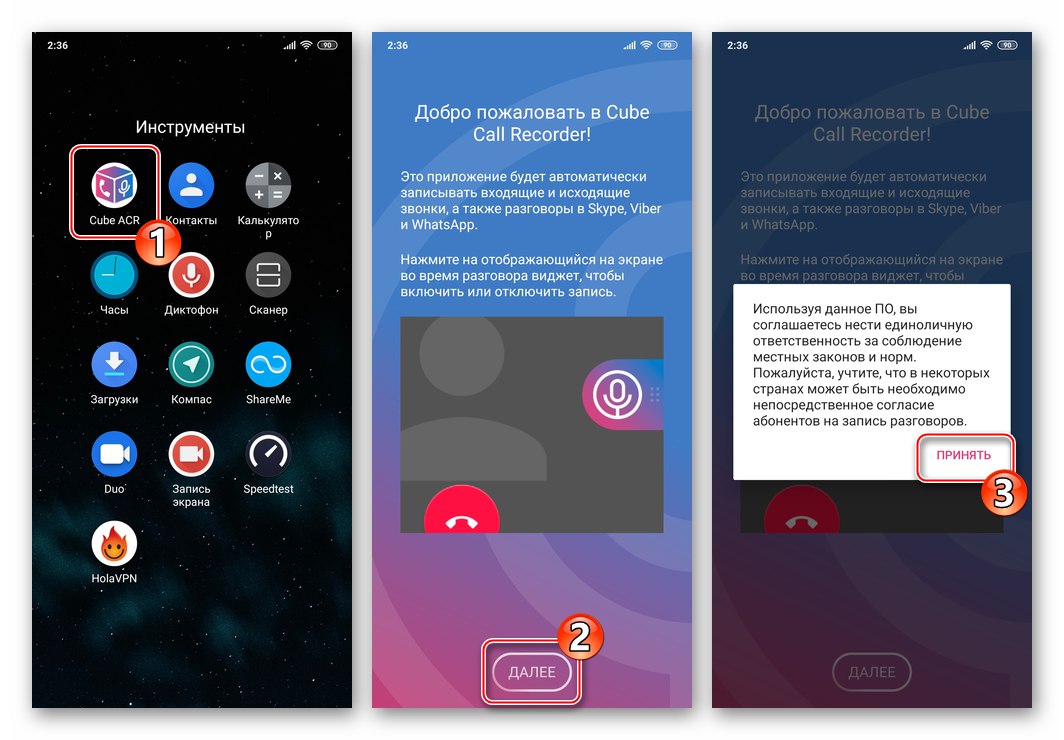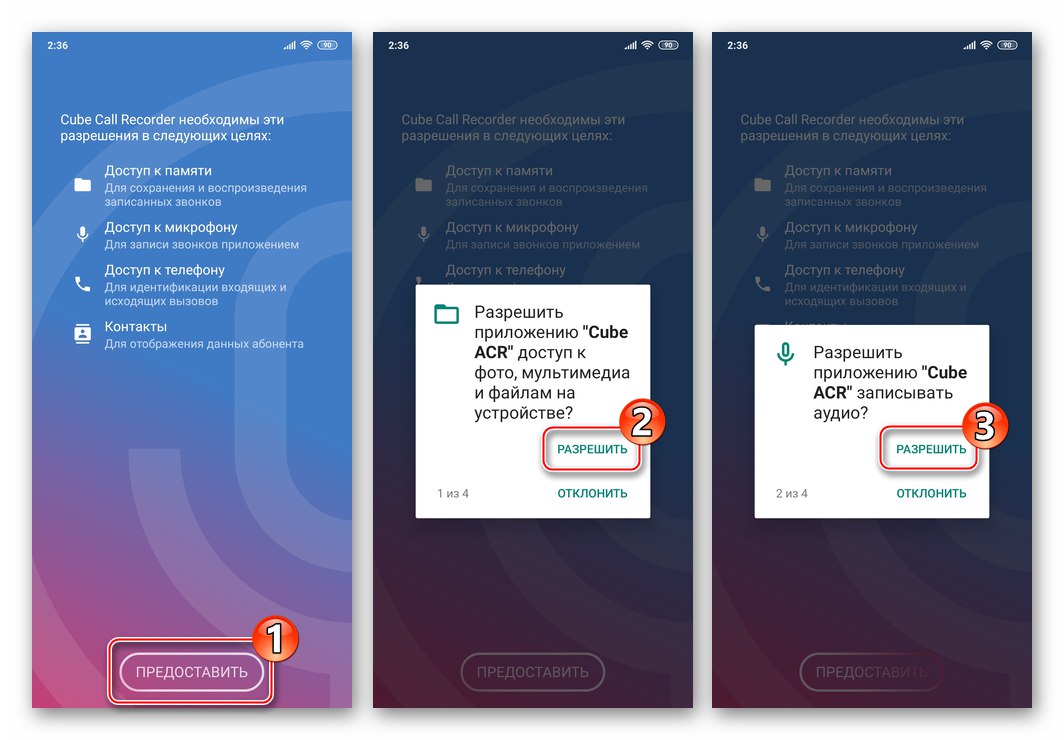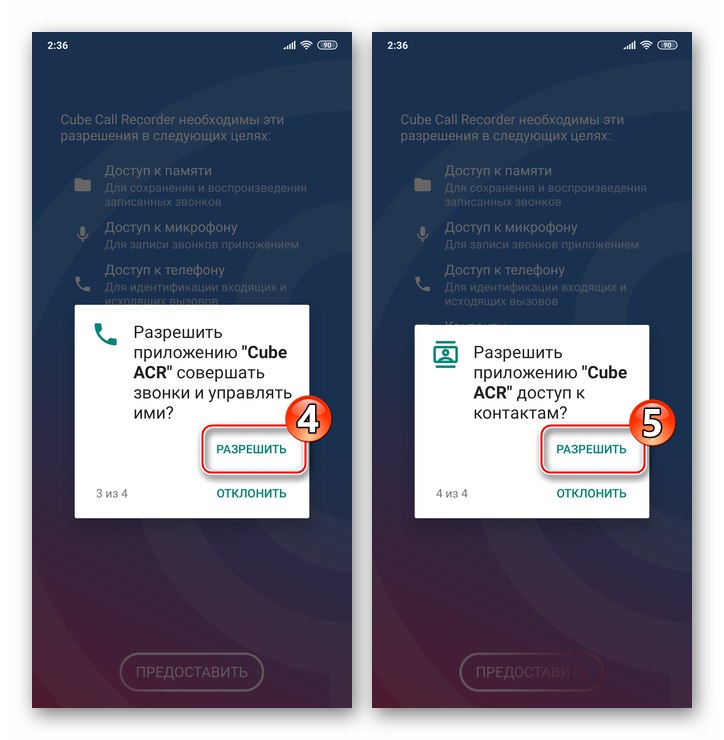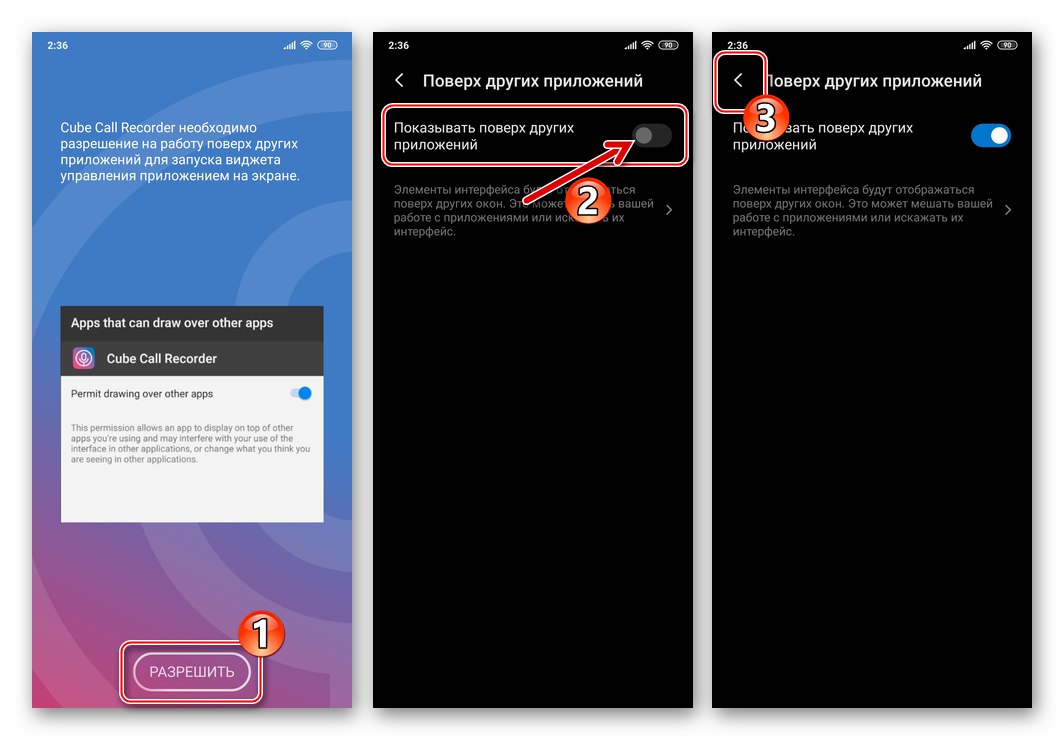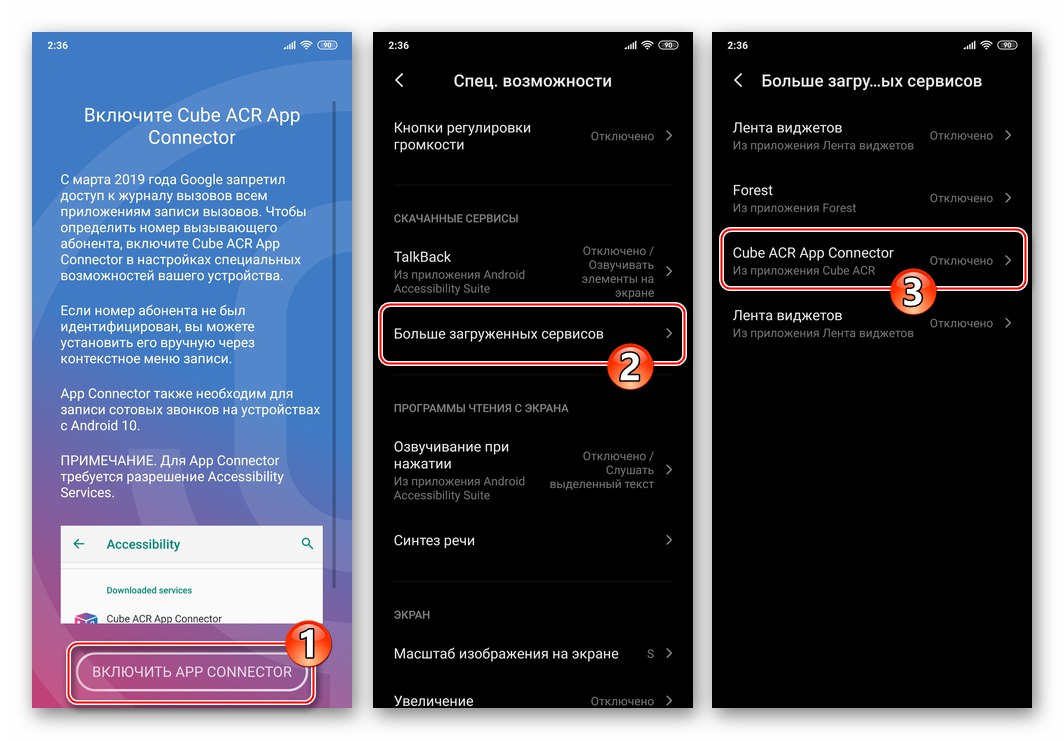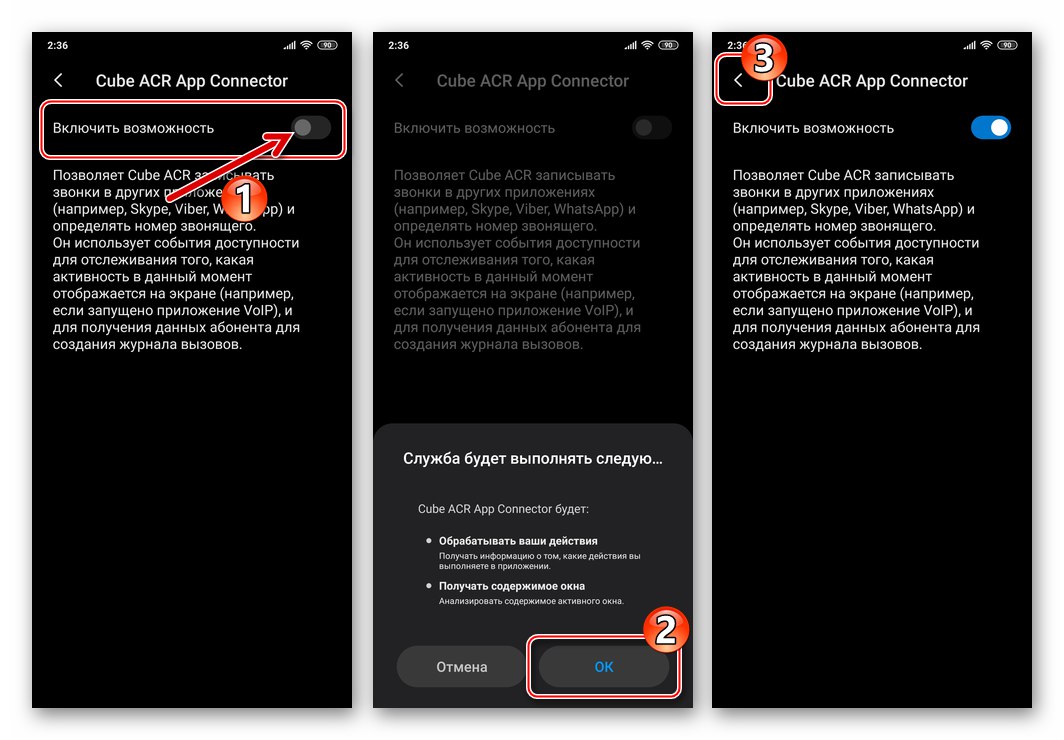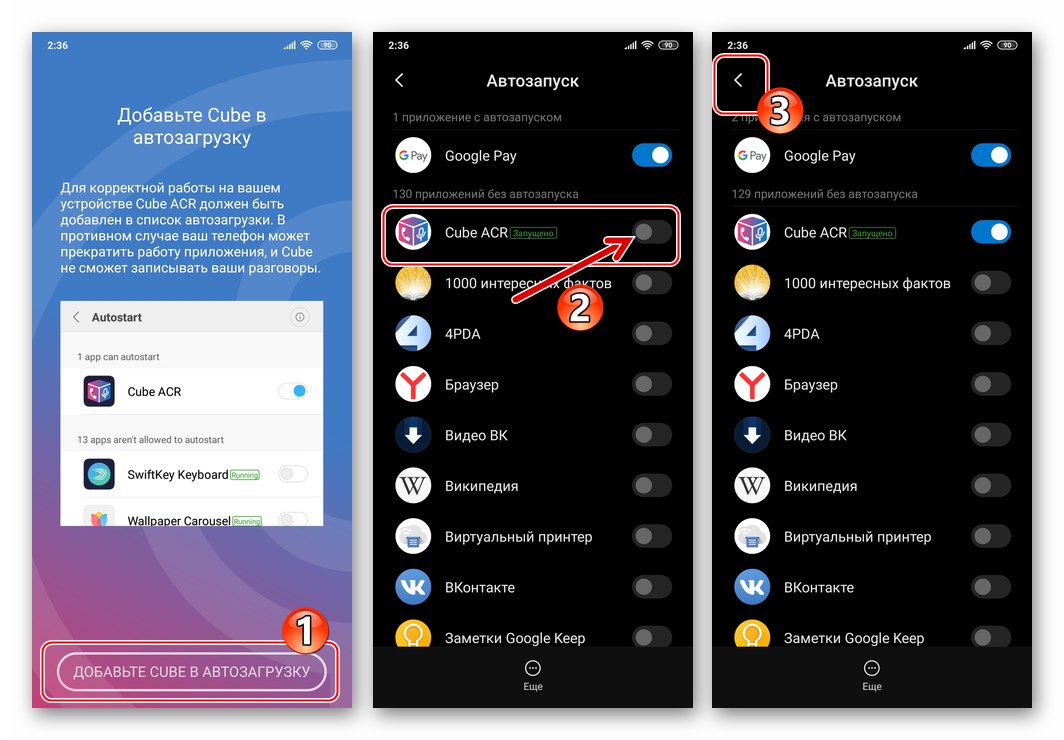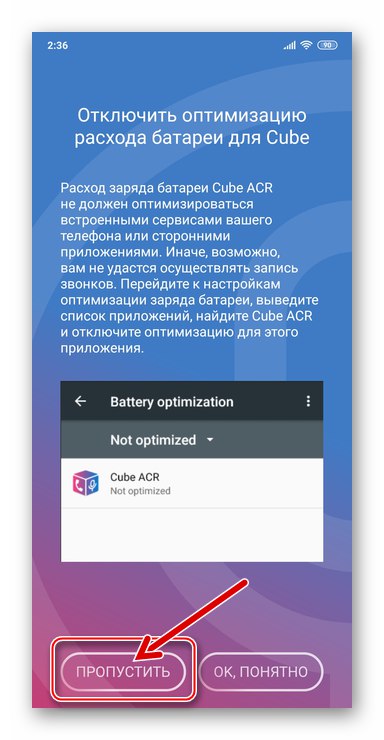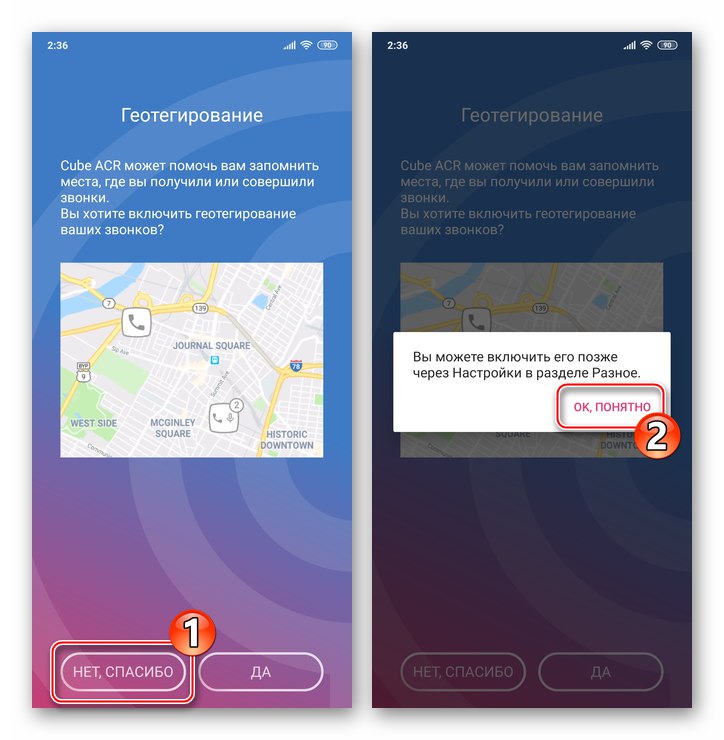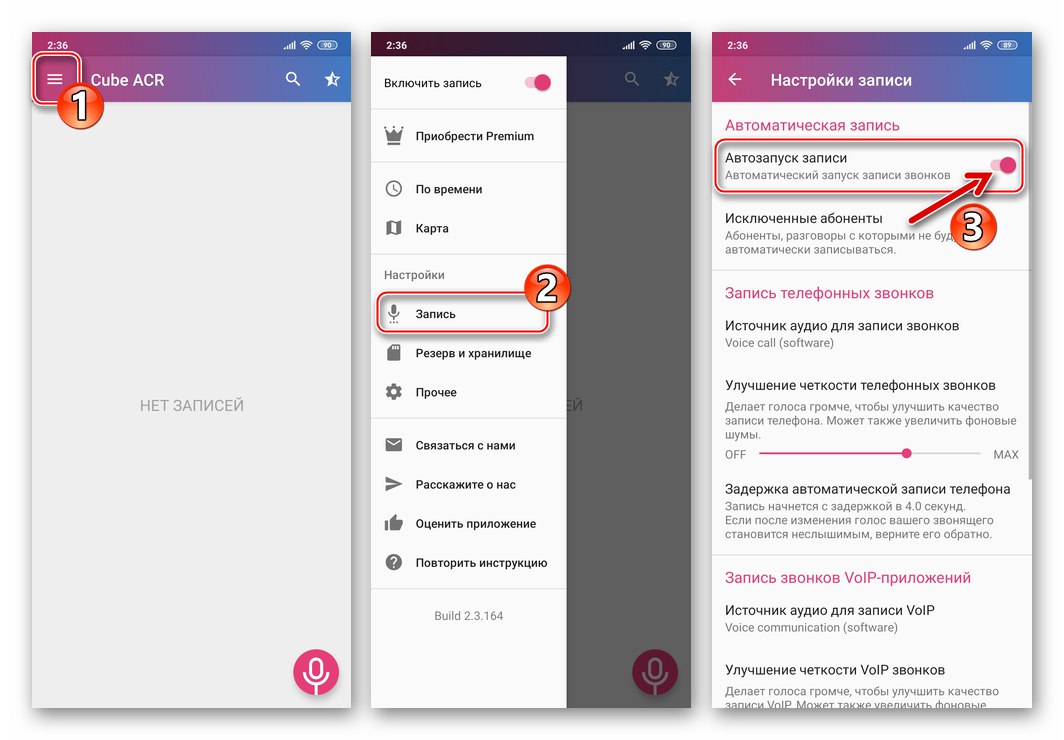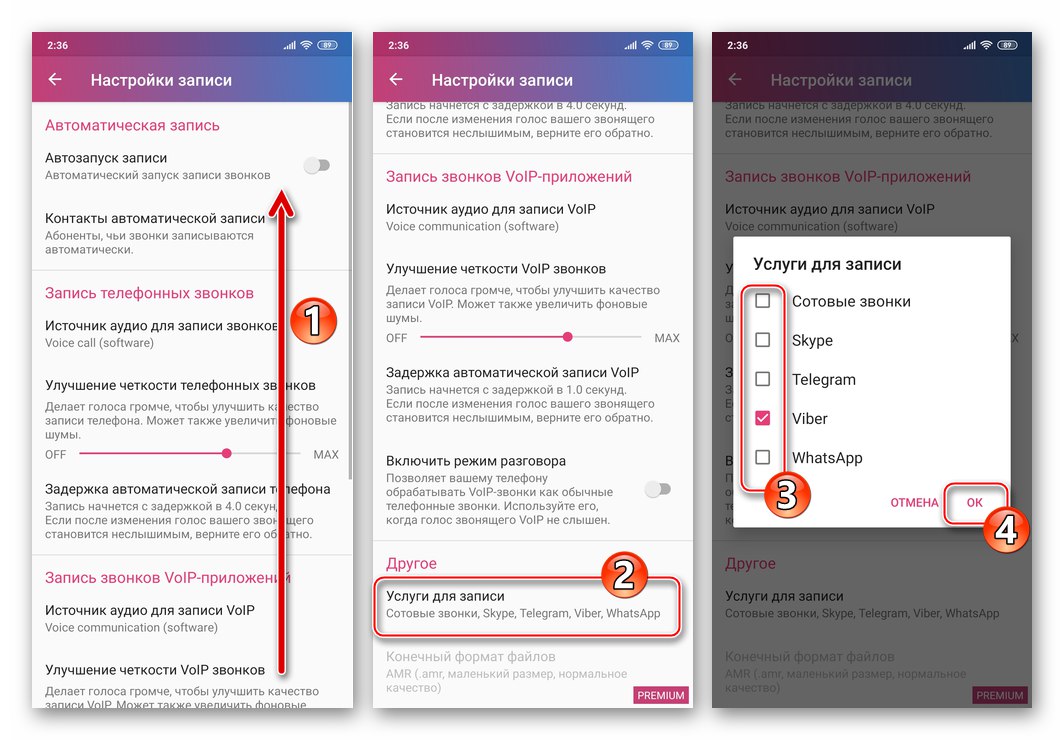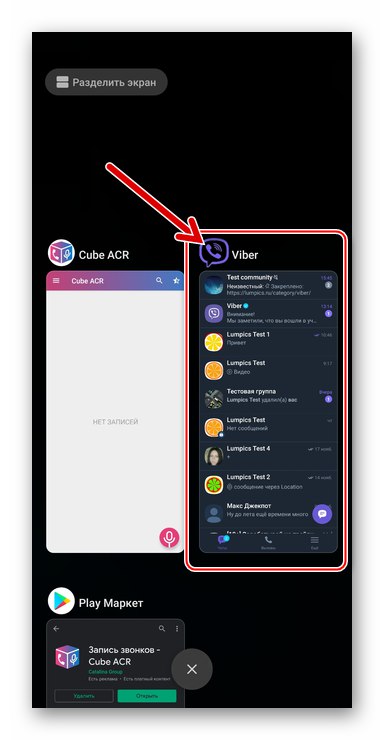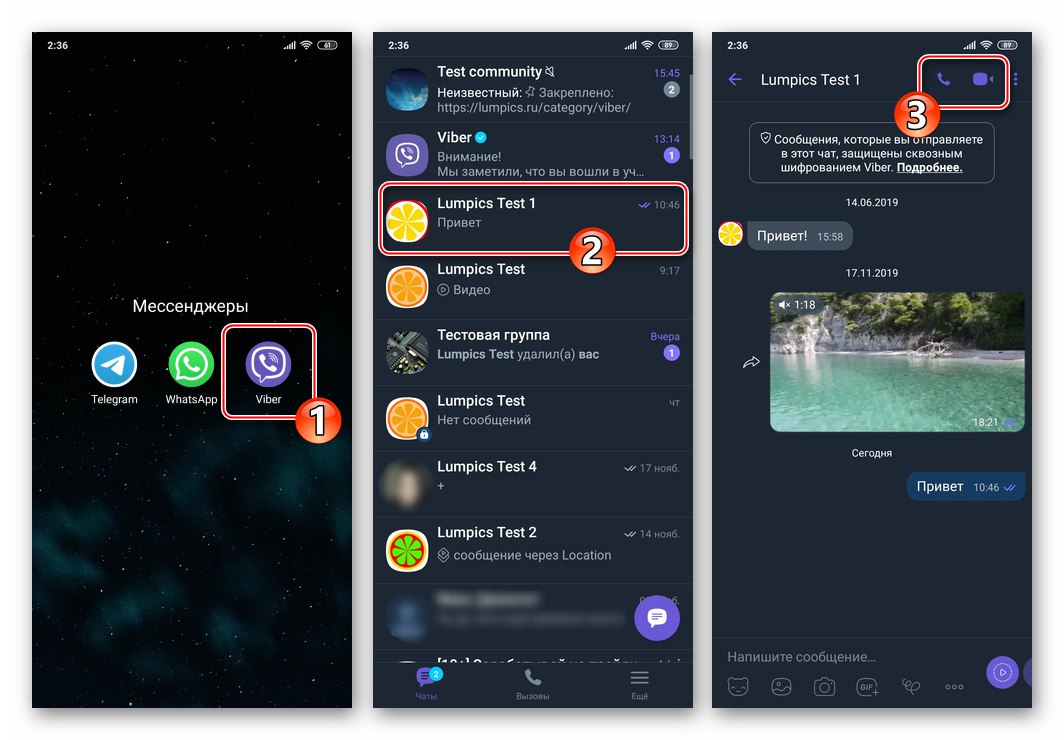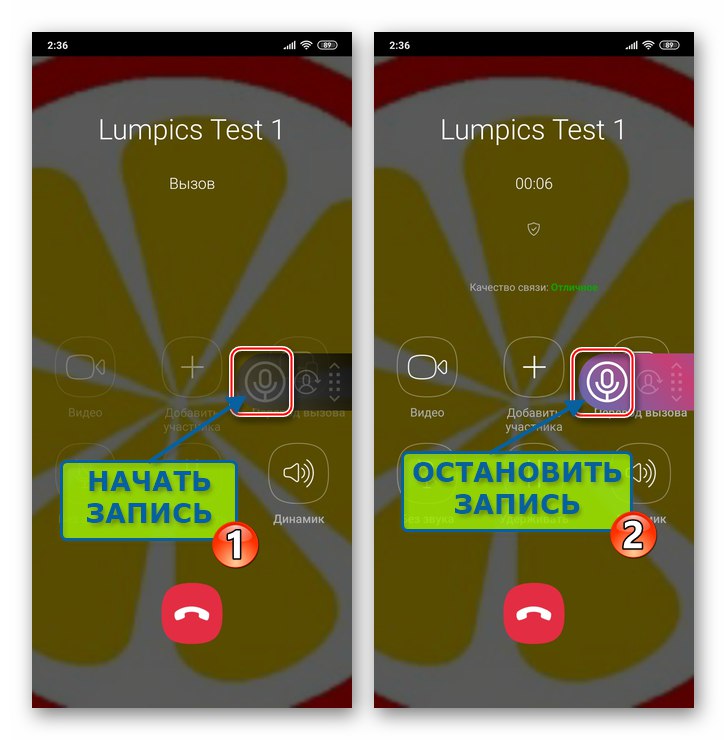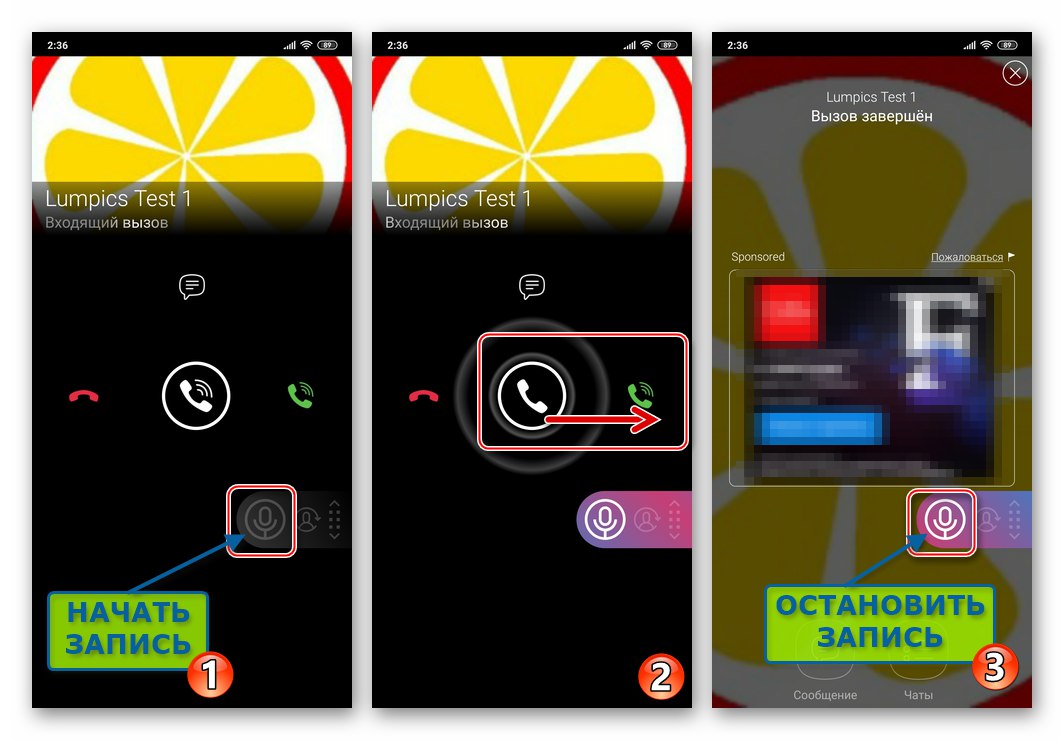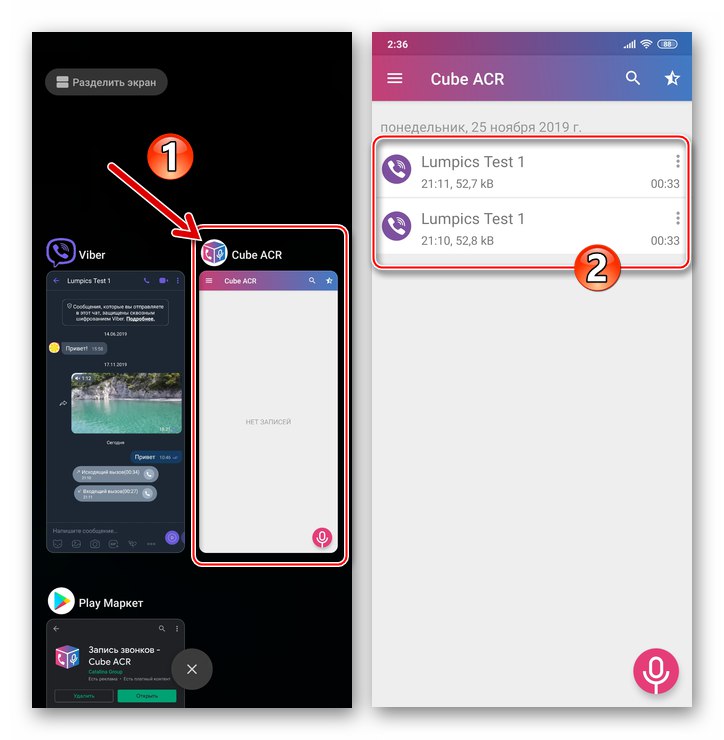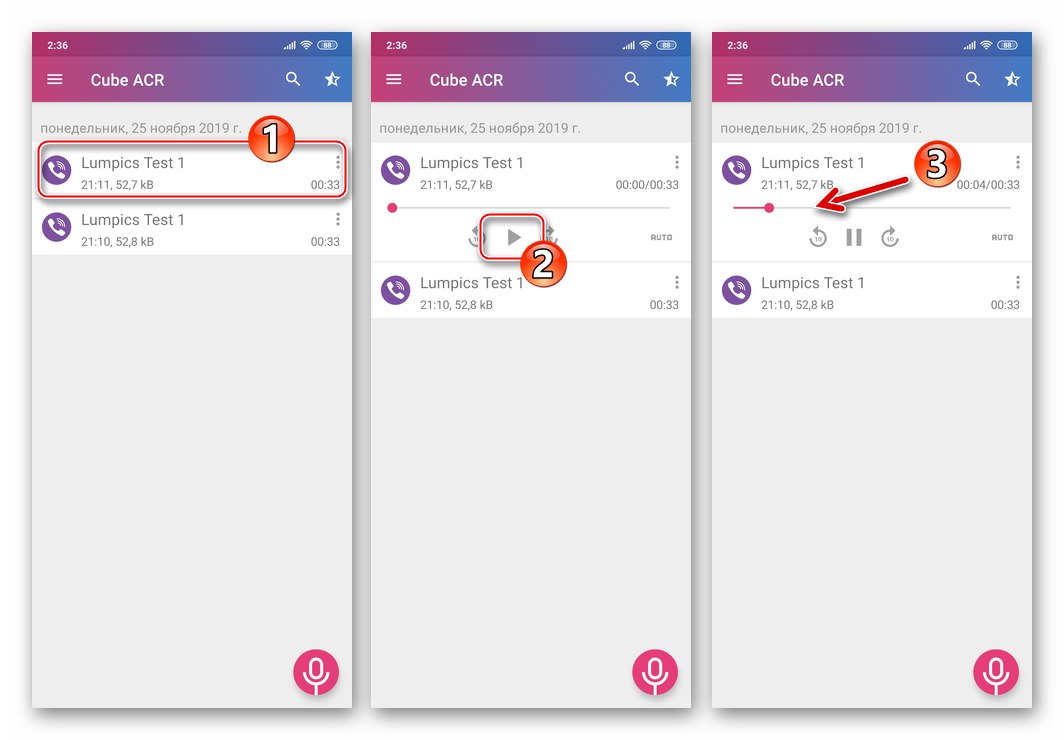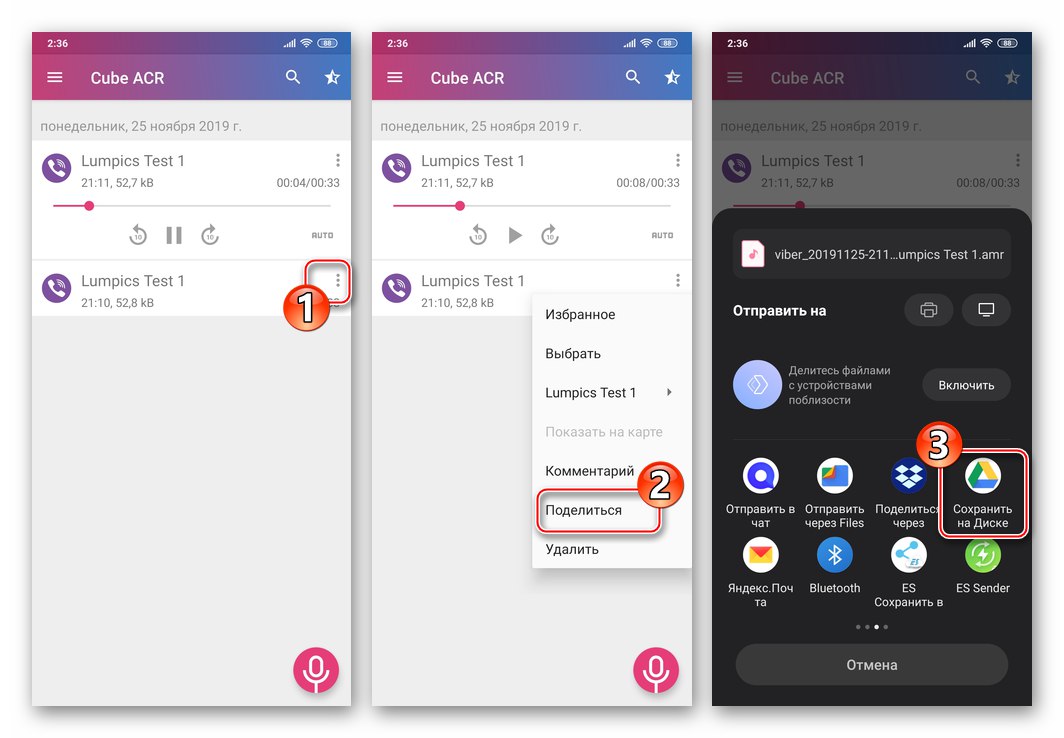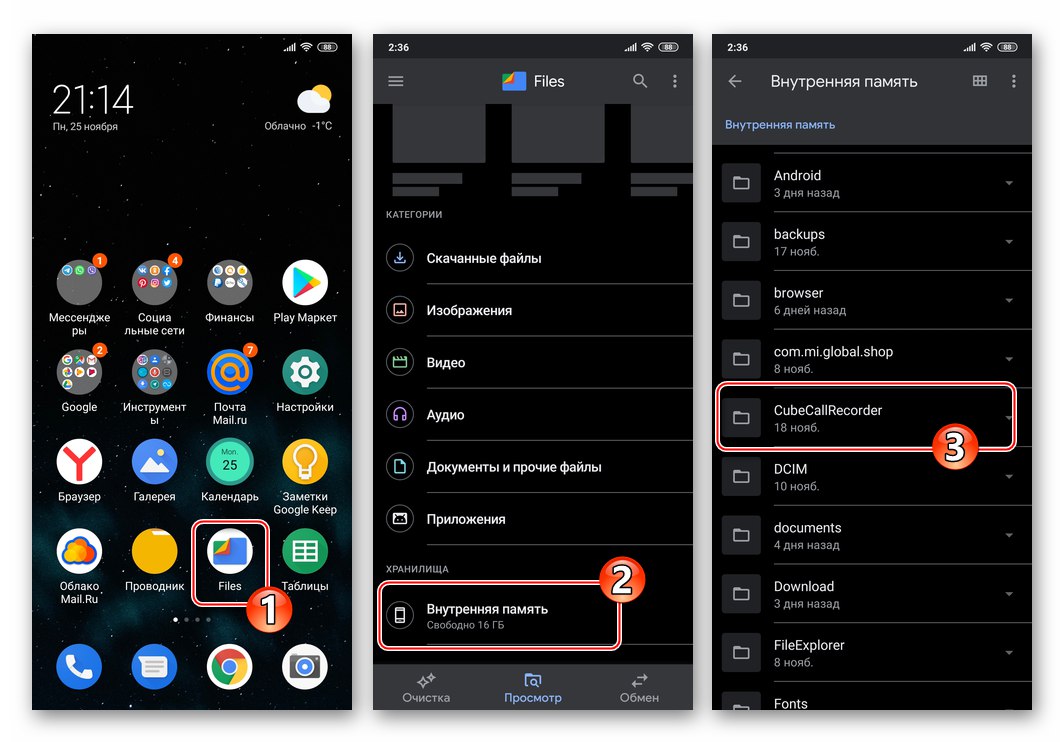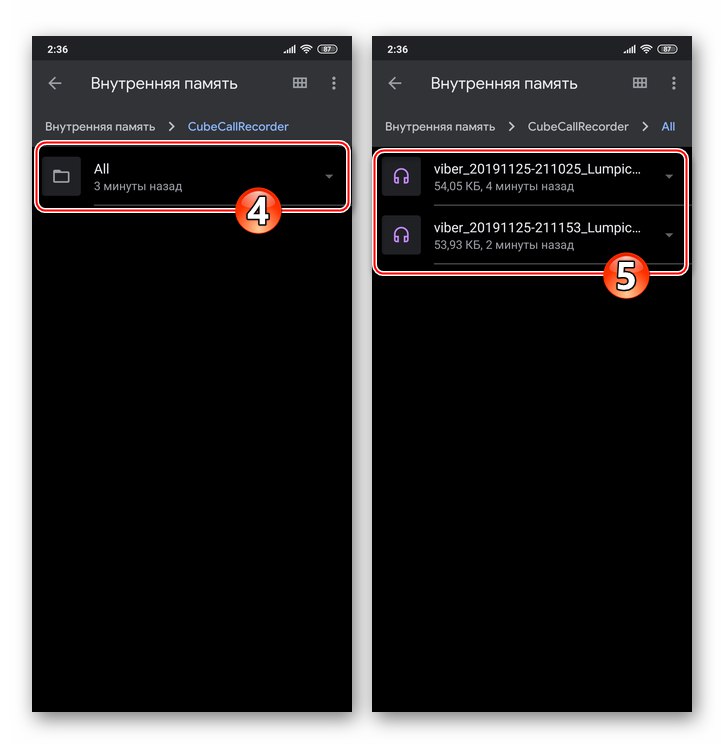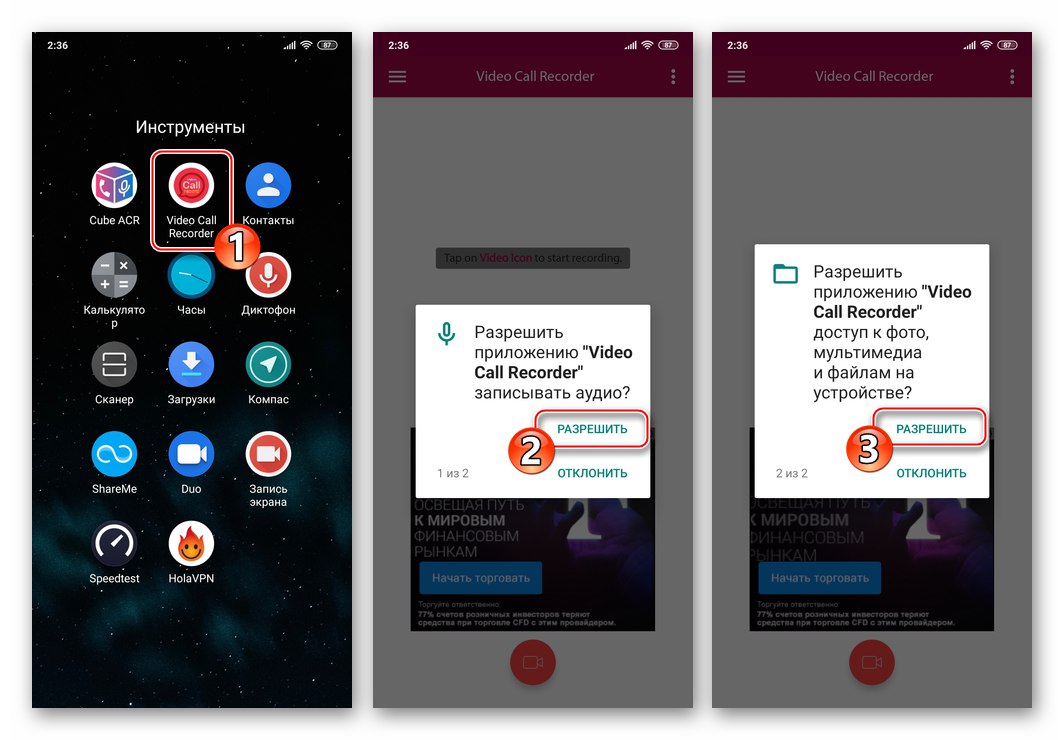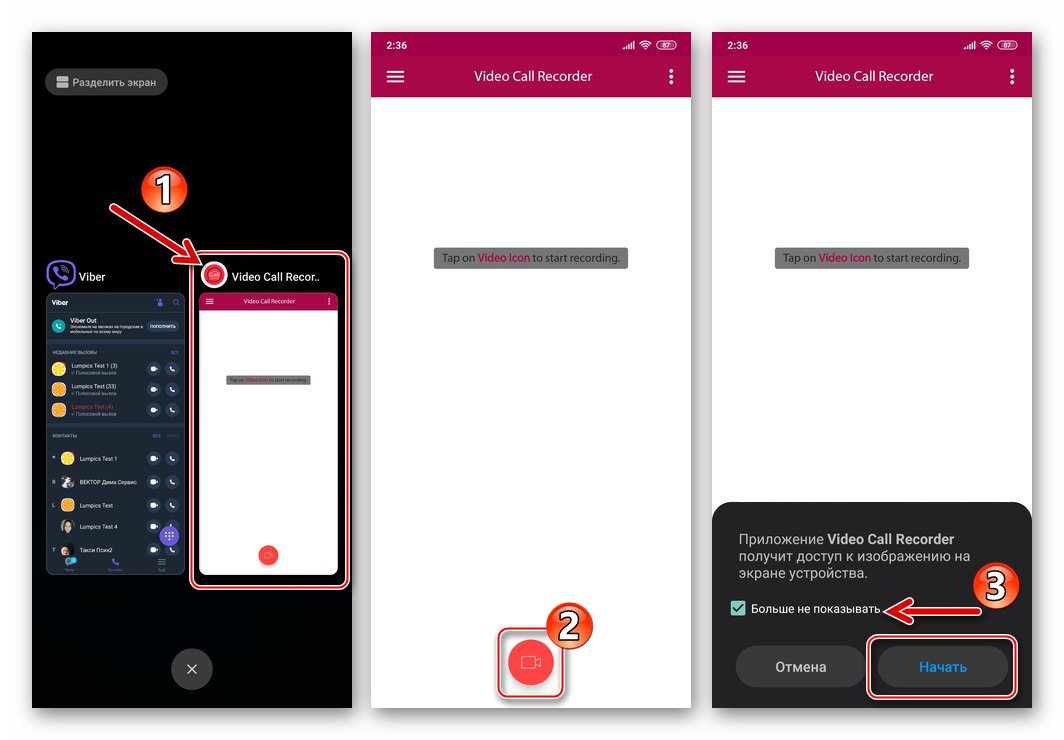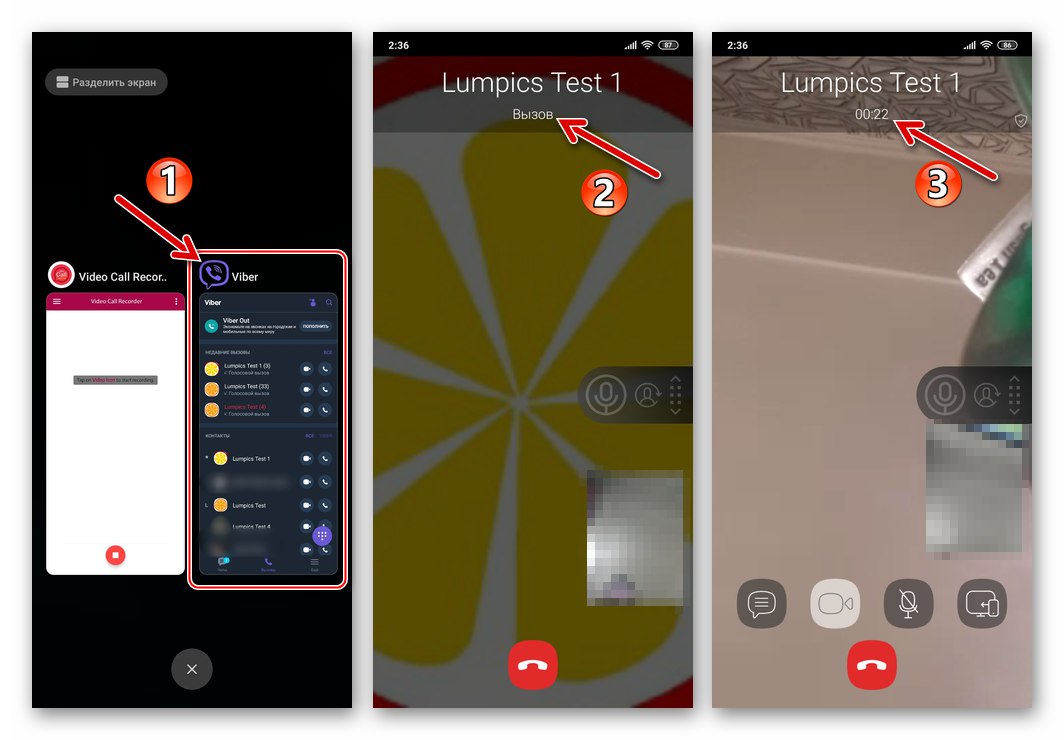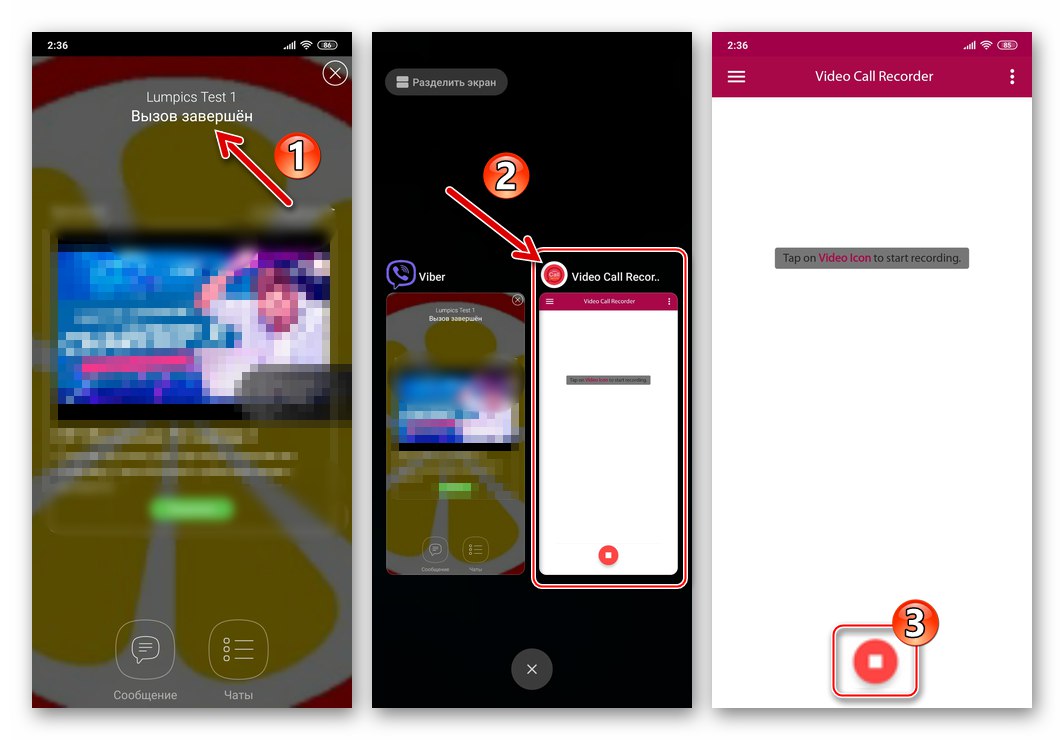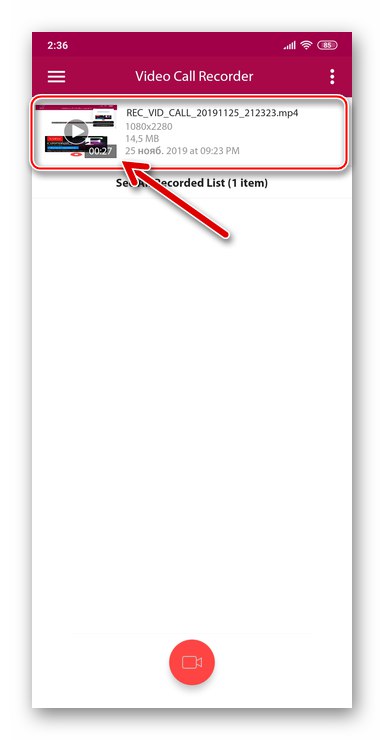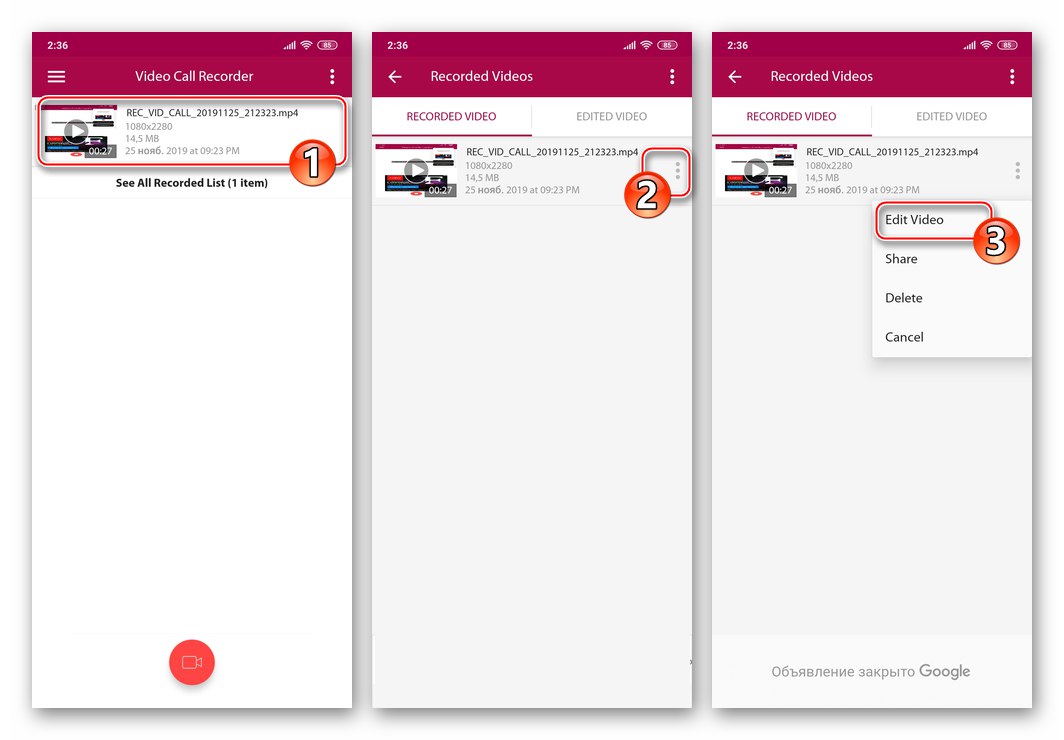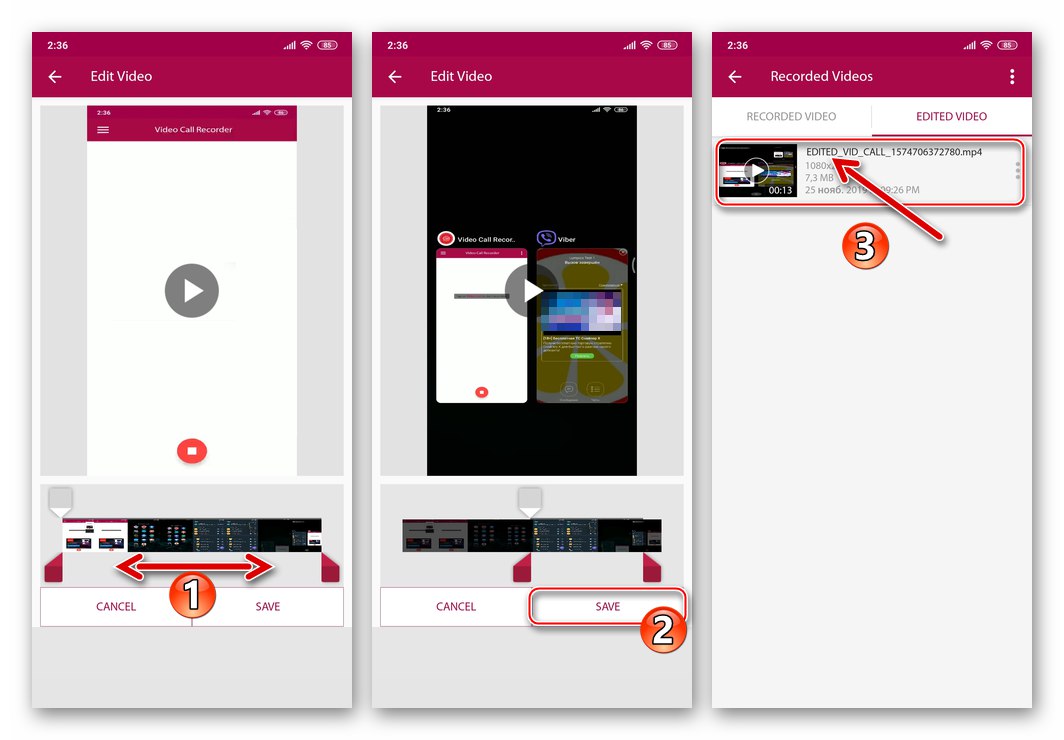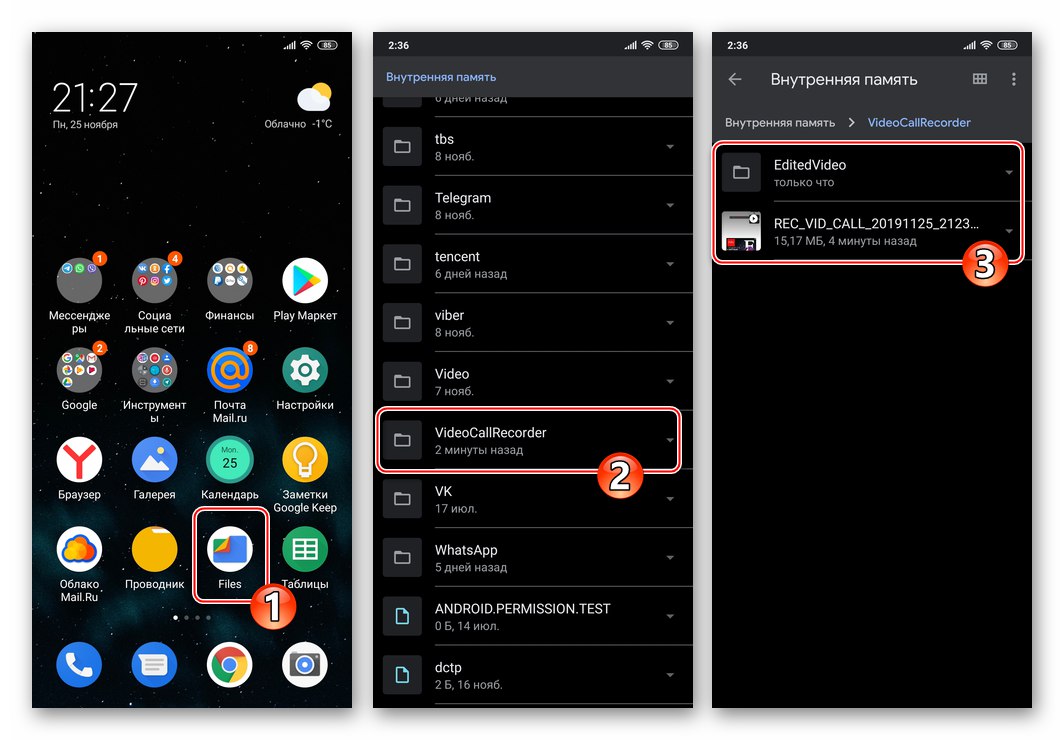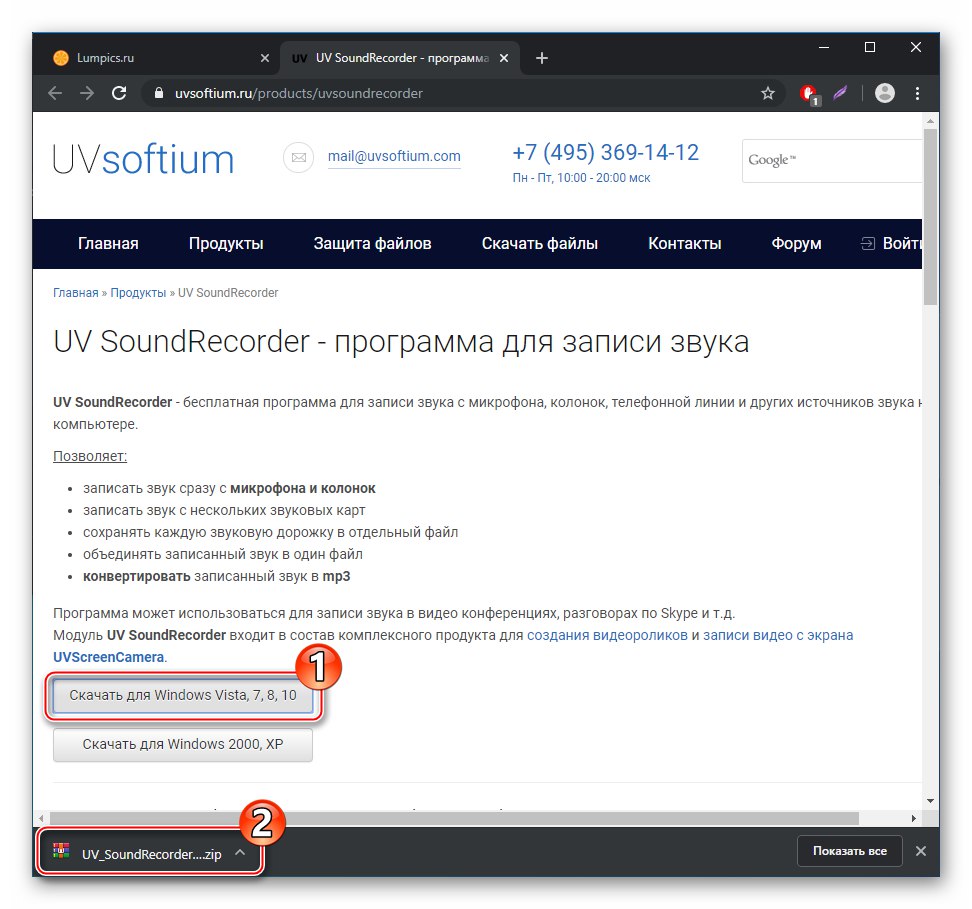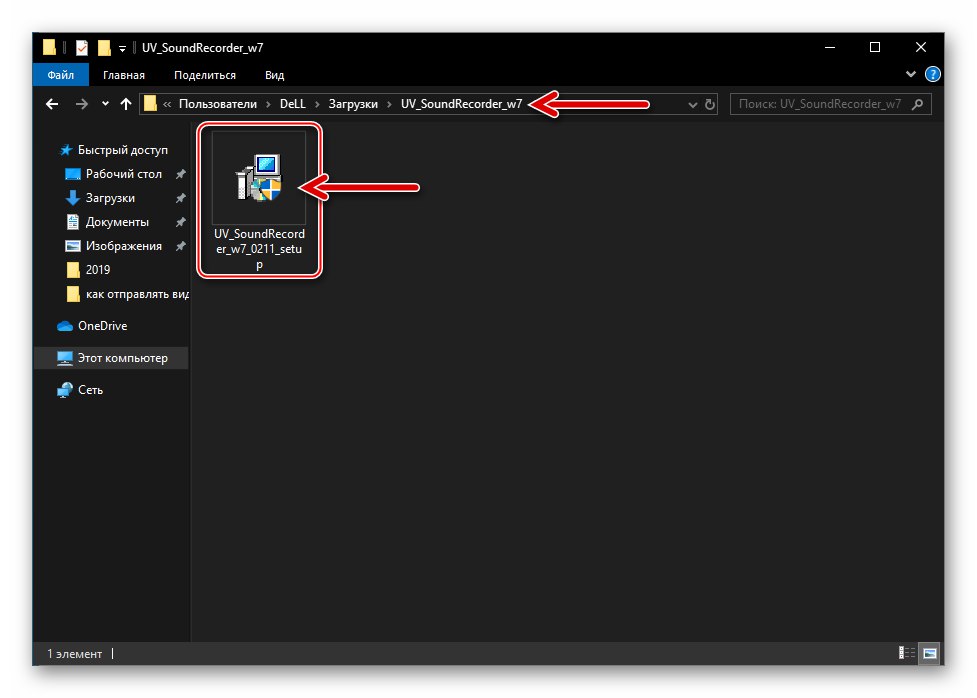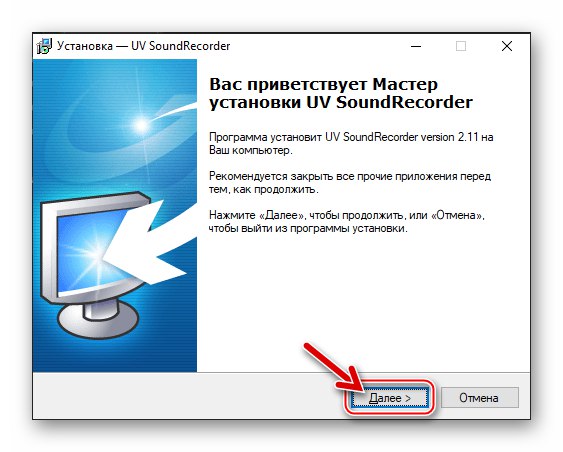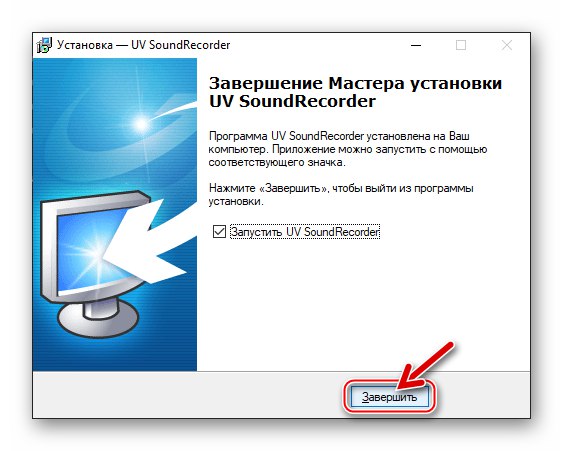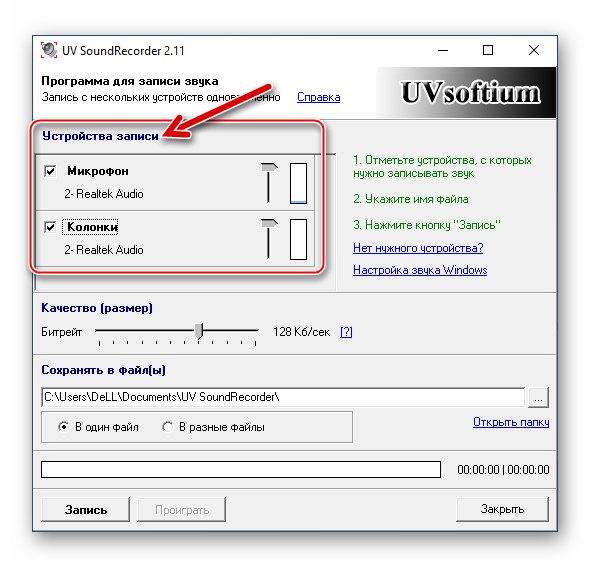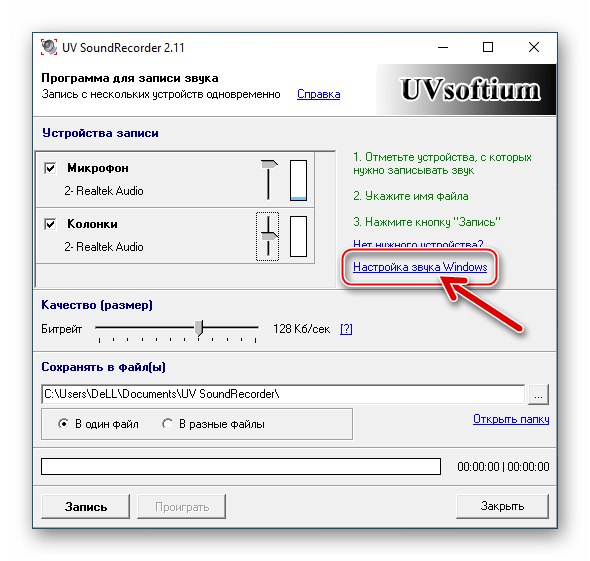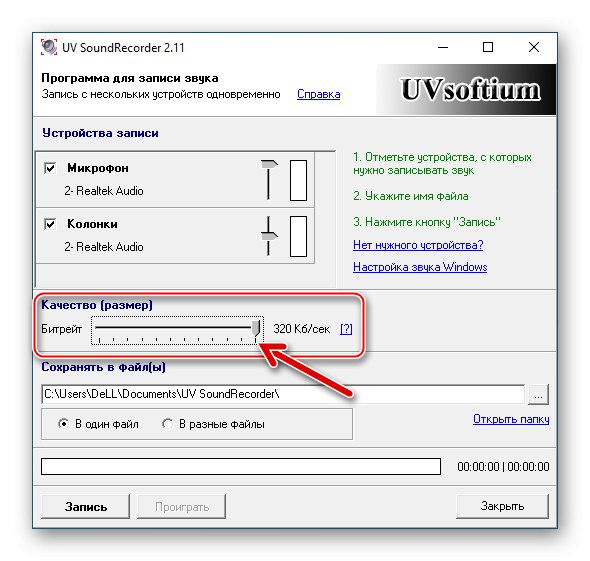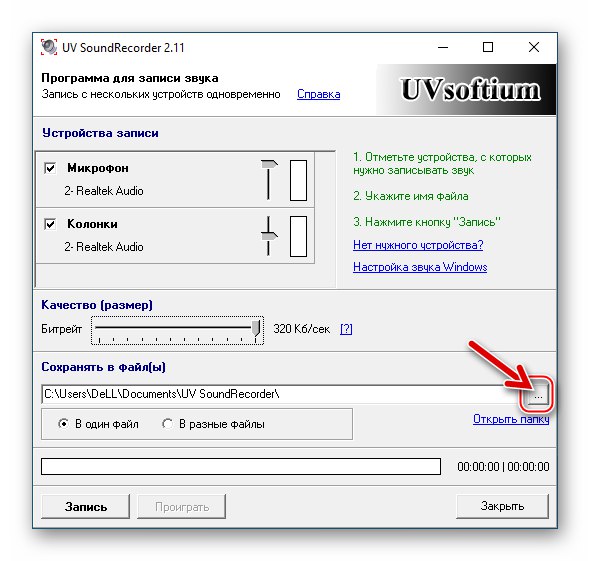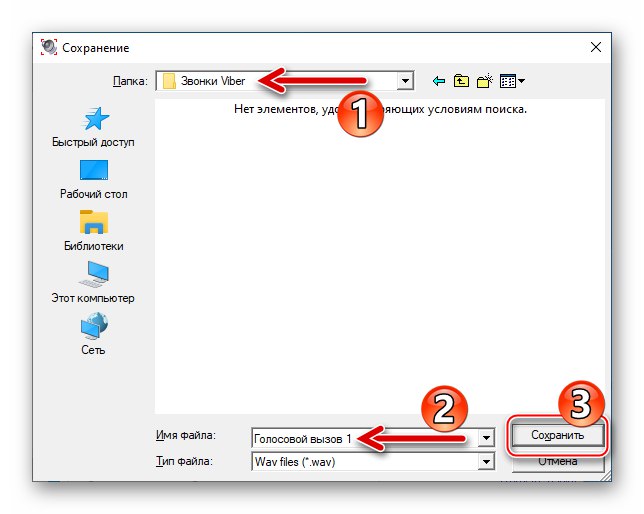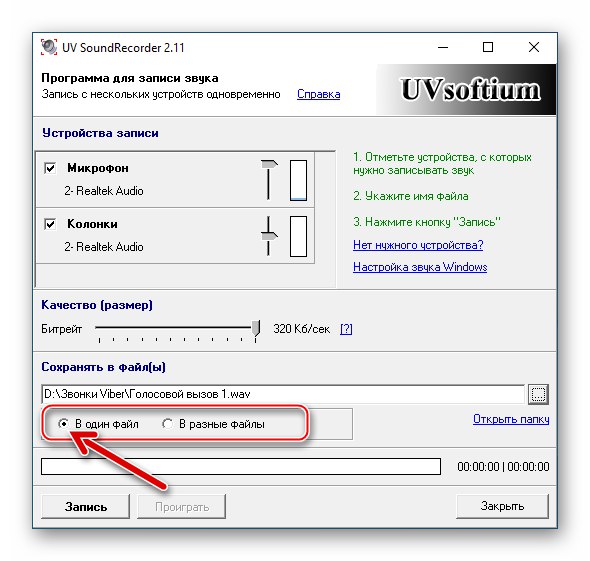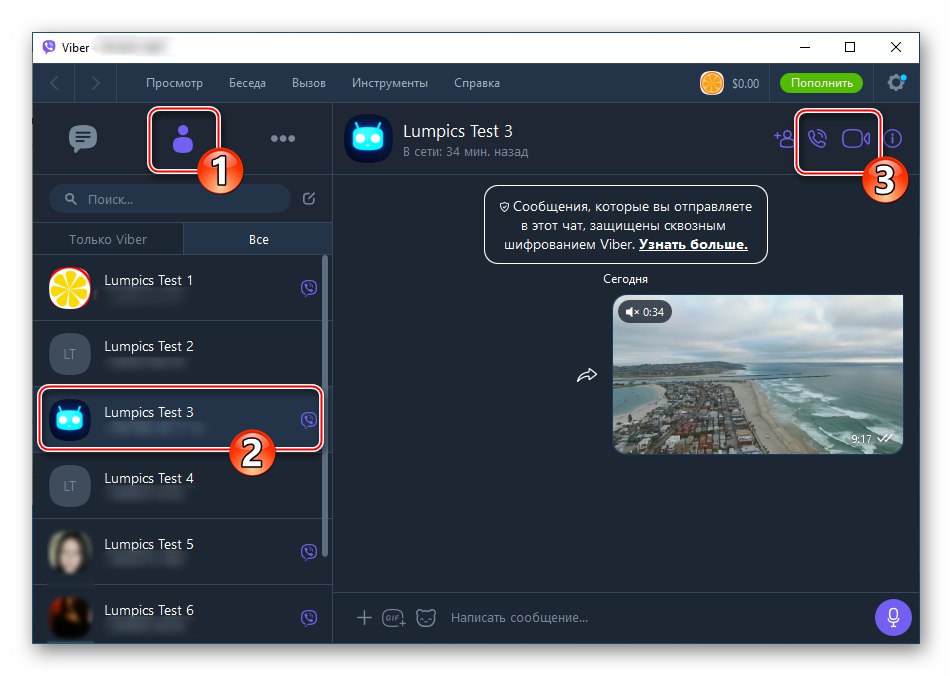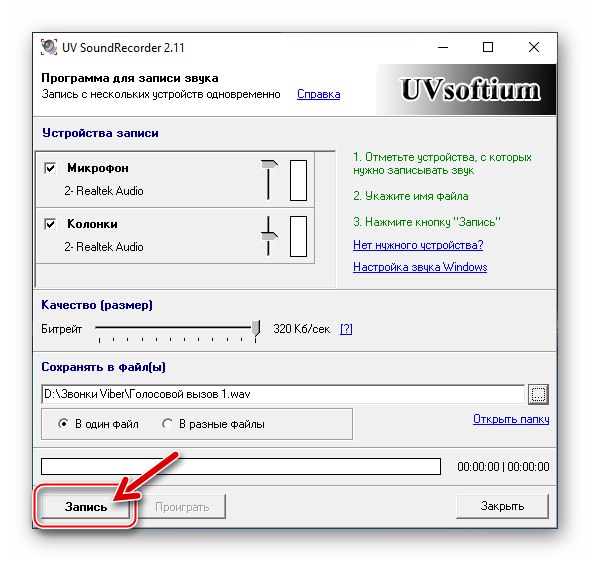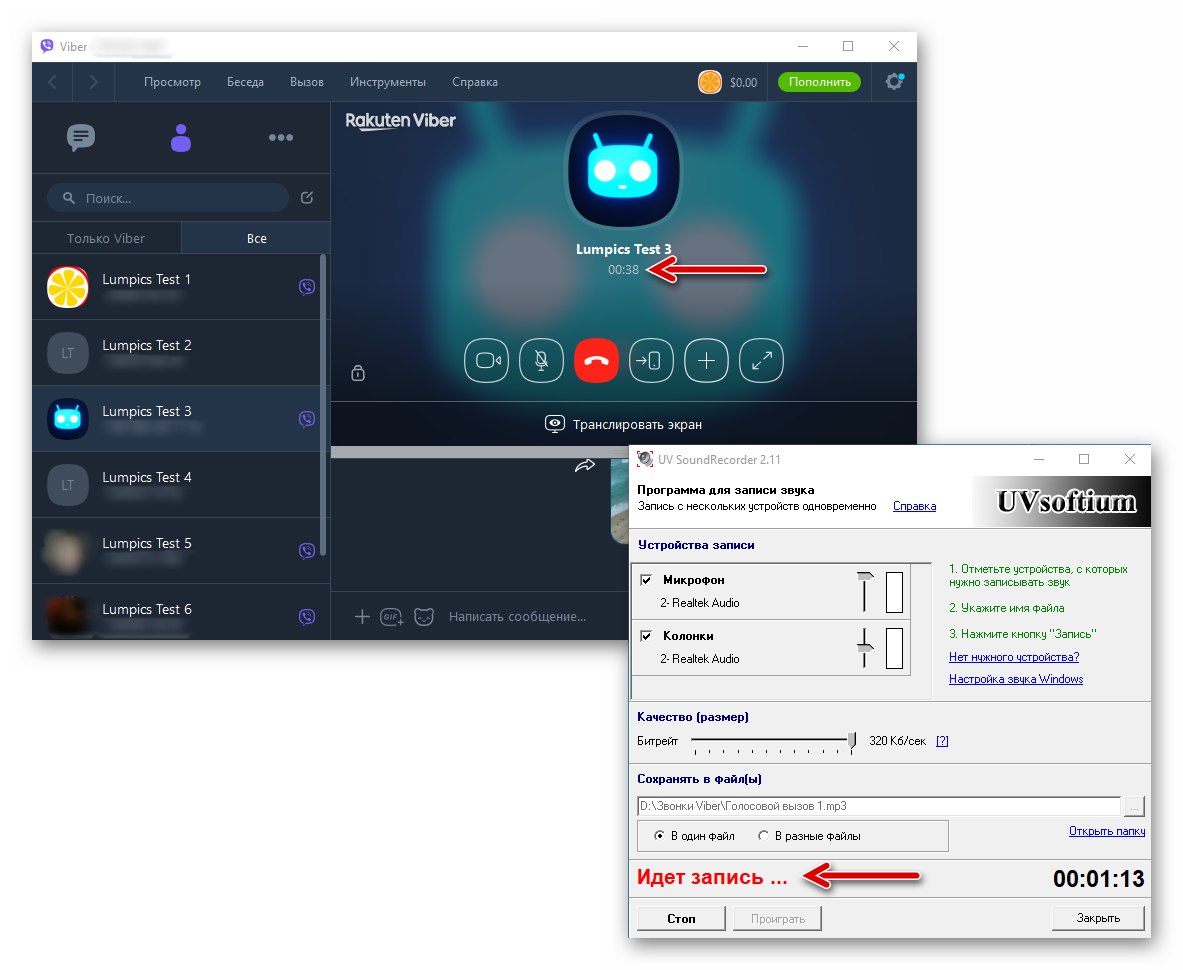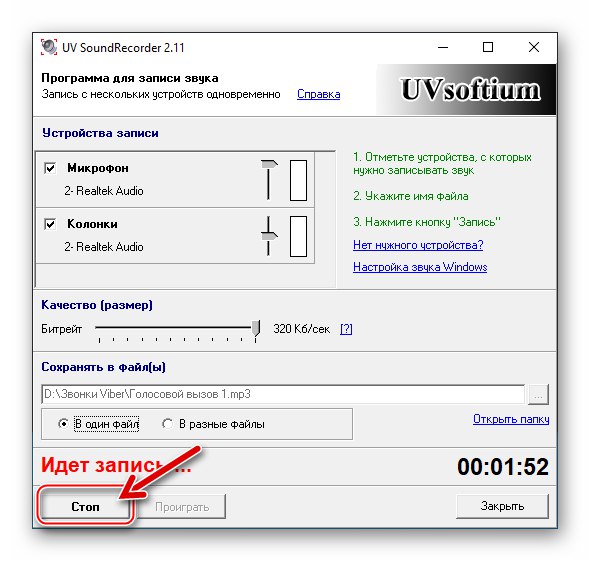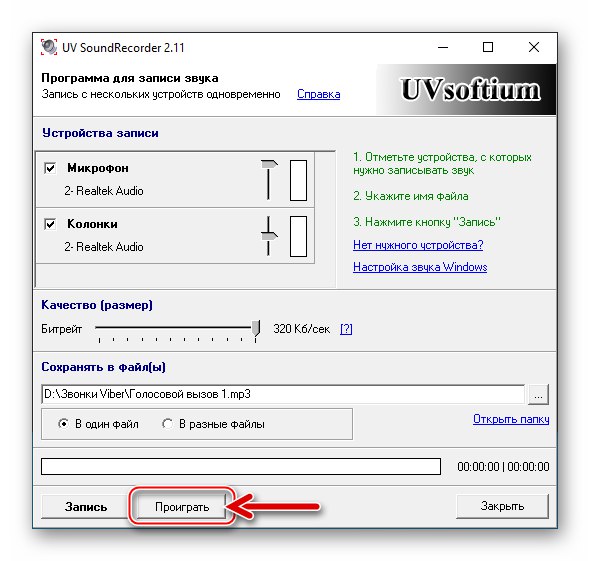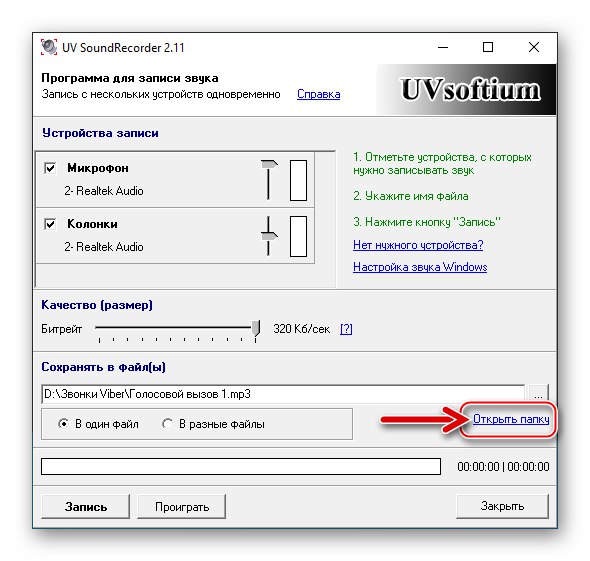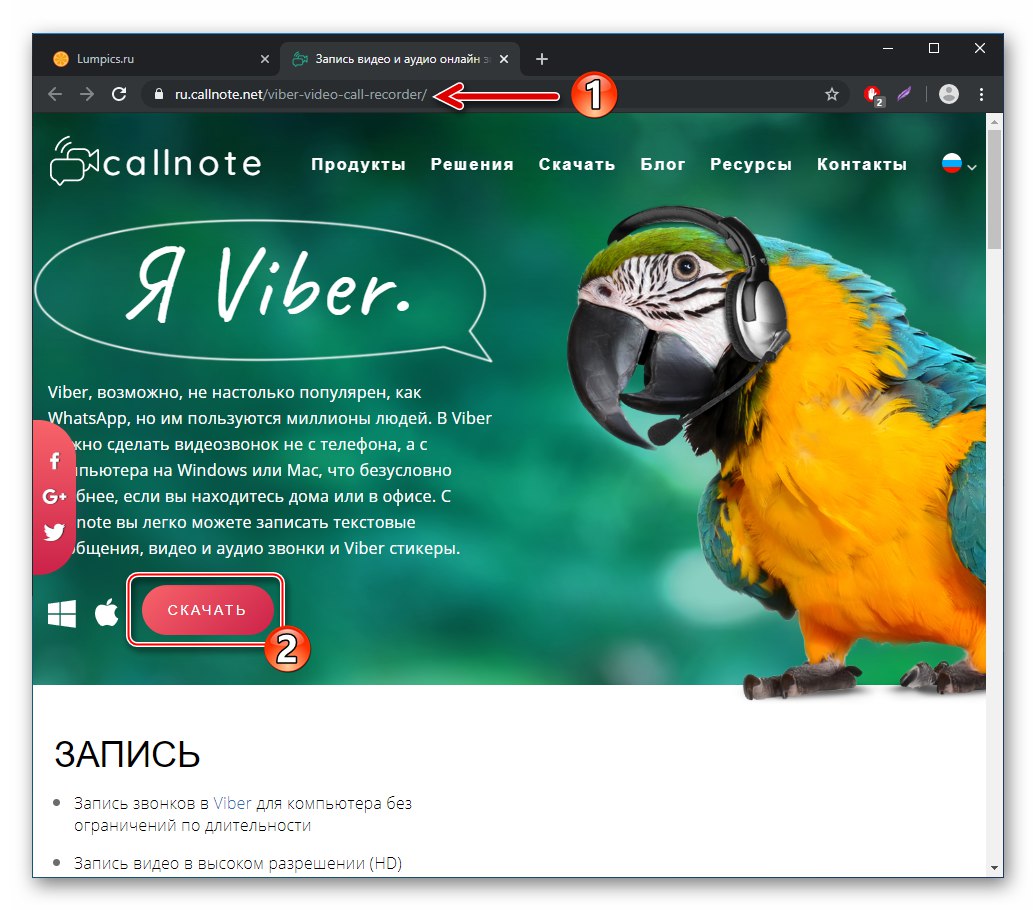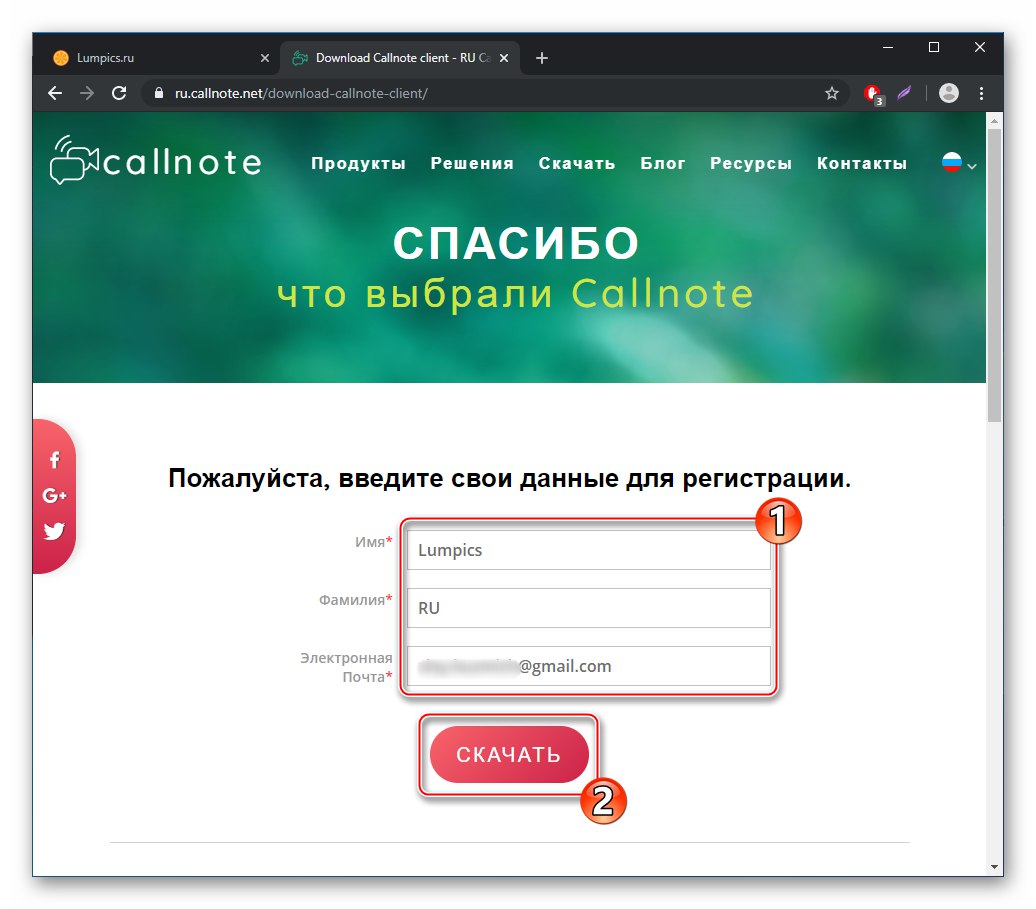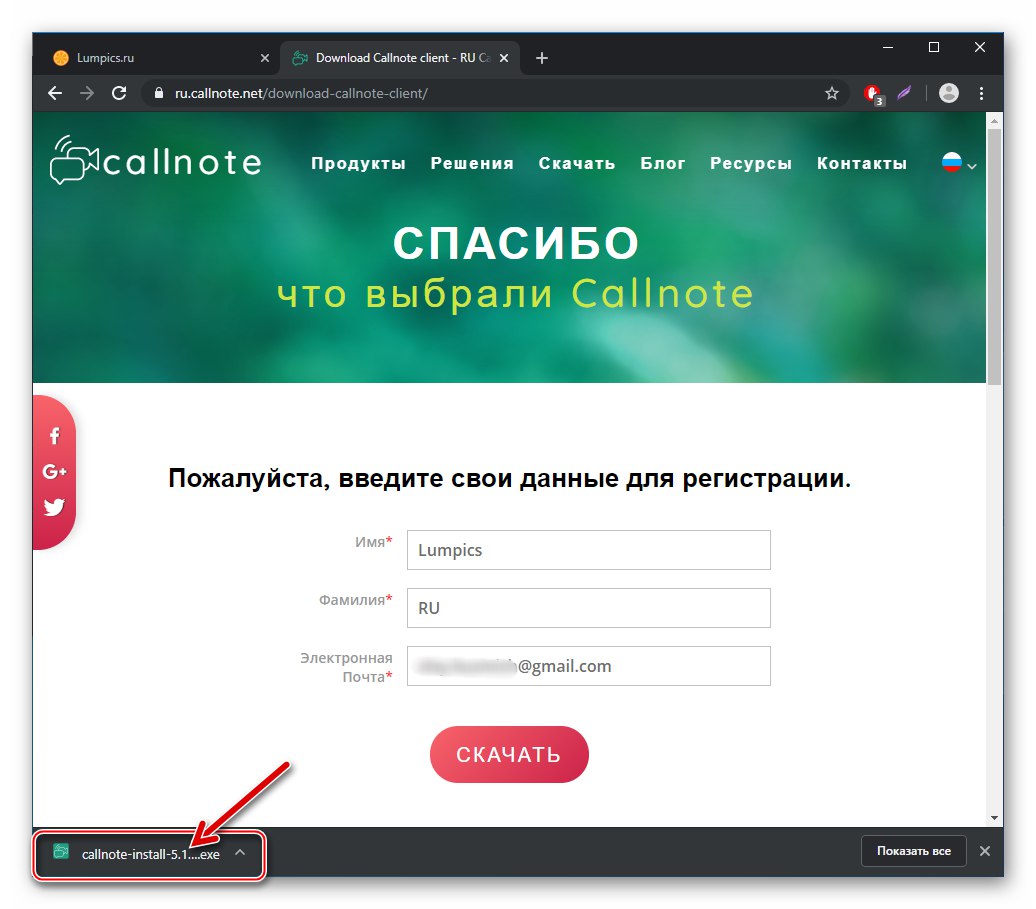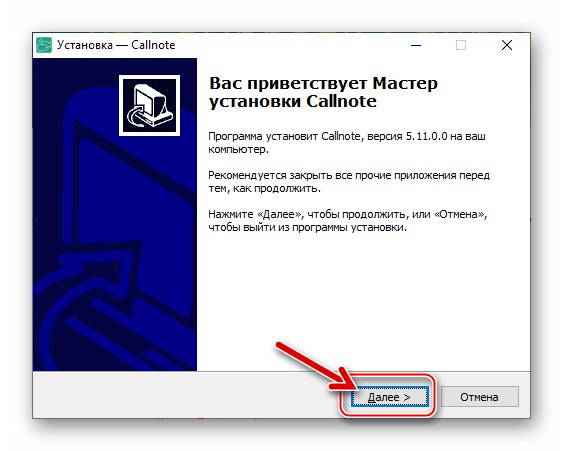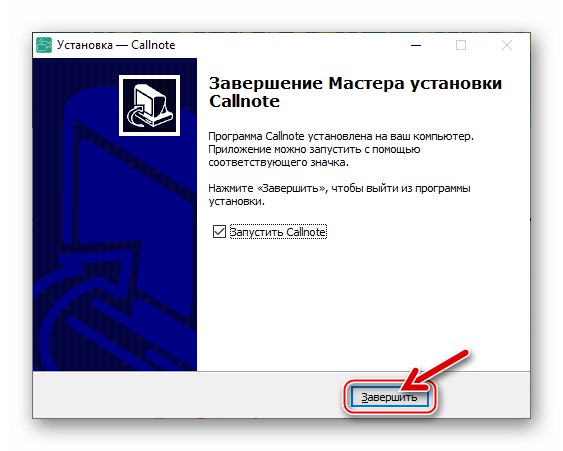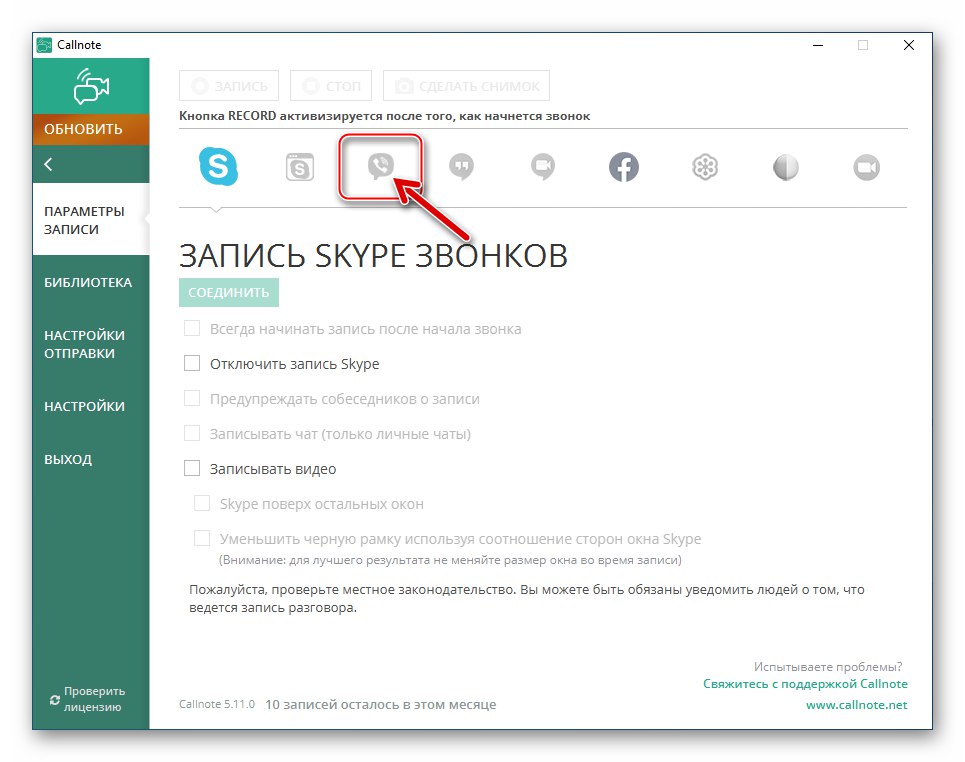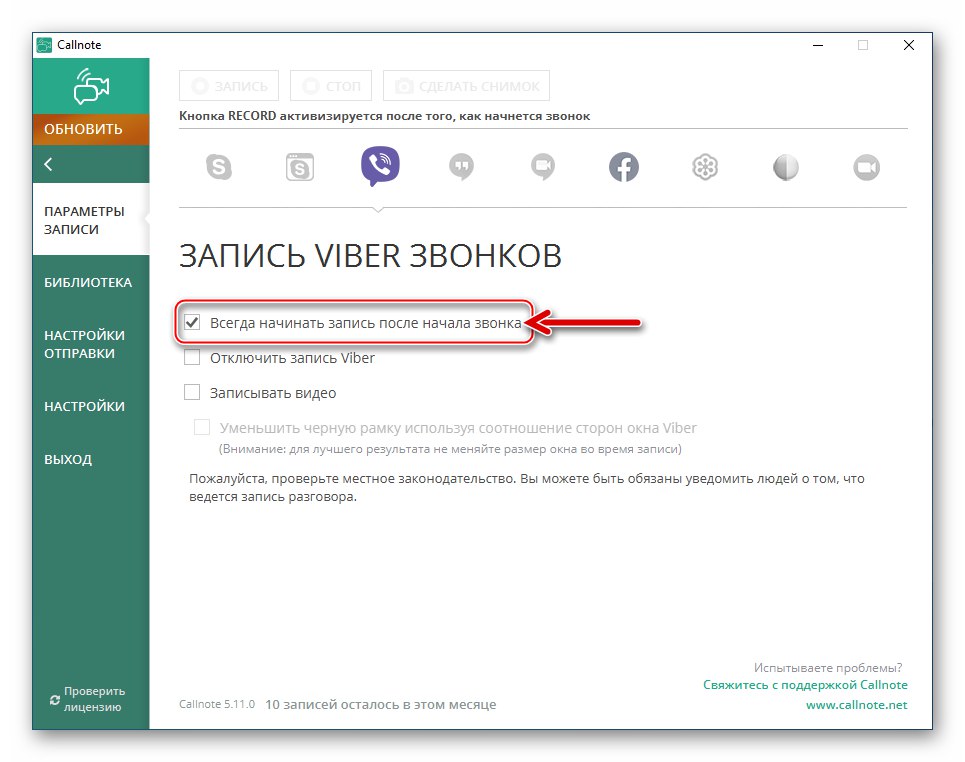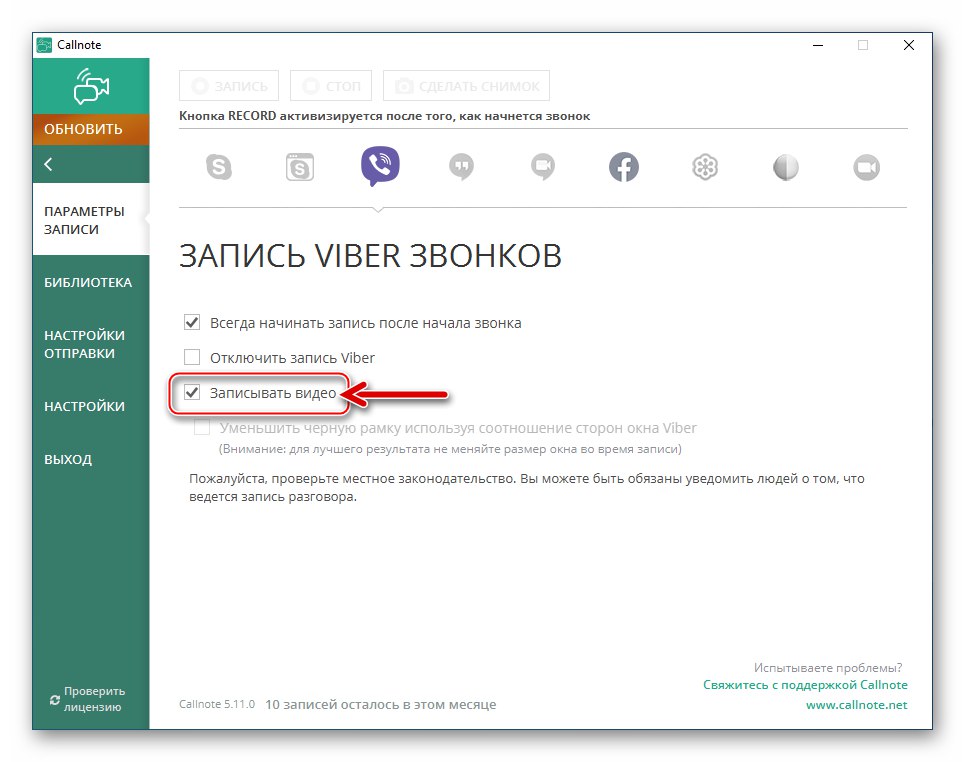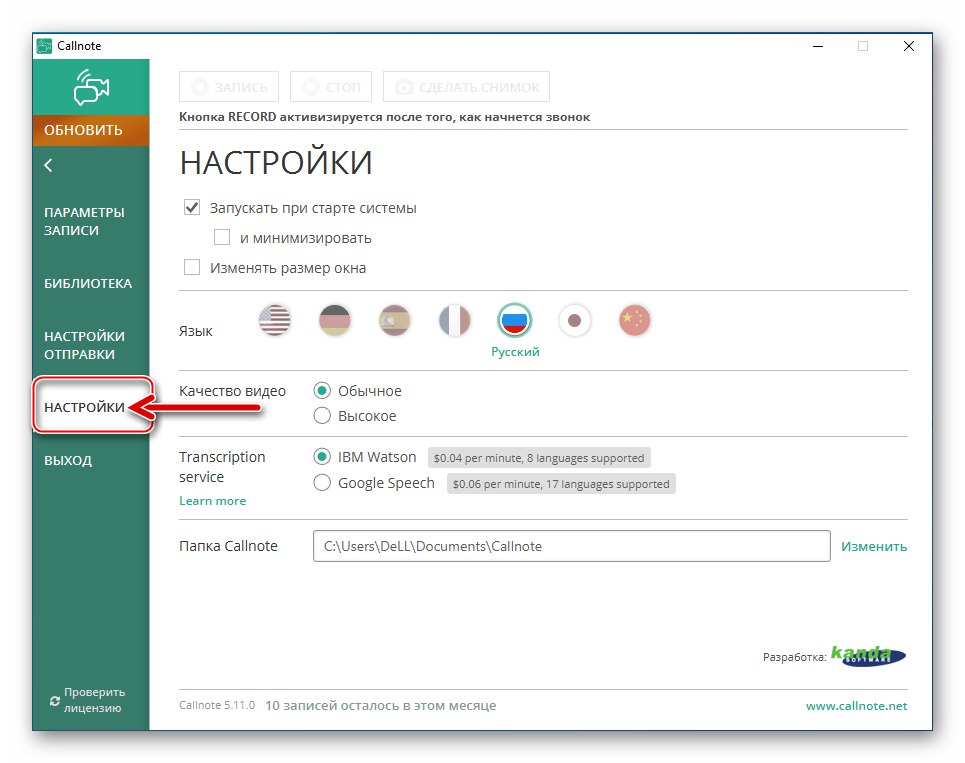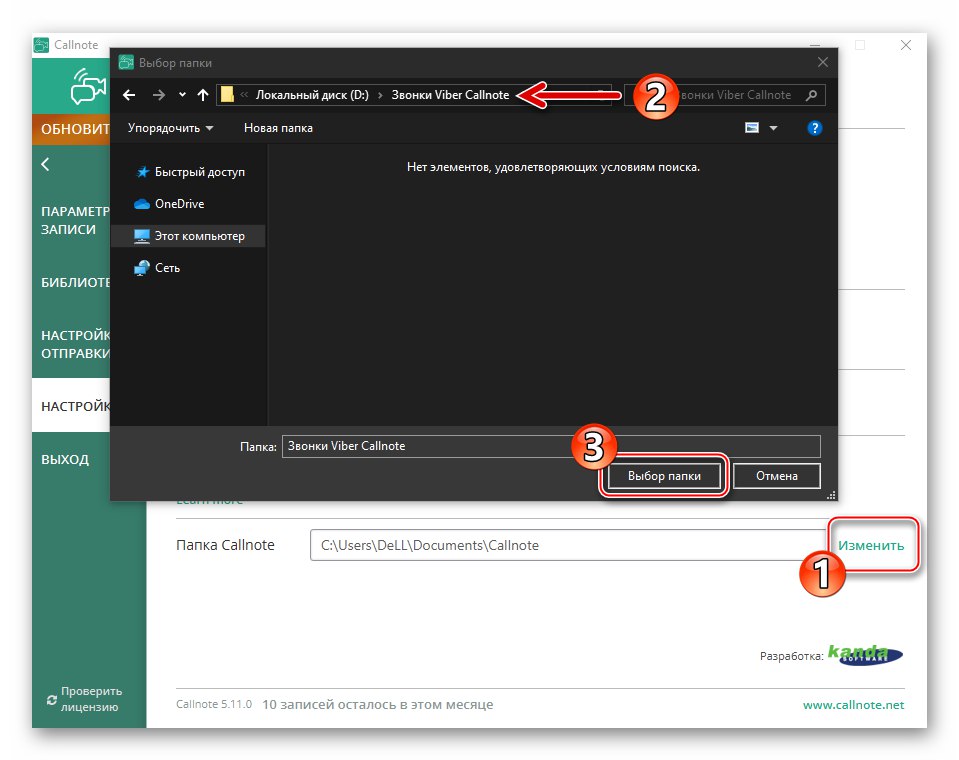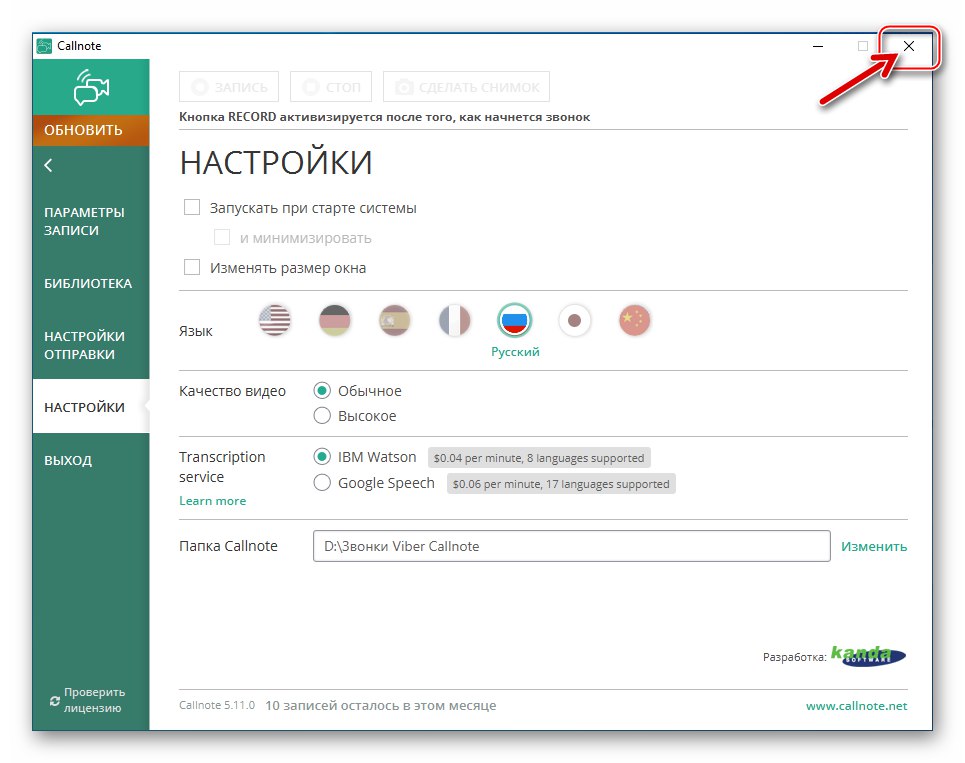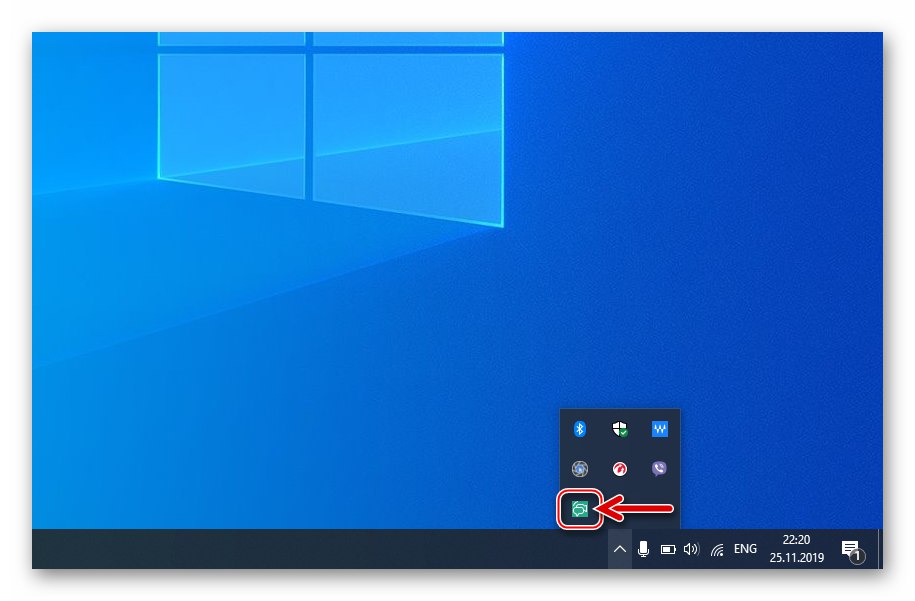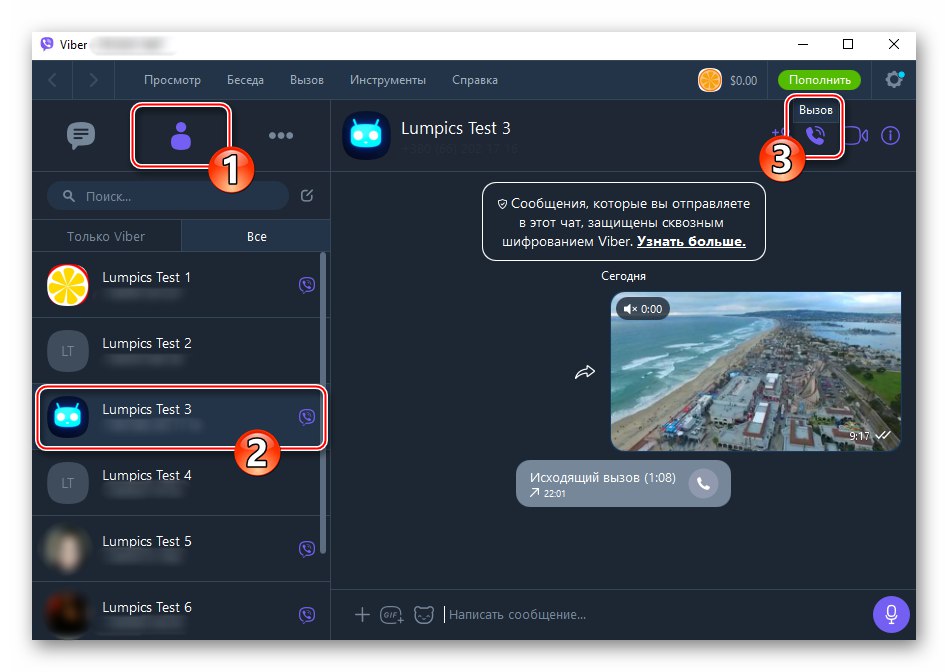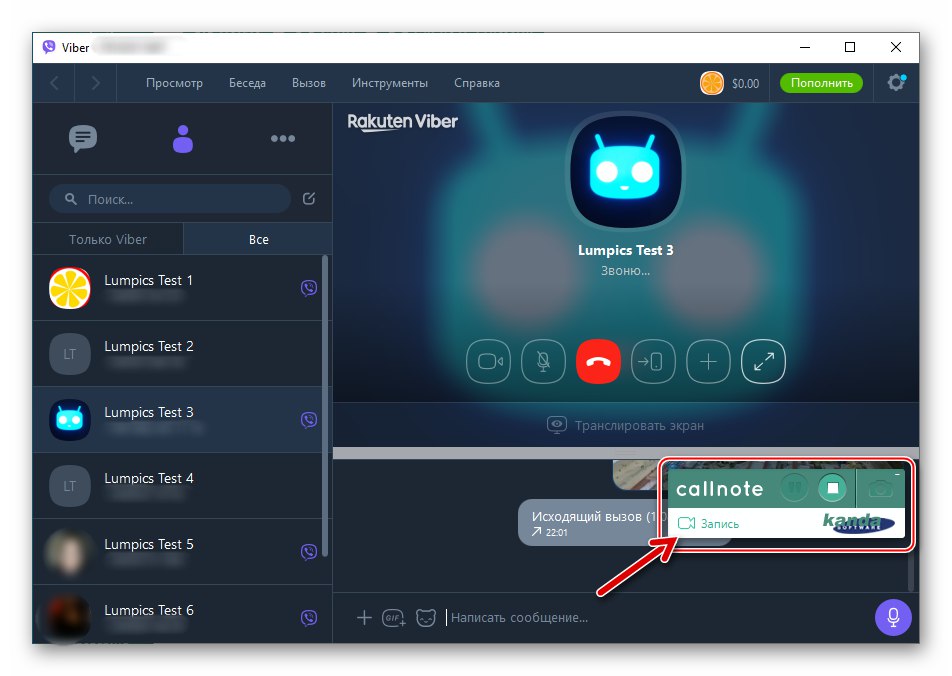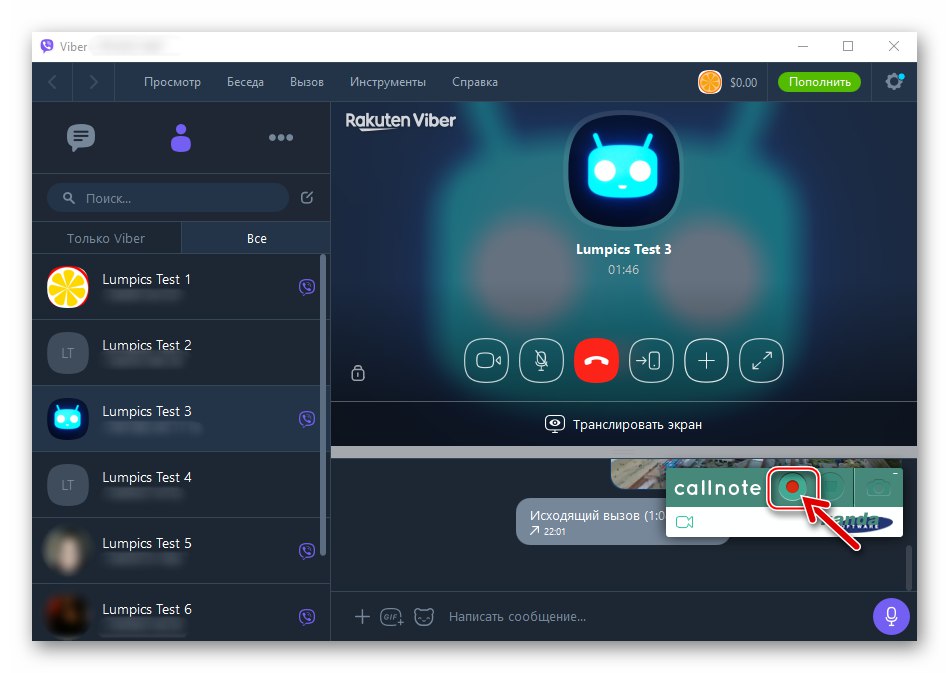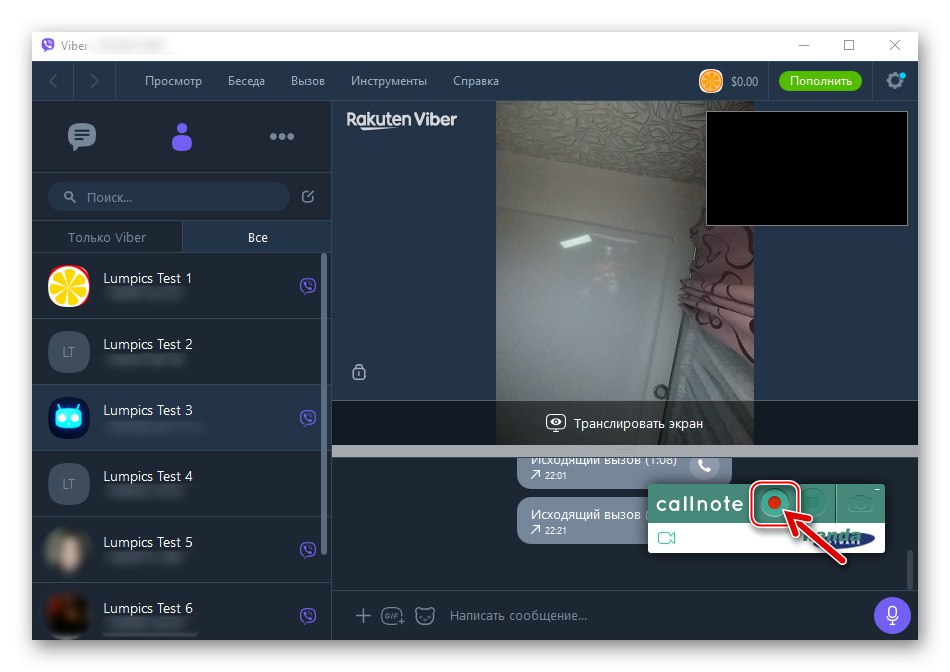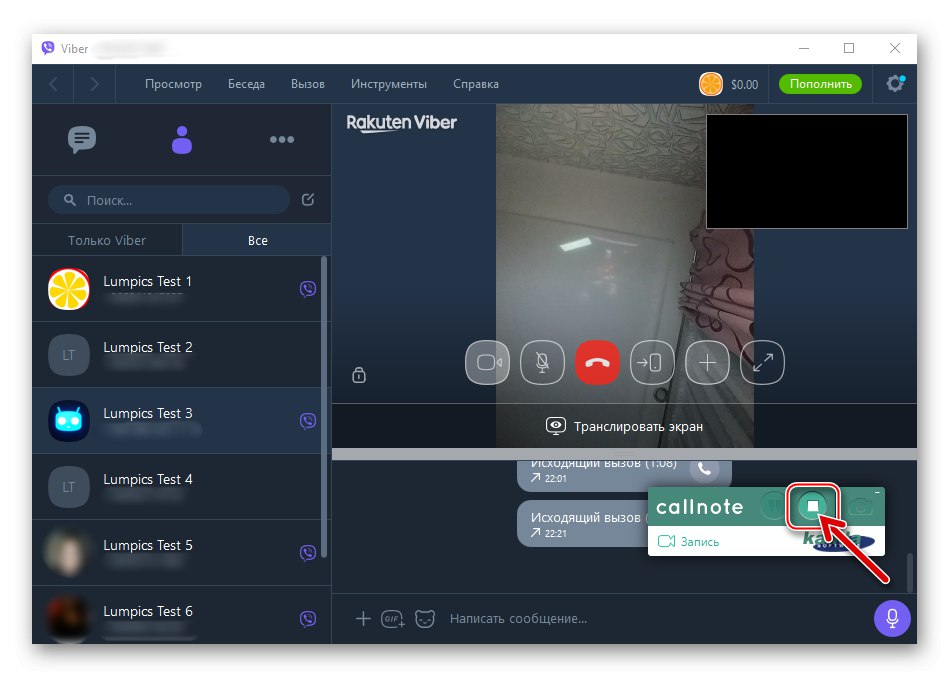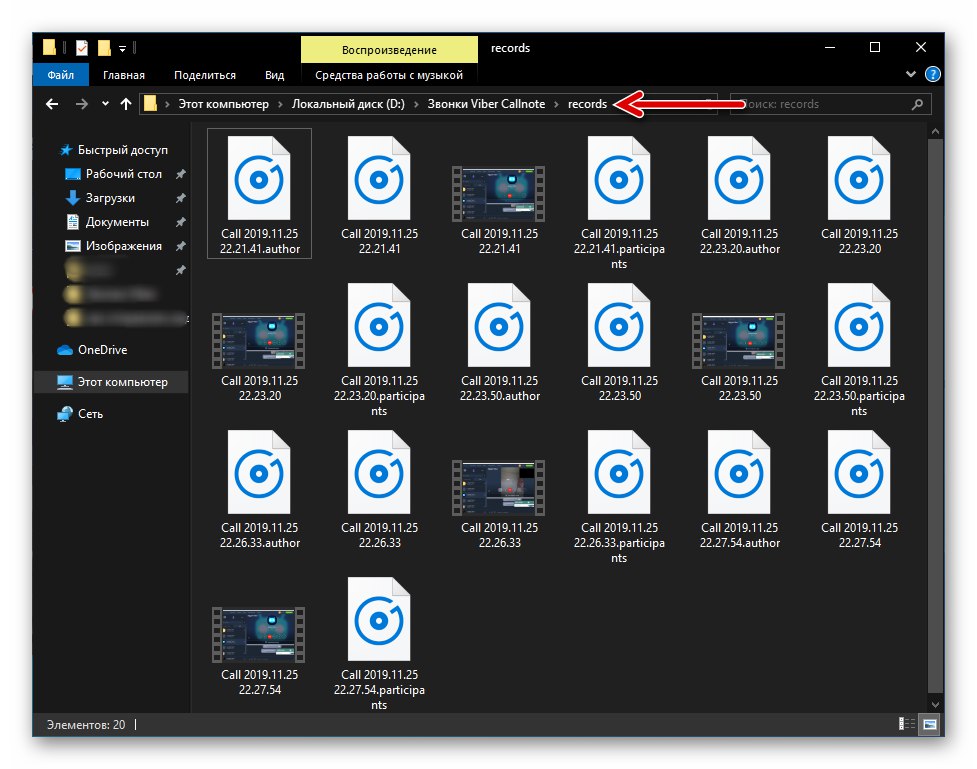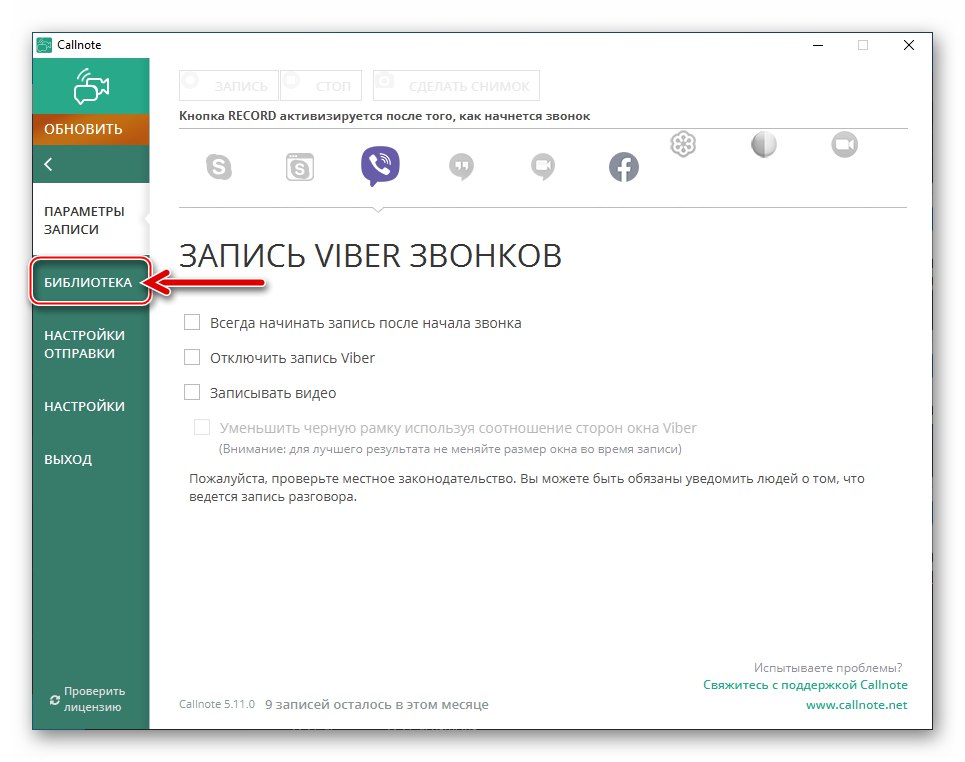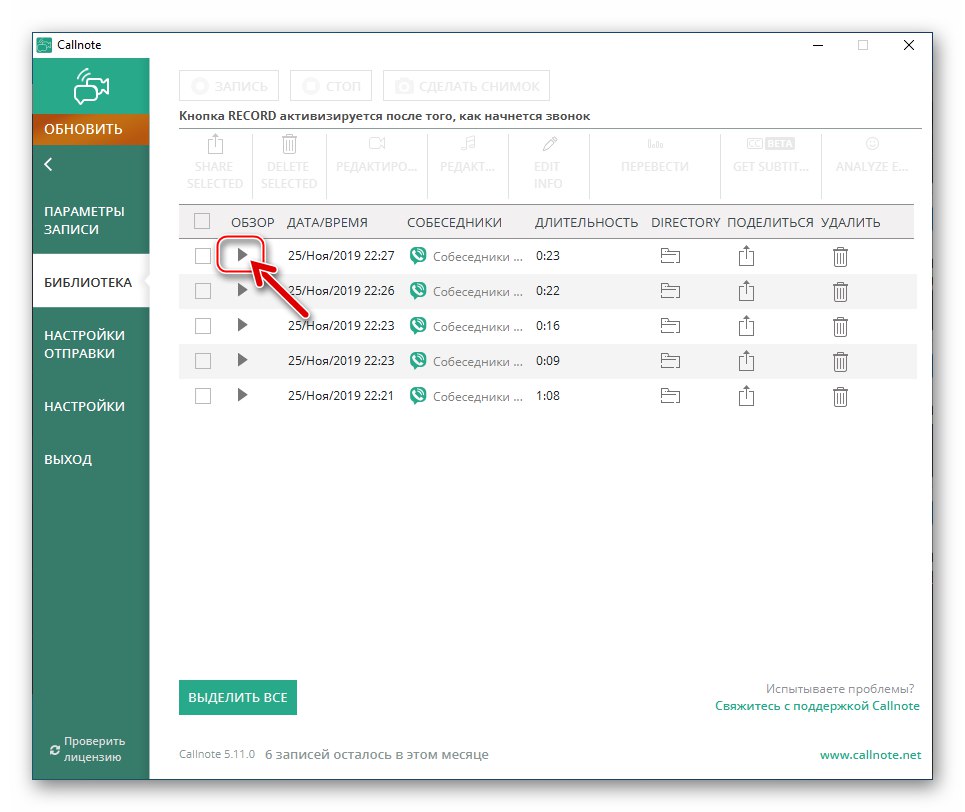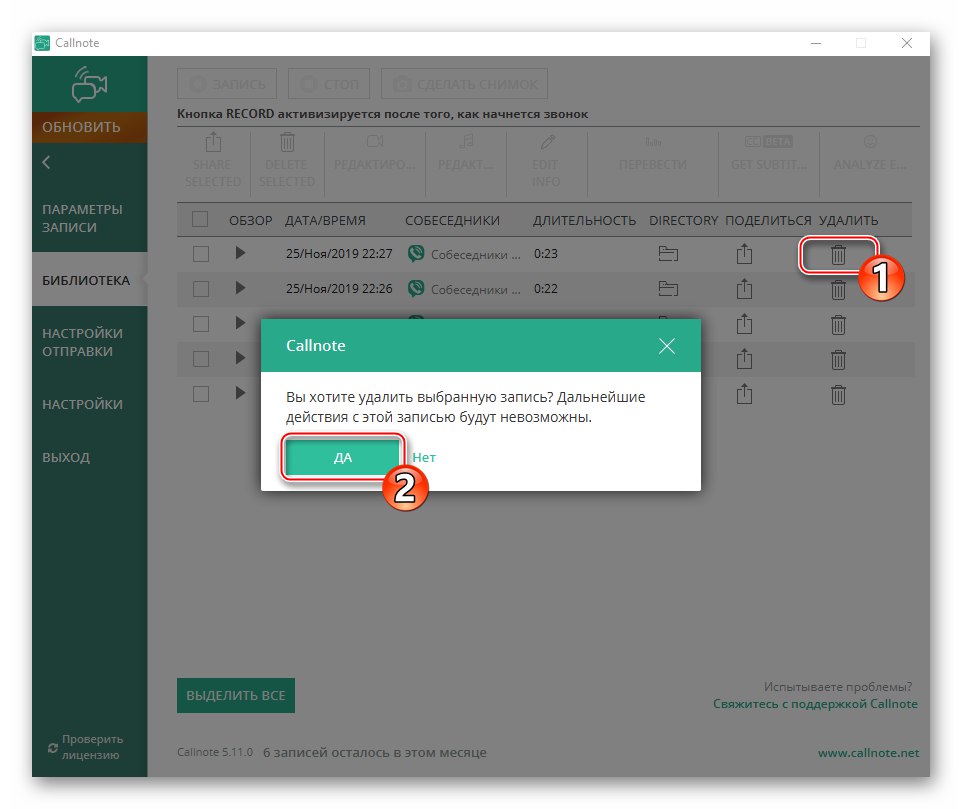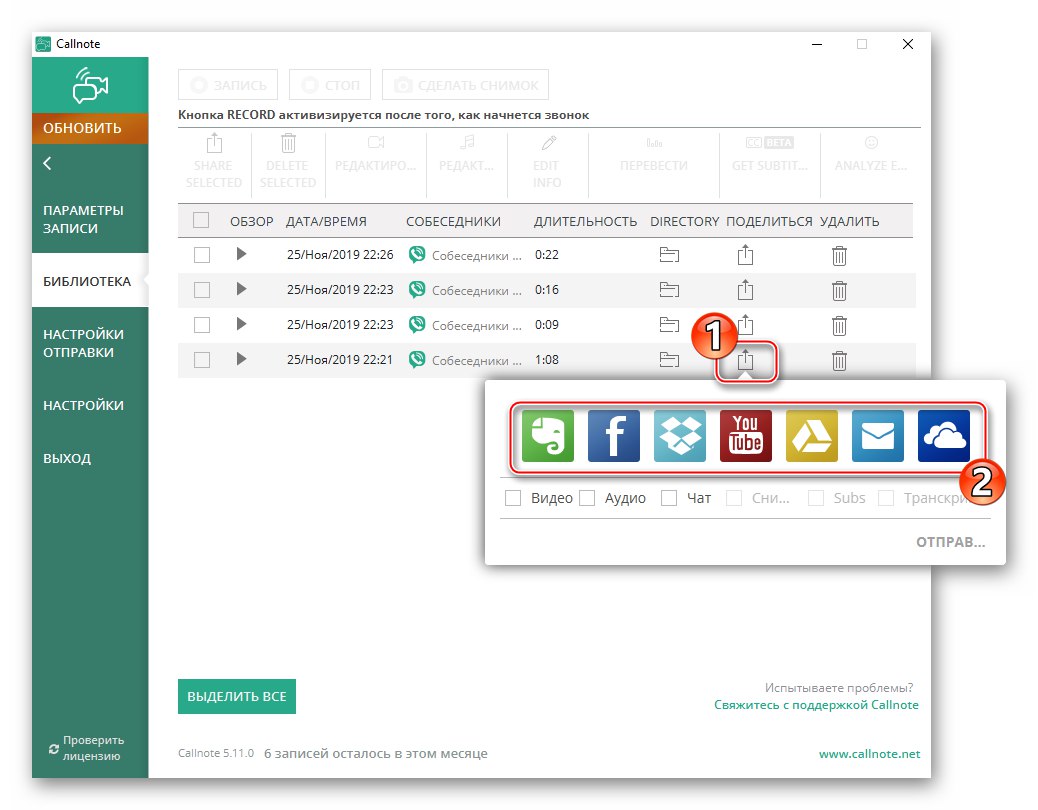Je ťažké spochybniť skutočnosť, že Viber v rámci svojej misie poskytuje všetko, čo potrebujete na efektívnu komunikáciu a výmenu údajov cez internet. Aplikácia Messenger súčasne neposkytuje niektoré funkcie vyžadované používateľmi v určitých situáciách. Nasledujúci článok bude hovoriť o organizácii nahrávania hlasových a videohovorov - napriek absencii takejto možnosti v klientskych aplikáciách Viberu je celkom možné zachytiť a uložiť mediálny tok generovaný počas hovoru VoIP do súboru.
Ako nahrávať konverzáciu vo Vibere
V závislosti od zariadenia použitého na prístup k aplikácii Messenger existuje v názve článku niekoľko rôznych prístupov k riešeniu problému. Ďalej vám povieme, ako je možné organizovať proces nahrávania hovorov na zariadeniach s Androidom, iPhone a Windows PC, najskôr však varovanie:
Bez ohľadu na účel, ktorý sledujete pri nahrávaní rozhovoru s inou osobou, upozorňujeme, že takmer v ktorejkoľvek krajine sveta sa takáto akcia uskutočňuje bez toho, aby ste o tom upovedomili partnera a získali od neho povolenie na zaznamenanie a / alebo akékoľvek použitie výsledného záznamu, je porusenie zakona!
Android
Vyriešiť problém zaznamenávania konverzácií organizovaných pomocou Viber pre Android, môžu používatelia tohto variantu aplikácie messenger využiť jeden z nástrojov vytvorených vývojármi tretích strán a prezentovaných v hojnom počte v Google Play Market.
Metóda 1: Hlasové hovory
Ak je cieľom získať záznam iba hlasových hovorov uskutočňovaných prostredníctvom aplikácie Messenger, máte k dispozícii veľa zvukových záznamníkov, ktoré môžu efektívne fungovať v prostredí „zeleného robota“. Zástupcovia tohto softvéru pracujú na rovnakom princípe a nazýva sa jeden z najjednoduchších a najefektívnejších nástrojov tohto druhu Kocka ACR... Aplikácia je univerzálna, to znamená, že poskytuje schopnosť ľahko zaznamenávať takmer všetky hovory, vrátane hovorov VoIP uskutočňovaných prostredníctvom Viberu.
Stiahnite si aplikáciu Call Recorder - Cube ACR z obchodu Google Play
- Nainštalujte si nástroj z Obchodu Google Play kliknutím na vyššie uvedený odkaz.
- Spustite Cube ACR a nakonfigurujte parametre aplikácie:
- Klepnite na „Ďalej“ na obrazovke, ktorá sa otvorí pri prvom spustení nástroja. Po prečítaní informácií v zobrazenom okne kliknite na "PRIJAŤ".
![Viber pre Android spustenie aplikácie Cube ACR pre nahrávanie hovorov, prijatie podmienok]()
- Ďalšia obrazovka zobrazuje zoznam modulov Android, ku ktorým aplikácia potrebuje prístup, aby mohla efektívne vykonávať svoje funkcie. Klepnite tu „POSKYTOVAŤ“a potom vydať povolenia,
![Povolenia Viber pre Android vyžadované aplikáciou Cube ACR na zaznamenávanie hovorov v Messengeri]()
potvrdzujúce výzvy OS, ktoré sa zobrazia.
![Viber pre Android vydáva povolenia aplikácii Cube ACR na zaznamenávanie hovorov v Messengeri]()
- Kliknite „POVOLIŤ“ na základe požiadavky udeliť spoločnosti Cube ACR povolenie pracovať nad ostatnými aplikáciami. Ďalej aktivujte príslušný prepínač možností na obrazovke, ktorá sa otvorí, a potom klepnite na "Späť".
![Viber pre Android umožňujúci spustiť záznamník hovorov Cube ACR na Messengeri]()
- Klepnite na „POVOLIŤ KONEKTOR APLIKÁCIE“... Na otvorenej obrazovke „Špecialista. schopnosti “, v oblasti „STIAHNUTÉ SLUŽBY“ ťuknite „Viac načítaných služieb“... Ďalej stlačte „Konektor aplikácie Cube ACR“.
![Viber pre Android umožňuje Cube ACR App Connector pri nastavovaní záznamníka hovorov messenger]()
Prepnite prepínač „Povoliť príležitosť“ do polohy „Aktivované“... Potvrďte požiadavku na systém klepnutím na „OK“... Potom sa dvojitým klepnutím vráťte na obrazovku Cube ACR "Späť".
![Aktivácia Ciber ACR App Connector na Android na špeciálnej obrazovke. Schopnosti OS]()
- Kliknite „PRIDAŤ KOSTKU DO AUTOMATICKÉHO NAKLADANIA“, potom podľa potreby aktivujte túto možnosť pomocou prepínača umiestneného oproti názvu aplikácie v zozname, ktorý sa otvorí.
![Viber pre Android pridáva do spustenia aplikáciu Cube ACR]()
- Na nasledujúcej obrazovke sa odporúča stlačiť „SKIP“, ale môžete postupovať podľa pokynov zobrazených na obrazovke, ak rozumiete, o čo ide.
![Aplikácia Viber pre Android hovorov - Cube ACR deaktivuje optimalizáciu batérie]()
- Zapnúť „Geografické zacielenie“kliknutím "Áno", alebo odmietnite možnosti popísané na obrazovke zariadenia dotykom "NIE ĎAKUJEM".
![Softvér Viber pre Android na nahrávanie hovorov - Cube ACR umožňuje geografické zacielenie]()
- Klepnutím na tri riadky v hornej časti obrazovky vľavo vyvolajte hlavnú ponuku Cube ACR, prejdite na časť „Záznam“... Deaktivujte prvú možnosť „Automatické spustenie záznamu“pokiaľ nechcete, aby sa absolútne všetky hovory v telefóne zaznamenávali automaticky a bez vášho zásahu.
![Viber pre Android deaktivácia automatického spustenia nahrávania hovorov v programe Cube ACR]()
- Rolovanie v ponuke „Nastavenie záznamu“ a klepnite na „Nahrávacie služby“ V kapitole „Iné“... Náš materiál pojednáva o probléme fixovania hovorov uskutočňovaných výlučne prostredníctvom Viberu, preto v zobrazenom zozname zrušte začiarknutie políčok vedľa mien ďalších poslov a položky „Cell calls“a potom klepnite na „OK“.
![Viber pre Android deaktivácia ostatných poslov v programe Cube ACR]()
- Týmto je nastavenie aplikácie dokončené, môžete ju ukončiť a začať implementovať svoj cieľ.
![Viber pre Android prechádza na Messenger pre nahrávanie hovorov cez Cube ACR]()
- Klepnite na „Ďalej“ na obrazovke, ktorá sa otvorí pri prvom spustení nástroja. Po prečítaní informácií v zobrazenom okne kliknite na "PRIJAŤ".
-
Záznam rozhovorov.
-
Odchádzajúce hovory:
Spustite Viber pre Android a inicializujte hovor s iným členom systému akýmkoľvek obvyklým spôsobom (na tom nezáleží, s videom alebo bez).
![Viber pre Android spustí messenger, zaháji zvukový alebo videohovor iného používateľa]()
V okamihu stlačenia tlačidla „Volať“ v Messengeri sa na obrazovke smartfónu zobrazí widget Cube ACR - kliknite na tlačidlo „Mikrofón“, ktorá začne opravovať zvukový tok generovaný zvukovými zariadeniami telefónu. Ďalším stlačením označeného tlačidla sa nahrávanie zastaví.
![Viber pre Android odchádzajúcich hovorov s Cube ACR]()
-
Prichádzajúce hovory:
Všetko sa vykonáva podľa princípu popísaného vyššie pre odchádzajúce hovory, iba tlačidlo „Záznam“ musíte stlačiť až do okamihu, keď „zdvihnete telefón“ - widget aplikácie Cube ACR sa vždy zobrazí v hornej časti obrazovky, ktorá zobrazuje hovor.
![Viber pre Android zaznamenáva prichádzajúci hovor pomocou miniaplikácie Cube ACR]()
-
Odchádzajúce hovory:
-
Operácie so zvukovými záznamami.
- Open Cube ACR - na hlavnej obrazovke aplikácie nájdete zoznam všetkých zaznamenaných hovorov.
- Tu si môžete vypočuť prijaté zvukové nahrávky klepnutím na meno ktoréhokoľvek z nich a potom klepnutím na "Hrať".
- Do ponuky akcií môžete okrem iného vstúpiť kliknutím na tri vertikálne umiestnené bodky blízko názvu ľubovoľného zvukového súboru. Najčastejšie sa vyžaduje použitie bodov zdieľam (napríklad na odoslanie záznamu inému používateľovi alebo jeho uloženie do cloudového úložiska) a „Odstrániť“.
- Okrem samotnej aplikácie rekordéra máte prístup k súborom nahrávania hovorov akýkoľvek správca súborov pre Android - prejsť vami preferovaným „Dirigent“ pozdĺž cesty
CubeCallRecorder / Všetko![Priečinok Viber pre Android so záznamami hovorov vytvorenými aplikáciou Cube ACR]()
vo vnútornej pamäti prístroja.
![Zvukové nahrávky Viber pre Android vytvorené aplikáciou Cube ACR v pamäti zariadenia]()
![Viber pre Android zaznamenáva prichádzajúce hovory v aplikácii Cube ACR]()
![Viber pre Android na nahrávanie hovorov v aplikácii Cube ACR]()
![Viber pre Android - Cube ACR - odoslanie záznamu hovoru inému používateľovi alebo na uloženie v cloude]()
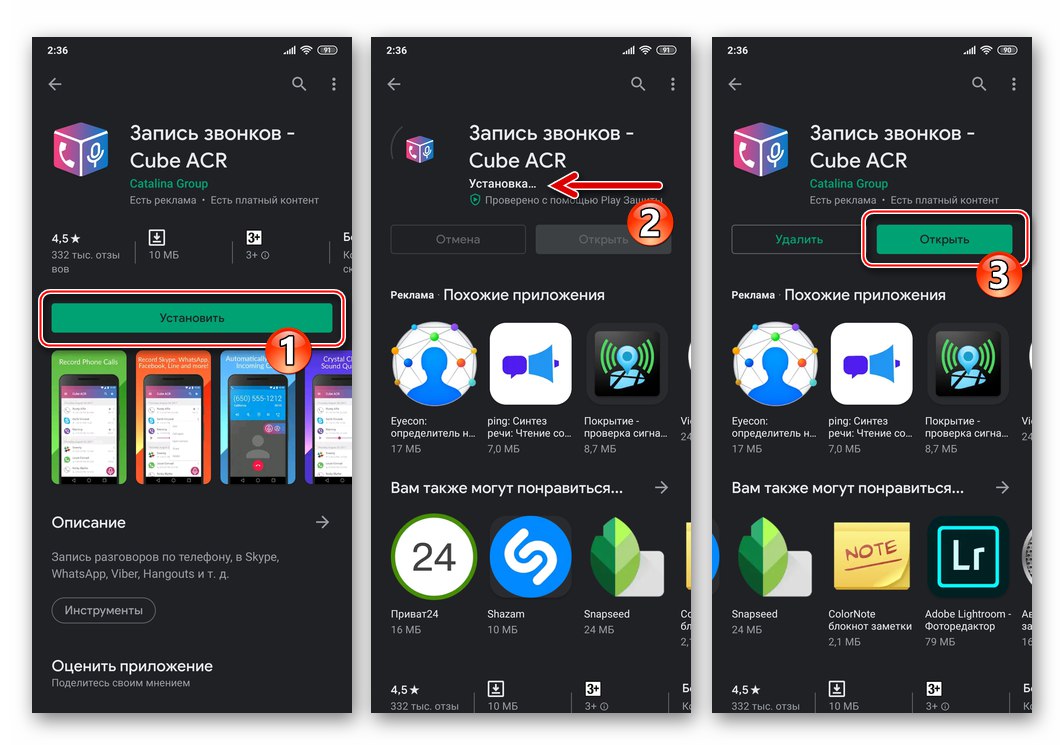
Metóda 2: videohovory
Rovnako ako pri hlasových hovoroch, na nahrávanie videohovorov uskutočňovaných prostredníctvom aplikácie Viber Messenger budete potrebovať nástroj tretej strany z Obchodu Google Play. Všetky aplikácie, ktoré dokážu vyriešiť tento problém, fungujú na princípe zaznamenávania informácií zobrazených na obrazovke zariadenia s Androidom so súčasným zachytávaním zvuku z mikrofónu. Inými slovami, na záznam videohovoru môžete použiť prakticky ľubovoľná aplikácia určená na vytváranie obrazoviek v prostredí Androidu.
Použijeme napríklad jeden z prostriedkov, ktorý vyniká okrem iných podobne ako názov, ktorý viac zodpovedá téme nášho článku - Nahrávač videohovorov.
Stiahnite si videorekordér Obchod Google Play
- Kliknite na vyššie uvedený odkaz a nainštalujte si Nahrávač videohovorov z obchodu Google Play pre Android.
- Otvorte záznamník videohovorov. Na úplné vykonávanie svojich funkcií bude aplikácia potrebovať prístup k niekoľkým modulom Android - udeľte povolenia požadované v povoleniach, ktoré sa objavia pri prvom spustení nástroja.
![Nahrávač videohovorov - udelte aplikácii oprávnenie na nahrávanie videohovorov Viber]()
- Program je v skutočnosti pripravený splniť svoj účel. Minimalizujte záznamník videohovorov, otvorte Viber a prejdite na obrazovku, z ktorej je možné uskutočniť videohovor.
![Nahrávač videohovorov na nahrávanie videohovorov - Prejdite na Viber]()
- Prejdite do rekordéra a klepnite na tlačidlo „Kamkordér“... Po troch sekundách (oneskorenie je možné upraviť v nastaveniach aplikácie) sa začne zaznamenávať informácie zobrazené na displeji smartphonu a zvuk z jeho mikrofónu. Pri prvom spustení nahrávania sa zobrazí varovanie, že softvér získa prístup k obrazu na displeji - začiarknite políčko pod ním "Neukazuj znovu" a potom klepnite na "Začať".
![Nahrávač videohovorov spustí nahrávanie videa z obrazovky Android]()
- Choďte k poslovi a uskutočnite videohovor.
![Zaznamenaný videohovor s videorekordérom cez Viber]()
- Po skončení konverzácie sa vráťte späť do Nahrávača videohovorov a klepnite na „Stop“.
![Rekordér videohovorov zastaví nahrávanie videohovorov, keď sa skončí vo Viber pre Android]()
Výsledný záznam sa okamžite zobrazí v hornej časti obrazovky aplikácie ako ukážka s názvom. Týmto je dokončená úloha nahrávania videohovorov uskutočňovaných prostredníctvom služby Messenger.
![Nahrávač videohovorov, ktorý umožňuje nahrávanie videohovorov cez Viber pre Android]()
- Výsledné video môžete navyše orezať, čo je vo väčšine prípadov potrebné. Ak to chcete urobiť, klepnite na obrazovke Video Recorder na názov výsledku videozáznamu a potom klepnutím na tri bodky vedľa názvu súboru otvorte ponuku akcií a vyberte ju "Upraviť video".
![Nahrávač videohovorov prejde k úprave videa hovoru Viber v programe]()
Ďalej posuňte posúvače vpravo a vľavo na paneli s videosekvenciou, čím odstránite nepotrebné fragmenty na začiatku a na konci záznamu. Po dokončení úprav klepnite na „ULOŽIŤ“.
![Nahrávač videohovorov orezáva nahrávanie videohovorov z Viberu]()
- V budúcnosti môžete s video súbormi získanými v dôsledku vykonávania pokynov priamo v rekordéri alebo otvorením priečinka v úložisku zariadenia vykonávať rôzne manipulácie. „VideoCallRecorder“ s hocikým „Prieskumník“ pre Android.
![Priečinok Záznamník videohovorov so záznamami videohovorov cez Viber v pamäti prístroja]()
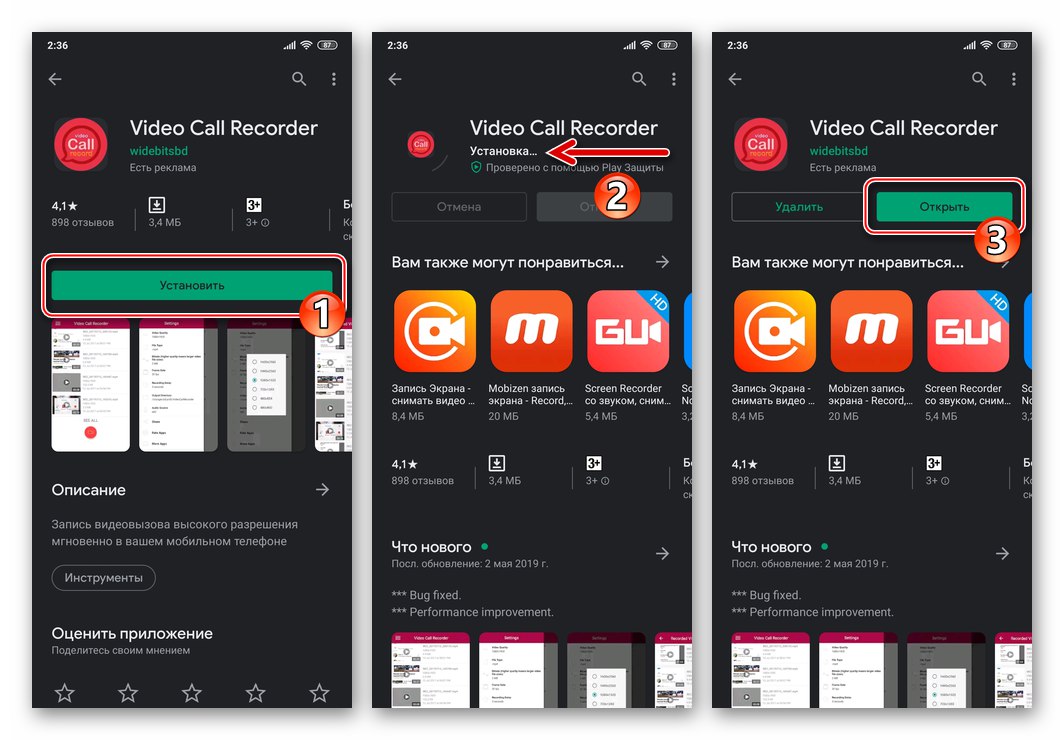
iOS
Znepokojujúce Viber pre iOS, potom z hľadiska možnosti nahrávania rozhovorov tu musíme uviesť absenciu funkčných nástrojov, ktoré by nám umožnili realizovať naše plány. Ak v App Store zadáte ako vyhľadávací dopyt niečo ako nadpis tohto článku, nájdete veľa programov, ktoré údajne vykonávajú požadovanú funkciu, ale v skutočnosti sa všetky ukážu ako povedzme falošné. Všetko, čo môže viesť k stiahnutiu takýchto softvérových nástrojov, je stratený čas a frustrácia a v najhoršom prípade stratené peniaze, ak zabudnete zrušiť predplatné a používať zbytočný softvér.
Prečítajte si tiež: Ako zrušiť predplatné iPhone
Okrem vyššie uvedeného sa používatelia iPhonov snažia používať „remeselné“ metódy, ako je napríklad použitie hlasitého telefónu a hlasového záznamníka na zaznamenávanie konverzácií uskutočňovaných prostredníctvom telefonovania VoIP, nákup špecializovaných zariadení pripojených k smartfónu a dokonca aj útek z väzenia iOS cez Jailbreak (čo však dôrazne neodporúčame). Takéto prístupy samozrejme nemožno považovať za racionálne.
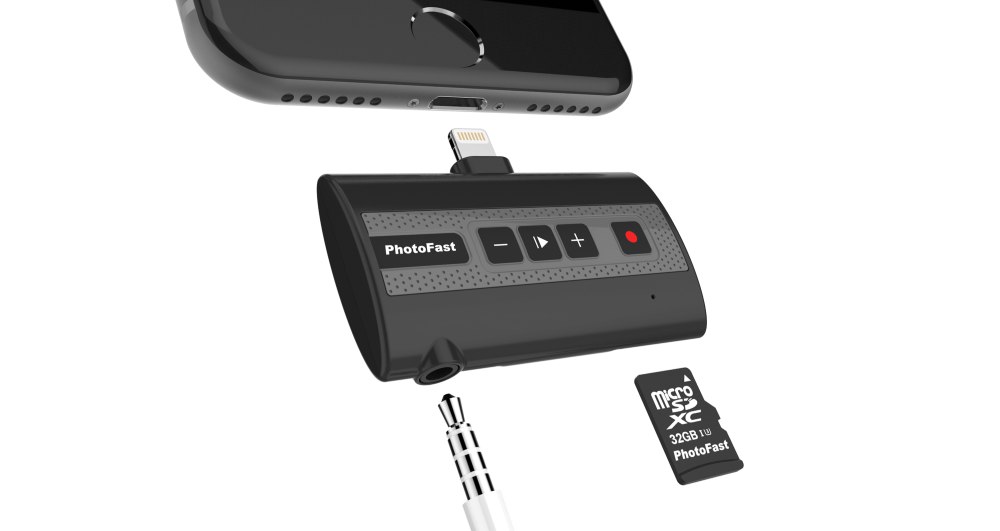
Ak ste vlastníkom inteligentného telefónu Apple a vo všetkých ohľadoch potrebujete zaznamenať konverzáciu plánovanú na vedenie cez Viber, nainštalujte si do svojho počítača aplikáciu messenger clone, vďaka ktorej budete môcť hovor zaznamenať tak, že budete konať podľa niektorého z spôsobov uvedených v nasledujúcej časti nášho článku. inštrukcie.
Prečítajte si tiež:
Ako nainštalovať a aktivovať Viber pre Windows
Nastavenie a používanie aplikácie Viber Messenger v prostredí Windows
Windows
Aby bolo možné zaznamenávať prichádzajúce a odchádzajúce hovory uskutočnené prostredníctvom Viber pre PC, môžete použiť jeden z mnohých softvérových nástrojov založených na systéme Windows. Ďalej zvážime dve najefektívnejšie možnosti špecializovaného softvéru, ktoré zahŕňajú riešenie problému z názvu článku.
Metóda 1: UV SoundRecorder (iba hlasové hovory)
UV zvukový záznamník Je komplexné riešenie určené na zachytenie zvuku generovaného aplikáciami v počítači. Tento program vám umožní ľahko nahrávať prichádzajúce alebo odchádzajúce hlasové hovory uskutočnené prostredníctvom Viber messenger pre Windows.
Stiahnite si softvér UV SoundRecorder z oficiálnych webových stránok
- Pomocou vyššie uvedeného odkazu si stiahnite archív distribúcie UV SoundRecorder z webovej stránky vývojára. Výsledný súbor potom rozbaľte.
![Viber pre Windows sťahuje UV SoundRecorder pre nahrávanie hovorov]()
- Otvorte distribúciu a
![Viber pre Windows spúšťa inštalačný program UV SoundRecorder]()
podľa pokynov Sprievodcu inštaláciou,
![Proces inštalácie UV SoundRecorderu Viber pre Windows]()
nainštalujte program.
![Viber pre Windows dokončuje inštaláciu záznamníka hovorov UV SoundRecorder]()
- Spustite SE SoundRecorder, definujte jeho nastavenia:
-
„Zapisovače“ - softvér predvolene detekuje zvukové zariadenia, ktoré sú momentálne aktívne v počítači, a v ich okne zobrazuje ich názvy. Tu môžete upraviť hlasitosť prehrávania zvuku a citlivosť mikrofónu.
![Softvér na záznam hovorov Viber pre Windows UV SoundRecorder]()
Ak počas hovoru cez Viber potrebujete použiť iné zvukové zariadenia, prepnite na ne pomocou nástrojov systému Windows.
![Viber pre Windows si vyberte záznamník hovorov v UV zázname zvuku]()
Viac informácií: Nastavenie zvuku v počítači so systémom Windows
-
„Kvalita (veľkosť)“ výsledný zvukový súbor. Tento parameter upravte pomocou jazdca bitrate.
![Viber pre Windows vyberá kvalitu záznamu (bitrate) hovorov v UV SoundRecorder]()
-
„Save to file (s)“ - kliknutím na tlačidlo «…» vedľa poľa na zadanie cesty prejdite do adresára, do ktorého budú umiestnené záznamy konverzácie.
![Viber pre Windows vyberá spôsob ukladania záznamov hovorov do UV SoundRecorderu]()
Zadajte názov súboru budúcej nahrávky, kliknite na „Uložiť“.![Viber pre Windows nahrávanie hovorov cez UV SoundRecorder - špecifikujúci názov súboru]()
- UV SoundRecorder je univerzálne riešenie pre záznam zvuku, a preto poskytuje možnosť umiestniť zvukové toky zachytávané zo vstupných a výstupných zariadení do samostatných súborov. Z hľadiska riešenia konverzácie uskutočňovanej prostredníctvom Viberu nemá takýto prístup vo väčšine prípadov zmysel, preto ponechajte prepínač pod poľom, kde je v polohe označená cesta ukladania dát „V jednom súbore“.
![Viber pre Windows nastavuje UV SoundRecorder na nahrávanie hlasových hovorov]()
-
„Zapisovače“ - softvér predvolene detekuje zvukové zariadenia, ktoré sú momentálne aktívne v počítači, a v ich okne zobrazuje ich názvy. Tu môžete upraviť hlasitosť prehrávania zvuku a citlivosť mikrofónu.
- Teraz je všetko pripravené na zaznamenávanie rokovaní vedených cez Viber pre počítač:
- Otvorte messenger a pripravte sa na volanie tomu alebo tomu predplatiteľovi.
- Prejdite do okna SE SoundRecorder a kliknite na ikonu „Záznam“.
- Iniciovať a uskutočniť hlasový hovor s iným používateľom prostredníctvom Viberu.
- Po ukončení hovoru kliknite na ikonu „Stop“ v okne aplikácie na nahrávanie zvuku.
- Prichádzajúci hovor je fixovaný rovnakým spôsobom, ako je popísané vyššie. Stačí kliknúť „Záznam“ v okne UV SoundRecorder pred prijatím hovoru v Messengeri a po ukončení hovoru stlačte „Stop“.
![Viber pre Windows prechádza na možnosť uskutočniť zvukový hovor s iným používateľom]()
![Viber pre Windows spúšťa nahrávanie hovorov prostredníctvom aplikácie Messenger]()
![Proces nahrávania hovorov Viber pre Windows s UV SoundRecorder]()
![Viber pre Windows zastaví nahrávanie hovorov v UV SoundRecorder]()
- Potom dostanete príležitosť „Lose“ - zvukový záznam vytvorený rekordérom a -
![Viber pre Windows Play nahrávanie hovorov v UV SoundRecorder]()
"Otvorte zložku" so svojim zdrojovým súborom
![Viber pre Windows otvorí priečinok na nahrávanie konverzácií v UV SoundRecorder]()
vykonávať vo vzťahu k nej akúkoľvek manipuláciu.
![Adresár UV zvuku Viber pre Windows so záznamami hovorov uskutočnených prostredníctvom aplikácie messenger]()
Metóda 2: Callnote (hlasové hovory a videohovory)
Pokiaľ sa vám zdajú možnosti, ktoré poskytuje vyššie popísaný nástroj na nahrávanie zvuku, nedostatočné, napríklad je potrebné nahrávať nielen hlasové, ale aj videohovory Viber, má zmysel obrátiť sa na funkčnejšie riešenia. Jedným z najpohodlnejších a najefektívnejších produktov tohto druhu je softvér Callnote.
Stiahnite si program Callnote Viber Recorder z oficiálnych webových stránok
Program popísaný nižšie je shareware. Pre Viberu môžete plne využívať BEZPLATNÚ verziu Callnote, avšak s limitom 10 záznamov hovorov mesačne. Pre väčšinu používateľov to stačí, ale ak nie, po dosiahnutí limitu si budete musieť zakúpiť predplatné.
- Inštalácia rekordéra Callnote Viber
- Prejdite na stránku na stiahnutie súpravy na distribúciu programov pomocou vyššie uvedeného odkazu a kliknite na ikonu "Stiahnuť ▼".
- Do príslušných polí zadajte svoje meno a e-mailovú adresu a kliknite na ikonu "Stiahnuť ▼" ešte raz.
- Počkajte, kým distribúcia Callnote nedokončí sťahovanie, a potom spustite výsledný súbor exe.
- Podľa odporúčaní Sprievodcu inštaláciou,
![Callnote Viber Recorder nainštalujte aplikáciu záznamníka hovorov]()
nainštalujte si nástroj do počítača.![Callnote Viber Recorder kompletná inštalácia softvéru na nahrávanie hovorov]()
![Viber pre Windows si stiahne program na nahrávanie zvukových a videohovorov cez Messenger]()
![Zaregistrujte sa do služby Callnote a nahrávajte hovory uskutočnené prostredníctvom Viber pre Windows]()
![Callnote Viber Recorder spúšťajúci inštalátor aplikácie na zaznamenávanie hovorov v Messengeri]()
- Otvorte Callnote. Pri prvom spustení sa zobrazí okno s výzvou na zadanie e-mailu zadaného pred stiahnutím distribučnej súpravy na webových stránkach vývojára - urobte to a potom kliknite na „VSTÚPIŤ“.
-
Nastavenie programu... Kliknite na ikonu "Viber" na paneli nástrojov softvérových nástrojov, ktoré má nástroj k dispozícii.
![Callnote Viber Recorder prejdite do nastavení nahrávania hovorov uskutočňovaných cez Viber]()
Ďalej, v závislosti na vašich vlastných potrebách, začiarknite políčka alebo odmietnite túto možnosť:
- „Spustiť nahrávanie vždy po začatí hovoru“ - automatizovať postup pri fixovaní hovorov uskutočňovaných prostredníctvom Viberu.
- „Record video“ - ak je potrebné zachytiť nielen zvuk, ale aj videostream generovaný v procese komunikácie prostredníctvom posla.
- Prejdite do sekcie "NASTAVENIE" z ponuky v ľavej časti okna programu.
![Okno NASTAVENIA programu Callnote Viber Recorder]()
Kliknutím na odkaz „Zmeniť“ opačná možnosť Priečinok Callnote, vyberte adresár na disku PC, do ktorého sa budú ukladať zvukové a obrazové súbory generované programom.
![Vyberte priečinok na nahrávanie Callnote Viber Recorder, aby ste uložili nahrávky hovorov]()
- Kliknite na krížik v záhlaví okna Callnote.
![Callnote Viber Recorder minimalizuje aplikáciu na zásobník Windows]()
Vďaka tomu bude program minimalizovaný na zásobník Windows, pričom bude pokračovať vo svojej práci.
![Aplikácia Callnote Viber Recorder funguje na pozadí]()
![Callnote Viber Recorder aktivuje možnosť automatického nahrávania hovorov]()
![Callnote Viber Recorder umožňuje nahrávať videohovory v programe]()
-
Proces nahrávania:
-
Automaticky... Za predpokladu, že ste túto možnosť aktivovali „Spustiť nahrávanie vždy po začatí hovoru“ v nastaveniach rekordéra Callnote Viber stačí ako obvykle použiť funkciu audio a video hovoru Viber.
![Callnote Viber Recorder automatické zaznamenávanie všetkých hovorov uskutočnených prostredníctvom Messenger]()
V tejto možnosti sa všetky konverzácie bez ohľadu na ich typ zaznamenajú automaticky. Skutočnosť, že sa zaznamenáva, naznačuje widget, ktorý sa zobrazí nad pracovnou plochou v čase uskutočňovania hovoru alebo prijatia prichádzajúceho hovoru od iného používateľa aplikácie Messenger Callnote.
![Automatický proces nahrávania hovorov Callnote Viber Recorder]()
Počas konverzácie je možné jej fixáciu zastaviť pomocou tlačidla „Stop“ v miniaplikácii a pokračujte kliknutím na ikonu „REC“.
![Callnote Viber Recorder spravujúci záznam rozhovoru vedeného prostredníctvom posla]()
-
Ručne... Ak ste neaktivovali možnosť automatického potvrdenia, v okamihu stlačenia tlačidla sa na obrazovke zobrazí widget Callnote „Volať“ v Messengeri alebo keď z neho prijmete prichádzajúci hovor do počítača. Ak chcete spustiť nahrávanie, kliknite na ikonu „REC“,
![Callnote Viber Recorder začne nahrávať hovor (video) počas konverzácie cez Messenger]()
ale aby som to zastavil „STOP“.
![Callnote Viber Recorder zastaví nahrávanie hovorov počas konverzácie cez Messenger]()
-
Automaticky... Za predpokladu, že ste túto možnosť aktivovali „Spustiť nahrávanie vždy po začatí hovoru“ v nastaveniach rekordéra Callnote Viber stačí ako obvykle použiť funkciu audio a video hovoru Viber.
-
Práca so záznamami... V dôsledku činnosti programu sa na disku PC vytvárajú súbory MP4ak je táto možnosť aktivovaná „Record video“alebo MP3keď je Callnote nakonfigurovaný tak, aby nahrával iba zvuk. Súbory sú prístupné v adresári určenom na ich ukladanie cez „Dirigent“ Windows.
![Priečinok Viber Recorder Callnote so záznamami konverzácií vedených prostredníctvom aplikácie Messenger]()
Na správu nahrávok je pohodlnejšie používať nástroje na záznam:
- Rozbaľte okno Callnote a prejdite z ľavého panelu na kartu „KNIŽNICA“.
- Tu je zoznam všetkých záznamov vytvorených programom, z ktorých každý je možné prehrať okamžite,
![Callnote Viber Recorder prehráva záznam hovoru vytvorený programom]()
vymazať
![Callnote Viber Recorder odstráni nahrávanie hovorov v Messengeri vytvorenom programom]()
a odosielať cez internet napríklad do služby cloudového úložiska.
![Callnote Viber Recorder odosiela nahrávky hovorov vytvorené aplikáciou cez internet]()
![Sekcia KNIŽNICA Callnote Viber Recorder v aplikácii]()
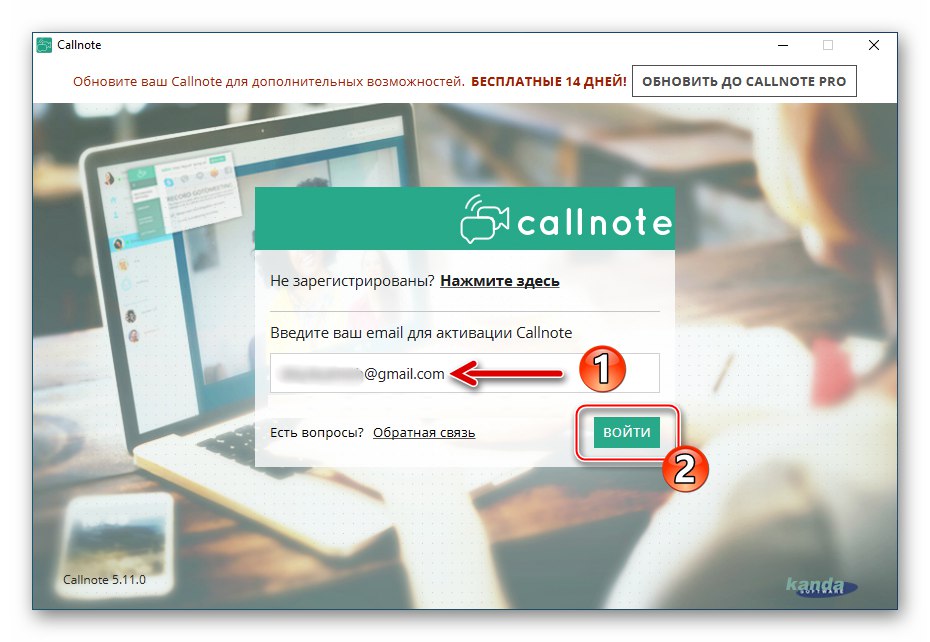
Záver
Ako vidíte, takmer vo všetkých prípadoch môžete pomocou jednoduchých techník a softvéru dostupných pre všetkých veľmi rýchlo zorganizovať nahrávanie hlasových a / alebo videohovorov iniciovaných v aplikácii Viber Messenger. Odporúčame vám, aby ste uvažovanú príležitosť využili, iba ak je to skutočne nevyhnutné, a bez toho, aby ste porušili dôvernosť svojich partnerov.