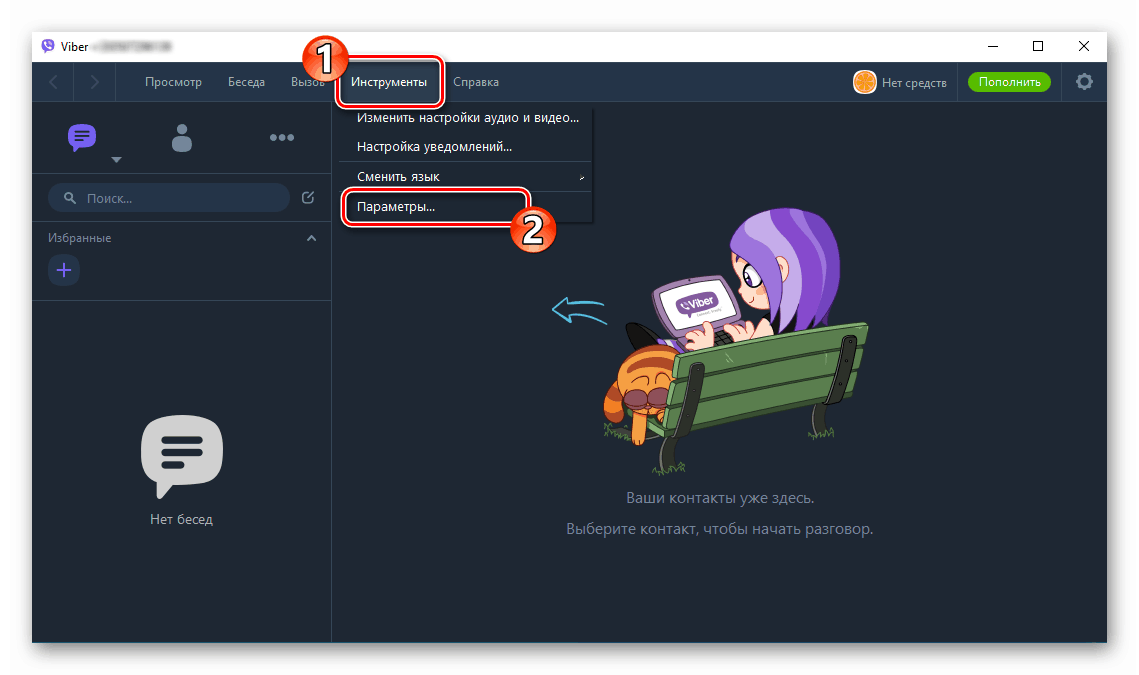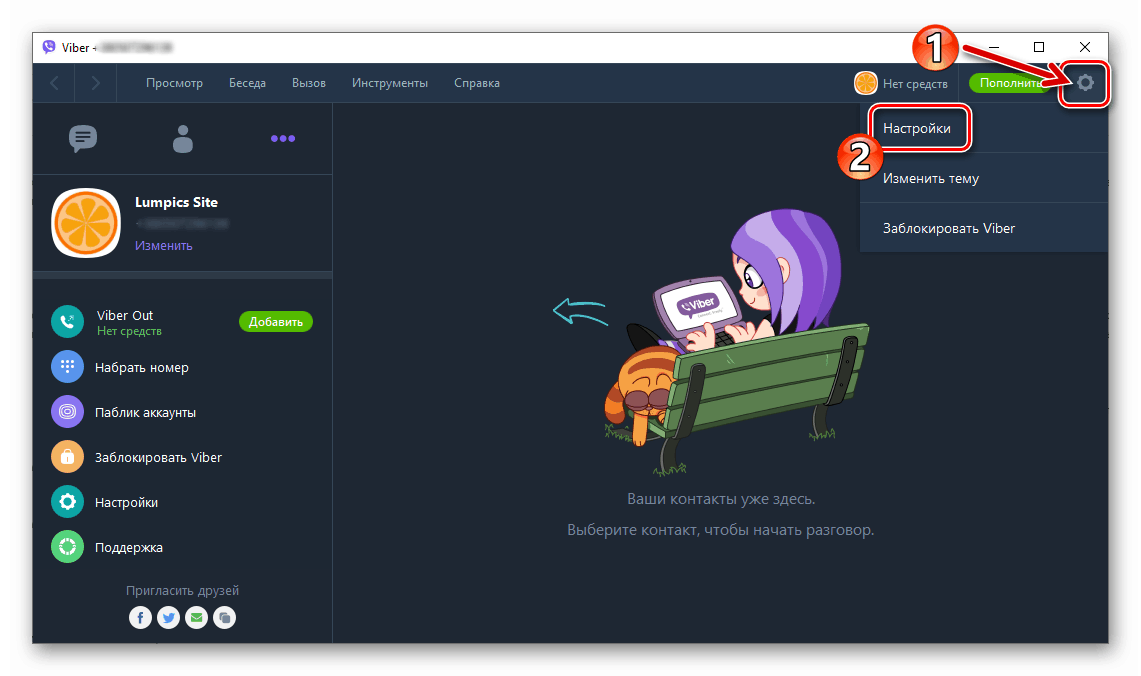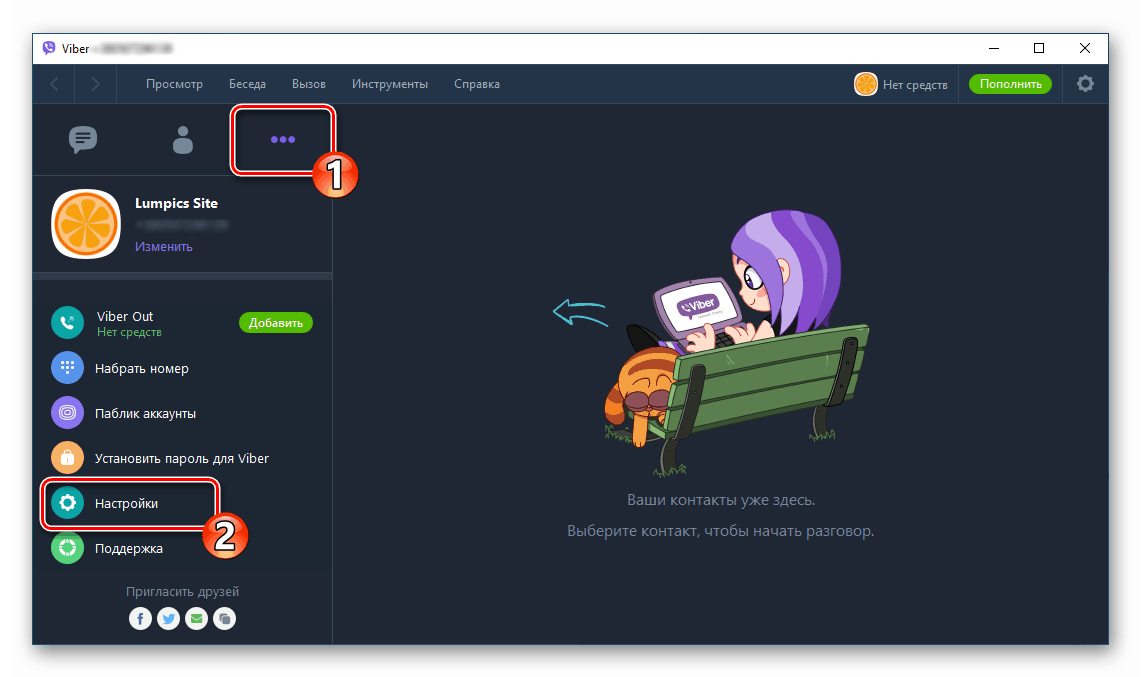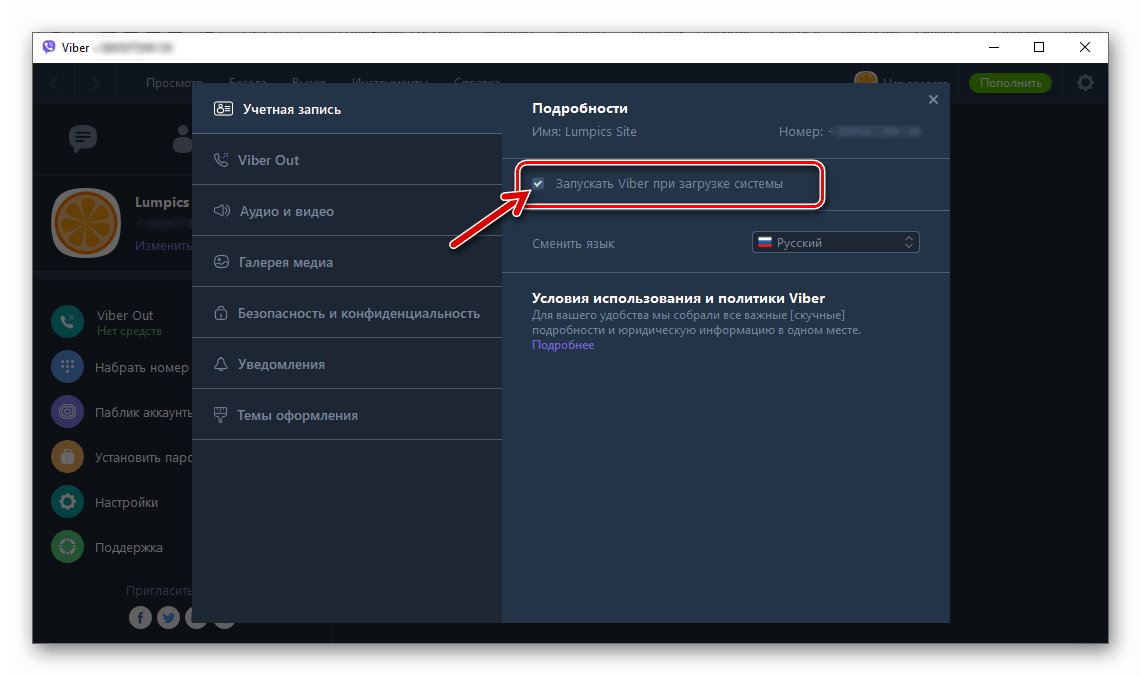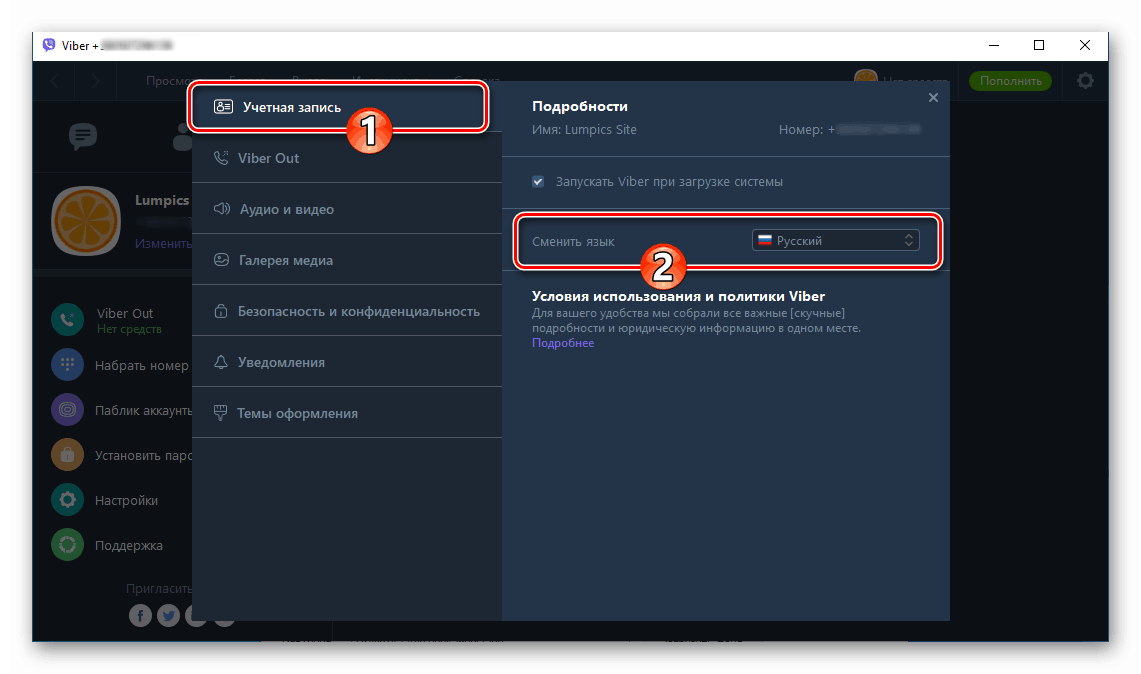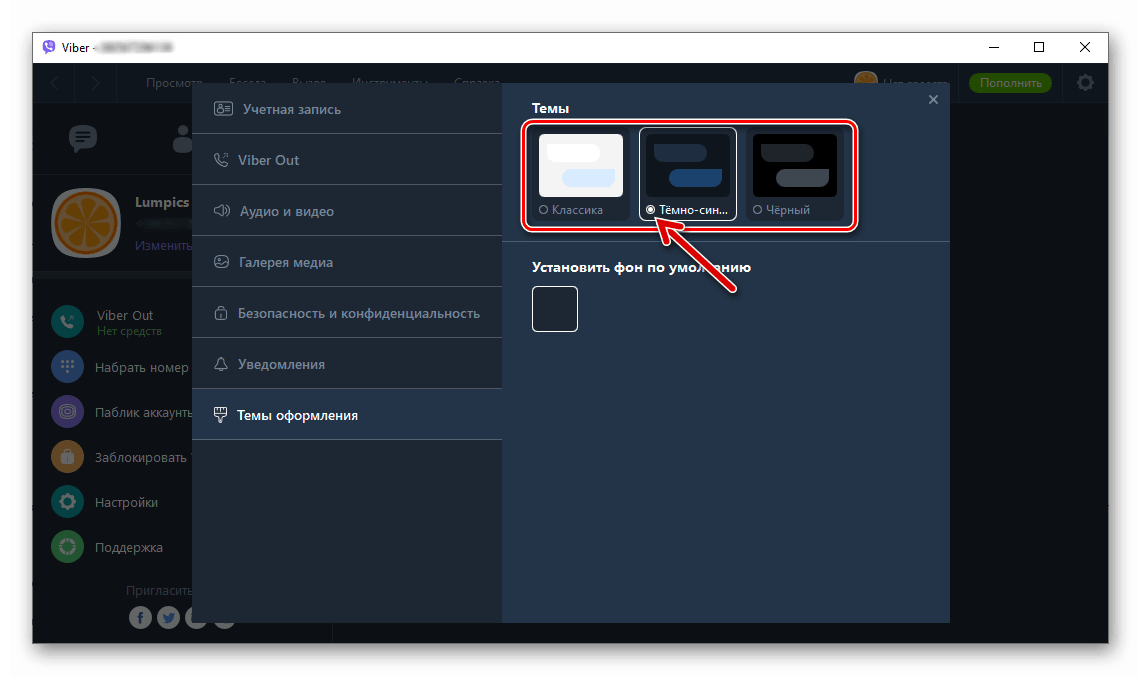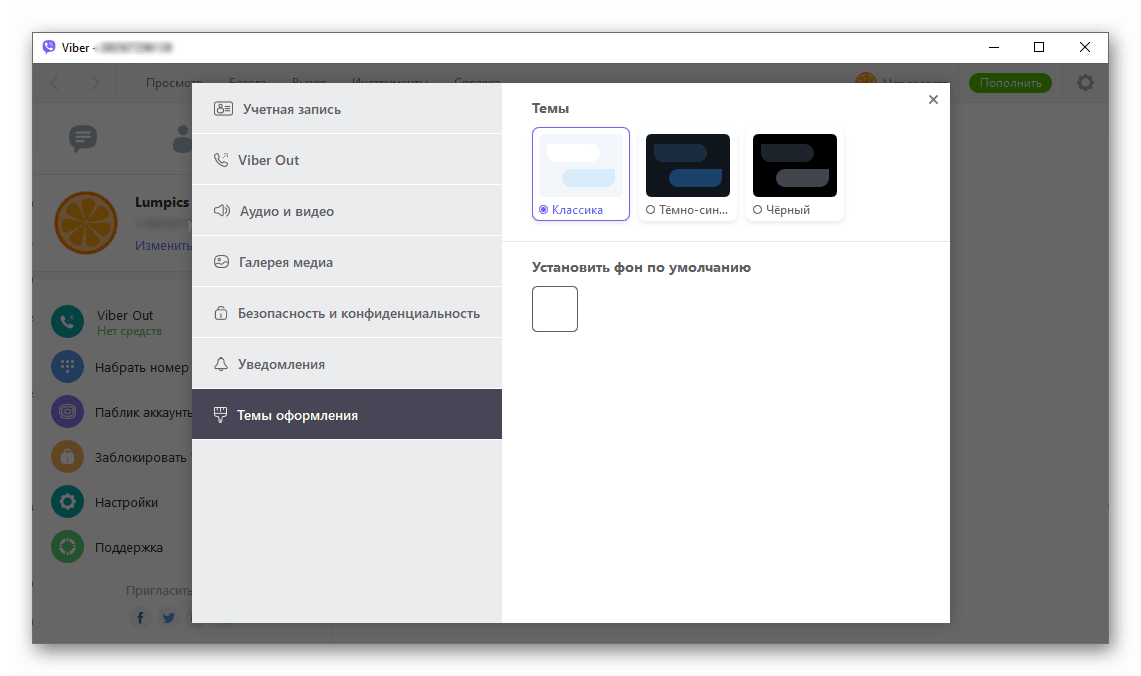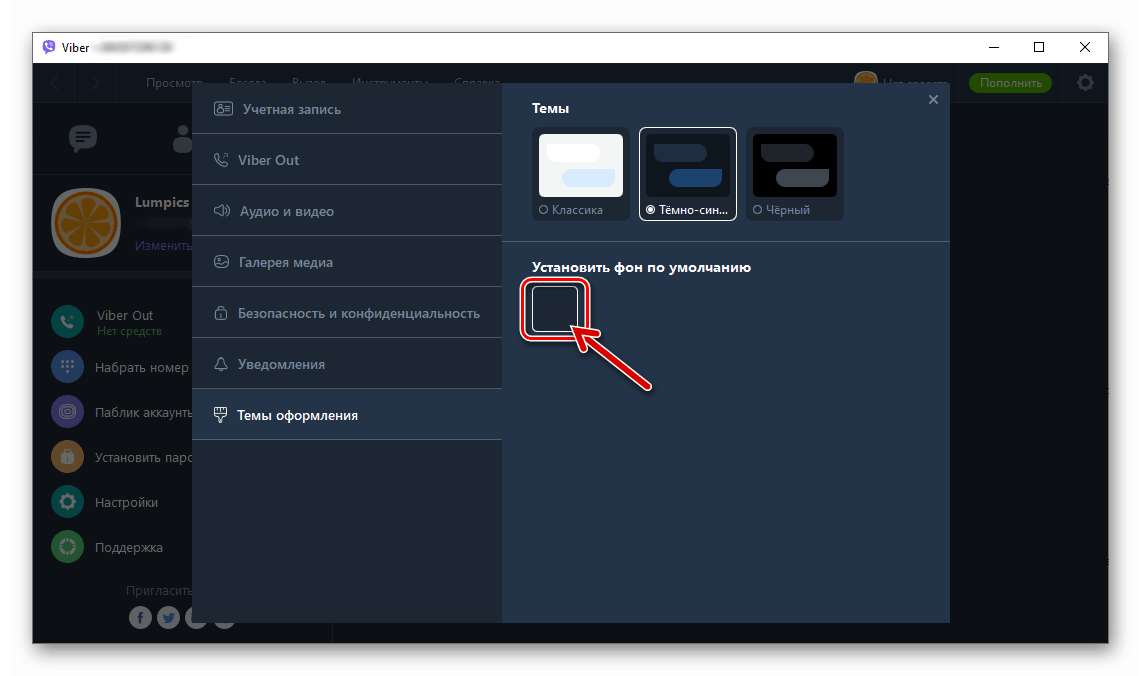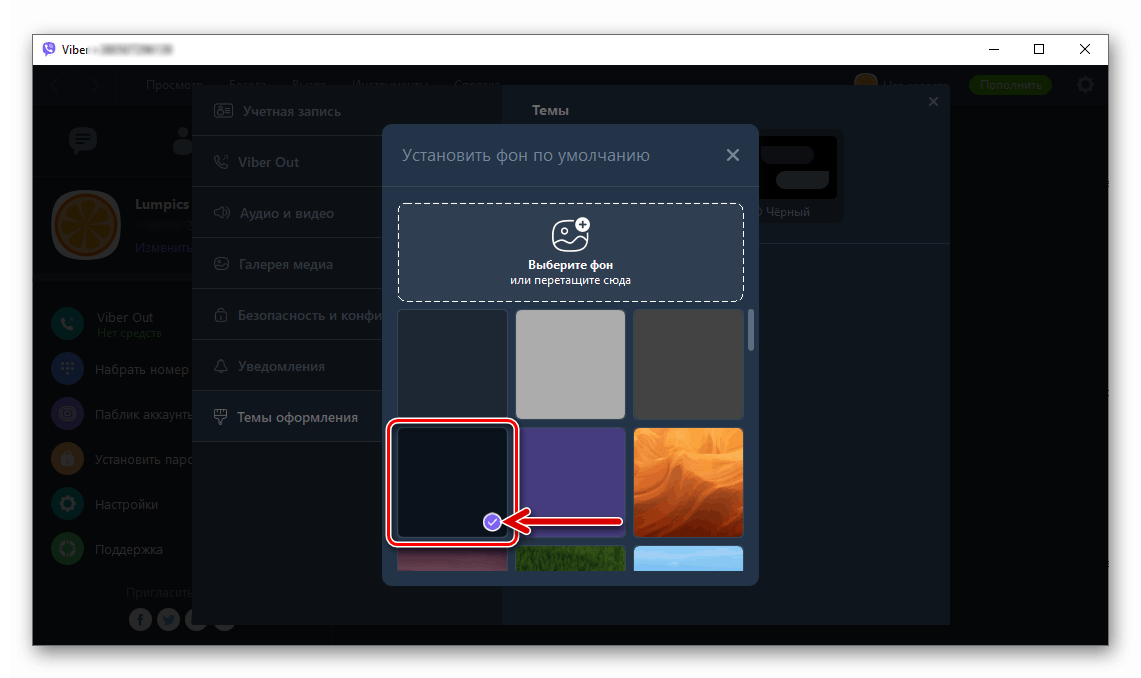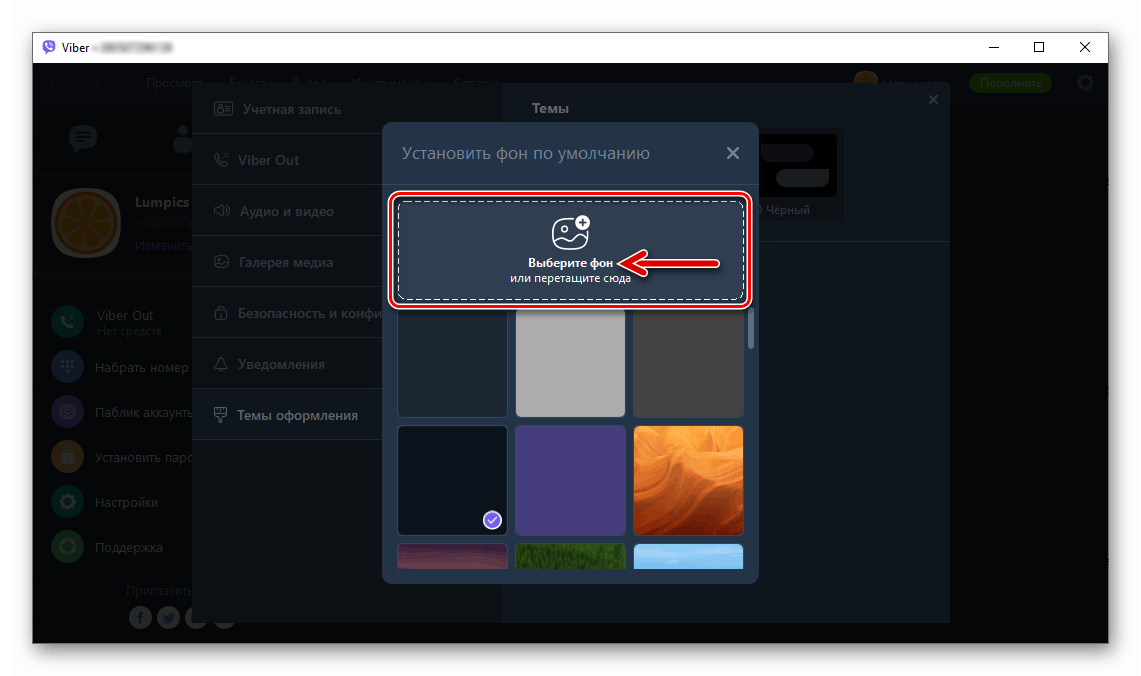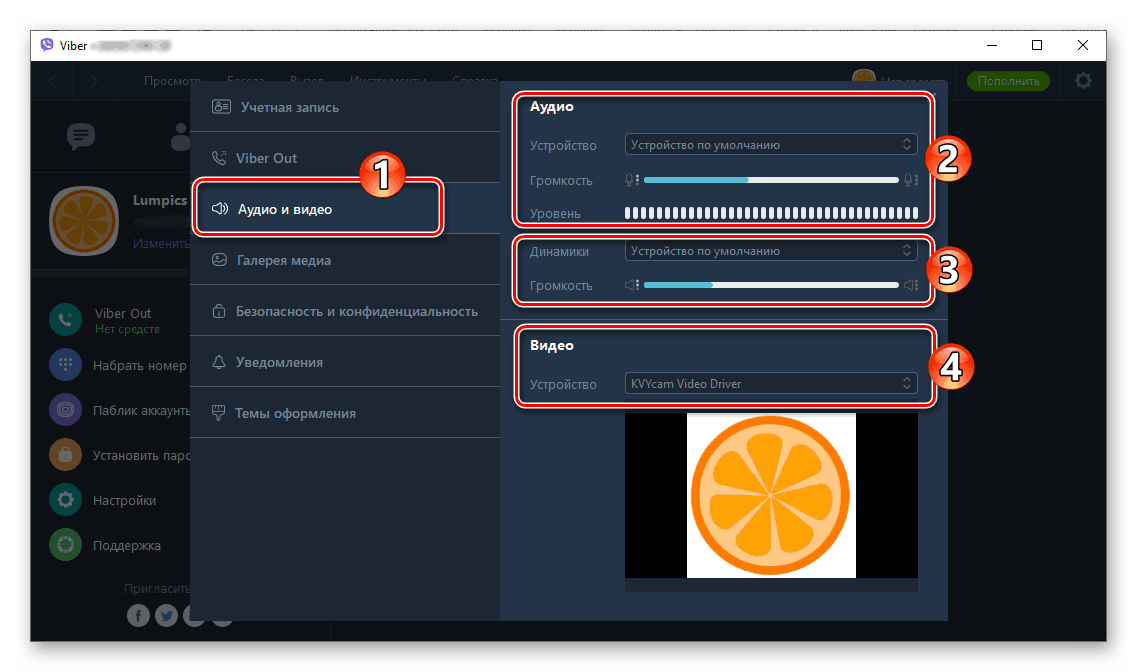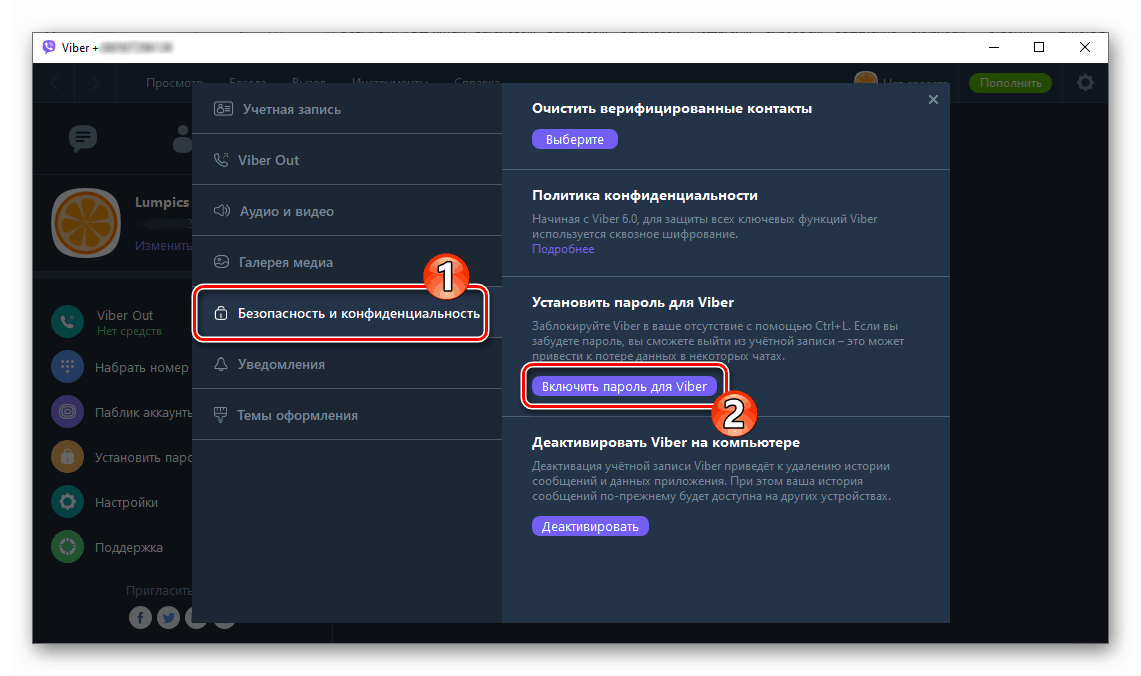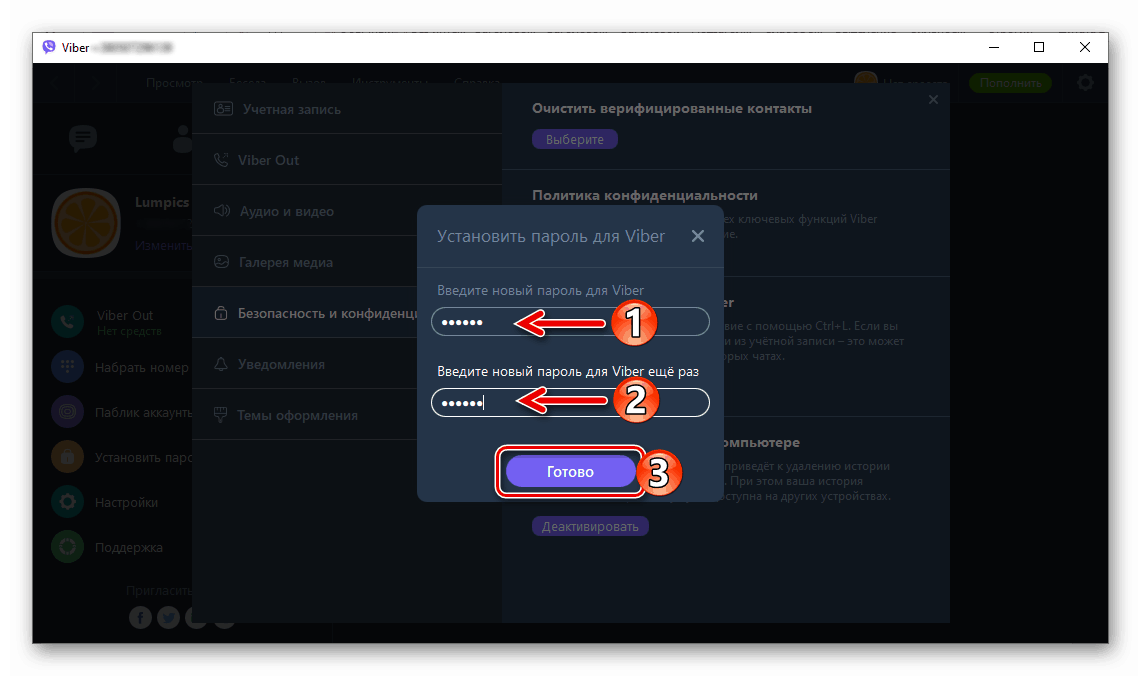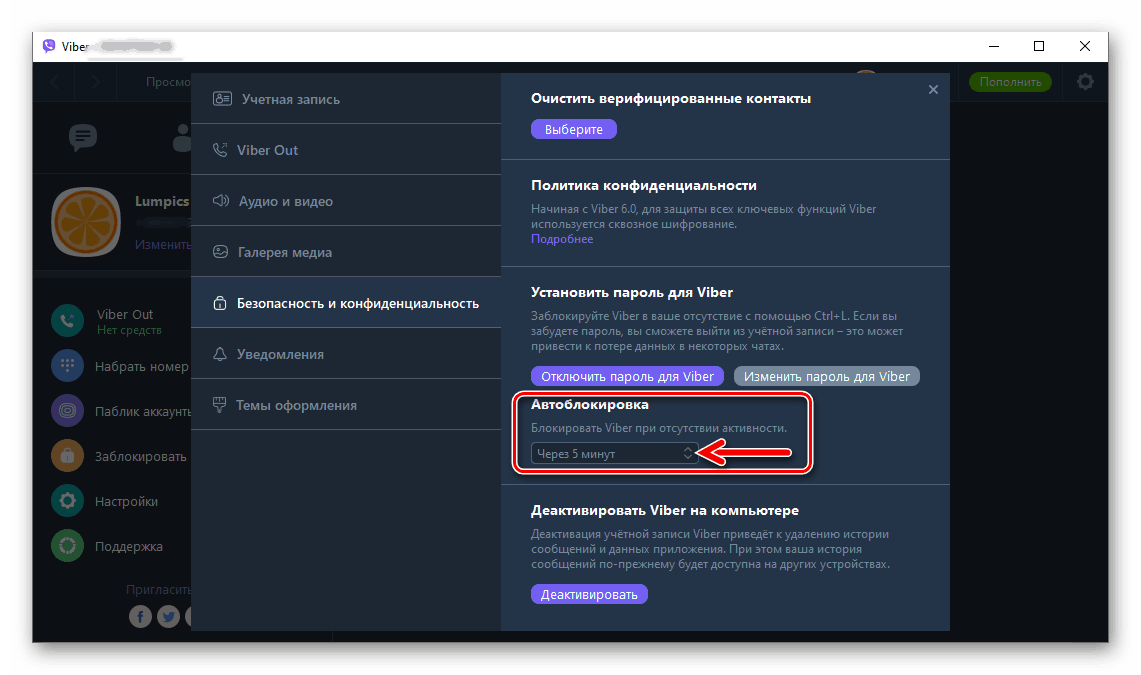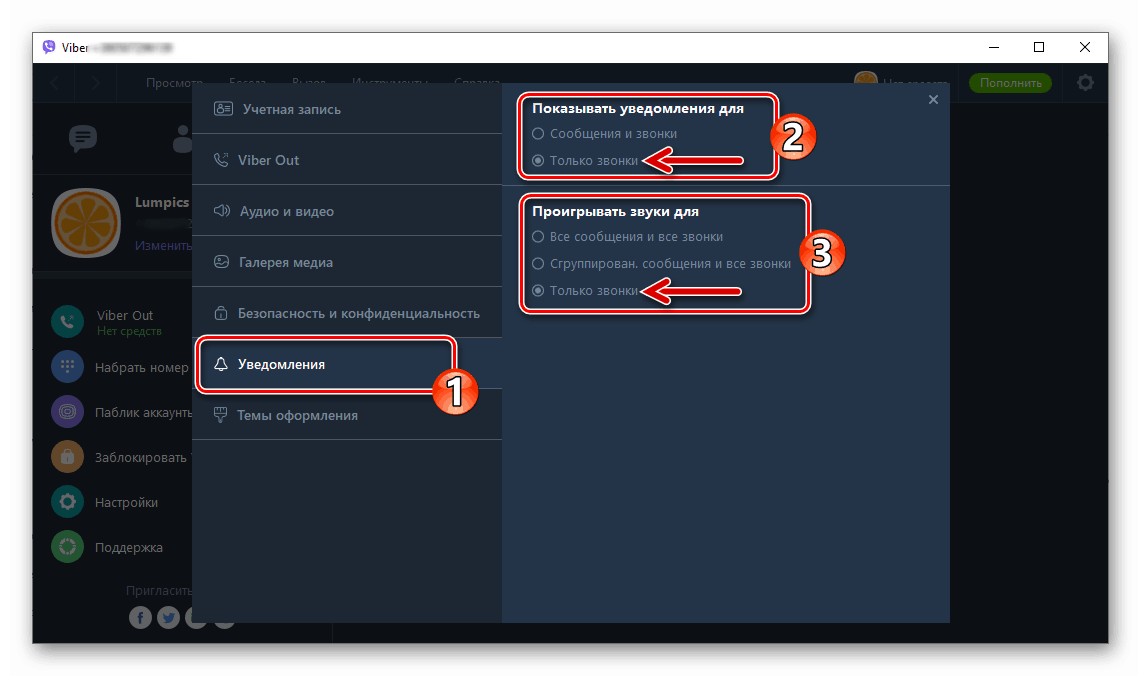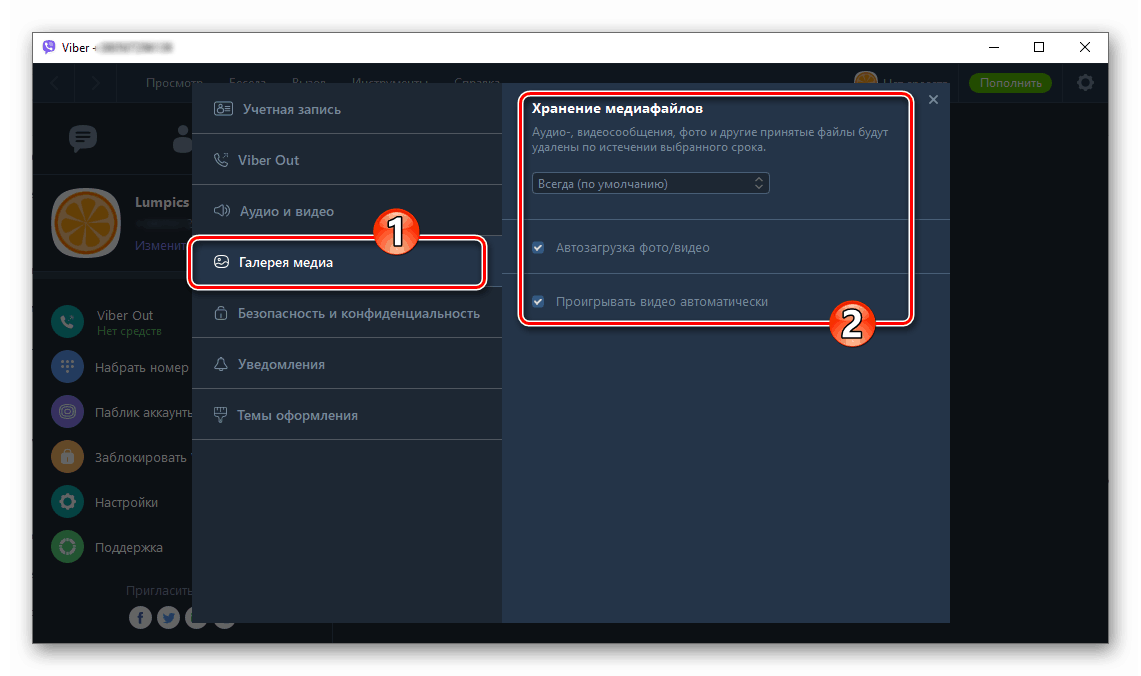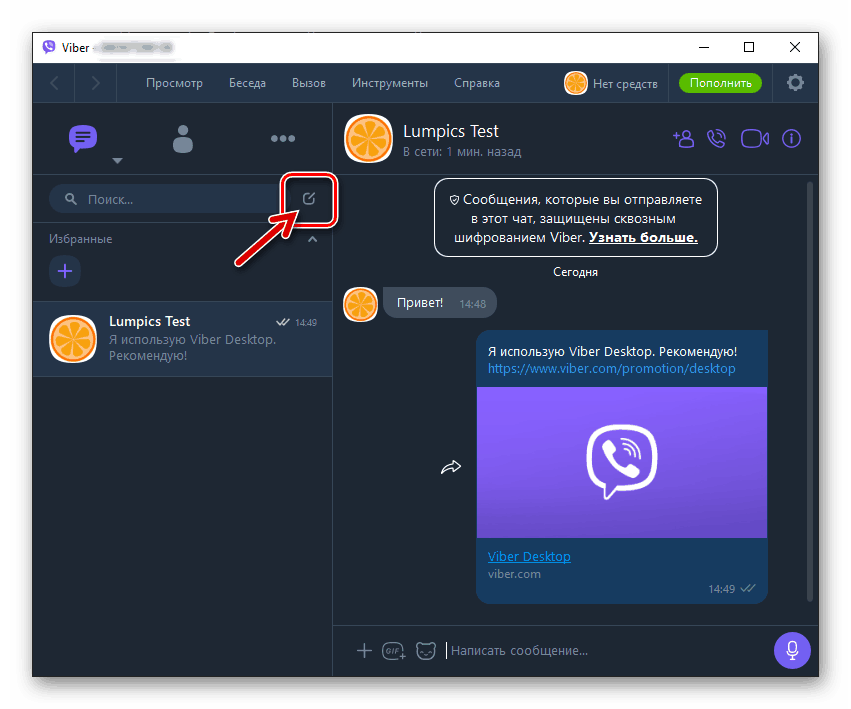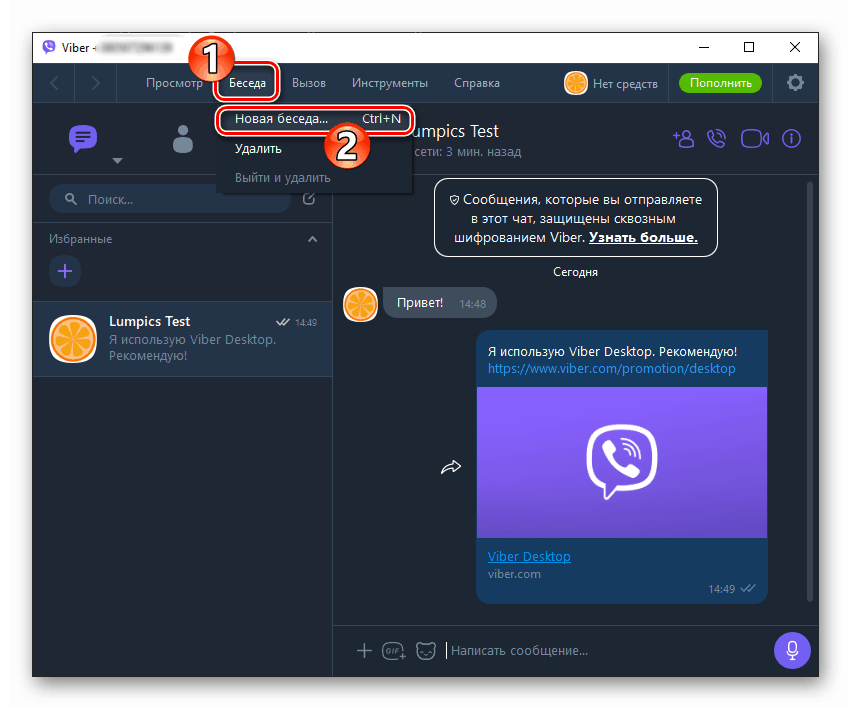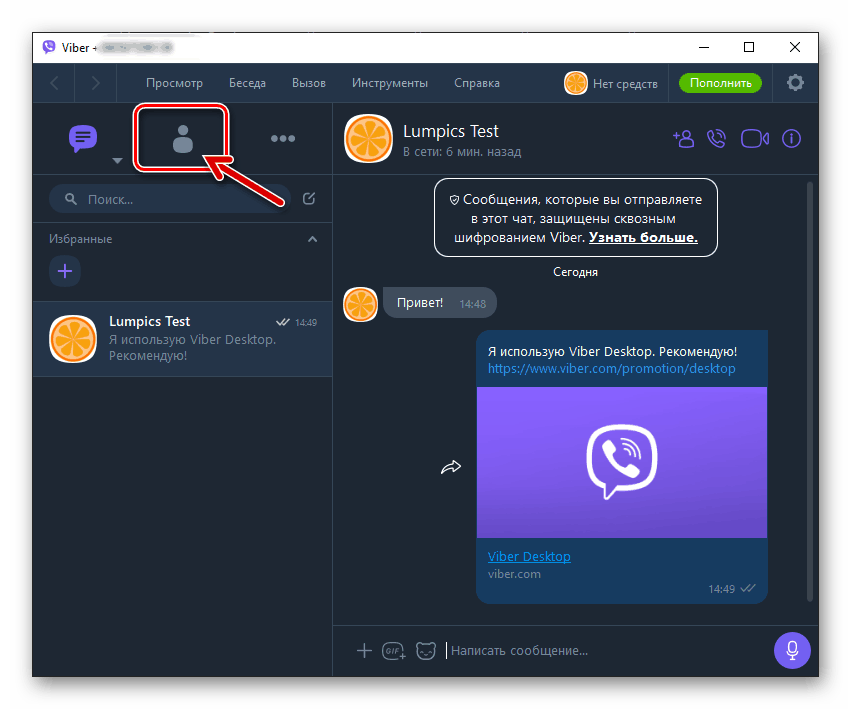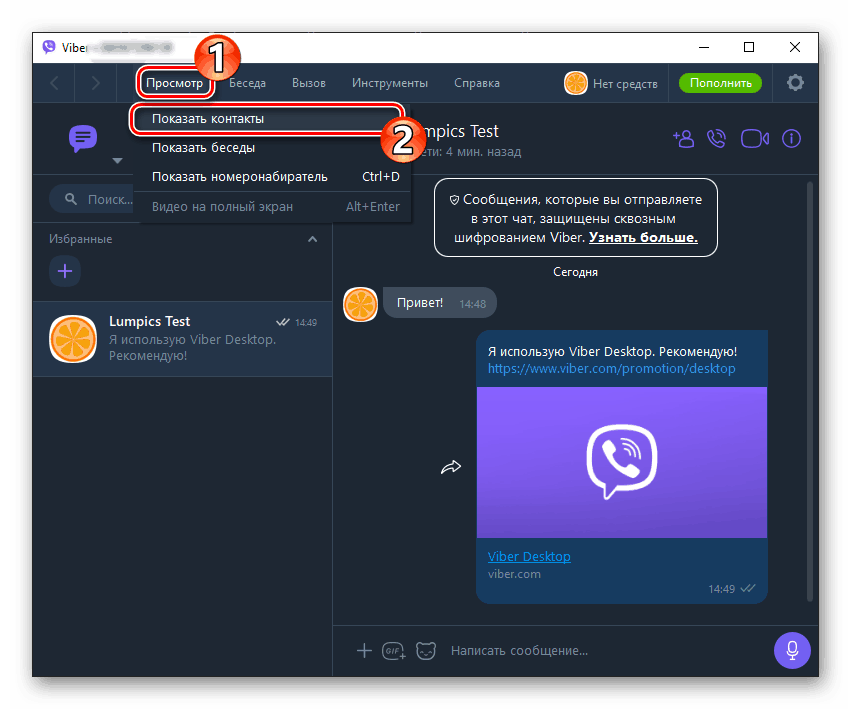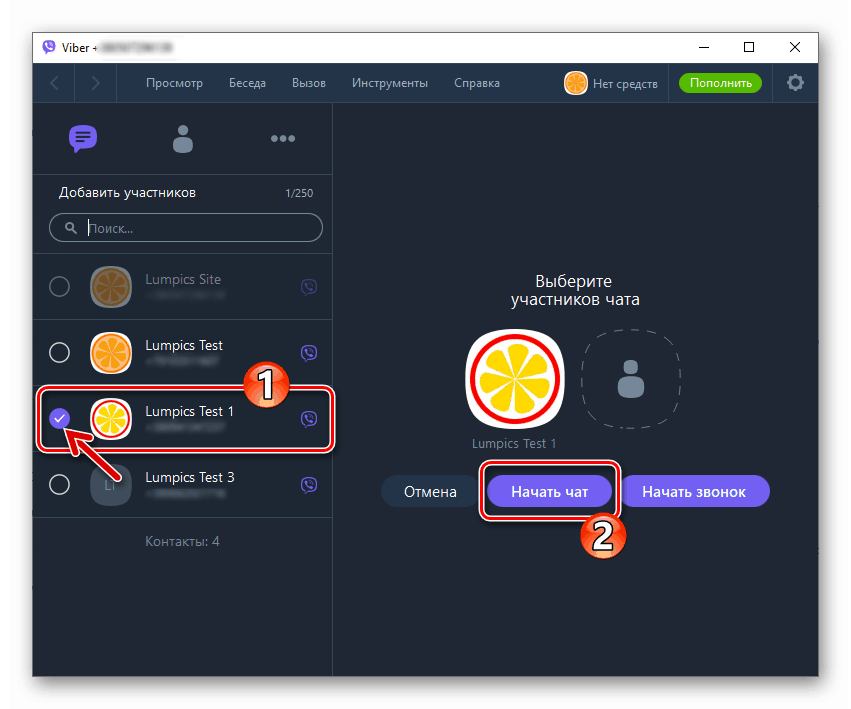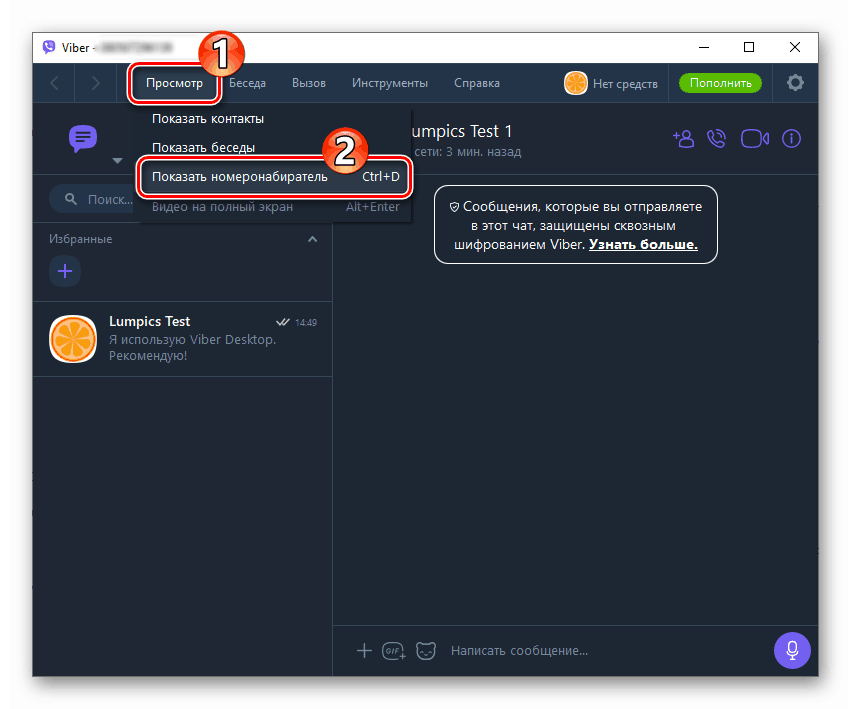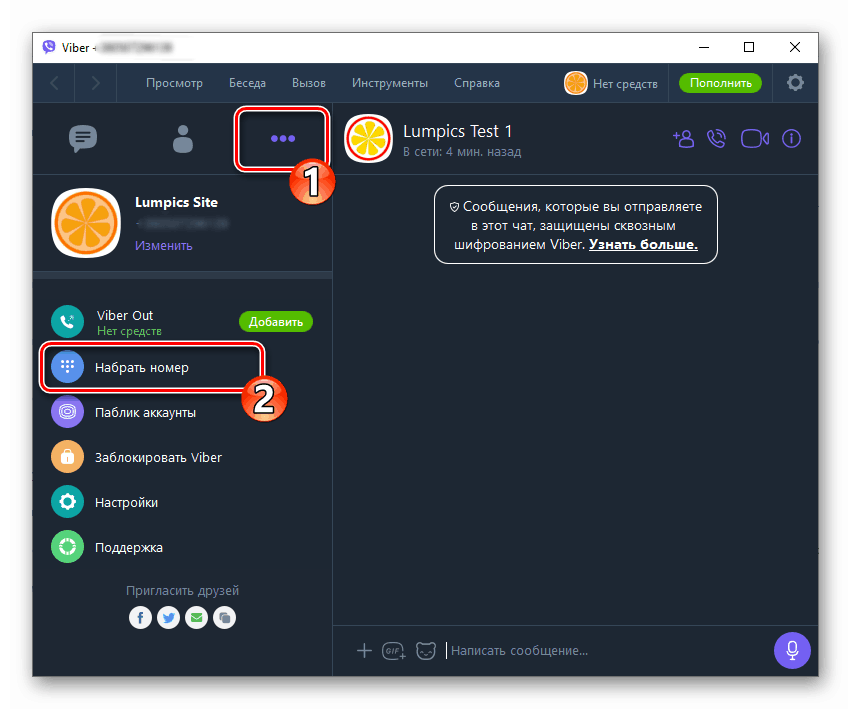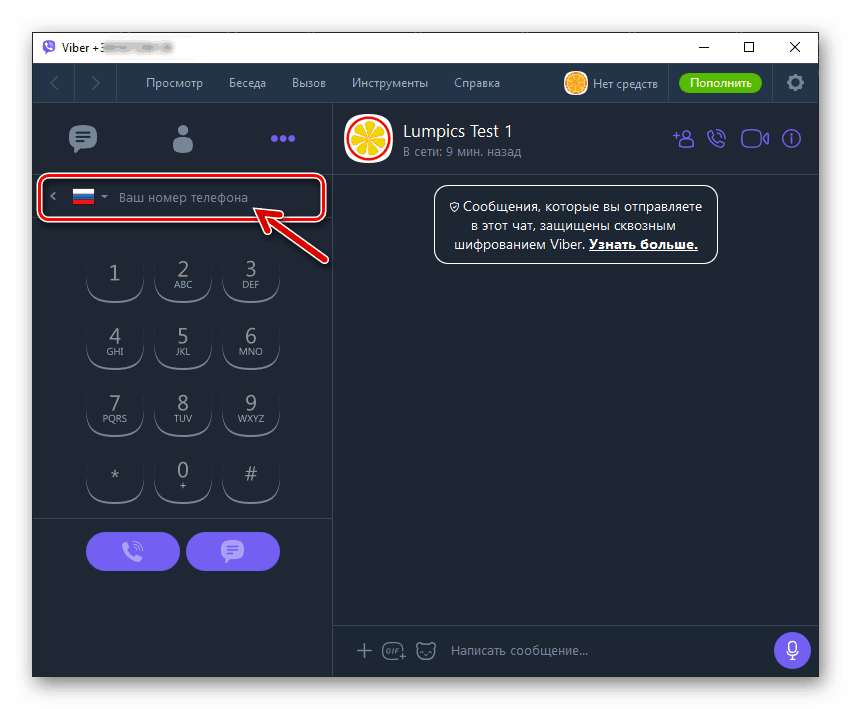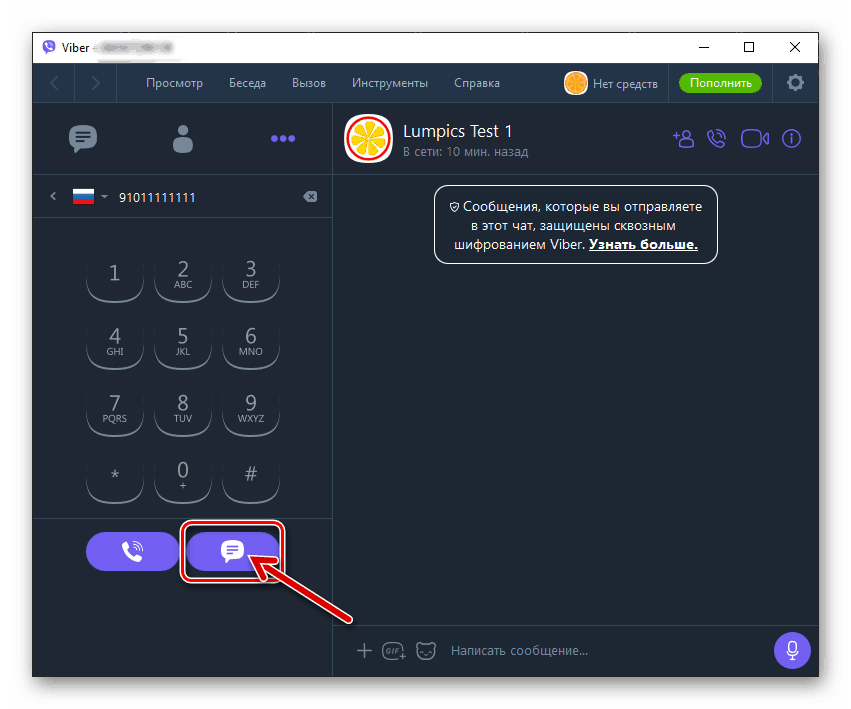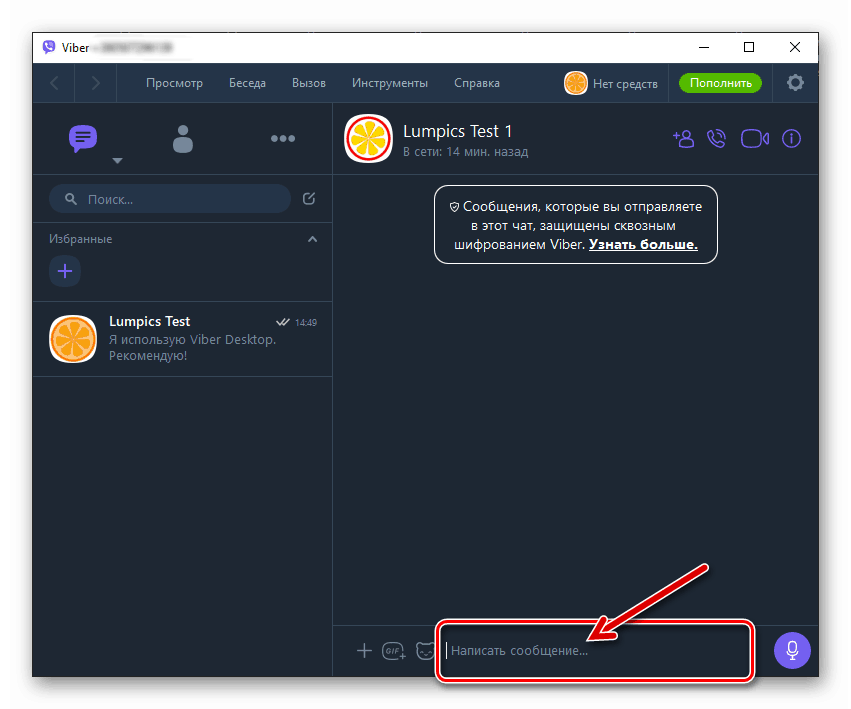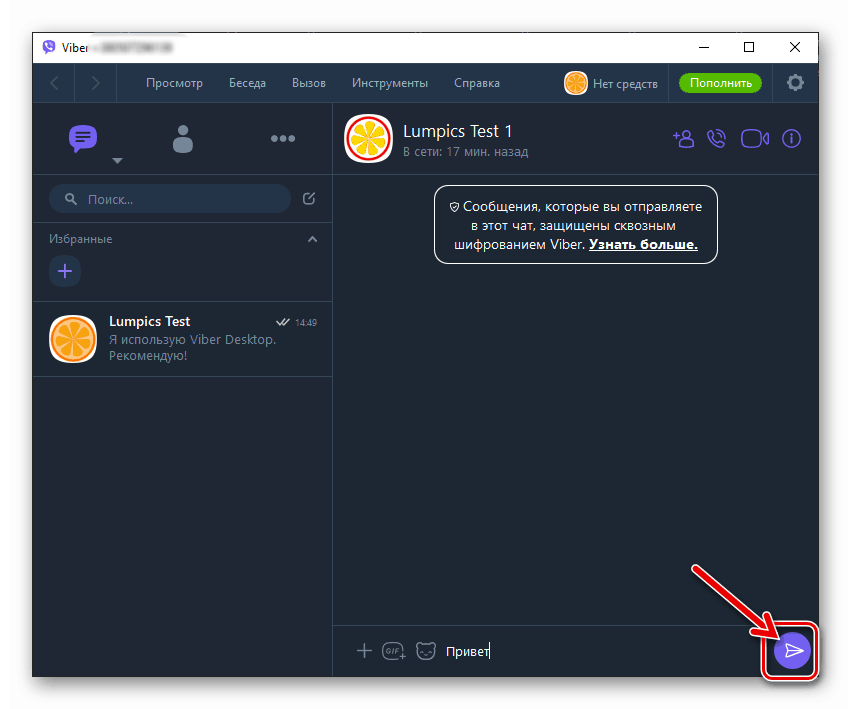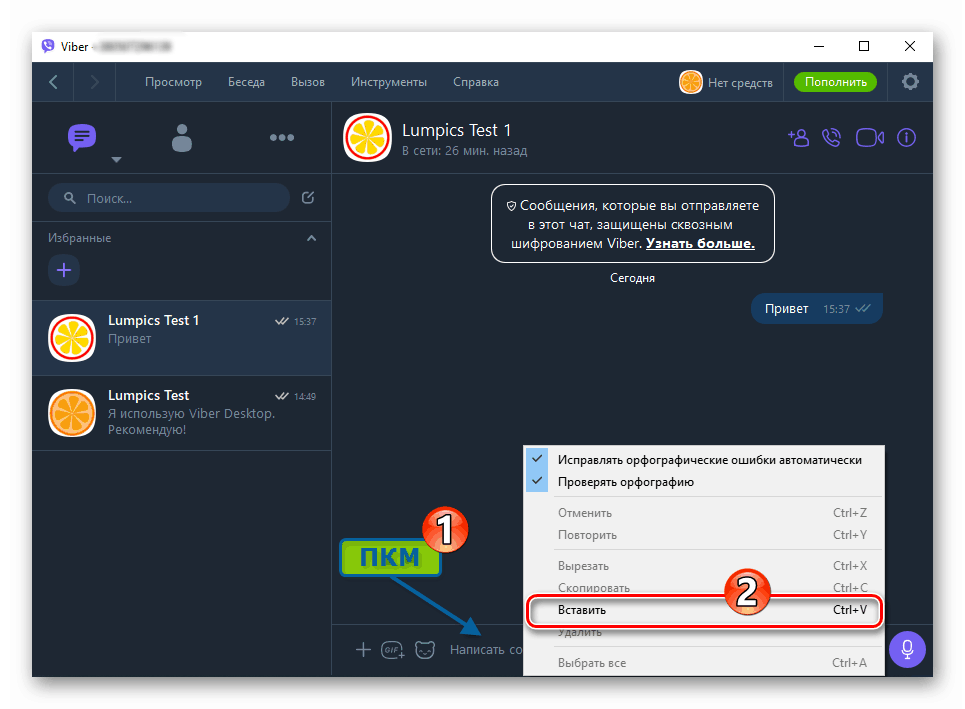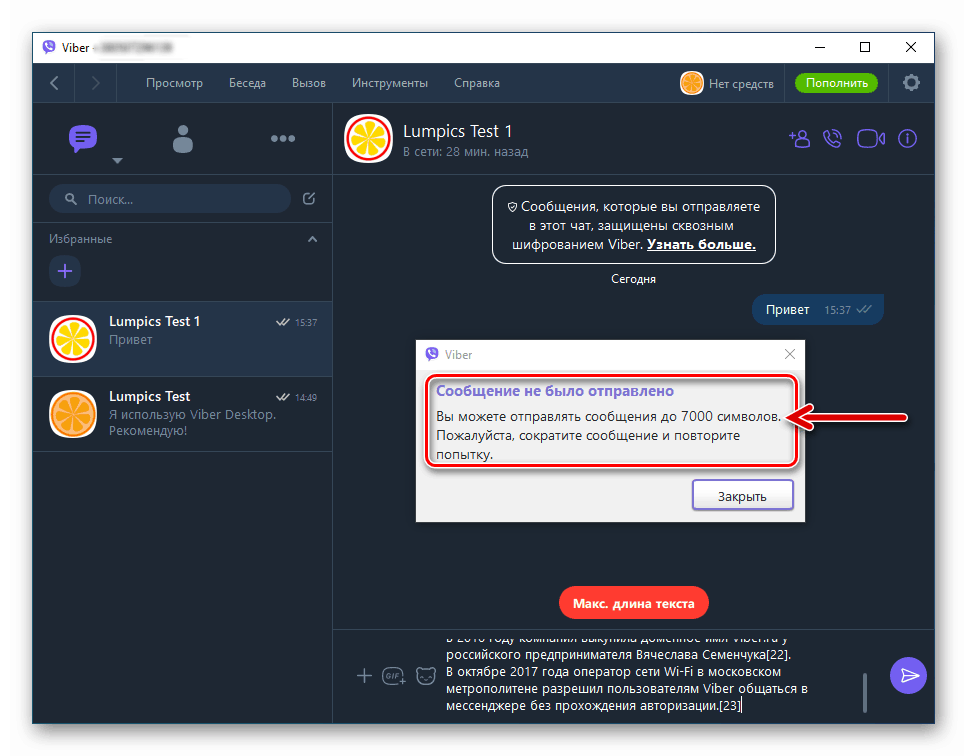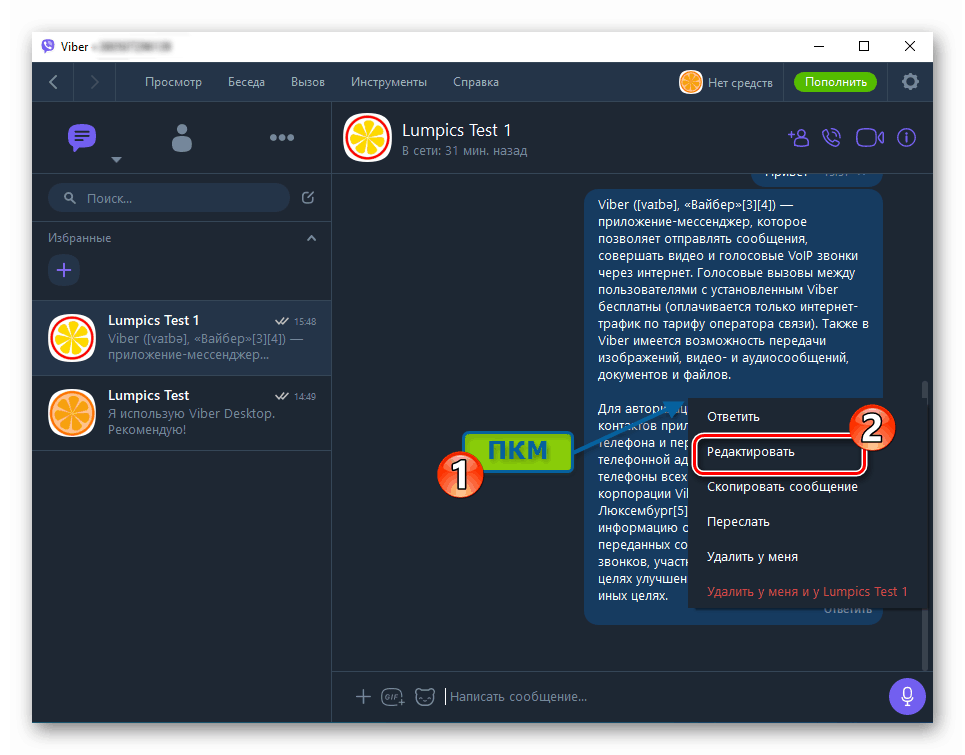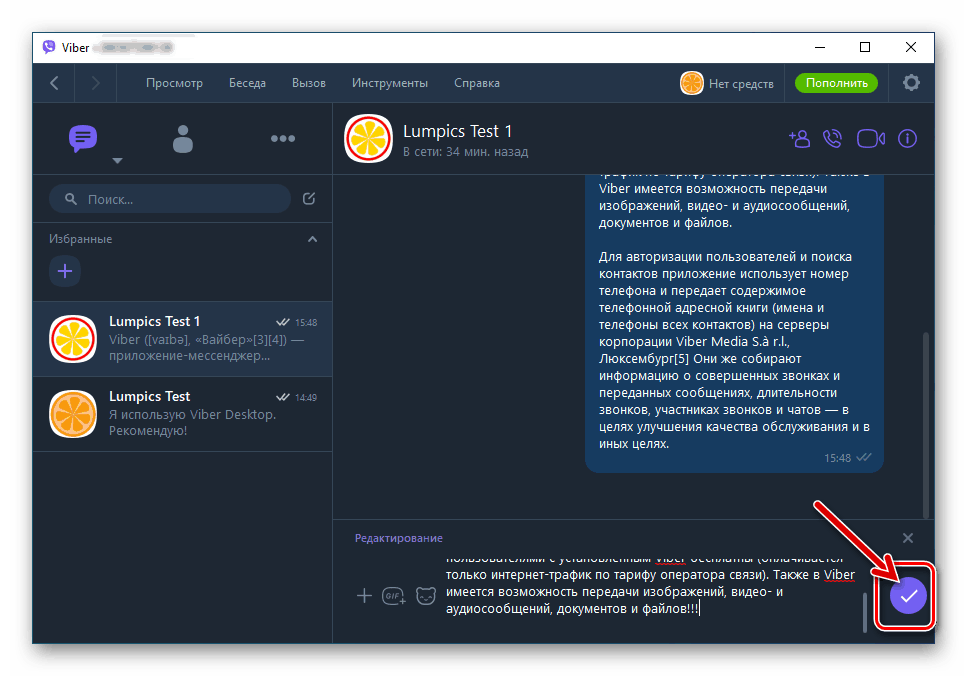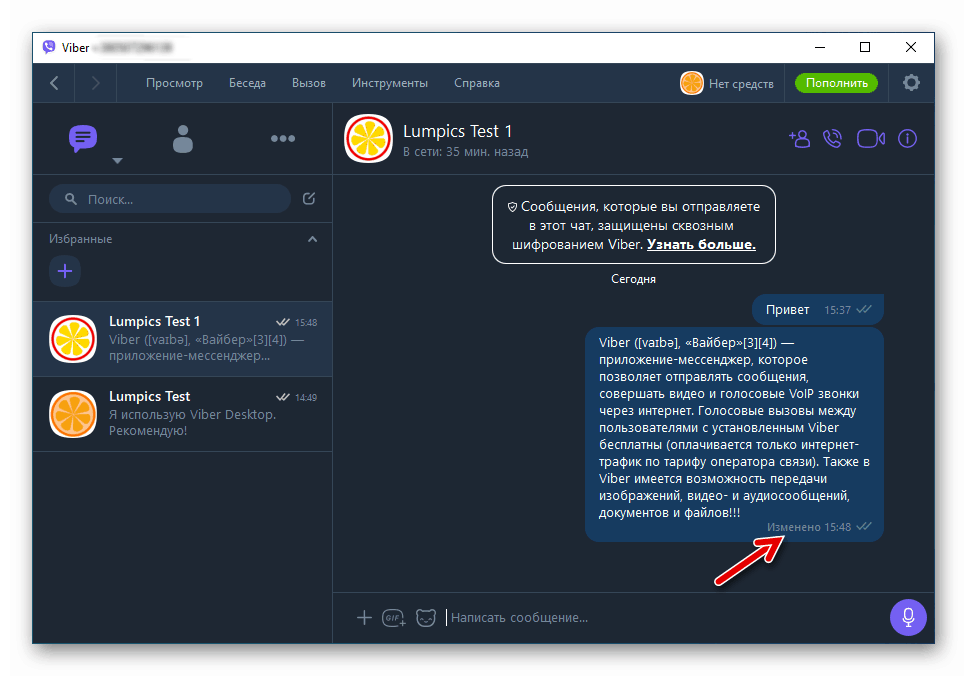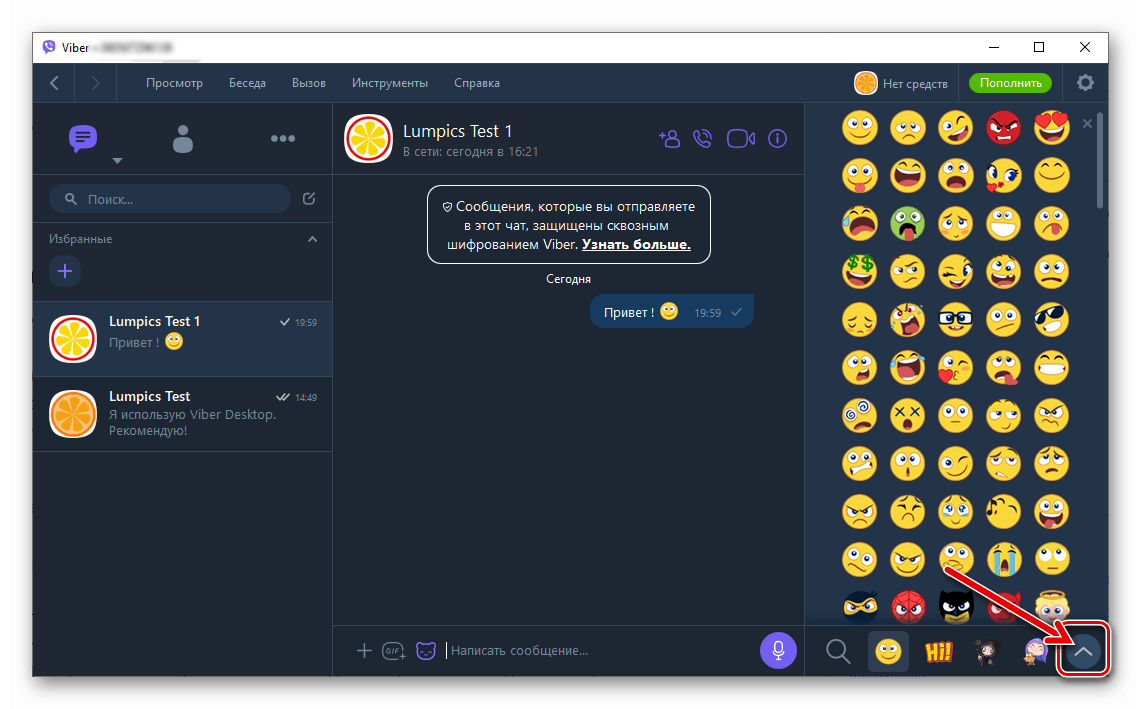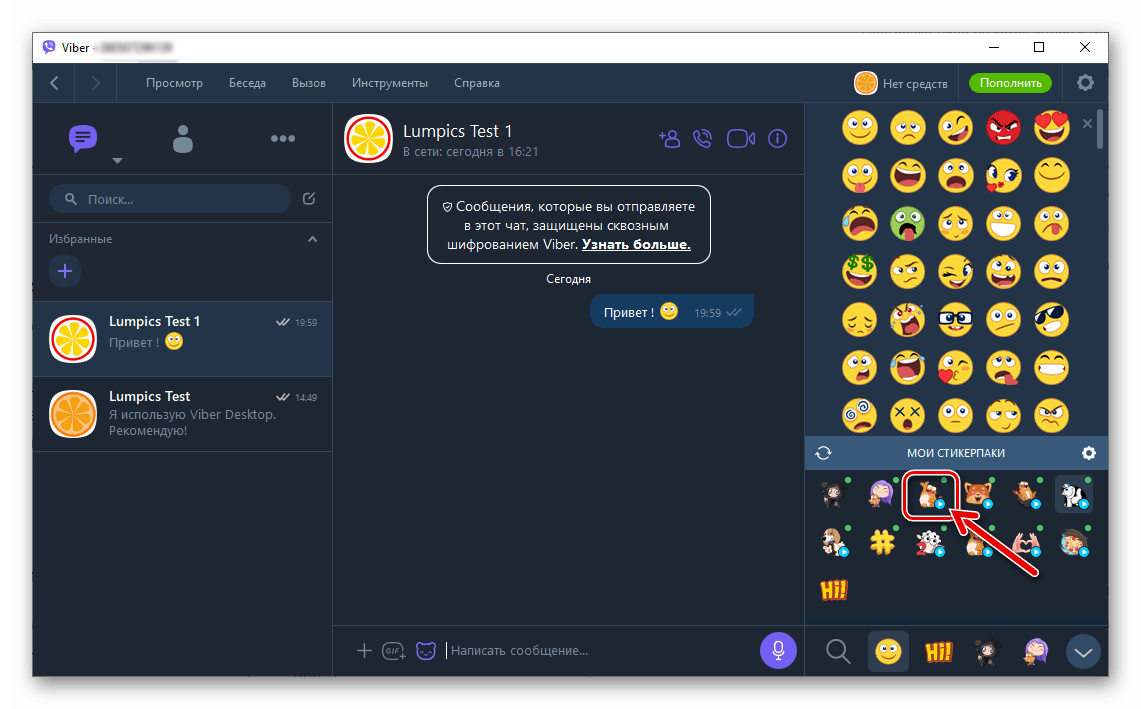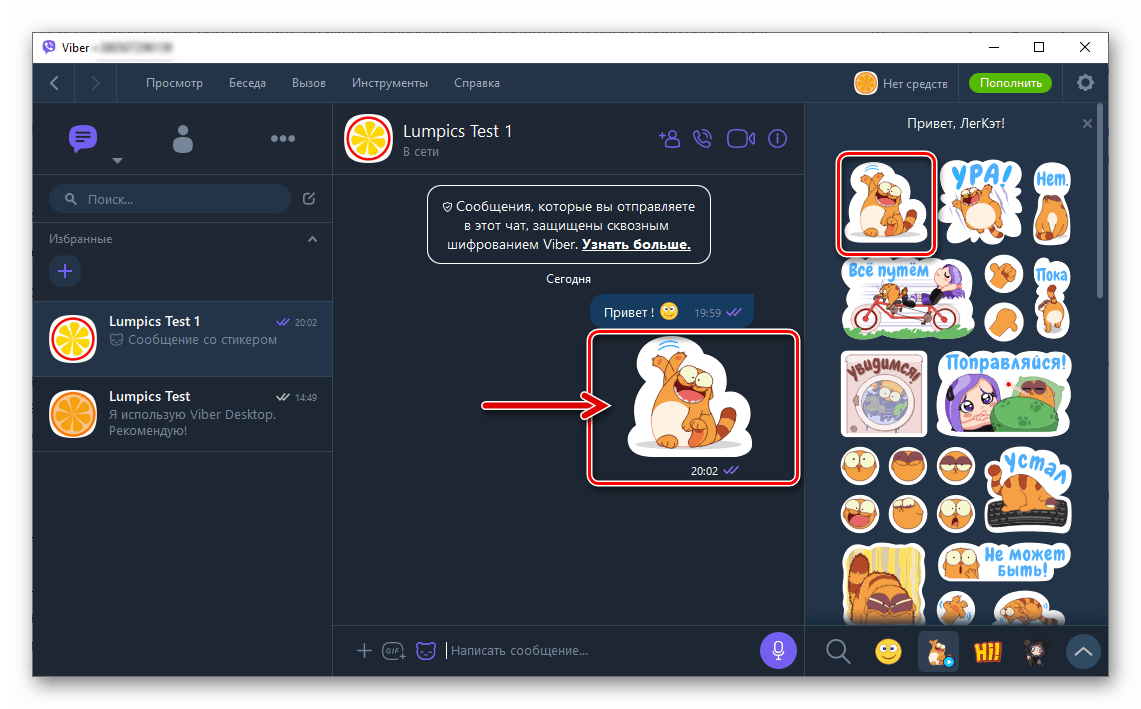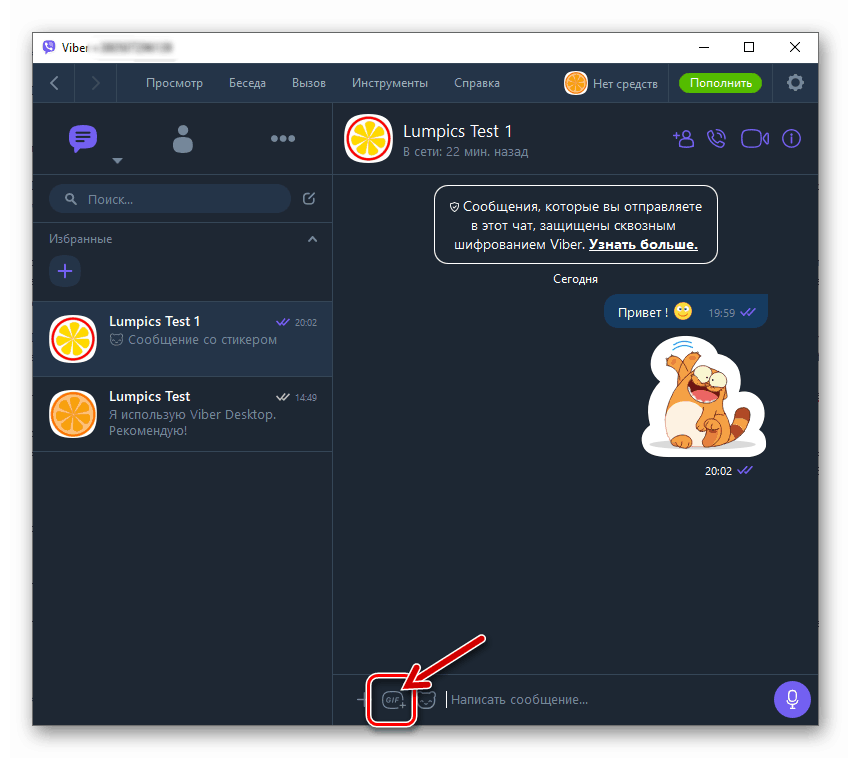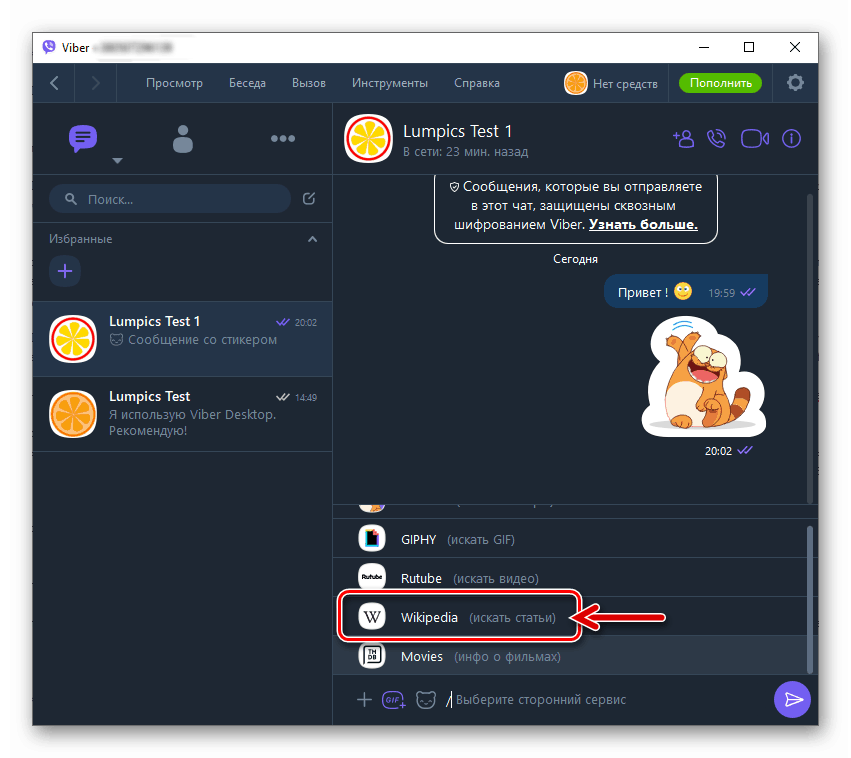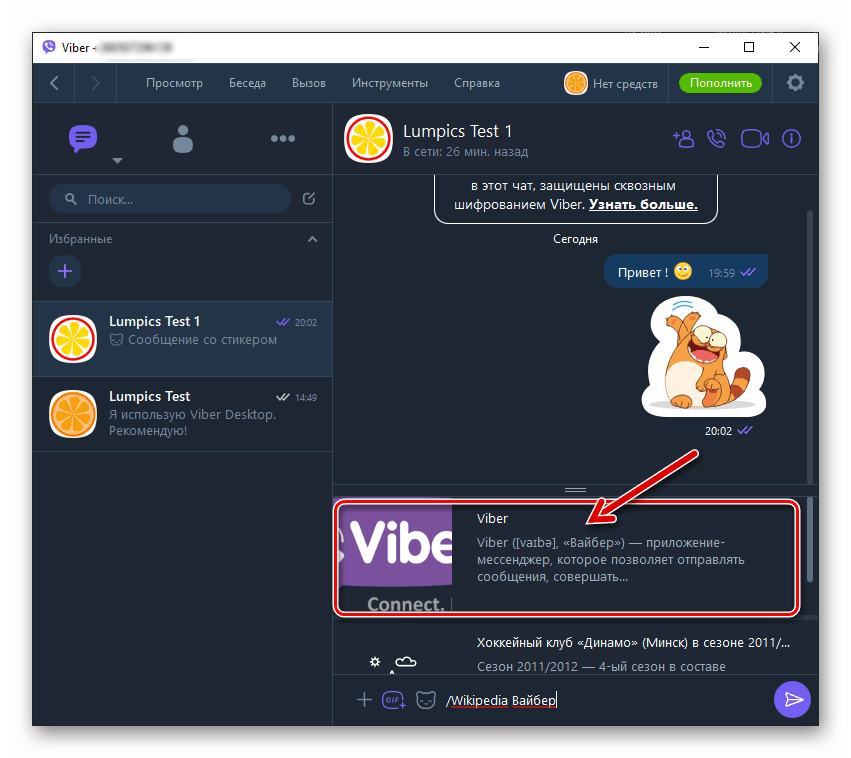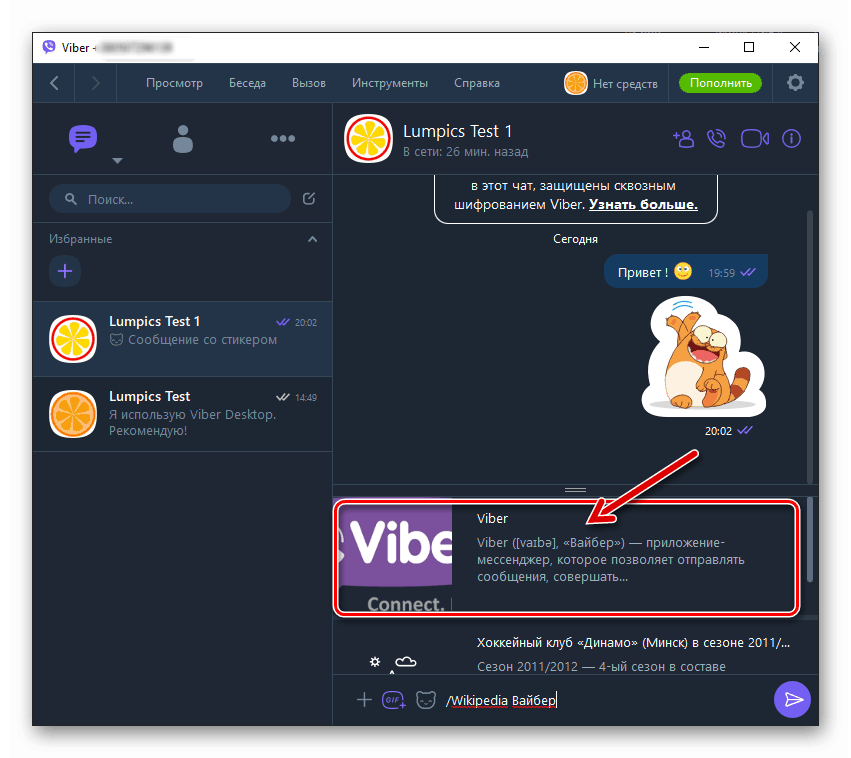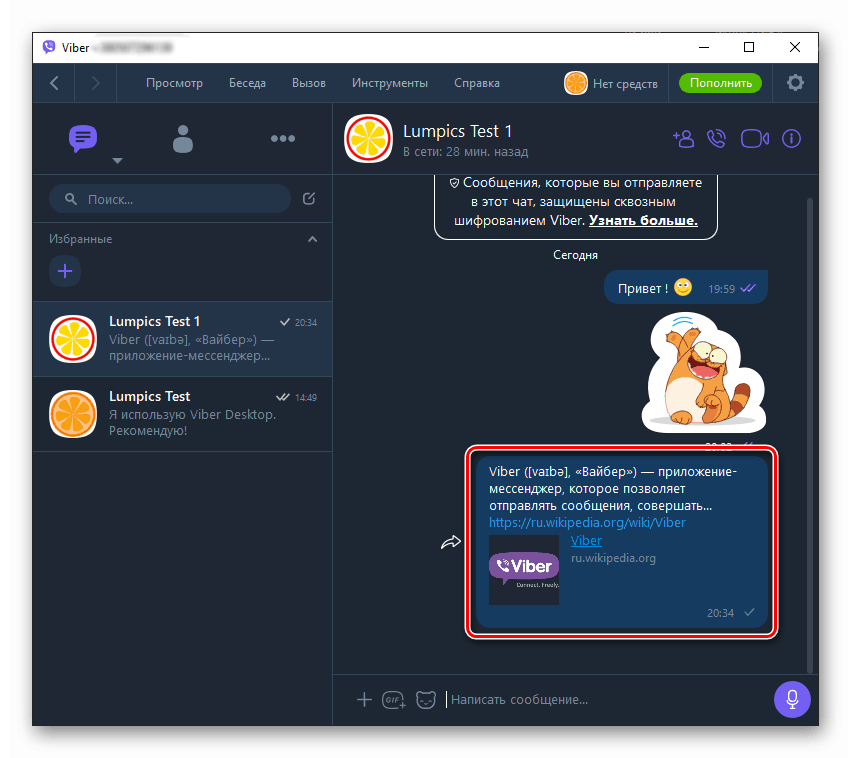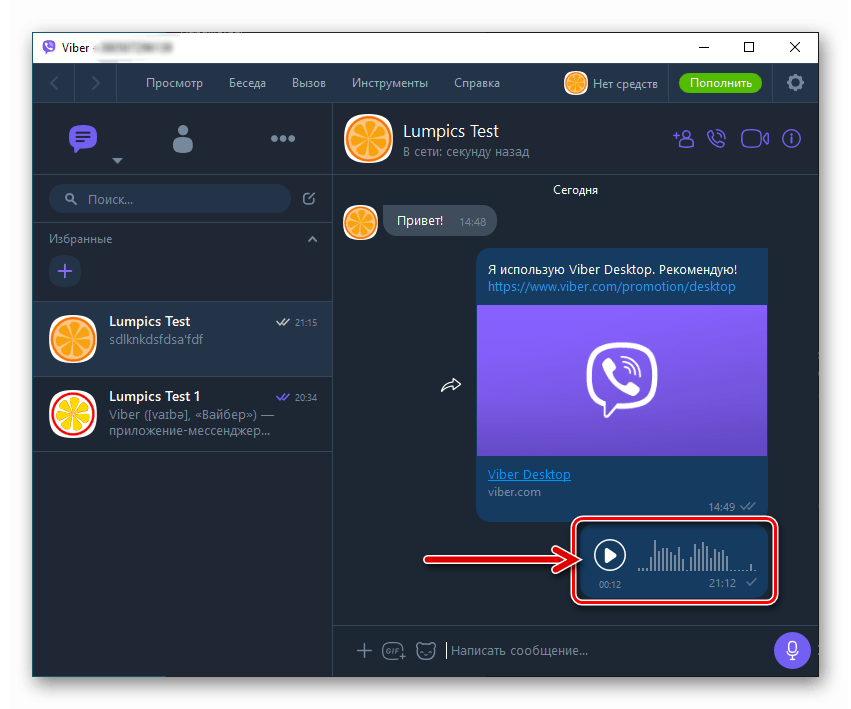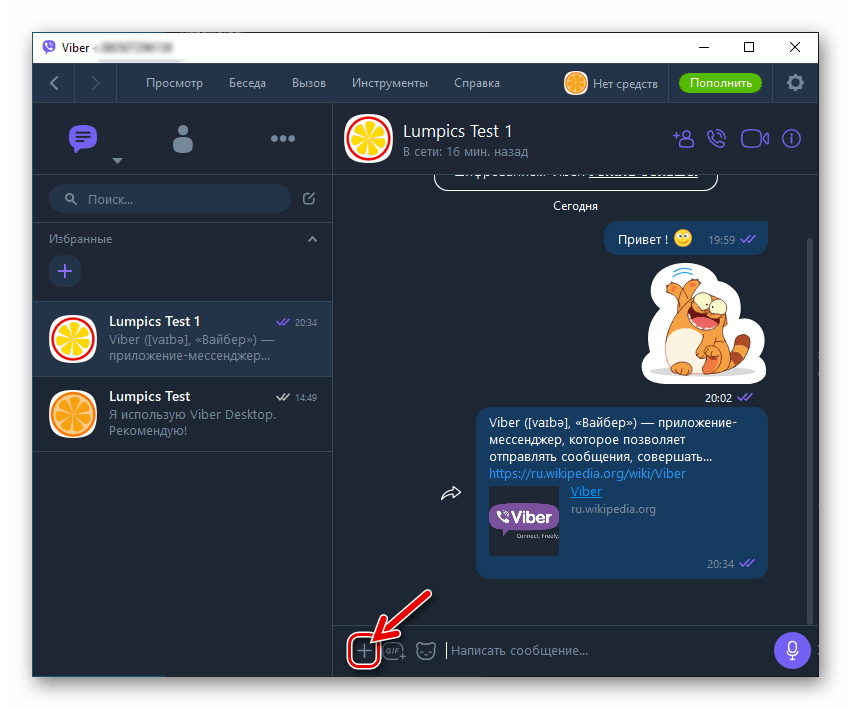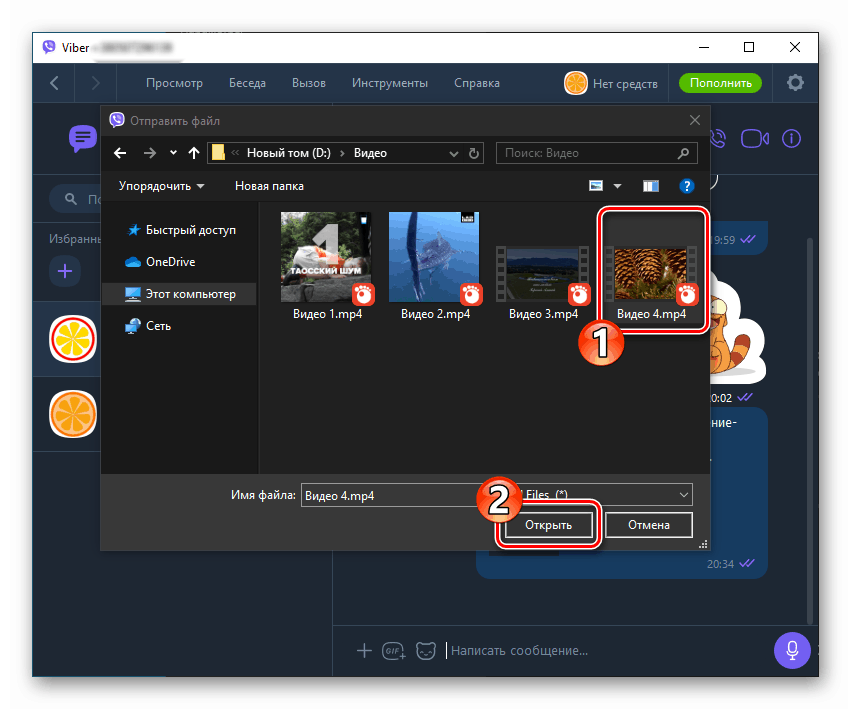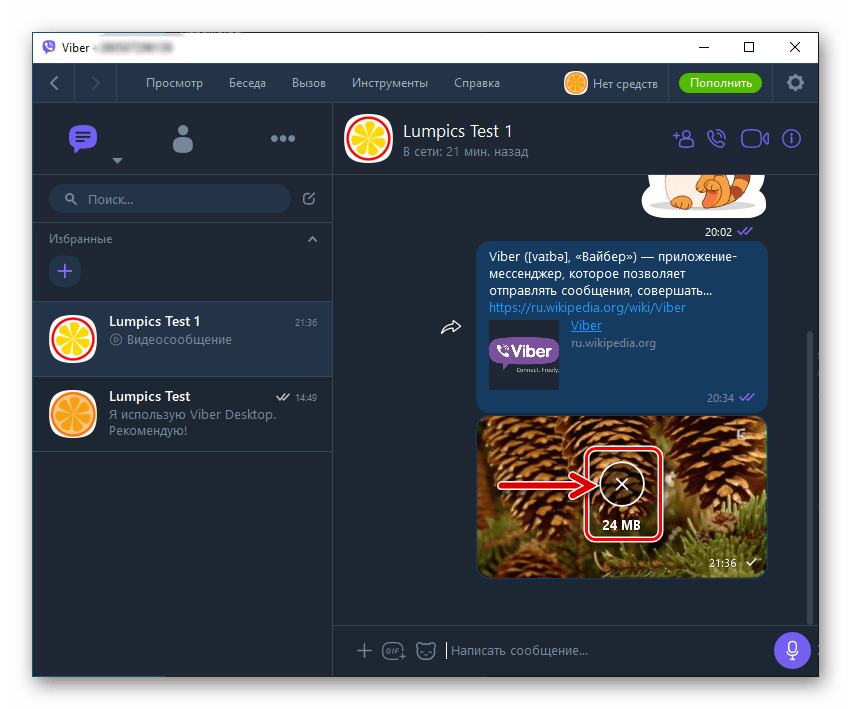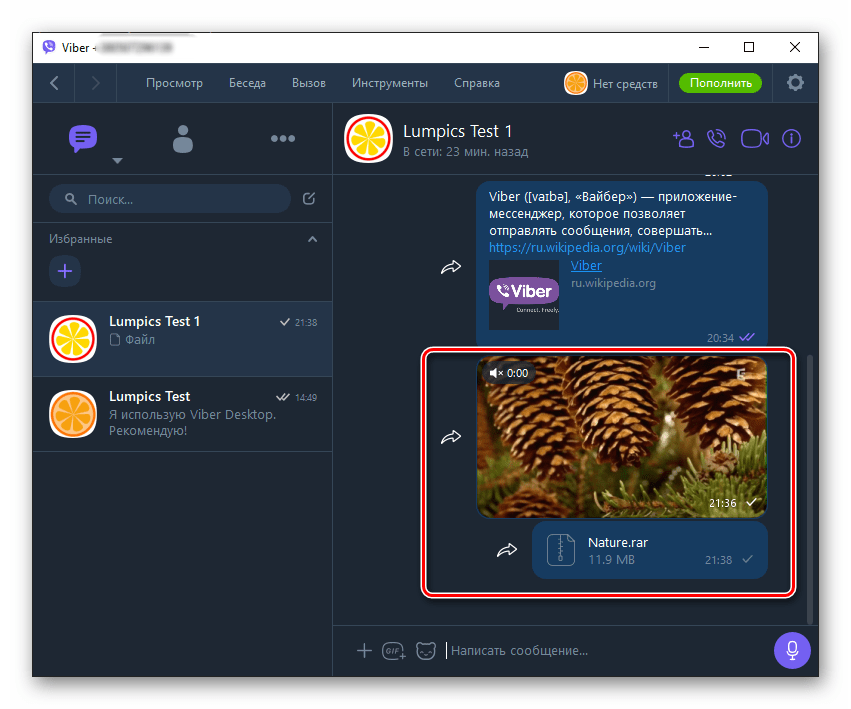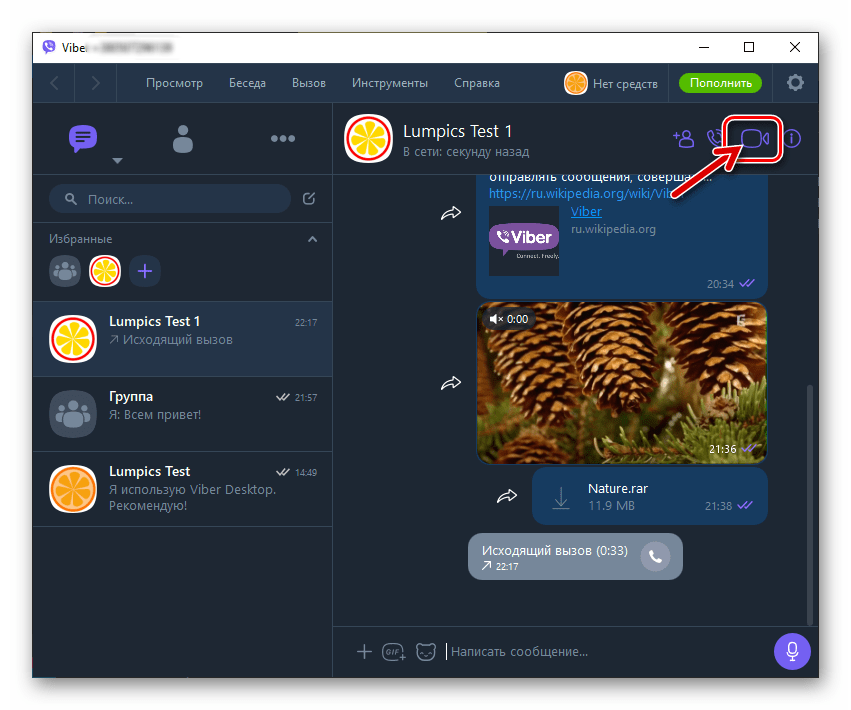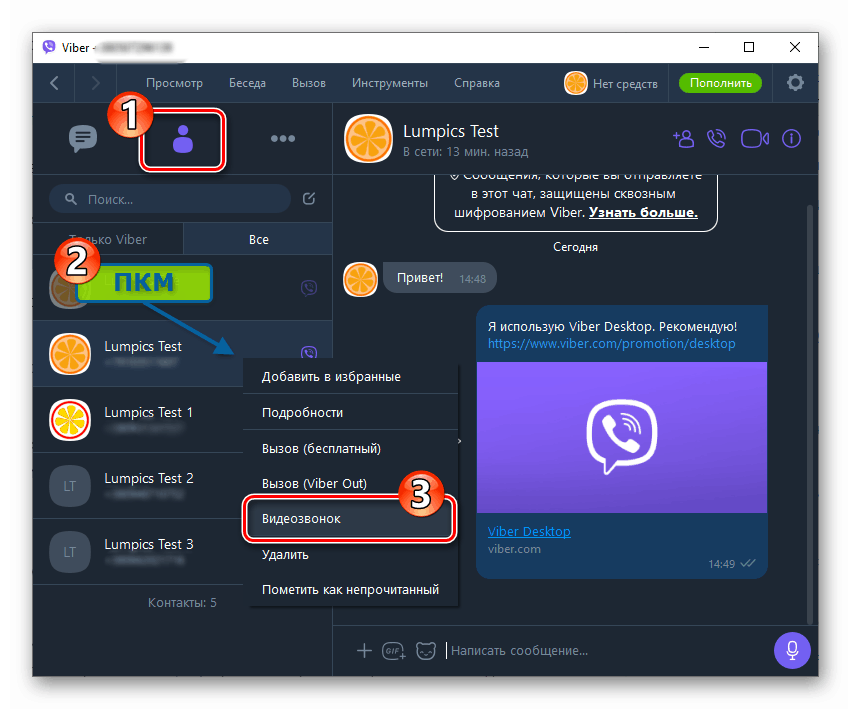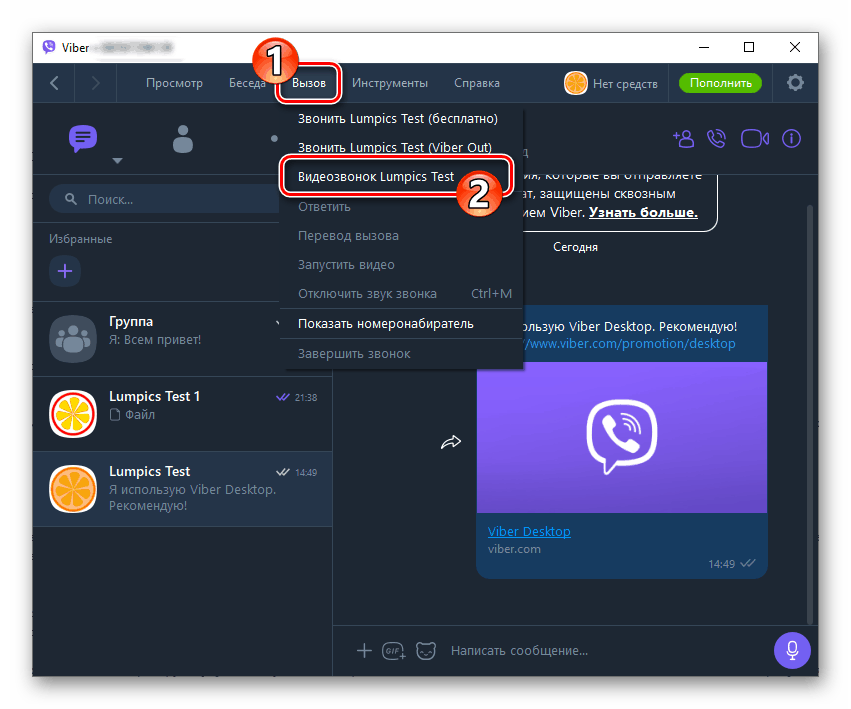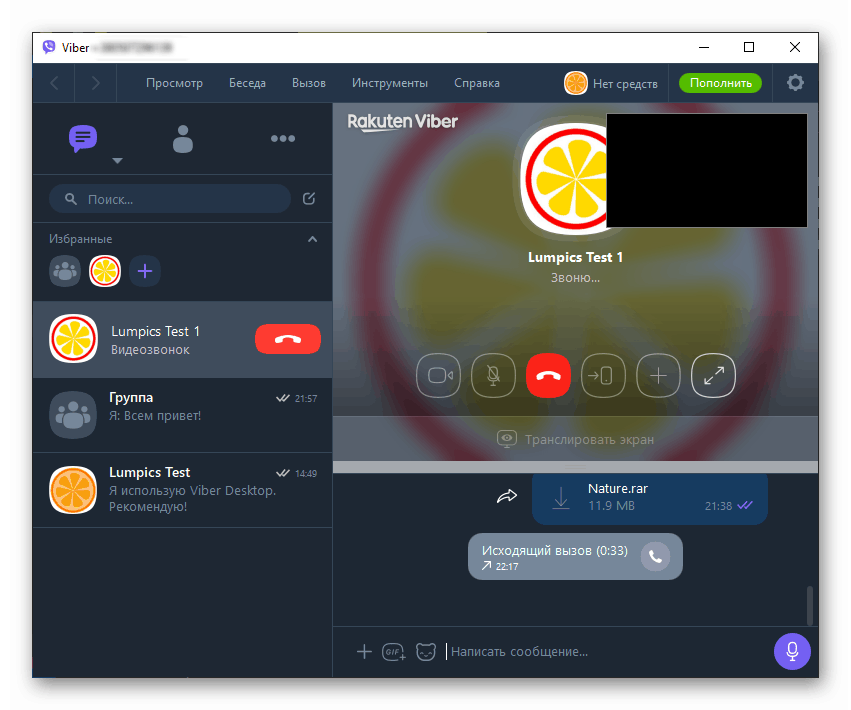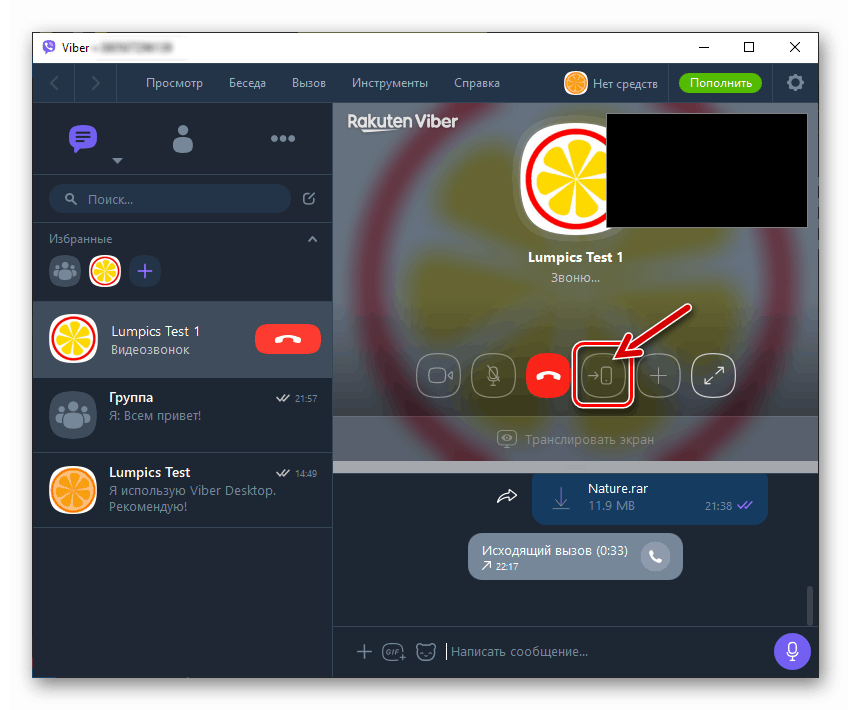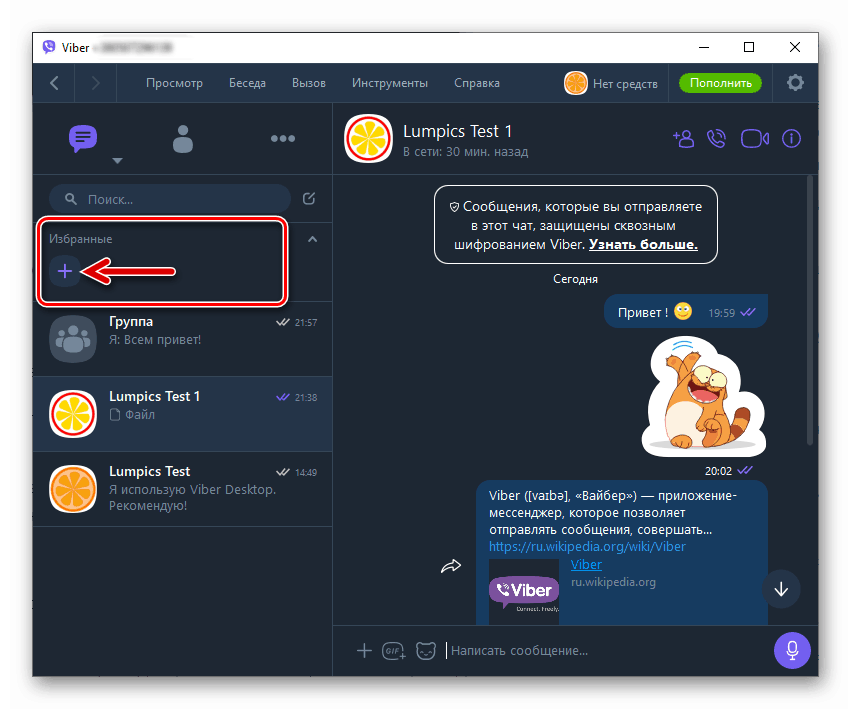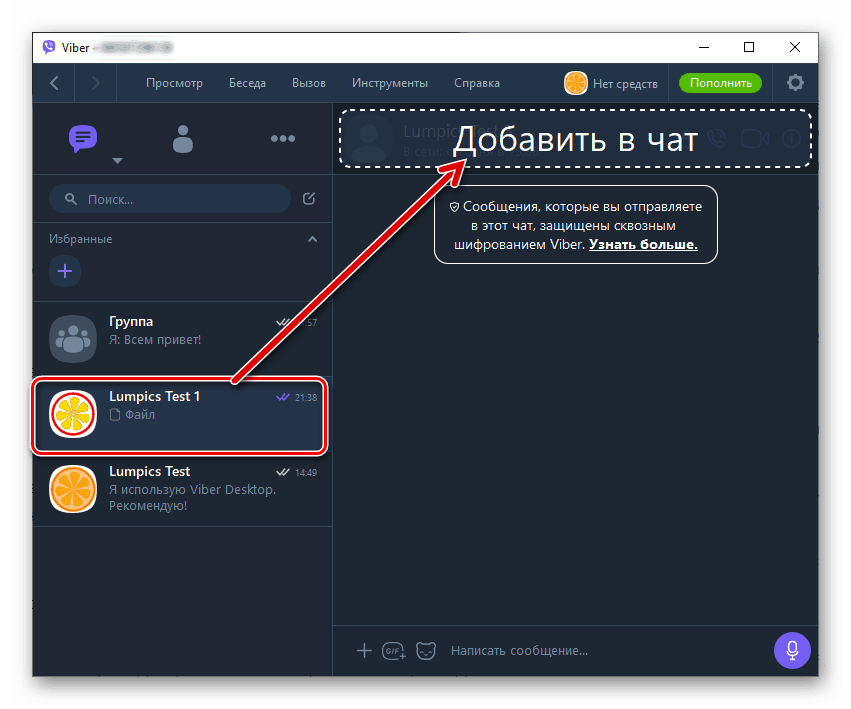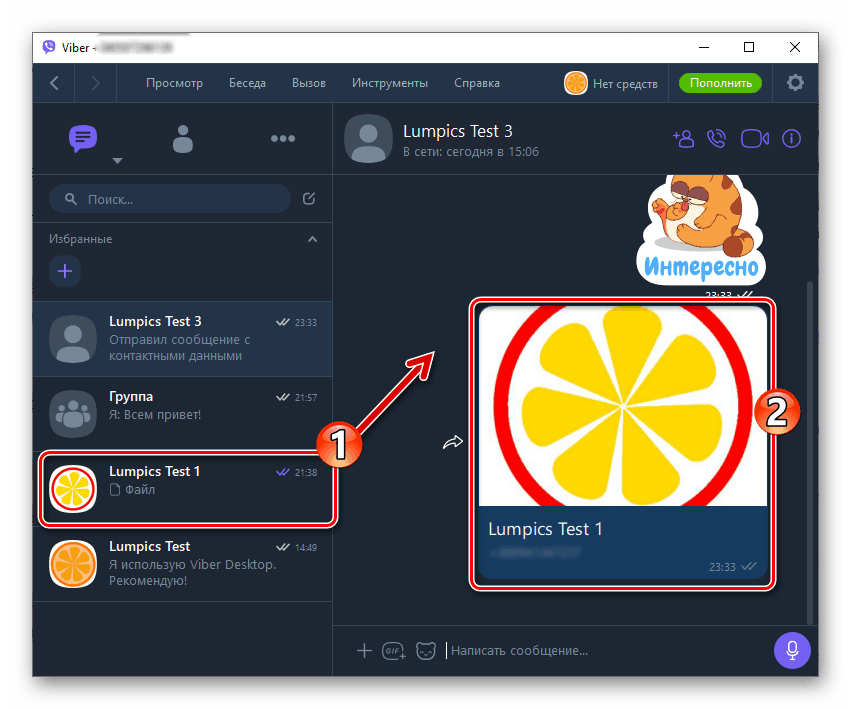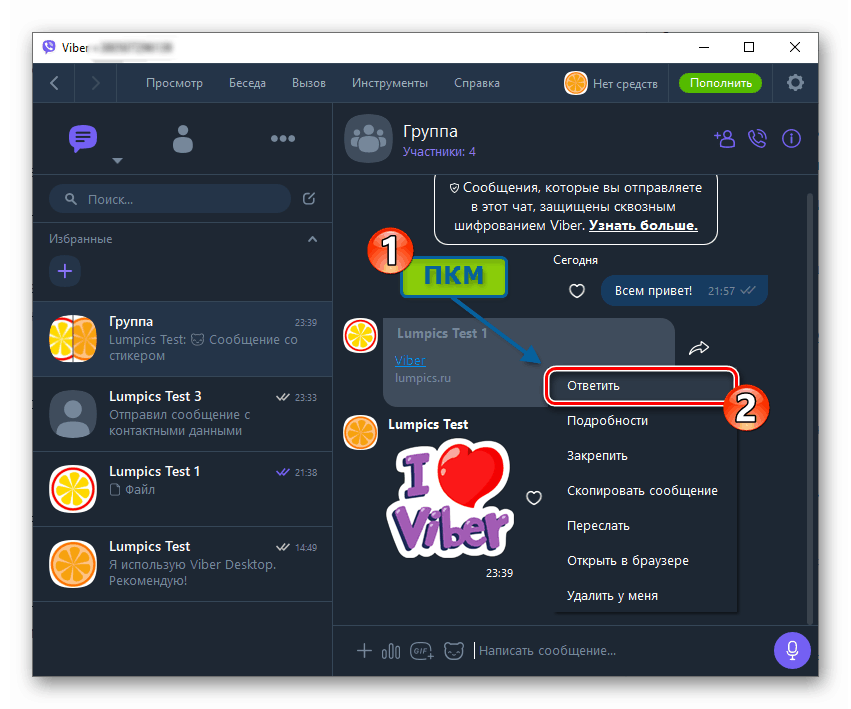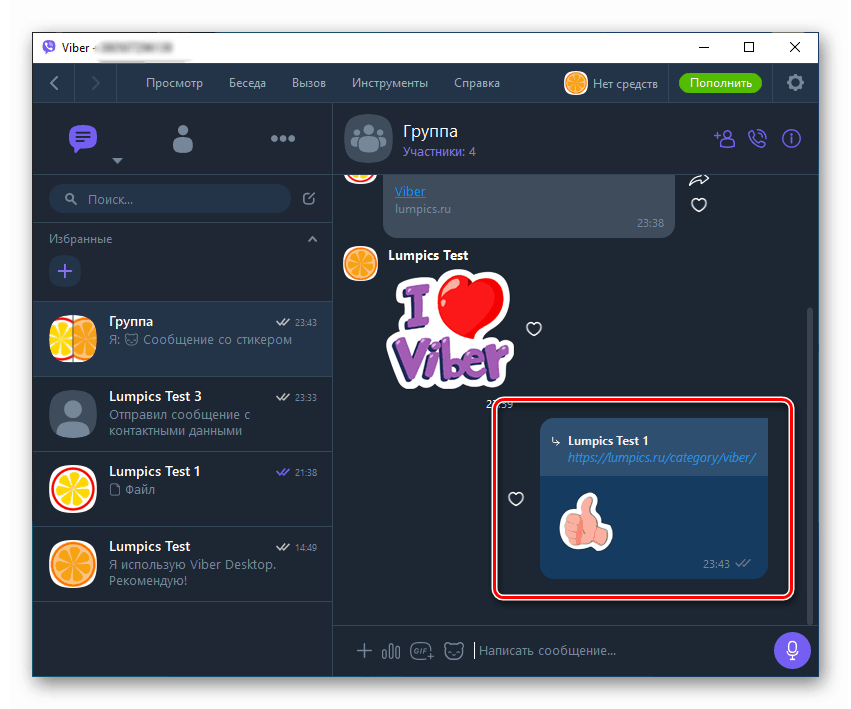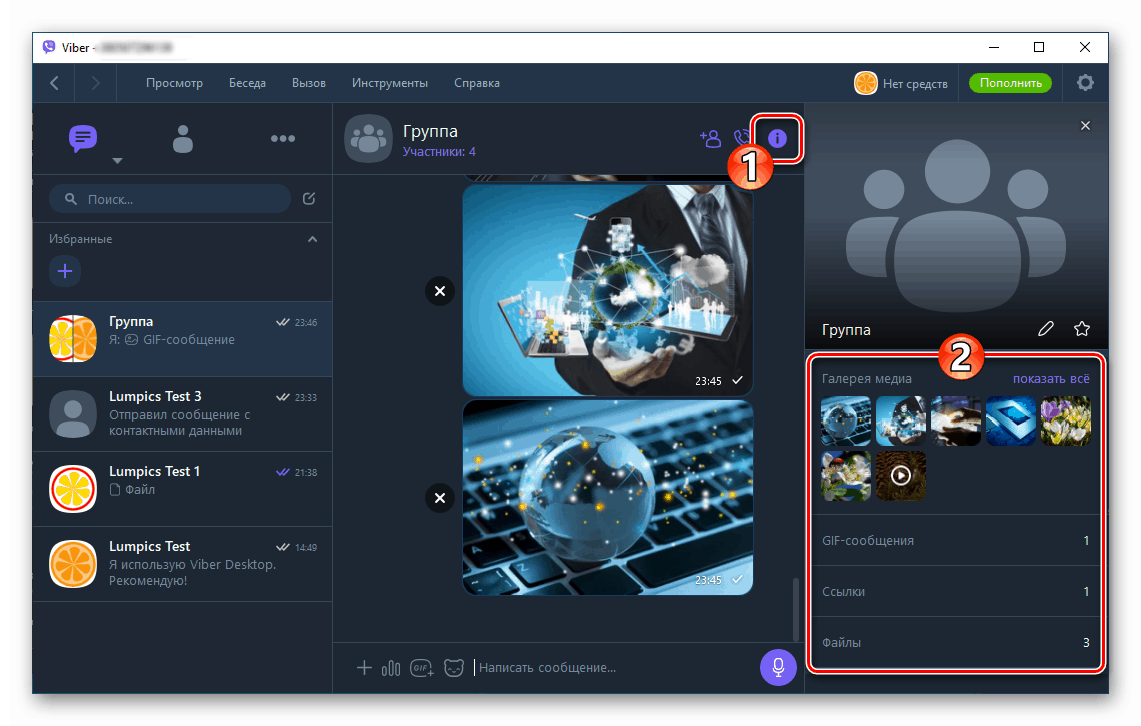Nakonfigurujte a používajte Messenger Viber v prostredí Windows
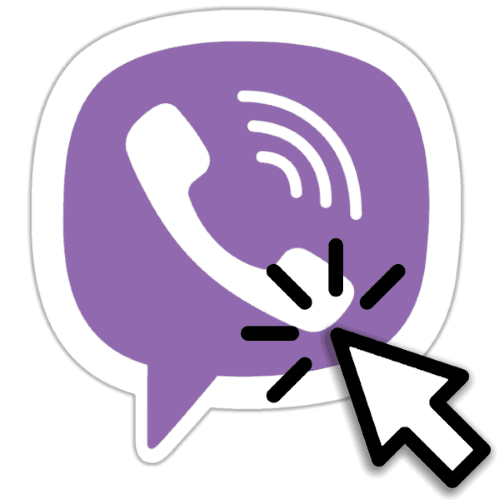
Aplikácia Viber prispôsobená pre Windows významne rozširuje možnosti používateľa zaregistrovaného v systéme výmeny informácií. Zvážime, aké funkcie poskytuje verzia programu Messenger pre počítače a prenosné počítače, a tiež ukážeme, ako čo najefektívnejšie využívať dostupné funkcie.
obsah
- Nastavenie programu Viber v počítači so systémom Windows
- Ako používať program Viber Messenger z počítača
- Textové správy
- Emotikony a nálepky
- Vložte obsah z obľúbených online zdrojov
- Hlasové správy
- Posielanie súborov rôznych typov
- Skupinové rozhovory
- Spoločenstvá a verejné účty
- Zvukové a videohovory
- Viber Out (hovory z Messenger na akékoľvek číslo)
- Zvýšte produktivitu a pohodlie.
- Deaktivácia účtu, ukončenie klientskej aplikácie a jej odstránenie z PC
- záver
Nastavenie programu Viber v počítači so systémom Windows
Predtým, ako akýkoľvek softvérový nástroj dokáže vykonávať svoje funkcie na správnej úrovni, musí byť nainštalovaný a nakonfigurovaný. Ťažkosti - určite to nie je to, s čím sa stretnete pri prijímaní a konfigurácii desktopovej verzie aplikácie Viber, ale iba ak správne určíte priority operácií a budete postupovať podľa odporúčaní krok za krokom.
Krok 1: Konfigurácia Viber Mobile
V prípade systému Viber, ktorý je určený na použitie na PC alebo prenosnom počítači, nejde o samostatnú aplikáciu, ale v mnohých ohľadoch iba o klon posla, ktorý pracuje na mobilnom zariadení. Najlepším riešením by preto bolo spočiatku zabezpečenie prevádzkyschopnosti a konfigurácia servisného klienta vo vašom smartfóne.
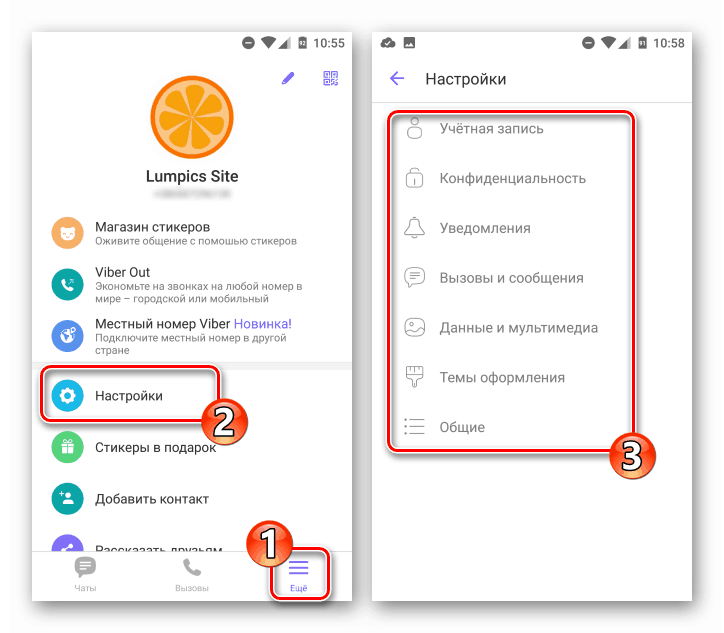
Viac informácií: Ako nastaviť Viber na smartfóne s Androidom a iPhone
Krok 2: Nainštalujte a aktivujte program Messenger v počítači
Ďalší krok, pred získaním prístupu k funkciám Messenger z počítača, zahŕňa inštaláciu a aktiváciu klientskej aplikácie Viber v prostredí Windows. Ak budete postupovať podľa podrobných pokynov z článkov na odkazoch uvedených nižšie, nemali by sa vyskytnúť žiadne problémy v tomto procese, berieme na vedomie iba to, že používatelia systému Windows XP by mali byť pri výbere distribučnej verzie opatrnejší ako používatelia súčasných verzií systému Microsoft OS.
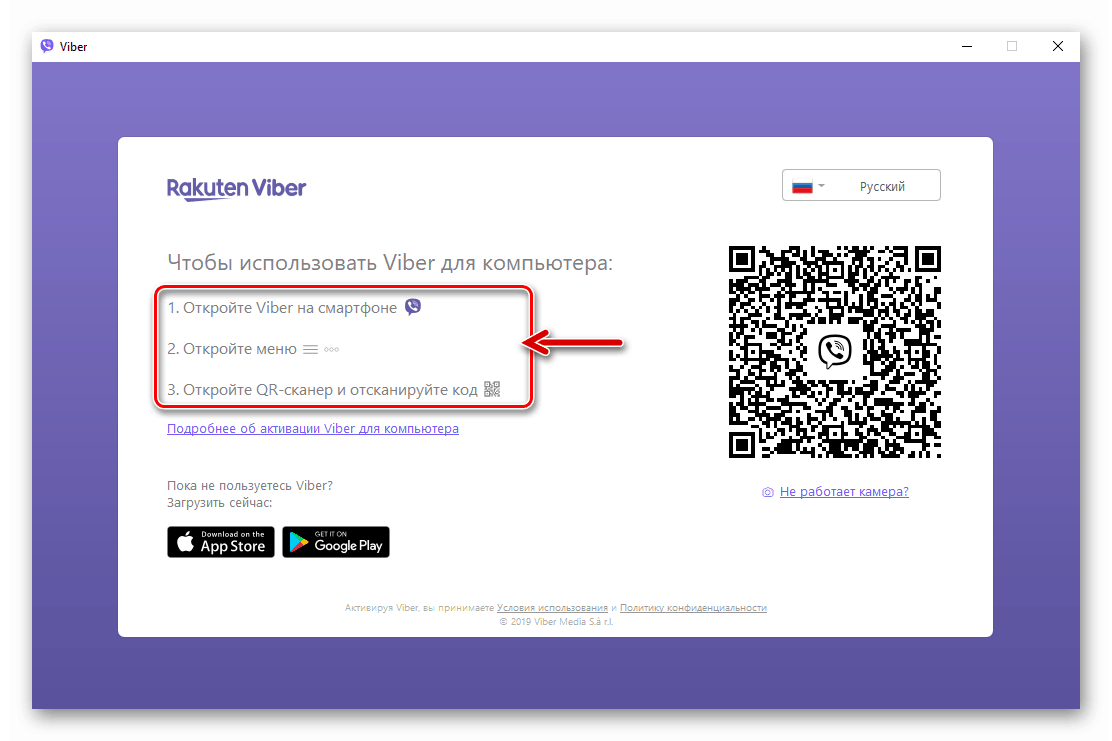
Viac informácií:
Ako nainštalovať viber na počítači alebo notebooku
Správna inštalácia programu Viber Messenger v systéme Windows XP
Ako aktivovať aplikáciu Viber na počítači
Krok 3: Synchronizujte desktopovú a mobilnú verziu klientskej aplikácie
Pretože výkon a schopnosť vykonávať mnoho funkcií počítačom Viber závisí od telefónnej verzie posla, potreba zabezpečiť synchronizáciu hlavného ( pre Android alebo iOS ) a pridružených aplikácií (pre Windows) je nesmierne dôležité. Spárujte uvedených klientov pred ďalším použitím systému na výmenu informácií s počítačom, ak sa tak nestalo okamžite po aktivácii desktopovej verzie Viber.
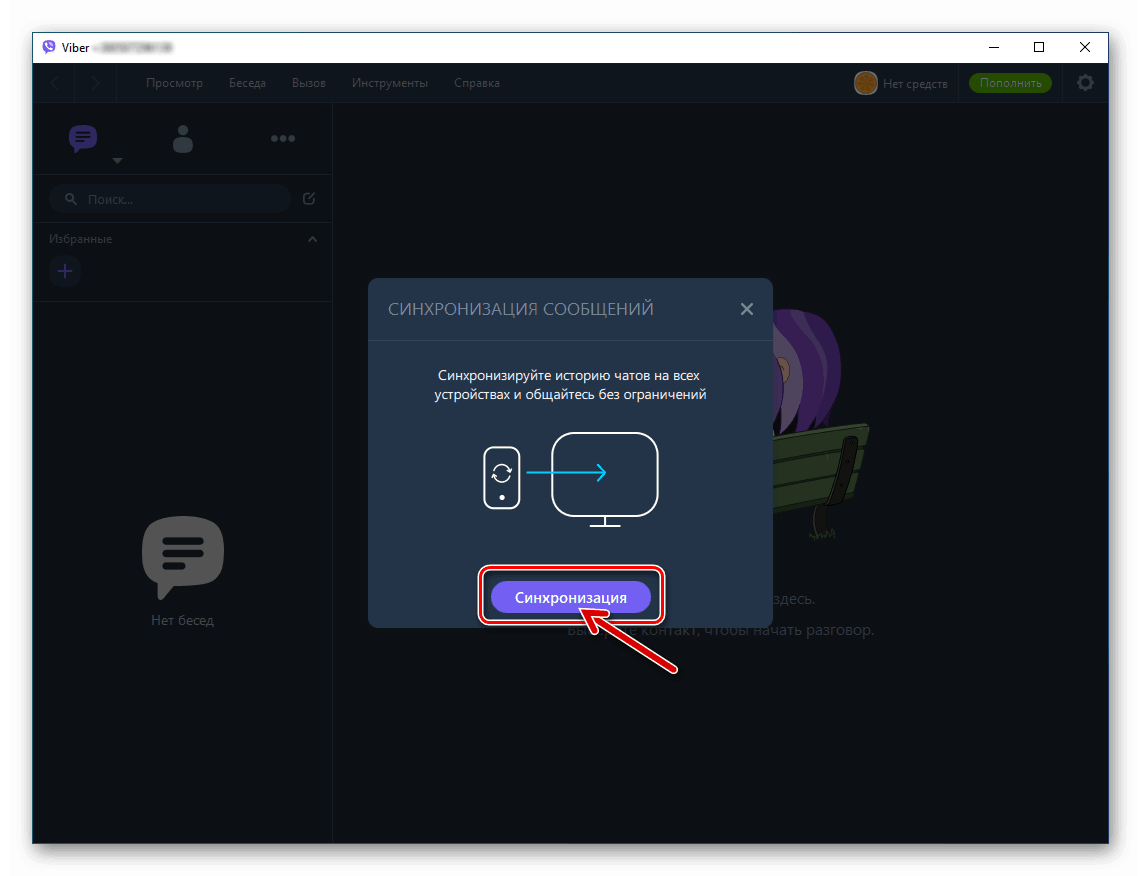
Viac informácií: Ako synchronizovať Viber na PC a Android smartphone alebo iPhone
Krok 4: Vyberte možnosti Viber pre Windows
Celkovo je možné podľa predchádzajúcich krokov začať používať desktopového klienta Viber. Zároveň, aby ste zaistili najvyššiu možnú úroveň komfortu pri práci s programom Messenger z počítača, prečítajte si zoznam jeho nastavení av prípade potreby predefinujte nastavenia.
- Prístup k nastaveniam systému Viber pre Windows je možné získať tromi spôsobmi:
- V ponuke Nástroje kliknite na položku Možnosti ... ;
- Kliknutím na ikonu „Gear“ v pravom hornom rohu v hlavnom okne aplikácie;
- Výberom položky „Nastavenia“ na karte „Viac“ aplikácie.
![Viber pre Windows prejdite do ponuky Nastavenia aplikácie Messenger]()
![Nastavenia aplikácie Messenger pre Windows volajú pomocou ikony zariadenia]()
![Viber pre Windows prejdite na kartu Nastavenia aplikácie Messenger na karte Viac]()
- Po otvorení okna „Nastavenia“ sa ocitnete vo svojej prvej, vo väčšej miere informačnej časti - „Účet“ , kde je iba jedna zameniteľná možnosť - „Spustiť Viber pri zavedení systému“. Zrušte začiarknutie políčka pri označenej položke, ak považujete spustenie programu Messenger ihneď po spustení systému Windows za zbytočný postup.
![Viber for Windows zakáže možnosť spustenia programu Messenger]()
- Prispôsobenie rozhrania . Vzhľad Viber pre PC je možné nakonfigurovať pre najpohodlnejšie vnímanie zmenou:
- Jazyk, v ktorom je predplatený každý prvok okna a ponuka aplikácie;
![Zmena jazyka aplikácie Viber pre Windows]()
Viac informácií: Ako prepnúť jazyk rozhrania v aplikácii Viber PC
- Témy návrhu rozhrania výberom jednej z troch možností v časti s rovnakým názvom v časti „Parametre“ :
- Otvorte sekciu „Témy“ v okne nastavení aplikácie.
- Presuňte polohu prepínača v oblasti Témy na Classic , Dark Blue alebo Black .
- Po vyhodnotení výsledku okamžitej zmeny dizajnu nechajte voľbu dizajnu pre vás najatraktívnejšiu.
![Časť Viber for Windows Themes v nastaveniach aplikácie Messenger]()
![Viber pre Windows mení tému posla]()
![Viber for Windows výber klasickej témy rozhrania Messenger]()
- Pozadie dialógov a skupinových rozhovorov, na ktorých sa zúčastníte. Ak chcete vybrať nové pozadie, kliknite na štvorcovú oblasť pod názvom možnosti „Nastaviť predvolené pozadie“ .
![Viber for Windows mení pozadie dialógov a skupinových rozhovorov]()
Potom kliknite na ukážku obrázka v zozname tých, ktoré boli dodané s programom Messenger,
![Viber for Windows vyberie pozadie (pozadie) rozhovorov zo sady, ktorá je dodávaná s programom Messenger]()
alebo nahrať fotografiu do aplikácie na disku PC kliknutím na oblasť „Vybrať pozadie alebo pretiahnuť sem“ .
![Viber for Windows vyberá fotografie, ktoré sa majú nastaviť ako pozadie všetkých rozhovorov z jednotky PC]()
- Jazyk, v ktorom je predplatený každý prvok okna a ponuka aplikácie;
- Ak plánujete uskutočňovať hlasové a / alebo videohovory prostredníctvom Viber PC okrem výmeny textových správ a súborov, alebo ak narazíte na problémy s používaním tejto funkcie v budúcnosti, skontrolujte mikrofón a webovú kameru v aplikácii tak, že prejdete do časti „Audio a video“ v jej nastaveniach.
![Viber pre Windows vyberie Nastavenia zvuku a videa, aby umožňoval hlasové hovory a videohovory prostredníctvom aplikácie Messenger]()
Z rozbaľovacích zoznamov si môžete vybrať príslušné „Mikrofón“ , „Reproduktory“ alebo „Fotoaparát“ (samozrejme, ak tieto zariadenia nie sú v systéme prezentované v jednej kópii). Aj tu je možné nastaviť citlivosť zariadenia na záznam hlasu a hlasitosť prehrávania všetkých zvukov prichádzajúcich z programu Messenger.
Prečítajte si tiež: Ako vypnúť zvuk vo Viber na počítači
- „Bezpečnosť a dôvernosť . “ V tejto časti nastavení je pomerne užitočná možnosť, ktorá vám umožňuje obmedziť prístup k aplikácii neoprávnených osôb - „Nastaviť heslo pre Viber“. Ak zistíte, že je potrebné použiť takúto ochranu:
- Kliknite na tlačidlo „Povoliť heslo pre Viber“ .
- Potom do zodpovedajúcich polí okna, ktoré sa otvorí, dvakrát zadajte tajnú kombináciu písmen a číslic a potom kliknite na tlačidlo Dokončiť .
- Teraz je váš posol spoľahlivo chránený pred očami ľudí, ktorí majú fyzický prístup k počítaču. Okrem toho môžete zvoliť časové obdobie, ktoré sa počíta od okamihu, keď v programe zastavíte činnosť, po ktorej bude blokovaný program Viber.
![Viber pre Windows, ako nastaviť prístupové heslo k aplikácii]()
![Viber pre Windows nastavenie nového hesla pre Viber]()
![Viber for Windows nastavenie času, po ktorom bude Messenger zablokovaný v prípade neprítomnosti používateľa]()
- Keď používate počítač Viber na počítači, signály, ktoré z neho vychádzajú, o aktivite účastníkov rozhovoru a členov skupiny často narúšajú normálne používanie iného softvéru. Prejdením do časti „Upozornenia“ môžete obmedziť ich príjem pri prijímaní prichádzajúcich správ presunutím prepínačov v dvoch dostupných oblastiach okna do polohy Iba na volania .
![Viber for Windows nastavuje upozornenia prichádzajúce z programu Messenger]()
- Ak chcete upraviť postup získavania fotografií a videosúborov z aplikácie Viber pre Windows, prejdite do časti „Galéria a médiá“, v ktorej nájdete nastavenia. Tu môžete:
- Určite dobu ukladania multimediálnych súborov stiahnutých z aplikácie Messenger do počítača;
- Vypnite funkciu Automatické zálohovanie fotografií a videa, aby ste ušetrili miesto na počítači.
- Ak nechcete dodatočne načítať použitý internetový kanál, deaktivujte možnosť „Prehrať video automaticky“ .
![Viber pre Windows Media Gallery v nastaveniach Messenger]()
Po opätovnom definovaní nastavení zatvorte okno „Možnosti“ . Teraz je počítač Viber považovaný za pripravený na ďalšiu prevádzku.
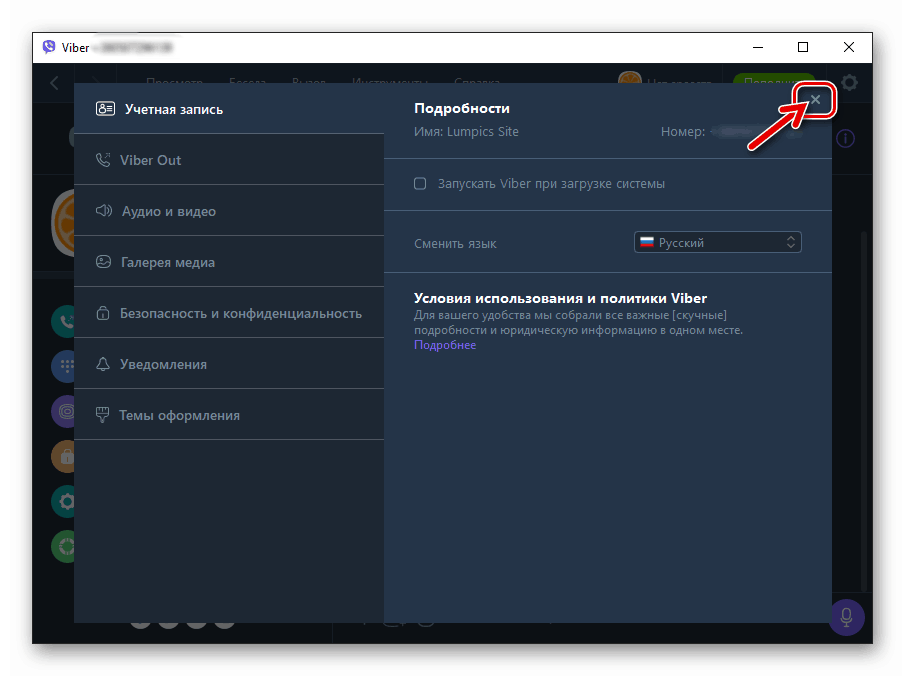
Ako používať program Viber Messenger z počítača
Po dokončení inštalácie, aktivácie a konfigurácie aplikácie Viber v prostredí Windows nemajú používatelia stacionárnych počítačov a notebookov žiadne prekážky pre efektívnu interakciu s jedným z najpopulárnejších systémov výmeny informácií doposiaľ. Desktop klient messenger má veľa funkcií, ale zistiť, ako vykonať túto alebo tú operáciu, nie je ťažké.
Textové správy
Korešpondencia (chat) s inou osobou fyzicky umiestnenou kdekoľvek na svete je pravdepodobne hlavnou vecou, pre ktorú ľudia inštalujú do svojho počítača ľubovoľného posla. Vývojári Viber pre PC túto skutočnosť vzali do úvahy - všetky prvky rozhrania, ktoré sú potrebné pri vytváraní a odosielaní správy, ako aj pri čítaní prichádzajúcich správ, sú okamžite dostupné po spustení aplikácie.
- Zoznam otvorených rozhovorov vrátane tých, ktoré boli získané z „hlavného“ messenger klienta nainštalovaného na smartfóne kvôli synchronizácii, je takmer vždy zobrazený na ľavej strane okna Viber Desktop, a ak nie, je ľahké ho zavolať kliknutím na tlačidlo Konverzácie .
- Ak chcete pokračovať v komunikácii v predtým vytvorenom dialógovom okne alebo otvoriť skupinový rozhovor, ktorého ste už členom, stačí kliknúť na meno partnera alebo názov skupiny v ľavej časti okna aplikácie.
- Ak chcete vytvoriť nový chat, to znamená napísať členovi Viber, s ktorým ešte nebola korešpondencia vykonaná, ale jeho údaje sú v adresári Messenger, môžete ísť jedným z troch spôsobov.
- Kliknite na tlačidlo „Vytvoriť“ umiestnené vedľa vyhľadávacieho poľa nad zoznamom otvorených konverzácií, čím sa otvorí zoznam „Kontakty“ .
- Otvorte ponuku Konverzácia a v nej vyberte možnosť Nová konverzácia ....
- Prejdite do adresára kliknutím na ikonu nad zoznamom otvorených rozhovorov
![Viber pre počítač prejdite na kartu Kontakty]()
alebo výberom možnosti „Zobraziť kontakty“ v ponuke „Zobraziť“ .
![Viber pre volanie adresára počítača z ponuky Zobraziť]()
![Tlačidlo Viber na vytvorenie nového rozhovoru nad zoznamom konverzácií]()
![Viber for computer menu Konverzácia - bod Nová konverzácia ... vytvoriť nový chat]()
Bez ohľadu na to, čo urobíte z vyššie uvedeného, adresár sa otvorí. Ďalej, v závislosti od typu zobrazeného zoznamu kontaktov, jednoducho kliknite na meno budúceho partnera alebo začiarknite políčko v začiarkavacom políčku vedľa požadovaného používateľa a potom kliknite na „Spustiť chat“ .
![Viber pre počítač začal korešpondenciu (vytvorenie rozhovoru) s používateľom zadaným v adresári zariadenia]()
Prečítajte si tiež: Ako pridať kontakty do adresára správcu Viber
- Vytvorenie rozhovoru s účastníkom programu Messenger, ktorý nie je zahrnutý v adresári počítača Viber:
- Zavolajte na „Dialer“ z ponuky „View“ ,
![Viber pre počítač, ktorý otvára program Dialer z ponuky Zobraziť]()
alebo kliknutím na tlačidlo „Viac“ nad zoznamom dialógov a výberom položky „Vytočiť číslo“ v zozname možností, ktoré sa otvoria.
![Funkcia Viber for computer Vytočte číslo na karte More messenger]()
- Zadajte identifikátor (telefónne číslo) vlastníka účtu v Messengeri pomocou virtuálnej klávesnice v okne Viber vľavo alebo pomocou fyzickej klávesnice pripojenej k počítaču.
![Viber pre počítač, ktorý vytvára chat s používateľom, ktorý nebol vložený do kontaktov vytočením čísla]()
- Kliknite na tlačidlo „Napísať správu“ pod číselníkom.
![Viber pre počítač napísať správu užívateľovi, ktorý nie je zo zoznamu kontaktov]()
- Zavolajte na „Dialer“ z ponuky „View“ ,
- Po vytvorení alebo otvorení rozhovoru môžete do poľa „Napísať správu ...“ zadať text správy.
![Pole Viber pre vstup do počítača pre novú správu v okne aplikácie]()
Ak chcete poslať správu, kliknite na okrúhle tlačidlo „Papierové lietadlo“ blízko vstupnej oblasti.
![Tlačidlo Viber for computer na odoslanie správy rozhovoru inému používateľovi]()
Text správy môžete okrem manuálneho písania generovať aj kopírovaním z iných aplikácií a následným vložením do poľa okna posla,
![Viber for computer vložte text do schránky správ]()
ale v tomto prípade si uvedomte, že existujú obmedzenia. Objem správy prenášanej cez Viber by nemal prekročiť 7000 znakov.
![Viber for computer, maximálna dĺžka textovej správy - 7000 znakov]()
- Ak nájdete v odoslanej správe chybu, nebojte sa, pretože ju možno opraviť:
- Kliknite pravým tlačidlom myši v oblasti odosielania a potom v rozbaľovacej ponuke vyberte príkaz Upraviť .
![Viber pre počítač, ako upraviť odoslanú správu]()
- Po dokončení úprav kliknite na tlačidlo začiarknutia.
![Viber pre počítačové dokončenie zmeny odoslanej správy]()
- V dôsledku toho sa správa zmení a zobrazí sa v korešpondencii vo forme, ktorá je potrebná.
![Viber pre počítačom upravenú chatovú správu]()
- Kliknite pravým tlačidlom myši v oblasti odosielania a potom v rozbaľovacej ponuke vyberte príkaz Upraviť .
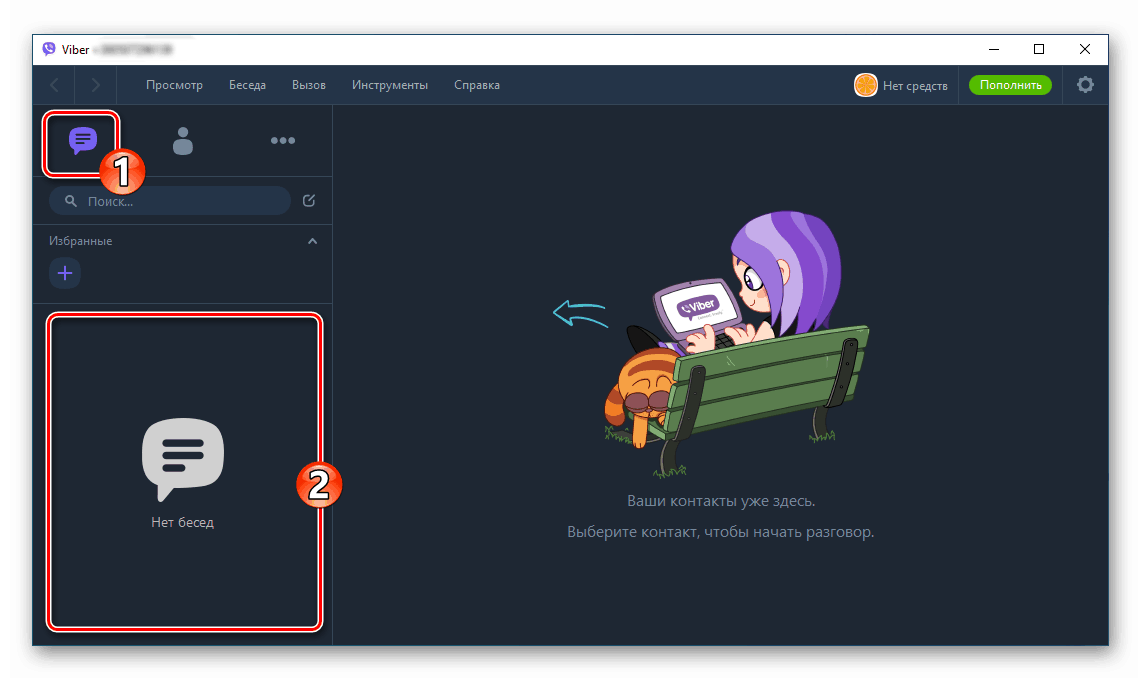
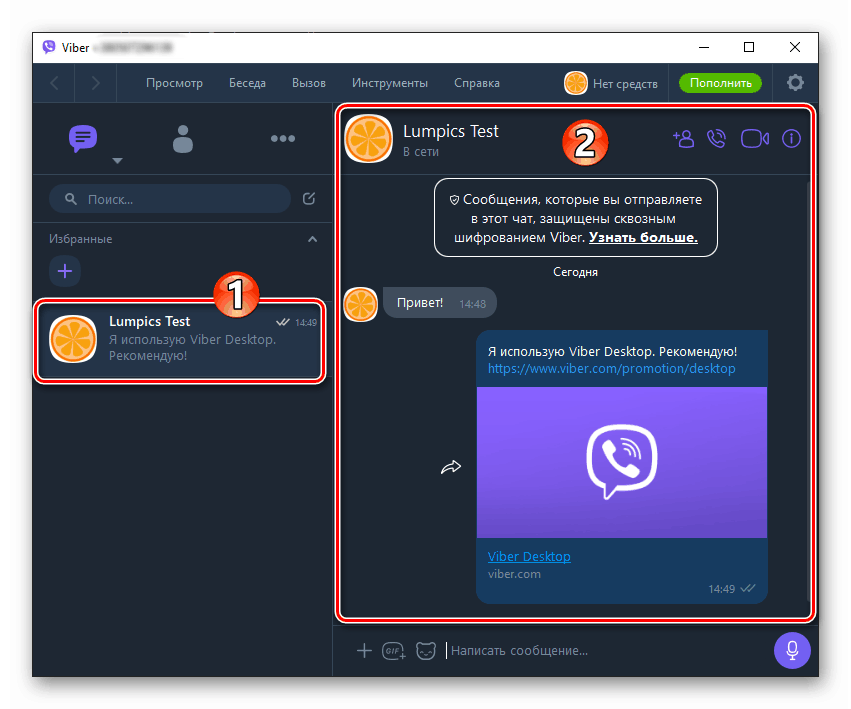
V situáciách, keď potrebujete z chatu odstrániť jednu alebo niekoľko správ, úplne vymažte históriu korešpondencie s jednotlivým používateľom alebo usporiadajte zoznam otvorených konverzácií zničením jeho jednotlivých prvkov, postupujte podľa príslušných pokynov z našich článkov.
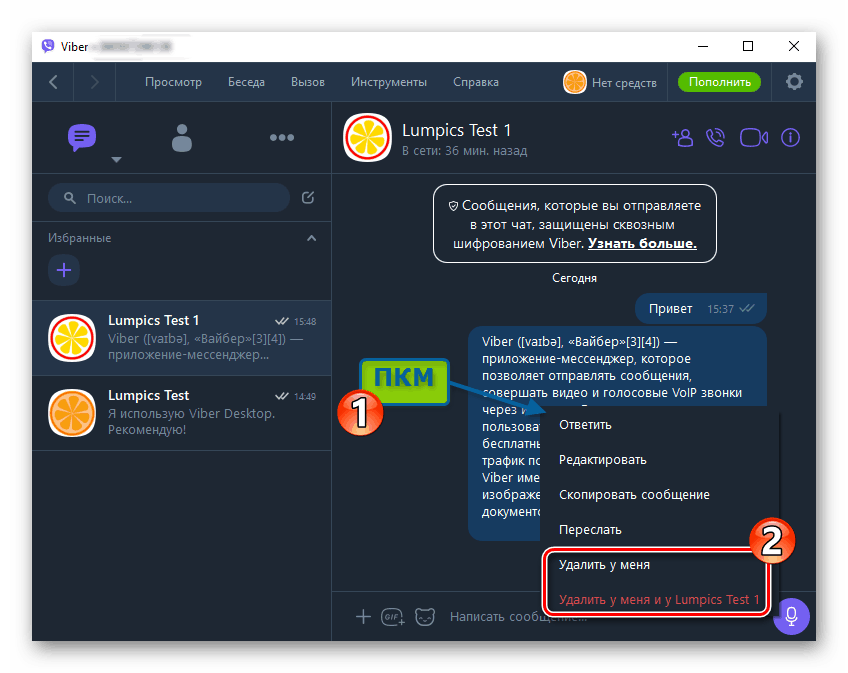
Viac informácií:
Ako odstrániť jednu, niekoľko alebo všetky správy z chatu vo Viber for PC
Odstránenie rozhovoru z programu Viber Messenger v prostredí Windows
Emotikony a nálepky
Text správy prenášanej prostredníctvom desktopovej verzie Viber je možné veľmi ľahko „rozriediť“ emotikónmi, ako aj doplniť alebo dokonca nahradiť emocionálnym obrázkom s „nálepkou“, ktorá je v súčasnosti medzi používateľmi Messenger veľmi populárna.
- Ak chcete otvoriť zoznam dostupných emotikónov a nálepiek, kliknite na ikonu umiestnenú blízko okna so správou vľavo.
- Ak chcete do textu správy vložiť emotikon, kliknite naň v oblasti, ktorá sa objaví v pravej časti okna po predchádzajúcom odseku týchto odporúčaní.
- Odoslanie nálepky:
- Kliknite na tlačidlo, ktorým sa rozširuje zoznam sád nálepiek, ktoré sú k dispozícii na vašom účte Viber;
- V oblasti „MY STICKERPACKS“ kliknite na ukážku sady obrázkov obsahujúcich požadovaný obrázok;
- Tretie kliknutie, ktoré sa už nachádza na cieľovej nálepke v oblasti napravo od okna, dokončí operáciu odoslania na partnera.
![Tlačidlo Viber for computer, rozširujúce zoznam všetkých dostupných balíkov nálepiek]()
![Viber pre počítač, ktorý otvára balík nálepiek na výber nálepky na odoslanie]()
![Viber pre počítač posielajúci nálepku partnerovi]()
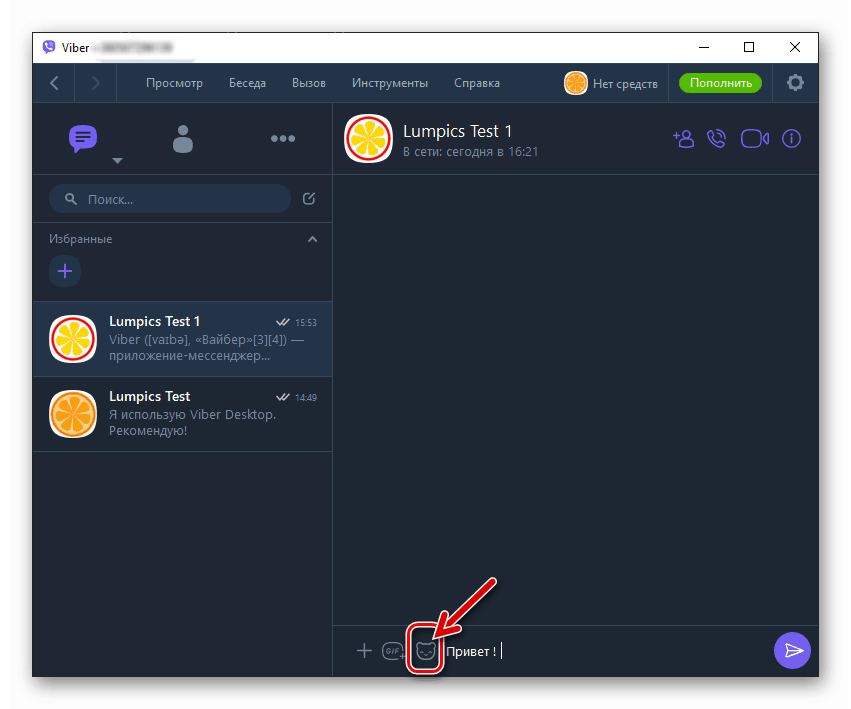
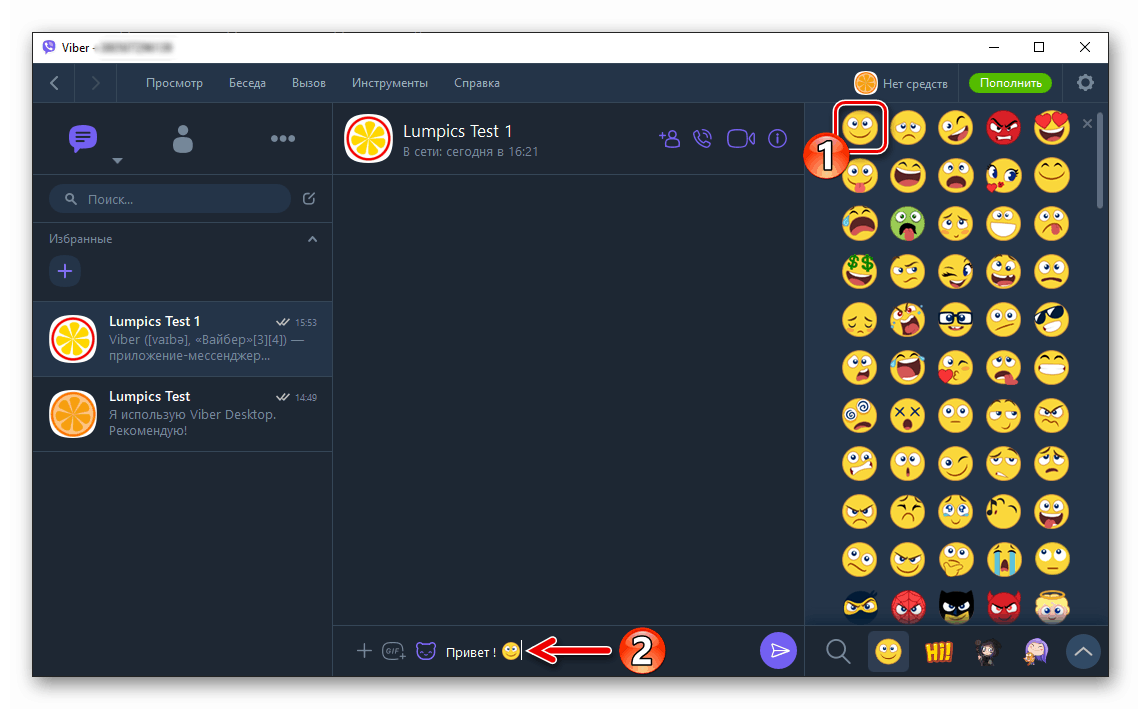
Upozorňujeme, že doplnenie jeho zbierky nálepiek je možné iba pomocou mobilnej verzie posla, s ktorým je desktopový klient pridružený. A vo verzii Weiber pre Android a medzi funkciami takých v prostredí iOS je „obchod s nálepkami“, z ktorého sa sťahujú statické a animované „nálepky“.
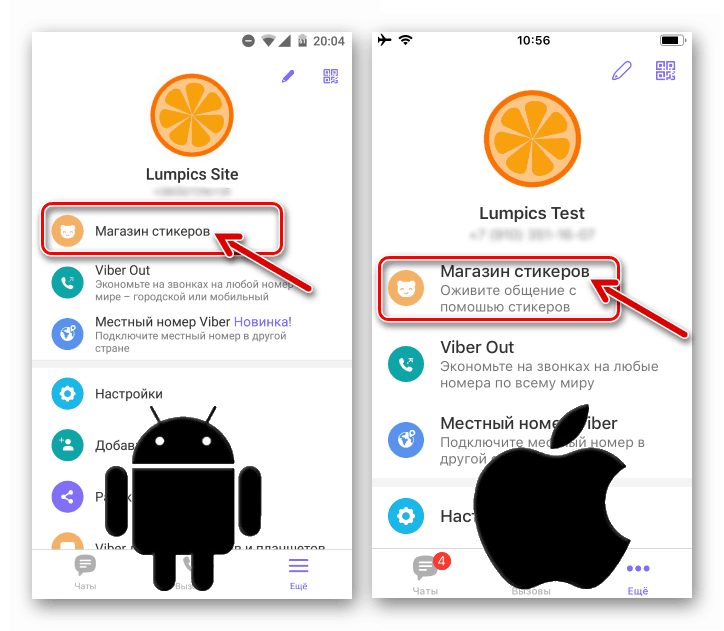
Ak chcete systematizovať zhromažďovanie nálepiek a odstrániť nepotrebné balenia nálepiek z aplikácie na počítači, postupujte podľa pokynov z nasledujúceho materiálu.
Viac informácií: Ako odstrániť nálepky z počítača Viber
Vložte obsah z obľúbených online zdrojov
V ponuke príloh, ktorú ste použili vyššie na vyvolanie panela emotikony a nálepky, sa nachádza ikona GIF , ktorá vám umožní rýchlo nájsť a odoslať obsah hostený na populárnych webových stránkach bez spustenia prehliadača a kopírovania informácií z neho do správy odoslanej prostredníctvom služby Viber pre počítač.
- Otvorte konverzáciu s iným používateľom a kliknite na ikonu „GIF“ .
![Ikona Viber for computer GIF v ponuke správy v prílohe]()
- V zozname, ktorý sa otvorí, vyberte zdroj.
![Viber for computer, výber stránky na vyhľadávanie obsahu, ktorý sa má odoslať prostredníctvom instant messenger]()
- V závislosti od zvoleného typu webových stránok sa môžu ďalšie akcie líšiť - vyberte ten, ktorý chcete odoslať, listujte v zozname ponúk alebo napíšte vyhľadávací dopyt.
![Viber pre počítač, ktorý odosiela obsah z webových stránok nájdených v dôsledku prehľadávania v prílohe]()
- Kliknutím na vhodný výsledok vyhľadávania
![Viber pre počítač, ktorý odosiela obsah z webových stránok nájdených v dôsledku prehľadávania v prílohe]()
Okamžite zdieľate odkaz s partnerom.
![Viber pre počítač, ktorý odosiela odkaz na obsah z populárneho webového zdroja, je dokončený]()
Hlasové správy
Mnoho používateľov okamžitých správ považuje za vhodné nevypisovať správy z klávesnice, ale diktovať správu do mikrofónu a poslať hlasový záznam svojmu partnerovi. Verzia Viber pre počítače umožňuje veľmi ľahko vytvoriť „hlasovú správu“ a rýchlo ju preniesť na iného majiteľa účtu v príslušnej službe.
- Ak chcete začať nahrávať zvukové správy, kliknite na okrúhle tlačidlo Mikrofón napravo od poľa pre zadávanie textu.
- Po dokončení správy kliknite na zelené tlačidlo so začiarknutím vedľa časovača.
- Po dokončení predchádzajúceho odseku pokynu sa záznam okamžite prenesie do rozhovoru.
![Viber pre odosielanie hlasovej správy v počítači]()
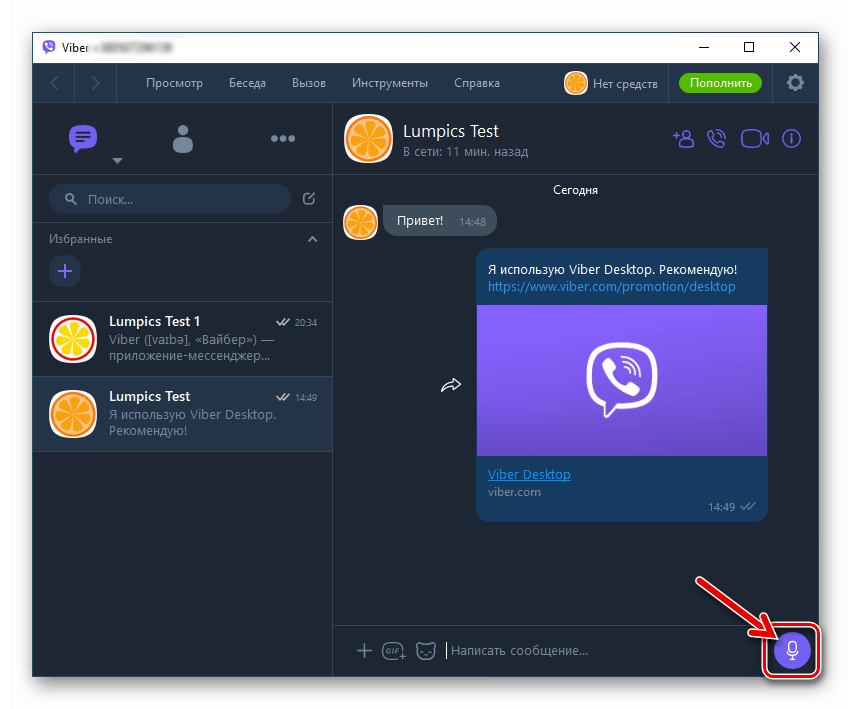
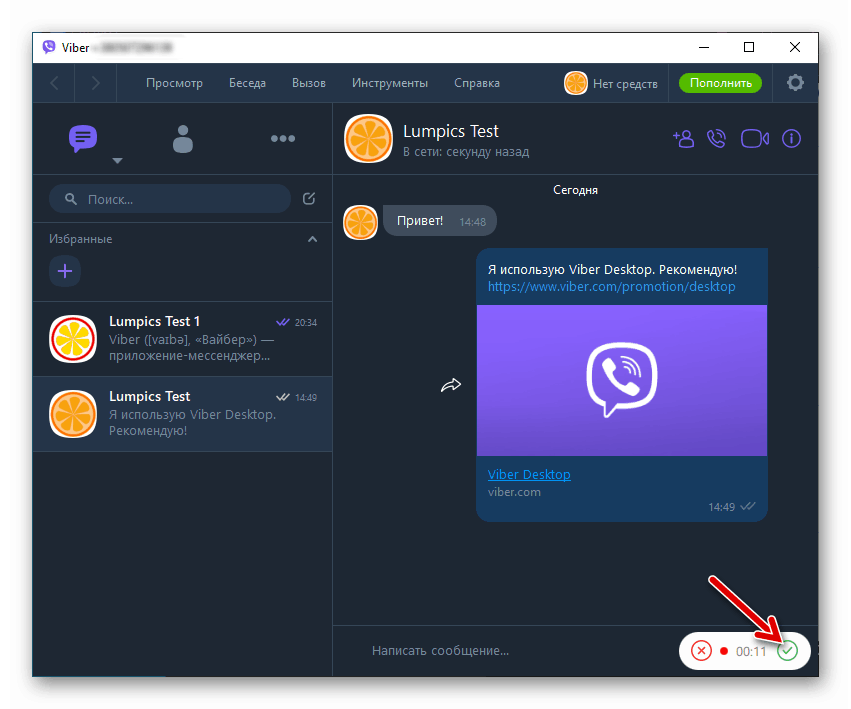
Posielanie súborov rôznych typov
Aplikácia Viber pre Windows môže byť veľmi pohodlným nástrojom na prenos rôznych súborov, pretože práve v počítači väčšina používateľov ukladá väčšinu informácií. Jediným obmedzením používania messengera na účely odosielania súborov je veľkosť odoslaného súboru - ak sa pokúsite preniesť viac ako 200 MB údajov, aplikácia vydá chybu.
- V ponuke prílohy, ktorá sa skladá z troch ikon a je umiestnená napravo od vstupného poľa správy, je tlačidlo „+“ . Kliknutím naň otvoríte okno na výber súboru.
![Viber pre počítačové posielanie súborov rôznych typov cez messenger]()
- Postupujte podľa umiestnenia údajov, ktoré sa majú odoslať na jednotku PC, a vyberte súbor odoslaný inému používateľovi Viber. Pre spustenie prenosu kliknite na „Otvoriť“.
![Viber pre počítač, ako poslať akýkoľvek súbor pomocou programu Messenger]()
- Počkajte, kým sa súbor vybratý v predchádzajúcom kroku nedokončí prekladateľovi.
![Viber pre proces prenosu počítačových súborov cez Messenger]()
- V závislosti od typu sa prenesený prenos zobrazuje v histórii chatu rôznymi spôsobmi.
![Vibrácia na posielanie súborov cez počítač prostredníctvom počítača je dokončená]()
Inštrukcia navrhnutá vyššie neopisuje jediný možný algoritmus, po ktorom môžete rýchlo poslať súbor inému účastníkovi v príslušnom systéme výmeny informácií. V samostatnom článku na našej webovej stránke sú opísané ďalšie metódy vykonávania postupu pomocou príkladu odosielania fotografií, ale tieto techniky môžete použiť pre akýkoľvek typ súboru.
Viac informácií: Ako poslať fotografiu cez Viber pre PC
Skupinové rozhovory
Korešpondencia s jedným používateľom v samostatnej konverzácii nie je jediná, kde môžete použiť vyššie opísanú funkcionalitu desktopového klienta Viber. Kedykoľvek sa môžete stať členom skupiny troch alebo viacerých osôb a pomocou rovnakých techník ako pri rozhovore s jedným používateľom posielať emotikony, nálepky, rôzny obsah, hlasové správy, ako aj súbory, ale do niekoľkých alebo veľa tvárí.
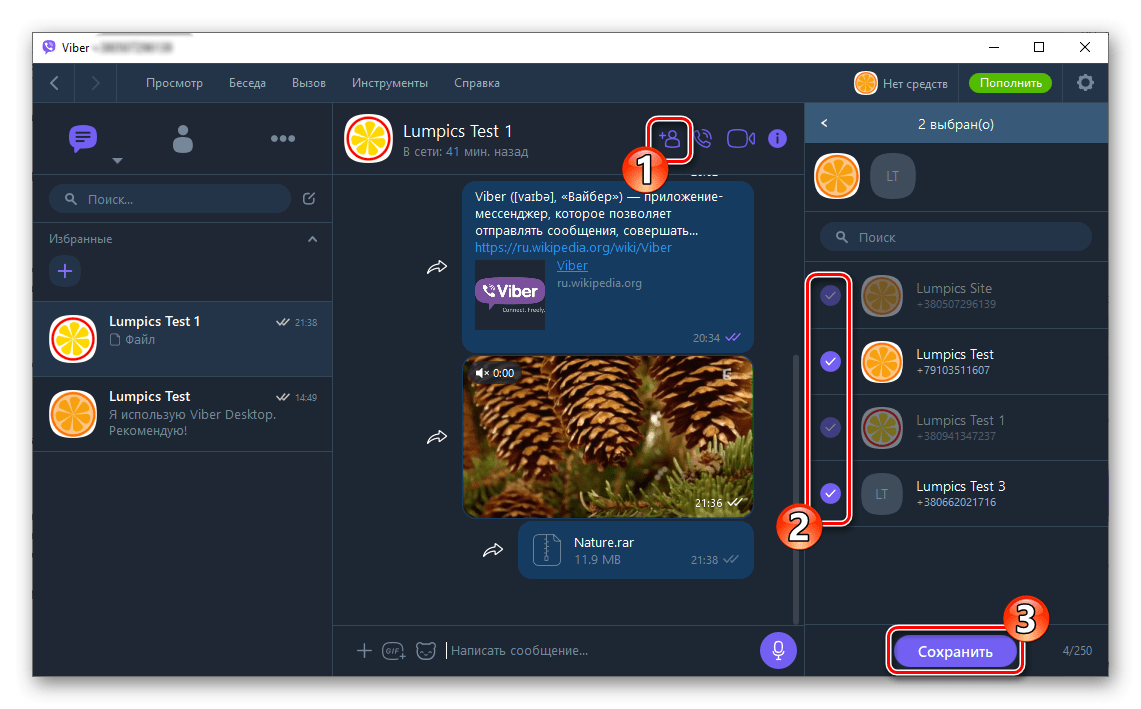
Organizovanie skupinového chatu je veľmi jednoduché.
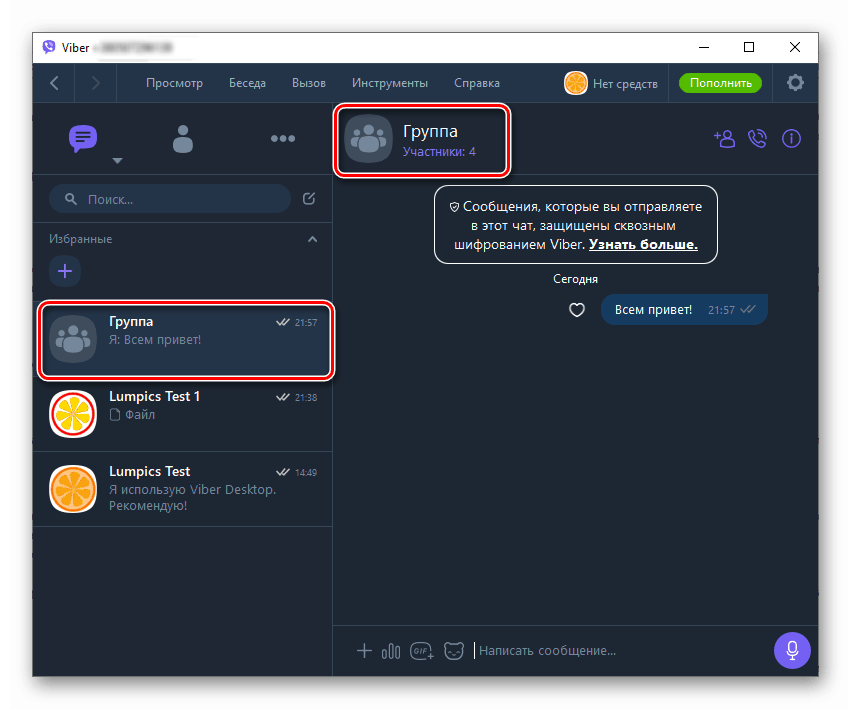
Viac informácií: Ako vytvoriť skupinu vo Viber z počítača
Spoločenstvá a verejné účty
Účasť v komunitách a predplatné verejných účtov sa stali veľmi populárnymi medzi používateľmi zaregistrovanými v programe Messenger. O hľadaní vhodného zdroja tohto typu sme diskutovali vo Viber, a to aj z počítača, ako aj o krokoch, ktoré je potrebné urobiť, aby ste sa pripojili k skupine alebo sa prihlásili na odber informácií z verejných stránok, v samostatnom článku na našej webovej stránke. Ak sa chcete s ňou zoznámiť, kliknite na nasledujúci odkaz.
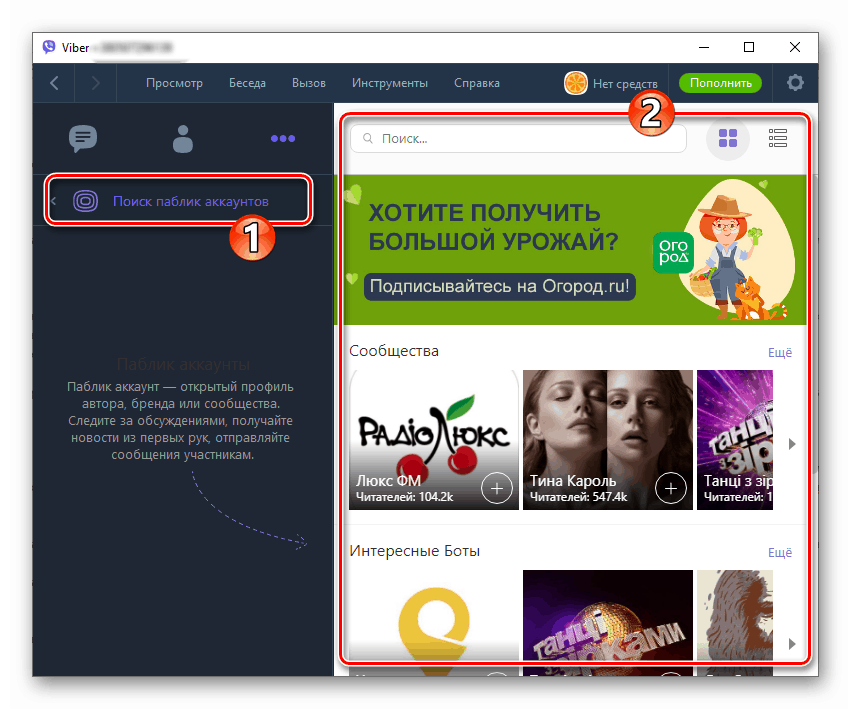
Viac informácií: Ako nájsť komunitný alebo verejný účet vo Viber z počítača
Zvukové a videohovory
Hlasová a obrazová komunikácia v rámci služby je ďalšou najobľúbenejšou vlastnosťou zaregistrovanou používateľmi Viber po výmene krátkych správ. Popularita tohto typu komunikácie je nielen bezplatná, ale aj jednoduchá implementácia procesu volania, a to aj z počítača. Postup pri uskutočňovaní zvukových hovorov pomocou systému Viber v prostredí Windows je opísaný v článku pod odkazom nižšie.
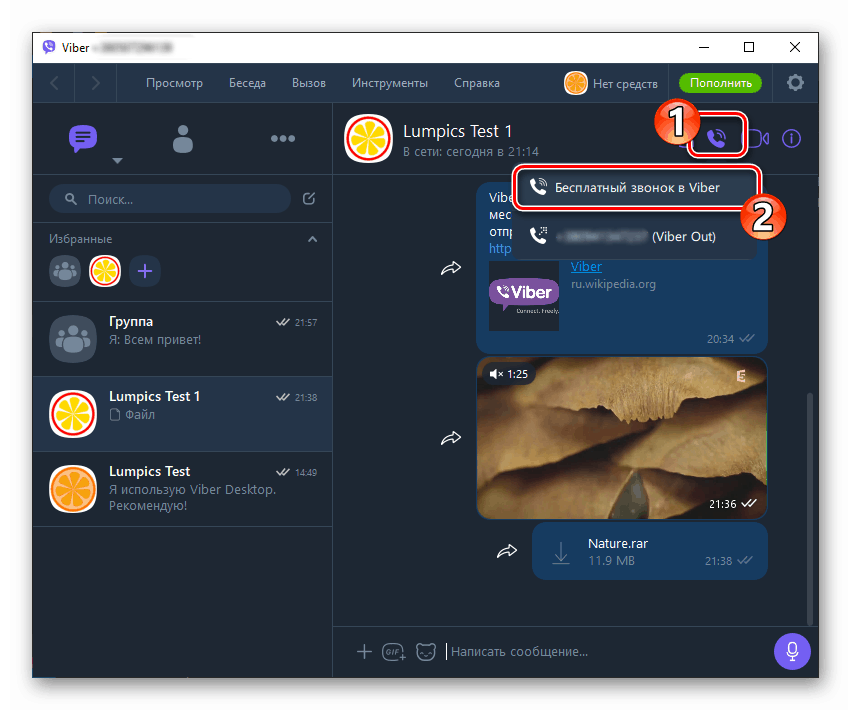
Viac informácií: Ako uskutočniť hlasové hovory cez počítač Viber
Videohovory, ako aj komunikácia výlučne hlasom, sa dajú ľahko usporiadať v počítačovej verzii systému Viber.
- Funkciu videohovoru môžete aktivovať tromi spôsobmi:
- Prejdite na rozhovor s volanou stranou a kliknite na ikonu „Videokamera“ .
- Otvorte „Kontakty“ , kliknite pravým tlačidlom myši na meno iného používateľa aplikácie Messenger a v ponuke, ktorá sa otvorí, vyberte „Videohovor“ .
- Kliknutím vyberte používateľské meno v zozname otvorených dialógových okien alebo v adresári programu Messenger, potom otvorte ponuku „Volať“ a kliknite v nej na položku „Videohovor User_name“ .
![Viber pre Windows, ako začať videohovor z obrazovky rozhovoru]()
![Viber pre počítačové videohovory zo zoznamu kontaktov]()
![Viber pre počítač Položka videohovoru v ponuke Hovor]()
- Akákoľvek z vyššie uvedených akcií používa webovú kameru vášho počítača a iniciuje hovor vybranému účastníkovi. Zostáva len čakať na odpoveď, po ktorej uvidíte obrázok z kamery zariadenia partnera, ale iba v prípade, že nemá zakázané vysielať video.
![Viber pre Windows videohovor cez Messenger]()
- V procese video komunikácie je k dispozícii funkcia presmerovania hovorov na klienta Viber nainštalovaného v telefóne, čo môže byť v určitých situáciách veľmi výhodné. „Prenos“ videohovoru do smartfónu kliknutím na tlačidlo označené na nasledujúcom obrázku.
![Viber for Windows presmerovanie videohovorov do smartfónu]()
- Osobitne si uvedomujeme možnosť demonštrovať obraz vášho počítača ďalšiemu účastníkovi Viber počas videohovoru. Toto je veľmi užitočný doplnok, ak potrebujete pomoc pri hľadaní riešení problémov s rôznymi softvérmi Windows. Ak chcete použiť túto možnosť, stačí kliknúť na „Odovzdať obrazovku“ .
![Viber for Windows vysiela obrazovku vášho PC inému používateľovi aplikácie Messenger]()
Viber Out (hovory z Messenger na akékoľvek číslo)
Jednou z funkcií systému Viber, ktorá sa priaznivo porovnáva s jeho analógmi, je schopnosť telefonovať nielen v rámci programu Messenger, ale aj na akékoľvek telefónne čísla vo všetkých krajinách sveta. Táto služba sa nazýva Viber Out a poskytuje sa za poplatok. Pokyny na jej použitie z počítača nájdete v materiáli na našej webovej stránke, ktorý je k dispozícii na nasledujúcom odkaze.
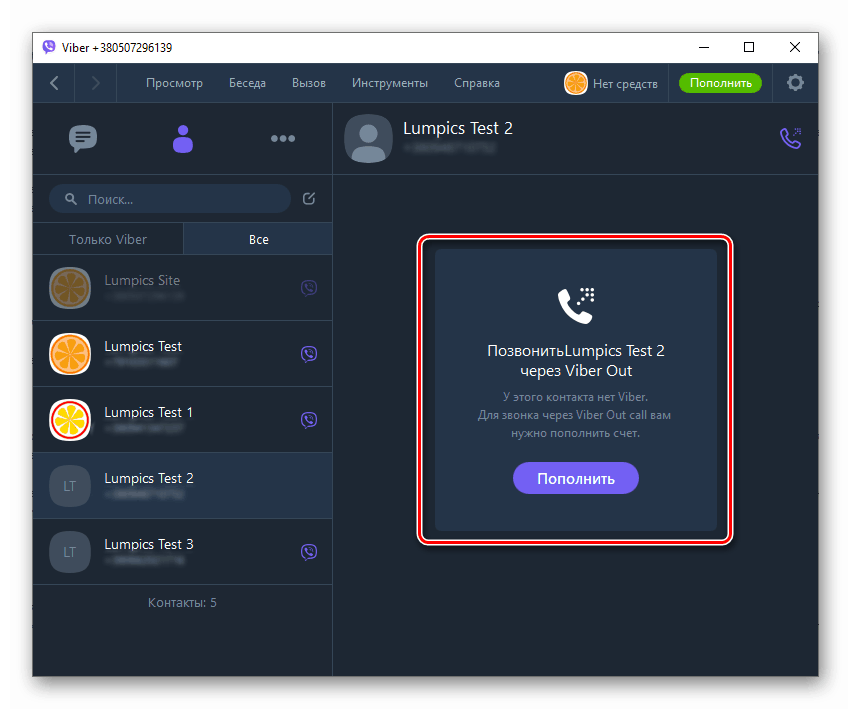
Viac informácií: Ako používať službu Viber Out z počítača
Zvýšte produktivitu a pohodlie
Na konci opisu metód volania a implementácie funkcií Viber z PC uvádzame niekoľko životných hackov, ktorých použitie umožňuje efektívnejšiu prácu v Messengeri.
- Ak chcete mať rýchly prístup k najdôležitejším kontaktom alebo skupinám, pridajte ich do svojich obľúbených položiek . Kliknite na „+“ v oblasti s rovnakým menom nad zoznamom otvorených konverzácií a vyberte meno v otvorenom adresári.
![Viber pre počítač, ako pridať používateľa k obľúbeným]()
- Rýchlo premeníte konverzáciu na skupinový rozhovor. Bez ukončenia konverzácie potiahnite zo zoznamu vľavo od okna Viber Desktop meno osoby, ktorá sa volá, aby sa stala ďalším členom chatu. Výsledkom bude okamžité vytvorenie skupiny.
![Viber pre počítačovú rýchlu konverziu dialógu do skupinového chatu]()
- Preposielací kontakt. Údaje ktoréhokoľvek používateľa je možné rýchlo poslať pretiahnutím hlavičky dialógu s ním alebo jeho menom z časti „Kontakty“ v oblasti rozhovoru s treťou stranou.
![Viber pre počítač rýchlo posielať kontakty z adresára na rozhovor]()
- Aby ste účastníkom rozhovoru nevysvetlili, o čom presne hovoríte, použite funkciu vybranej správy. Postupujte takto:
Pravým tlačidlom myši kliknite na ľubovoľnú správu v korešpondencii a v ponuke, ktorá sa otvorí, vyberte možnosť Odpovedať .
![Viber pre počítač rýchla reakcia na všetky správy z histórie chatu]()
„Napíšte odpoveď ...“ a kliknite na tlačidlo Odoslať.
![Viber pre počítačovú reakciu na konkrétnu správu od partnera v rozhovore alebo skupine]()
- Ak chcete rýchlo vyhľadať obsah určitého typu v histórii rozhovorov, použite kartu Podrobnosti (vyvolaná kliknutím na ikonu „i“, ktorá sa nachádza napravo od názvu otvoreného dialógu alebo skupiny).
![Viber pre počítačové rýchle vyhľadávanie obsahu v ponuke chatu alebo informácií o skupine]()
Deaktivácia účtu, ukončenie klientskej aplikácie a jej odstránenie z PC
Dočasné pozastavenie operácie Viber pre Windows sa vykoná ukončením aplikácie. Tu musíte vziať do úvahy, že v predvolenom nastavení daný nástroj vždy pracuje na pozadí a dokonca ani kliknutie na tlačidlo s krížikom v záhlaví okna nezatvorí posol, ale len ho minimalizuje na podnos. 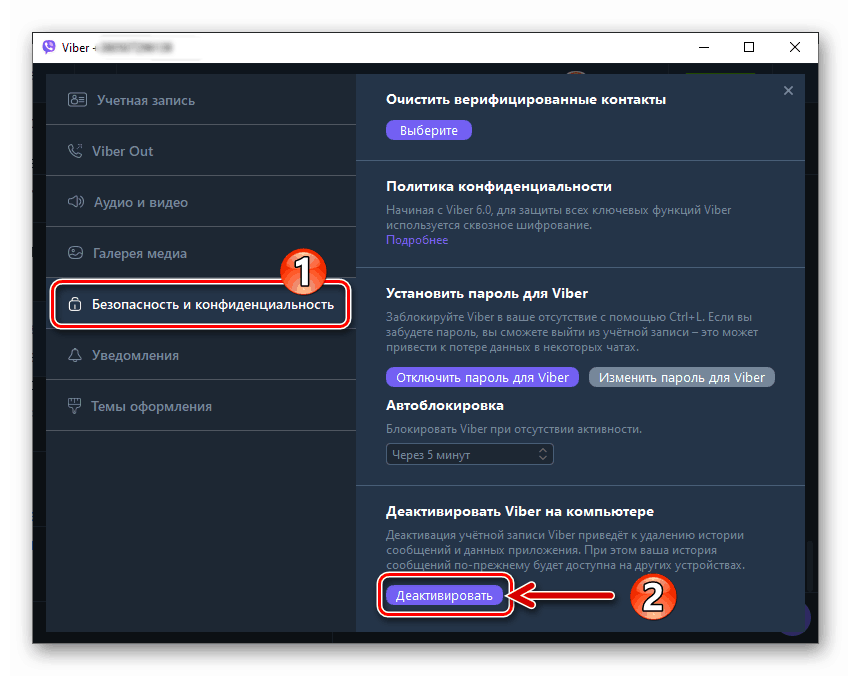
Ak chcete úplne upustiť od používania počítača ako prostriedku na prístup k možnostiam systému na výmenu informácií, musíte program deaktivovať na svojom počítači a (voliteľne) ho odinštalovať. Pokyny na vykonanie týchto troch operácií sú už uvedené v materiáloch na našej webovej stránke.
Viac informácií:
Ako úplne zatvoriť aplikáciu Viber pre PC
Ako odstrániť aplikáciu Viber z počítača
záver
Mastering Viber pre Windows sa môže zdať komplikovaný a zdĺhavý iba na prvý pohľad. V skutočnosti je uvažovaná aplikácia jednoduchá a logická a proces používania každej z jej funkcií môže byť efektívny, aj keď používateľ jedná na intuitívnej úrovni.