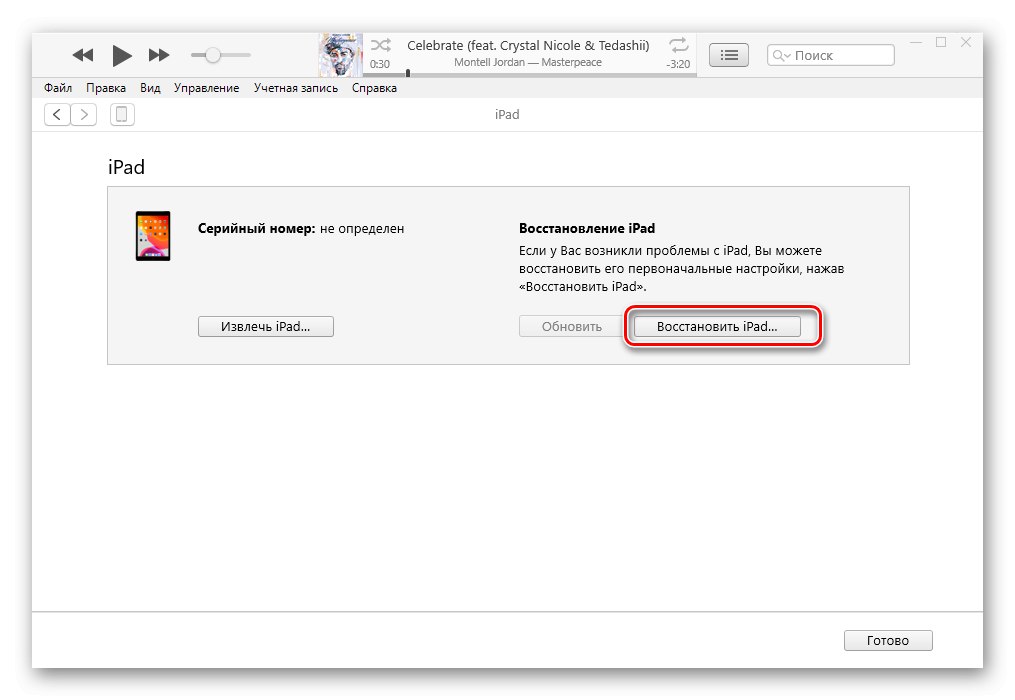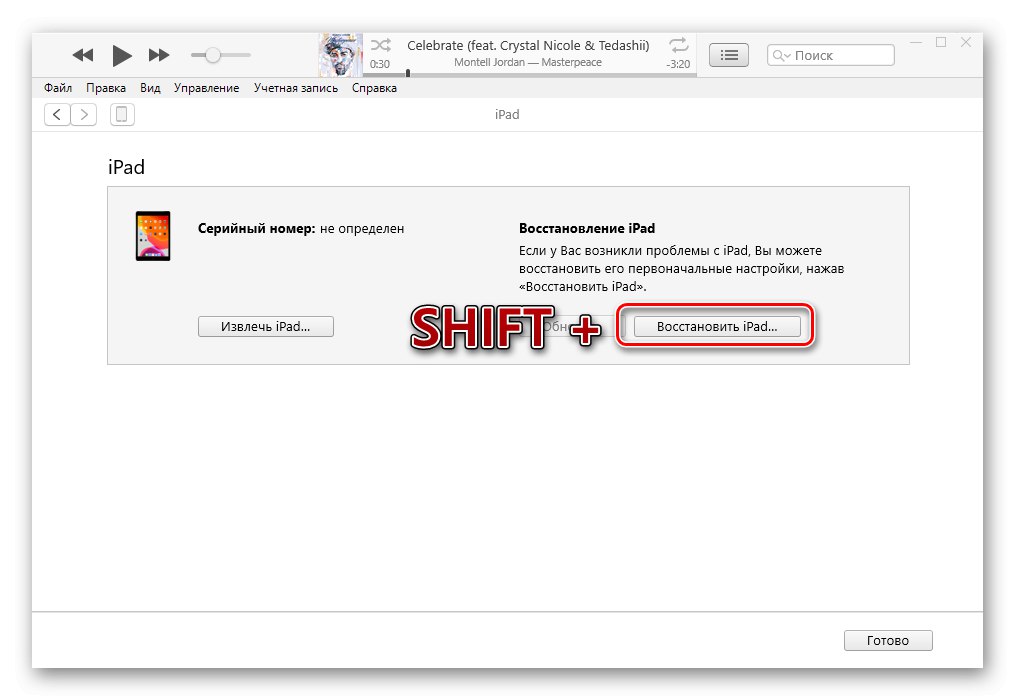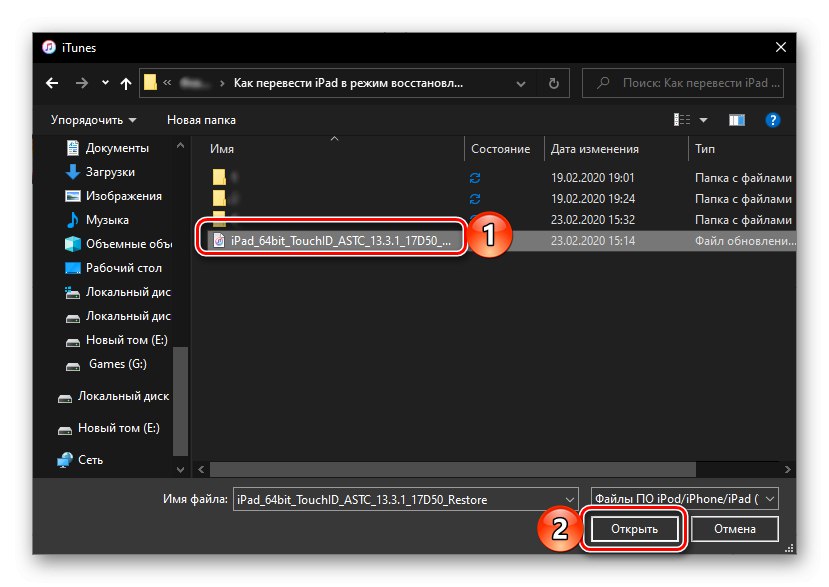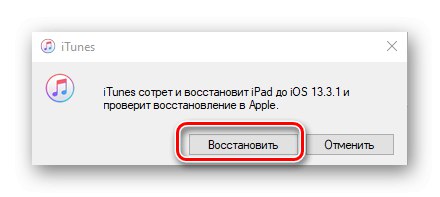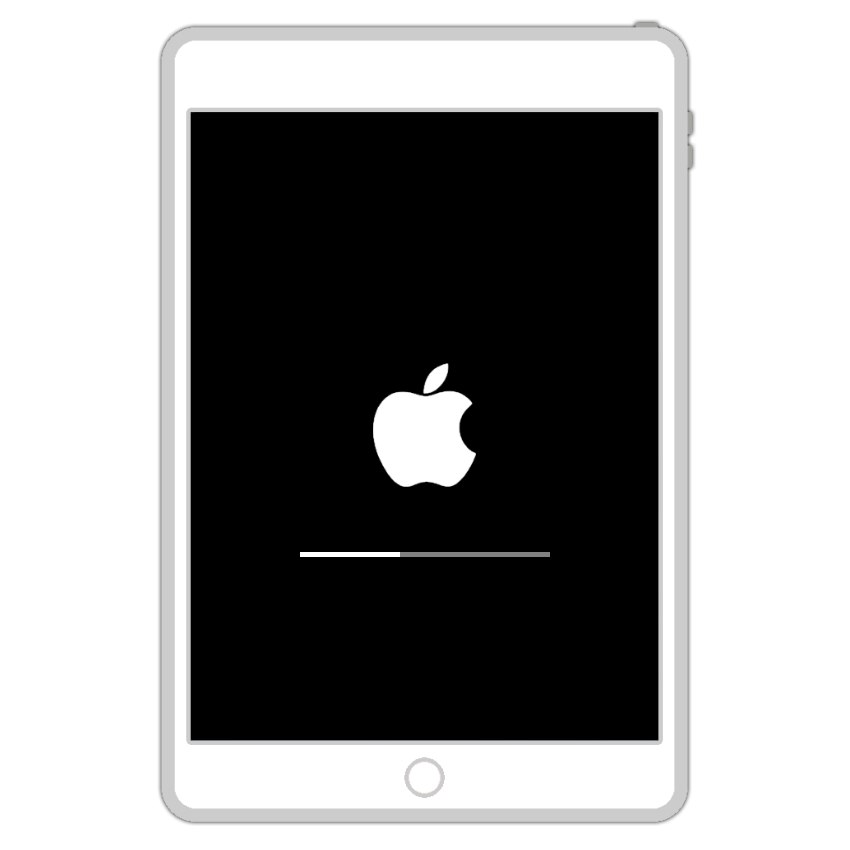Ak systém iOS alebo iPadOS nie je aktualizovaný štandardnými prostriedkami, to znamená „bezdrôtovo“ (prostredníctvom „Nastavenia“), ani pomocou počítača a programu iTunes (obvyklým spôsobom ani v režime obnovenia), prípadne sa musíte zbaviť predtým nainštalovaného útek z väzenia , jediným riešením je obnova zariadenia v režime DFU (Device Firmware Update). Tento postup spočíva v blikaní obchádzania nainštalovanej verzie operačného systému s odstránením všetkých údajov, ktoré je núdzové. Ďalej vám ukážeme, ako prepnúť iPad do režimu DFU.
Prečítajte si tiež: Ako aktualizovať iPad pomocou iTunes
Dôležité: Ak zariadenie Apple funguje (aj pri poruchách a chybách), nemá nainštalovaný Jailbreak alebo sa ho naopak nechcete zbaviť a úlohou je iba aktualizácia operačného systému alebo reset údajov, mali by ste sa uchýliť k postupu obnovy cez iTunes. o ktorých sme predtým písali v samostatnom článku. Iba ak to nepomôže dosiahnuť požadovaný výsledok, môžete a mali by ste použiť nasledujúce pokyny.
Viac informácií: Obnovte iPhone / iPad v iTunes
Krok 1: príprava
Ak chcete iPad uviesť do režimu DFU a potom ho obnoviť, musíte ho pripojiť k počítaču pomocou kompletného (alebo vysoko kvalitného analógového) kábla a spustiť program iTunes... Upozorňujeme, že ak ste tento postup vykonali prvýkrát, budete sa musieť do programu prihlásiť pomocou svojho Apple ID, označiť počítač ako „dôveryhodný“ a autorizovať ho. Viac podrobností o všetkých nuansách nájdete v článku uvedenom na nasledujúcom odkaze.
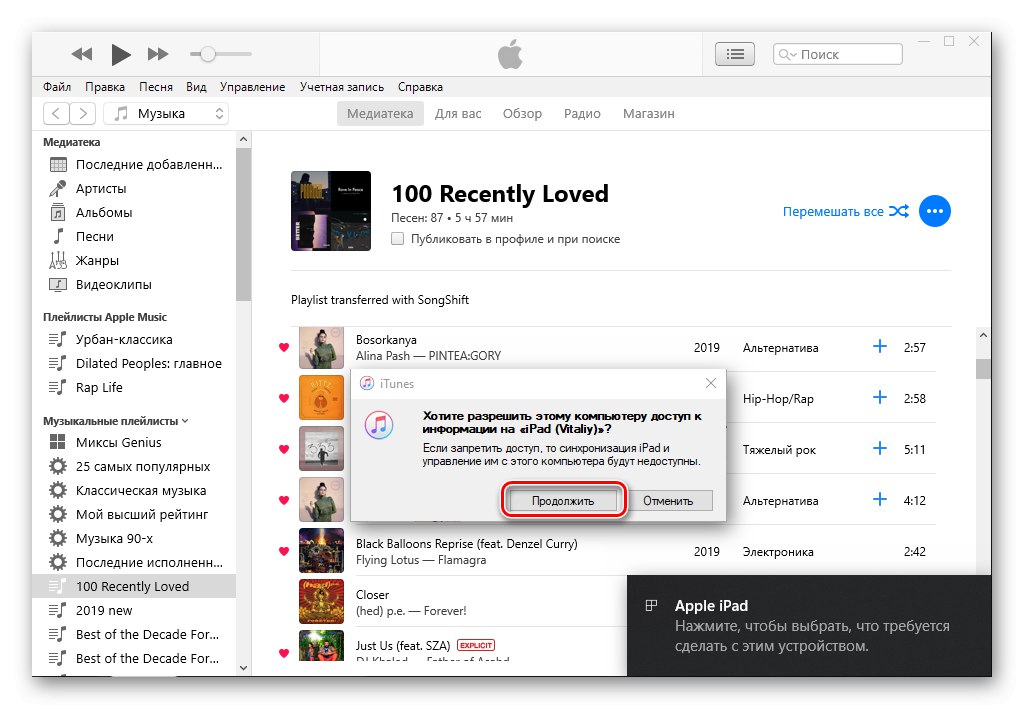
Viac informácií: Pripojenie iPadu k počítaču pomocou iTunes
Krok 2: Zadajte režim DFU
Po uistení, že počítač aj iTunes rozpoznali tablet (o tom sa dozviete najskôr správou v notifikačnom centre a potom ikonou zariadenia, ktorá sa zobrazí v rozhraní aplikácie a ďalšími časťami ovládacej ponuky na bočnom paneli), vykonajte jeden z nasledujúcich krokov, v v závislosti od typu použitého modelu.
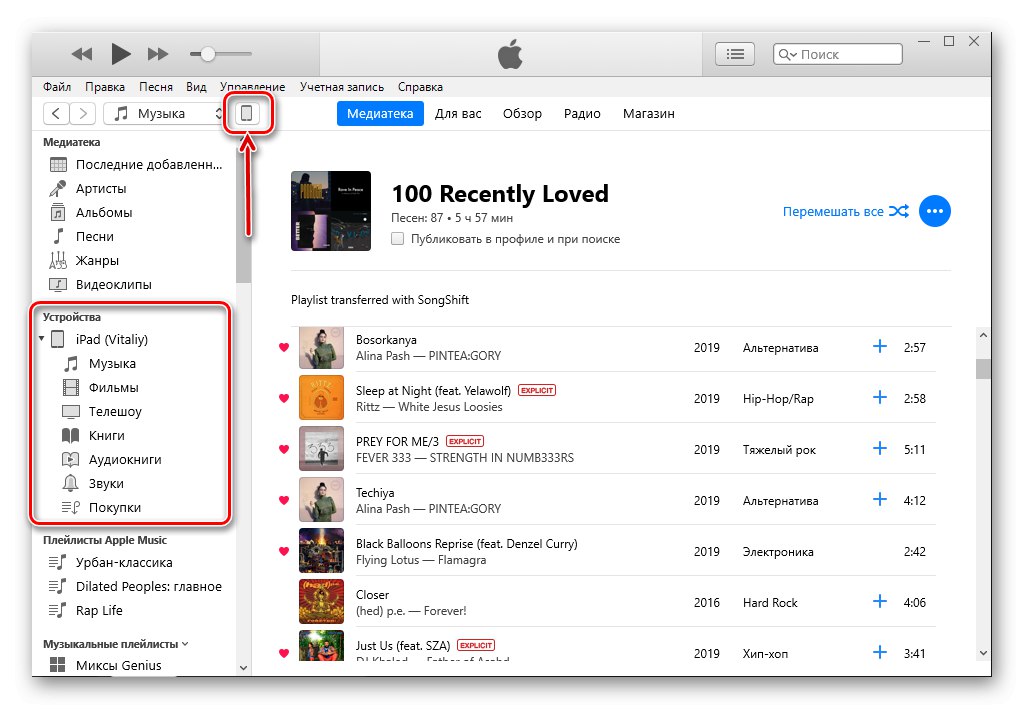
Dôležité: Ak sa iPad nezapne, mali by ste postupovať podľa krokov od kroku 1 (pripojenie k počítaču) a potom postupovať podľa odporúčaní uvedených nižšie, počnúc bodom 2 časti „Možnosť 1“ alebo bodom 4 časti „Možnosť 2“, v závislosti od použitého modelu - „obyčajný“ alebo Pro.
Možnosť 1: iPad s tlačidlom Domov
- Vypnite iPad - podržte stlačené tlačidlo napájania, potom ho uvoľnite a posuňte prstom po posúvači, ktorý sa zobrazuje na obrazovke. "Vypnúť"... Počkajte, kým obrazovka zariadenia úplne nesčernie.
- Držte tlačidlá "Domov" ("Domov") a napájanie ("Moc") a podržte ich presne 10 sekúnd.
- Uvoľnite tlačidlo napájania, ale stále držte "Domov"kým počítač nezistí „nové zariadenie“.
![Podržanie tlačidla Domov bez zapnutia iPadu]()
Obvykle sa to stane po 10 - 15 sekundách, ale ak sa nezobrazia žiadne upozornenia, podržte tlačidlo 20 - 30 sekúnd.
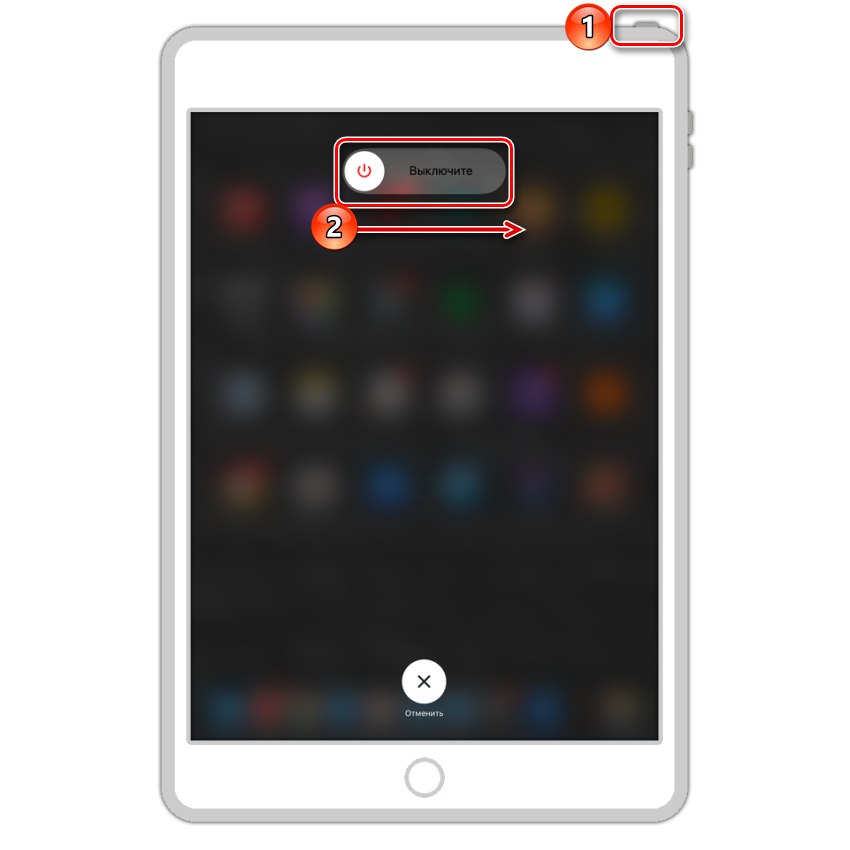
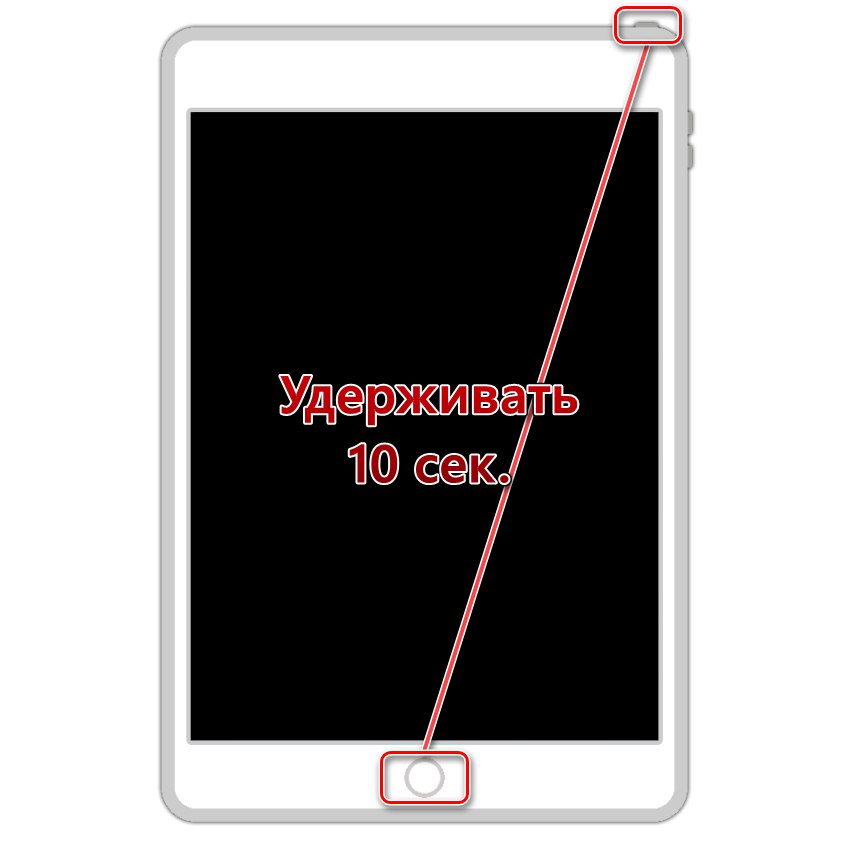
Možnosť 2: iPad Pro (bez tlačidla Domov)
- Stlačte tlačidlo pridať hlasitosť ("Zvýšiť hlasitosť") a uvoľnite ho.
- Stlačte tlačidlo zníženia hlasitosti ("Znížiť hlasitosť") a uvoľnite ho.
- Stlačte a podržte tlačidlo napájania ("Moc"), kým sa obrazovka úplne nevypne (zvyčajne to trvá 10 - 15 sekúnd). Neuvoľňujte gombík.
- Stále sa drží "Moc", dodatočne upnúť "Znížiť hlasitosť" a podržte ich 5 sekúnd.
- Uvoľnite tlačidlo napájania, ale stále držte stlačené tlačidlo zníženia hlasitosti asi 10 sekúnd.
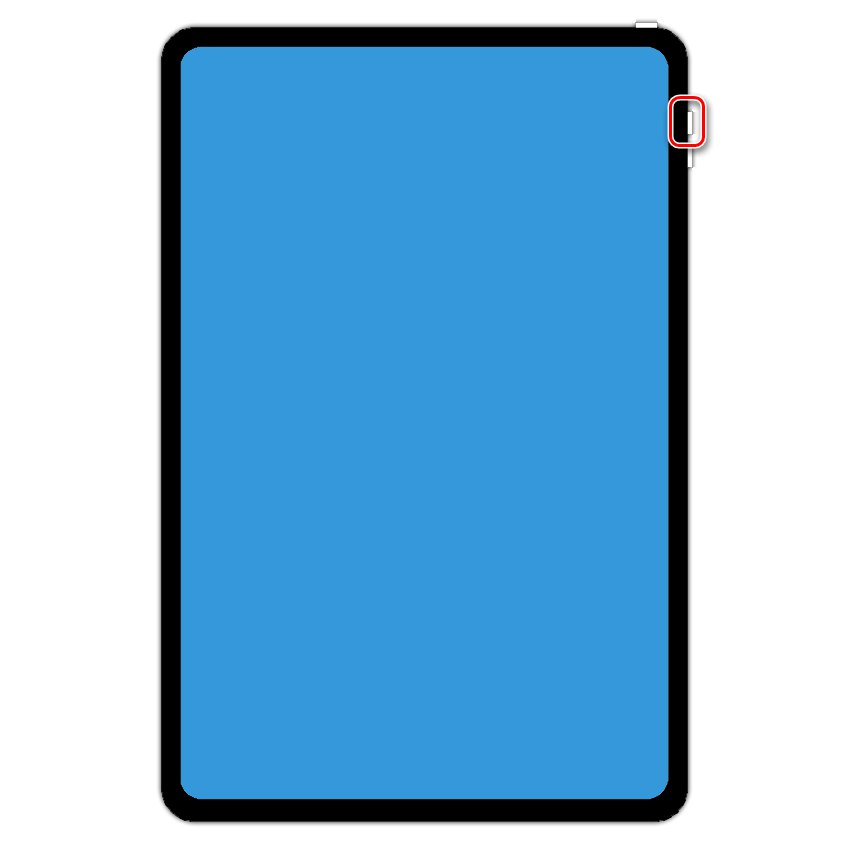
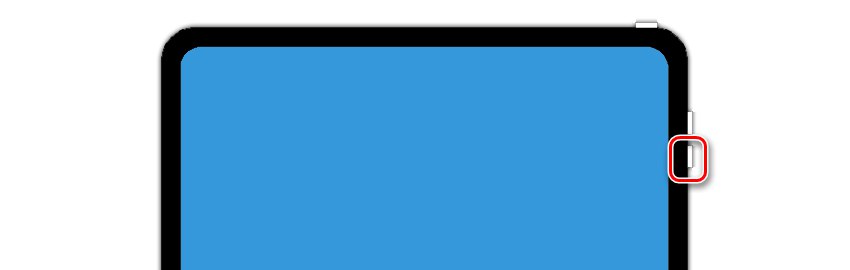



Krok 3: Obnova
Hneď ako sa v rozhraní programu objaví okno so správou „Aplikácia iTunes našla iPad v režime obnovenia“tlačidlo "Domov" alebo "Znížiť hlasitosť" na iPad alebo iPad Pro. Tablet bude uvedený do režimu DFU, čo znamená, že ho môžete začať obnovovať.
Ak to chcete urobiť, najskôr stlačte „OK“zavrite okno s upozornením a potom postupujte podľa jedného z nasledujúcich algoritmov:
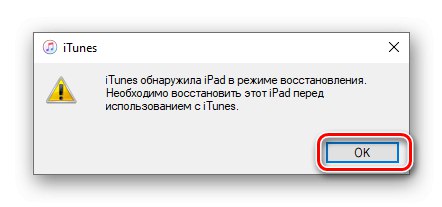
- Kliknite na tlačidlo „Obnoviť iPad“ak chcete, aby si iTunes stiahli a potom do nich nainštalovali aktuálnu verziu iOS / iPadOS.
![Obnovte iPad v iTunes]()
Dôležité: Normálne zotavenie nemusí fungovať v prípade vážnej poruchy systému alebo ak bolo zariadenie jailbreaknuté. Riešením v tomto prípade je inštalácia firmvéru zo súboru popísaného nižšie.
- Podržte kľúč „SHIFT“ na klávesnici a potom použite „Obnoviť iPad“ak máte súbor s firmvérom (musíte si ho stiahnuť sami) s aktuálnou verziou operačného systému.
![Obnovte iPad s automatickým výberom firmvéru v iTunes]()
Poznámka: Ak bol iPad naposledy aktualizovaný prostredníctvom iTunes, je pravdepodobné, že počítač už má požadovaný súbor firmvéru (vo formáte * .ipsw). Ak to chcete skontrolovať, prečítajte si pokyny uvedené na nasledujúcom odkaze. Ak sa súbor so softvérom nájde, skopírujte ho na ľubovoľné vhodné miesto na disku pre uloženie a neskoršie použitie.
Viac informácií: Kde iTunes ukladajú stiahnutý firmvér
V otvorenom okne „Prieskumník“ Prejdite do priečinka so súborom obsahujúcim systémový softvér, vyberte ho a stlačte "Otvorené",
![Výber firmvéru na obnovenie iPadu v iTunes]()
a potom potvrďte svoje zámery pomocou tlačidla „Obnoviť“ v zobrazenom dialógovom okne s výzvou.
![Potvrďte Obnovenie iPadu v režime DFU v iTunes]()
Okamžite sa začne postup obnovy v režime DFU, ktorý sprevádza vzhľad loga Apple na obrazovke tabletu a výplň pruhu pod ním,
![Ako obnoviť iPad v režime DFU v iTunes]()
ako aj podobný indikátor v rozhraní aplikácie.
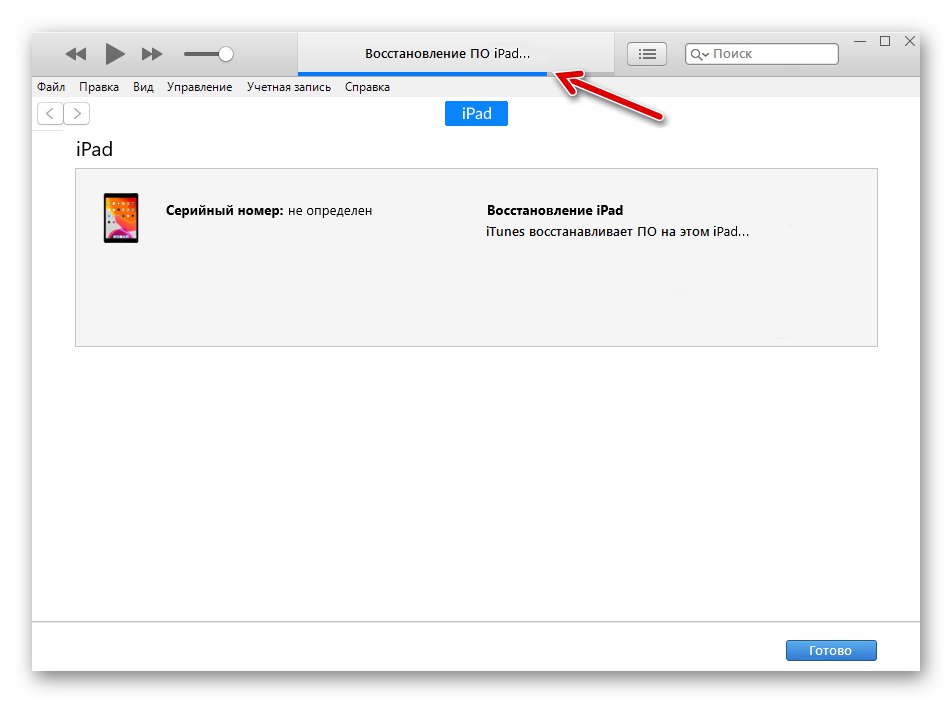
Vizuálne sa to nijako nelíši od bežnej aktualizácie, ale výsledok bude úplne iný. Napríklad počas zotavenia po katastrofe sa bootloader a úložné oddiely prepíšu a pamäť sa rozdelí na nové oddiely. Toto nielenže odstráni všetky údaje zo zariadenia, ale odstráni aj tie najvážnejšie poruchy iPadu a operačného systému v ňom nainštalovaného, až po prípady, keď sa iPad nespustí a / alebo bol poškodený (napríklad z dôvodu útek z väzenia alebo neúspešného pokusu o inštaláciu). ...
Po dokončení procesu obnovenia sa iPad reštartuje a spustí sa v systéme, ktorý bude potrebné nastaviť úplne od začiatku - vyberte si preferovaný jazyk, prihláste sa do svojho Apple ID a definujte základné nastavenia.
Teraz viete nielen to, ako prepnúť iPad do režimu DFU, ale aj to, ako obnoviť operačný systém, ktorý ho ovláda, v prípadoch, keď to nie je možné urobiť pomocou konvenčných prostriedkov.