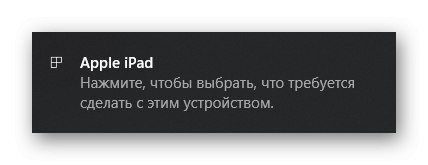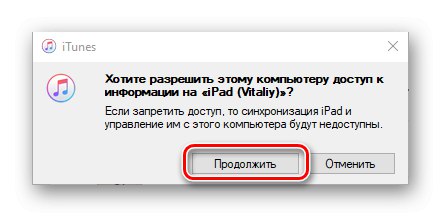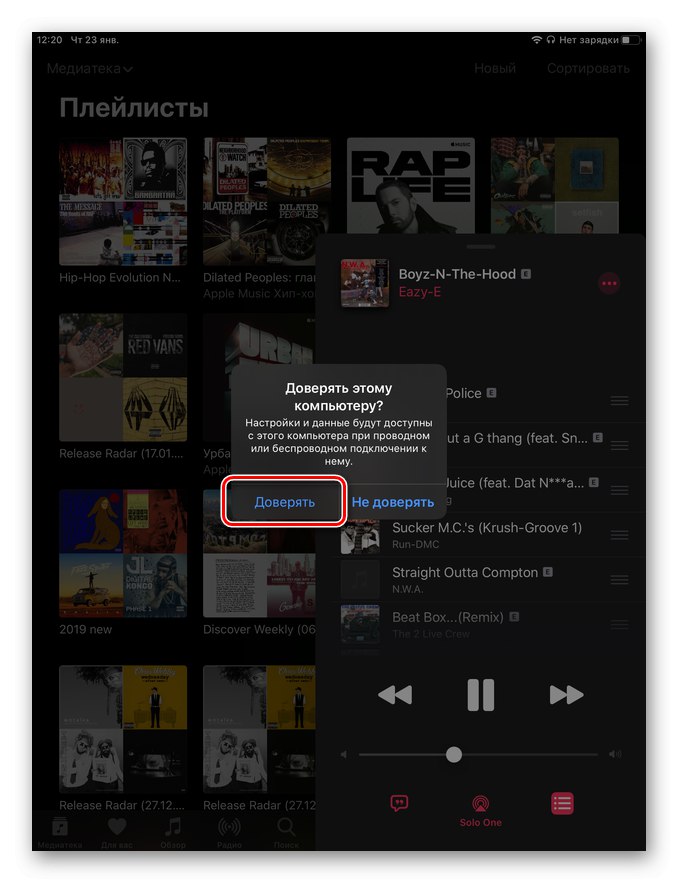iTunes v počítačoch so systémom Windows nikdy neboli efektívnym, stabilným a pohodlným riešením, ale mnoho ľudí dáva prednosť použitiu tohto konkrétneho programu na synchronizáciu údajov a prácu s mobilnými zariadeniami. Dnes vám povieme, ako k nemu pripojiť iPad a aké príležitosti poskytuje.
Pripojenie iPadu k iTunes
Existuje iba jedna možnosť pripojenia tabletu Apple k proprietárnej aplikácii nainštalovanej v počítači so systémom Windows, ale dá sa implementovať dvoma spôsobmi (s určitými výhradami). Tento postup pozostáva z niekoľkých etáp a potom každú z nich podrobne zvážime.
Krok 1: príprava
Najskôr sa musíte ubezpečiť, že iPad aj iTunes pre PC používajú rovnaký účet. Apple ID, a ak vznikne takáto potreba, prihláste sa do nej.
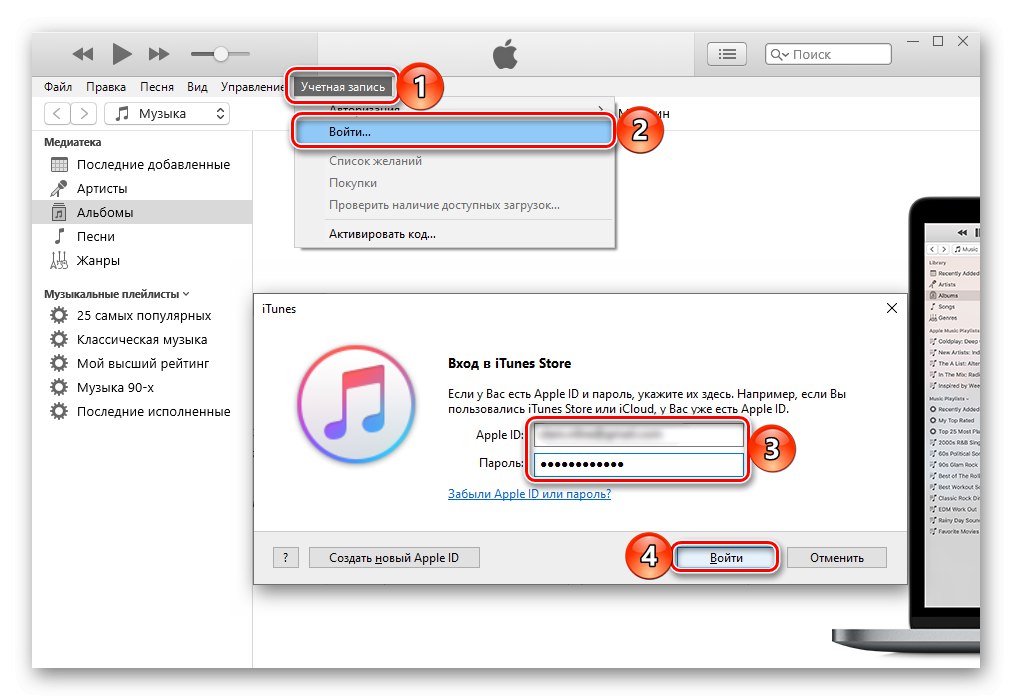
Na pripojenie zariadenia k počítaču musíte použiť špeciálny kábel: USB - 30-kolíkový, USB - Lightning alebo USB C - USB C, v závislosti na generácii iPadu. Ak žiadny nie je, môžete použiť jeho náprotivok od výrobcov tretích strán, ale správna činnosť v týchto prípadoch nie je zaručená.

Poznámka: Ak chcete pripojiť iPad Pro pomocou kábla USB C na USB C k počítaču alebo notebooku, ktorý takýto konektor nemá, budete si musieť zaobstarať špeciálny adaptér, aký je znázornený na obrázku nižšie.

Krok 2: Pripojte sa
Teraz, keď je všetko pripravené, môžete začať riešiť problém vyjadrený v nadpise článku.
- Bež iTunes.
- Pripojte dodaný kábel USB k iPadu a počítaču.
- Počkajte, kým program zistí tablet. Najskôr to signalizuje nasledujúce upozornenie:
![Oznámenie o pripojení iPadu k počítaču]()
Priamo v ayTunes sa zobrazí okno so žiadosťou o povolenie prístupu - kliknite doň „Pokračovať“.
![Potvrdenie pripojenia iPadu k iTunes v počítači]()
Postupujte podľa pokynov v nasledujúcom upozornení.
- Menovite choďte na iPad, odomknite ho a v okne s otázkou Dôverujete tomuto počítaču? klepnite na možnosť „Dôvera“,
![Pri pripájaní iPadu k iTunes dôverujte tomuto počítaču]()
a potom potvrďte svoje kroky zadaním bezpečnostného kódu a hesla.
- Posledný krok: kliknutím na tlačidlo miniatúry, ktoré sa zobrazí v hornej časti programu a je označené na obrázku, otvoríte sekciu správy mobilných zariadení Apple. Kategórie obsahu dostupné pre prácu sa zobrazia na bočnom paneli, na ktorý môžete prejsť aj priamo.
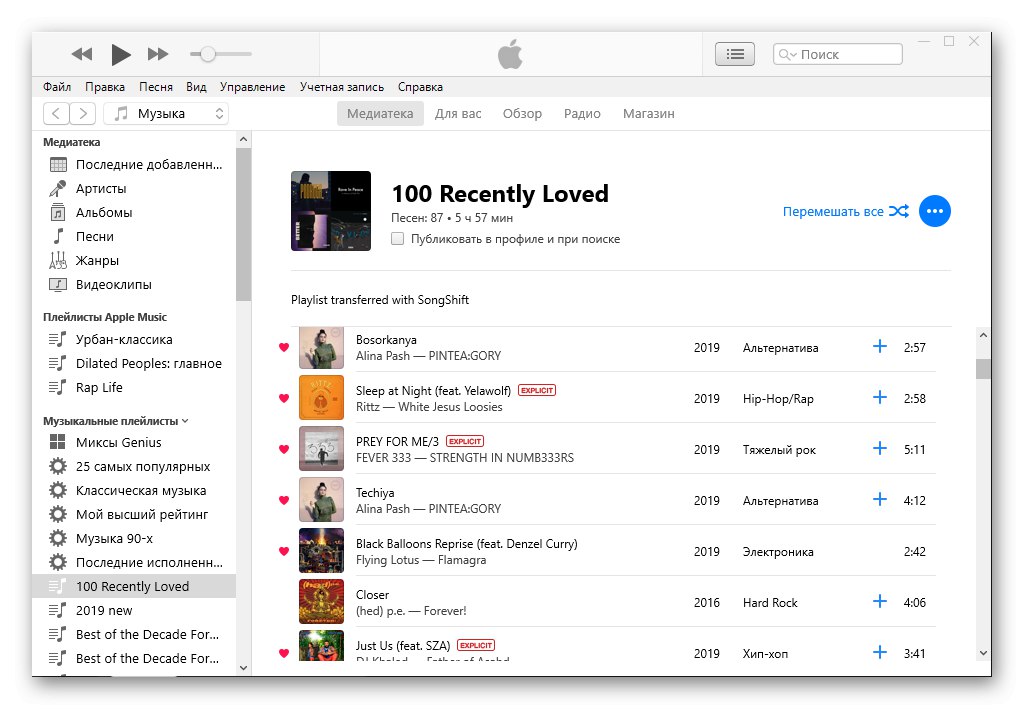
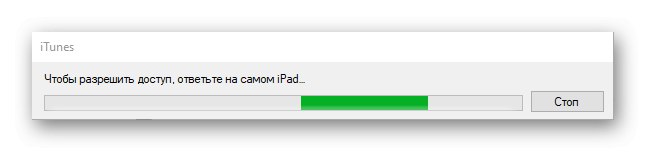
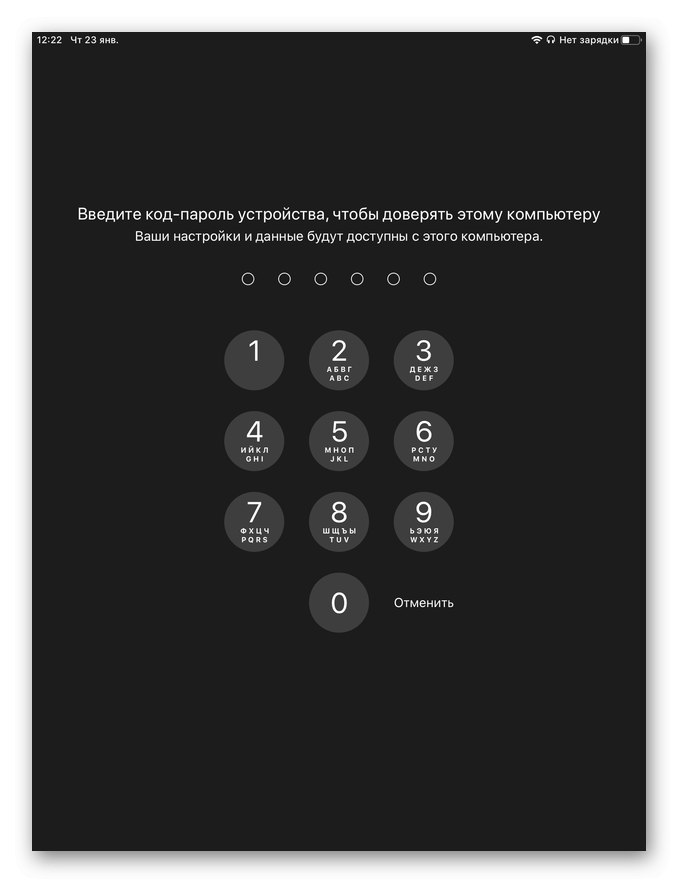
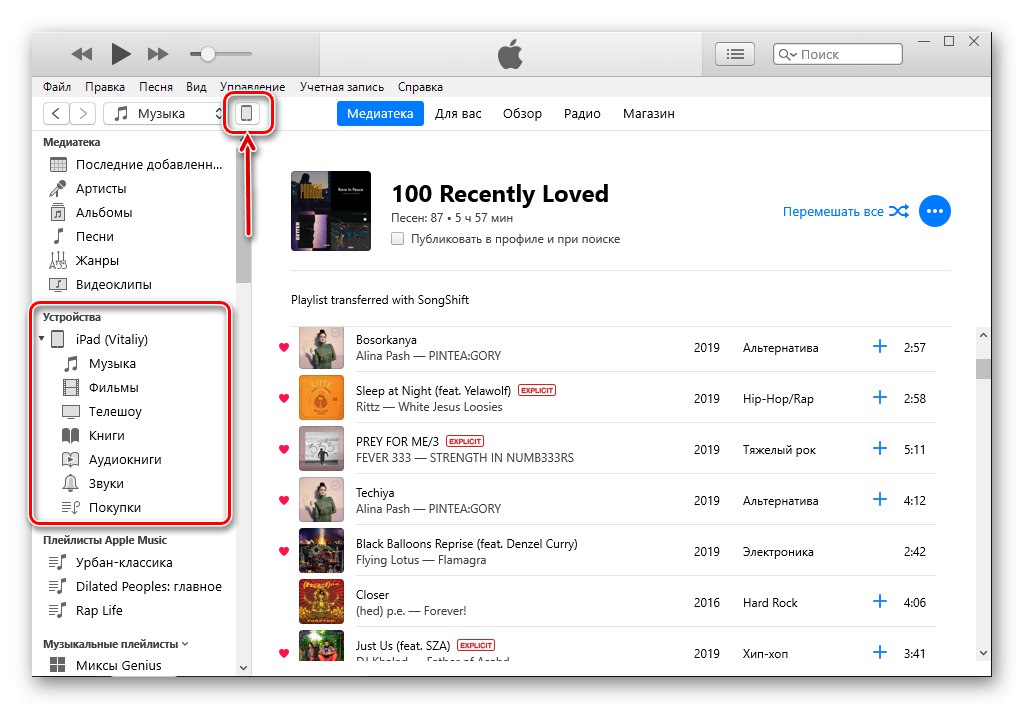
V tomto okamihu možno pripojenie považovať za dokončené, je však potrebné vykonať určité nastavenia.
Krok 3: Autorizujte svoj počítač
Ak chcete získať prístup ku všetkým funkciám a možnostiam úplnej kontroly nad iPadom, ako aj k výmene údajov a ich synchronizácii, musíte autorizovať počítač, ktorý sa používa v aplikácii iTunes. Ako to urobiť, sme sa predtým zaoberali v samostatnom článku. Z nej sa tiež dozviete, ako obísť niektoré obmedzenia uložené spoločnosťou Apple a jej ekosystémom ako celkom.
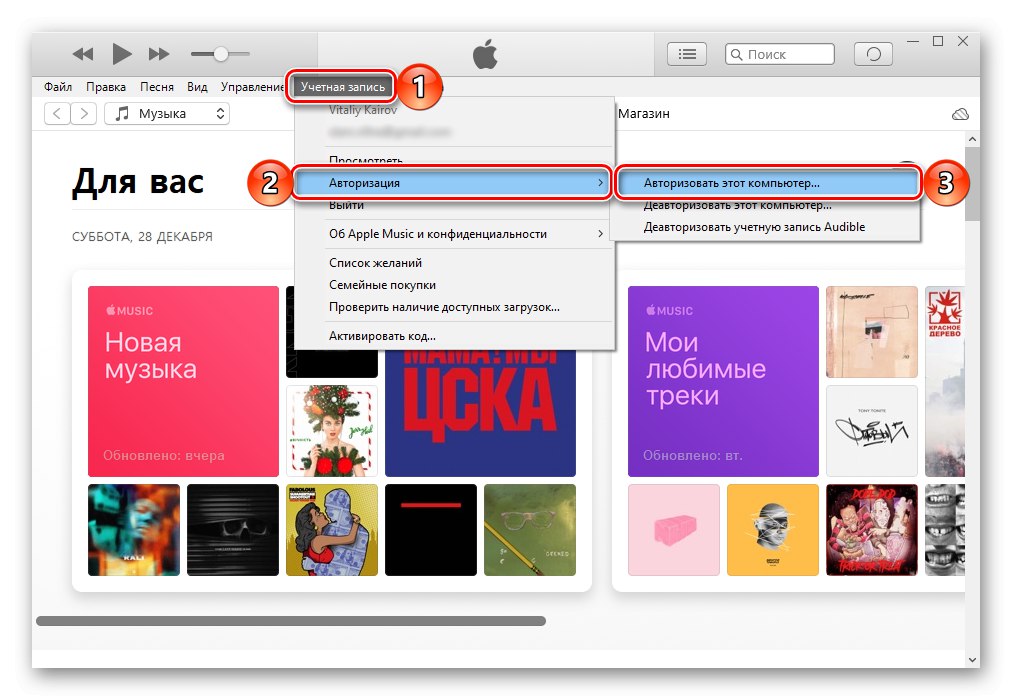
Viac informácií: Ako autorizovať počítač pre iTunes
Krok 4: nastavenie synchronizácie
Synchronizácia poskytuje možnosť prenosu rôznych údajov z iPadu a iPhonu do počítača a opačným smerom. Patria sem hudba, filmy, televízne programy, knihy, fotografie a zálohy. Posledne menované je možné uložiť ako na lokálnom PC, tak aj v cloudové úložisko iCloudodkiaľ sa dajú v prípade potreby obnoviť. Na našom webe sa nachádzajú samostatní sprievodcovia nielen o synchronizácii, ale aj o práci so zálohami, odkazy na ne sú uvedené nižšie.
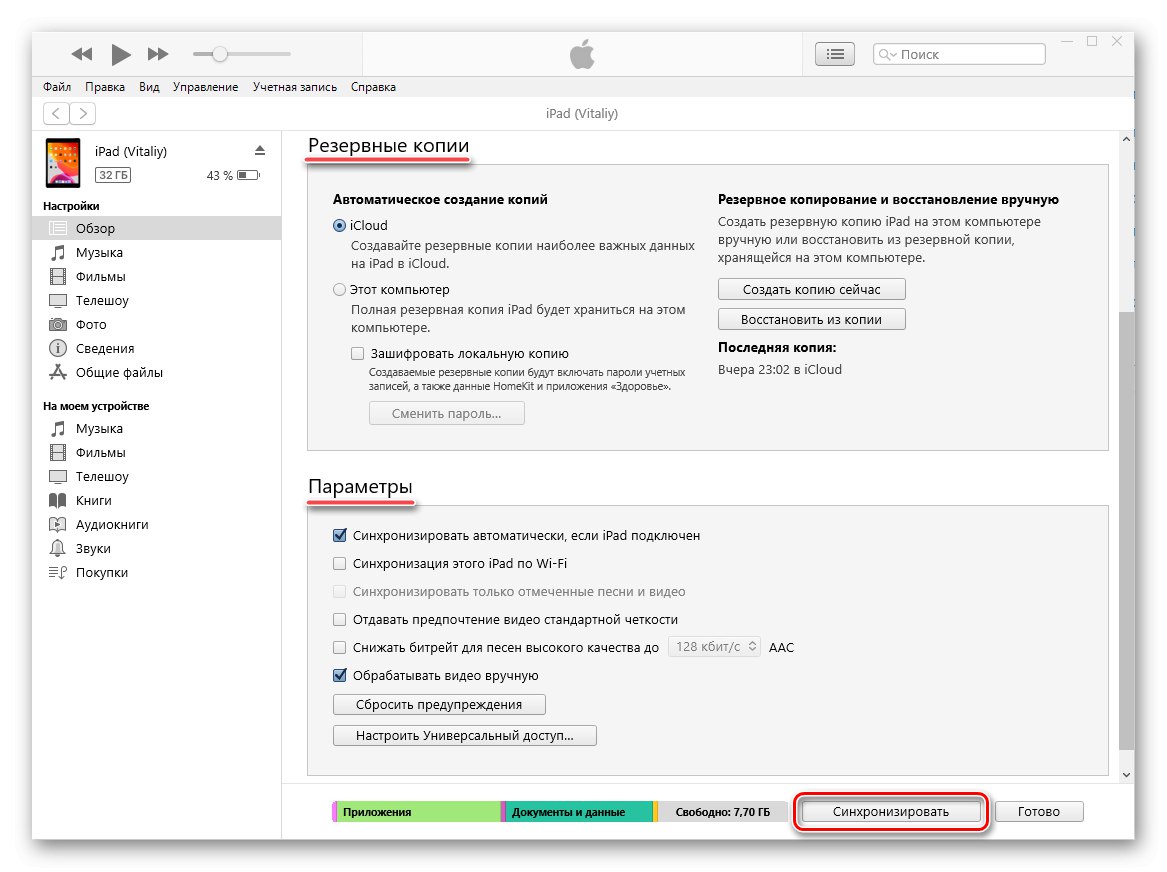
Viac informácií:
Ako synchronizovať iPad / iPhone s iTunes
Zálohovanie údajov v iTunes
Obnova zariadenia Apple pomocou iTunes
Zakážte zálohovanie iTunes
Mazanie zálohy iTunes
Voliteľné: Synchronizácia Wi-Fi (iba iOS 12 a nižší)
Ak nechcete svoj iPad pripájať k počítaču cez USB zakaždým, môžete aktivovať ich Wi-Fi synchronizáciu.Upozorňujeme, že táto funkcia je k dispozícii výlučne na zariadeniach so systémom iOS 12 a starším. Pravdepodobne to súvisí so skutočnosťou, že s vydaním iOS 13 a iPadOS Apple odmietol používať iTunes v macOS a rozdelil ich na tri komponenty systému, a to zase odzrkadľovalo súčasný mobilný OS.
Dôležité: Ak chcete pripojiť tablet nie k notebooku, ale k stacionárnemu počítaču, na druhom musí byť nainštalovaný a aktivovaný adaptér Wi-Fi, to znamená, že prístup k internetu na ňom musí byť vykonávaný „bezdrôtovo“.
- Dokončite všetky kroky od časti "Krok 2" tohto článku a potom kliknutím na tlačidlo zobrazené vo forme miniatúry mobilného zariadenia prejdite do ponuky ovládania. Ďalej otvorte kartu "Prehľad".
- Keď sa nachádzate v ňom, posuňte sa na blok "Možnosti" a začiarknite políčko vedľa „Synchronizuje sa tento iPad cez Wi-Fi», A potom kliknite na tlačidlo nižšie „Použiť“.
- Potvrďte zmeny vykonané pomocou tlačidla „Synchronizovať“.
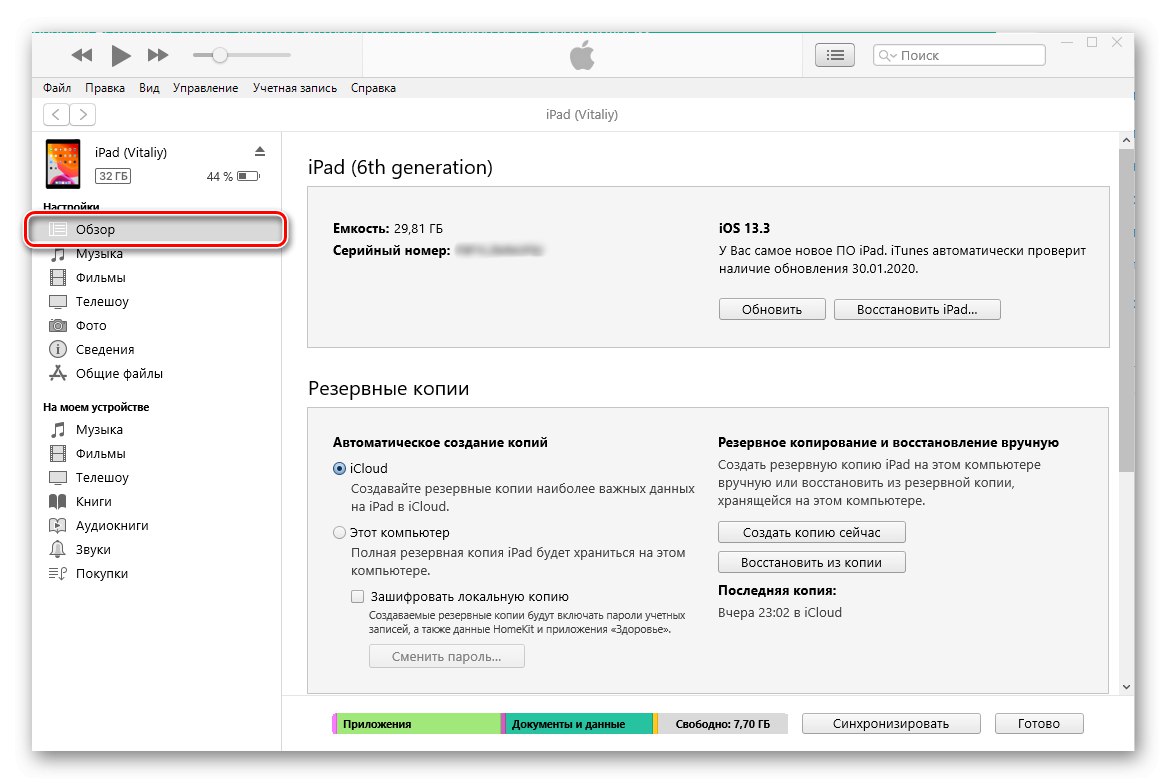
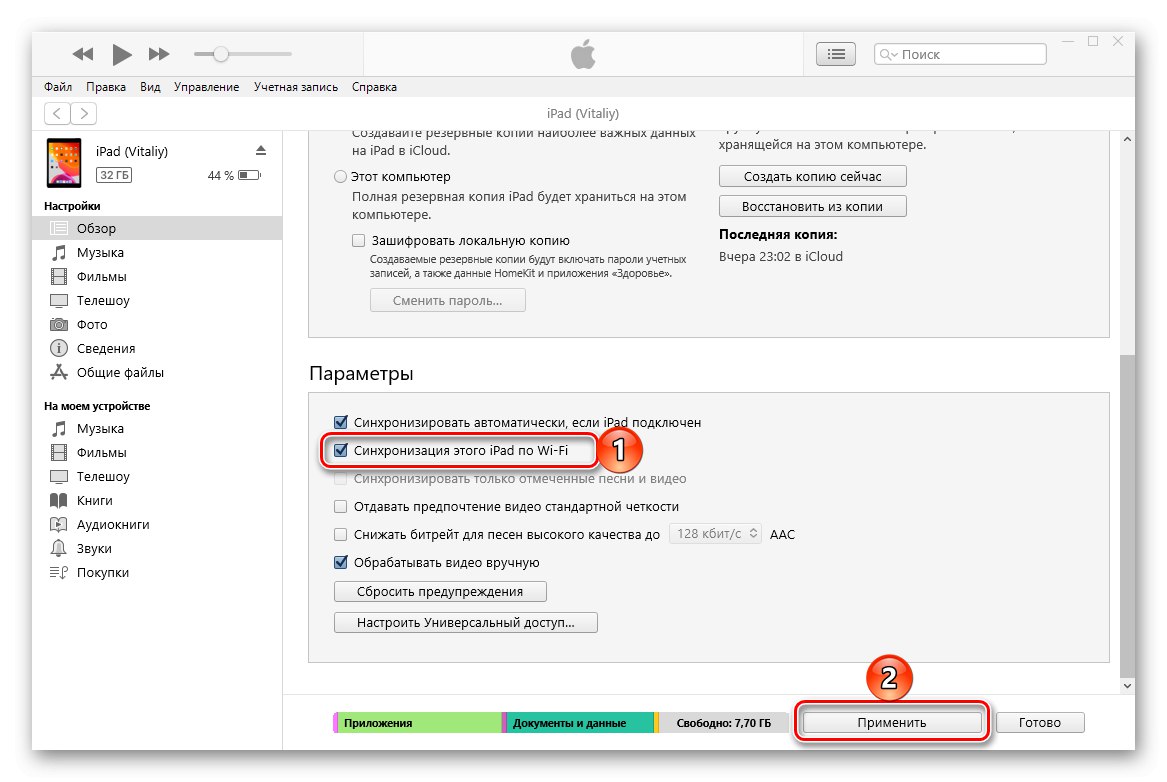
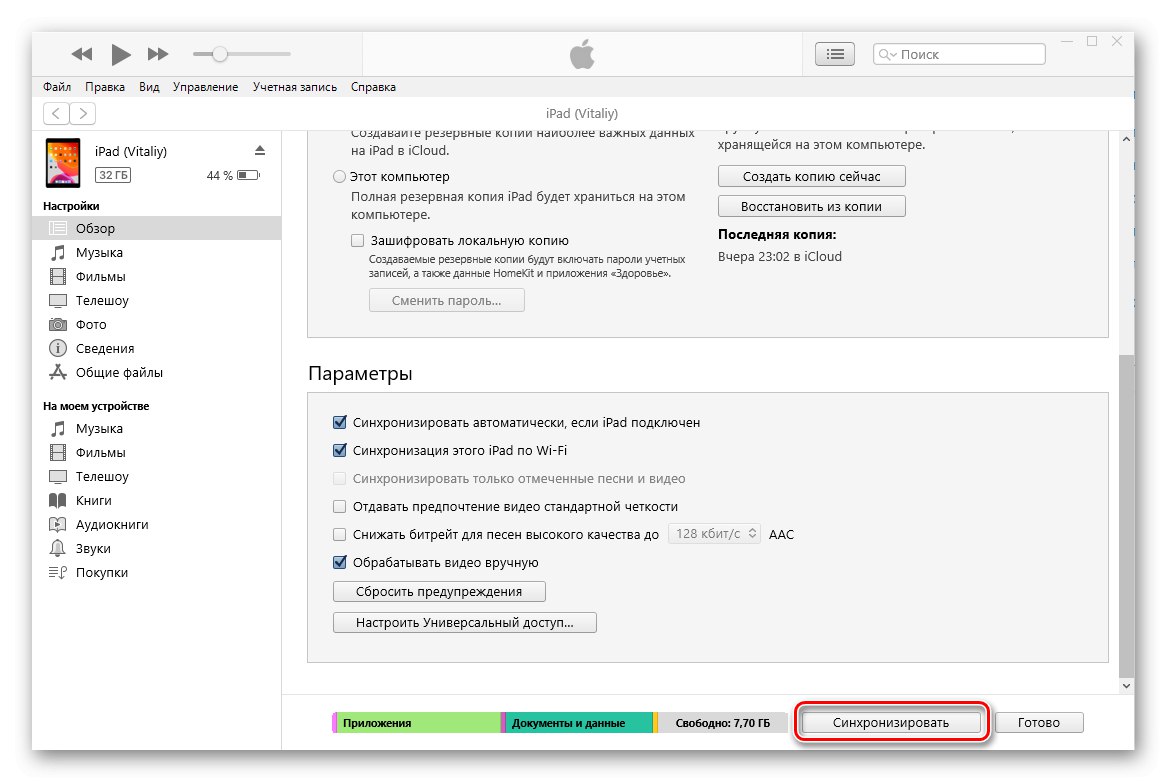
Postup synchronizácie sa začne okamžite potom, ale riešenie nášho problému ešte nebolo dokončené.
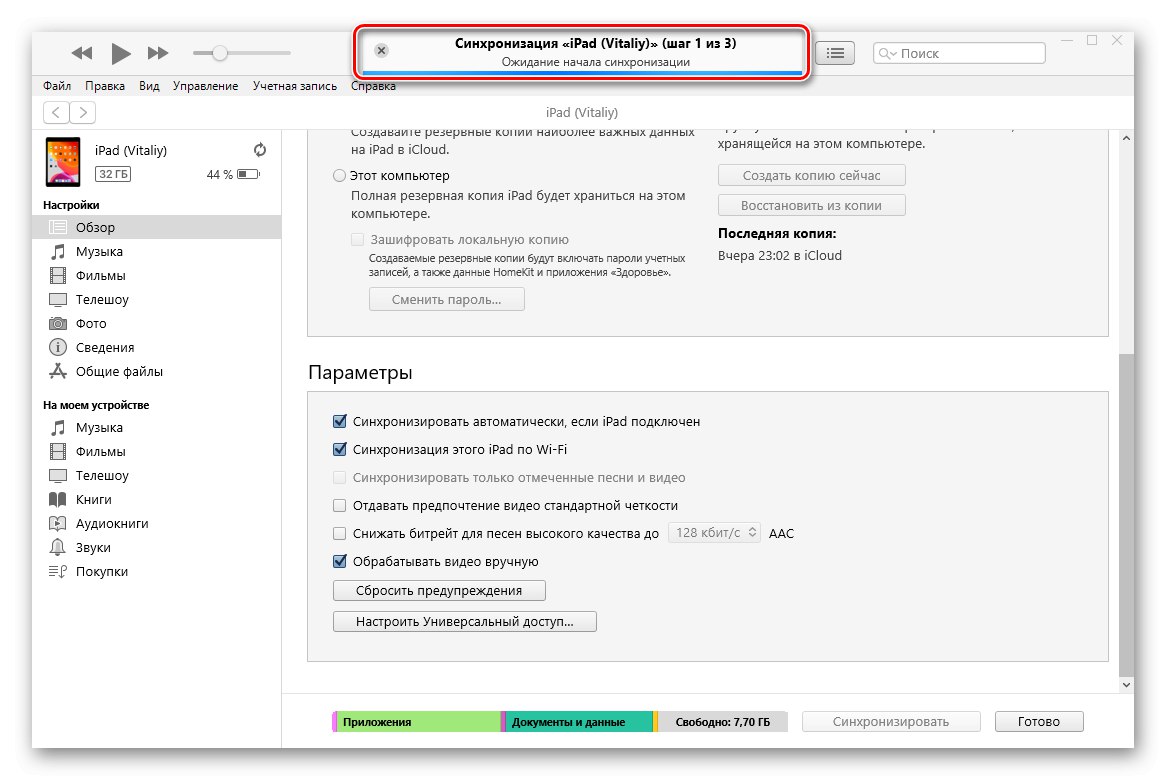
Bez odpojenia tabletu od počítača aktivujte na ňom funkciu synchronizácie. Pre to:
- Objavte "Nastavenie" iPad.
- Prejdite do sekcie „Základné“.
- Posuňte sa nadol v zozname dostupných možností a postupne stlačte jednotlivé tlačidlá „Sync with iTunes over Wi-Fi“ a „Synchronizovať“ .
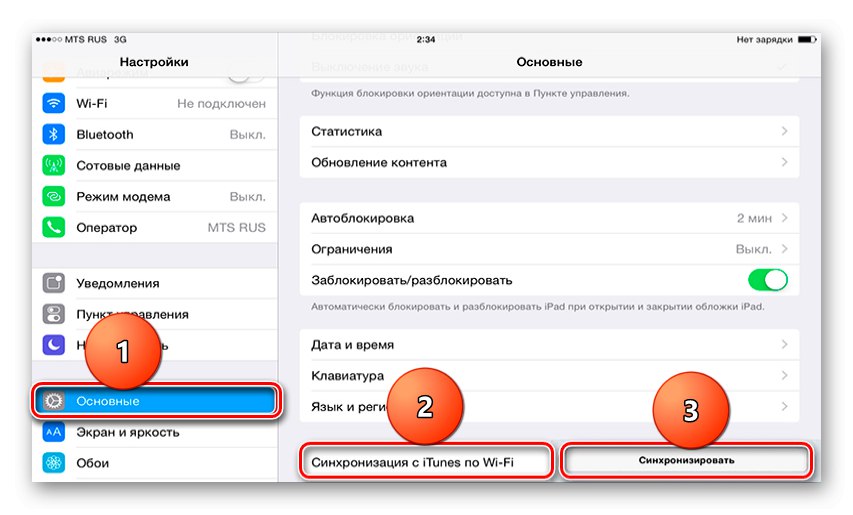
Teraz môžete odpojiť tablet od počítača - odteraz bude synchronizácia s iTunes prebiehať „bezdrôtovo“ a bez potreby neustáleho USB pripojenia.
Poznámka: Existujú aj iné spôsoby pripojenia tabletu Apple k počítaču, ktoré nezahŕňajú použitie iTunes. Predtým sme všetky podrobne rozobrali v samostatnom článku.
Prečítajte si tiež: Ako pripojiť iPad k počítaču
Riešenie bežných problémov
Niekedy môže byť proces pripojenia iPadu k iTunes sprevádzaný problémami, ktoré sú, všeobecne povedané, dva typy - buď nie je mobilné zariadenie synchronizované s programom, alebo ho operačný systém nevidí. V druhom prípade veľa závisí od verzie operačného systému, ako aj od nainštalovaného v ňom alebo naopak od chýbajúcich aktualizácií. Našťastie sa dajú takéto problémy ľahko odstrániť a materiály uvedené v odkazoch nižšie vám v tom pomôžu.
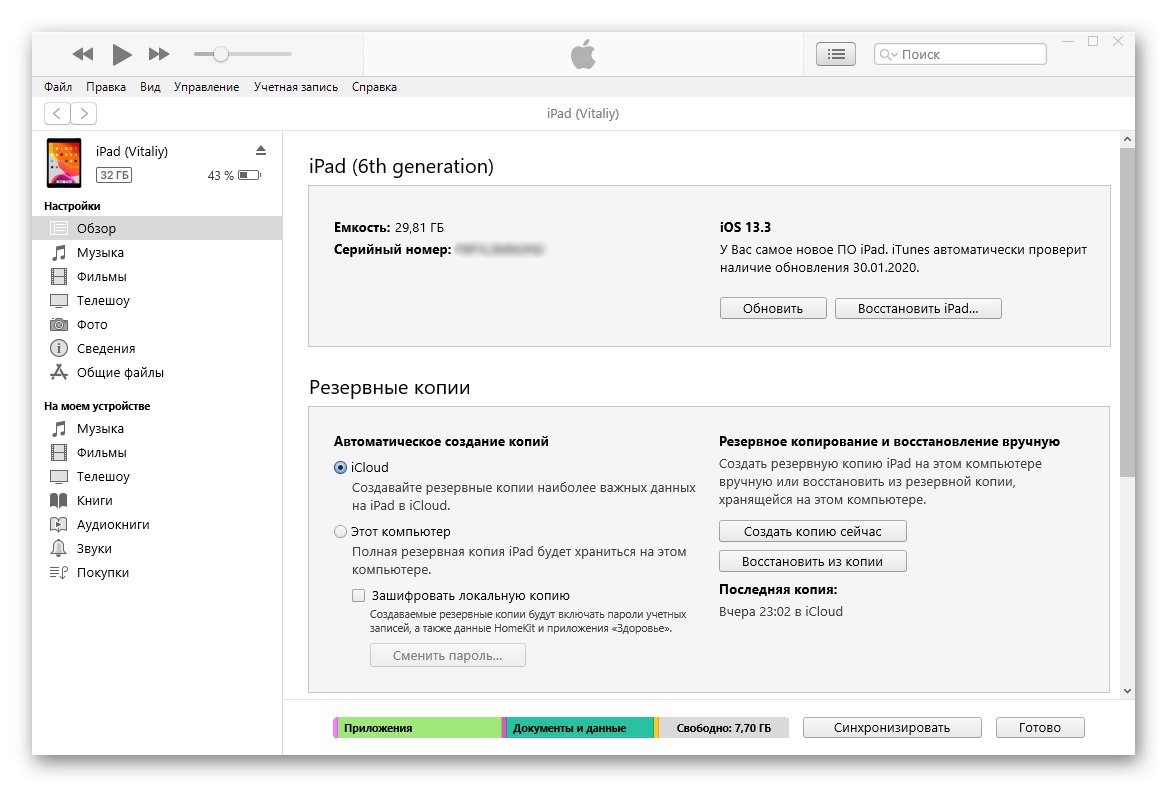
Viac informácií:
Čo robiť, ak iTunes nevidia iPhone / iPad
Dôvody, prečo systém Windows 10 nevidí iPhone / iPad a ich riešenie
Riešenie problémov so synchronizáciou zariadení iPhone / iPad a iTunes
Záver
Teraz viete, ako pripojiť iPad k iTunes, ako autorizovať počítač a nastaviť synchronizáciu a čo robiť v prípade problémov.