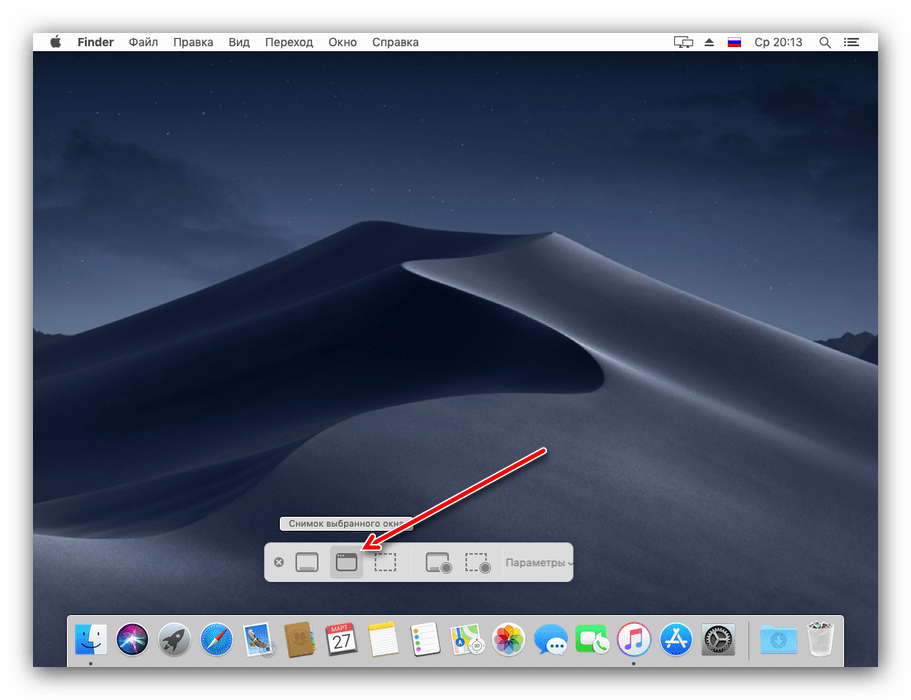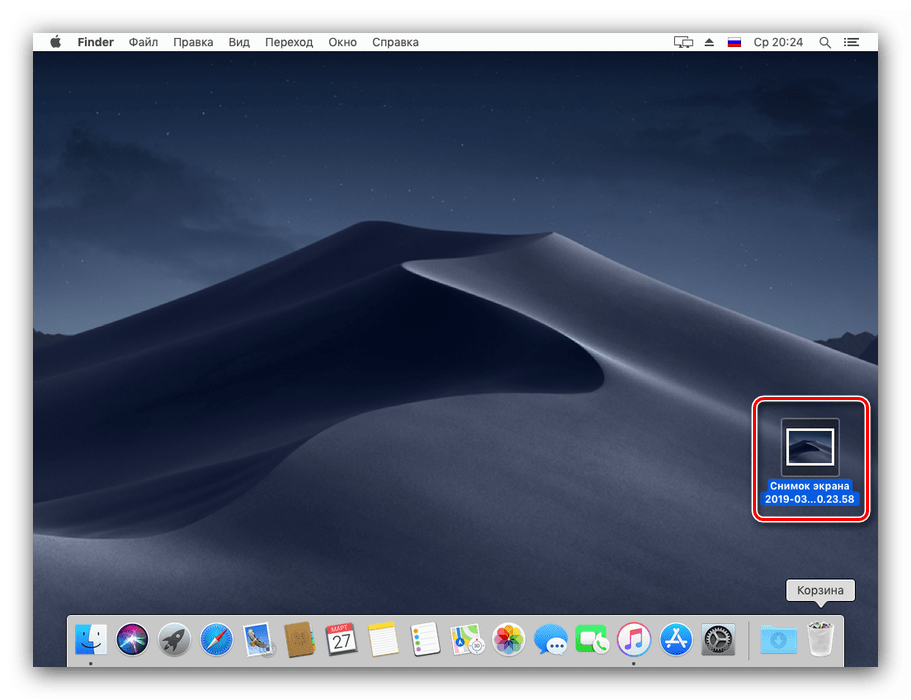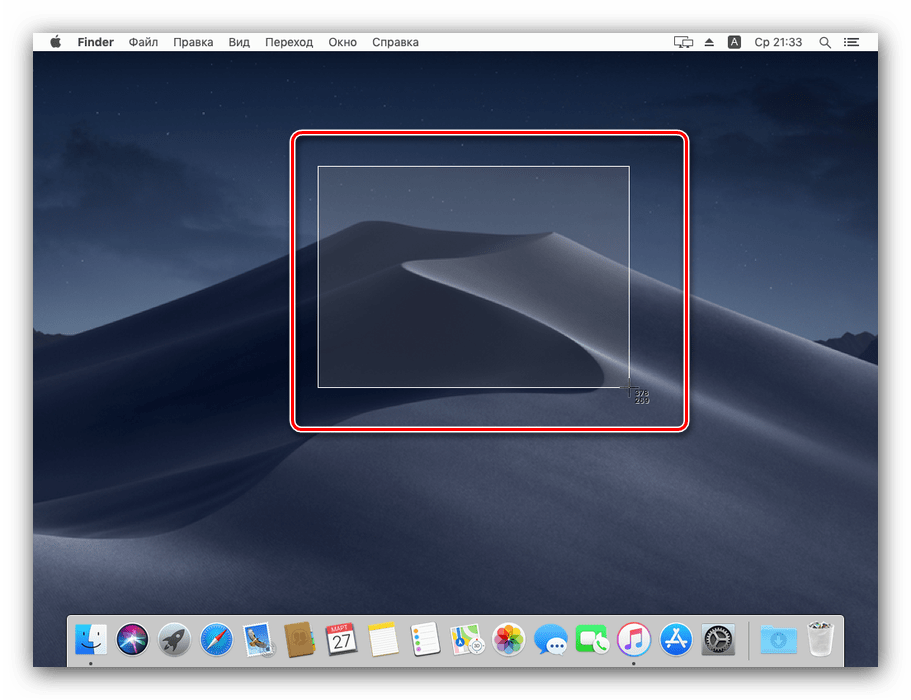Ako urobiť screenshot v macOS

Z rôznych dôvodov môže byť potrebné urobiť screenshoty celého alebo samostatného prvku. Stojí za zmienku, že v makrách sa screenshoty robia trochu inak ako vo Windows, a dnes vám chceme povedať o analógoch funkcie Print Screen pre OS Apple.
obsah
Urobte screenshoty v makrách
V prvom rade sme rozrušili užívateľov, ktorí prešli na tento operačný systém z Windows: bežný tlač PrintScreen nie je možný, pretože takýto kľúč je jednoducho chýbajúci na štandardnej klávesnici zariadení Apple. Napriek tomu je tu možnosť prijímať screenshoty, len pre nich by ste mali používať iné klávesové skratky.
Metóda 1: Štandardný nástroj MacOS Mojave
V najnovšej verzii operačného systému "jablko" môžete volať pokročilý nástroj na snímanie obrázkov.
- Pozrite si klávesnicu zariadenia - stlačte Shift + Command + 5 a vybraná oblasť sa zobrazí s lištou nástrojov nižšie.
- Pre snímku celej obrazovky použite tlačidlo najviac vľavo na paneli nástrojov, potom úplne vpravo, „Snímka“ .
- Ďalším tlačidlom môžete odfotografovať samostatné okno.
![Snímka obrazovky samostatného okna v nástroji screenshoter na MacOS Mojave]()
Kliknutím na ňu sa ikona kurzora zmení na štylizovaný obraz kamery. Ak chcete nasnímať snímku, presuňte kurzor na požadované okno a kliknite myšou. - Voľba „Snímka vybranej oblasti“ funguje rovnako ako nástroj nožnice z operačného systému Windows: vyberte fragment obrazovky a kliknite myšou, aby ste ho uložili.
- Posledné dve tlačidlá umožňujú vytvoriť video z celej pracovnej plochy alebo jej samostatného fragmentu.
- V predvolenom nastavení sa nasnímané snímky uložia vo formáte PNG na pracovnej ploche MacOS, kde je nastavený čas snímania ako názov.
![Pracovná plocha so snímkou prevzatou z nástroja screenshoter na makrá Mojave]()
Môžete s nimi pracovať rovnakým spôsobom ako s inými obrázkami.
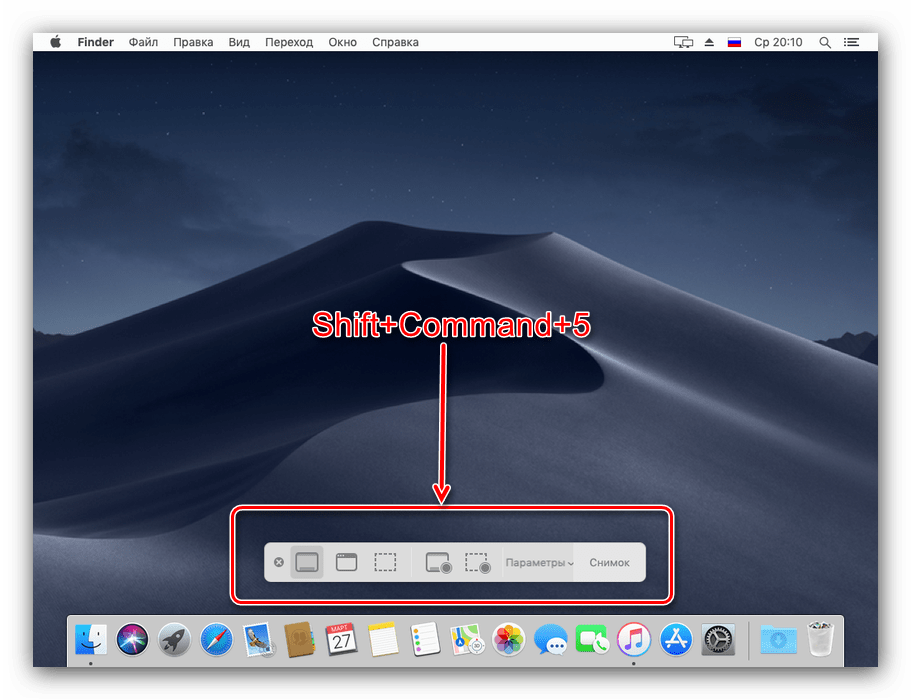
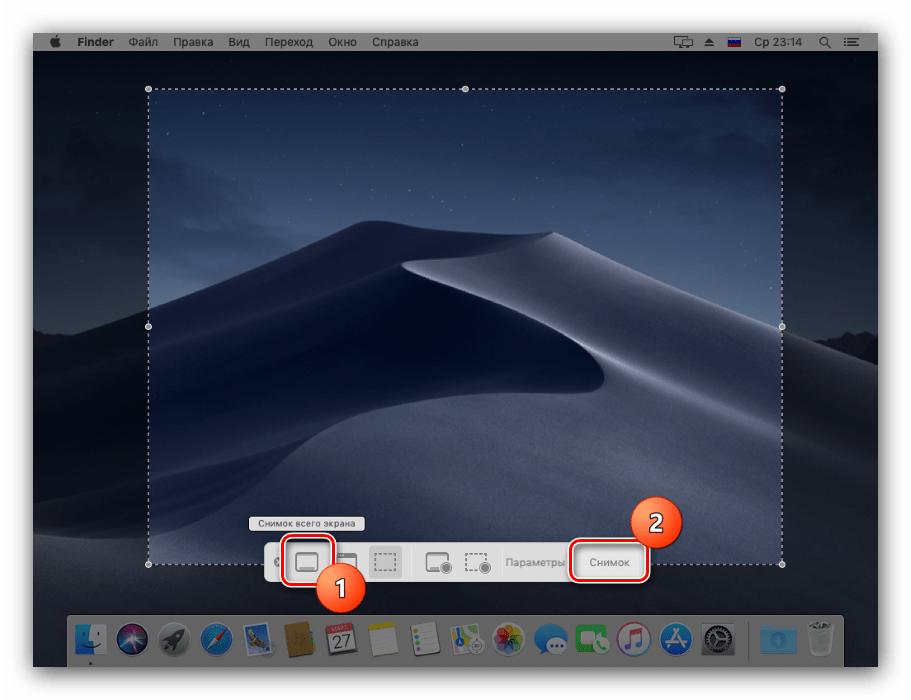
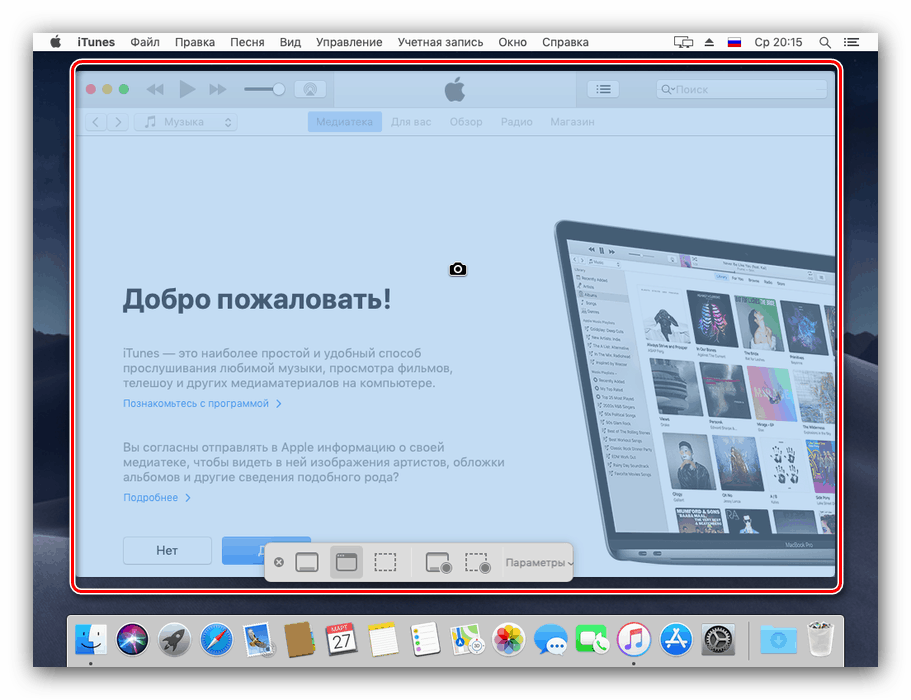

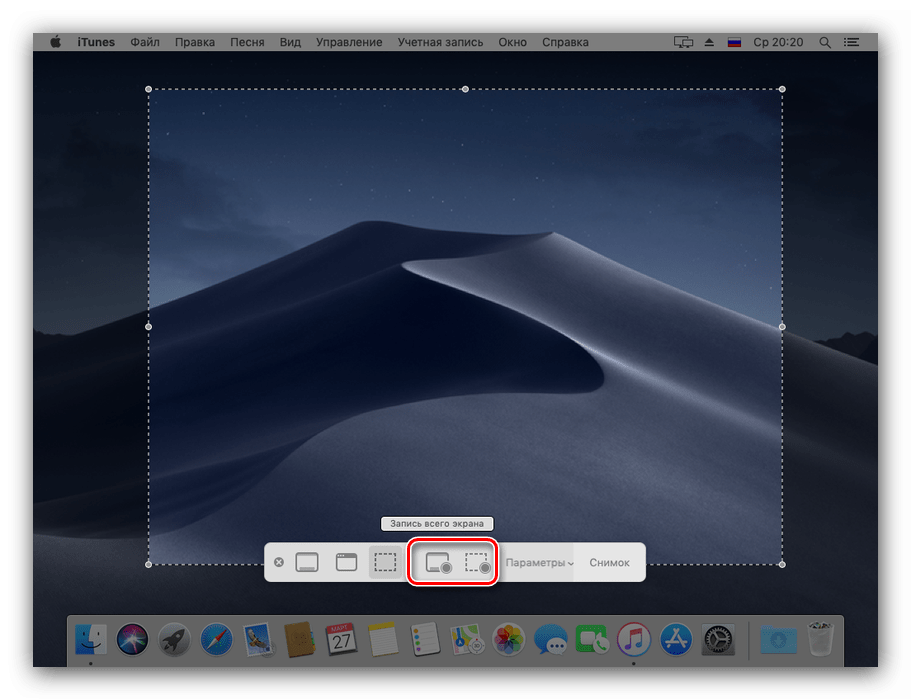
Ak je to potrebné, tento nástroj je možné otvoriť cez „Launchpad“ : kliknite na príslušnú ikonu v doku. 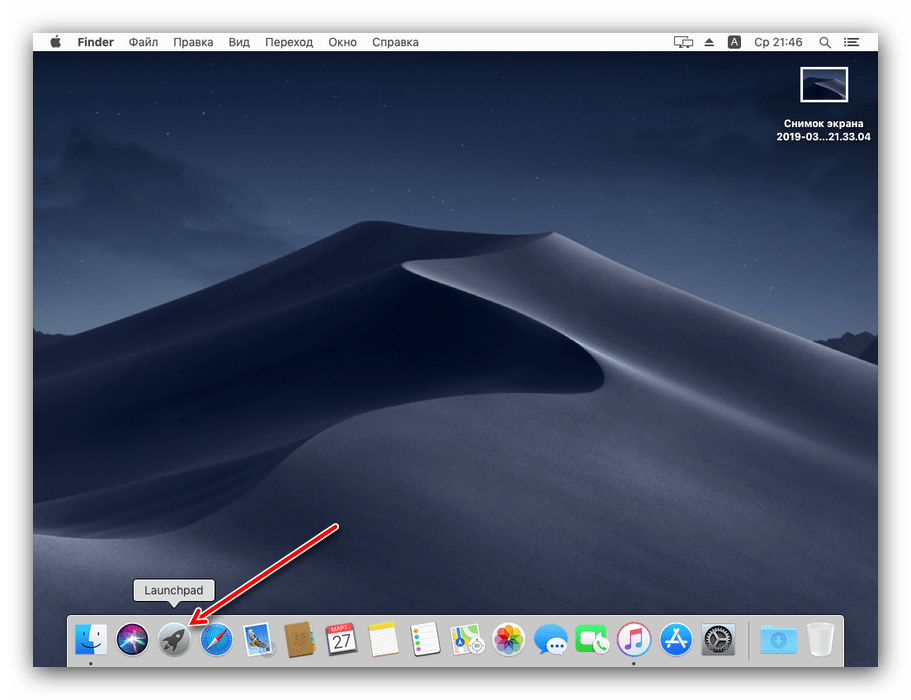
Nájdite priečinok s názvom „Other“ (tiež nazývaný „Utilites“ alebo „Utilities“ ) a prejdite naň. 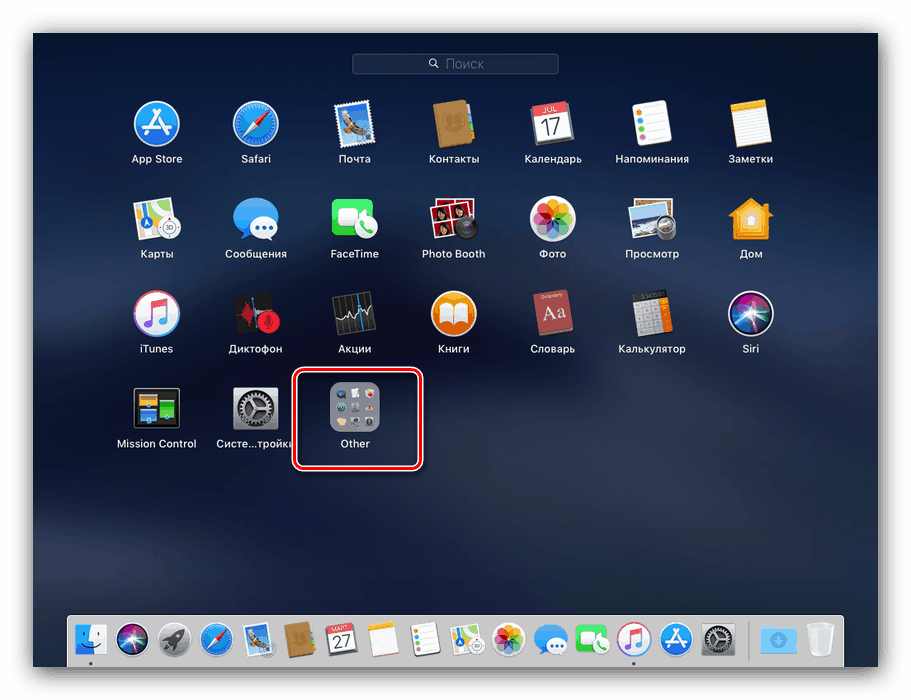
Aplikácia sa nazýva "Screenshot" , kliknite na ňu volať. 
Metóda 2: Univerzálne klávesové skratky
Okrem nástrojov na snímanie obrázkov v makrách Mojave a starších verzií je k dispozícii aj klávesová skratka.
- Shift + Command + 3 vytvorí snímku obrazovky.
- Shift + Command + 4 vám umožňuje nasnímať snímku oblasti: keď sa kurzor zmení na kríž, podržte ľavé tlačidlo myši a vyberte požadovanú oblasť, automaticky sa vytvorí snímka obrazovky.
![Snímka oblasti s univerzálnou klávesovou skratkou na MacOS Mojave]()
Ak po stlačení spomenutej kombinácie použijete medzerník , môžete vytvoriť snímku samostatného okna. Stlačením klávesu Voľba + medzerník odstránite tieň zo snímky.

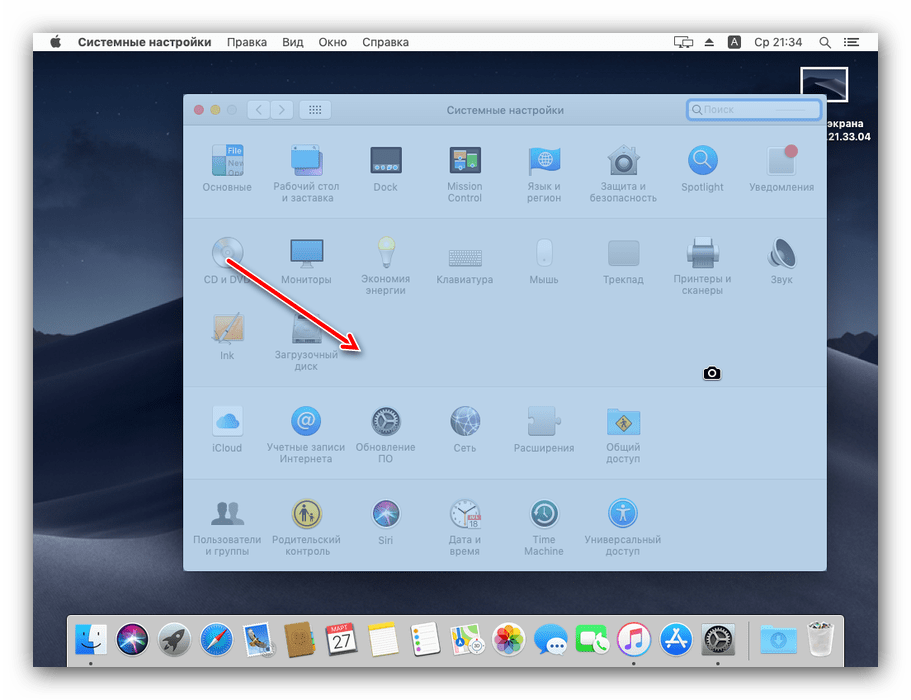
Ako vidíte, vytváranie snímok v makrách je jednoduché a niekedy pohodlnejšie ako v systéme Windows alebo v iných operačných systémoch.