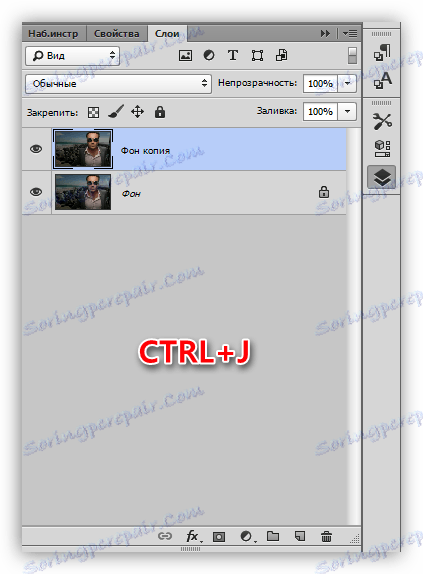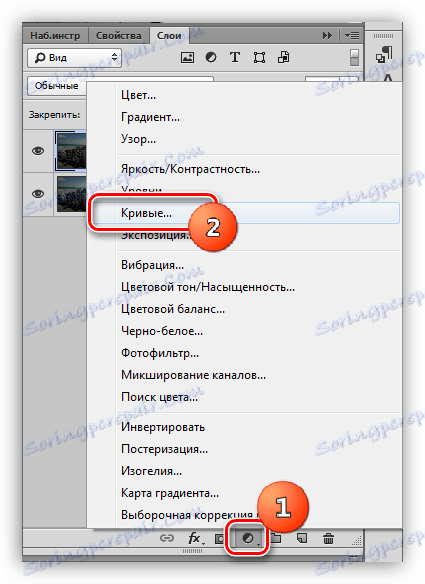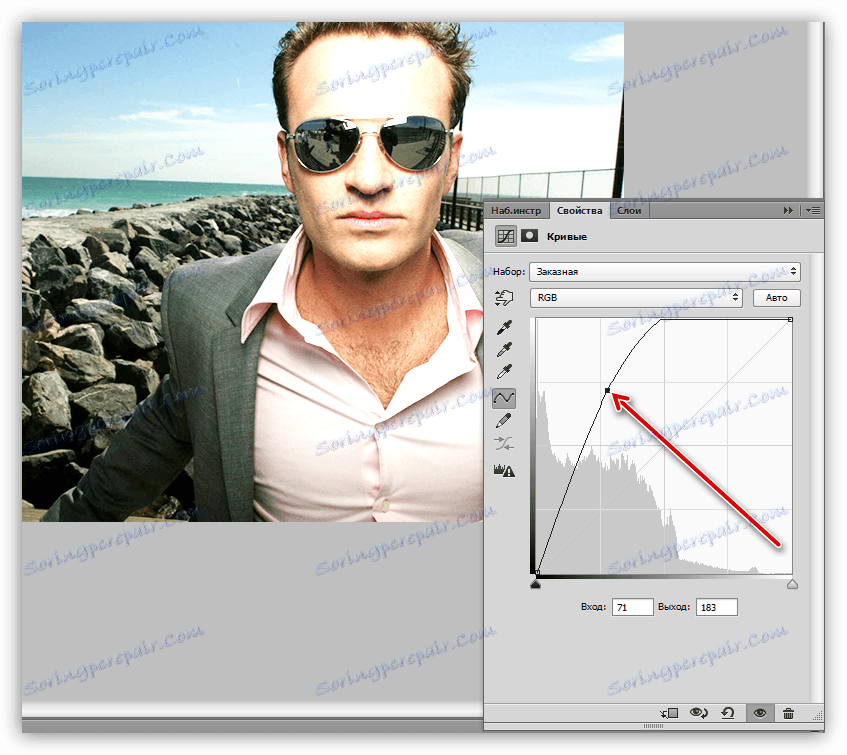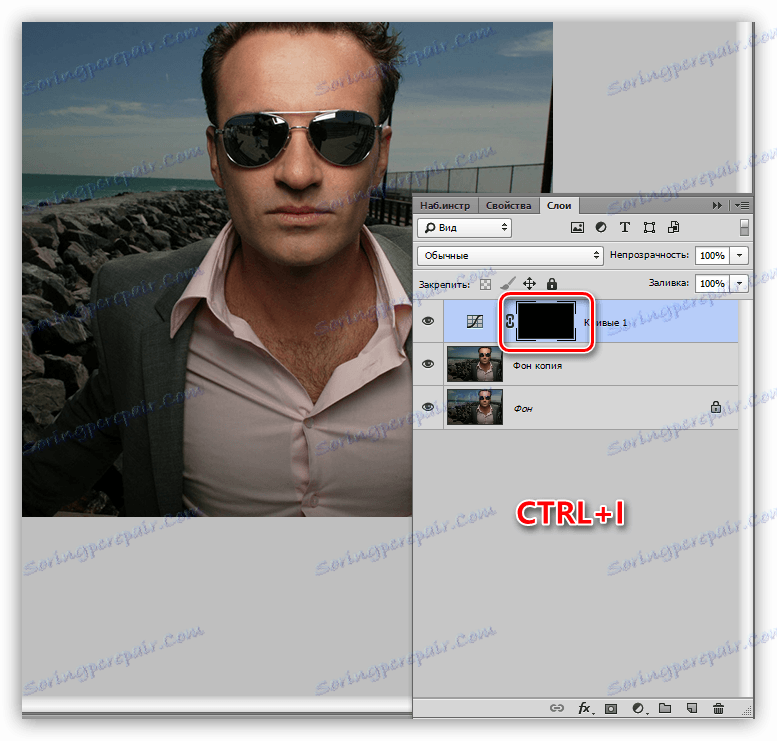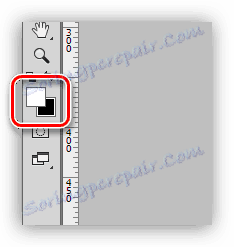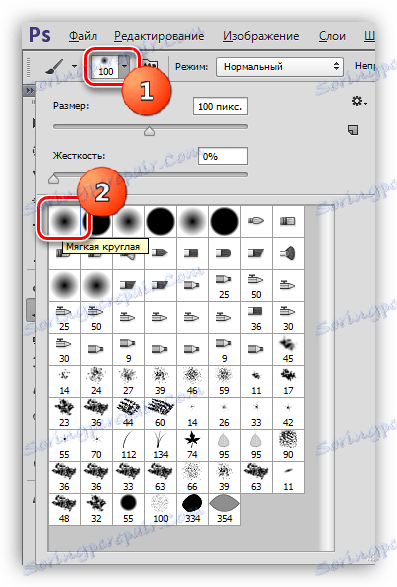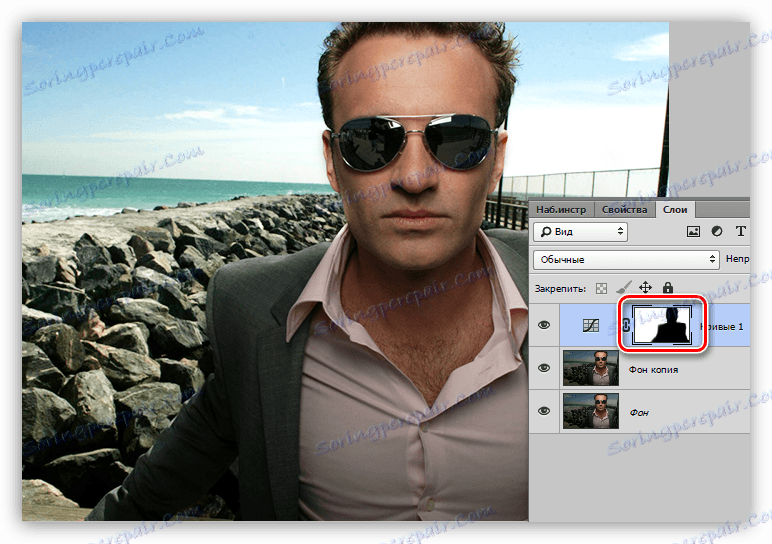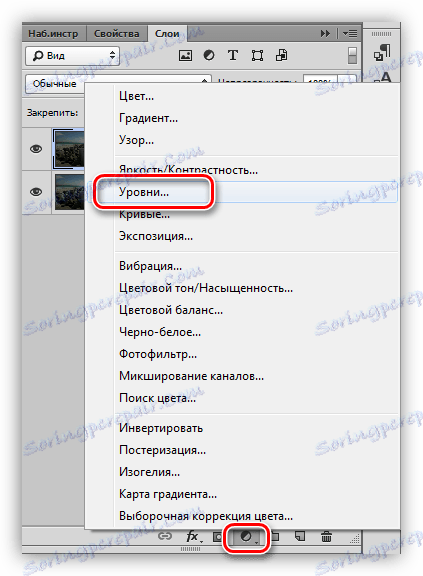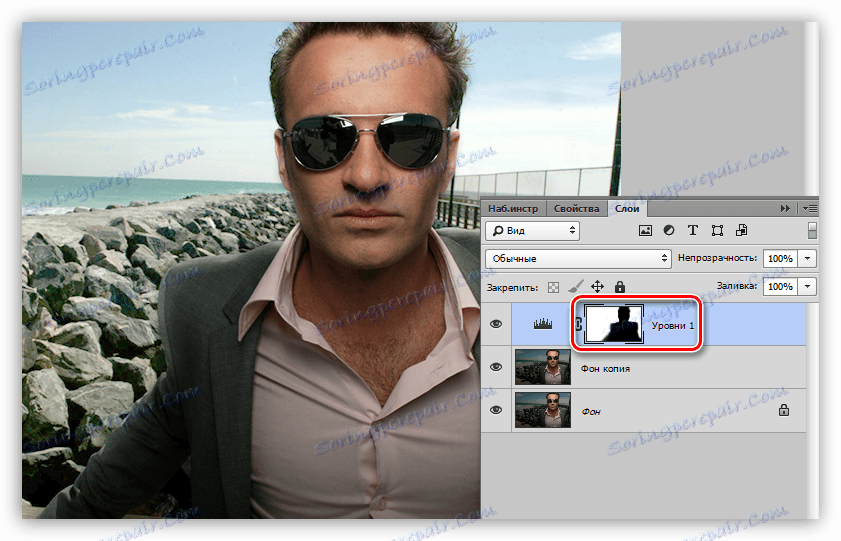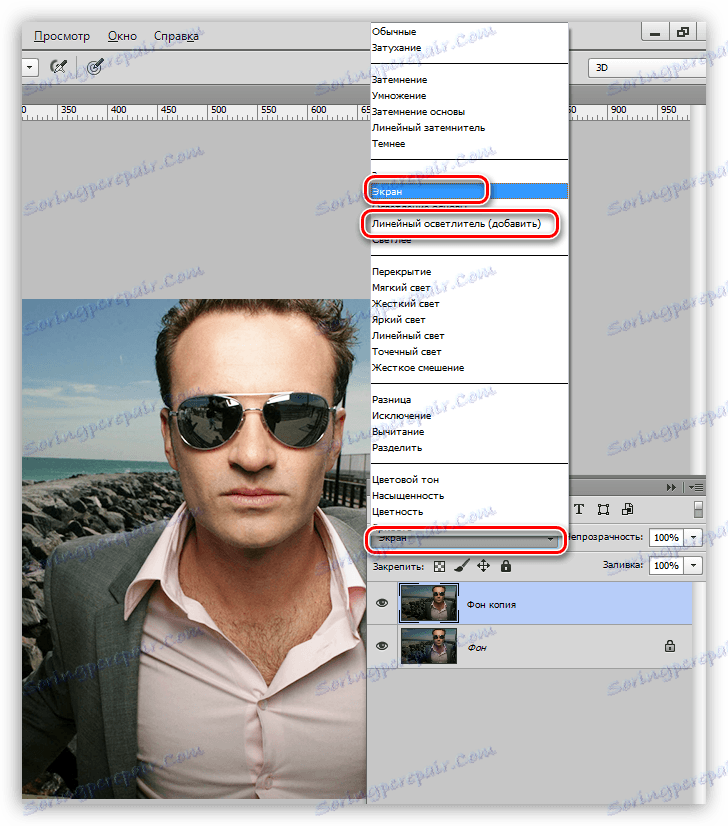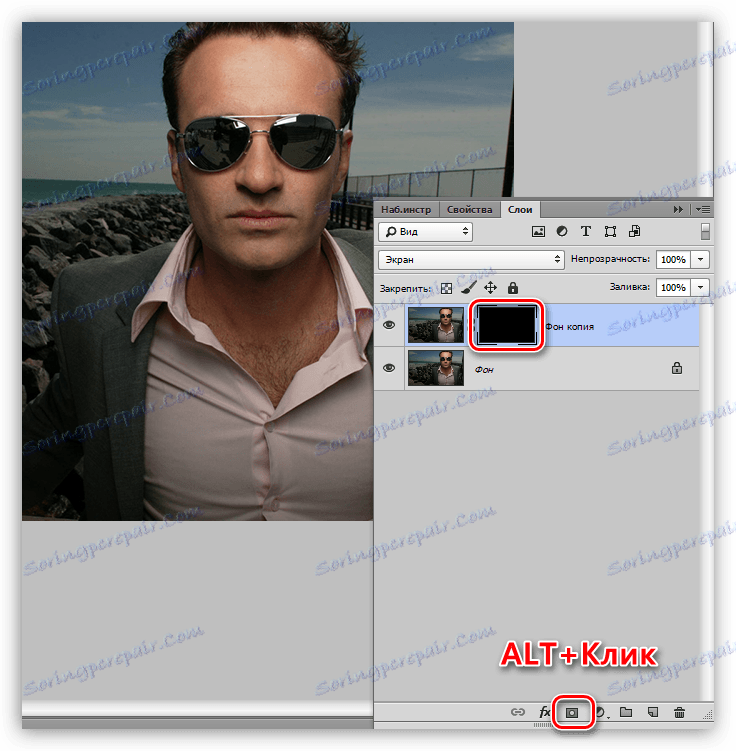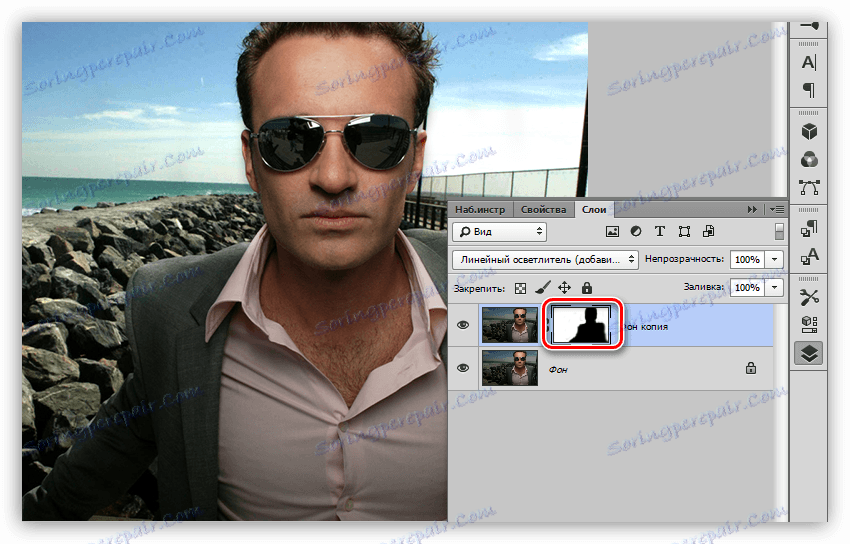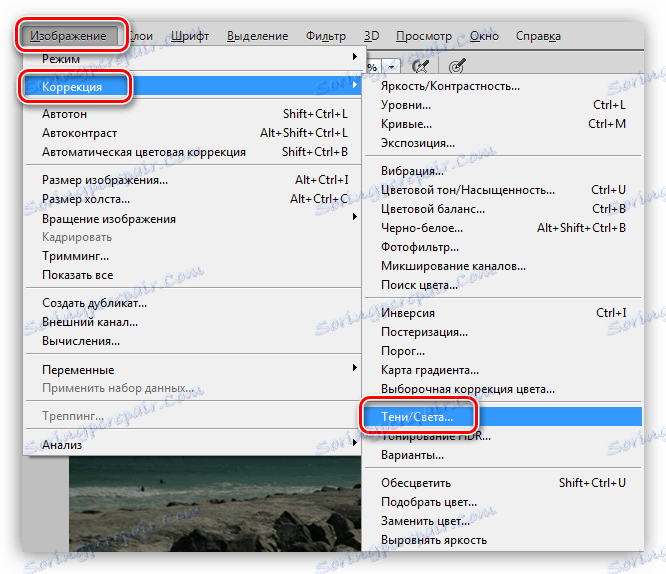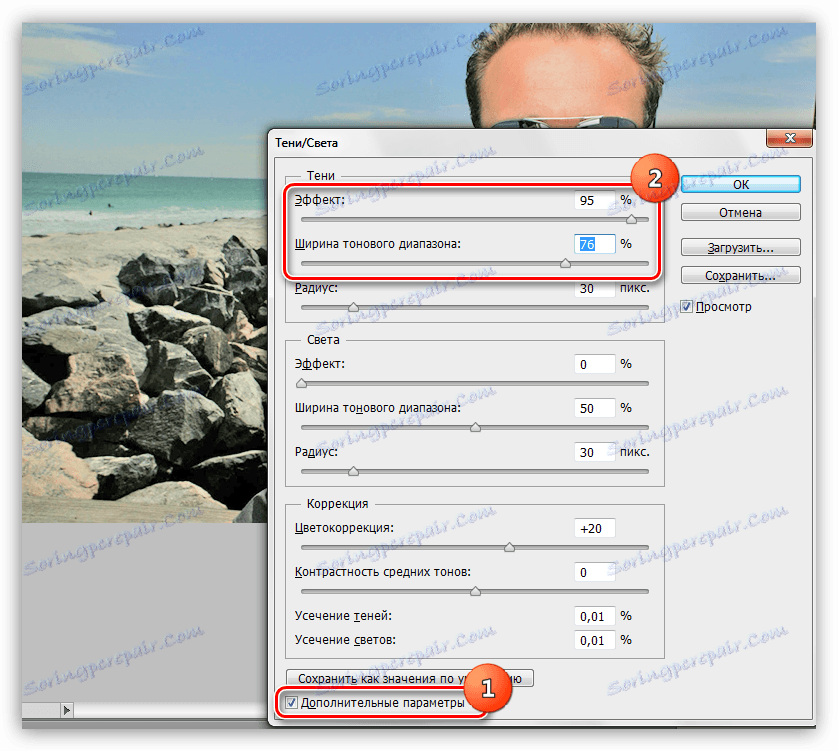Zosvetlenie pozadia v obraze vo Photoshope
Najčastejšie pri spracovávaní fotografií pokúšame sa izolovať centrálny objekt alebo znak na pozadí okolitého sveta. To sa dosiahne zvýraznením, objasnením objektu alebo manipuláciou s pozadím.
V živote však existujú aj situácie, kedy na pozadí prebiehajú presne tie najdôležitejšie udalosti a je potrebné dať pozadiu obrazu maximálnu viditeľnosť. V tejto lekcii sa naučíme zľahčiť tmavé pozadie na obrázkoch.
obsah
Objasnenie tmavého pozadia
Na objasnenie pozadia budeme na tejto fotografii:

Nebudeme nič rozrezať, ale budeme študovať niekoľko spôsobov objasnenia pozadia bez tohto nudného postupu.
Metóda 1: Nastavenie kriviek vrstiev
- Vytvorte kópiu pozadia.
![Vytvorte kópiu vrstvy vo Photoshope]()
- Použite nastavovaciu vrstvu "Curves" .
![Korekčné vrstvové krivky vo Photoshope]()
- Ohýbanie krivky hore a doľava rozjasníme celý obrázok. Nedávajte pozor na skutočnosť, že znak sa ukáže ako príliš osvetlený.
![Nastavenie krivky vo Photoshope]()
- Prejdite na paletu vrstiev, prejdite na masku vrstvy s krivkami a stlačte klávesy CTRL + I , prevrátením masky a úplným skrytom zvýraznení.
![Obráťte masku vrstvy s krivkami vo Photoshope]()
- Potom je potrebné efekt otvoriť len na pozadí. Nástroj "Štetec" nám v tom pomôže.
![Vyberte štetec vo Photoshope]()
biela farba.
![Prispôsobte farbu štetca vo Photoshope]()
Pre naše účely je mäkká kefa najlepšie vhodná, pretože pomôže vyhnúť sa ostrým hraniciam.
![Tvar štetca vo Photoshope]()
- S touto štetkou jemne prechádzame pozadím, snažiac sa nedotýkať sa charakteru (strýka).
![Objasnenie pozadia pomocou kriviek vo Photoshope]()
Metóda 2: Nastavenie vrstvy Úrovne
Táto metóda je veľmi podobná predchádzajúcemu, takže informácie budú stručné. Predpokladá sa, že sa vytvorí kópia vrstvy pozadia.
- Použite "Úrovne" .
![Úroveň korekčných vrstiev vo Photoshope]()
- Nastavte nastavovaciu vrstvu pomocou posúvačov, pričom pracujete len na extrémne pravý (ľahký) a stredný (stredný tón).
![Úprava úrovní vo Photoshope]()
- Ďalej vykonávame rovnaké kroky, ako v príklade s "Curves" (obrátením masky, biela kefa).
![Zosvetlenie úrovní pozadia vo Photoshope]()
Metóda 3: Režim prekrytia
Táto metóda je najjednoduchšia a nevyžaduje prispôsobenie. Vytvorila sa kópia vrstvy?
- Zmeňte režim prelínania pre kópiu na "Obrazovka" alebo na "Lineárny čistič" . Tieto režimy sa navzájom líšia silou osvetlenia.
![Zmeňte režim zmiešania a zľahčite pozadie vo Photoshope]()
- Upravte ALT a kliknite na ikonu masky v spodnej časti palety vrstiev, čím získate čiernu skrytú masku.
![Vytvorte odtrhávaciu masku vrstvy vo Photoshope]()
- Znova vezmite bielu kefku a otvorte osvetlenie (na maske).
![Zosvetlenie pozadia s režimami miešania vo Photoshope]()
Metóda 4: Biela kefa
Ďalším jednoduchým spôsobom, ako zľahčiť pozadie.
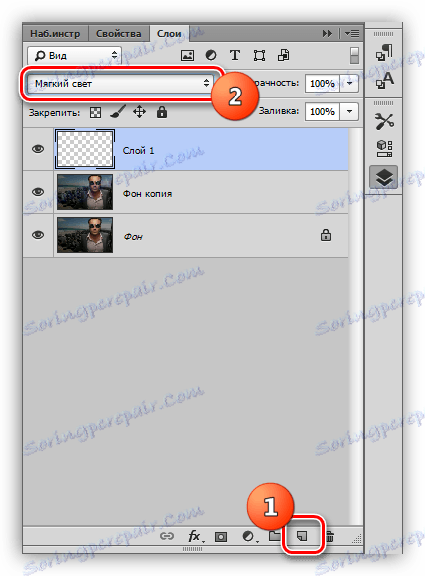
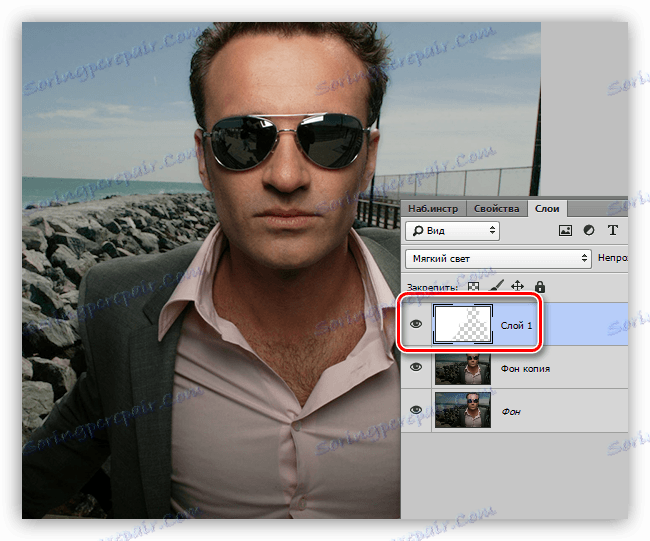
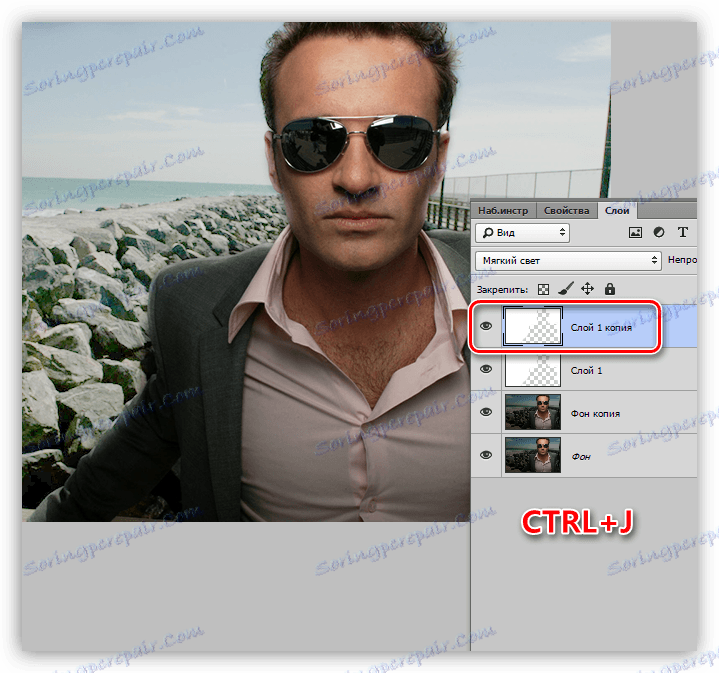
Metóda 5: Nastavenie tieňa / svetla
Táto metóda je trochu zložitejšia ako predchádzajúce, ale znamená flexibilnejšie nastavenia.
- Prejdite do ponuky "Image - Correction - Shadows / Light" .
![Položka ponuky Shadow-Light v aplikácii Photoshop]()
- Pred položku "Ďalšie parametre" začiarknite začiarknutie, v bloku "Shadows" pracujeme s posuvníkmi s názvom "Effect" a "Width of range range" .
![Konfigurácia tieňov a svetiel vo Photoshope]()
- Ďalej vytvorte čiernu masku a namaľte pozadie bielou kefou.
![Zosvetlenie pozadia s tieňmi a svetlami vo Photoshope]()
Týmto spôsobom je vyčerpanie osvetlenia pozadia vo Photoshope. Všetky z nich majú svoje vlastné zvláštnosti a umožňujú dosiahnuť rôzne výsledky. Navyše neexistujú identické fotografie, takže je potrebné mať všetky tieto triky v arzenáli.