Inštalácia zvukových zariadení v systéme Windows 7
Často je zvukové zariadenie inicializované vo Windows 7 bezprostredne po jeho fyzickom pripojení k systému. Bohužiaľ, existujú aj také prípady, keď sa zobrazí chyba, ktorá naznačuje, že zvukové zariadenia nie sú nainštalované. Pozrite sa, ako nainštalovať špecifikovaný typ zariadení do tohto OS po fyzickom pripojení.
Pozri tiež: Nastavenia zvuku v počítači so systémom Windows 7
Obsah
Metódy inštalácie
Ako bolo uvedené vyššie, v normálnej situácii by sa mala inštalácia zvukového zariadenia vykonať automaticky, keď je pripojená. Ak sa tak nestane, algoritmus akcií na dokončenie úlohy závisí od príčiny poruchy. Tieto problémy možno spravidla rozdeliť do štyroch skupín:
- Porucha fyzického zariadenia;
- Nesprávne nastavenie systému;
- Problémy vodičov;
- Vírusová infekcia.
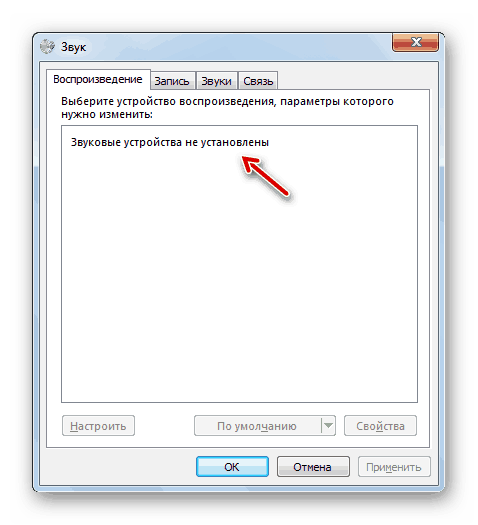
V prvom prípade musíte nahradiť alebo opraviť poškodené zariadenie kontaktovaním špecialistu. A o rôznych spôsoboch riešenia problému v ďalších troch situáciách budeme podrobnejšie diskutovať nižšie.
Metóda 1: Zapnite hardvér cez "Device Manager"
Najskôr je potrebné zistiť, či je zvuková výbava vypnutá v "Správcovi zariadení" av prípade potreby ju aktivujte.
- Prejdite do ponuky "Štart" a kliknite na položku "Ovládací panel" .
- Otvorte sekciu Systém a zabezpečenie .
- V bloku "Systém" nájdite položku "Správca zariadení" a kliknite na ňu.
- Bude spustený systémový nástroj na ovládanie zariadenia pripojeného k počítaču - "Správca zariadení" . Nájdite v ňom skupinu zvukových zariadení a kliknite na ňu.
- Otvorí sa zoznam zvukových zariadení pripojených k počítaču. Ak vidíte šípku v blízkosti ikony konkrétneho zariadenia, ktoré je nasmerované smerom nadol, znamená to, že toto zariadenie je vypnuté. V takomto prípade by mal byť pre správny chod aktivovaný. Kliknite pravým tlačidlom myši ( RMB ) na jeho názov a zvoľte možnosť "Enable" zo zoznamu.
- Potom sa zariadenie aktivuje a šípka v blízkosti ikony zmizne. Teraz môžete používať zvukové zariadenie na jeho určený účel.
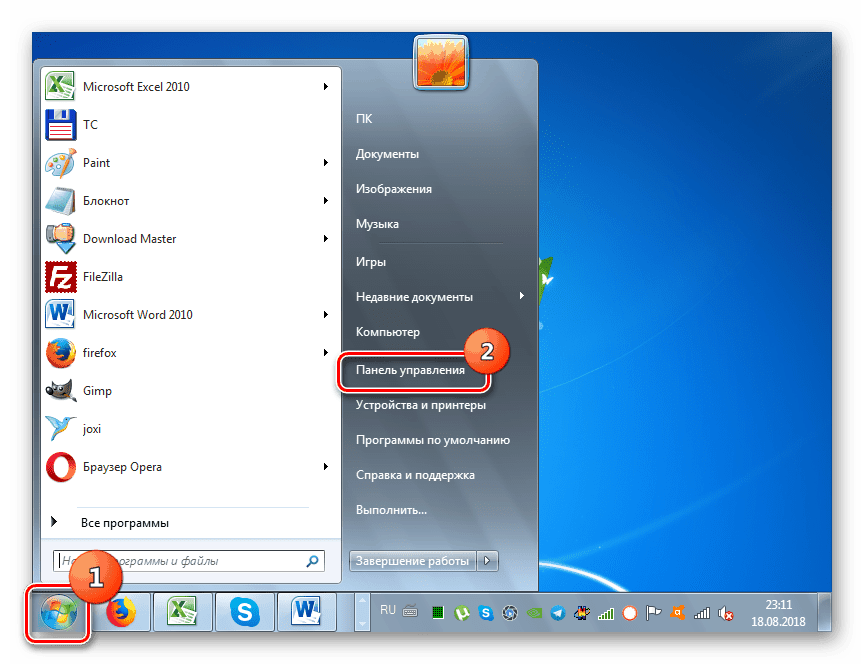
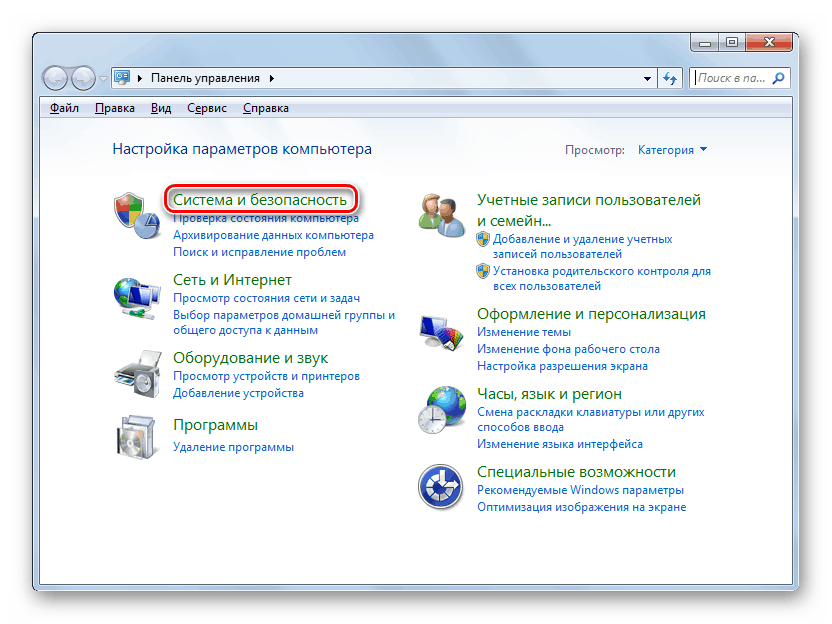
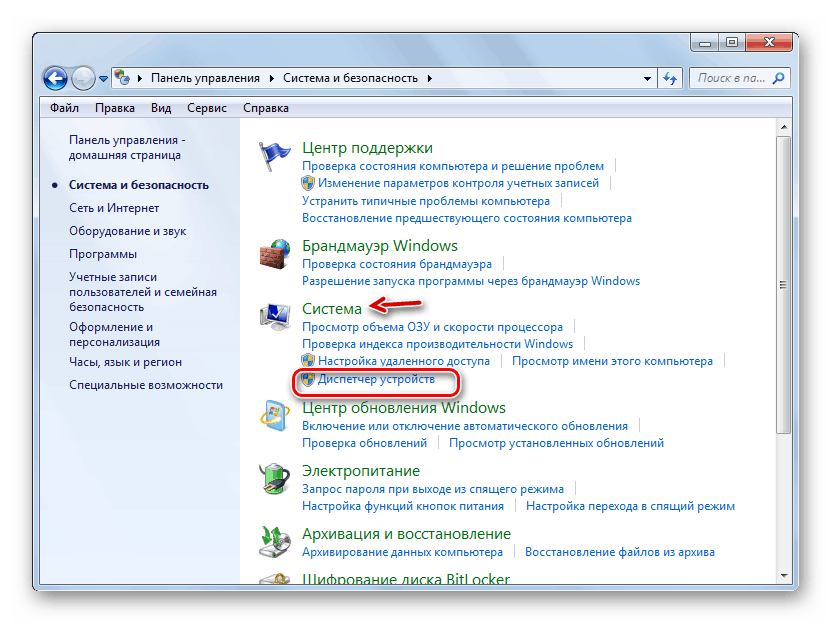
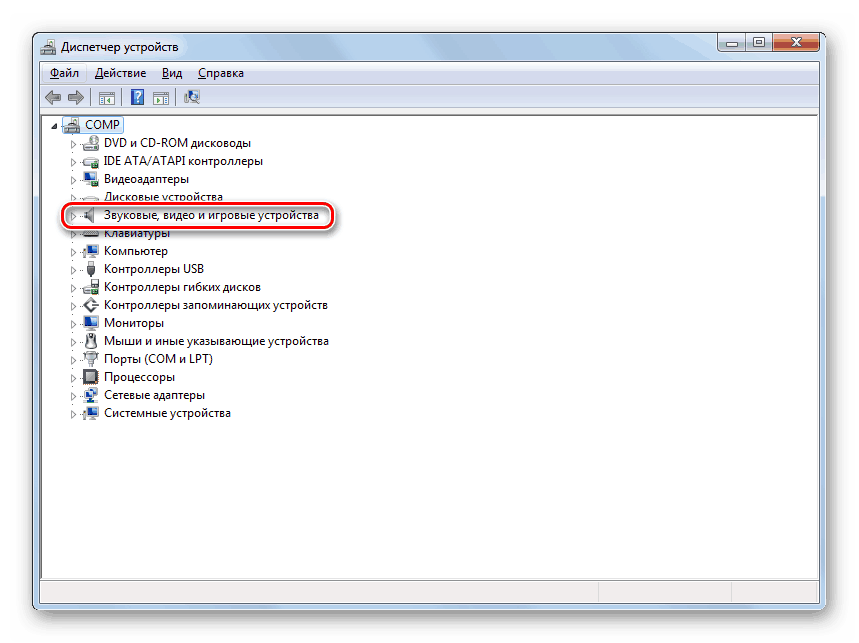
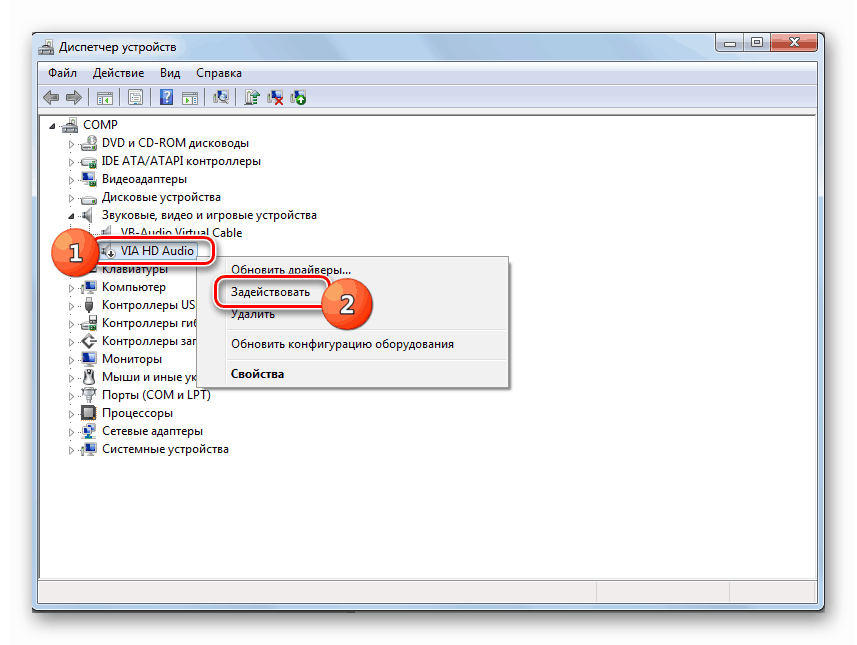
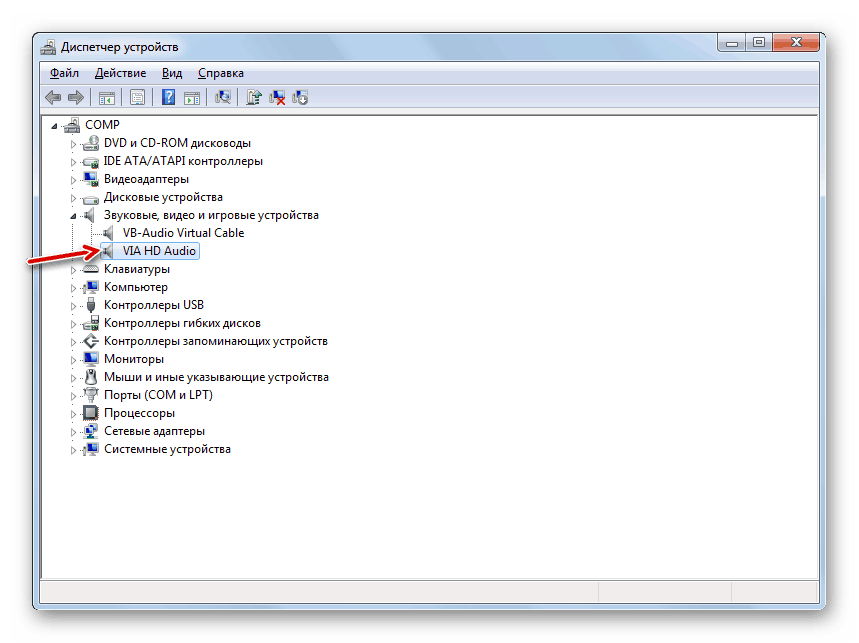
Môže sa však stať aj situácia, keď sa v zozname zvukových zariadení jednoducho nezobrazí potrebné zariadenie. Alebo špecifikovaná skupina úplne chýba. To znamená, že zariadenie je jednoducho odstránené. V takomto prípade musíte znova pripojiť. To je možné vykonať cez rovnaký "Dispečer" .
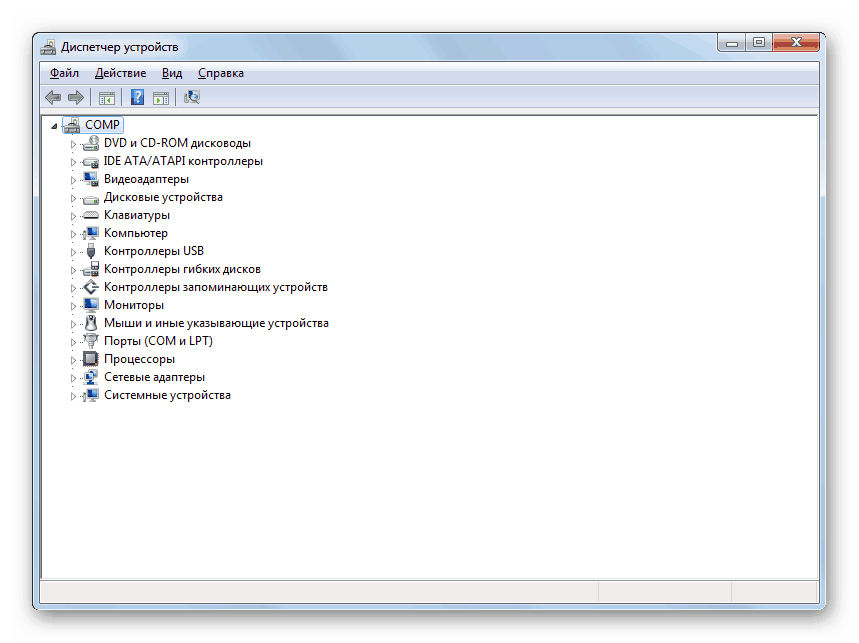
- Kliknite na kartu "Akcia" a zvoľte "Aktualizovať konfiguráciu ..." .
- Po vykonaní tohto postupu by sa malo zobraziť potrebné vybavenie. Ak vidíte, že to nie je zahrnuté, musíte ho použiť, ako už bolo popísané vyššie.
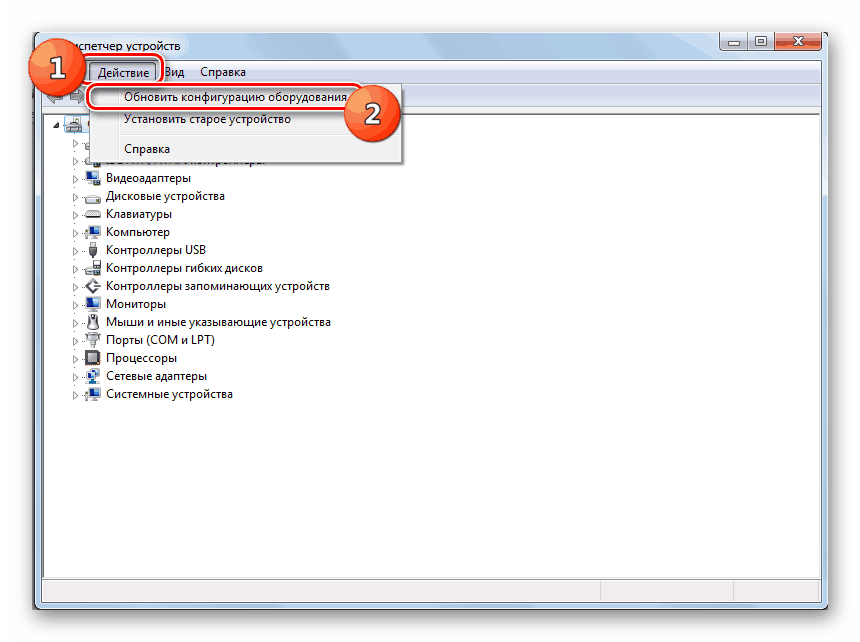
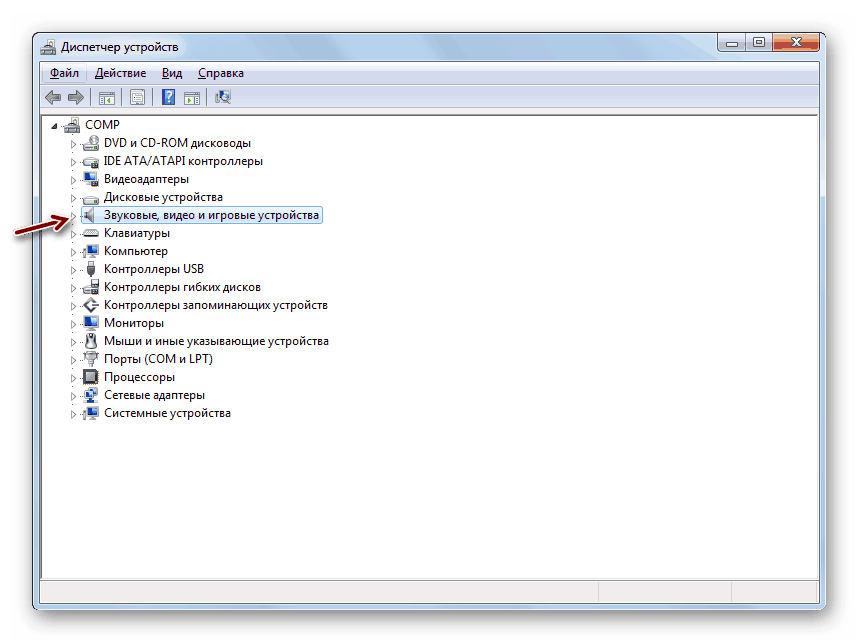
Metóda 2: Znova nainštalujte ovládače
Zvukové zariadenie sa nemusí nainštalovať, ak sú na počítači nesprávne nainštalované ovládače alebo nie sú produktom vývojára tohto zariadenia vôbec. V tomto prípade je musíte znova nainštalovať alebo nahradiť správnym.
- Ak máte potrebné ovládače, ale sú jednoducho nesprávne nainštalované, v takom prípade ich môžete nainštalovať pomocou jednoduchých manipulácií v "Device Manager" . Prejdite do sekcie Zvukové zariadenia a vyberte požadovaný objekt. Hoci v niektorých prípadoch s nesprávnou identifikáciou ovládača môže byť potrebné zariadenie umiestnené v časti "Iné zariadenia" . Takže ak ju nenájdete v prvej z týchto skupín, skontrolujte druhú. Kliknite na názov zariadenia PCM a potom kliknite na položku "Odstrániť" .
- Potom sa zobrazí dialógové okno, kde musíte potvrdiť svoje akcie kliknutím na tlačidlo "OK" .
- Zariadenie bude odstránené. Potom musíte vykonať aktualizáciu konfigurácie pre ten istý scenár, ktorý bol popísaný v metóde 1 .
- Potom bude konfigurácia hardvéru aktualizovaná a s ňou bude preinštalovaný ovládač. Musí byť nainštalované zvukové zariadenie.
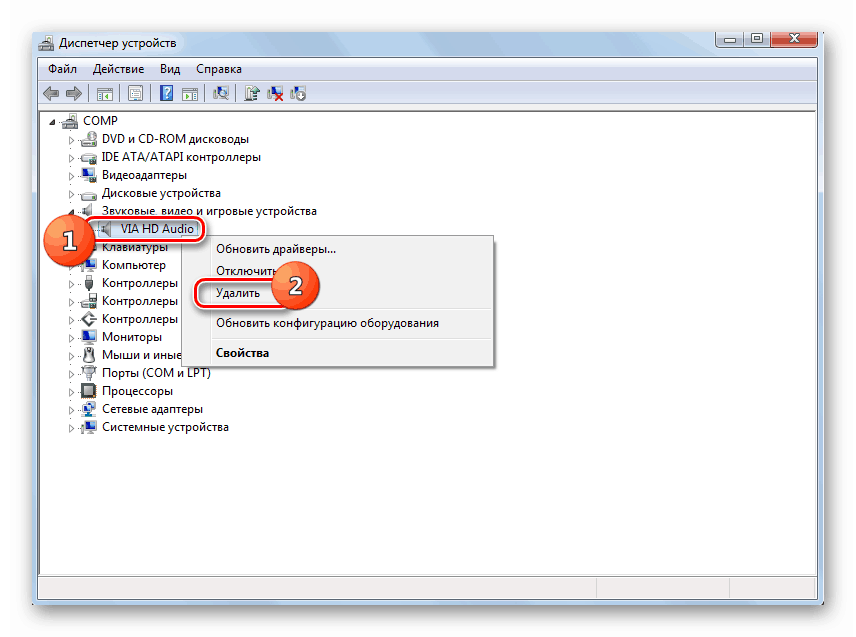
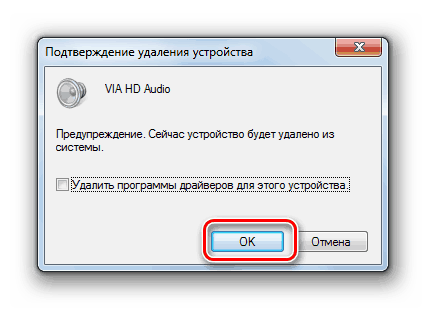
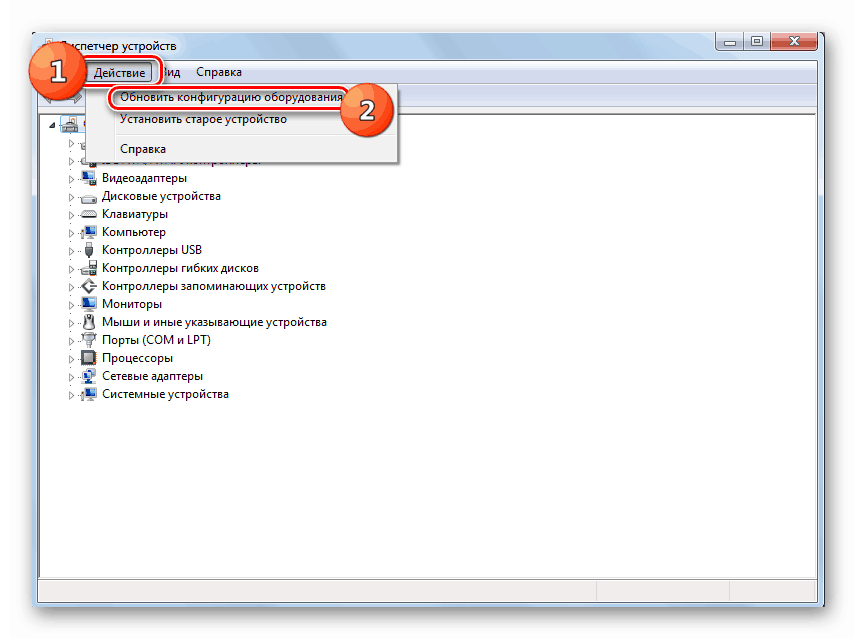
Existujú však aj situácie, keď systém nemá "pôvodný" ovládač zariadenia od oficiálneho výrobcu, ale niektoré iné, napríklad štandardný systémový ovládač. To môže tiež narušiť inštaláciu zariadenia. V tomto prípade bude postup o niečo komplikovanejší ako v predtým opísanej situácii.
Po prvé, musíte sa postarať o to, aby ste mali správneho vodiča od oficiálneho výrobcu. Najoptimálnejšia voľba, ak je dostupná na médiu (napríklad CD), ktorá bola dodaná so samotným zariadením. V tomto prípade stačí vložiť takýto disk do mechaniky a podľa pokynov na obrazovke monitora dodržiavať všetky potrebné postupy na inštaláciu dodatočného softvéru vrátane ovládačov.
Ak stále nemáte potrebnú kópiu, môžete ju vyhľadávať na internete podľa ID.
poučenie: Vyhľadávať vodič podľa ID
Môžete tiež použiť špeciálne programy na inštaláciu ovládačov na zariadení, DriverPack ,
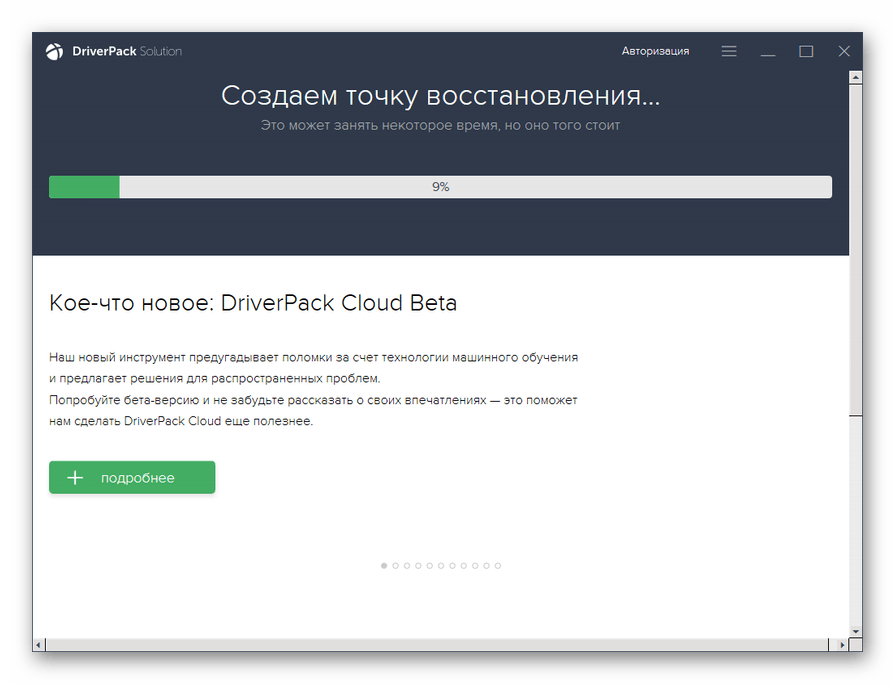
poučenie: Inštalácia ovládača pomocou riešenia DriverPack
Ak už máte potrebný ovládač, musíte vykonať nižšie uvedené operácie.
- Kliknite na tlačidlo "Správca zariadení" na názve zariadenia, ovládač, ktorý vyžaduje aktualizáciu.
- Otvorí sa okno vlastností hardvéru. Prejdite do časti "Ovládač" .
- Ďalej kliknite na tlačidlo "Aktualizovať ..." .
- V okne, ktoré sa otvorí, vyberte možnosti aktualizácie, kliknite na "Spustiť vyhľadávanie ..." .
- Ďalej je potrebné zadať cestu k adresáru, ktorý obsahuje požadovanú aktualizáciu. Ak to chcete urobiť, kliknite na "Prehľadávať ..." .
- V zobrazenom okne vo stromovom formulári sa zobrazia všetky adresáre pevného disku a pripojených diskových zariadení. Stačí nájsť a vybrať priečinok obsahujúci požadovanú inštanciu ovládača a po vykonaní určenej akcie kliknite na tlačidlo "OK" .
- Po zobrazení adresy vybratého priečinka v poli predchádzajúceho okna kliknite na tlačidlo "Ďalej" .
- Tým sa spustí postup aktualizácie ovládača vybraného audiozariadenia, čo nebude trvať veľa času.
- Po jeho dokončení, aby mohol správne fungovať ovládač, sa odporúča reštartovať počítač. Týmto spôsobom môžete zaistiť správne nainštalovanie zvukového zariadenia, čo znamená, že začne fungovať úspešne.
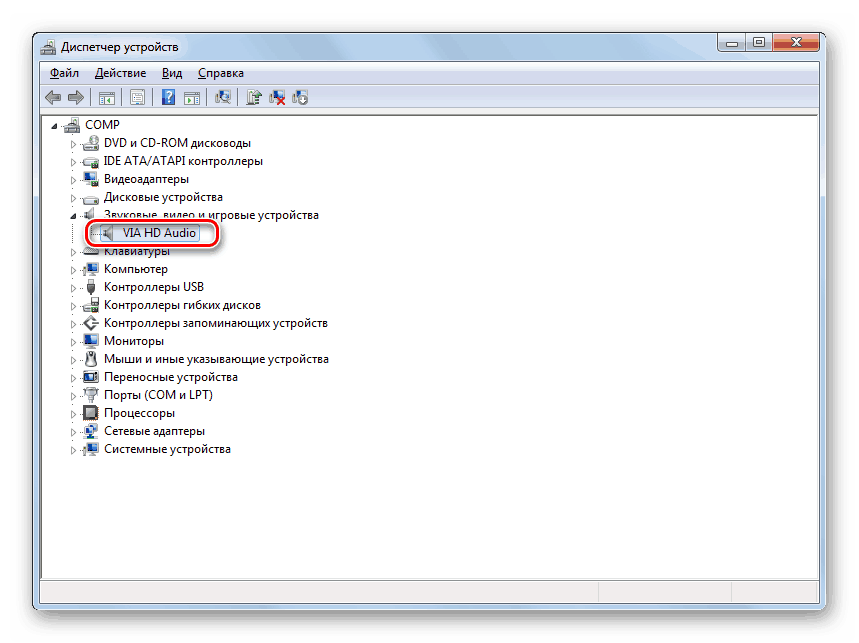
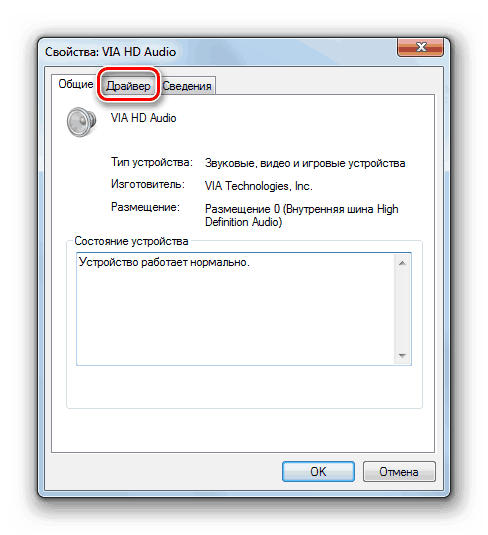
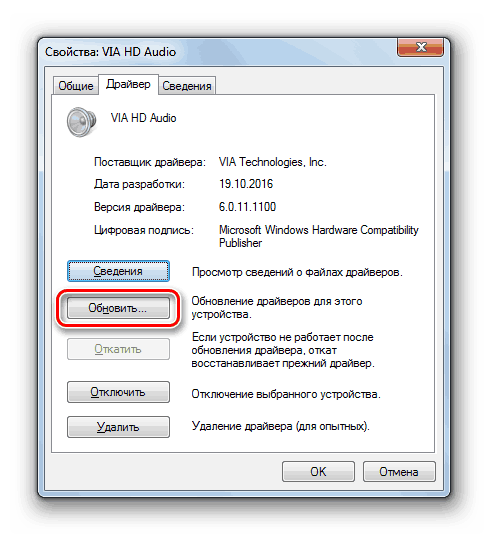
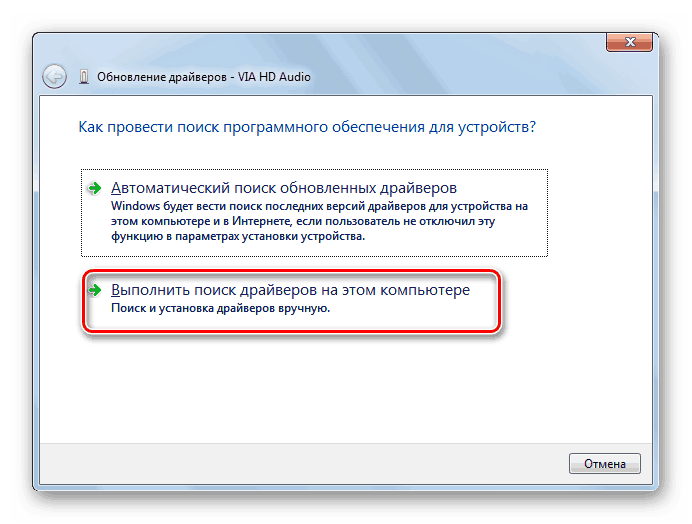
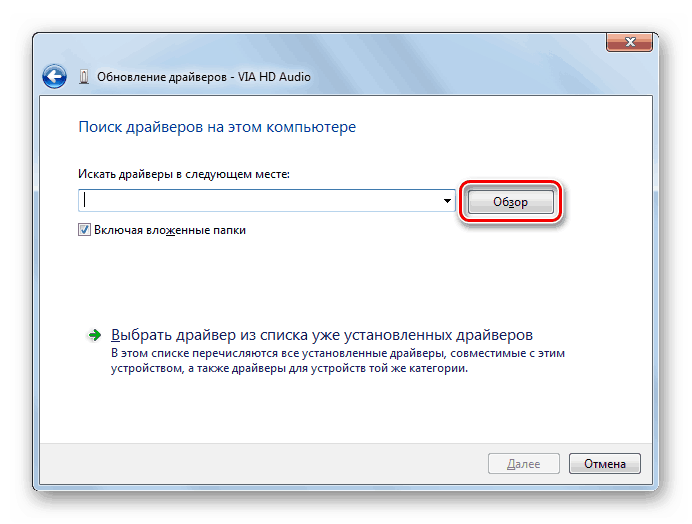
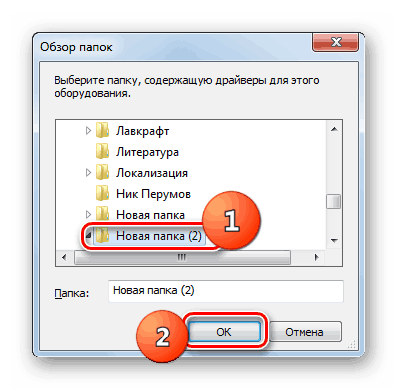
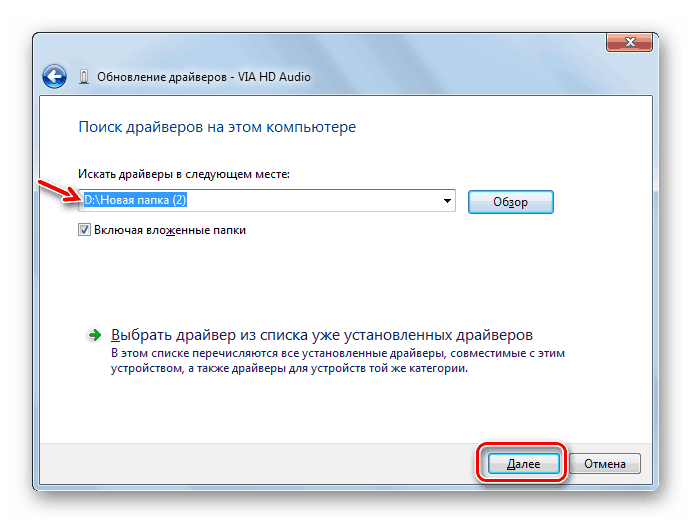
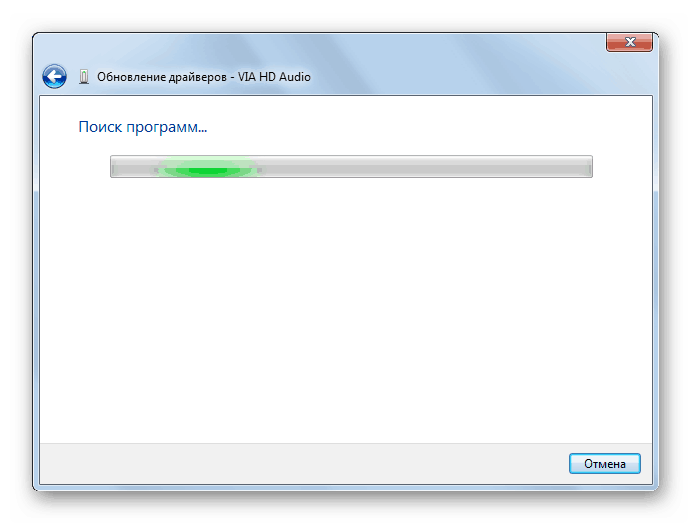
Metóda 3: Odstránenie vírusovej hrozby
Ďalším dôvodom, prečo nie je možné nainštalovať zvukové zariadenie, je prítomnosť vírusov v systéme. V tomto prípade je potrebné čo najskôr identifikovať hrozbu a odstrániť ju.
Odporúčame vám kontrolovať vírusy, ktoré nepoužívajú štandardný antivírus, ale používajú špecializované antivírusové nástroje, ktoré nevyžadujú inštaláciu. Jedna taká aplikácia je Dr.Web CureIt , Ak tento alebo iný podobný nástroj rozpozná hrozbu, potom sa v jeho prípade zobrazia informácie o nej a odporúčajú sa ďalšie kroky. Stačí ich sledovať a vírus bude neutralizovaný.
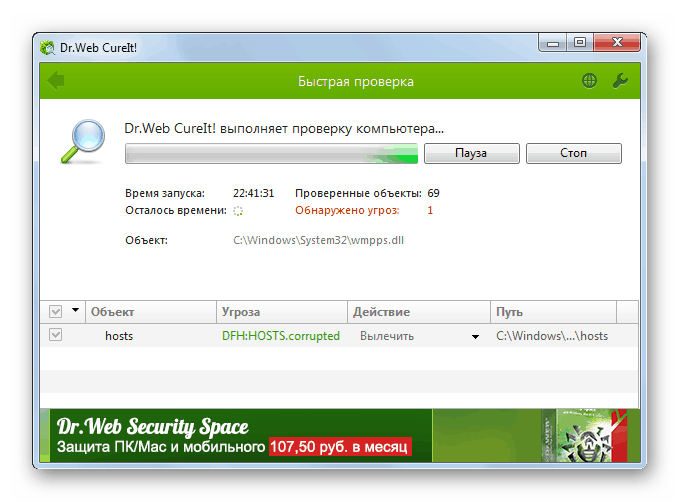
poučenie: Skontrolujte počítač v prípade vírusov
Niekedy má vírus čas na poškodenie systémových súborov. V takomto prípade po jeho odstránení je potrebné skontrolovať OS pre prítomnosť tohto problému a v prípade potreby ho obnoviť.
poučenie: Obnovenie systémových súborov v systéme Windows 7
Vo väčšine prípadov sa inštalácia zvukových zariadení do počítača so systémom Windows 7 vykoná automaticky, keď je zariadenie pripojené k počítaču. Ale niekedy je potrebné vykonať ďalšie kroky, ktoré umožnia prostredníctvom "Správcu zariadení" , nainštalovať potrebné ovládače alebo odstrániť hrozbu vírusu.