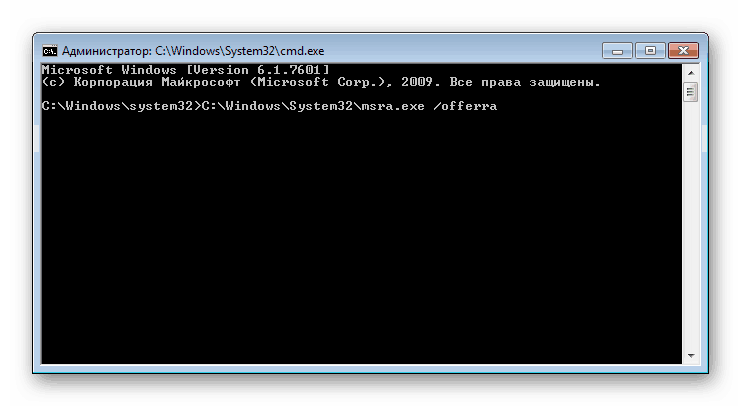Práca so vzdialenou pomocou vo Windows 7
Niekedy potrebuje jeden používateľ počítačovú konzultáciu. Druhý používateľ môže vďaka vstavanému nástroju v operačnom systéme Windows 7 na diaľku vykonávať všetky činnosti na inom počítači. Všetky manipulácie sa vyskytujú priamo z aplikačného zariadenia a na vykonanie tohto postupu je potrebné zapnúť nainštalovaný pomocník systému Windows a nakonfigurovať niektoré parametre. Pozrime sa na túto funkciu.
Obsah
Povoliť alebo zakázať asistenta
Podstatou vyššie uvedeného nástroja je, že správca sa pripája z počítača k počítaču inému prostredníctvom lokálnej siete alebo prostredníctvom internetu, kde cez špeciálne okno uskutočňuje akcie na osobe, ktorá potrebuje pomoc, a sú uložené. Na implementáciu takéhoto procesu je potrebné aktivovať danú funkciu a toto sa vykonáva nasledovne:
- Otvorte "Štart" a kliknite pravým tlačidlom na položku "Počítač" . V zobrazenej ponuke prejdite na položku "Vlastnosti" .
- V menu vľavo vyberte sekciu "Nastavenie vzdialeného prístupu" .
- Otvorí sa ponuka možností OS. Tu prejdite na kartu "Vzdialený prístup" a skontrolujte, či je aktivovaná položka "Povoliť pomoc na diaľku pre pripojenie k tomuto počítaču" . Ak je táto položka zakázaná, začiarknite políčko a vykonajte zmeny.
- Na tej istej karte kliknite na "Rozšírené" .
- Teraz môžete nastaviť diaľkové ovládanie počítača. Označte potrebné položky a nastavte čas pre akciu relácie.
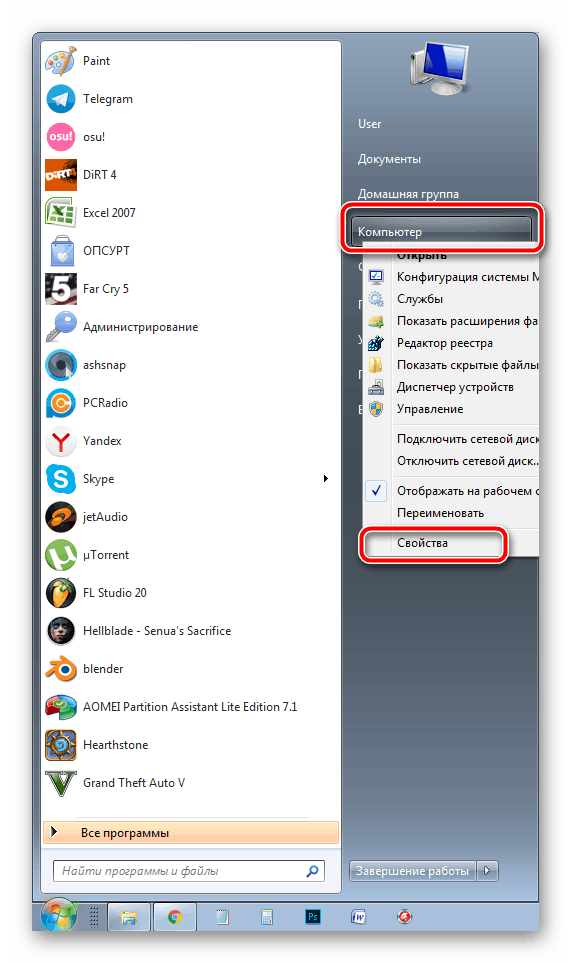
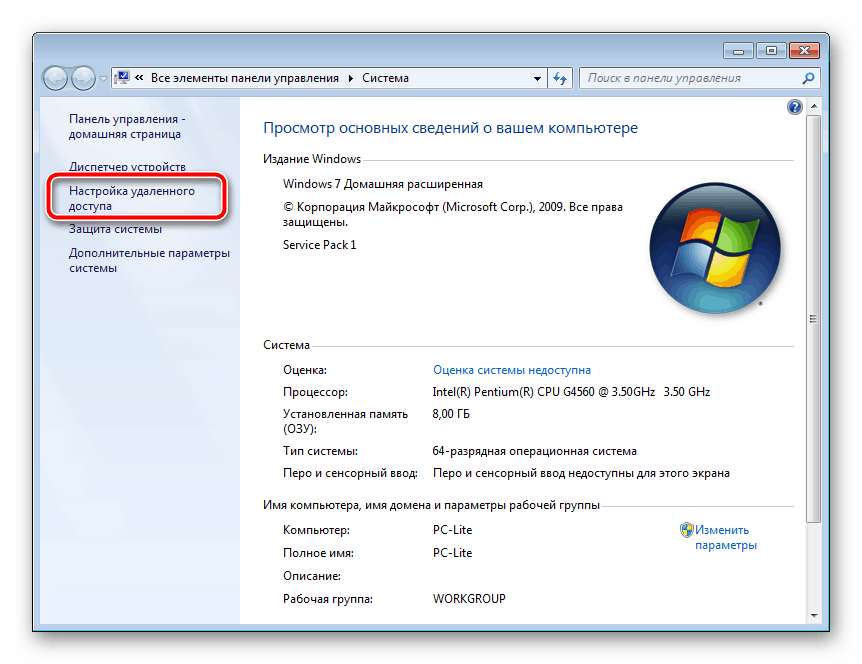
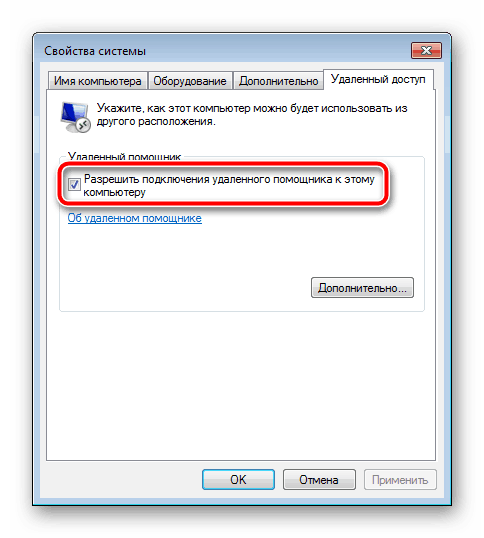
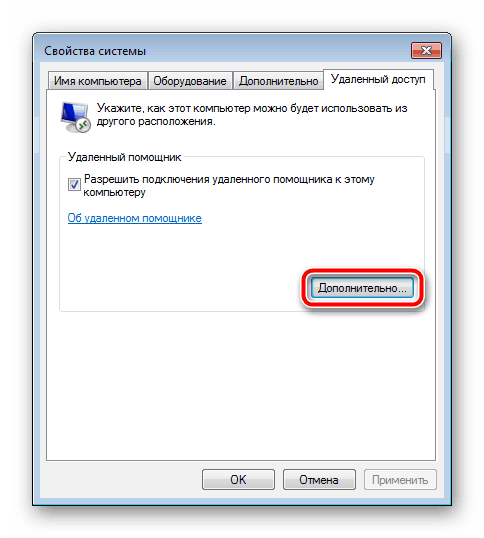
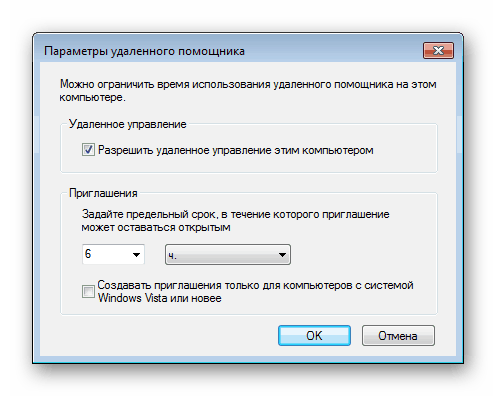
Vytvorte pozvanie
Hore sme hovorili o tom, ako aktivovať nástroj, aby sa k počítaču mohol pripojiť iný používateľ. Potom mu pošlite pozvanie, podľa ktorého bude môcť vykonať požadované kroky. Všetko sa robí pomerne ľahko:
- V ponuke Štart rozbaľte položku "Všetky programy" a v adresári "Service" zvoľte "Windows Remote Assistance" .
- Tu sa zaujímate o položku "Pozvite niekoho, komu dôverujete, aby ste pomohli" .
- Zostáva len vytvoriť súbor kliknutím na príslušné tlačidlo.
- Pozvánku umiestnite na vhodné miesto, aby ho sprievodca spustil.
- Teraz povoľte pomocníkovi a heslo, ktoré používa na pripojenie. Okno Windows Remote Assistance by nemalo byť zatvorené, v opačnom prípade bude relácia ukončená.
- Počas pokusu sprievodcu o pripojenie k počítaču sa najprv zobrazí upozornenie, ktoré umožní prístup k zariadeniu, kde by ste mali kliknúť na tlačidlo "Áno" alebo "Nie" .
- Ak potrebuje spravovať pracovnú plochu, zobrazí sa ďalšie upozornenie.
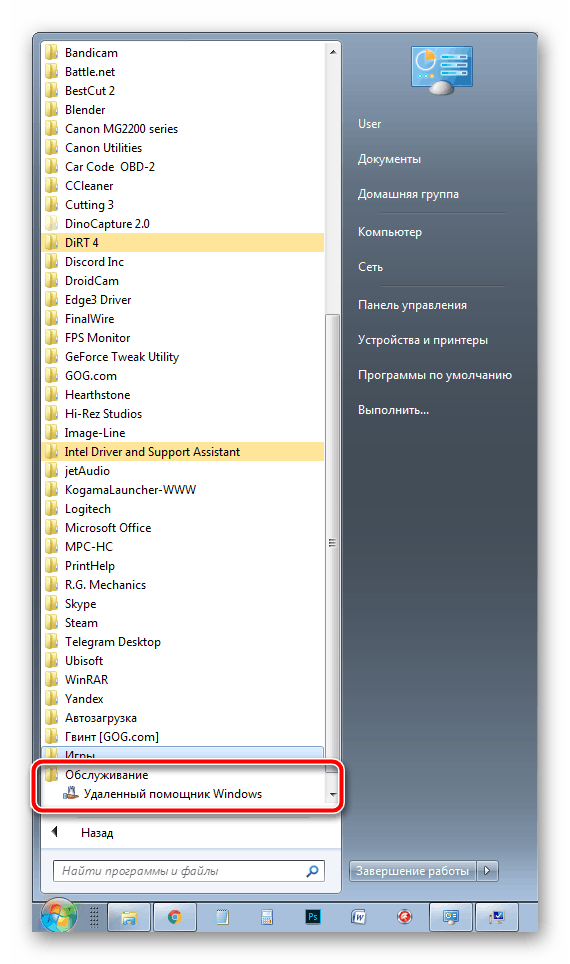
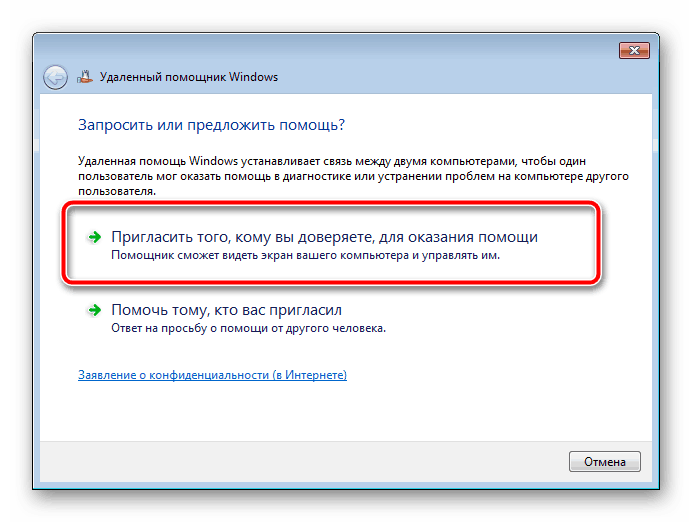
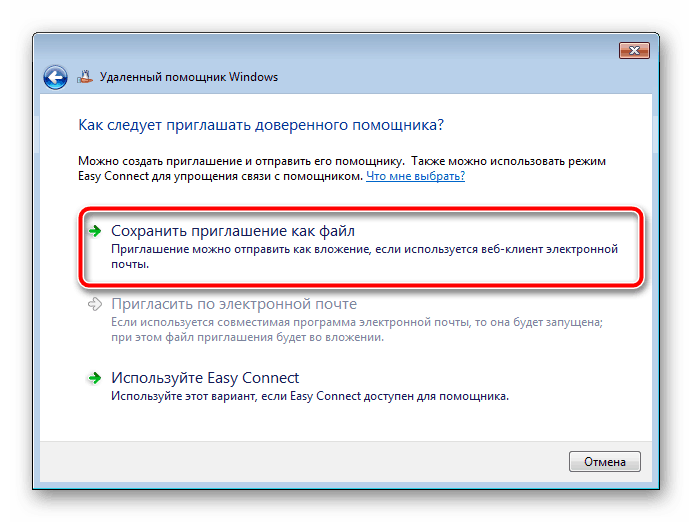
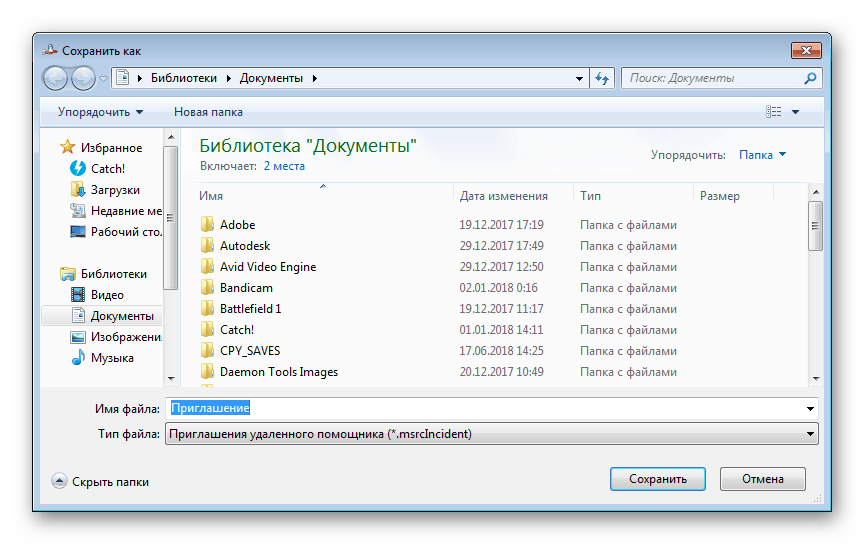
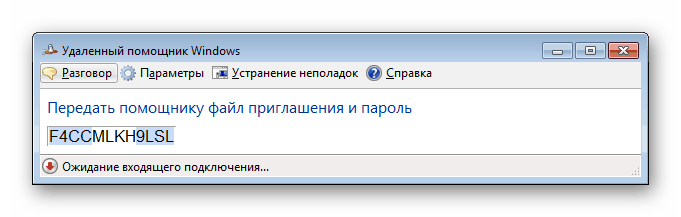
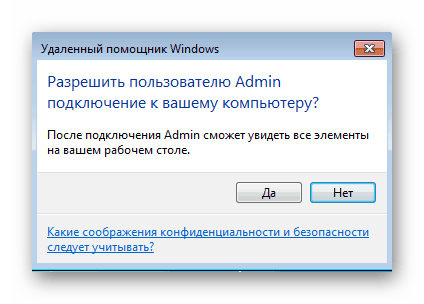
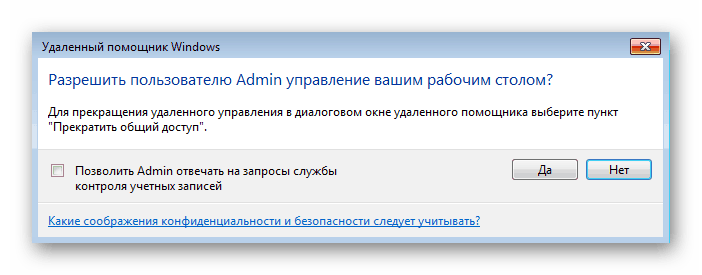
Pripojenie pozvánkou
Poďme sa na chvíľu presunúť na počítač sprievodcu a zaoberať sa všetkými činnosťami, ktoré vykoná, aby získal prístup pozvaním. Musí urobiť nasledovné:
- Spustite výsledný súbor.
- Otvorí sa okno so žiadosťou o zadanie hesla. Mali ste ho dostať od používateľa, ktorý vytvoril žiadosť. Zadajte heslo na špeciálny riadok a kliknite na tlačidlo "OK" .
- Po schválení majiteľa zariadenia, ku ktorému sa pripojenie uskutočňuje, sa zobrazí samostatné menu, v ktorom môžete zachytiť alebo opätovne získať kontrolu kliknutím na príslušné tlačidlo.
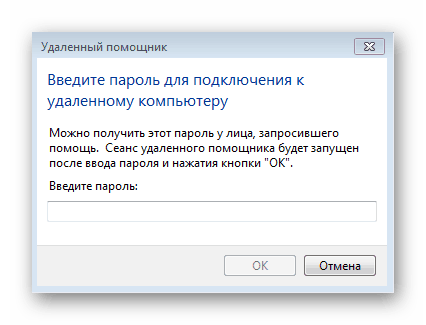
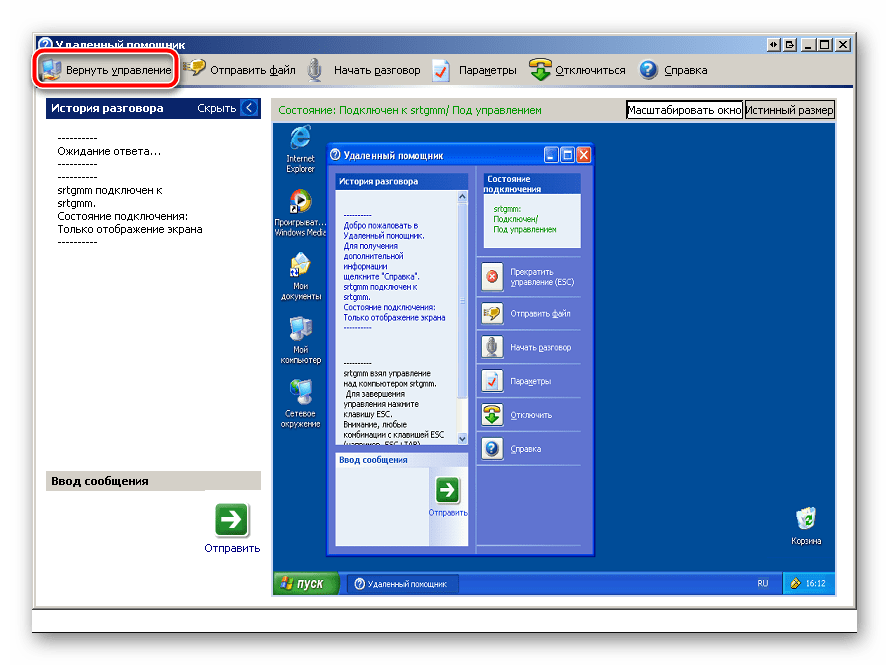
Vytvorte žiadosť o pomoc na diaľku
Okrem vyššie popísanej metódy má sprievodca možnosť samostatne vytvoriť žiadosť o pomoc, ale všetky kroky sa vykonávajú v editore zásad skupiny, ktorý nie je k dispozícii v systéme Windows 7 Home Basic / Advanced a Initial. Majitelia týchto operačných systémov môžu preto dostávať len pozvánky. V ostatných prípadoch postupujte takto:
- Spustite "Run" pomocou kombinácie klávesov Win + R. Na riadku zadajte gpedit.msc a stlačte kláves Enter .
- Otvorí sa editor, kam môžete prejsť do časti "Konfigurácia počítača" - "Šablóny na správu" - "Systém" .
- V tomto priečinku vyhľadajte adresár Vzdialená pomoc a dvakrát kliknite na súbor Požiadavka vzdialenej asistencie .
- Povoliť túto možnosť a použiť zmeny.
- Nižšie nájdete možnosť "Ponuka vzdialenej pomoci" a prejdite na jej nastavenia.
- Aktivujte ho umiestnením tečky pred príslušnú položku a v parametroch kliknite na "Zobraziť" .
- Zadajte prihlasovacie meno a heslo profilu používateľa, potom nezabudnite použiť nastavenia.
- Ak chcete pripojiť na vyžiadanie, spustite cmd cez Run ( Win + R ) a napíšte nasledujúci príkaz:
C:WindowsSystem32msra.exe /offerra![Spustenie žiadosti o pomoc systému Windows 7]()
- V okne, ktoré sa otvorí, zadajte údaje osoby, ktorú chcete pomôcť, alebo vyberte z denníka.

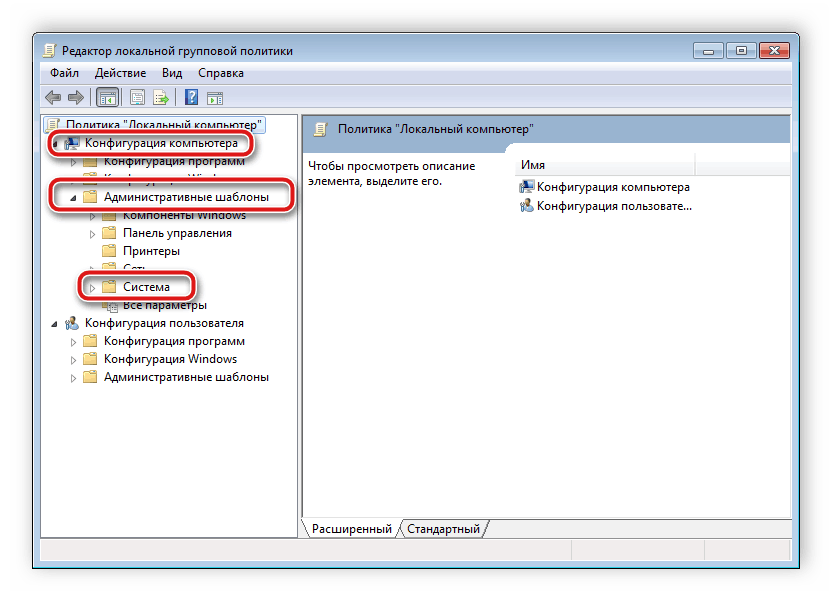
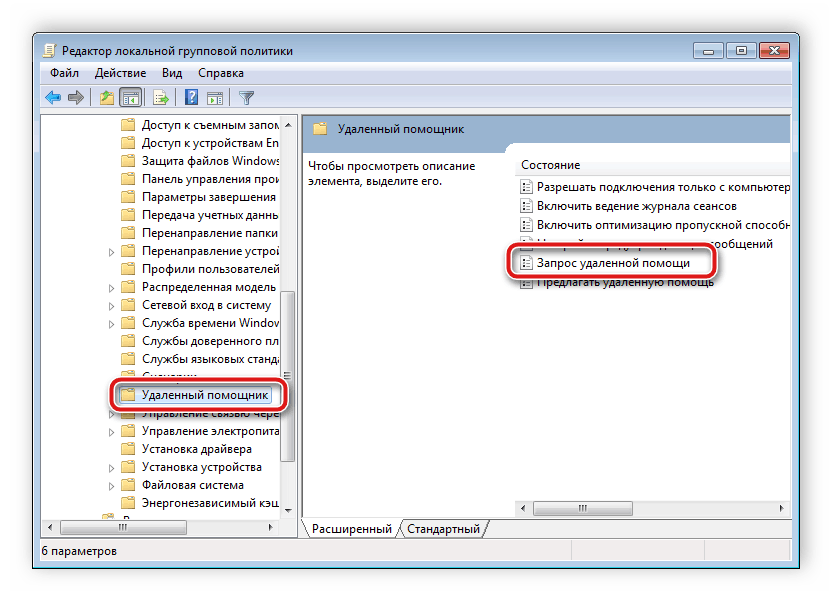
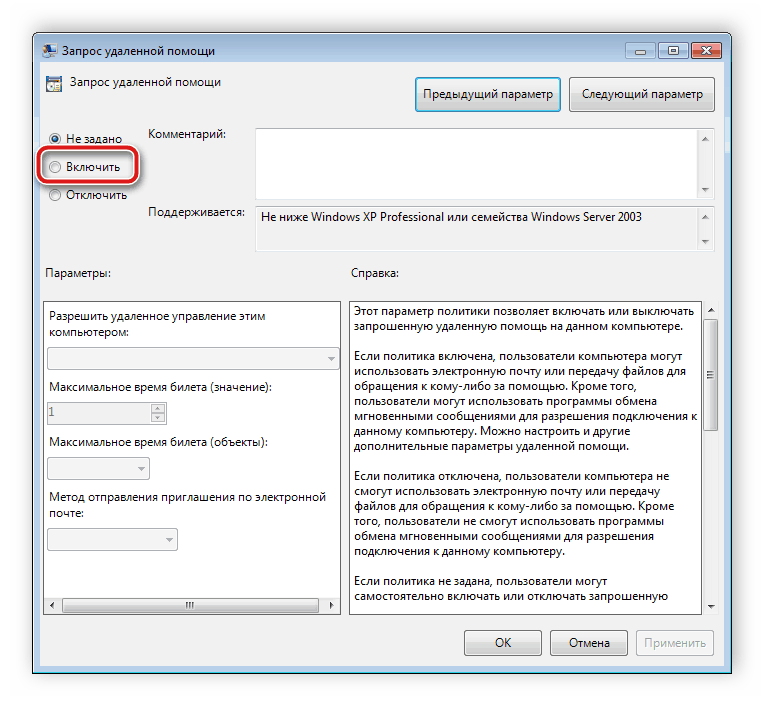
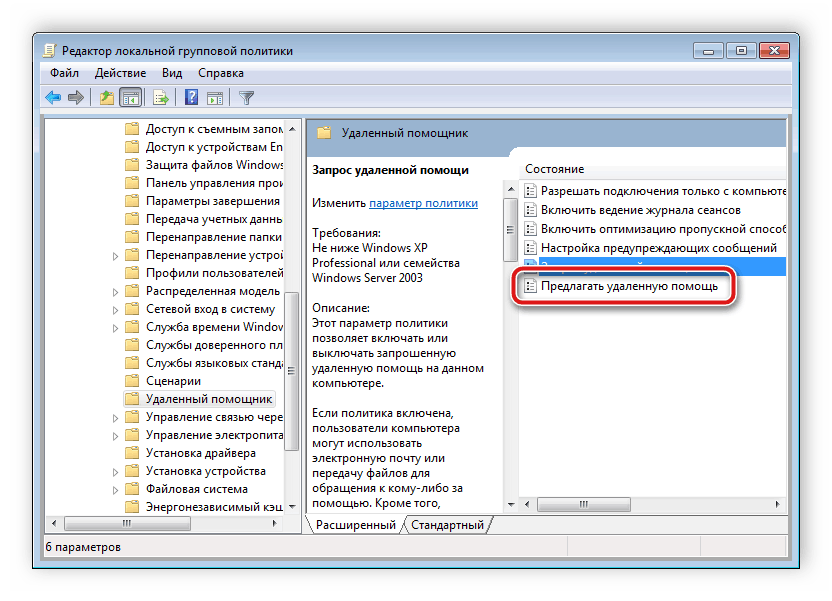
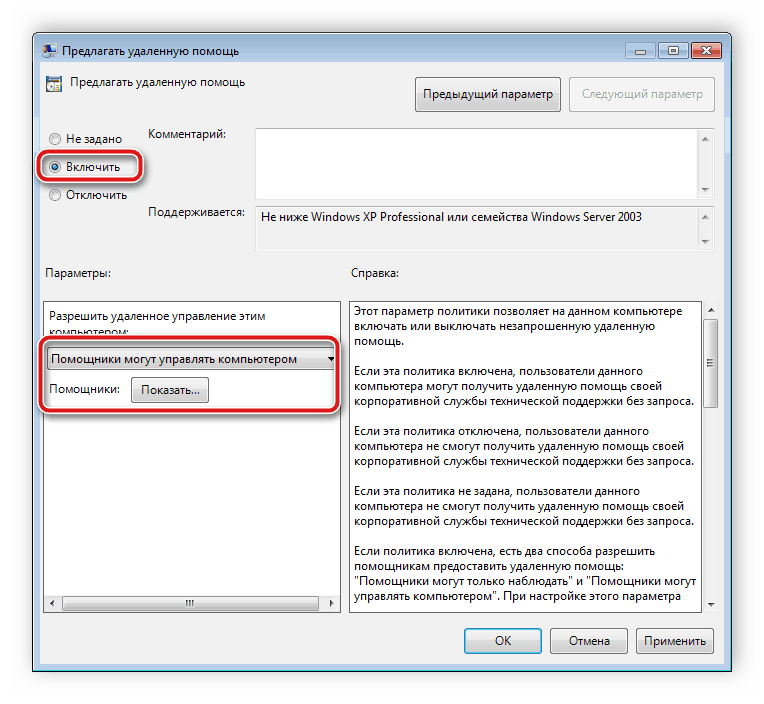
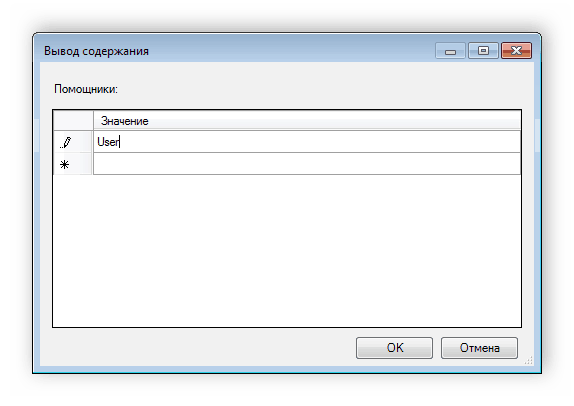
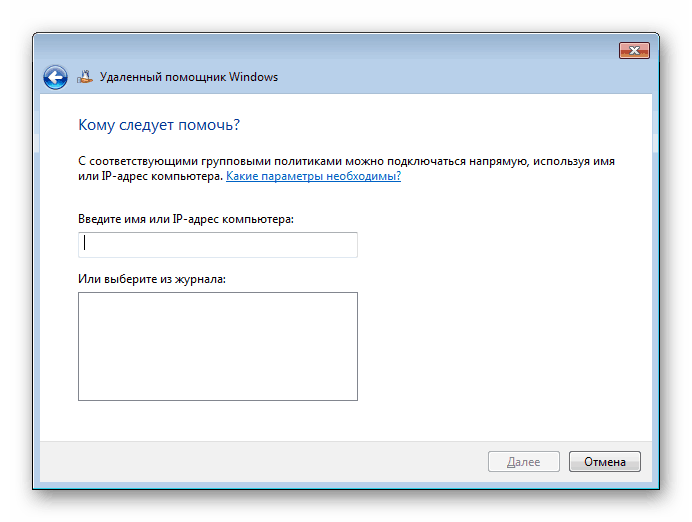
Teraz zostáva čakať na automatické pripojenie alebo potvrdenie pripojenia z prijímacej strany.
Pozri tiež: Zásady skupiny v systéme Windows 7
Riešenie problému s vypnutým asistentom
Niekedy sa stáva, že nástroj uvedený v tomto článku odmieta pracovať. Najčastejšie ide o jeden z parametrov v registri. Po vymazaní parametra zmizne problém. Môžete ho odstrániť nasledovne:
- Spustite "Spustiť" stlačením klávesu Win + R a otvorte nástroj regedit .
- Postupujte podľa tejto cesty:
HKLMSOFTWAREPoliciesMicrosoftWindowsNTTerminal Services - Nájdite súbor fAllowToGetHelp v otvorenom priečinku a odstráňte ho pravým kliknutím myši.
- Reštartujte zariadenie a znova skúste pripojiť dva počítače.
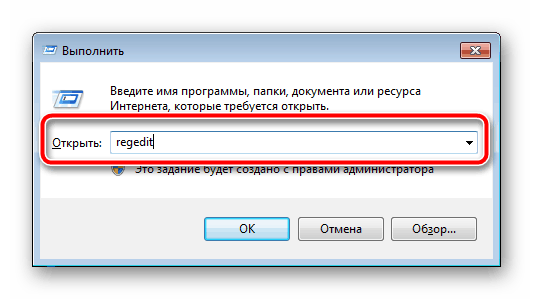
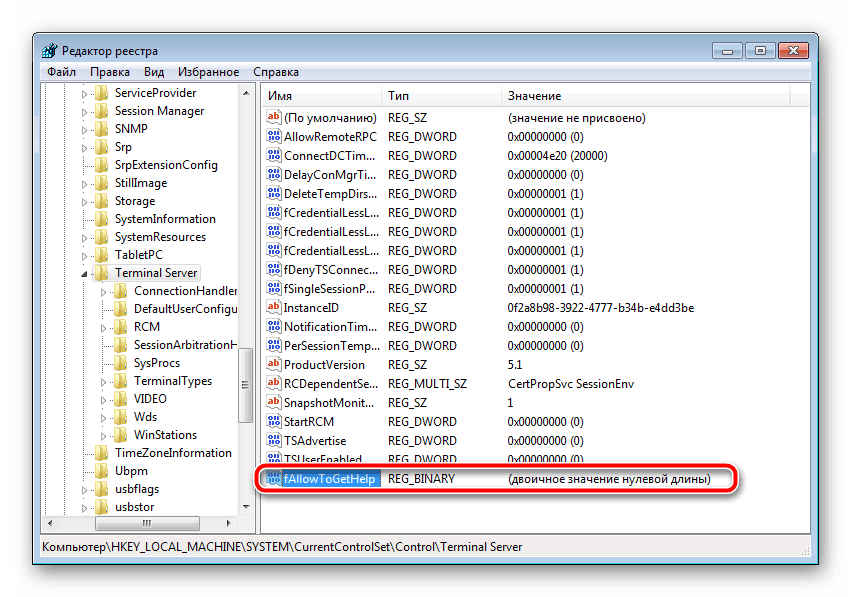
Hore sme hovorili o všetkých aspektoch práce so vstavaným diaľkovým pomocníkom Windows 7. Táto funkcia je pomerne užitočná a zvládne jej úlohu. Avšak niekedy je pomerne ťažké sa pripojiť kvôli veľkému počtu nastavení a potrebe používať miestne skupinové politiky. V tomto prípade odporúčame venovať pozornosť materiálu na nižšie uvedenom odkazu, kde sa dozviete o alternatívnej verzii diaľkového ovládania PC.
Pozri tiež:
Ako používať TeamViewer
Softvér vzdialenej správy