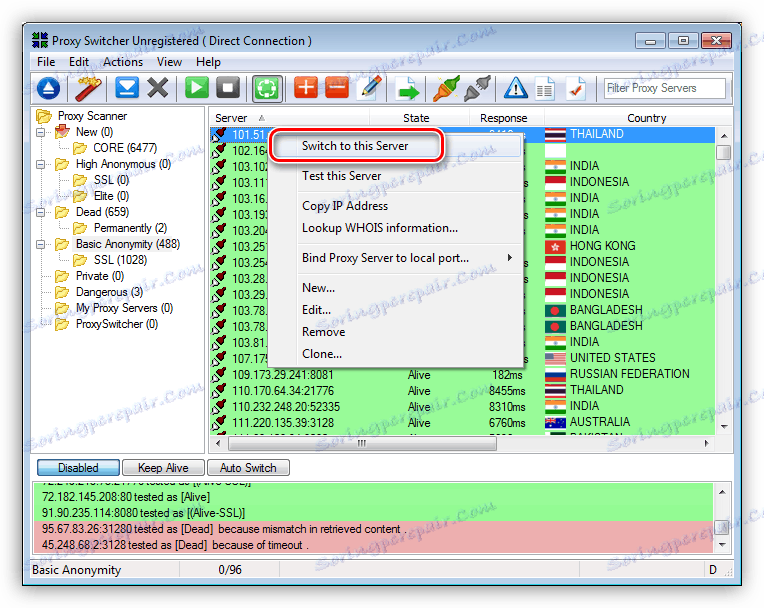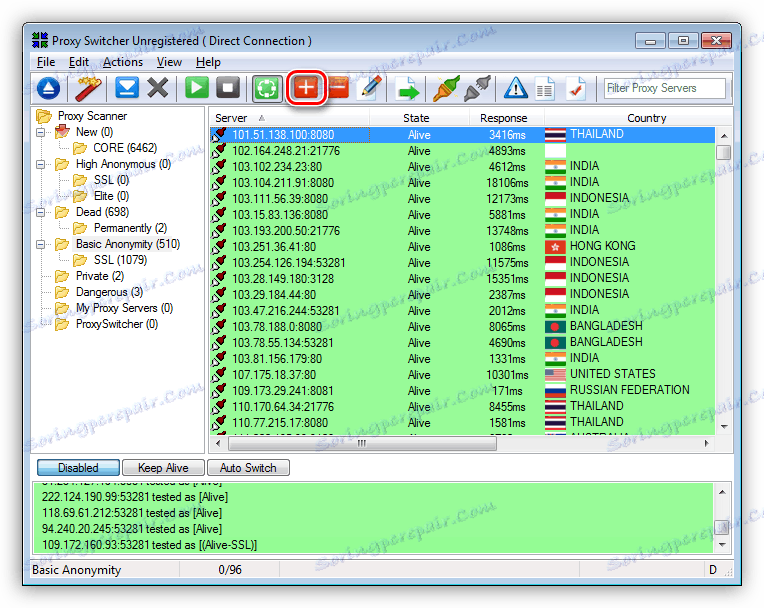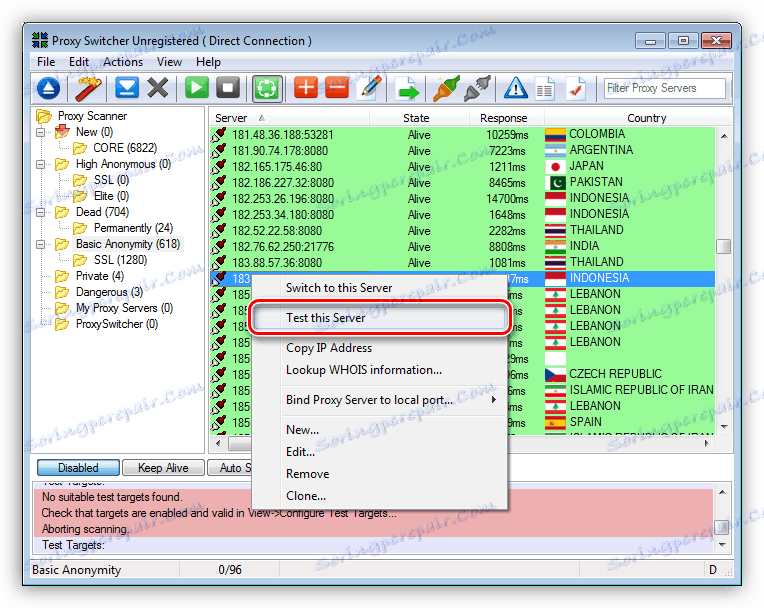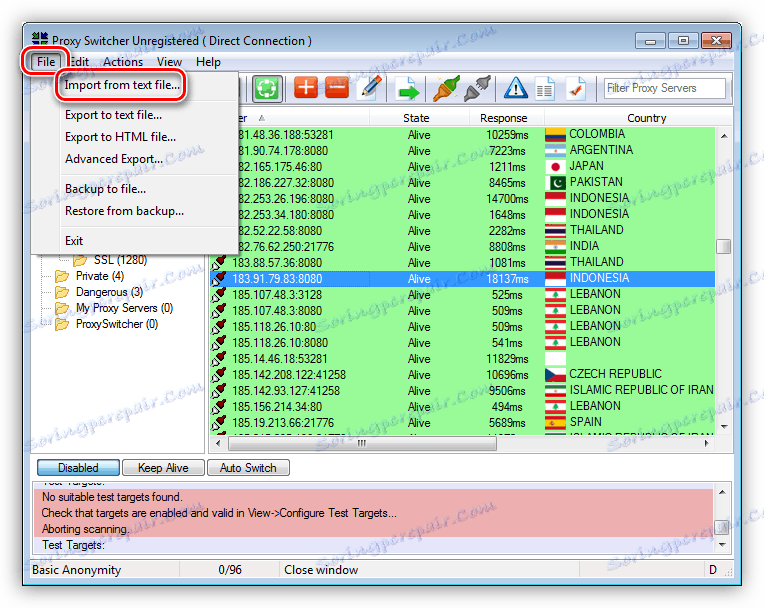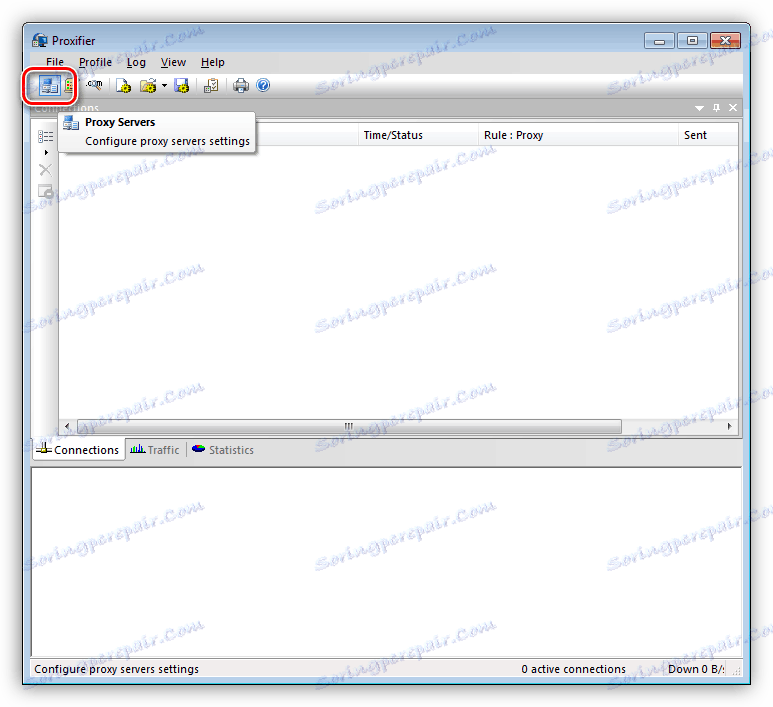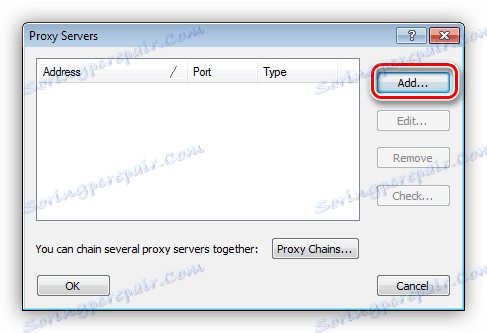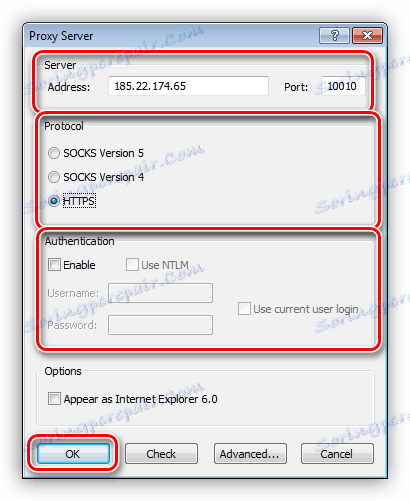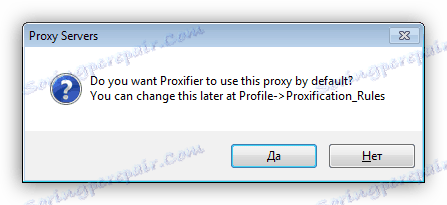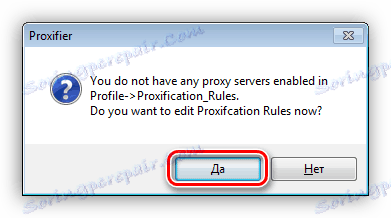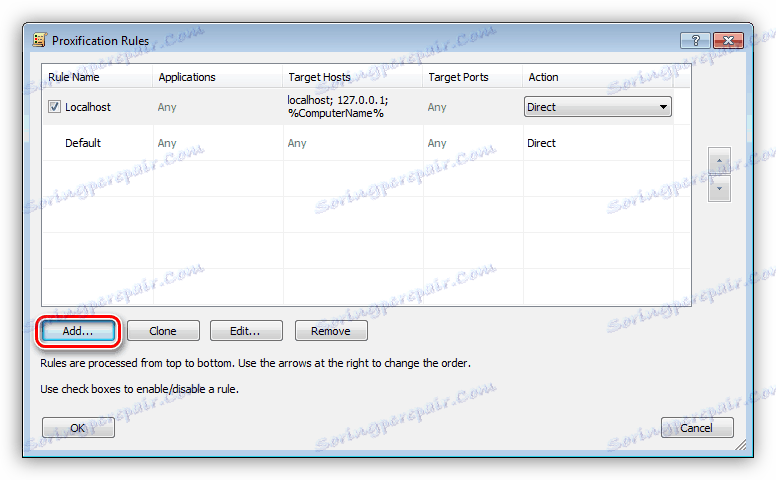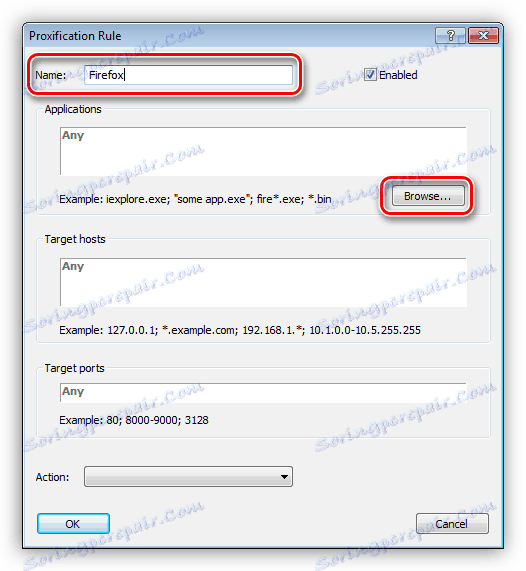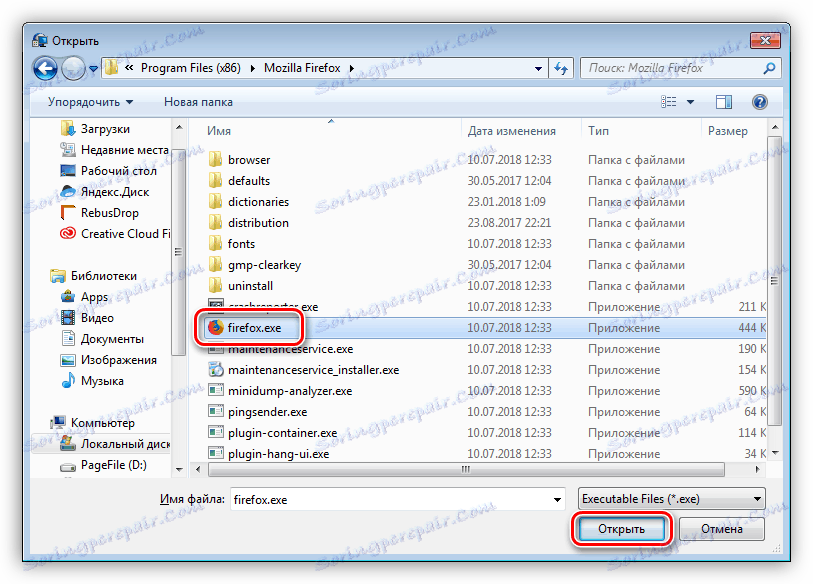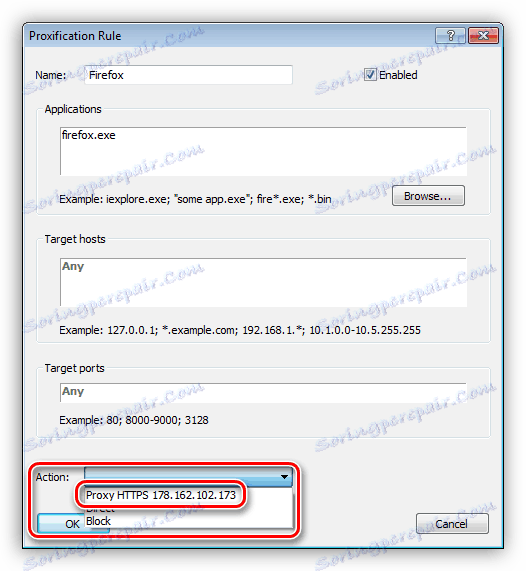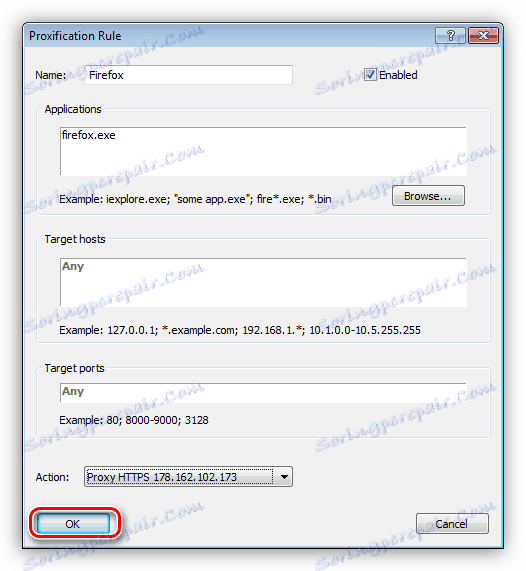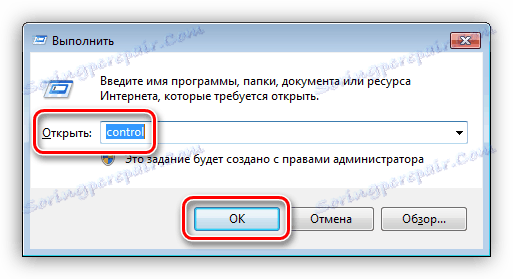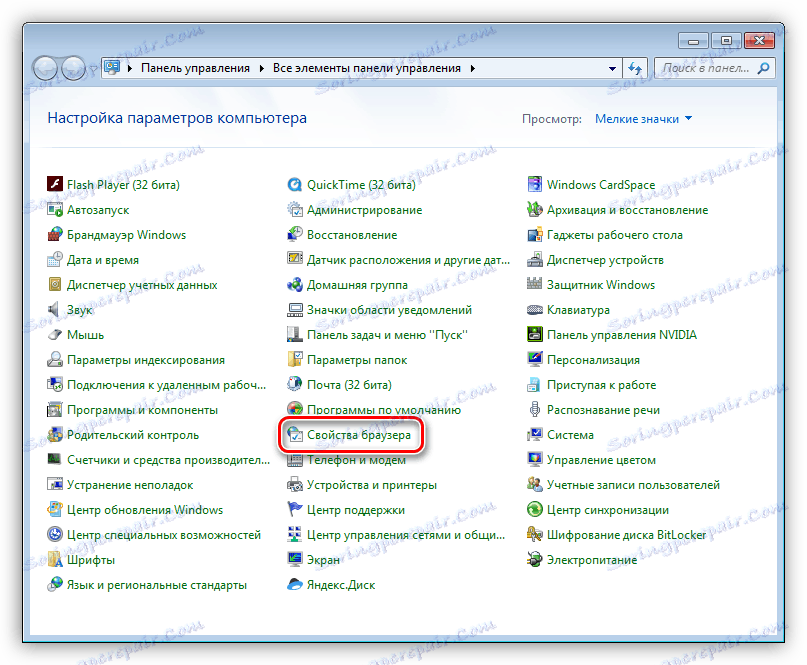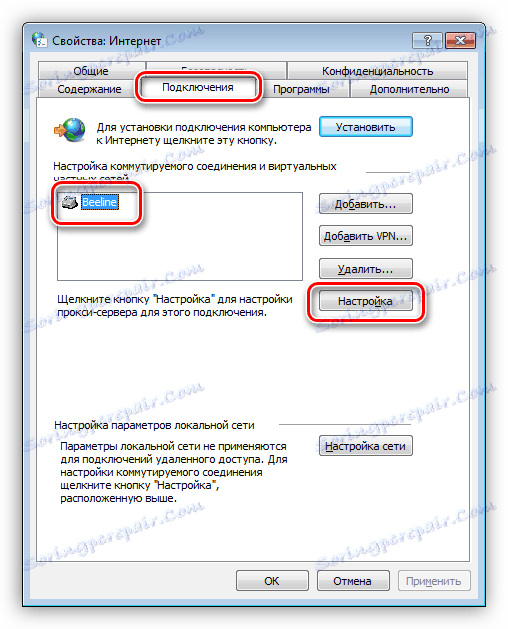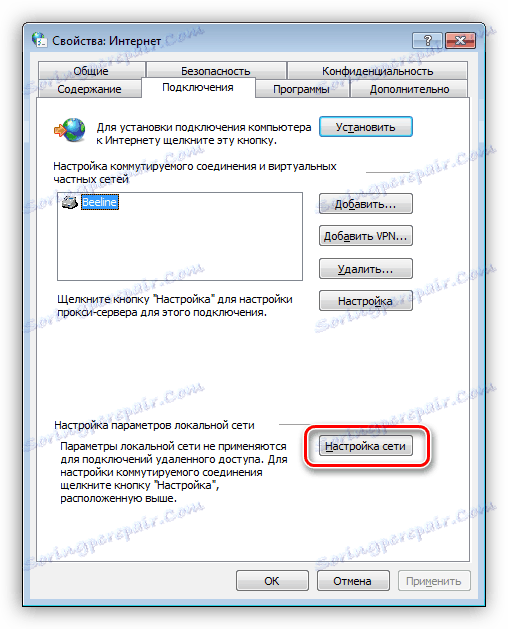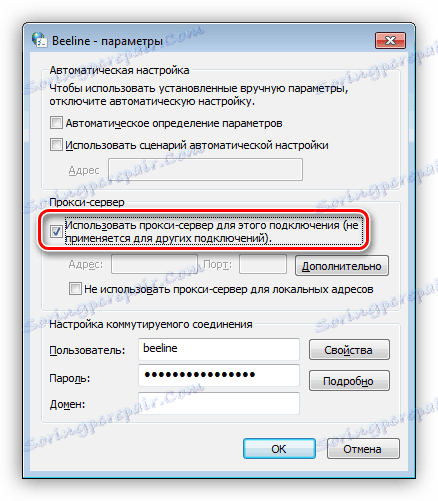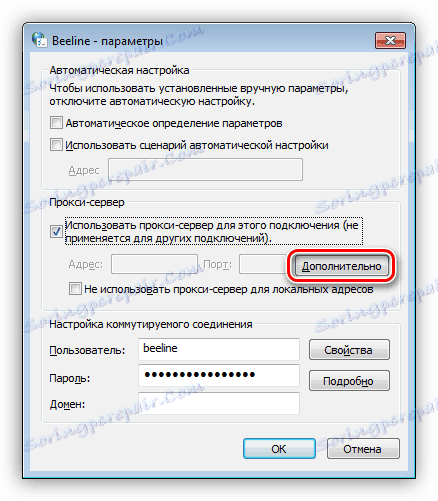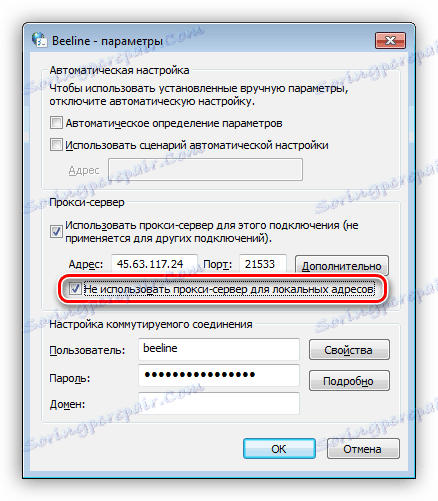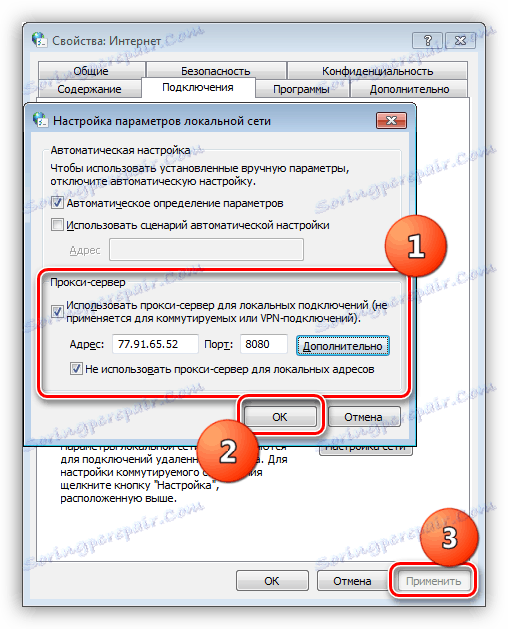Konfigurácia pripojenia prostredníctvom servera proxy
Proxy server je stredný server, ktorý funguje ako sprostredkovateľ medzi počítačom užívateľa a prostriedkami v sieti. Pomocou proxy servera môžete zmeniť svoju IP adresu a v niektorých prípadoch chrániť počítač pred sieťovými útokmi. V tomto článku budeme hovoriť o tom, ako nainštalovať a nakonfigurovať proxy na vašom počítači.
obsah
Nainštalujte proxy na PC
Postup povolenia proxy nemožno úplne nazvať inštaláciou, pretože na jeho používanie nie je potrebný žiadny ďalší softvér. Existujú však rozšírenia prehliadača, ktoré riadia zoznamy adries, ako aj stolný softvér s podobnými funkciami.
Ak chcete začať, potrebujete získať údaje na prístup k serveru. Vykonáva sa to na špecializovaných zdrojoch, ktoré poskytujú takéto služby.
Pozri tiež: Porovnanie VPN a proxy serverov služby HideMy.name
Štruktúra údajov získaných od rôznych poskytovateľov služieb je odlišná, ale zloženie zostáva nezmenené. Toto je adresa IP, port pripojenia, používateľské meno a heslo. Posledné dve pozície môžu chýbať, ak sa na serveri nevyžaduje autorizácia.
príklady:
183.120.238.130: [email protected] :hf74ju4
V prvej časti (pred "psa") vidíme adresu servera a za dvojbodkou - port. V druhom, tiež oddelené dvojbodkou, používateľské meno a heslo.
183.120.238.130:8080
Toto sú údaje na prístup k serveru bez povolenia.
Táto štruktúra slúži na načítanie zoznamov do rôznych programov, ktoré dokážu vo svojej práci využívať veľké množstvo proxy serverov. V osobných službách sú však tieto informácie zvyčajne prezentované vo výhodnejšej forme.
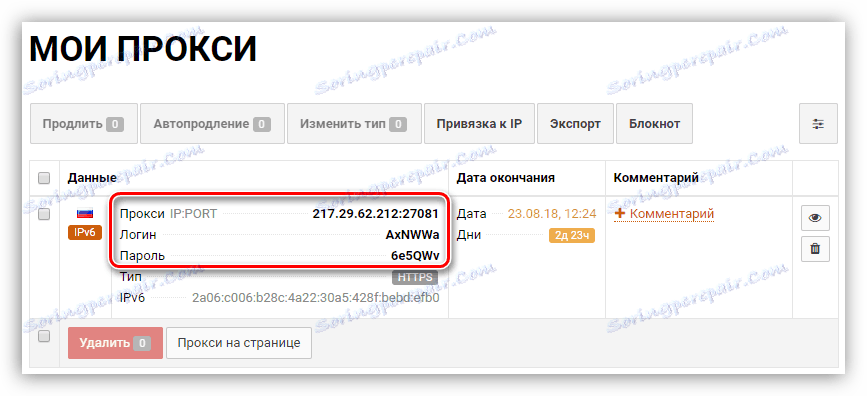
Ďalej analyzujeme najbežnejšie nastavenia servera proxy v počítači.
Možnosť 1: Špeciálne programy
Tento softvér je rozdelený do dvoch skupín. Prvý umožňuje prepínať iba medzi adresami a druhým - povoliť proxy pre jednotlivé aplikácie a systém ako celok. Napríklad, zvážte dva programy - Proxy Switcher a Proxifier.
Pozri tiež: Programy na zmenu IP
Proxy prepínač
Tento program vám umožňuje prepínať medzi adresami poskytnutými vývojármi, ktoré sú načítané do zoznamu alebo manuálne vytvorené. Má zabudovanú kontrolu na kontrolu životaschopnosti serverov.
- Po spustení programu uvidíme zoznam adries, na ktoré sa už môžete pripojiť na zmenu IP. Vykonáte to jednoducho: vyberte server, kliknite na položku RMB a kliknite na kontextovú ponuku "Prepnúť na tento server" .
![Pripojenie k proxy serveru v programe Proxy Switcher]()
- Ak chcete pridať svoje údaje, stlačte červené tlačidlo s plusom na hornom paneli s nástrojmi.
![Prepnite na pridanie proxy servera v programe Proxy Switcher]()
- Pripojenie je rovnaké ako pri vloženom hárku. V tej istej ponuke je tiež funkcia "Test this server" . Je potrebné vykonať predbežné testovanie výkonu.
![Spustenie proxy zdravotného testu v programe Proxy Switcher]()
- Ak máte list (textový súbor) s adresami, portami a dátami na autorizáciu (pozri vyššie), môžete ho načítať do programu v menu "Súbor - import z textového súboru" .
![Importovanie zoznamu serverov proxy v programe Proxy Switcher]()
Tu zadáme adresu IP a port, rovnako ako používateľské meno a heslo. Ak neexistujú žiadne údaje na autorizáciu, posledné dve polia zostanú prázdne. Kliknite na tlačidlo OK .
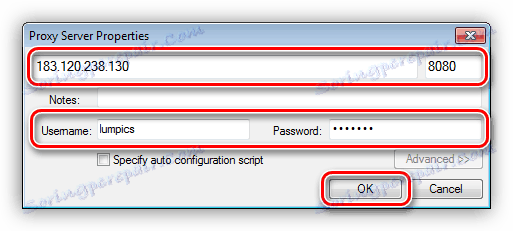
Proxifier
Tento softvér umožňuje nielen používať proxy pre celý systém, ale aj spustiť aplikácie, napríklad herných klientov so zmenou adresy.
Ak chcete do programu pridať svoje údaje, vykonajte nasledujúce kroky:
- Kliknite na tlačidlo "Proxy Servers" .
![Prechod na vytvorenie proxy servera v Proxifier]()
- Kliknite na položku Pridať .
![Prejdite do pridania údajov servera proxy v nástroji Proxifier]()
- Zadáme všetky potrebné (dostupné údaje), zvolíme protokol (typ proxy - tieto informácie poskytne poskytovateľ služby - SOCKS alebo HTTP).
![Konfigurácia nastavení servera proxy v programe Proxifier]()
- Po kliknutí na tlačidlo OK program ponúkne túto adresu ako predvolenú proxy. Ak súhlasíte kliknutím na "Áno" , spojenie sa uskutoční ihneď a celý prenos bude prechádzať cez tento server. Ak odmietnete, môžete povoliť proxy v nastaveniach pravidiel, o ktorých budeme hovoriť neskôr.
![Definovanie adresy ako predvoleného proxy v nástroji Proxifier]()
- Kliknite na tlačidlo OK .
![Dokončenie nastavení proxy servera v nástroji Proxifier]()
Ak chcete, aby práca vykonávala iba určitý program prostredníctvom proxy servera, musíte vykonať nasledujúci postup:
- Odmietame nastaviť predvolený server proxy (pozri s. 4 vyššie).
- V ďalšom dialógovom okne otvorte okno s pravidlami pravidiel pomocou tlačidla Áno .
![Prejdite na nastavenia parametrov pravidiel pripojenia v nástroji Proxifier]()
- Ďalej kliknite na tlačidlo "Pridať" .
![Prechod na vytvorenie pravidiel pripojenia v nástroji Proxifier]()
- Zadajte názov nového pravidla a kliknite na tlačidlo Prehľadávať .
![Vyhľadajte spustiteľný súbor aplikácie v programe Proxifier]()
- Nájdite spustiteľný súbor programu alebo hry na disku a kliknite na tlačidlo "Otvoriť" .
![Vyhľadajte spustiteľný súbor aplikácie v programe Proxifier]()
- V rozbaľovacom zozname "Akcia" vyberte náš predtým vytvorený server proxy.
![V aplikácii Proxifier vyberte adresu spojenia pre aplikáciu]()
- Kliknite na tlačidlo OK .
![Dokončenie konfigurácie nového pravidla pripojenia v nástroji Proxifier]()
Teraz vybraná aplikácia bude fungovať na vybranom serveri. Hlavnou výhodou tohto prístupu je, že sa dá použiť na zapnutie zmeny adresy, a to aj pre tie programy, ktoré nepodporujú túto funkciu.
Možnosť 2: Nastavenia systému
Konfigurácia nastavenia systémovej siete umožňuje nasmerovať všetku návštevnosť, prichádzajúcu i odchádzajúcu, cez proxy server. Ak boli vytvorené spojenia, každá z nich môže mať priradené vlastné adresy.
- Spustite menu "Spustiť" ( Win + R ) a napíšte príkaz na prístup do "Ovládacieho panela" .
control![Spustenie ovládacieho panela z programu Run v systéme Windows 7]()
- Prejsť na applet vlastností prehliadača (vo Win XP , Internet Options ).
![Prepnúť na vlastnosti prehliadača z ovládacieho panela v systéme Windows 7]()
- Prejdite na kartu "Pripojenia" . Tu vidíme dve tlačidlá s názvom Prispôsobiť . Prvý otvorí parametre zvoleného pripojenia.
![Prejdite na nastavenia servera proxy pre samostatné pripojenie v systéme Windows 7]()
Druhá robí to isté, ale pre všetky spojenia.
![Prejdite na nastavenia servera proxy pre celú sieť v systéme Windows 7]()
- Ak chcete aktivovať proxy na jednom pripojení, kliknite na príslušné tlačidlo a v okne, ktoré sa otvorí, začiarknite políčko "Use proxy server ..." .
![Aktivujte server proxy pre jedno pripojenie v systéme Windows 7]()
Ďalej prejdite na ďalšie parametre.
![Presuňte sa na pokročilé nastavenia servera proxy pre celú sieť v systéme Windows 7]()
Tu zaregistrujeme adresu a port prijatý od služby. Výber poľa závisí od typu proxy. Najčastejšie stačí začiarknuť políčko, ktoré umožňuje používať rovnakú adresu pre všetky protokoly. Kliknite na tlačidlo OK .
![Konfigurácia nastavení servera proxy v systéme Windows 7]()
Začiarknite políčko v blízkosti miesta, ktoré zakazuje používanie proxy serverov pre miestne adresy. Toto sa vykonáva, aby sa zabezpečilo, že interná prevádzka v lokálnej sieti neprechádza cez tento server.
![Zakázať používanie servera proxy pre lokálne adresy v systéme Windows 7]()
Kliknite na tlačidlo OK a potom na tlačidlo Použiť .
![Použitie nastavení servera proxy v systéme Windows 7]()
- Ak chcete spustiť celú návštevnosť pomocou servera proxy, prejdite na sieťové nastavenia kliknutím na vyššie uvedené tlačidlo (str. 3). Tu nastavíme začiarkovacie políčka v bloku zobrazenom na snímke obrazovky, zaregistrujeme ip a port pripojenia a potom použijeme tieto parametre.
![Nastavenia servera proxy pre celú prevádzku v systéme Windows 7]()
Možnosť 3: Nastavenia prehliadača
Všetky moderné prehliadače majú možnosť pracovať prostredníctvom proxy servera. Toto je implementované pomocou sieťových nastavení alebo rozšírení. Napríklad Google Chrome nemá svoje vlastné premenné parametre, preto používa systémové nastavenia. Ak vaše proxy vyžadujú autorizáciu, Chrome bude musieť použiť doplnok.
Ďalšie podrobnosti:
Zmena adresy IP v prehliadači
Konfigurácia servera proxy Firefox , Prehliadač Yandex , operný
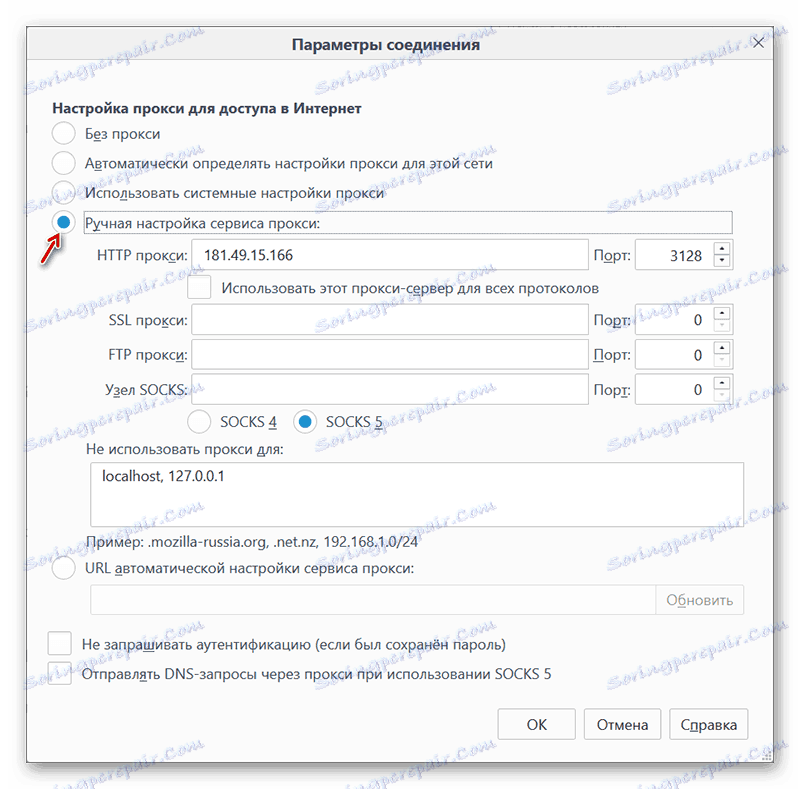
Možnosť 4: Nastavenie proxy v programoch
Mnoho programov, ktoré aktívne používajú internet v práci, má svoje vlastné nastavenia na presmerovanie návštevnosti prostredníctvom proxy servera. Napríklad, vezmite aplikáciu Yandex.Disk , Zahrnutie tejto funkcie sa vykoná v nastaveniach na príslušnej karte. K dispozícii sú všetky potrebné polia pre adresu a port, ako aj pre používateľské meno a heslo.
Ďalšie podrobnosti: Ako konfigurovať Yandex.Disk
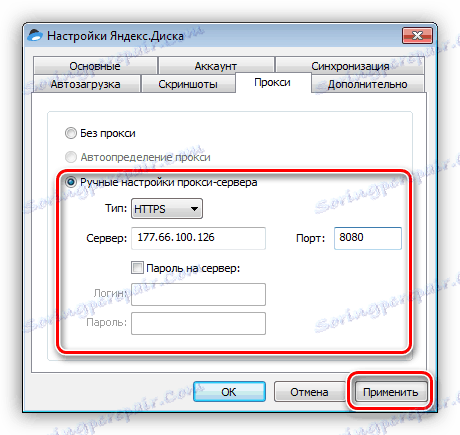
záver
Použitie serverov proxy na pripojenie k internetu nám dáva príležitosť navštíviť zablokované stránky, rovnako ako zmeniť adresu pre iné účely. Tu môžete dať jednu radu: snažte sa nepoužívať voľné listy, pretože rýchlosť týchto serverov, kvôli vysokej pracovnej záťaži, zanecháva veľa na želanie. Okrem toho nie je známe, na aké účely by ho ostatní ľudia mohli "používať".
Rozhodnite sa, či chcete nainštalovať špeciálne programy na riadenie pripojení alebo aby ste boli spokojní so systémovými nastaveniami, nastaveniami aplikácií (prehliadačmi) alebo rozšíreniami. Všetky možnosti poskytujú rovnaký výsledok, zmenený je iba čas strávený na zadávaní údajov a ďalšie funkcie.