Zmeňte adresu IP v prehliadači
Ak potrebujete získať prístup k službe pod inou IP adresou, môžete ju použiť pomocou špeciálnych rozšírení, ktoré sú vhodné pre väčšinu moderných prehliadačov. Treba však pochopiť, že v niektorých prípadoch budete musieť zaplatiť dodatočne za schopnosti plug-inov / rozšírení.
obsah
Informácie o anonymizátoroch pre prehliadače
Anonymizéry sú špeciálne rozšírenia alebo doplnky, ktoré sú nainštalované v prehliadači a anonymizujú vašu prítomnosť v sieti a menia adresu IP. Vzhľadom na to, že postup na zmenu adresy IP vyžaduje určité množstvo internetového prenosu a systémových prostriedkov, musíte sa pripraviť na to, čo môže počítač začať tlmiť a webové stránky sa sťahujú zle.
Buďte opatrní pri inštalácii rôznych rozšírení a doplnkov pre váš prehliadač. Niektoré z nich môžu byť škodlivé, čo je v najlepšom prípade plné trvalých reklám na všetkých stránkach a dokonca aj na hlavnej stránke prehliadača. V najhoršom prípade existuje riziko hackingu účtov v sociálnych sieťach a platobných službách.
Metóda 1: Rozšírenia z obchodu Google Chrome
Táto možnosť je ideálna pre prehliadače, ako je chróm , Yandex a (v prípade určitých rozšírení) operný , Najlepšie je použiť iba pre prehliadač Google, pretože v takejto situácii je pravdepodobnosť nekompatibility takmer nemožná.
Ako rozšírenie, ktoré sa použije na zmenu IP, sa zváži Tunnello Next Gen VPN . Bol zvolený, pretože poskytuje svojim používateľom bezplatný gigabajt prevádzky, ktorý je možné použiť v anonymnom režime (s upravenou IP). Služba tiež nespôsobuje žiadne obmedzenia rýchlosti načítavania stránok, pretože vývojári sa starali o maximálnu optimalizáciu.
Návod na inštaláciu je takýto:
- Prejdite do obchodu s doplnkami pre prehliadač Chrome. Ak to chcete urobiť, stačí zadať adresu v prehliadači "Google Chrome Store" a prejsť na prvý odkaz vo výsledkoch vyhľadávania.
- V hornej ľavej časti rozhrania stránky je vyhľadávací reťazec, kde stačí zadať názov požadovaného rozšírenia. V tomto prípade je to "Tunnello Next Gen VPN" .
- Na prvú možnosť v SERP kliknite na tlačidlo "Inštalovať" .
- Potvrďte svoje zámery, keď sa objaví okno s požiadavkou na potvrdenie.
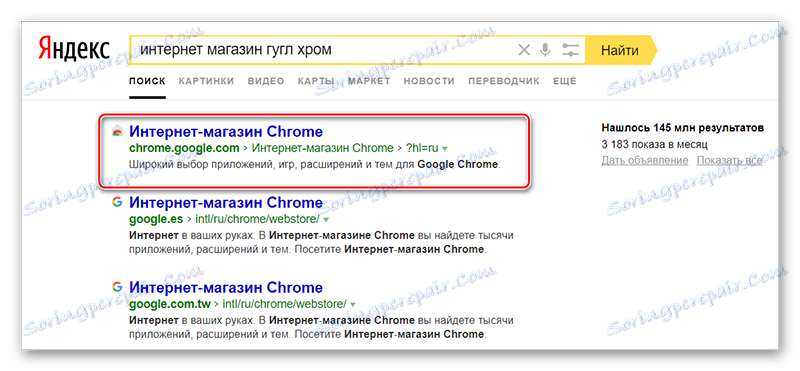
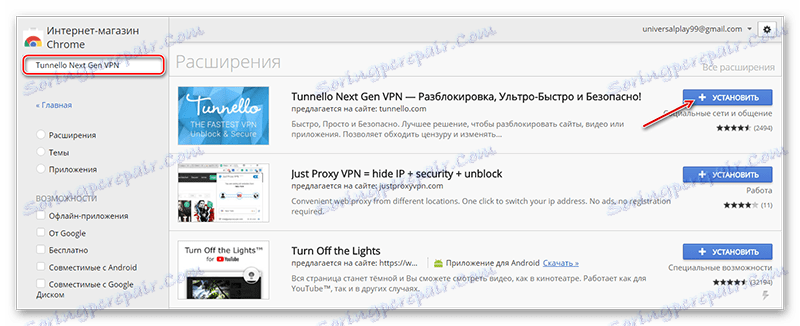
Po inštalácii budete musieť správne konfigurovať tento doplnok a zaregistrovať sa na jeho webových stránkach. Môžete to urobiť, ak budete postupovať podľa nasledujúcich pokynov:
- Po dokončení inštalácie sa v pravom hornom rohu objaví ikona pluginu. Ak sa nezobrazí, zatvorte a znovu otvorte prehliadač. Kliknutím na túto ikonu získate prístup k ovládaciemu prvku.
- Na pravej strane obrazovky sa objaví malé okno, na ktorom sa nachádzajú ovládacie prvky. Tu môžete krajinu vybrať kliknutím na tlačidlo s rozbaľovacou ponukou. Štandardne bude vybrané Francúzsko. Pre väčšinu úloh je užívateľ z krajín SNŠ Francúzsko dokonalý.
- Ak chcete začať pracovať, kliknite na veľké biele tlačidlo "GO" .
- Budete presunutí na oficiálnu webovú stránku vývojárov, kde sa budete musieť zaregistrovať. Najlepšie je to urobiť pomocou účtu v systéme Windows Facebook rel = »noopener» cieľ = »_ prázdny» alebo Google Plus, aby ste zabránili vyplneniu registračných polí. Ak to chcete urobiť, kliknite na tlačidlo požadovanej sociálnej siete a kliknite na tlačidlo "OK" .
- Ak nemáte prístup prostredníctvom sociálnych sietí, môžete sa zaregistrovať štandardným spôsobom. Ak to chcete urobiť, stačí vymyslieť heslo a napísať svoju e-mailovú adresu. Vstup musí byť vykonaný v poliach s podpismi "E-mail" a "Heslo" . Kliknite na tlačidlo Prihlásiť sa alebo Registrácia .
- Teraz máte účet, pomocou tlačidla "Ísť domov" prejdite na ďalšie nastavenia. Môžete tiež jednoducho zatvoriť webové stránky.
- Ak ste sa zaregistrovali prostredníctvom e-mailu, skontrolujte svoj e-mailový účet. Musí existovať písmeno s odkazom na potvrdenie registrácie. Iba po jeho prechode budete môcť voľne používať tento doplnok.
- Kliknite na ikonu, ktorá sa nachádza v pravom hornom rohu prehliadača. Na vynechanom paneli je potrebné použiť veľké tlačidlo "GO" . Počkajte na pripojenie k sieti VPN.
- Ak sa chcete odpojiť od pripojenia, musíte znova kliknúť na ikonu rozšírenia v prehliadači. V zrušenom paneli kliknite na tlačidlá vypínania.
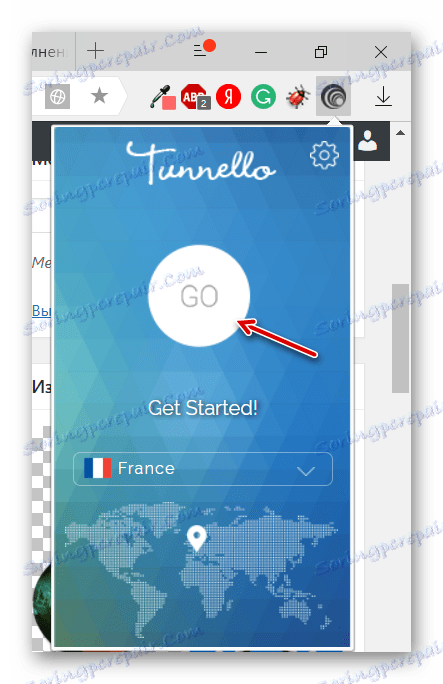
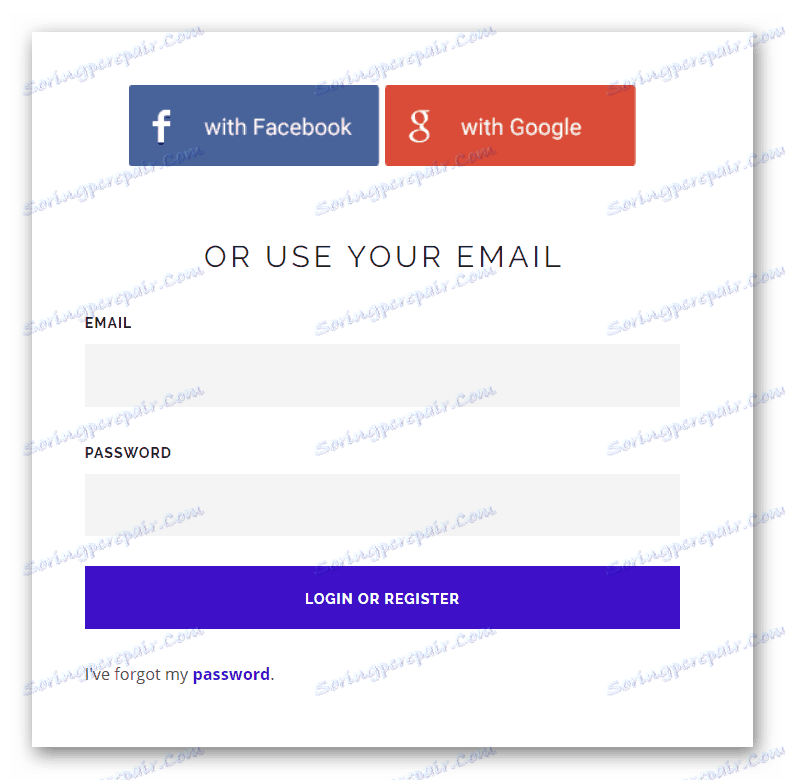
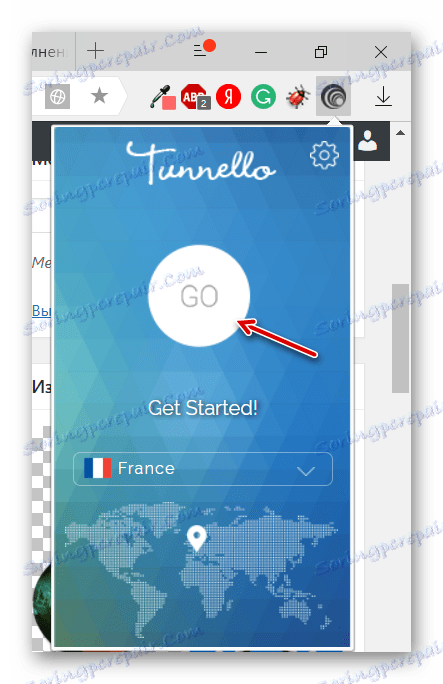
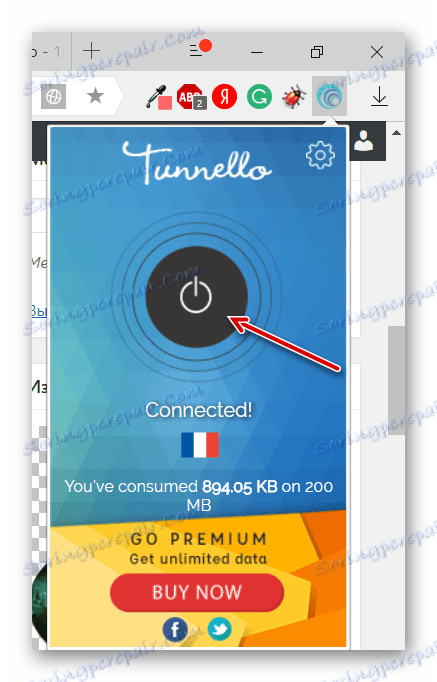
Metóda 2: Proxy pre Mozilla Firefox
Bohužiaľ, nájsť rozšírenia na zmenu IP, s ktorou by bez problémov pracoval Firefox a zároveň nevyžaduje platbu, je to veľmi ťažké, preto pre tých, ktorí používajú tento prehliadač, odporúčame venovať pozornosť službám, ktoré poskytujú rôzne proxy. Našťastie poskytuje rozsiahle príležitosti na prácu s proxy službami.
Pokyny na konfiguráciu a používanie servera proxy v Mozille Firefoxu vyzerajú takto:
- Najprv musíte nájsť miesto, kde môžete zobraziť najnovšie údaje servera proxy, ktoré sú potrebné na vytvorenie spojenia. Keďže údaje o proxy serveroch majú vlastnosti rýchleho zastarávania, odporúča sa použiť vyhľadávač ( Yandex alebo Google ). Napíšte niečo ako "Fresh Proxy" do vyhľadávacieho panela a vyberte miesto, ktoré je na prvom mieste [v probléme. Obvykle majú skutočné a pracovné adresy.
- Prejdite na jednu z týchto lokalít, uvidíte zoznam rôznych čísel a bodov podľa typu zobrazených na snímke obrazovky nižšie.
- Teraz otvorte nastavenia Mozilly. Použite ikonu troch barov v pravom hornom rohu stránky. V zobrazenom okne kliknite na ikonu ozubeného kolieska s podpisom "Nastavenia" .
- Otvorte stránku až do konca, kým sa nenarazíte na blok "Proxy Server" . Kliknite na tlačidlo "Konfigurovať" .
- V nastavení servera proxy vyberte možnosť "Manuálna konfigurácia" , ktorá sa nachádza pod nadpisom "Nastavenie servera proxy pre prístup na Internet" .
- Oproti proxy HTTP zadajte všetky čísla, ktoré idú pred dvojbodkou. Čísla sa nachádzajú na mieste, na ktorom ste sa zúčastnili v prvých krokoch inštrukcie.
- V sekcii "Port" je potrebné zadať číslo portu. Obvykle ide hneď po dvojbodku.
- Ak potrebujete zakázať proxy server, potom v rovnakom okne jednoducho zaškrtnite "No proxy" .
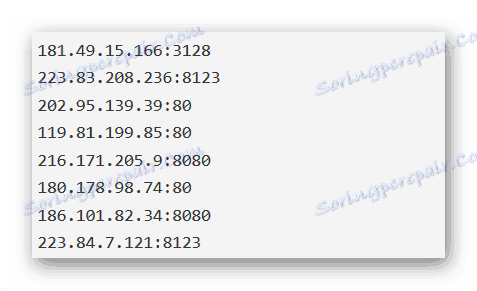
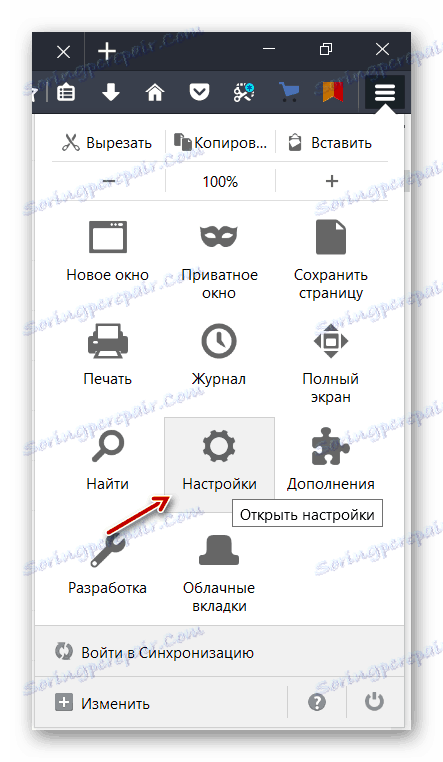
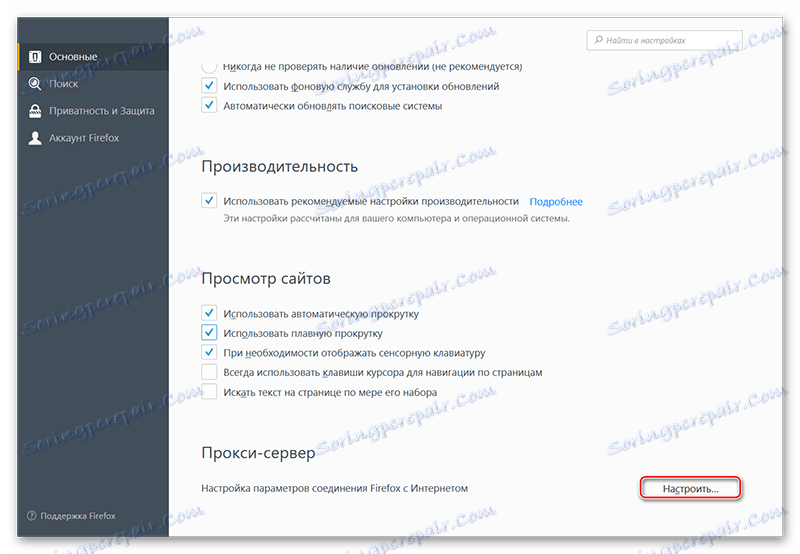
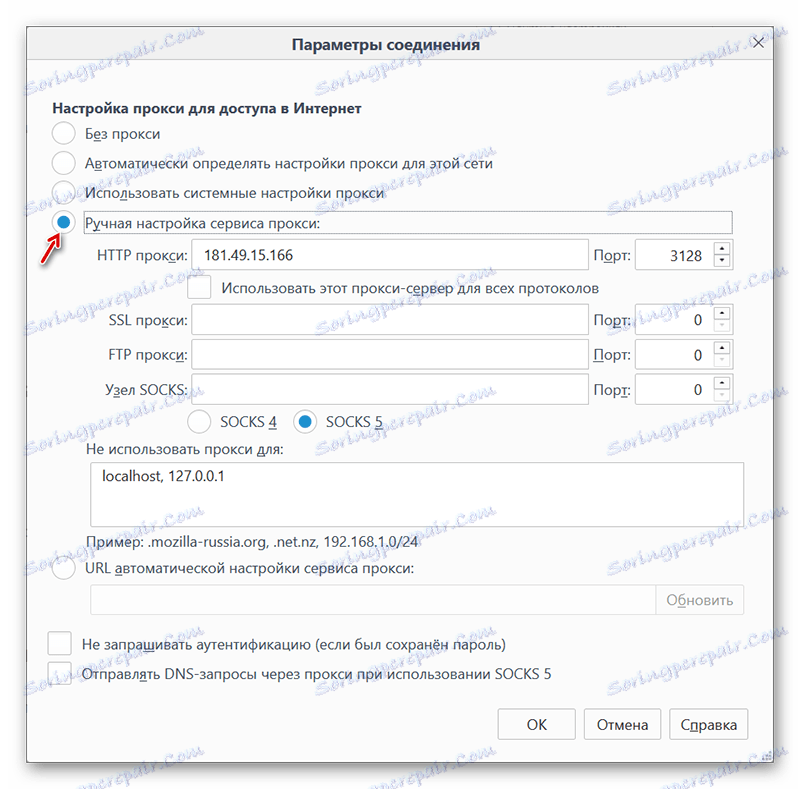
Metóda 3: Iba pre novú Opera
V novej verzii Opera môžu používatelia používať vstavaný režim VPN, ktorý však pracuje veľmi pomaly, ale je úplne zadarmo a nemá žiadne obmedzenia pri používaní.
Ak chcete tento režim povoliť v službe Opera, použite túto inštrukciu:
- Na karte nového prehliadača stlačte klávesy Ctrl + Shift + N.
- Otvorí sa okno "Súkromné zobrazenie" . Dávajte pozor na ľavú stranu panela s adresou. V blízkosti ikony lupy bude malý nápis "VPN" . Kliknite na ňu.
- Zobrazí sa okno s nastaveniami pripojenia. Ak chcete začať, posuňte prepínač na značku "Povoliť" .
- V časti Virtuálna poloha vyberte krajinu, kde sa údajne nachádza váš počítač. Bohužiaľ, v súčasnosti je zoznam krajín veľmi obmedzený.
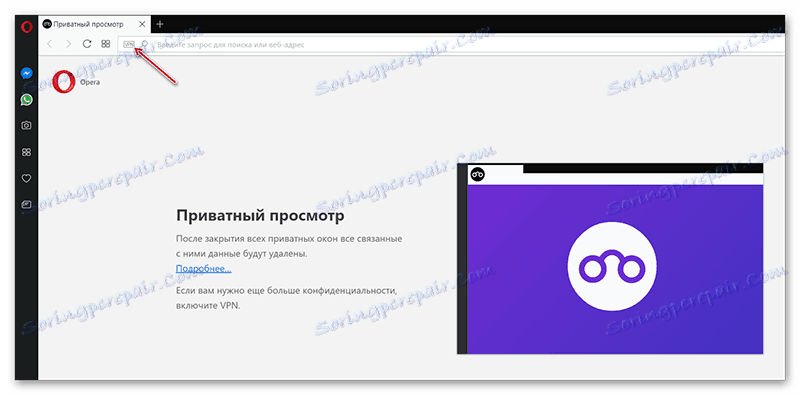
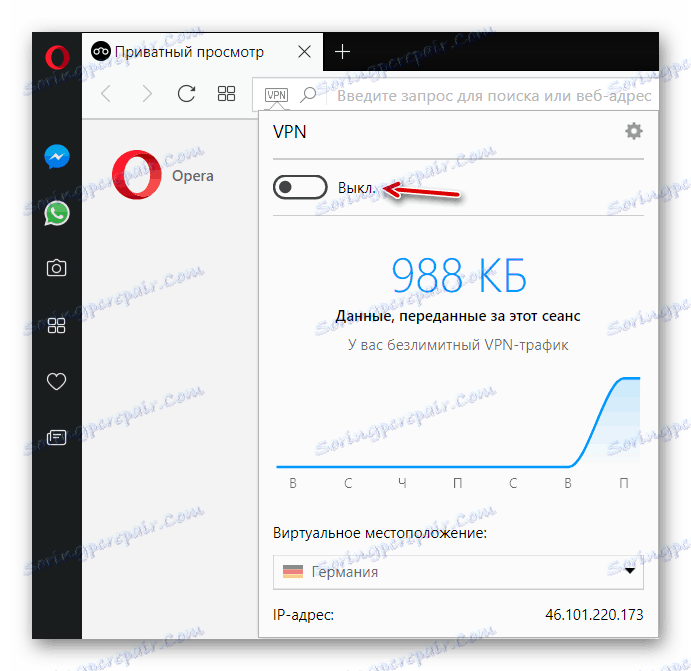
Metóda 4: Microsoft Edge Proxy
Používatelia nového prehliadača od spoločnosti Microsoft sa môžu započítavať iba na serveroch proxy, takže pokyny na zmenu adresy IP pre tento prehliadač sa podobajú inštrukciám pre prehliadač Mozilla. Vyzerá to takto:
- Vo vyhľadávači vyhľadajte stránky, ktoré poskytujú nové údaje proxy. Môžete to urobiť tak, že do vyhľadávacieho poľa Google alebo Yandex napíšete nasledovné "Čerstvé proxy" .
- Prejdite na jednu z navrhovaných stránok, kde by mali byť zoznamy čísel. Na obrazovke je pripojený príklad.
- Teraz kliknite na ikonu elipsy v pravom hornom rohu. V rozbaľovacom zozname vyberte položku "Možnosti" , ktoré sa nachádzajú v spodnej časti zoznamu.
- Prechádzajte zoznamom, kým sa nenachádzate v hlavičke "Rozšírené možnosti" . Použite tlačidlo "Zobraziť rozšírené možnosti" .
- Prejdite nadol na záhlavie "Nastavenia servera proxy" . Kliknite na odkaz "Otvoriť nastavenia proxy servera" .
- Otvorí sa nové okno, kde musíte nájsť nadpis "Manuálna konfigurácia servera proxy" . Pod touto možnosťou je možnosť "Použiť proxy server" . Zapnite ho.
- Teraz choďte na miesto, kde bol zoznam proxy zastúpený, a skopírujte všetky chili do dvojbodky v poli "Adresa" .
- V poli "Port" musíte skopírovať nasledujúce čísla za dvojbodkou.
- Ak chcete dokončiť nastavenia, kliknite na tlačidlo Uložiť .
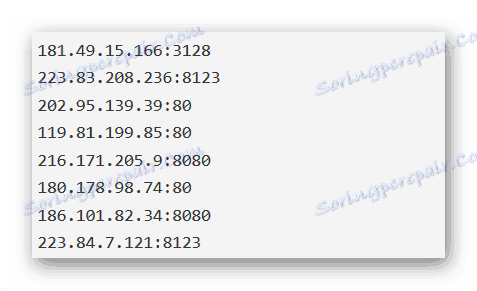
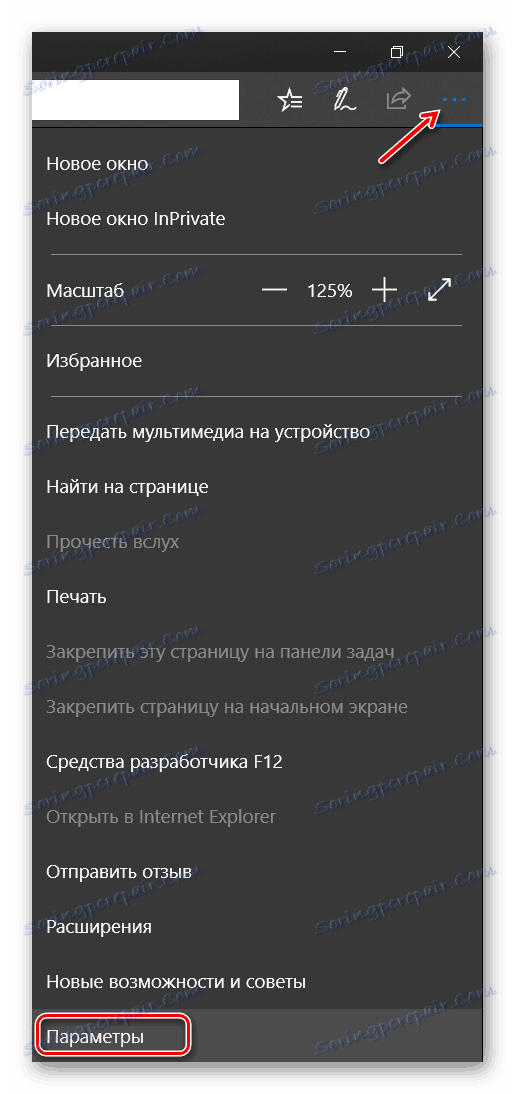
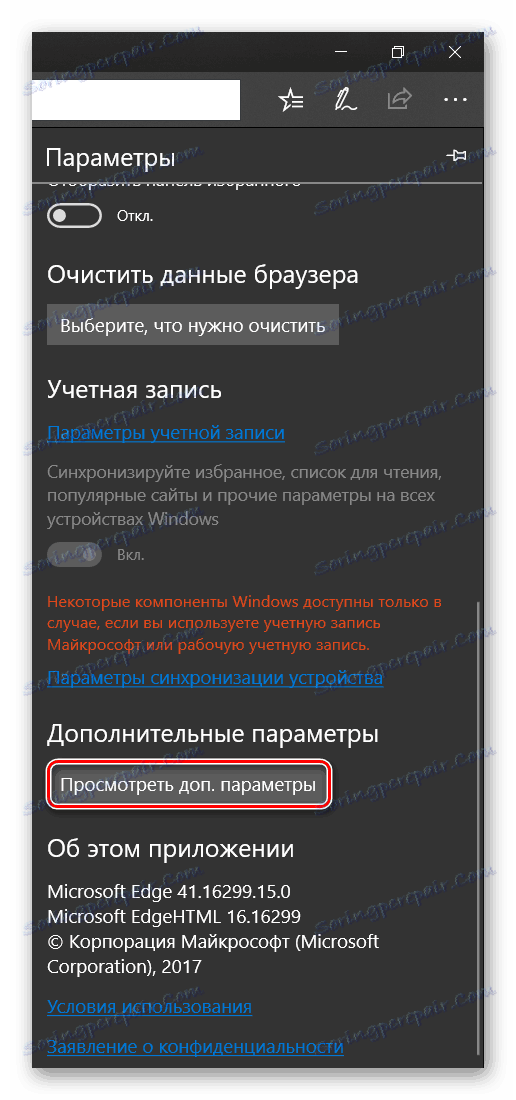

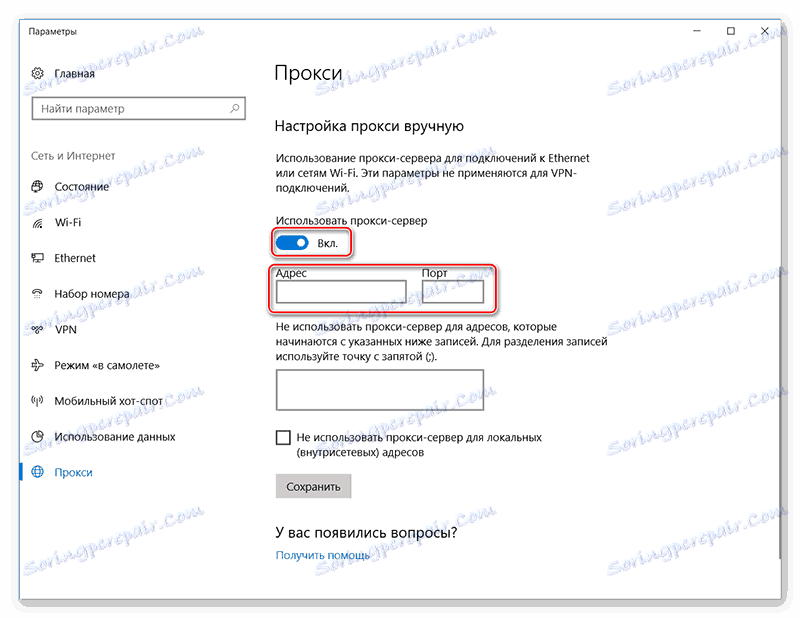
Metóda 5: Konfigurácia servera proxy v programe Internet Explorer
V už zastaranom Internet Explorer Môžete zmeniť IP iba pomocou proxy servera. Pokyny na ich konfiguráciu vyzerajú takto:
- Vo vyhľadávači vyhľadajte stránky s údajmi o proxy. Môžete použiť dotaz na vyhľadanie "Fresh Proxy" .
- Po nájdení stránky s údajmi servera proxy môžete prejsť priamo k nastaveniu pripojenia. Kliknite na ikonu ozubeného kolieska v pravom hornom rohu prehliadača. V rozbaľovacej ponuke musíte nájsť a prejsť na "Vlastnosti prehliadača" .
- Teraz prejdite na kartu "Pripojenia" .
- Nájdite blok "Nastavenie miestnych nastavení siete" . Kliknite na "Nastavenia LAN" .
- Otvorí sa okno s nastaveniami. V časti "Proxy server" nájdite položku "Použitie proxy servera pre lokálne pripojenia" . Označte ho začiarknutím.
- Opäť prejdite na stránku, kde ste našli zoznam proxy. Skopírujte čísla do dvojbodky v riadku "Adresa" a čísla za dvojbodkou v "Port" .
- Kliknite na tlačidlo "OK" pre uplatnenie.
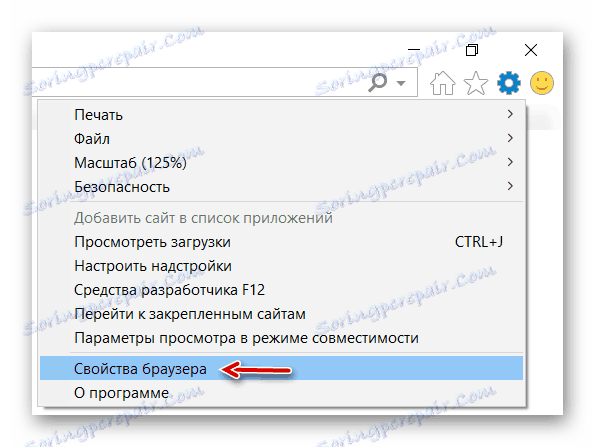
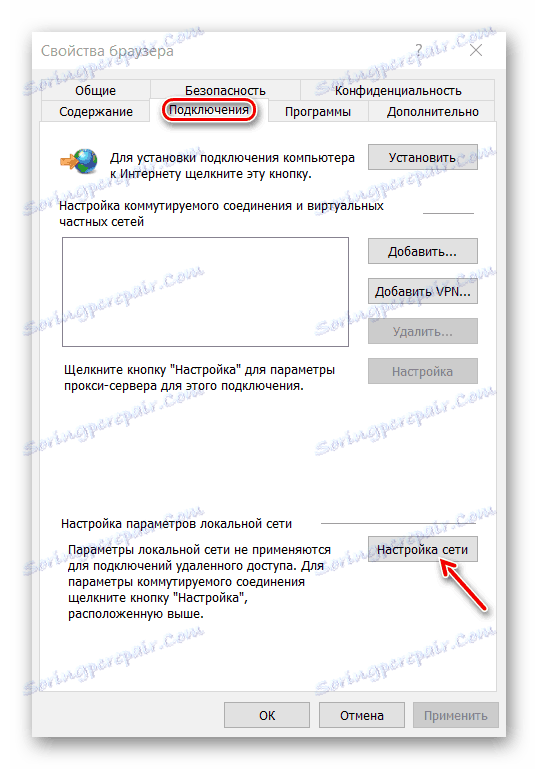

Ako ukazuje prax, nastavenie VPN vo vnútri prehliadača na zmenu IP nie je ťažké. Nepoužívajte programy a rozšírenia, ktoré ponúkajú bezplatnú zmenu adresy IP v prehliadači z nespoľahlivých zdrojov, pretože existuje šanca na to, aby ste sa dostali do zlých duchov.