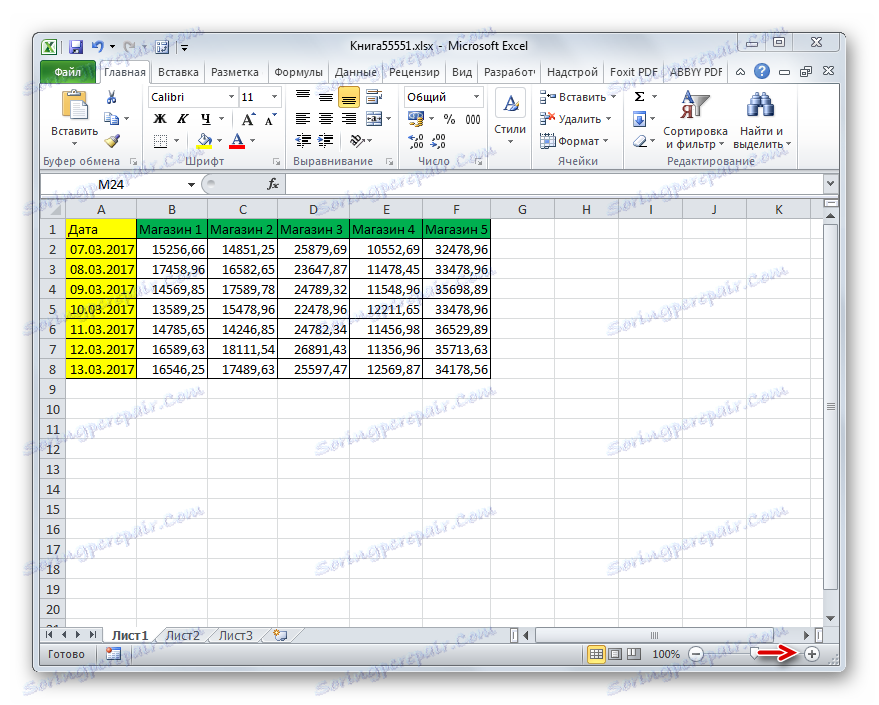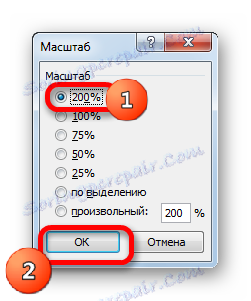Zvýšenie tabuľky v programe Microsoft Excel
Pri práci s tabuľkami niekedy je potrebné zvýšiť ich veľkosť, pretože údaje vo výslednom výsledku sú príliš malé, čo sťažuje ich čítanie. Prirodzene, každý viac či menej závažný textový procesor má vo svojich nástrojoch arzenálu rozšírenie rozsahu tabuľky. Takže nie je vôbec prekvapujúce, že majú multifunkčný program ako Excel. Poďme zistiť, ako zvýšiť stôl v tejto aplikácii.
obsah
Zvýšenie tabuliek
Stačí povedať, že stôl môžete zvýšiť dvomi spôsobmi: zväčšením veľkosti jeho jednotlivých prvkov (riadkov, stĺpcov) a použitím mierky. V druhom prípade sa rozsah tabuľky zvýši proporcionálne. Táto možnosť je rozdelená na dve samostatné metódy: zmena mierky na obrazovke a tlač. Teraz zoberte do úvahy každú z týchto metód.
Metóda 1: zvýšenie jednotlivých prvkov
Najprv zvážte, ako zvýšiť jednotlivé položky v tabuľke, to znamená riadky a stĺpce.
Začnime tým, že zväčšime čiary.
- Nastavte kurzor na vertikálnu súradnicovú lištu na dolnom okraji riadku, ktorý plánujeme rozšíriť. Kurzor musí byť konvertovaný na obojsmernú šípku. Uchopte ľavé tlačidlo myši a potiahnite ho, až kým sa nastavená veľkosť usporiada. Hlavná vec nie je zamieňať smer, pretože ak ju vytiahnete, linka sa zužuje.
- Ako môžete vidieť, linka sa rozšírila a s ňou sa rozšírila aj tabuľka ako celok.
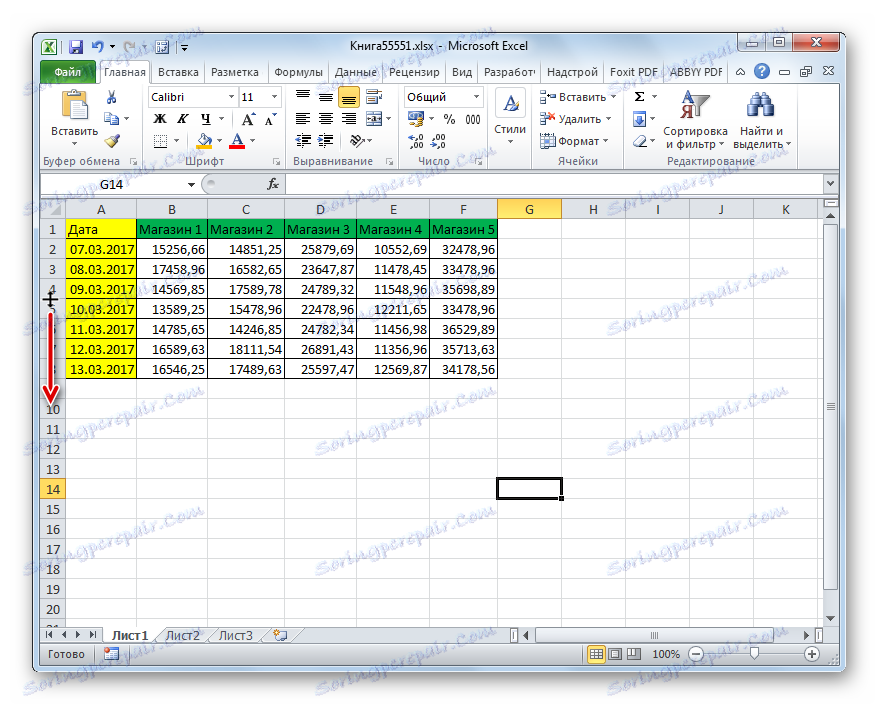
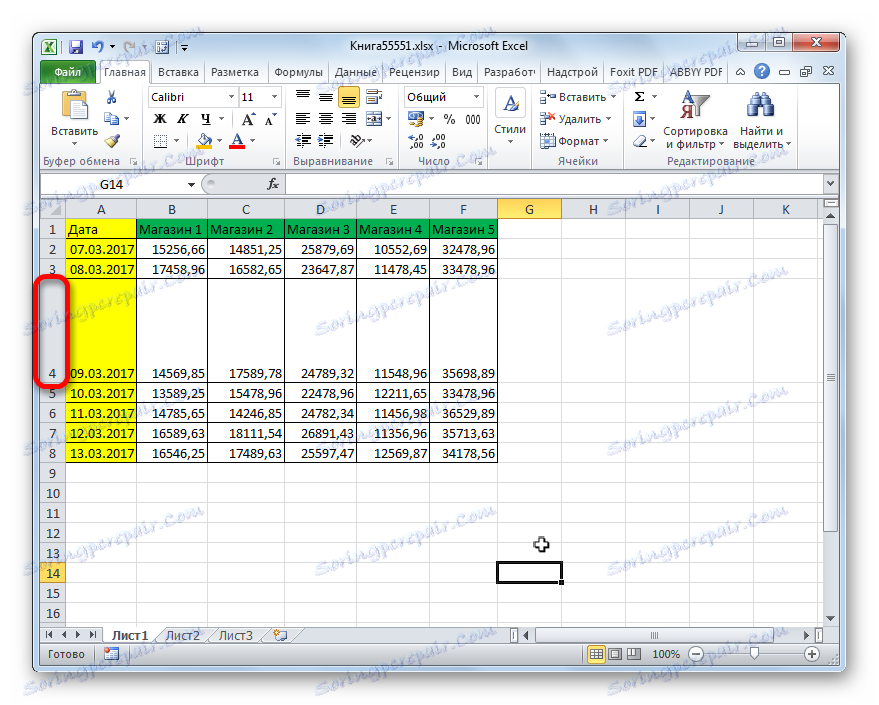
Niekedy je potrebné rozšíriť viac ako jeden riadok, ale niekoľko riadkov alebo dokonca všetky riadky tabuľkového dátového poľa, preto vykonáme nasledujúce akcie.
- Zatvorte ľavé tlačidlo myši a zvoľte vertikálnu súradnicovú lištu sektora tých riadkov, ktoré chceme rozšíriť.
- Nastavte kurzor na spodný okraj ktoréhokoľvek z vybraných riadkov a podržte ľavé tlačidlo myši a potiahnite ho.
- Ako vidíte, súčasne sa rozšírila nielen linka, ktorú sme pretiahli do zahraničia, ale aj všetky ostatné vybrané riadky. V našom prípade, všetky riadky rozsahu tabuľky.
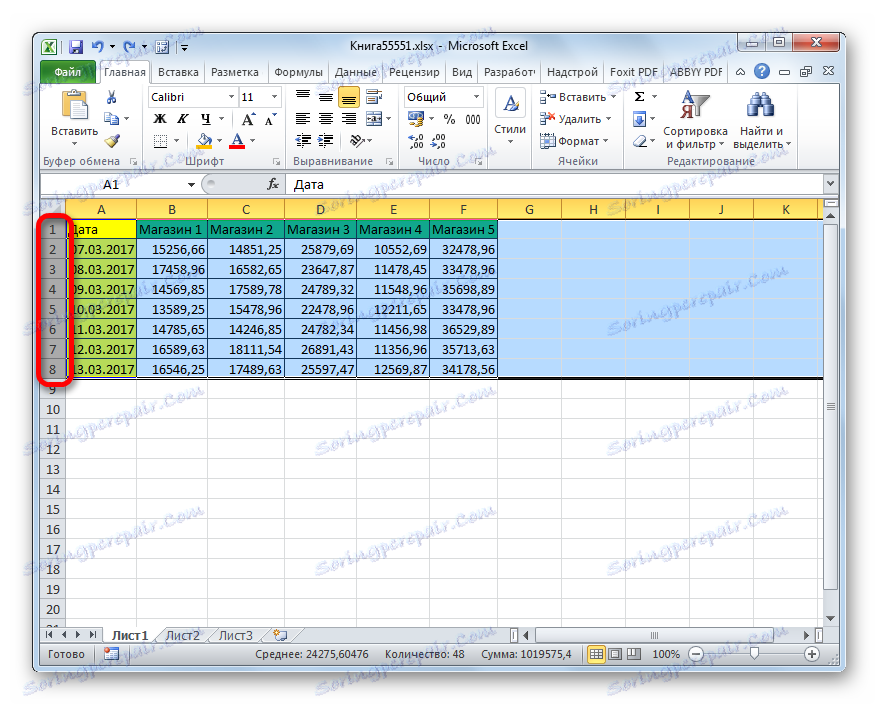
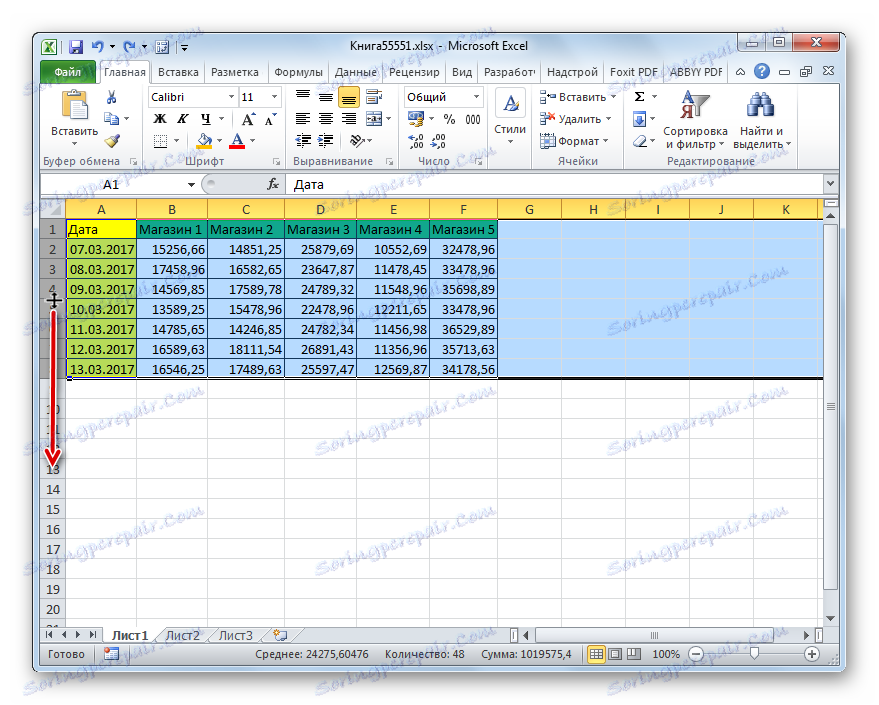
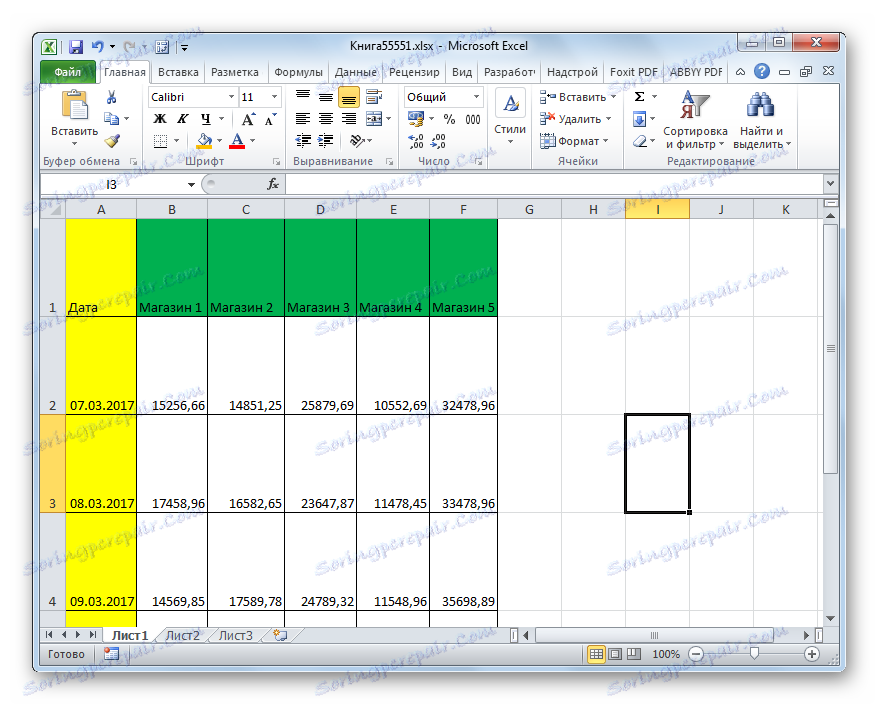
Existuje aj ďalšia možnosť rozšírenia reťazcov.
- Vyberte vertikálnu súradnicovú čiaru sektora riadku alebo skupiny riadkov, ktoré chcete rozšíriť. Kliknite na výber pravým tlačidlom myši. Kontextové menu sa spustí. Vyberte položku "Výška riadku ..." .
- Potom sa spustí malé okno s uvedením aktuálnej výšky vybraných prvkov. Aby bolo možné zvýšiť výšku riadkov, a teda aj veľkosť tabuľky, je potrebné v poli zadať akékoľvek množstvo väčšie ako aktuálne. Ak neviete presne, koľko zvýšite stôl, potom sa v tomto prípade pokúste nastaviť ľubovoľnú veľkosť a potom zistiť, čo sa stane. Ak výsledok nevyhovuje vám, veľkosť sa potom môže zmeniť. Nastavte hodnotu a kliknite na tlačidlo "OK" .
- Ako vidíte, veľkosť všetkých vybratých riadkov sa zvýšila o určitú sumu.
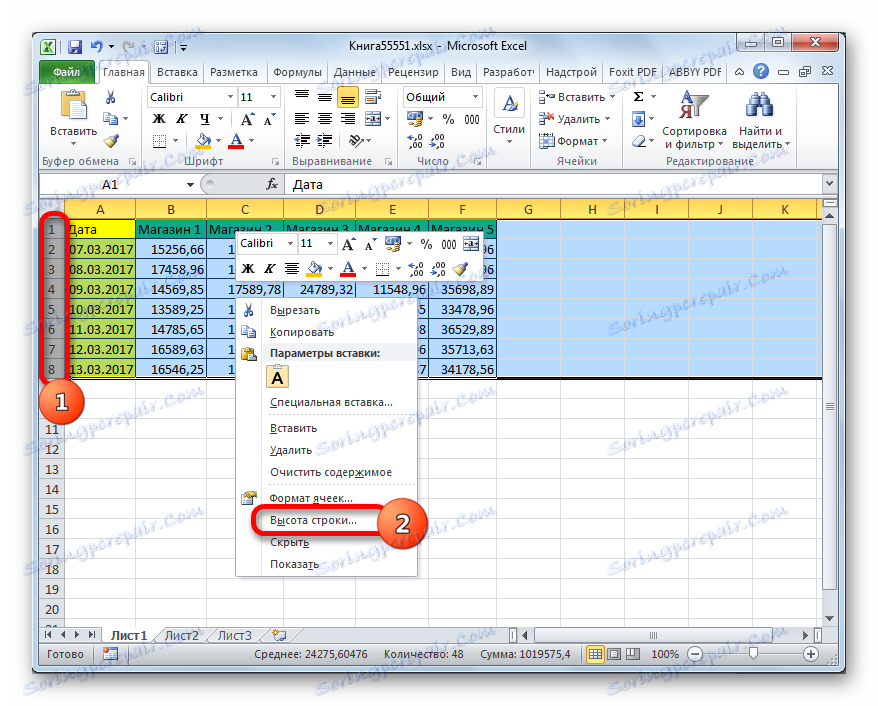

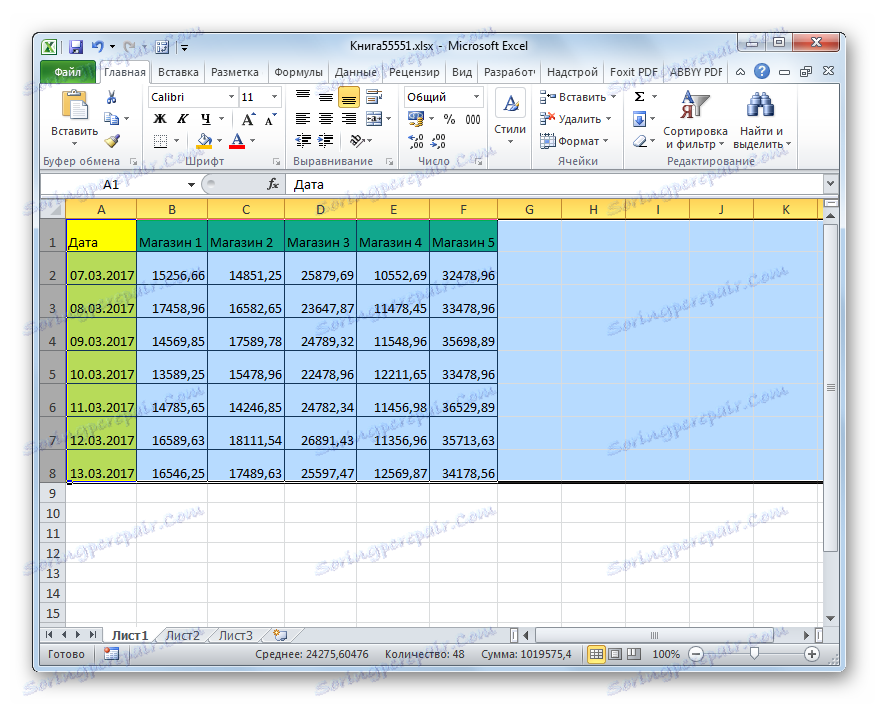
Teraz prejdime na rozšírenie tabuľkového poľa rozšírením stĺpcov. Ako by ste mohli odhadnúť, tieto možnosti sú podobné tým, s ktorými sme mierne zvýšili výšku liniek trochu skôr.
- Nastavte kurzor na pravý okraj sektora stĺpca, ktorý sa chystáme rozšíriť, na horizontálnom paneli. Kurzor musí byť konvertovaný na obojsmernú šípku. Zvierame ľavé tlačidlo myši a potiahnite ho doprava, kým vám veľkosť vyhovuje.
- Potom uvoľníme myš. Ako je vidieť, šírka stĺpca sa zväčšila a tým sa zvýšila aj veľkosť tabuľky.
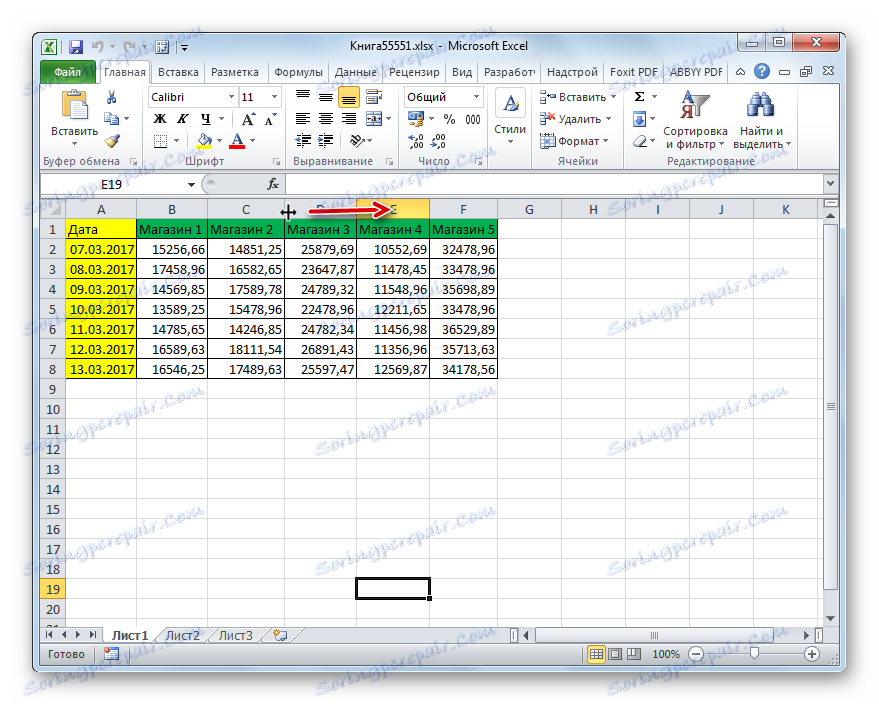
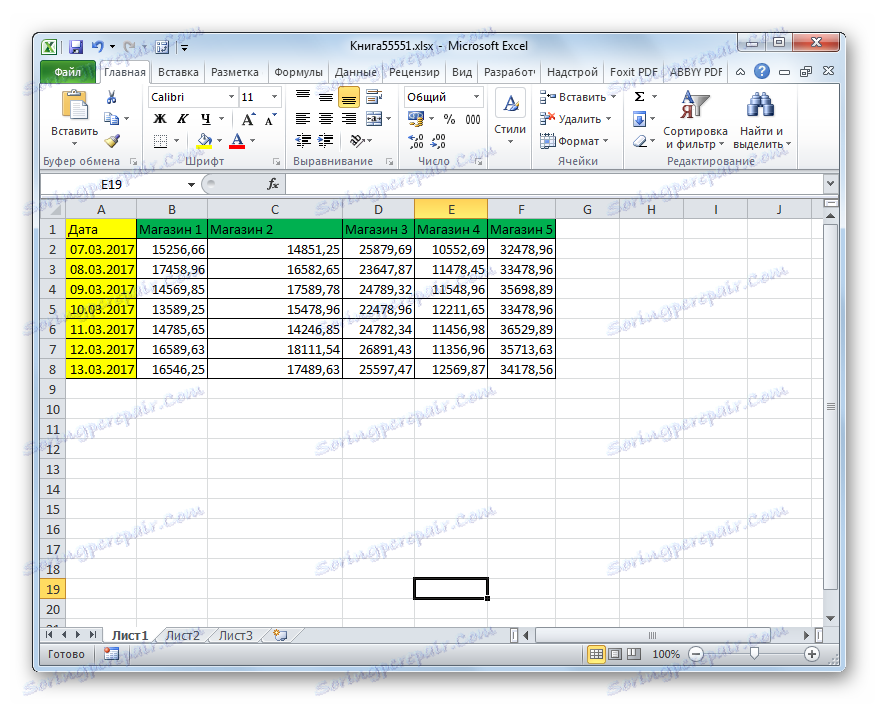
Rovnako ako v prípade strún, existuje možnosť skupiny zvýšiť šírku stĺpcov.
- Upnite ľavé tlačidlo myši a na horizontálnej súradnicovej lište vyberte kurzor v sektore tých stĺpcov, ktoré chceme rozšíriť. V prípade potreby môžete vybrať všetky stĺpce v tabuľke.
- Potom sa staneme na pravom okraji ktoréhokoľvek z vybraných stĺpcov. Zvierame ľavé tlačidlo myši a presuňte hranicu doprava na požadovanú hranicu.
- Ako môžete vidieť, šírka nielen stĺpca s hranicou, na ktorú bola operácia vykonaná, bola zvýšená, ale aj všetky ostatné vybrané stĺpce.
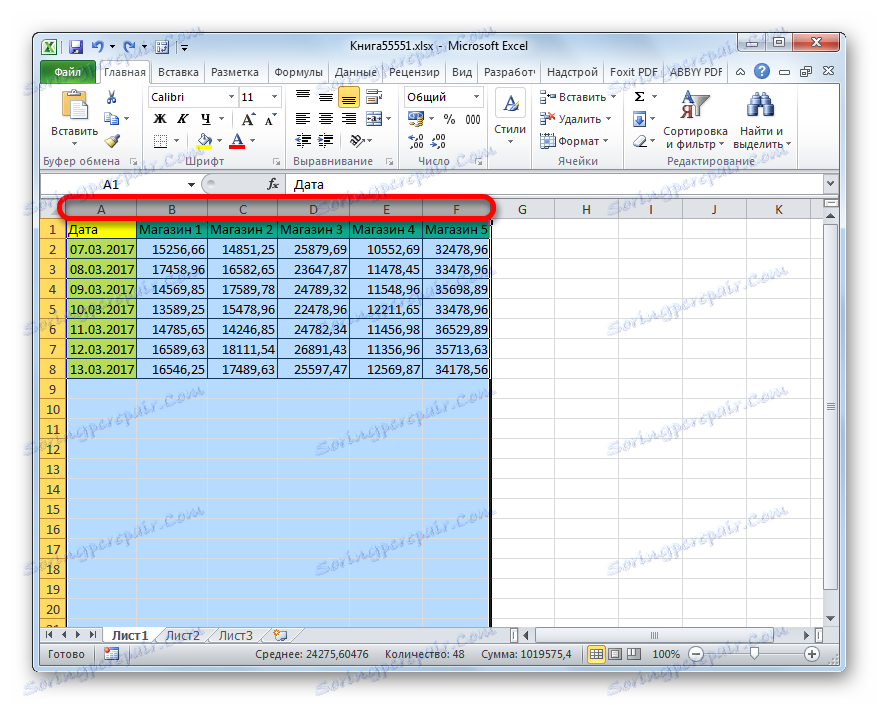

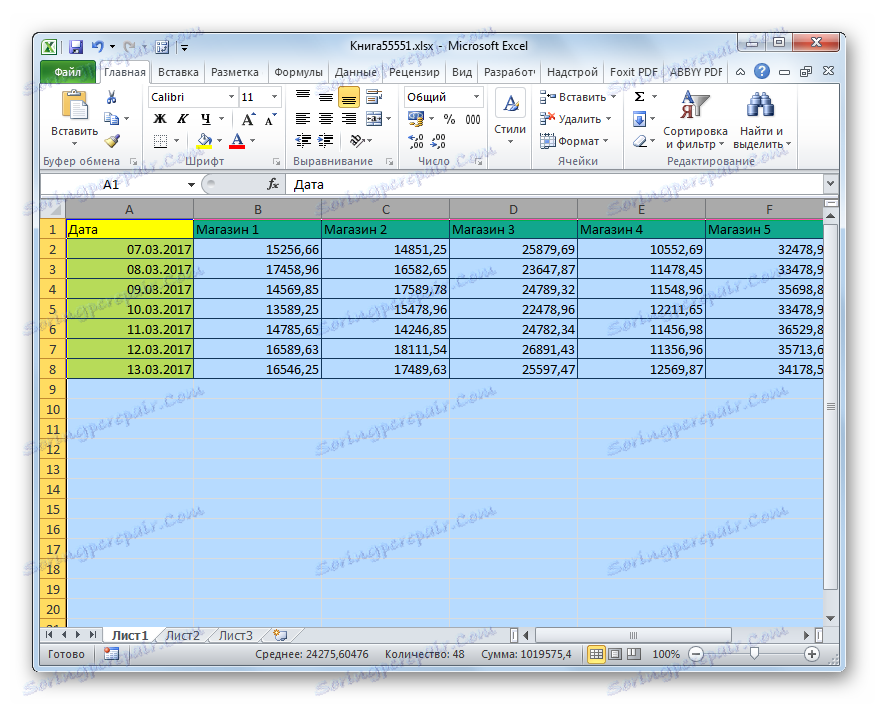
Okrem toho existuje možnosť zvýšenia stĺpcov zavedením ich špecifickej hodnoty.
- Vyberte stĺpec alebo skupinu stĺpcov, ktoré chcete zväčšiť. Výber sa uskutočňuje rovnakým spôsobom ako v predchádzajúcej verzii akcie. Potom kliknite pravým tlačidlom myši na výber. Kontextové menu sa spustí. Kliknite na ňu pod položku "Šírka stĺpca ..." .
- Otvára takmer presne to isté okno, ktoré bolo spustené pri zmene výšky linky. V ňom je potrebné zadať požadovanú šírku vybratých stĺpcov.
Prirodzene, ak chceme rozšíriť tabuľku, šírka by mala byť väčšia ako aktuálna. Po zadaní požadovanej hodnoty kliknite na tlačidlo "OK" .
- Ako vidíte, vybrané stĺpce boli rozšírené na zadanú hodnotu a veľkosť tabuľky sa takisto zvýšila.
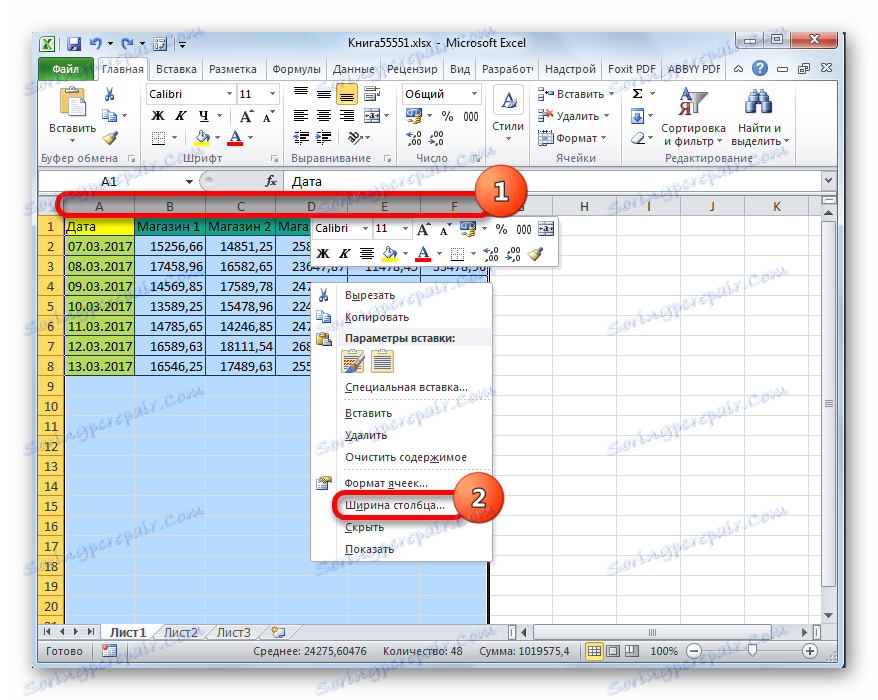
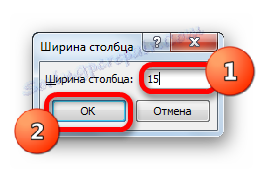
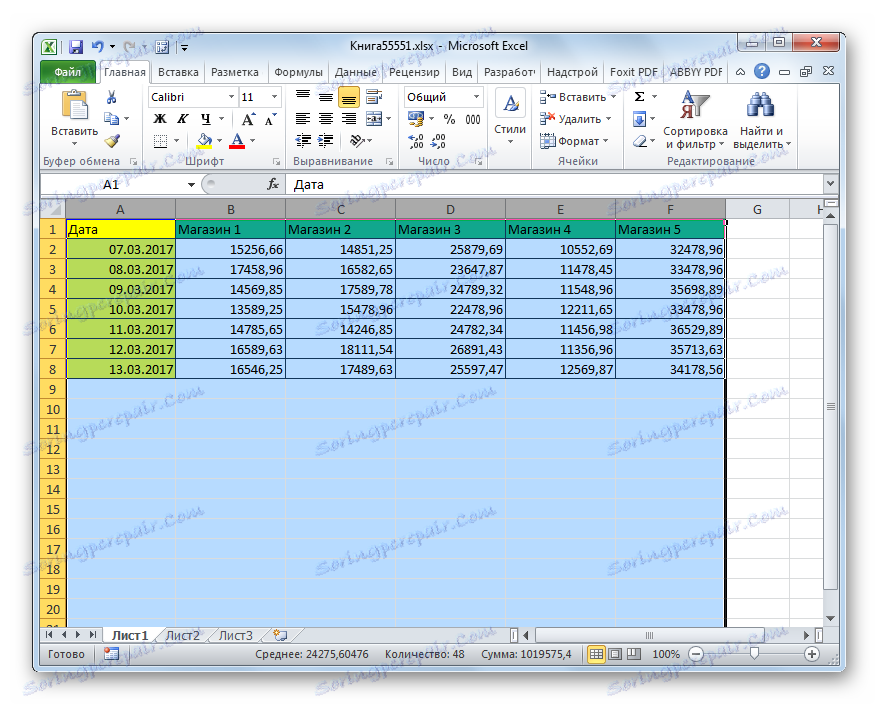
Metóda 2: Zmenšenie mierky na monitore
Teraz sa naučíme, ako zväčšiť veľkosť tabuľky zmenou mierky.
Hneď je potrebné poznamenať, že je možné rozlíšiť rozsah tabuľky iba na obrazovke, a to je možné na vytlačenom hárku. Najskôr zvážte prvú z týchto možností.
- Ak chcete zväčšiť stránku na obrazovke, musíte presunúť posúvač stupnice doprava, čo je v pravom dolnom rohu stavového riadka programu Excel.
![Presúvanie posúvača na zmenu mierky v programe Microsoft Excel]()
Alebo kliknite na tlačidlo vo forme znamienka "+" napravo od tohto posúvača.
- To zvýši veľkosť nielen tabuľky, ale všetky ostatné prvky na plechu proporcionálne. Treba však poznamenať, že tieto zmeny sú určené len na zobrazenie na monitore. Pri tlači na veľkosť tabuľky nemajú žiadny vplyv.
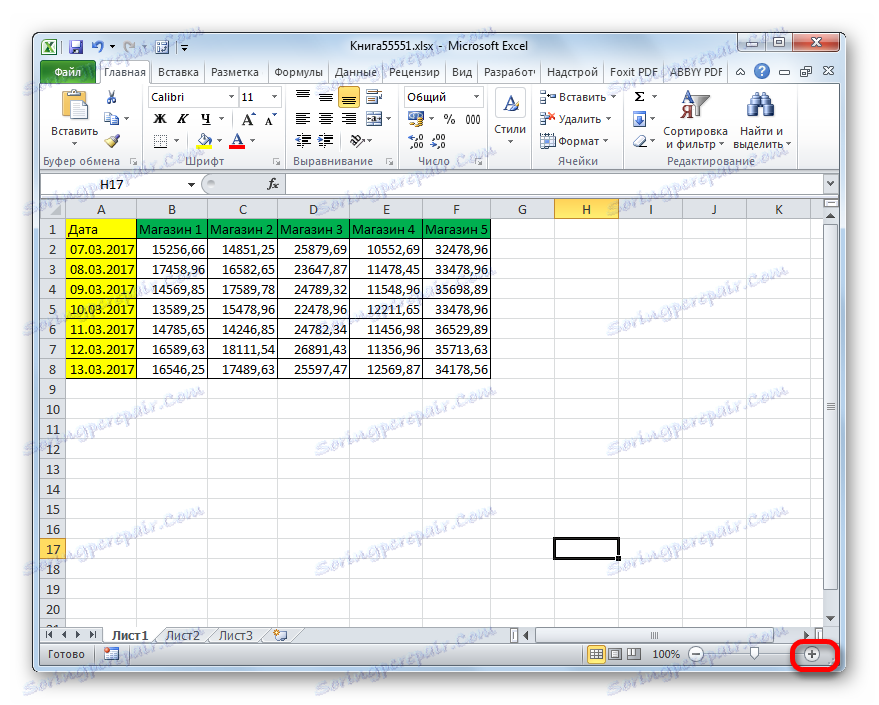
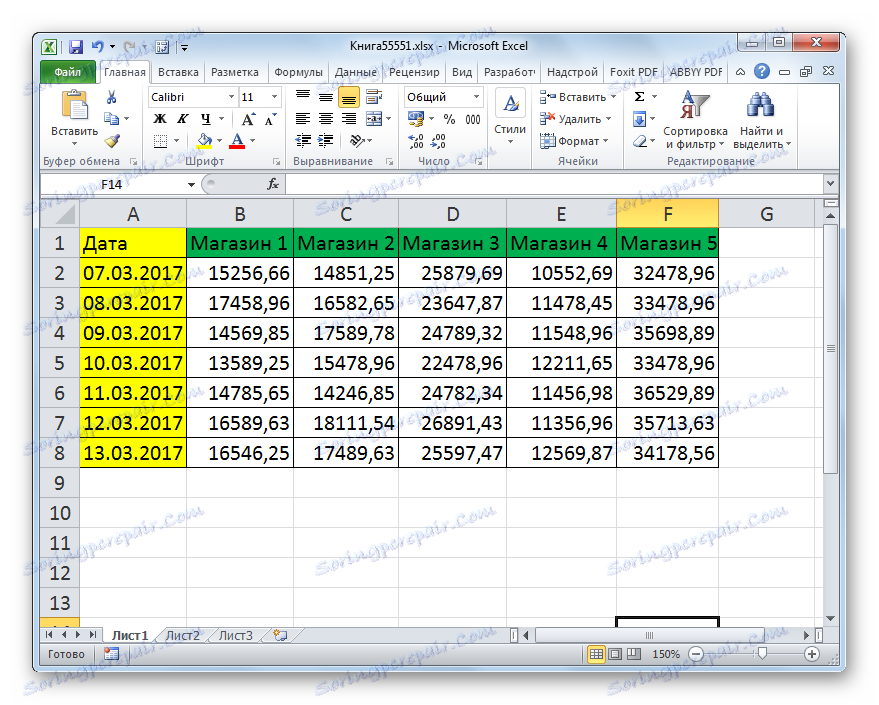
Okrem toho sa môže mierka zobrazená na monitore meniť nasledovne.
- Prejdeme na kartu "Zobrazenie" na karte Excel. Klikneme na tlačidlo "Scale" v skupine nástrojov s rovnakým názvom.
- Otvorí sa okno, v ktorom sú k dispozícii prednastavené možnosti škálovania. Ale iba jeden z nich je viac ako 100%, to znamená predvolená hodnota. Ak vyberiete iba možnosť "200%" , môžeme zvýšiť veľkosť tabuľky na obrazovke. Po výbere stlačte tlačidlo "OK" .
![Nastavenie vopred nastavenej stupnice v okne na škálovanie v programe Microsoft Excel]()
Ale v tom istom okne je možné nastaviť vlastnú, vlastnú stupnicu. Za týmto účelom prepnite prepínač do polohy "Voľný" av poli oproti tomuto parametru zadajte číselnú hodnotu v percentách, ktorá zobrazí rozsah tabuľky a list ako celok. Prirodzene, ak chcete zvýšiť, musíte zadať číslo väčšie ako 100%. Maximálna hranica vizuálneho nárastu stola je 400%. Rovnako ako pri vopred nainštalovaných možnostiach, po vykonaní nastavení kliknite na tlačidlo "OK" .
- Ako môžete vidieť, veľkosť tabuľky a listu ako celku sa zvýšila na hodnotu špecifikovanú v nastaveniach škálovania.
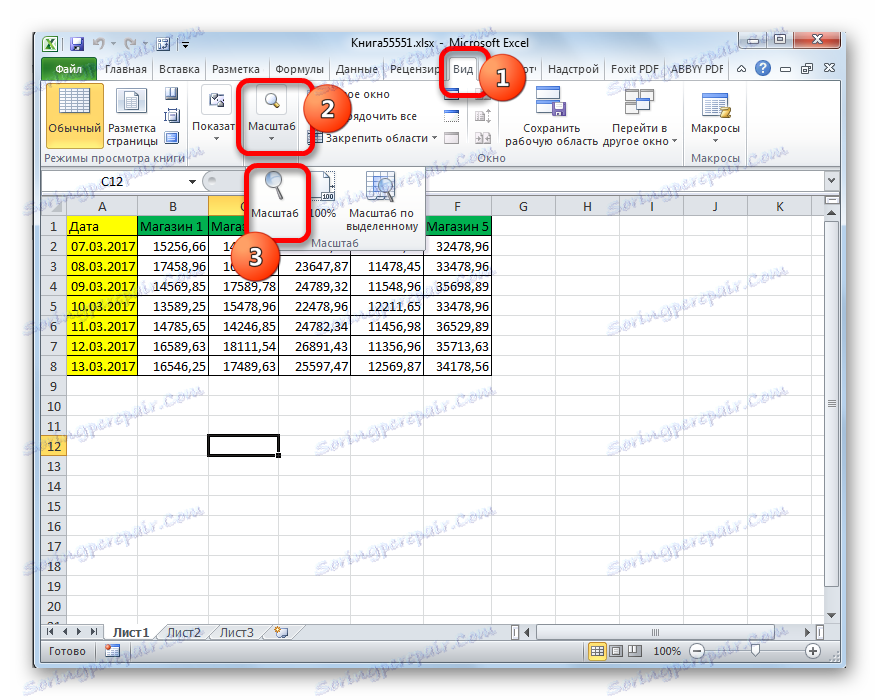
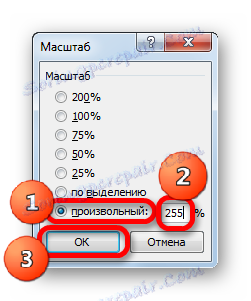
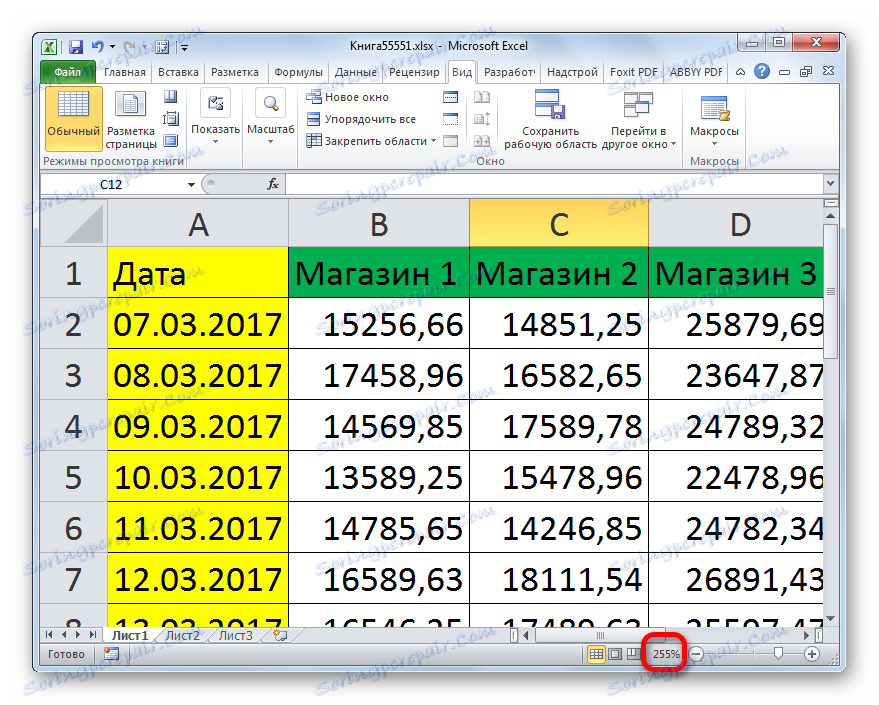
Pomerne užitočný nástroj "Scale by Dedicated" , ktorý vám umožňuje priblížiť tabuľku tak, aby sa úplne zapadol do oblasti okna programu Excel.
- Vyberte rozsah tabuľky, ktorý chcete zvýšiť.
- Prejdeme na kartu "Zobraziť" . V skupine nástrojov "Scale" kliknite na tlačidlo "Scale by Selection" .
- Ako vidíte, po tejto akcii sa stôl zväčšil dostatočne, aby sa zmestil do okna programu. Teraz, v našom konkrétnom prípade, stupnica dosiahla 171% .
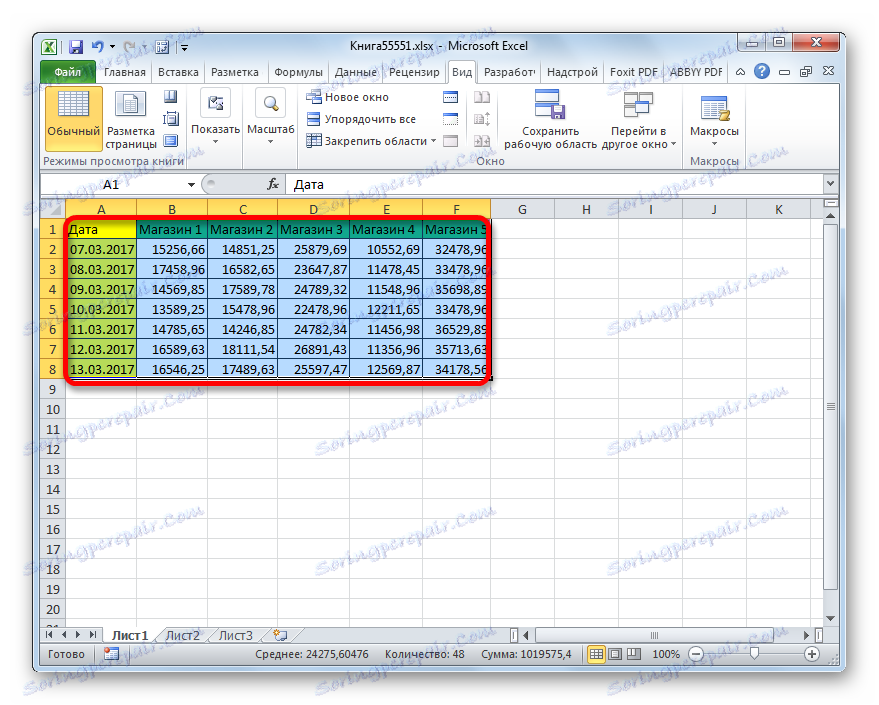
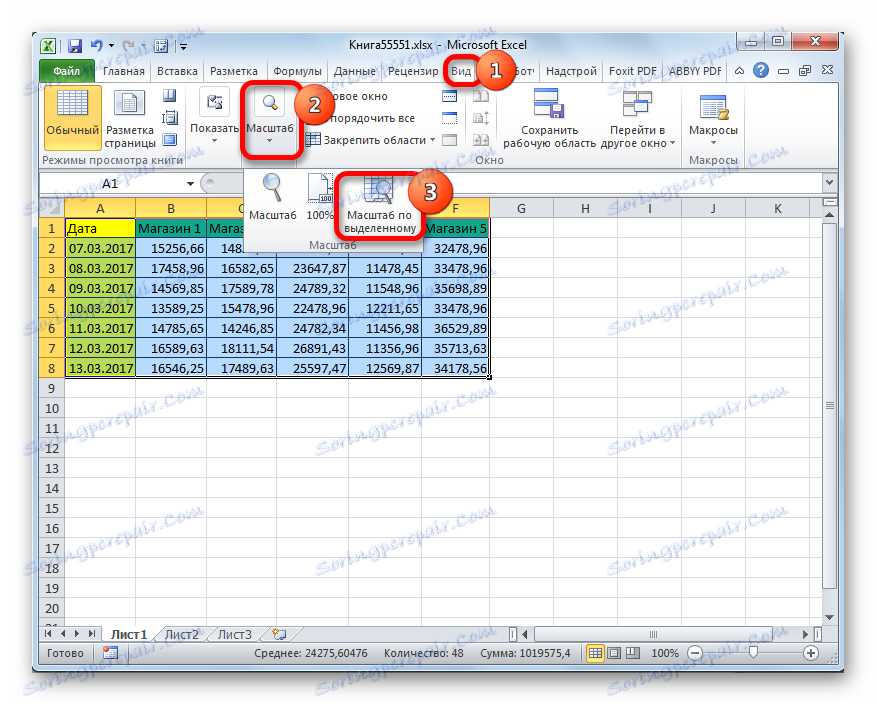
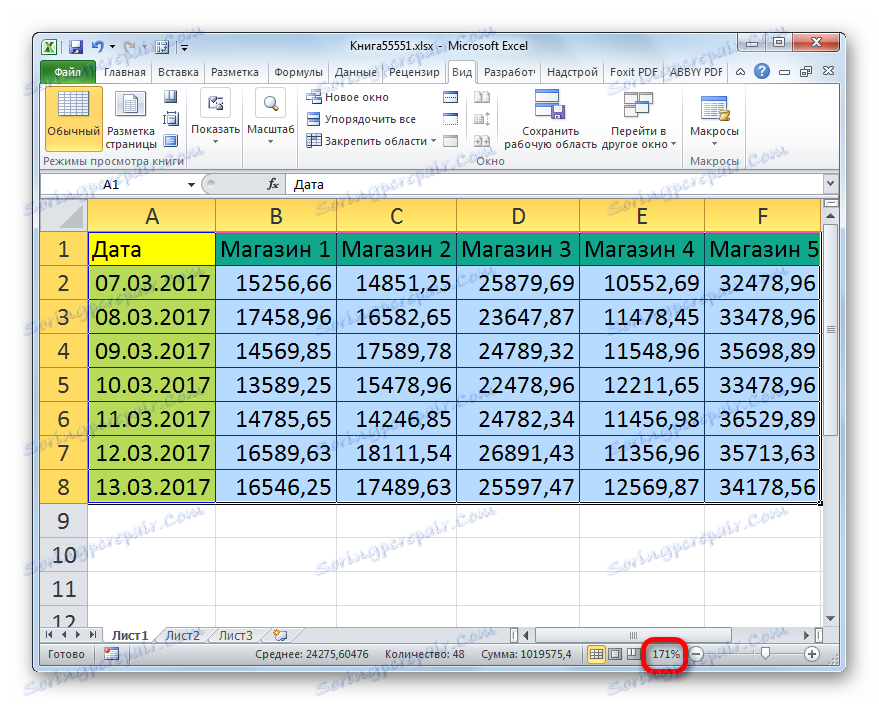
Okrem toho môžete zvýšiť rozsah tabuľkového rozsahu a celého listu stlačením klávesu Ctrl a posúvaním kolieska myši dopredu ("od seba").
Metóda 3: Zmeňte rozsah tabuľky na tlač
Teraz sa pozrime, ako zmeniť skutočnú veľkosť rozsahu tabuľky, teda jej veľkosť na tlači.
- Prejdeme na kartu "Súbor" .
- Ďalej prejdite na časť "Tlačiť" .
- V strednej časti okna, ktoré sa otvára, sa nachádzajú nastavenia tlače. Najnižšia z nich je zodpovedná za mierku na tlači. Štandardne by sa mal nastaviť parameter "Aktuálny" . Klikneme na toto meno.
- Zobrazí sa zoznam možností. Vyberte položku "Vlastné parametre škálovania ..." .
- Otvorí sa okno s nastaveniami stránky. Karta "Stránka" by mala byť predvolene otvorená. Potrebujeme to. V bloku nastavení "Scale" by mal byť prepínač nastavený do polohy "Set" . Do opačného poľa zadajte požadovanú hodnotu stupnice. Štandardne je to 100%. Z dôvodu zvýšenia rozsahu tabuľky musíme špecifikovať väčšie číslo. Maximálny limit, ako v predchádzajúcej metóde, je 400%. Nastavte hodnotu stupnice a kliknite na tlačidlo "OK" v spodnej časti okna "Page Setup" .
- Potom sa tlačiareň automaticky vráti na stránku nastavení tlače. Zobrazenie rozšírenej tabuľky na tlači sa môže zobraziť v oblasti náhľadu, ktorá sa nachádza v rovnakom okne napravo od nastavení tlače.
- Ak ste spokojní, tabuľku môžete odoslať do tlačiarne kliknutím na tlačidlo "Tlačiť" nad nastaveniami tlače.
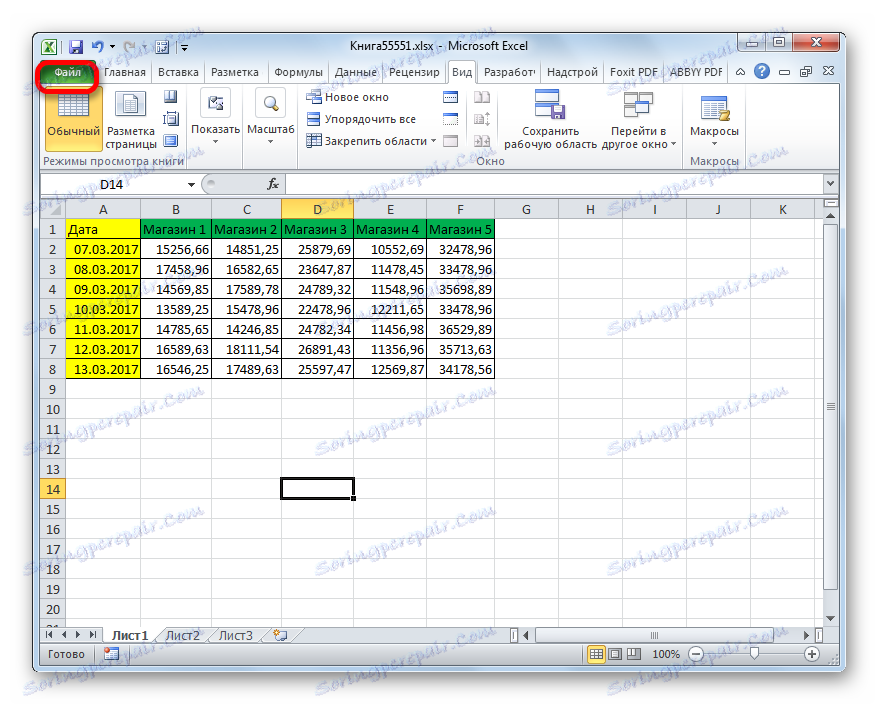
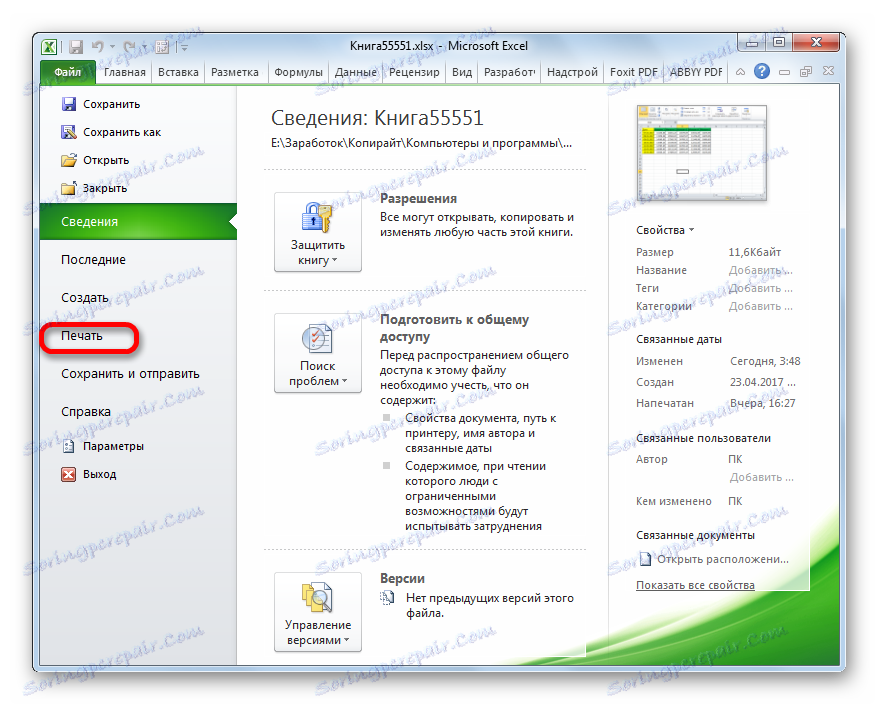

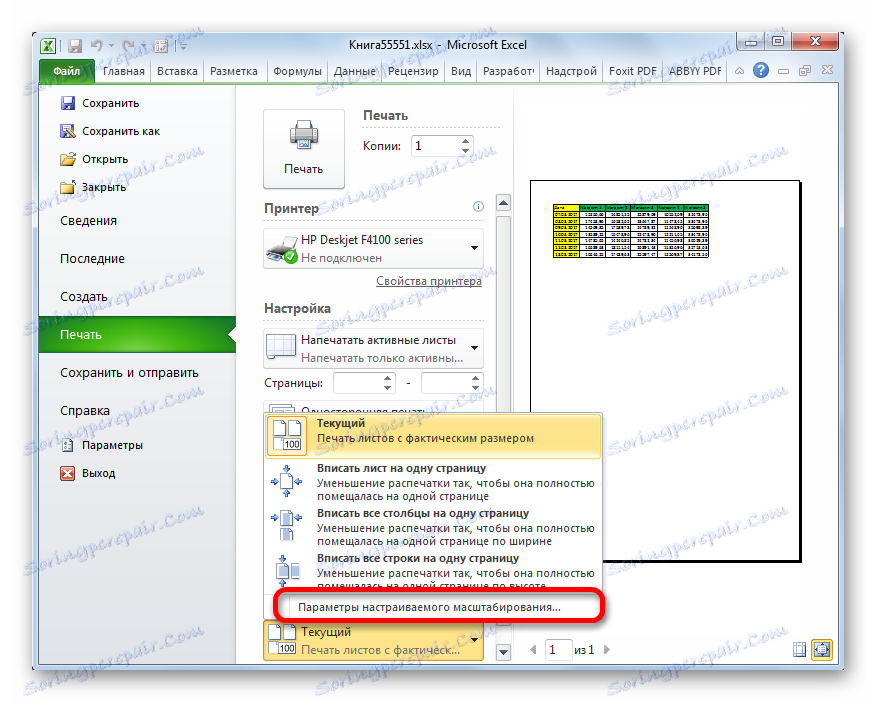
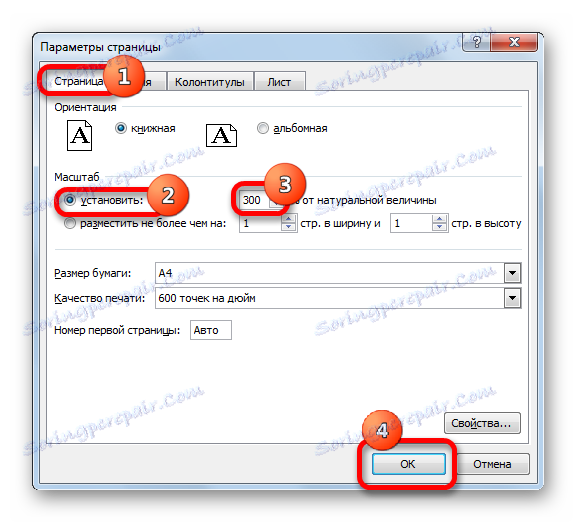
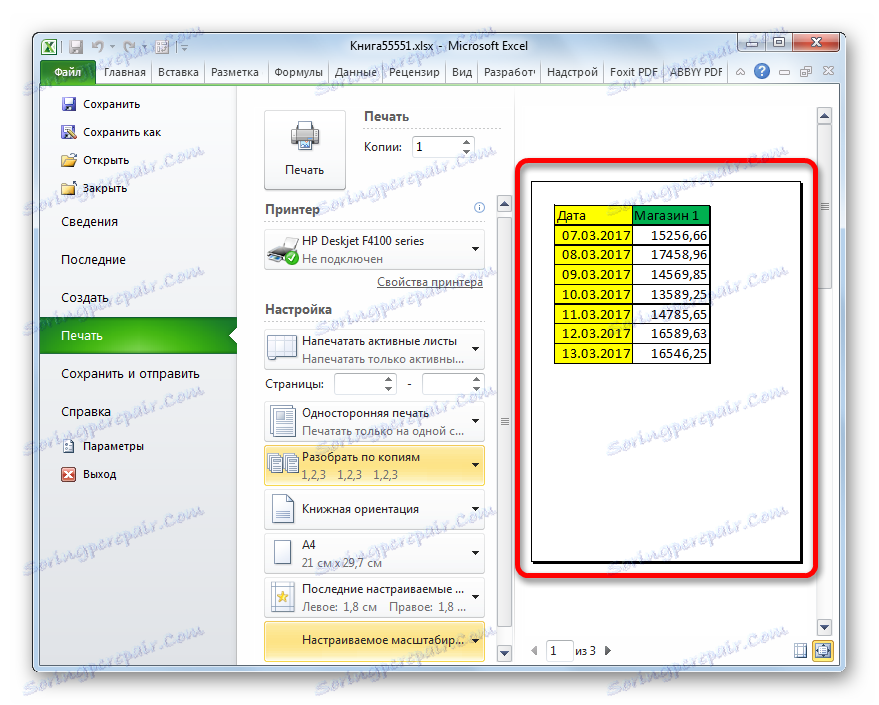
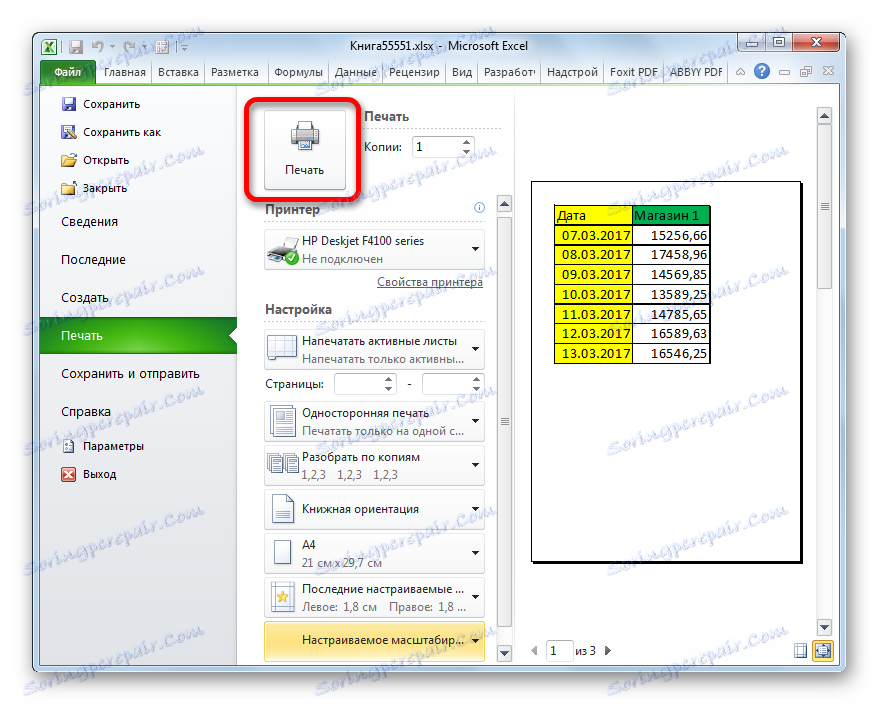
V priebehu tlače môžete meniť mierku tabuľky iným spôsobom.
- Prejdeme na kartu "Označenie" . V krabici s nástrojmi "Fit" na páse je pole "Scale" . Predvolená hodnota je "100%" . Ak chcete zvýšiť veľkosť tabuľky pri tlači, musíte v tomto poli zadať parameter od 100% do 400%.
- Potom, čo sme to urobili, rozmery tabuľkového rozsahu a listu sa zvýšili na špecifikovanú mierku. Teraz sa môžete presunúť na kartu "Súbor" a spustiť tlač rovnakým spôsobom ako je uvedené vyššie.
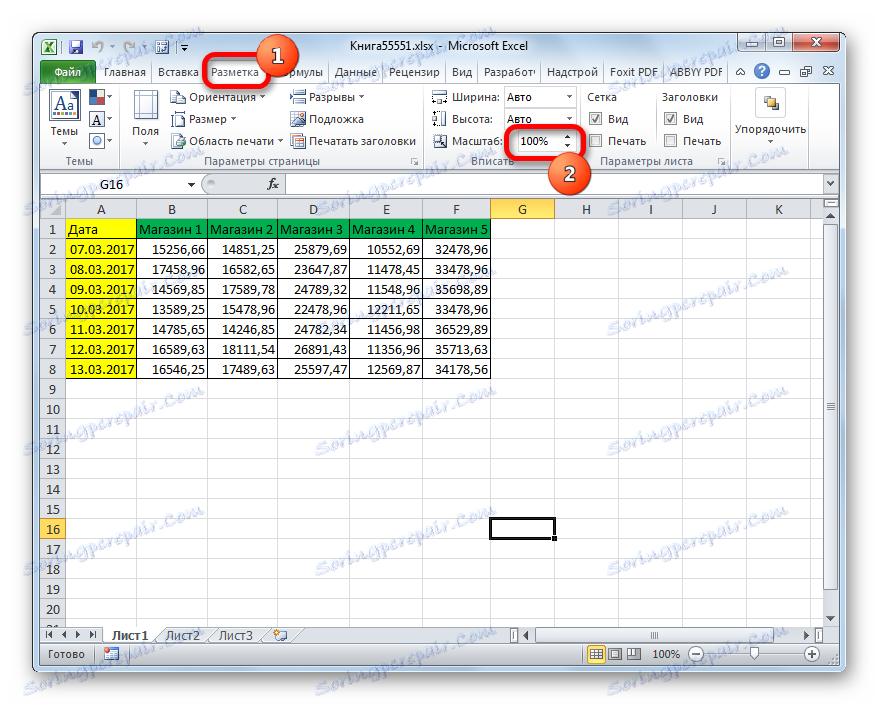
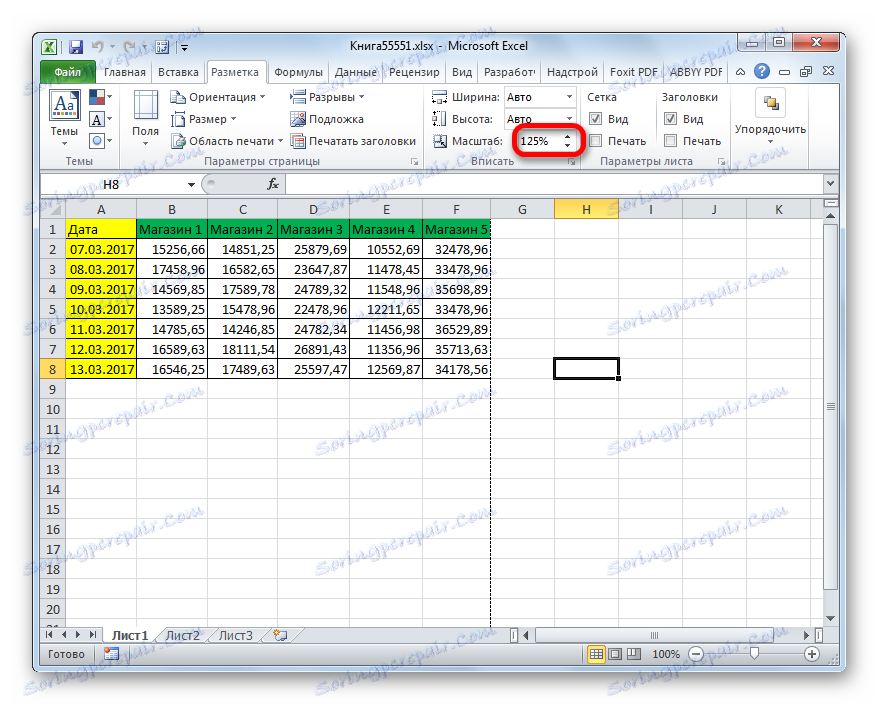
Lekcia: Ako vytlačiť stránku v programe Excel
Ako môžete vidieť, môžete tabuľku v programe Excel zvýšiť rôznymi spôsobmi. A pod samotným pojmom zvyšovania rozsahu tabuľky môžu byť na mysli úplne odlišné veci: rozšírenie veľkosti jej prvkov, zvýšenie stupnice na obrazovke, zvýšenie miery na tlači. V závislosti od toho, čo používateľ v súčasnosti potrebuje, musí vybrať konkrétnu akciu.