Urýchliť prácu grafickej karty
Videohry sú veľmi náročné na systémové parametre počítača, takže niekedy môžu vzniknúť chyby, spomalenie a podobne. V takýchto situáciách mnoho ľudí začína premýšľať o otázkach, ako zlepšiť vlastnosti grafického adaptéra bez toho, aby si kúpil nový. Pozrime sa na to niekoľko spôsobov.
obsah
Zvýšte výkon grafickej karty
V skutočnosti existuje mnoho spôsobov, ako urýchliť grafickú kartu. Ak chcete vybrať ten správny, musíte zistiť, ktorý model je nainštalovaný v tomto počítači. Prečítajte si o tom v našom článku.
Čítajte viac: Ako nájsť model grafickej karty v systéme Windows
Na domácom trhu existujú dvaja hlavní výrobcovia grafických kariet: nVidia a AMD. Karty NVidia sa líšia tým, že pracujú s rôznymi technológiami, ktoré robia hru realistickejšou. Výrobca karty AMD ponúka optimálnejší pomer ceny a kvality. Samozrejme, všetky tieto funkcie sú ľubovoľné a každý model má svoje vlastné vlastnosti.
Ak chcete zrýchliť činnosť grafického adaptéra, musíte zistiť, ktoré indikátory ovplyvňujú väčšinu jeho výkonu.
- Charakteristickou črtou GPU je grafický procesor, čip na grafickej karte zodpovednej za vizualizáciu. Hlavným indikátorom grafického jadra je frekvencia. Čím je tento parameter vyšší, tým rýchlejší je proces vizualizácie.
- Množstvo a šírka zbernice pamäte videa. Množstvo pamäte je merané v megabajtoch a šírka bitov je v bitoch.
- Veľkosť karty je jednou z hlavných charakteristík, ukazuje, koľko informácií možno preniesť do grafického procesora a späť.
Pokiaľ ide o softvérové parametre, hlavným je FPS - frekvencia alebo počet snímok, ktoré sa vymenia za 1 sekundu. Tento indikátor indikuje rýchlosť vizualizácie.
Predtým, ako začnete meniť akékoľvek parametre, musíte aktualizovať ovládač. Možno dokonca samotná aktualizácia zlepší situáciu a nebude sa musieť uchýliť k iným metódam.
Metóda 1: Aktualizujte ovládač
Najlepšie je nájsť príslušný ovládač a stiahnuť ho z webovej stránky výrobcu.
Oficiálna webová stránka spoločnosti nVidia
Ale existuje alternatívna cesta, pomocou ktorej môžete zistiť naliehavosť ovládačov nainštalovaných v počítači a získať priamy odkaz na stiahnutie aktualizácie.
Používanie nástroja Slim Drivers nájsť vhodný vodič je oveľa jednoduchšie. Po inštalácii do počítača je potrebné vykonať nasledujúce kroky:
- Po spustení program naskenuje počítač a nainštaluje ovládače.
- Potom sa v riadku aktualizácie zobrazí odkaz na stiahnutie najnovšieho ovládača.
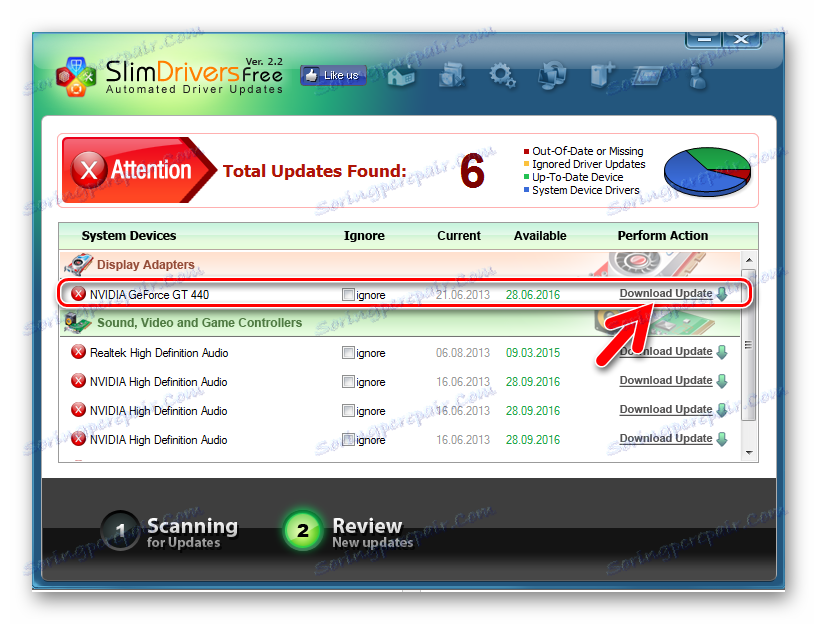
Pomocou tohto programu môžete aktualizovať nielen ovládač grafickej karty, ale aj akýkoľvek iný hardvér. Ak je ovládač aktualizovaný, ale problém s rýchlosťou grafickej karty zostáva, môžete skúsiť zmeniť niektoré nastavenia.
Metóda 2: Konfigurácia nastavení na zníženie zaťaženia na karte
- Ak máte nainštalované ovládače nVidia, aby ste mohli zadávať nastavenia, kliknite pravým tlačidlom myši na pracovnú plochu od začiatku a prejdite na ovládací panel "nVidia" .
- Ďalej na ovládacom paneli prejdite na kartu "Nastavenia 3D" . V zobrazenom okne zmeňte niektoré nastavenia v závislosti od modelov grafických kariet, môžu sa líšiť. Základné parametre sú však približne nasledujúce:
- anizotropná filtrácia - vypnuté;
- V-Sync (vertikálna synchronizácia) - vypnuté;
- zahrnúť škálovateľné textúry - nie;
- anti-aliasing - vypnutie;
- filtrovanie textúr (kvalita) - "najvyššia produktivita" ;
- filtrovanie textúr (negatívna odchýlka LE) - zahŕňa;
- filtrovanie textúr (trilinárna optimalizácia) - zahrnúť;
- filtrovanie textúr (anizotropická optimalizácia) - vč.
Všetky tri z týchto parametrov spotrebúvajú veľa pamäte, takže ich vypnite, môžete znížiť zaťaženie procesora, čím zrýchliť vizualizáciu.
Toto je hlavný parameter konfigurácie. Z akej hodnoty to závisí rýchlosť grafiky priamo závisí.
Toto nastavenie pomáha zrýchliť grafiku pomocou bilineárnej optimalizácie.
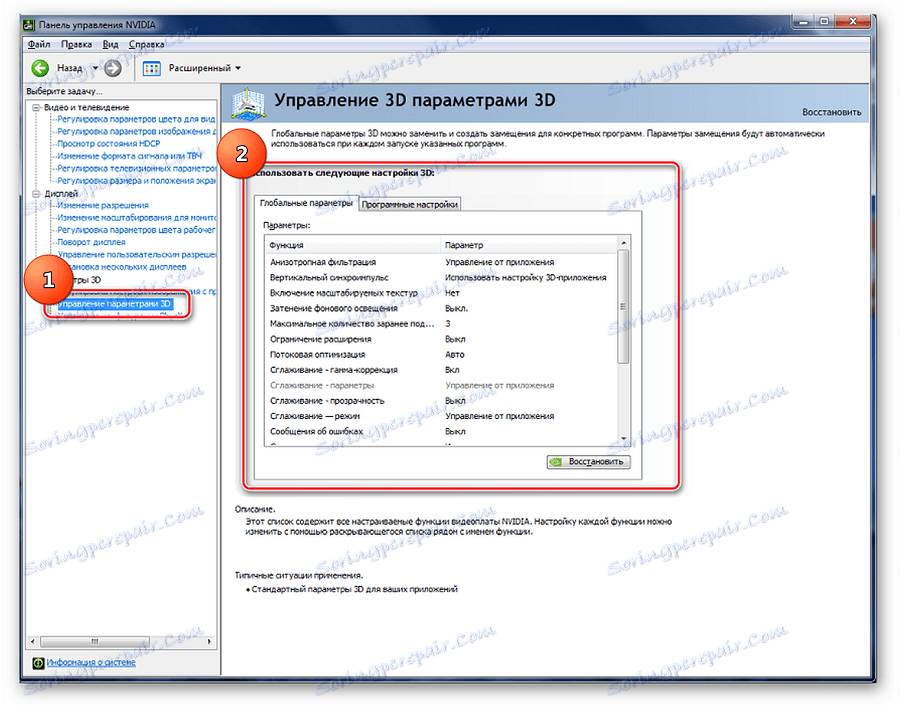
Pri týchto parametroch sa môže kvalita grafiky zhoršiť, ale rýchlosť obrazu sa zvýši až o 15%.
Lekcia: Pretaktovanie grafickej karty NVIDIA GeForce
Na zmenu nastavení grafickej karty AMD je potrebné stlačením pravého tlačidla myši na pracovnej ploche otvoriť menu a prejsť na nastavenia a vykonať niekoľko jednoduchých akcií:
- Ak chcete zobraziť pokročilé nastavenia systému, vyberte príslušnú položku ponuky v časti "Možnosti" .
- Po otvorení karty "Nastavenia" av časti "Hry" môžete nastaviť príslušné nastavenia, ako je uvedené na snímke obrazovky.
- Vyhladzovací filter sa presunie do "Štandardnej" polohy;
- vypnite funkciu "Morfologické filtrovanie" ;
- kvalita filtrovania textúry je nastavená v režime "Výkon" ;
- vypnite optimalizáciu formátu plochy;
- Parametre tessellation sú označené "Optimized AMD" .
- Potom môžete bezpečne spustiť hru / aplikáciu a otestovať fungovanie grafického adaptéra. Pri zníženom zaťažení by grafická karta mala fungovať rýchlejšie a grafika nebude visieť.
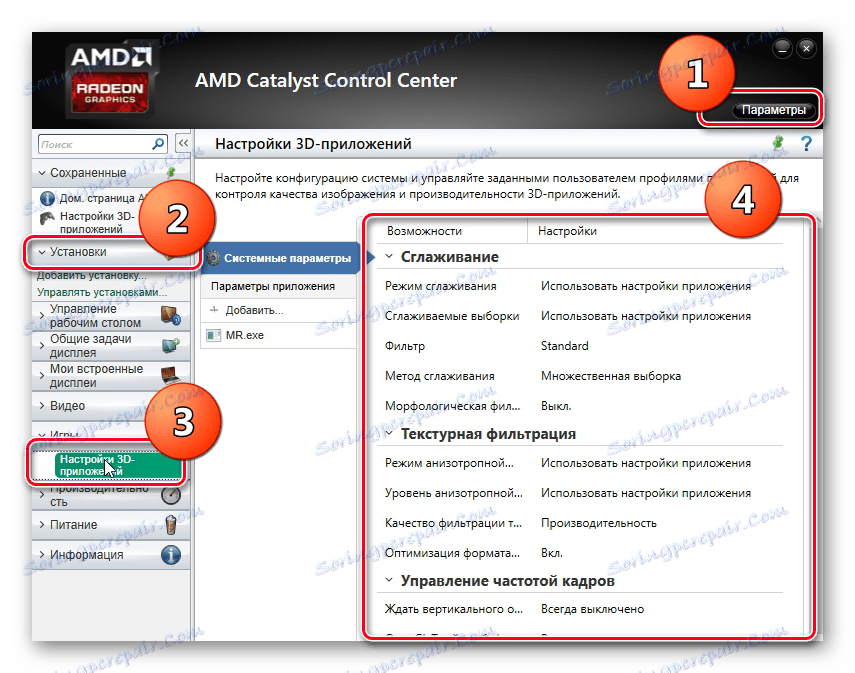
Lekcia: Pretaktovanie AMD Radeon
Ak potrebujete zvýšiť rýchlosť bez zníženia kvality grafiky, môžete vyskúšať jednu z metód overlokovania.
Overclocking grafickej karty je veľmi nebezpečná metóda. Ak nie je správne nakonfigurovaná, grafická karta sa môže spáliť. Pretaktovanie alebo pretaktovanie je nárast prevádzkových frekvencií jadra a zbernice zmenou režimu spracovania údajov. Práca pri vyšších frekvenciách skracuje životnosť karty a môže viesť k poškodeniu. Táto metóda navyše nezaručuje zariadenie, takže pred tým, než začnete konať, musíte starostlivo zvážiť všetky riziká.
Najprv musíte študovať hardvérové vlastnosti karty. Osobitná pozornosť by sa mala venovať výkonu chladiaceho systému. Ak začneme pretaktovanie so slabým chladiacim systémom, existuje veľké riziko, že teplota bude vyššia ako prípustná teplota a grafická karta sa len vypaľuje. Potom nebude možné obnoviť. Ak ste sa stále rozhodli riskovať a pretaktovať video adaptér, potom uvedené nástroje pomôžu urobiť správnu vec.
Takáto sada nástrojov vám umožňuje získať informácie o inštalovaných video adaptéroch a pracovať s nastaveniami teploty a napätia nie prostredníctvom systému BIOS, ale v okne Windows. Niektoré nastavenia je možné pridať do spustenia a nespúšťať manuálne.
Metóda 3: NVIDIA inšpektor
NVIDIA Inšpektor nevyžaduje inštaláciu, stačí na stiahnutie a spustenie
Oficiálna stránka NVIDIA inšpektora
Potom urobte toto:
- Nastavte hodnotu "Shader Clock" napríklad na 1800 MHz. Keďže hodnota "GPU Clock" závisí od tejto hodnoty, jeho nastavenie sa tiež automaticky zmení.
- Ak chcete použiť nastavenia, kliknite na tlačidlo Použiť hodiny a napätie .
- Ak chcete pokračovať v ďalšom kroku, otestujte grafickú kartu. To sa dá dosiahnuť spustením hry alebo rozsiahlej aplikácie, ktorá vyžaduje vysoké frekvencie grafickej karty. tiež použiť jeden z programov na testovanie grafiky. Prečítajte si viac o tomto v našom článku.
Lekcia: Ako otestovať grafickú kartu pre funkčnosť
Počas testovania je dôležité monitorovať teplotu - ak presahuje 90 stupňov, znížte nastavenia, ktoré ste zmenili a opätovne vykonali test.
- Ďalším krokom je zvýšenie napájacieho napätia. Indikátor "Napätie" sa môže zvýšiť na hodnotu 1.125.
- Ak chcete uložiť nastavenia do konfiguračného súboru (vytvorí sa na pracovnej ploche), musíte túto akciu potvrdiť kliknutím na tlačidlo "Vytvoriť zástupcu hodín" .
- Môžete to pridať do priečinka Po spustení a potom ho nemusíte spúšťať manuálne zakaždým.
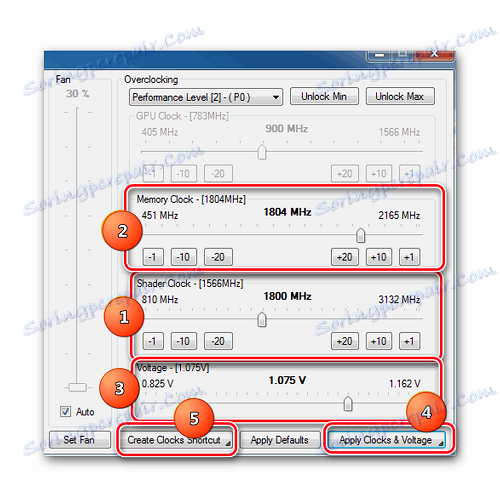
Prečítajte si tiež: Pretaktovanie grafickej karty NVIDIA GeForce
Metóda 4: MSI Afterburner
MSI Afterburner Ideálny pre pretaktovanie grafickej karty na prenosnom počítači, ak táto funkcia nie je zablokovaná na úrovni hardvéru v systéme BIOS. Tento program podporuje takmer všetky modely grafických adaptérov NVIDIA a AMD.
- Prejdite do ponuky nastavení kliknutím na ikonu ozubeného kolieska v strede obrazovky. Na karte chladiča vyberte možnosť "Povoliť vlastný automatický režim programu" , môžete zmeniť rýchlosť ventilátora v závislosti od teploty.
- Potom zmeňte parametre jadra a frekvencie videopamäte. Rovnako ako v predchádzajúcej metóde môžete použiť posúvač. "Jadrové hodiny" a "Pamäťové hodiny" je potrebné posunúť niekde na frekvencii 15 MHz a kliknúť na začiarknutie vedľa prevodového stupňa, aby ste použili vybrané parametre.
- Posledná etapa bude testovaná pomocou hier alebo špeciálneho softvéru.
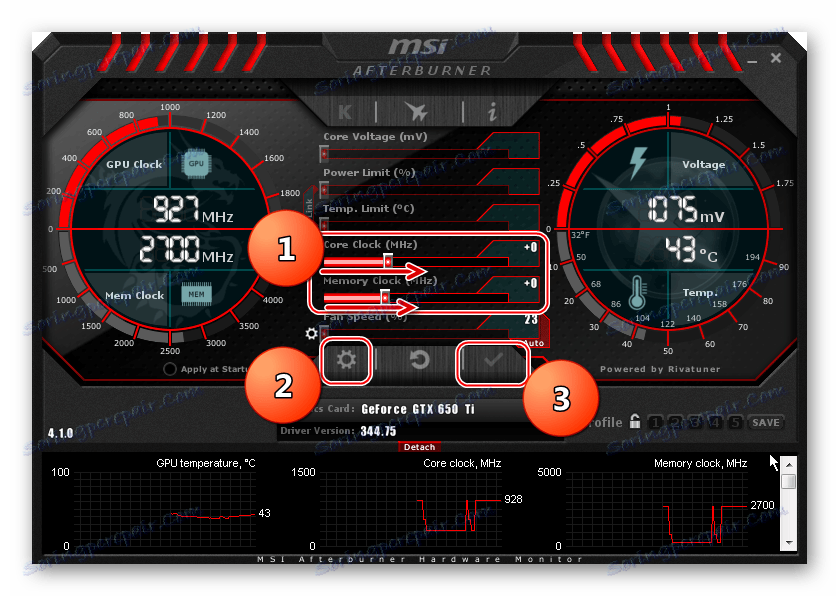
Prečítajte si tiež: Ako správne nakonfigurovať MSI Afterburner
Ďalšie informácie o pretaktovaní AMD Radeon a používaní programu MSI Afterburner nájdete v našom článku.
Lekcia: Pretaktovanie AMD Radeon
Metóda 5: RivaTuner
Skúsení overclockeri odporúčajú program RivaTuner ako jedno z najlepších a funkčných riešení na zlepšenie výkonu grafického adaptéra, a to ako pre stolný počítač, tak aj pre prenosný počítač.
Jednou z najzaujímavejších funkcií tohto programu je, že môžete meniť frekvenciu jednotiek shaderu video pamäte bez ohľadu na frekvencie GPU. Na rozdiel od predtým diskutovaných metód môže tento nástroj zvýšiť frekvencie bez obmedzení, ak to dovoľujú vlastnosti hardvéru.
- Po spustení sa otvorí okno, v ktorom vyberiete trojuholník v blízkosti názvu grafickej karty.
- V rozbaľovacej ponuke zvoľte "Systémové nastavenia" , aktivujte parameter "Pretaktovanie úrovne ovládača" a potom kliknite na tlačidlo "Definícia" .
- Potom môžete zvýšiť frekvenciu jadra o 52-50 MHz a použiť túto hodnotu.
- Ďalšou akciou bude vykonanie testovania a ak sa podarí úspešne zvýšiť jadrové a pamäťové frekvencie. Takže môžete vypočítať, na akých maximálnych frekvenciách môže grafická karta fungovať.
- Po nájdení maximálnych frekvencií môžete pridať nastavenia k spusteniu začiarknutím políčka "Sťahovanie nastavení zo systému Windows" .

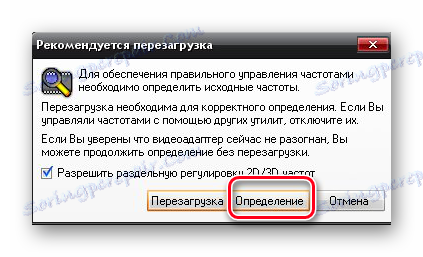
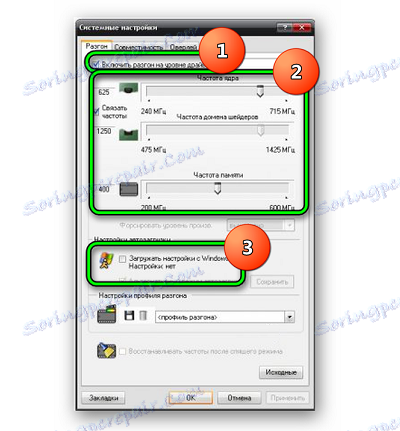
Metóda 6: Razer Game Booster
Pre hráčov môže byť program veľmi užitočný Razer Game Booster , Podporuje automatické nastavenie grafickej karty a manuálne nastavenie. Po prihlásení program prehliada všetky nainštalované hry a zostaví zoznam, ktorý sa má spustiť. Na automatické zrýchlenie stačí vybrať potrebnú hru a kliknúť na jej ikonu.
- Ak chcete manuálne nakonfigurovať konfigurácie, prejdite na kartu "Pomôcky" a zvoľte "Ladenie" .
- V okne, ktoré sa otvorí, ručne zrušte alebo spustite automatickú optimalizáciu.
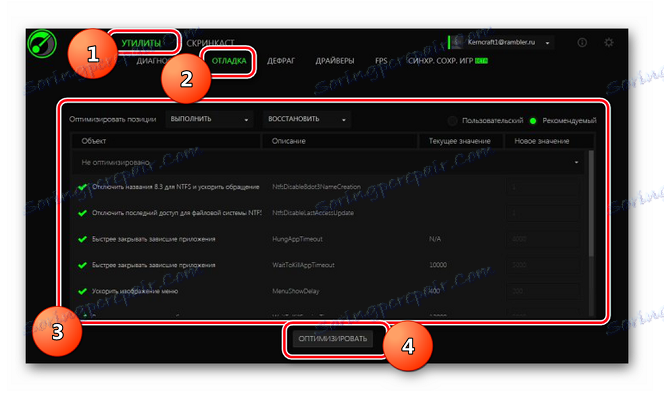
Je ťažké povedať, ako efektívna je táto metóda, ale do istej miery pomáha maximalizovať rýchlosť grafiky v hrách.
Metóda 7: GameGain
GameGain - Špeciálny program na zvýšenie rýchlosti hier optimalizáciou výkonnosti všetkých počítačových systémov a grafických kariet vrátane užívateľského rozhrania vám pomôže rýchlo nakonfigurovať všetky potrebné parametre. Po prvé:
- Nainštalujte a spustite GameGain.
- Po spustení vyberte verziu systému Windows, ktorú používate, ako aj typ procesora.
- Ak chcete optimalizovať systém, kliknite na tlačidlo "Optimalizovať teraz" .
- Po dokončení procesu sa objaví okno, ktoré vás informuje o potrebe reštartovania počítača. Potvrďte túto akciu stlačením tlačidla "OK" .
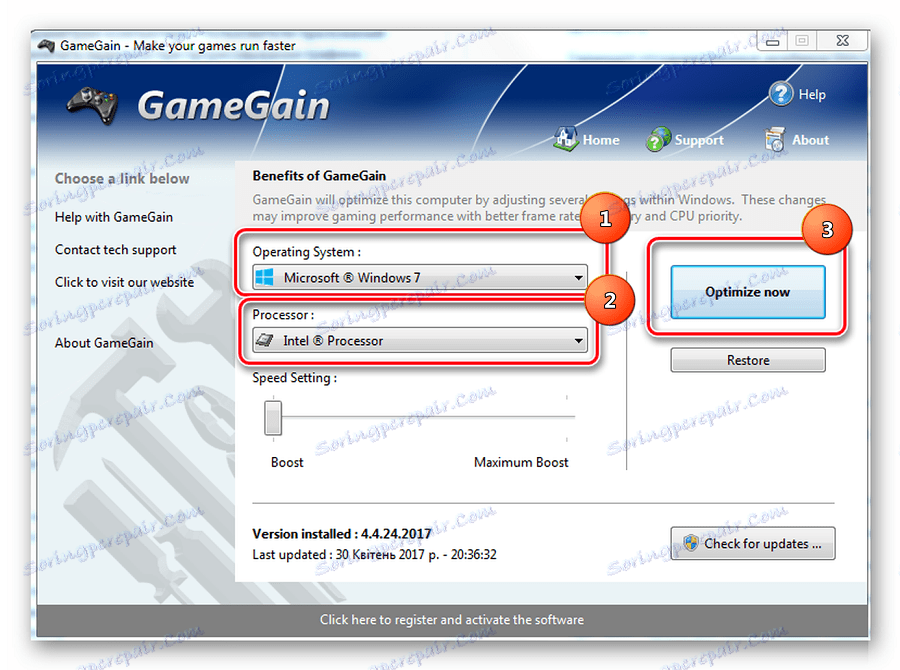
Všetky vyššie uvedené metódy môžu pomôcť zvýšiť výkon grafickej karty o 30-40%. Ale aj keď sa po vykonaní všetkých vyššie uvedených operácií nestačí na rýchlu vizualizáciu, pravdepodobne by ste si mali kúpiť grafickú kartu s vhodnejšími hardvérovými vlastnosťami.