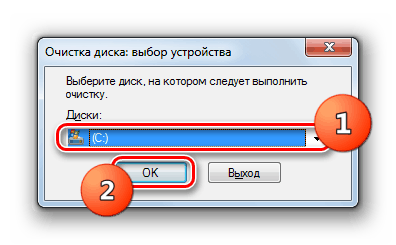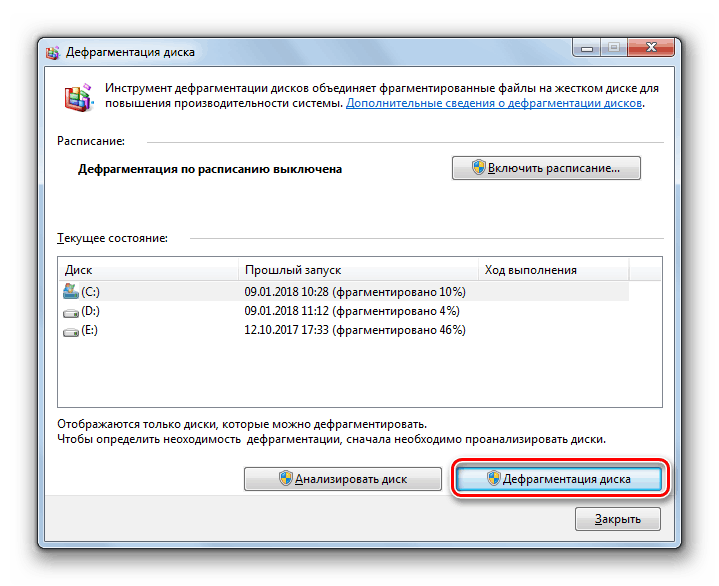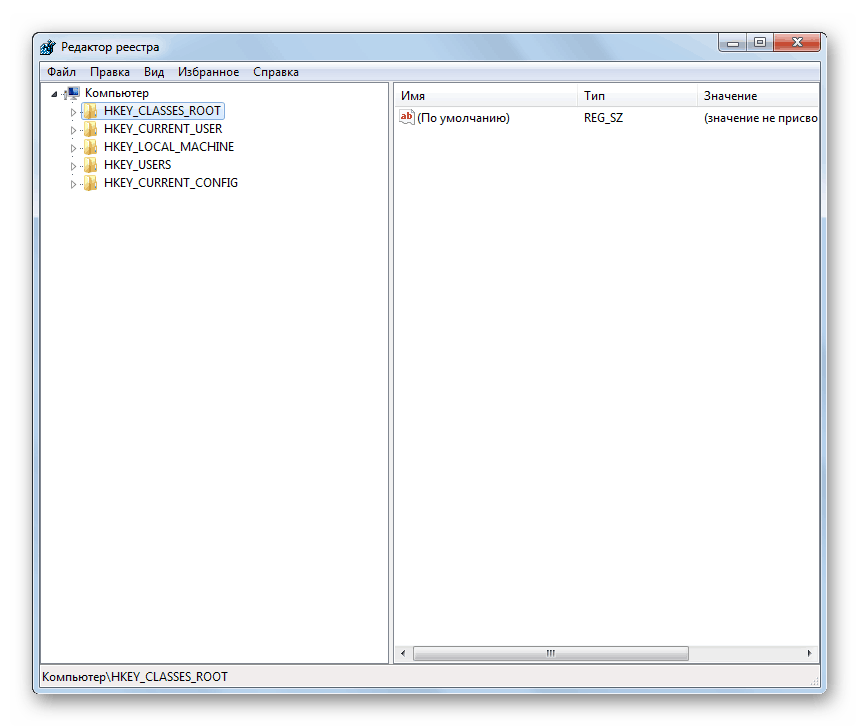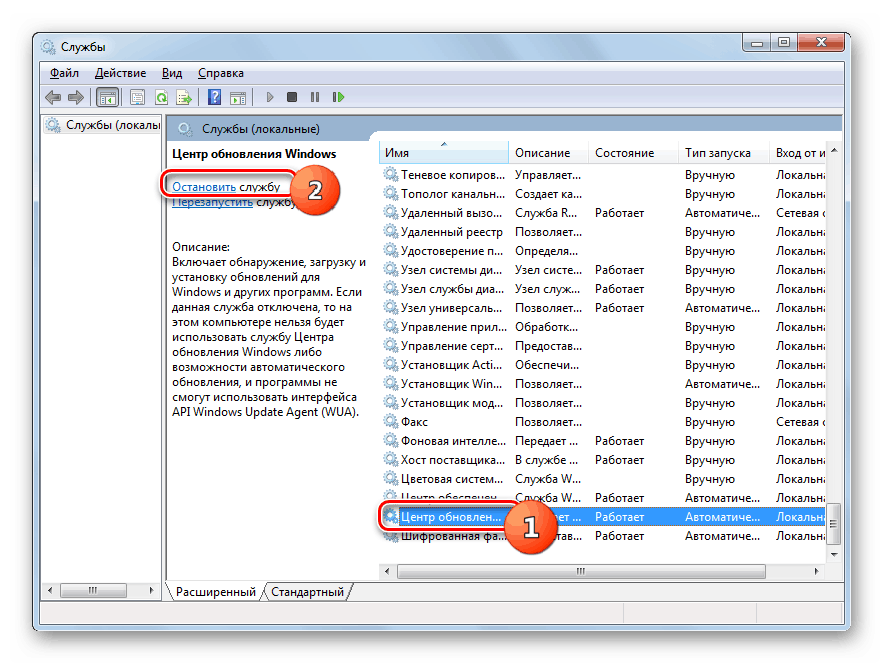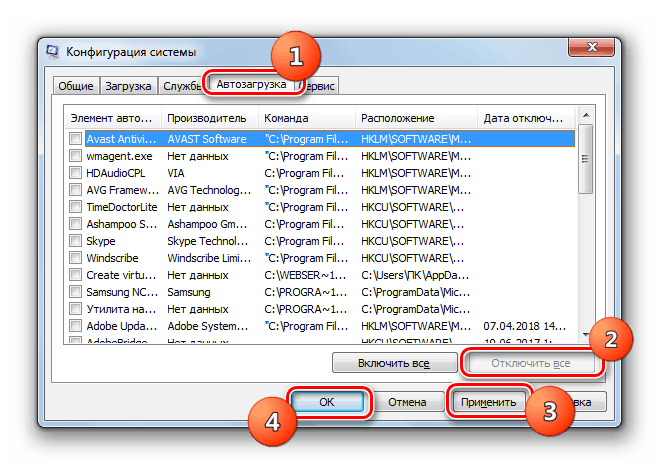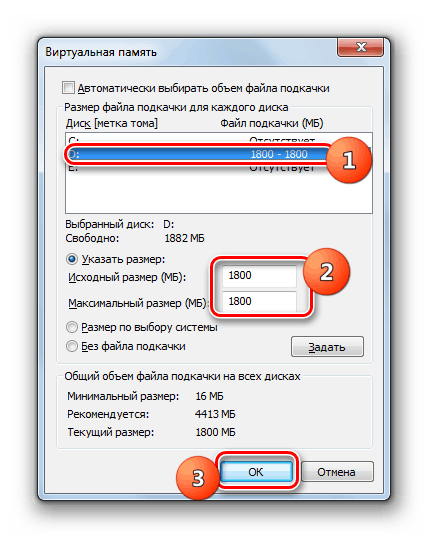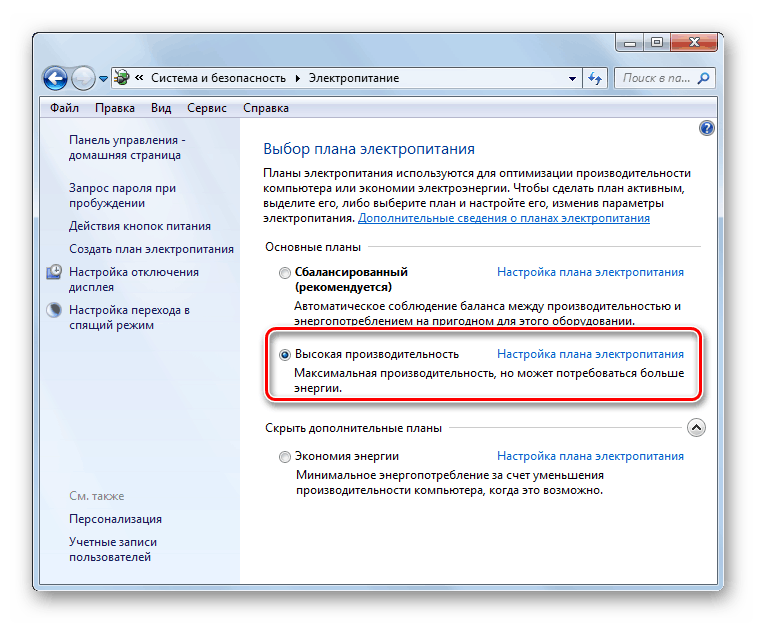Optimalizácia výkonu počítača v systéme Windows 7
Takmer každý užívateľ skôr či neskôr premýšľa o zlepšení výkonu svojho počítača. To môže byť spôsobené vznikom rôznych chýb a snahou zvýšiť rýchlosť systému pri vykonávaní rôznych úloh. Pozrime sa, akým spôsobom môžete optimalizovať operačný systém Windows 7.
Pozri tiež:
Zlepšenie výkonu počítača v systéme Windows 7
Ako urýchliť sťahovanie systému Windows 7
Možnosti optimalizácie počítača
Ak chcete začať, uvidíme, čo máme na mysli, zlepšením a optimalizáciou fungovania počítača. Predovšetkým je to odstránenie rôznych chýb v práci, znižovanie spotreby energie, zlepšenie stability systému, ako aj zvýšenie jeho rýchlosti a výkonu.
Ak chcete dosiahnuť tieto výsledky, môžete použiť dve skupiny metód. Prvý zahŕňa použitie špecializovaných programov tretích strán, ktoré sa nazývajú aplikácie so optimalizáciou. Druhá možnosť sa vykonáva iba s použitím vnútorných nástrojov systému. Používanie programov tretích strán spravidla vyžaduje oveľa menšie množstvo vedomostí, a preto je táto voľba preferovaná väčšinou bežných používateľov. Ale pokročilí používatelia často používajú vstavanú funkčnosť operačného systému, pretože týmto spôsobom môžete dosiahnuť presnejšie výsledky.
Metóda 1: optimalizátory
Najskôr zvážte možnosť zlepšiť výkon počítača so systémom Windows 7 pomocou programov tretích strán. Ako príklad uvažujeme o populárnom optimalizátore AVG TuneUp.
- Bezprostredne po inštalácii a prvom spustení bude spoločnosť TuneUp ponúkať vykonanie postupu kontroly systému prítomnosti zraniteľných miest, chýb a možností ich optimalizácie. Ak to chcete urobiť, kliknite na tlačidlo "Skenovať teraz" .
- Potom sa postup skenovania spustí šiestimi kritériami:
- Nepracujúce skratky;
- Chyby databázy Registry;
- Skontrolujte prehliadače údajov;
- Systémové denníky a vyrovnávaciu pamäť OS;
- Fragmentácia pevného disku;
- Uvedenie a vypnutie stability.
Po kontrole každého kritéria sa vedľa jeho názvu zobrazí niekoľko príležitostí na zlepšenie situácie, ktorú program identifikoval.
- Po dokončení skenovania sa zobrazí tlačidlo Opravy a vyčistenie . Kliknite na ňu.
- Spustí sa postup na opravu chýb a čistenie systému z nepotrebných údajov. Tento proces môže v závislosti od výkonu počítača a jeho upchania trvať značný čas. Po dokončení každej podúlohy sa oproti jeho názvu zobrazí zelená začiarkovacia značka.
- Po dokončení postupu sa systém zbaví odpadkov a prípadné chyby, ktoré sa v ňom vyskytnú, budú opravené. To určite zlepší výkon počítača.
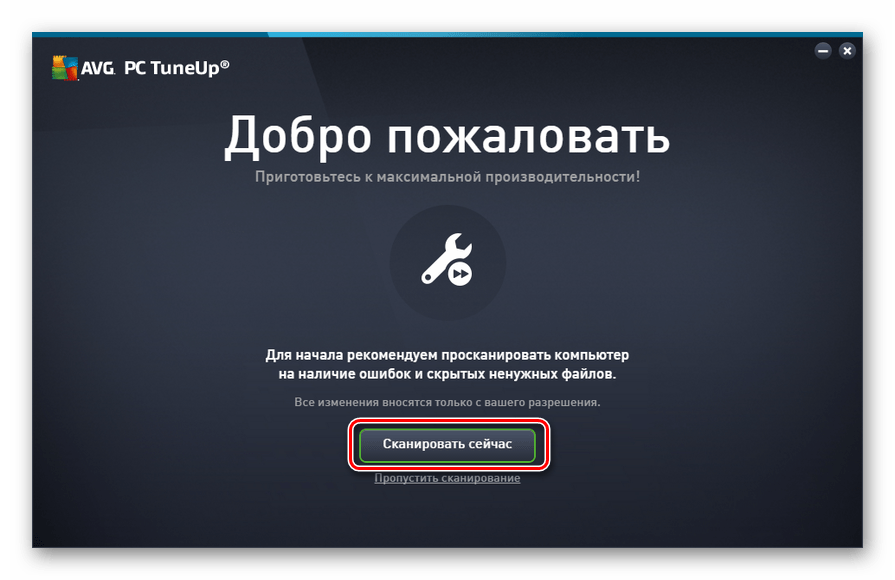
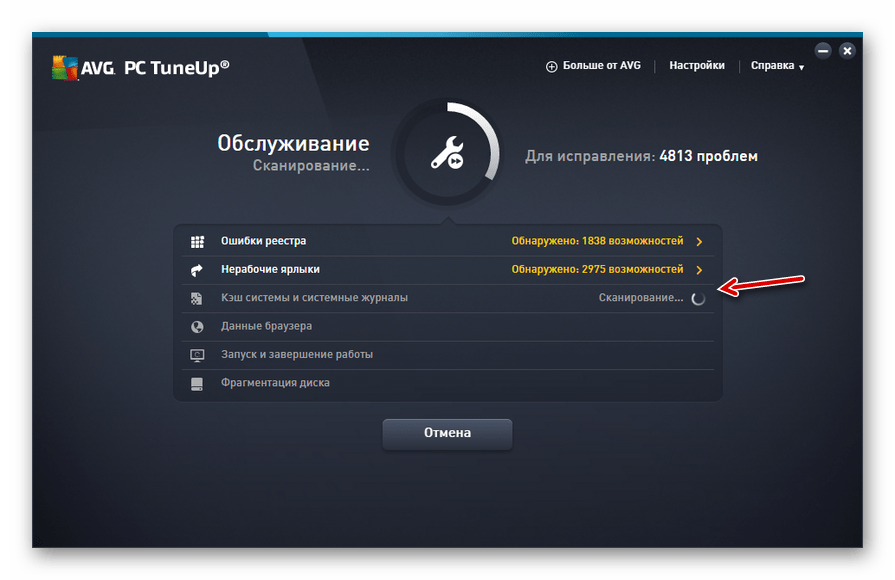
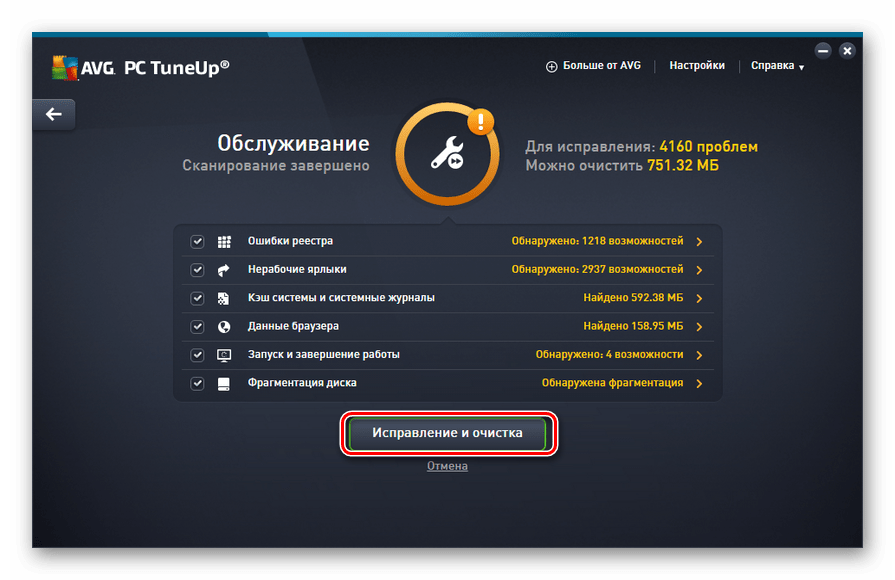
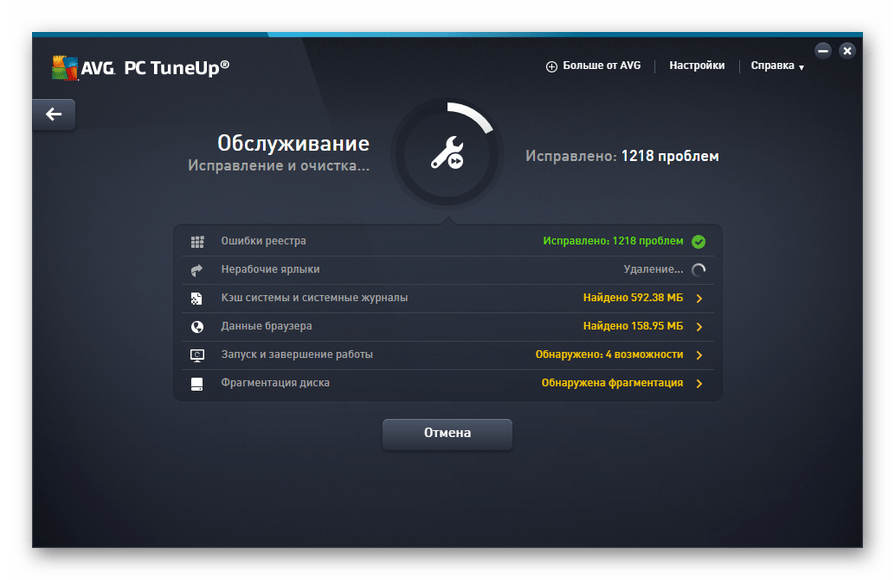
Ak je program AVG TuneUp dlho nainštalovaný na počítači, v takom prípade spustite integrované vyhľadávanie systému a potom ho opravte, postupujte nasledovne.
- Kliknite na tlačidlo Prejsť na Zen .
- Otvorí sa ďalšie okno. Kliknite na tlačidlo "Skenovať teraz" .
- Postup scanovania počítača sa spustí. Vykonajte všetky nasledujúce kroky podľa algoritmu, ktorý bol popísaný vyššie.
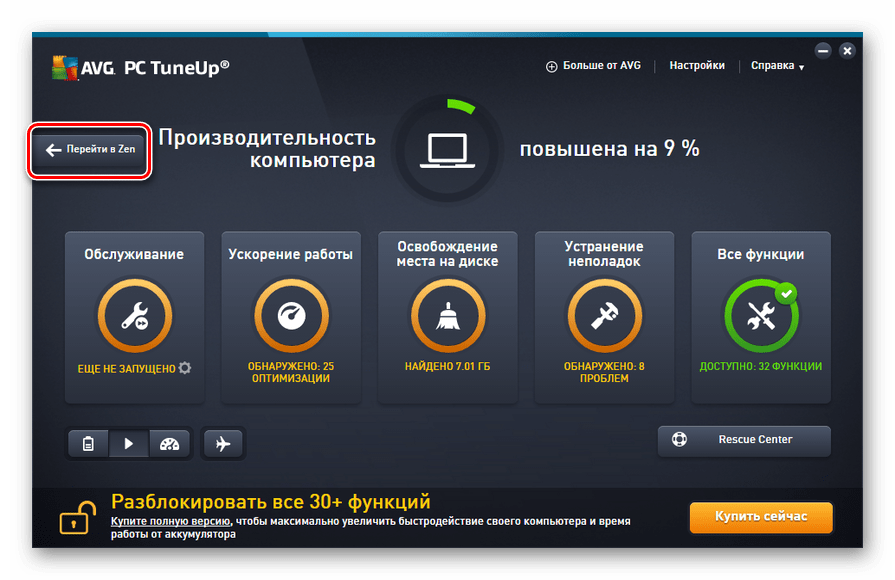
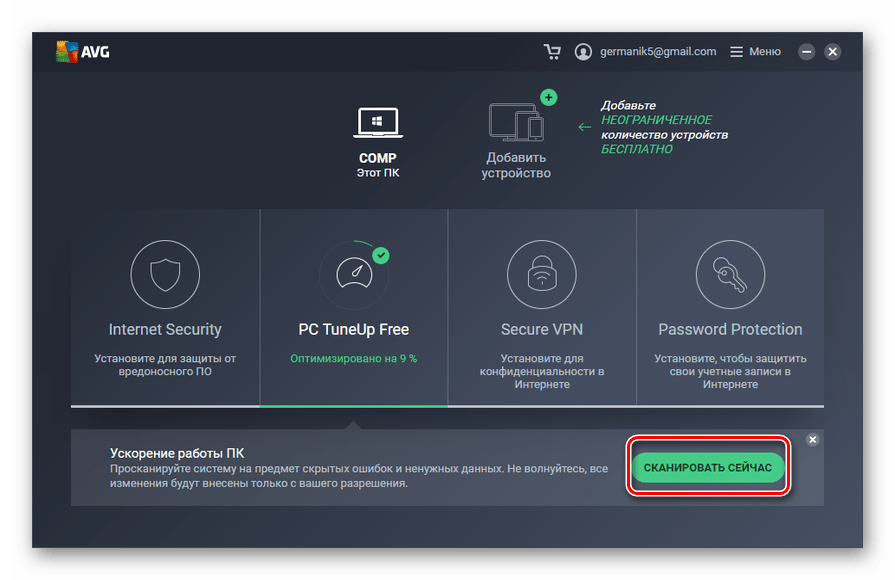
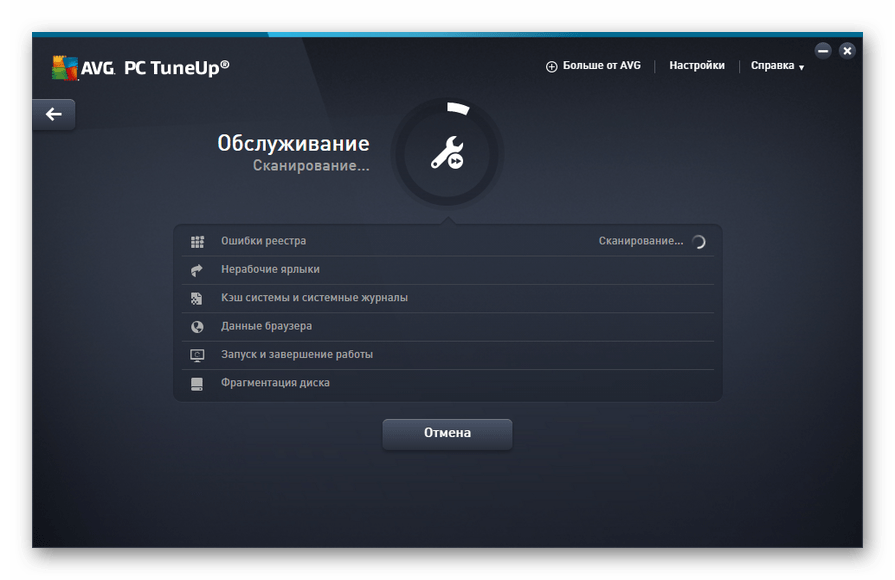
Ak je potrebné selektívne vylepšiť len vybrané systémové komponenty, ktoré nedôverujú tomu, aby program sám o sebe rozhodol, čo by malo byť optimalizované, potom musíte v tomto prípade vykonať nasledujúce akcie.
- V hlavnom okne aplikácie AVG TuneUp kliknite na položku "Riešenie problémov".
- Zobrazí sa zoznam identifikovaných problémov. Ak chcete odstrániť konkrétnu poruchu, kliknite na tlačidlo umiestnené napravo od názvu a potom postupujte podľa pokynov, ktoré sa zobrazia v okne programu.
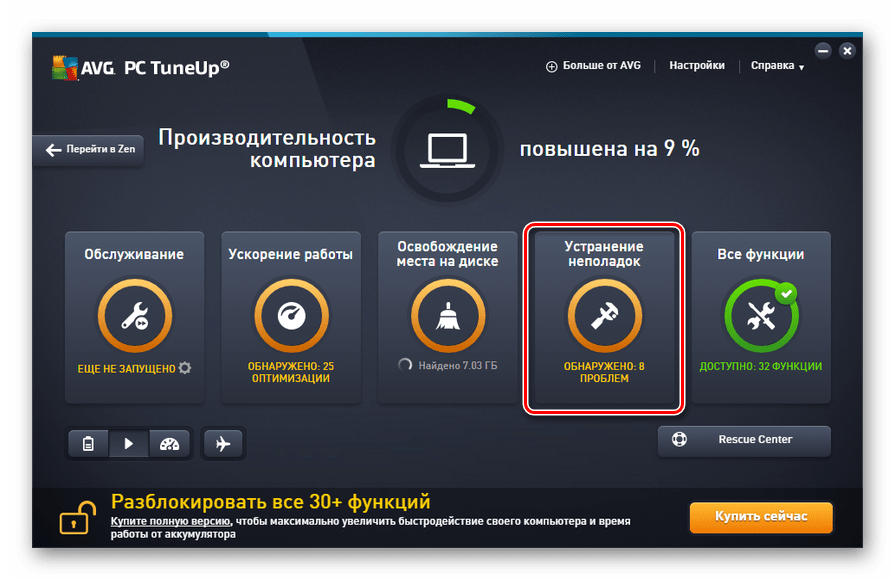
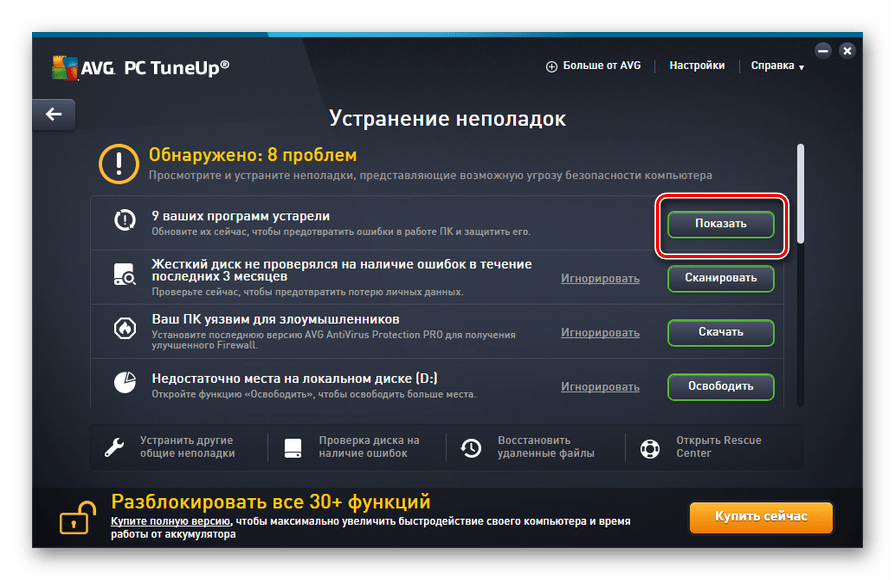
Metóda 2: Funkcie operačného systému
Teraz sa dozvieme, ako zlepšiť výkon počítača, a to za týmto účelom výhradne s internými funkciami systému Windows 7.
- Prvým krokom v optimalizácii operačného systému je čistenie pevného disku počítača pred nečistotami. To sa deje pomocou aplikácie systému, ktorá je navrhnutá na odstránenie nadbytočných údajov z pevného disku. Ak chcete spustiť, stačí zadať kombináciu Win + R a po aktivácii okna "Run" zadajte príkaz tam:
cleanmgrPo zadaní kliknite na tlačidlo "OK" .
- V okne, ktoré sa otvorí, musíte z rozbaľovacieho zoznamu vybrať sekciu, ktorú chcete vymazať, a kliknite na tlačidlo "OK" . Ďalej je potrebné postupovať podľa pokynov, ktoré sa zobrazia v okne programu.
![výber priestoru pevného disku na čistenie v okne Vyčistenie disku v systéme Windows 7]()
- Ďalší postup, ktorý pomôže optimalizovať výkon počítača, je defragmentácia diskových oddielov. Môže sa to tiež vykonať pomocou vstavaného systémového nástroja Windows 7. Spustí sa zmenou na vlastnosti disku, ktorý chcete defragmentovať, alebo presunutím do priečinka Systémové nástroje pomocou ponuky Štart .
![Spustenie defragmentácie pevného disku pomocou systémového nástroja v systéme Windows 7]()
poučenie: Defragmentácia HDD v systéme Windows 7
- Optimalizácia počítača na čistenie neovplyvňuje nielen priečinok, ale systémový register. Skúsený používateľ to bude môcť urobiť len pomocou zabudovaných funkcií systému, a to vykonaním manipulácií v Editora databázy Registry , ktorý sa spustí cez okno Run (kombinácia Win + R ) zadaním nasledujúceho príkazu:
regedit![Editor databázy Registry v systéme Windows 7]()
No, väčšina používateľov sa odporúča použiť na tieto špeciálne aplikácie, ako je CCleaner ,
poučenie: Registry Cleaner CCleaner
- Ak chcete zrýchliť prácu počítača a odstrániť z neho, extra záťaž pomôže zablokovať služby, ktoré nepoužívate. Faktom je, že niektoré z nich, aj keď sa v skutočnosti nepoužívajú, sú naďalej aktívne, namiesto načítania systému. Odporúča sa ich deaktivovať. Táto operácia sa vykonáva prostredníctvom Správcu služieb , ktorý sa dá tiež zavolať cez okno Spustiť pomocou nasledujúceho príkazu:
services.msc![Deaktivácia služby vo Správcovi služieb v systéme Windows 7]()
- Ďalšou možnosťou zníženia zaťaženia systému je odstránenie nepotrebných programov z autorunu. Faktom je, že pri spustení počítača sa zaznamenáva veľa aplikácií počas inštalácie. Po prvé, to znižuje rýchlosť spustenia systému a po druhé, tieto aplikácie, často bez akýchkoľvek užitočných akcií, neustále konzumujú zdroje počítača. V tomto prípade by bolo okrem niektorých výnimiek racionálnejšie odstrániť takýto softvér z autoloadu av prípade potreby ho možno aktivovať manuálne.
![Zakázať spúšťacie programy v okne konfigurácie systému v systéme Windows 7]()
- Zníženie záťaže hardvéru počítača a tým zlepšenie jeho fungovania vypnutím niektorých grafických efektov. Hoci v tomto prípade budú zlepšenia relatívne, pretože výkon počítača sa zvýši, ale vizuálne zobrazenie škrupiny nebude tak atraktívne. Tu si každý užívateľ sám rozhodne, čo je pre neho dôležitejšie.
Aby ste mohli vykonať potrebné manipulácie, najprv kliknite na ikonu "Štart" . V otvorenom zozname kliknite pravým tlačidlom myši na položku "Počítač" . Z zobrazeného zoznamu zvoľte "Vlastnosti" .
- V okne, ktoré sa potom otvorí, kliknite na "Rozšírené možnosti ..." .
- Otvorí sa malé okno. V bloku "Výkon" kliknite na tlačidlo "Parametre" .
- V zobrazenom okne nastavte prepínač na "Poskytnúť rýchlosť". Kliknite na tlačidlo "Použiť" a "OK" . V dôsledku zníženia zaťaženia OS v dôsledku deaktivácie grafických efektov sa zvýši rýchlosť prevádzky počítača.
- Nasledujúci postup na zlepšenie fungovania počítačového zariadenia je spojený s nárastom pamäte RAM, čo umožňuje súčasne pracovať s veľkým počtom bežiacich procesov. Aby ste to dosiahli, nemusíte ani kupovať výkonnejší RAM pruh, ale skôr jednoducho zvýšiť veľkosť stránkovacieho súboru. To sa tiež vykonáva nastavením parametrov rýchlosti v okne "Virtuálna pamäť" .
![Zvýšenie veľkosti stránkovacieho súboru v okne virtuálnej pamäte v systéme Windows 7]()
poučenie: Zmena veľkosti virtuálnej pamäte v systéme Windows 7
- Môžete tiež zvýšiť výkon počítača úpravou napájania. Tu však treba brať do úvahy, že optimalizácia systému v tejto oblasti závisí od toho, čo potrebujete: zvýšiť dobu prevádzky zariadenia bez dobíjania (ak je to prenosný počítač) alebo zvýšiť jeho výkon.
Kliknite na položku "Štart" a prejdite na "Ovládací panel" .
- Otvorte sekciu "Systém a zabezpečenie" .
- Potom prejdite na časť "Napájanie" .
- Vaše ďalšie kroky budú závisieť od toho, čo potrebujete. Ak potrebujete počítač pretaktovať čo najviac, prepnite prepínač do polohy "Vysoký výkon" .
![Aktivácia vysoko výkonného počítača v časti Správa napájania v Ovládacom paneli v systéme Windows 7]()
Ak chcete zvýšiť čas prevádzky notebooku bez dobíjania, v tomto prípade prepnite prepínač do polohy "Úspora energie" .

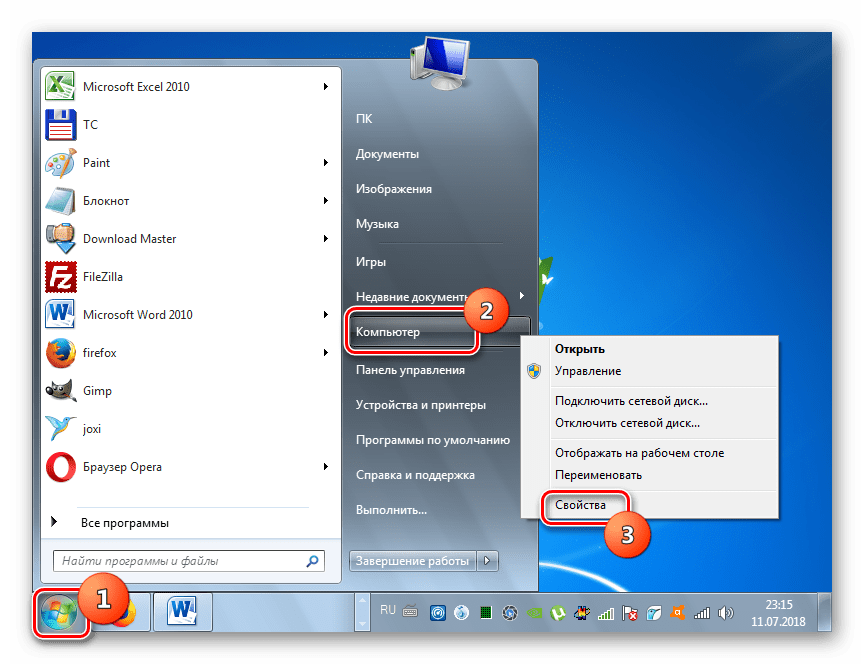
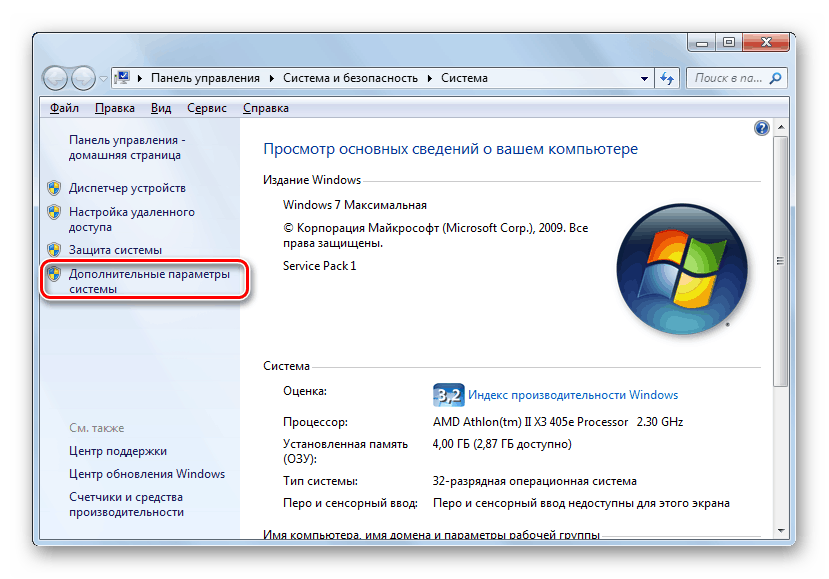
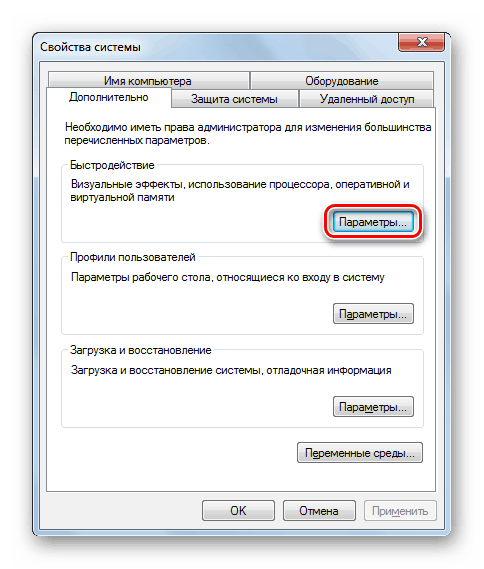
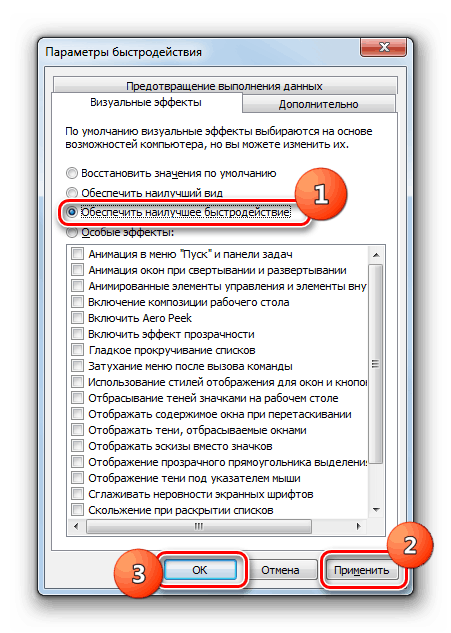
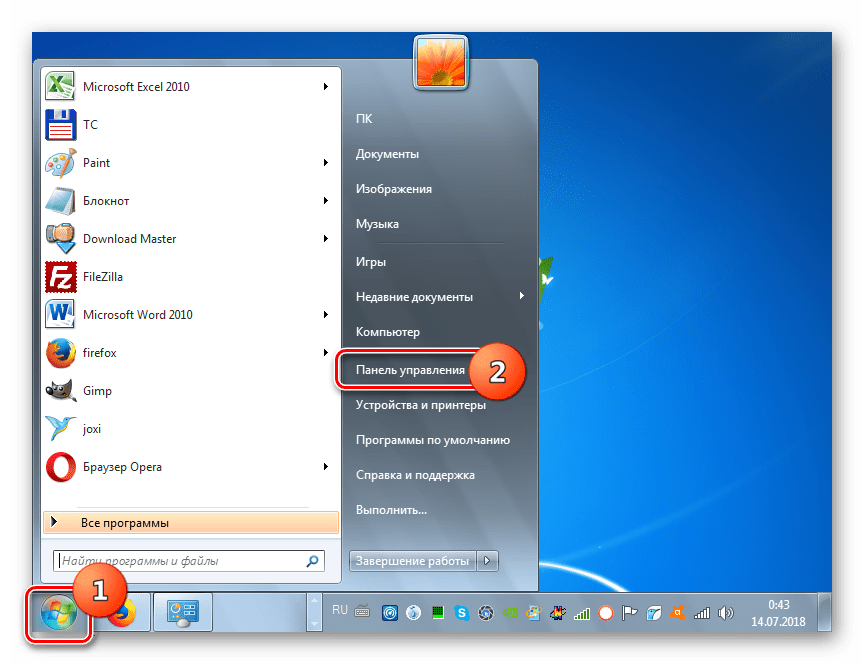
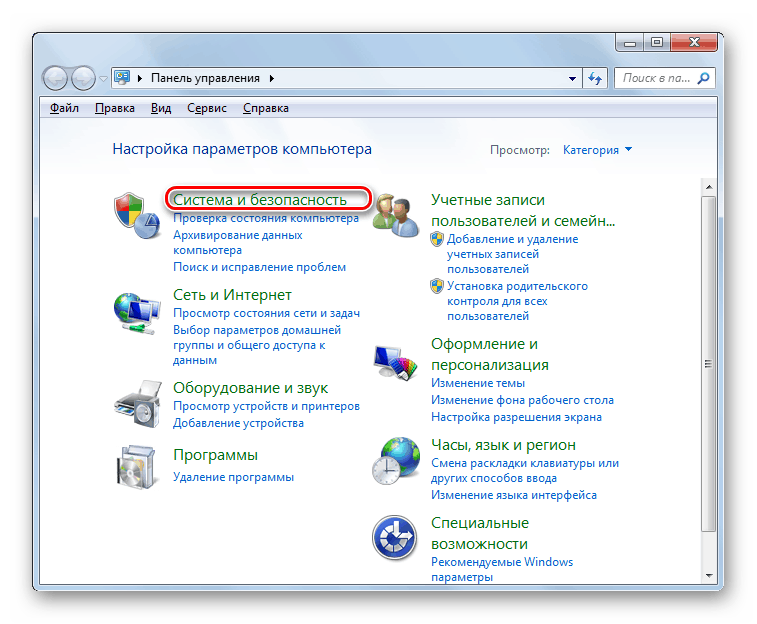
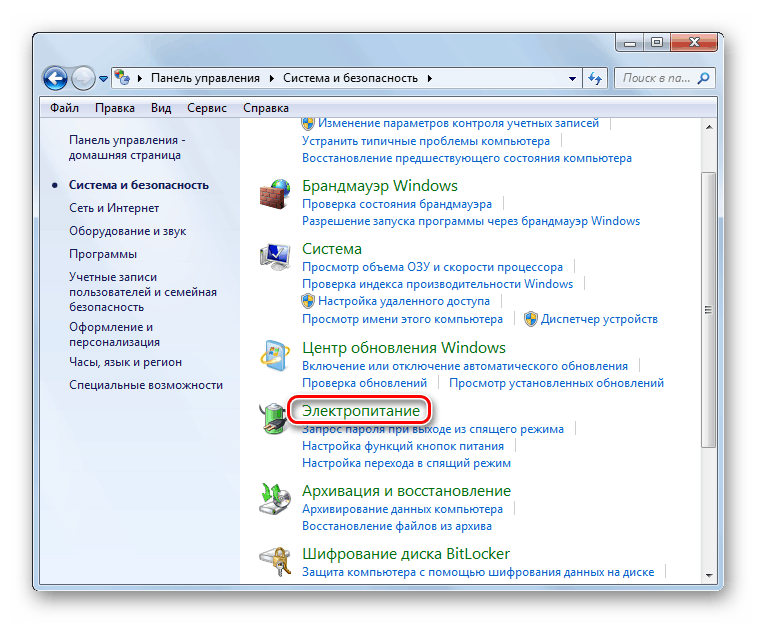
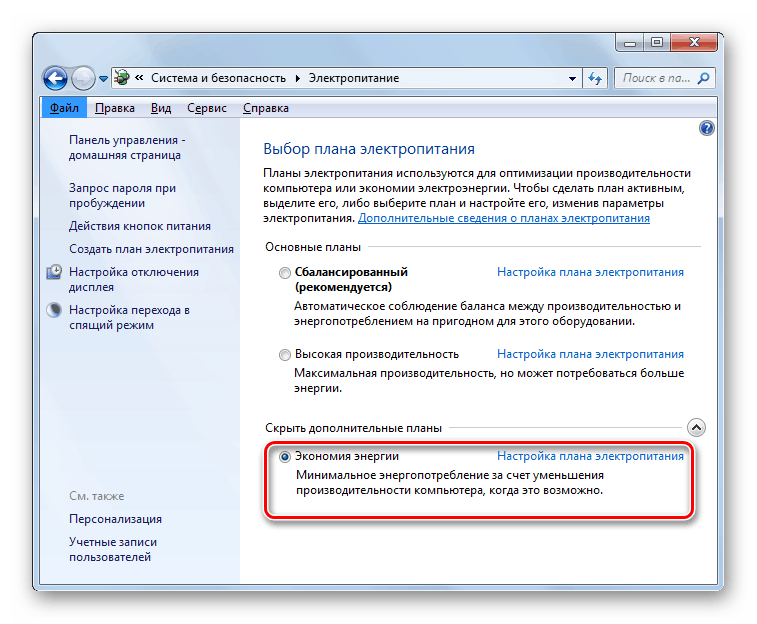
Zistili sme, že je možné zlepšiť výkonnosť počítača pomocou programov na optimalizáciu tretích strán, ako aj vykonať manuálnu konfiguráciu systému. Prvá možnosť je jednoduchšia a rýchlejšia, ale automatické ladenie vám umožňuje získať viac informácií o parametroch operačného systému a vykonať presnejšie nastavenie.