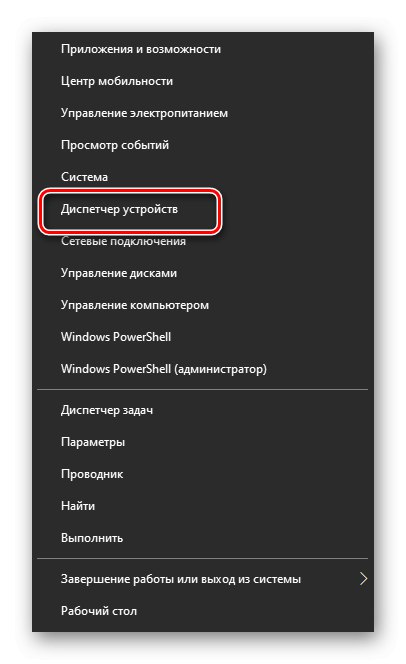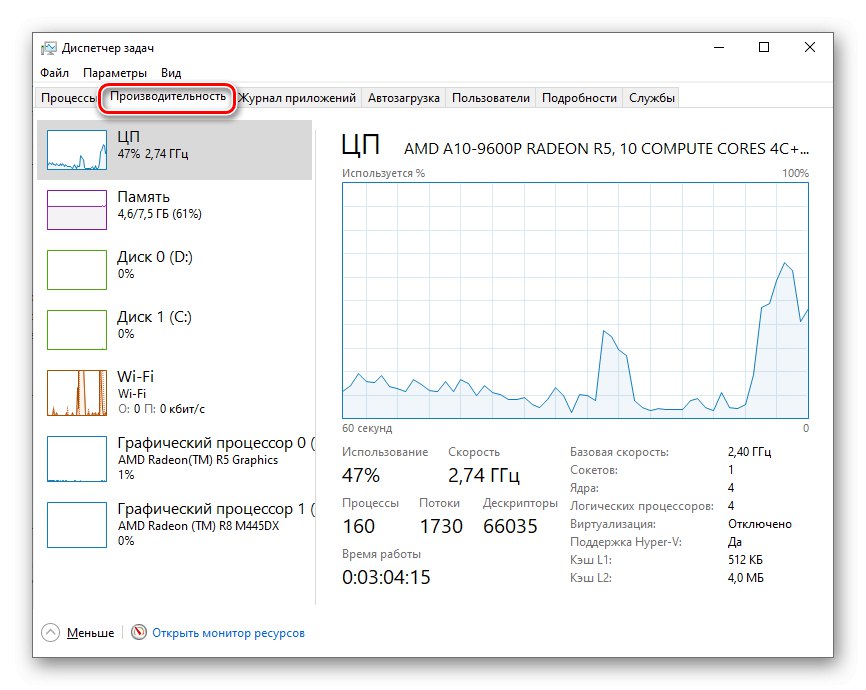Akýkoľvek moderný notebook je nevyhnutne vybavený aspoň jednou grafickou kartou, vďaka ktorej môžete spracovávať grafické údaje a zobrazovať obraz na monitore. Potreba poznať model pripojeného adaptéra môže vzniknúť v rôznych situáciách, preto sa každému používateľovi odporúča, aby bol schopný určiť aktívny adaptér v počítači.
Určenie modelu grafickej karty na prenosnom počítači
Na notebookoch často fungujú dve grafické karty: integrovaná a externá. Prvý je sekundárny a je výrobcom všitý do základnej dosky. Druhá je pre časovo náročnejšie možnosti na modernom počítači. Model jedného alebo viacerých pripojených adaptérov môžete určiť pomocou dodatočného softvéru aj pomocou interných nástrojov systému Windows.
Metóda 1: AIDA64
AIDA64 je aplikácia, ktorá zhromažďuje podrobné charakteristiky všetkých modulov počítača alebo notebooku. Tento vynikajúci nástroj je vhodný nielen pre profesionálov, ale aj pre bežných používateľov, ktorí chcú poznať model svojej grafickej karty. Odporúča sa dodržiavať nasledujúci algoritmus:
- Otvorte aplikáciu a prejdite na kartu „Zariadenia“ v hlavnom menu.
- Ďalej vyberte kategóriu Zariadenia Windows.
- Nájdite sekciu v zozname, ktorý sa otvorí „Video adaptéry“ a kliknite na šípku vľavo od nej. Otvorí sa kompletný zoznam momentálne pripojených grafických adaptérov.
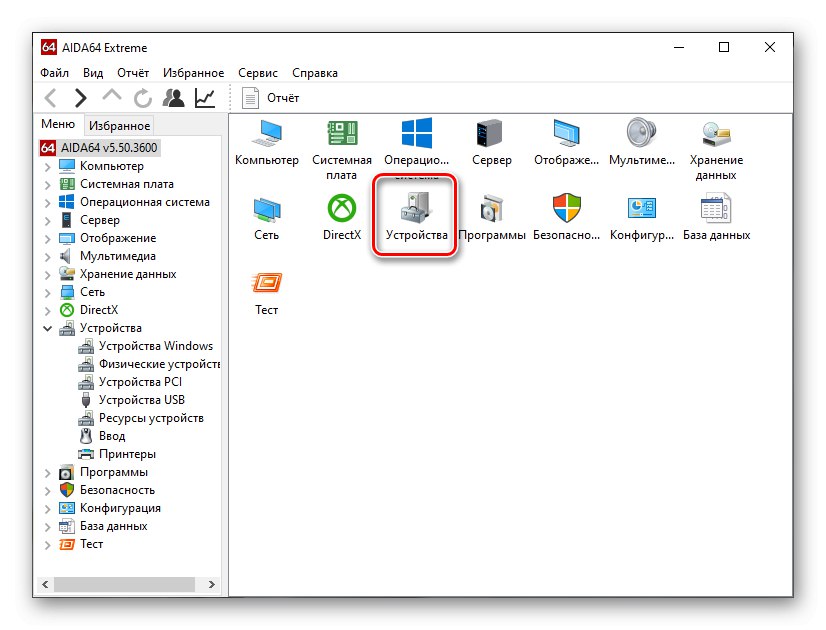
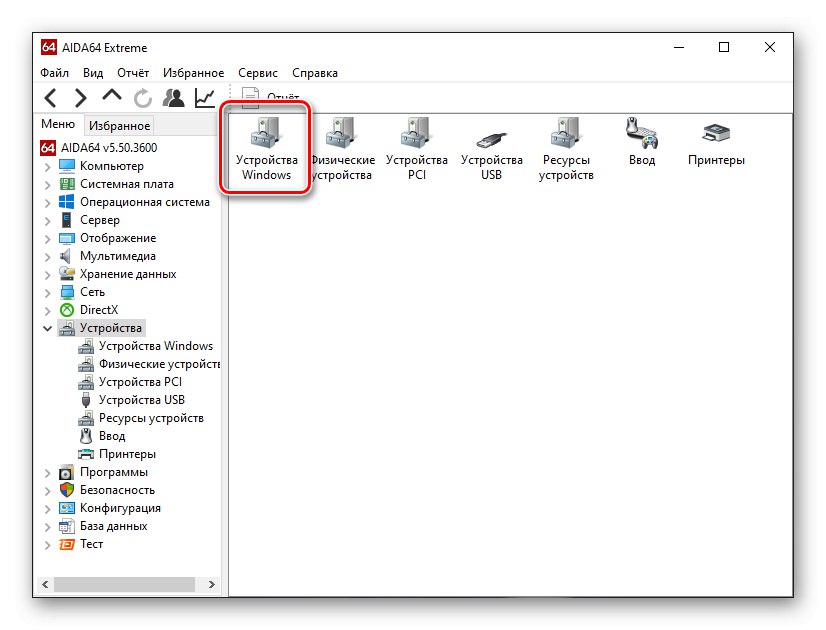
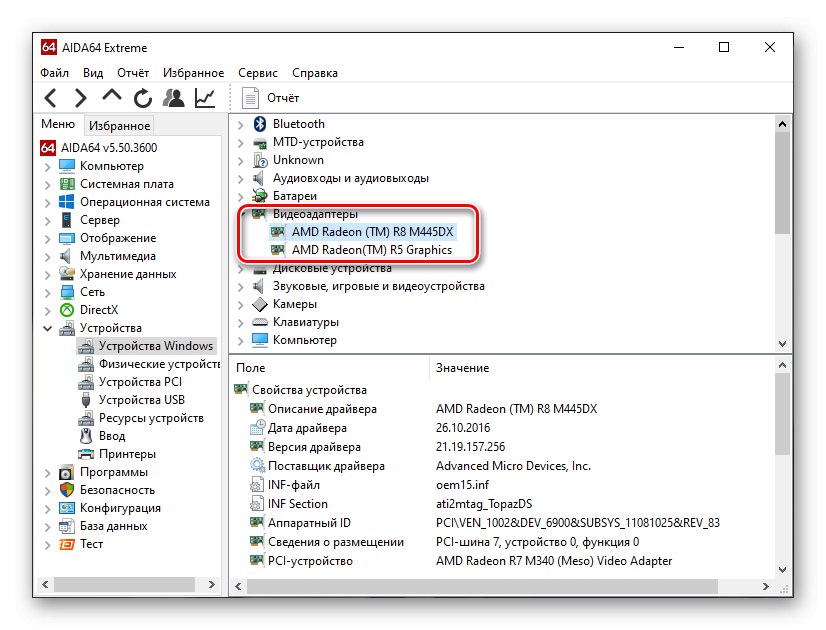
Ak má váš laptop dva alebo viac adaptérov, môže tu byť viac položiek. Typ každého z nich môžete určiť podľa názvu. Ak obsahuje Grafika Intel HD alebo Grafika AMD Radeon, je to grafická čipset zabudovaný do základnej dosky. Ostatné mená podľa typu AMD Radeon R8 M445DX alebo „Nvidia GT 1050“ sú vlastné diskrétnym kartám.
Ak neviete určiť typ adaptéra z názvu, môžete použiť ďalšie informácie. Kliknite na ľubovoľnú kartu v zozname „Video adaptéry“... Tam, kde potrebujete položku nájsť, sa otvoria ďalšie informácie „Informácie o ubytovaní“... Ak je napísané „Zbernica PCI 0“, je to integrovaný hardvér. Pokiaľ ide o iné hodnoty, máme do činenia s vonkajšími.

Prečítajte si tiež: Pomocou programu AIDA64
Metóda 2: GPU-Z
GPU-Z má rovnaké zameranie ako AIDA64, ale spracováva iba grafické moduly počítača. S jeho pomocou môžete zistiť model pripojeného zariadenia a oboznámiť sa s úplným zoznamom technických charakteristík: veľkosť videopamäte, frekvencia, verzia ovládača, údaje teplotných senzorov atď. Ak chcete zistiť model adaptéra, postupujte takto:
- Otvorte aplikáciu a prejdite na kartu „Video card“ (zvyčajne sa otvára predvolene).
- V dolnej časti ponuky nájdete rozbaľovací zoznam, ktorý označuje model pripojenej karty.
- Ak chcete určiť typ karty, vyberte ju v rozbaľovacom zozname a vyhľadajte položku „Rozhranie zbernice“... Ak sa povie „N / A“, ide o integrovaný hardvér. Ak je v zozname uvedená zbernica, jedná sa o externý adaptér.
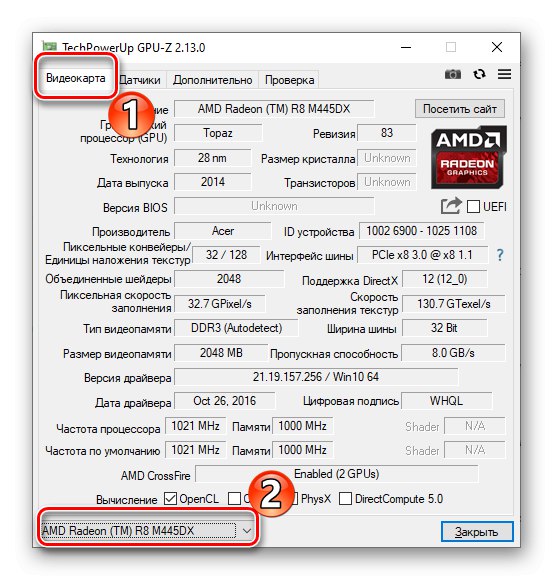
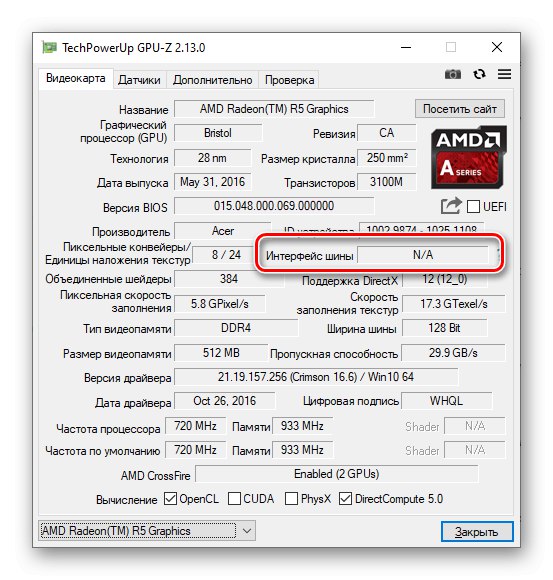
Prečítajte si tiež: Určenie aktívnej grafickej karty na notebooku
Metóda 3: CCleaner
Mnoho ľudí je zvyknutých používať CCleaner ako pohodlný a funkčný softvér na čistenie počítača od zbytočných odpadkov a nastavenie niektorých parametrov. Nie všetci však vedia, že sa dá použiť na určenie modelu grafickej karty. Je to celkom ľahké:
Na hornom paneli hlavnej ponuky aplikácií nájdete stručné informácie o hardvéri vášho počítača. Obsahuje informácie o verzii operačného systému, procesore, veľkosti pamäte RAM a modeli grafického adaptéra.
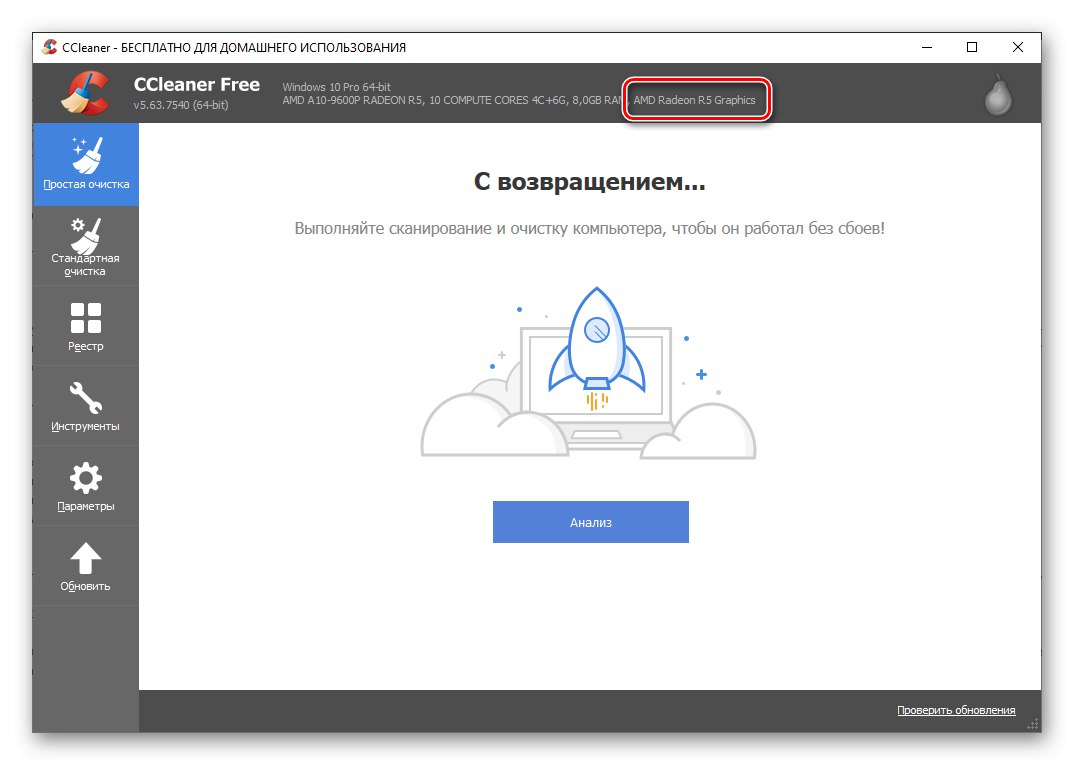
Hlavným problémom tejto metódy je, že zobrazuje iba jedno zariadenie, ktoré sa pri vykonávaní počítačových úloh považuje za primárne zariadenie. Ak je pripojených viac grafických adaptérov, aplikácia ich nebude zobrazovať.
Prečítajte si tiež: Ako vyčistiť haraburdu z počítača pomocou programu CCleaner
Metóda 4: Speccy
Speccy je malá utilita od vývojárov CCleaner určená na zhromažďovanie informácií o konfigurácii počítača. Nemožno ho nazvať multifunkčným, ale pomôže vám určiť model pripojeného grafického adaptéra. Postupujte takto:
- Otvorte aplikáciu a počkajte, kým zhromaždí potrebné údaje o počítači.
- Na karte „Všeobecné informácie“ zobrazia sa podrobné informácie o komponentoch notebooku. Nás sekcia zaujala „Grafické zariadenia“, v ktorom môžete vidieť nielen modely pripojených grafických kariet, ale aj monitor.
- Ak chcete zobraziť podrobnejšie charakteristiky, prejdite na kartu „Grafické zariadenia“ v ľavom menu.
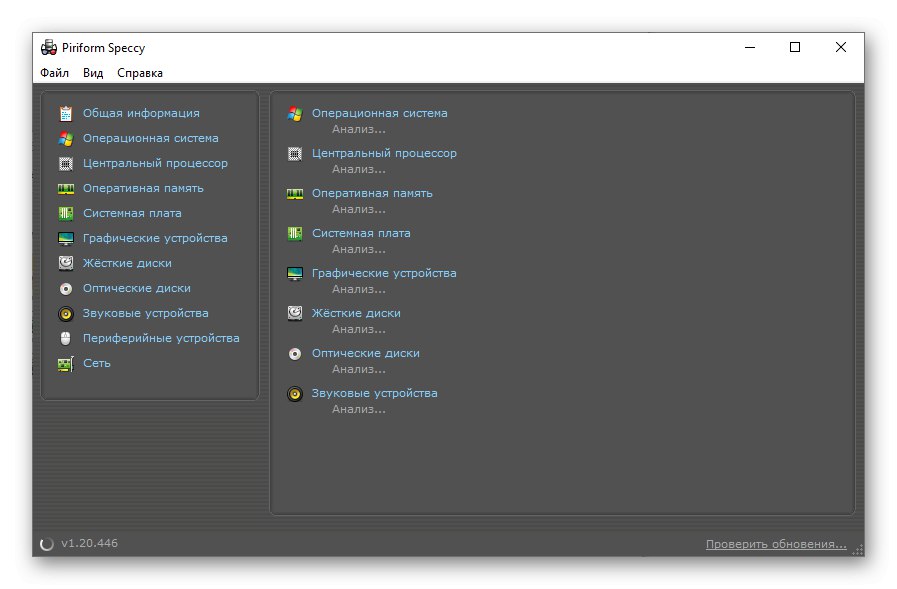
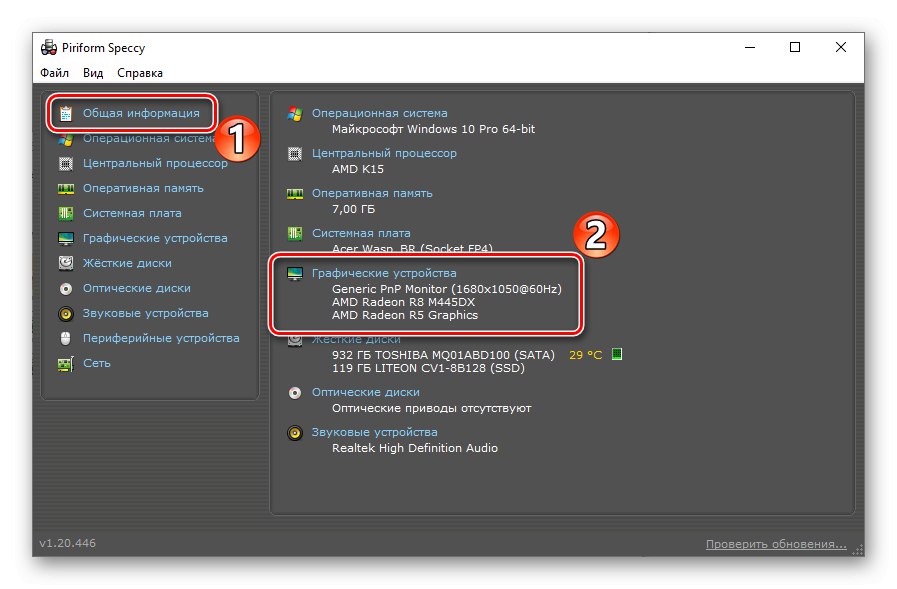
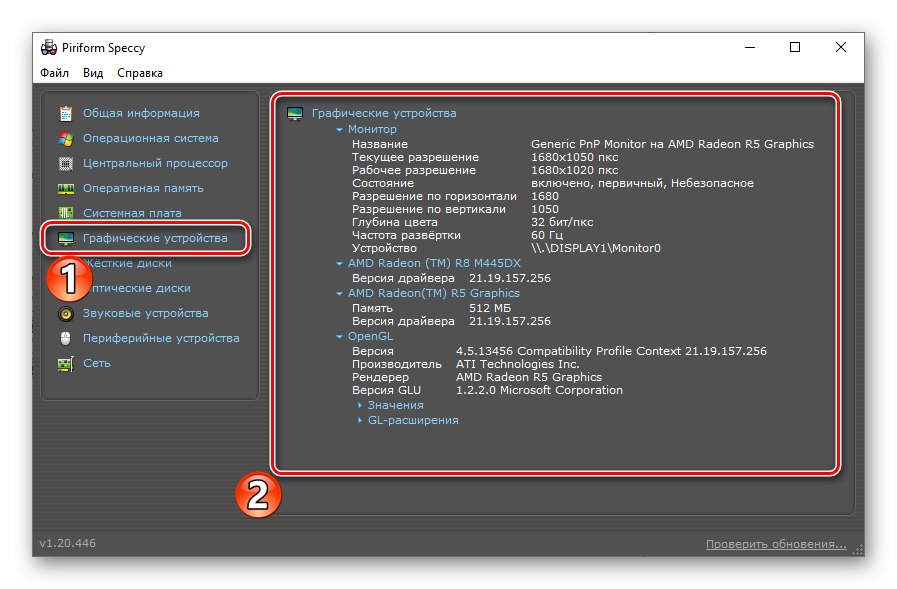
Metóda 5: „Diagnostický nástroj DirectX“
Okrem dodatočného softvéru od vývojárov tretích strán vám pomôžu vstavané nástroje poskytované vývojármi Windows zistiť model grafickej karty na vašom notebooku. Prvý z nich je „Diagnostický nástroj DirectX“... Odporúča sa dodržiavať nasledujúci algoritmus:
- Požadovanú aplikáciu môžete otvoriť pomocou pomocného programu „Spustiť“... Kliknite na kombináciu klávesov Win + Raby som jej zavolal. V ľavom dolnom rohu obrazovky sa zobrazí malé okno, kde je potrebné zadať príkaz
dxdiaga stlačte „OK“. - Počkajte, kým systém spracuje požiadavku a zhromaždí požadované informácie. Potom prejdite na kartu „Obrazovka“ v okne, ktoré sa otvorí.
- V kapitole "Zariadenie" môžete vidieť model grafického adaptéra, ako aj jeho výrobcu, typ a ďalšie vlastnosti.
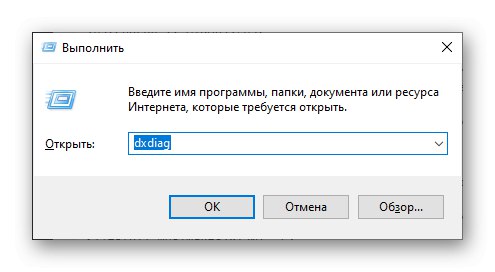
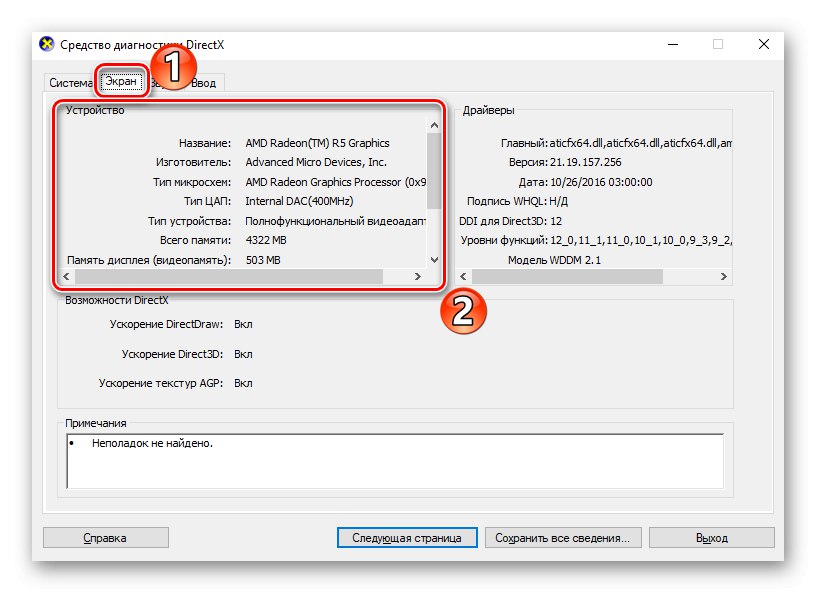
Rovnako ako v prípade CCleaner, diagnostický nástroj DirectX zobrazuje iba jednu grafickú kartu, ktorá je momentálne primárnou grafickou kartou. Ak potrebujete zistiť model druhého adaptéra, je lepšie použiť iné metódy.
Prečítajte si tiež: Ako aktualizovať knižnice DirectX
Metóda 6: „Informácie o systéme“
Zvážte inú systémovú súčasť, ktorá vám umožní zistiť podrobnosti o konfigurácii počítača bez inštalácie ďalších programov. Môžete ho otvoriť rovnakým spôsobom ako v predchádzajúcom programe.
- Zavolajte obslužný program „Spustiť“ kombinácia Win + R a vstúpte
msinfo32a potom stlačte „OK“. - V ľavej ponuke okna, ktoré sa otvorí, vyberte ikonu „Komponenty“ a zadajte podkategóriu „Zobraziť“.
- Na pravej strane aplikácie sa otvorí podrobný zoznam technických špecifikácií pripojených grafických adaptérov a nainštalovaných ovládačov.
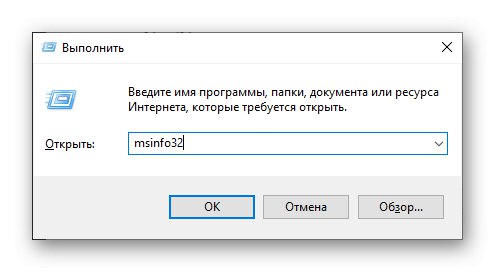
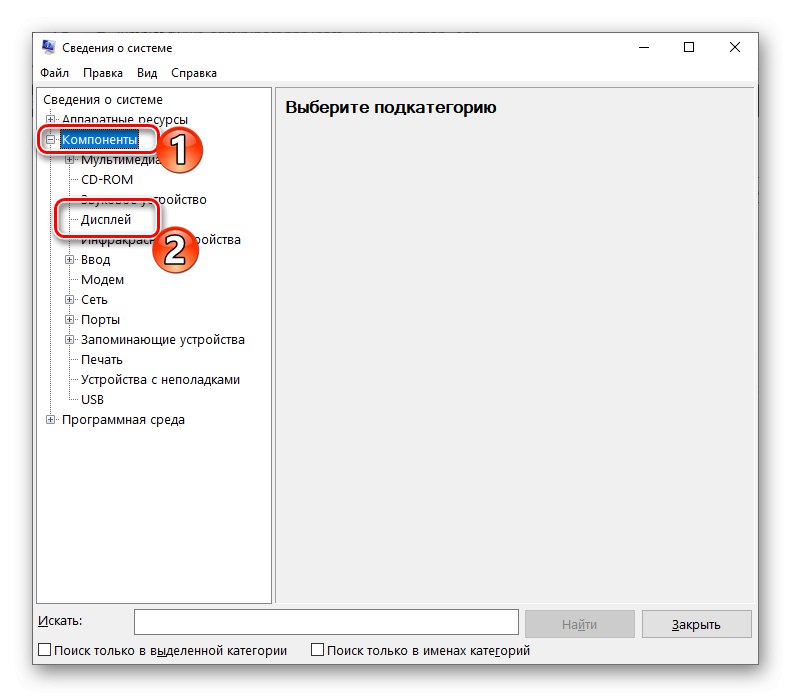
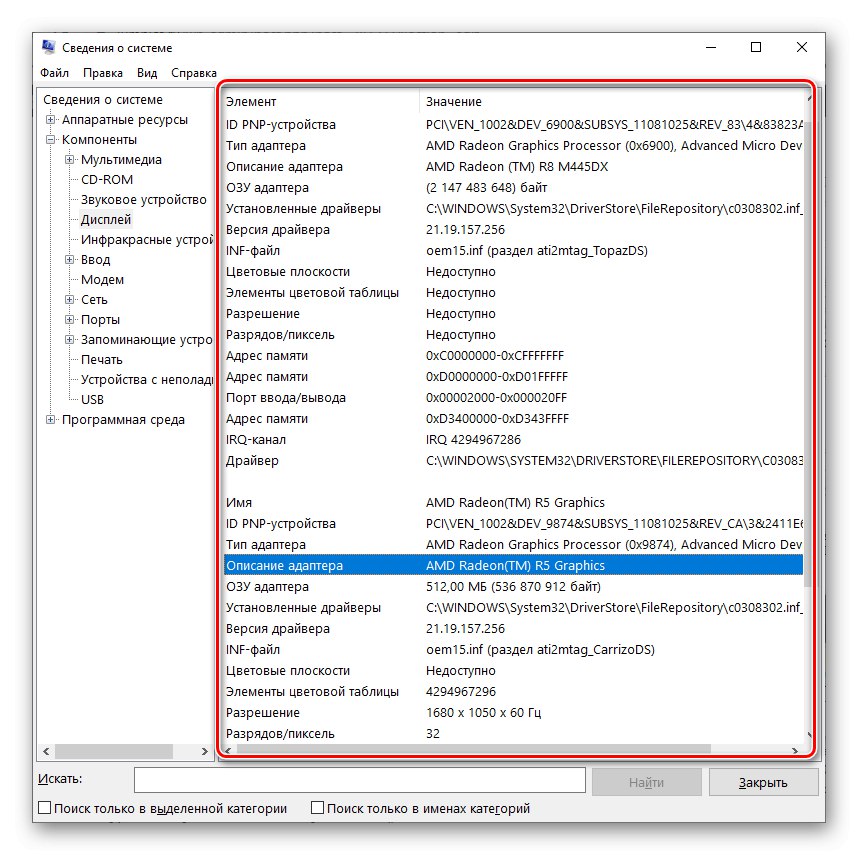
Prečítajte si tiež: Zobraziť podrobnosti ovládača v systéme Windows 10
Metóda 7: „Správca zariadení“
Každý pokročilý používateľ by mal vedieť o "Správca zariadení"pretože je skvelým nástrojom na riešenie mnohých problémov s pripojeným zariadením. V ňom môžete nielen zistiť model konkrétneho zariadenia, ale aj sledovať stav jeho pripojenia, aktualizovať ovládač, prezerať vlastnosti a v prípade potreby ho deaktivovať alebo vymazať.
- Kliknite pravým tlačidlom na ikonu „Štart“ a vyberte položku "Správca zariadení".
![Prejdite do Správcu zariadení po spustení v systéme Windows 10]()
Viac informácií: Vo Windows 10 sa otvára „Správca zariadení“
- V okne, ktoré sa otvorí, vyberte kategóriu „Video adaptéry“ a kliknutím na šípku vedľa ho otvorte. V rozbaľovacom zozname vidíte názov pripojeného grafického hardvéru a tu sa zobrazujú dokonca aj tie zariadenia, ktoré sú pripojené, ale neaktívne.
- V prípade potreby môžete aktualizovať ovládač pre konkrétny adaptér alebo ho deaktivovať. Kliknite pravým tlačidlom myši na model a vyberte príslušnú položku ponuky. Tento postup vyžaduje potvrdenie ako správca.
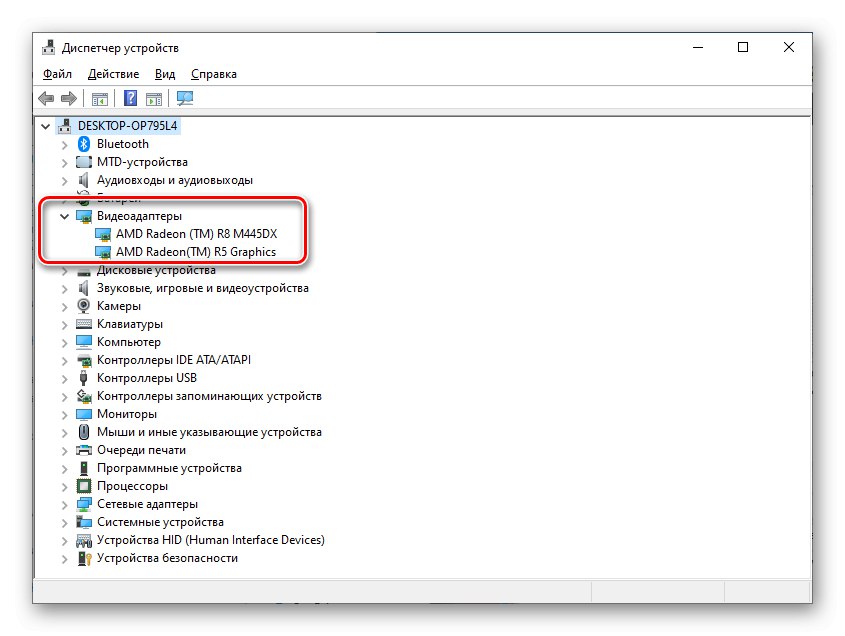
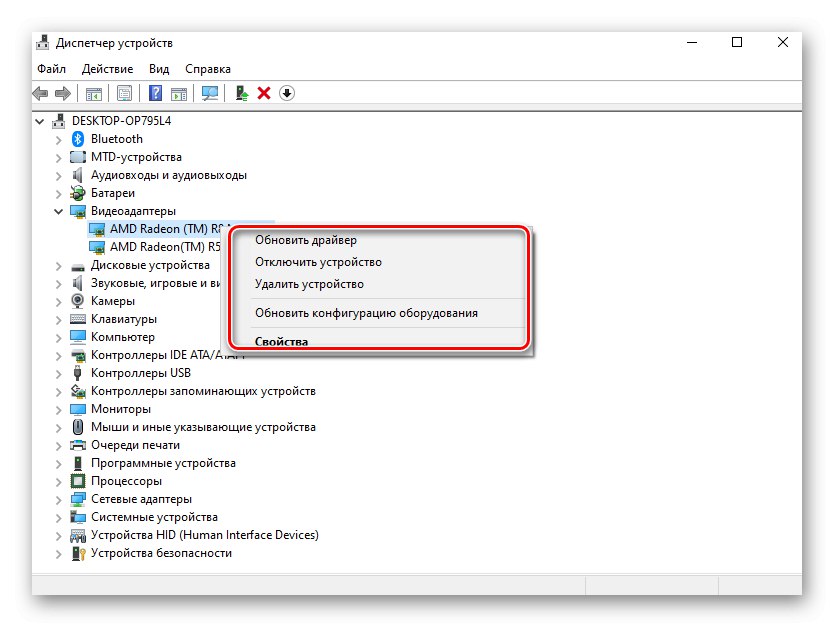
Metóda 8: „Správca úloh“
Nie každý pozná rozsiahlu funkčnosť "Správca úloh"... Môže sa použiť nielen na dokončenie procesov a na sledovanie ich stavu, ale aj na kontrolu výkonu počítača, pretože zobrazuje zaťaženie každého jednotlivého zariadenia. Informácie o grafickej karte môžete zistiť nasledovne:
- Objavte "Správca úloh" kombinácia klávesov Ctrl + Left Shift + ESC a prejdite na kartu „Performance“.
![Prejdite do ponuky výkonu v Správcovi úloh]()
Postup popisujeme na príklade "Správca úloh" Windows 10. V iných verziách operačného systému sa rozhranie aplikácie môže líšiť, ale algoritmus je rovnaký.
Prečítajte si tiež: Spustenie Správcu úloh v systéme Windows 7
- V ľavej ponuke karty sa zobrazuje hlavné vybavenie, ktoré počítač v súčasnosti používa. Nájdite položku alebo položky „Grafický procesor“.
- Kliknutím na jednu z nich môžete zistiť nielen model grafickej karty, ale aj stupeň jej pracovného zaťaženia, ako aj ďalšie charakteristiky v dynamike.
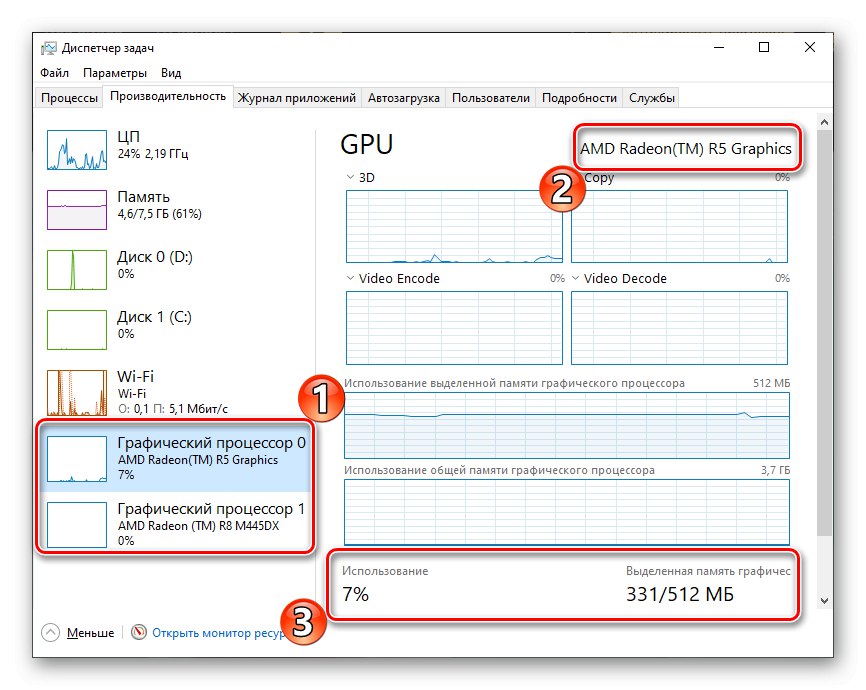
Prečítajte si tiež: Riešenie problémov so spustením „Správcu úloh“ vo Windows 7
Metóda 9: Vonkajšie znaky
Posledná uvedená metóda je vhodná v prípadoch, keď sa prenosný počítač zastavil alebo predchádzajúce možnosti nemožno použiť z iných dôvodov. Účinné to bude hlavne na nových zariadeniach, kde ešte neboli všetky nálepky vymazané a odstránené z tela. Takmer vždy výrobcovia umiestňujú na puzdro na notebook špeciálne označenia, ktoré označujú nainštalované zariadenie.

Štítky zobrazené na obrázku označujú modely procesora a grafického adaptéra, ale nie sú konkrétne, pretože je uvedená iba séria. Najlepšie je nájsť štítok s modelom samotného notebooku, ktorý potom nájdete na oficiálnych webových stránkach výrobcu a dozviete sa viac o komponentoch vrátane grafickej karty.

Ak je notebook už dosť starý, potom nie je pravda, že štítky na ňom prežili. V krajnom prípade môžete rozobrať a vidieť označenie grafického adaptéra priamo na jeho povrchu, ale takýto postup vyžaduje náležité skúsenosti a bežným používateľom sa veľmi neodporúča.
Záver
Zvážili sme najefektívnejšie spôsoby, ako zistiť model grafickej karty nainštalovanej v notebooku. To je možné dosiahnuť pomocou pohodlných programov aj pomocou predinštalovaných nástrojov od vývojárov operačného systému Windows. Každá metóda predpokladá svoje vlastné charakteristiky a niektoré z nich umožňujú nielen stanovenie série a počtu adaptérov, ale aj ďalšie technické charakteristiky.