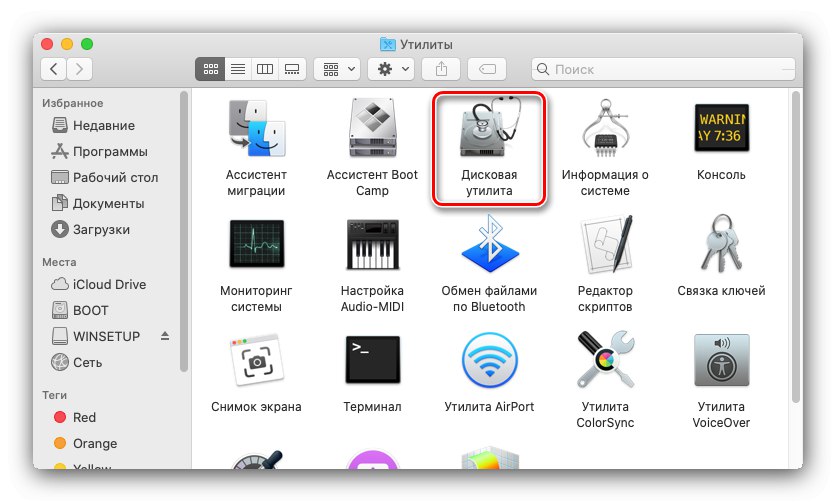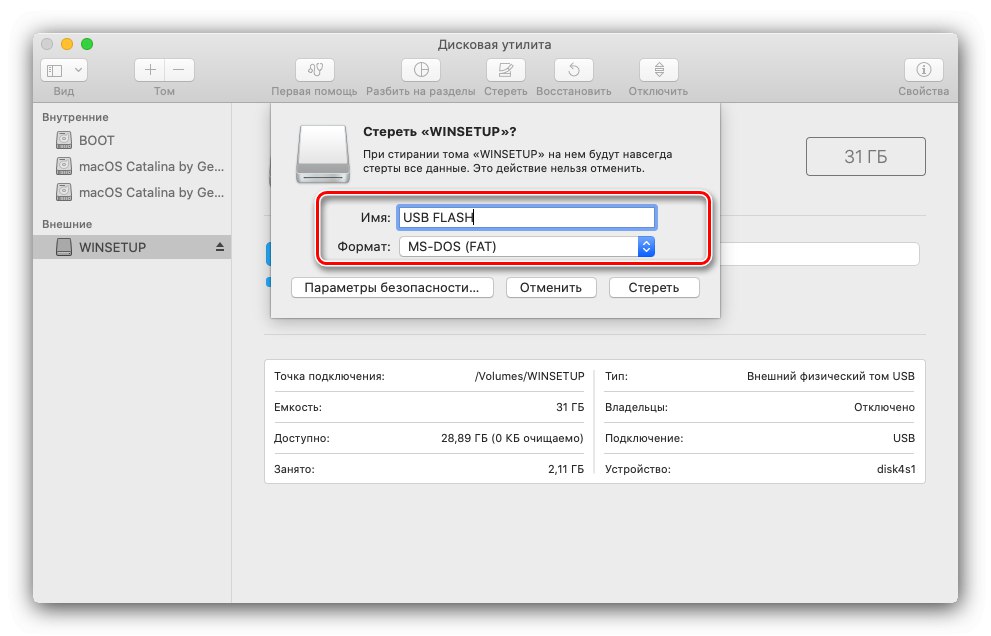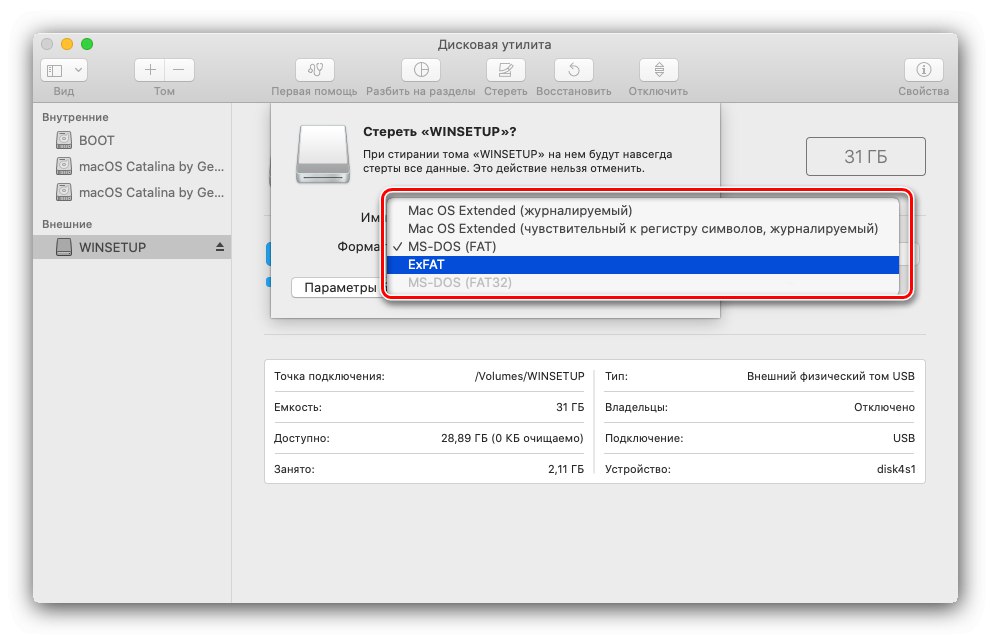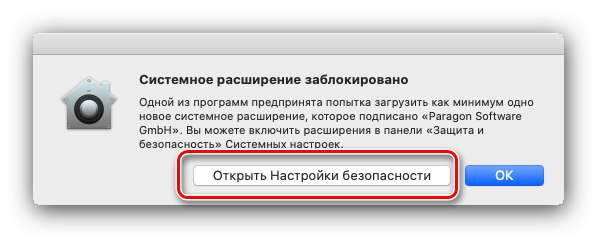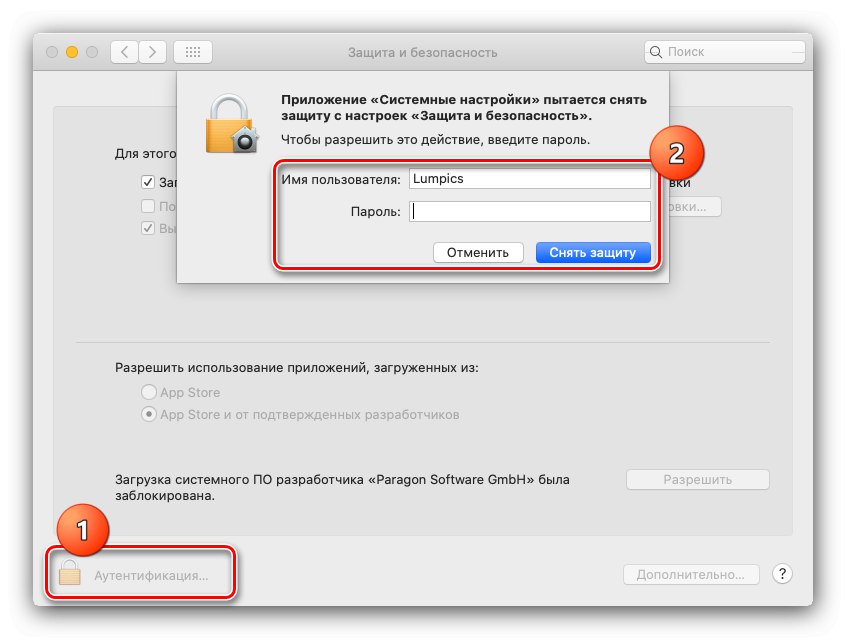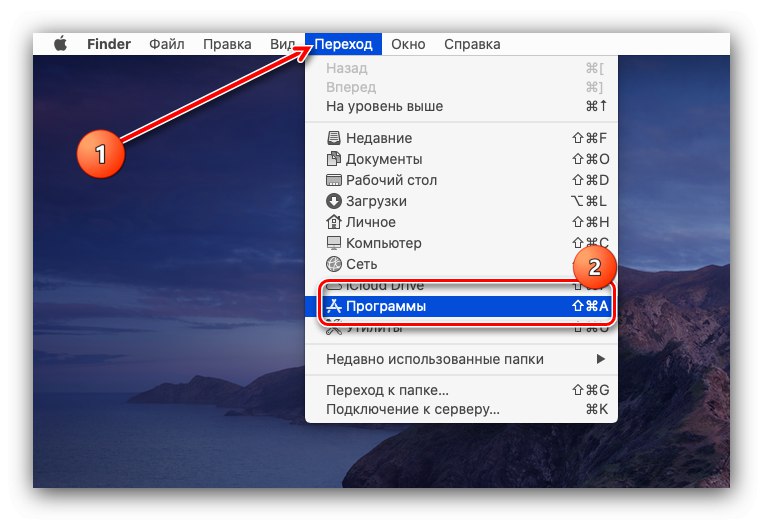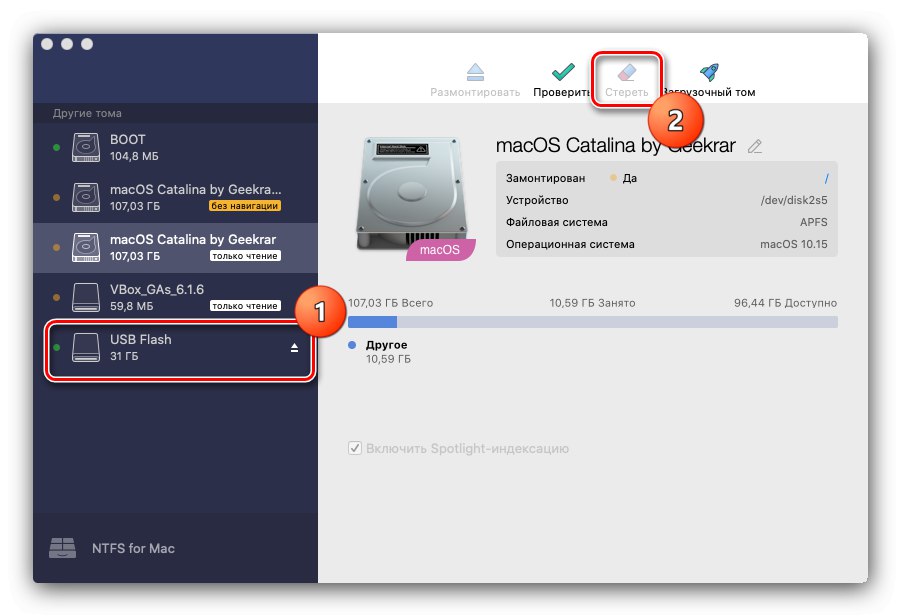Možnosť 1: súborové systémy macOS a FAT
Ak chcete formátovať flash disk do iných systémov ako NTFS, nemusíte inštalovať ani softvér tretích strán - štandardný si poradí aj s úlohou Disk Utility.
- Pripojte cieľovú jednotku k vášmu MacBooku a uistite sa, že je rozpoznaná - na ploche by sa mala objaviť skratka.
- Ďalej spustite nástroj Disk Utility - napríklad z priečinka „Pomôcky“ku ktorej je prístupná klávesová skratka Shift + Command + U.
![Spustenie programu Disk Utility na formátovanie jednotky USB Flash v počítači MacBook]()
Prečítajte si tiež: Klávesové skratky pre systém macOS
- V bočnej ponuke vyberte pripojenú jednotku USB flash (zvyčajne sa nachádza v priečinku „Externé“) a použite tlačidlo "Vymazať".
- Zobrazí sa okno formátovača. Najskôr nastavte požadovaný názov jednotky alebo nechajte aktuálny.
![Názov média na formátovanie jednotky flash v MacBooku]()
Ďalej pomocou rozbaľovacej ponuky „Format“ nainštalujte požadovaný súborový systém. Dostupné možnosti:
-
„APFS“ - hlavný formát systému macOS, počnúc verziou Mojave (10.13);
Dôležité! Ak používate staršie vydanie operačného systému, táto možnosť nebude k dispozícii!
- „Mac OS Extended“ - tiež štandardné riešenie Apple, ale používalo sa vo verziách High Sierra (10.12) a nižších;
- „MS-DOS (FAT)“ - zodpovedá FAT32 vo Windows;
-
„ExFAT“ - moderná variácia predchádzajúcej bez svojich obmedzení určená na použitie v systémoch macOS a Windows.
![Výber systému súborov médií na formátovanie jednotky flash v počítači MacBook]()
Prečítajte si tiež: Aký súborový systém zvoliť pre jednotku flash
Pre formáty macOS je k dispozícii aj niekoľko možností:
- „Šifrované“ - pridáva šifrovanie zväzku, zatiaľ čo v procese formátovania budete musieť nastaviť prístupové heslo;
- Rozlišovať malé a veľké písmená - v takom prípade budú súbory a priečinky s názvami ako „soringpcrepair.com“, „soringpcrepair.com“, „soringpcrepair.com“ považované za rôzne objekty;
- „Denník“ (Iba Mac OS Extended, predvolene aktívne v APFS) - Všetky údaje v tomto systéme súborov sú indexované.
-
„APFS“ - hlavný formát systému macOS, počnúc verziou Mojave (10.13);
- Pri výbere možnosti „Šifrované“ môžete určiť stupeň hĺbky šifrovania.
- Po nainštalovaní všetkých požadovaných volieb kliknite na "Vymazať".
- Počkajte až do konca postupu - počas procesu môže jednotka flash zmiznúť z pracovnej plochy, je to normálne. Po dokončení formátovania kliknite na ikonu "Hotový" a zavrieť Disk Utility.
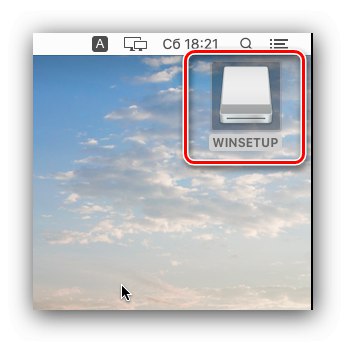
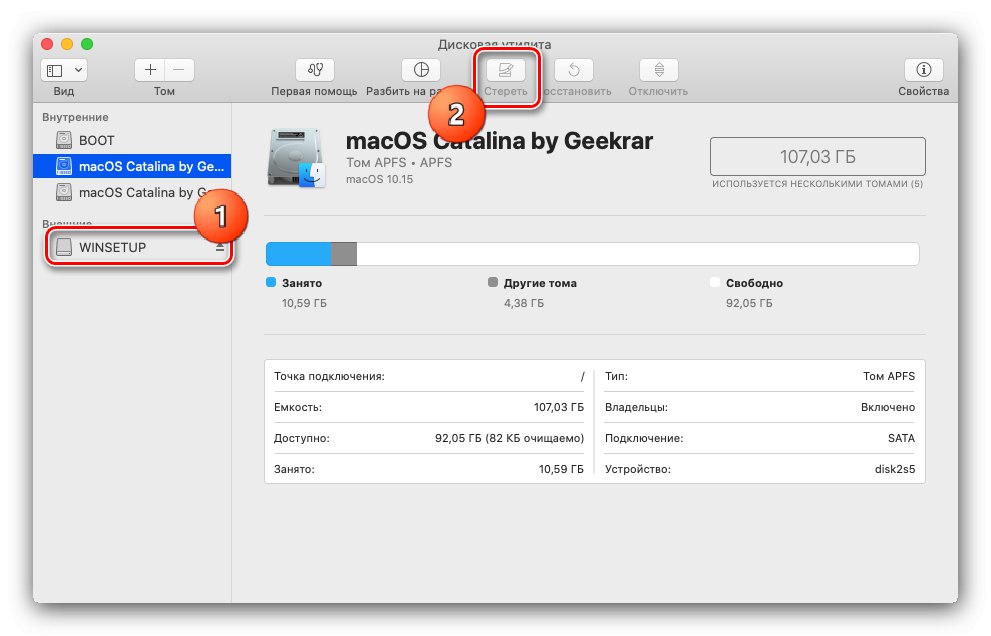
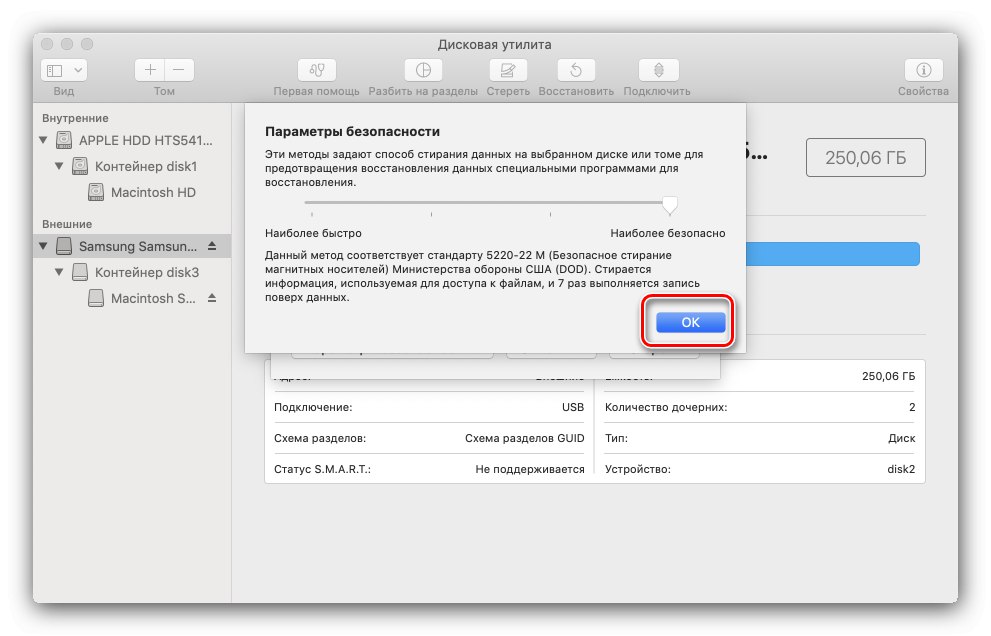
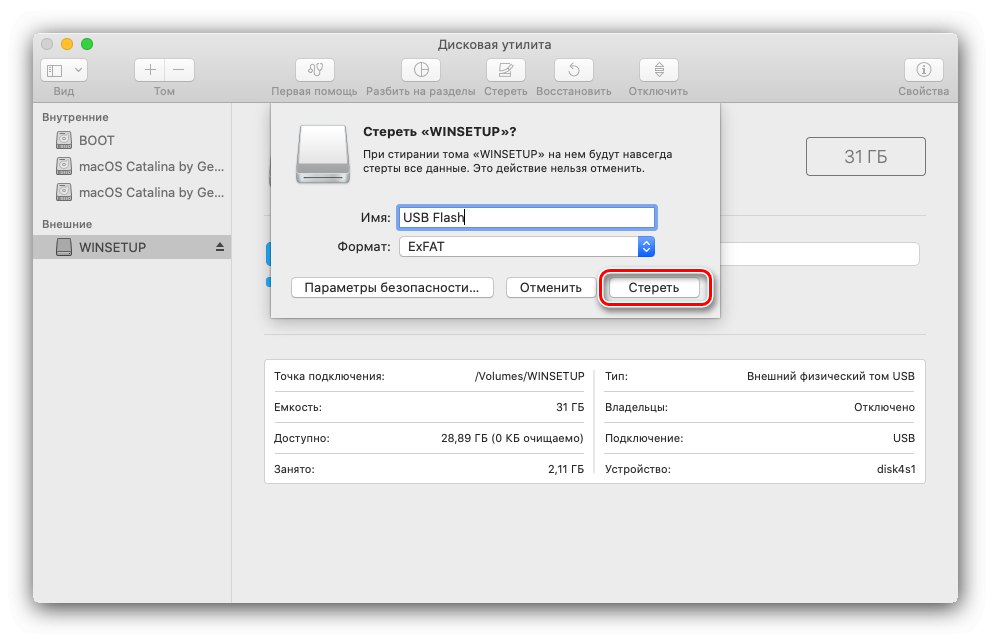
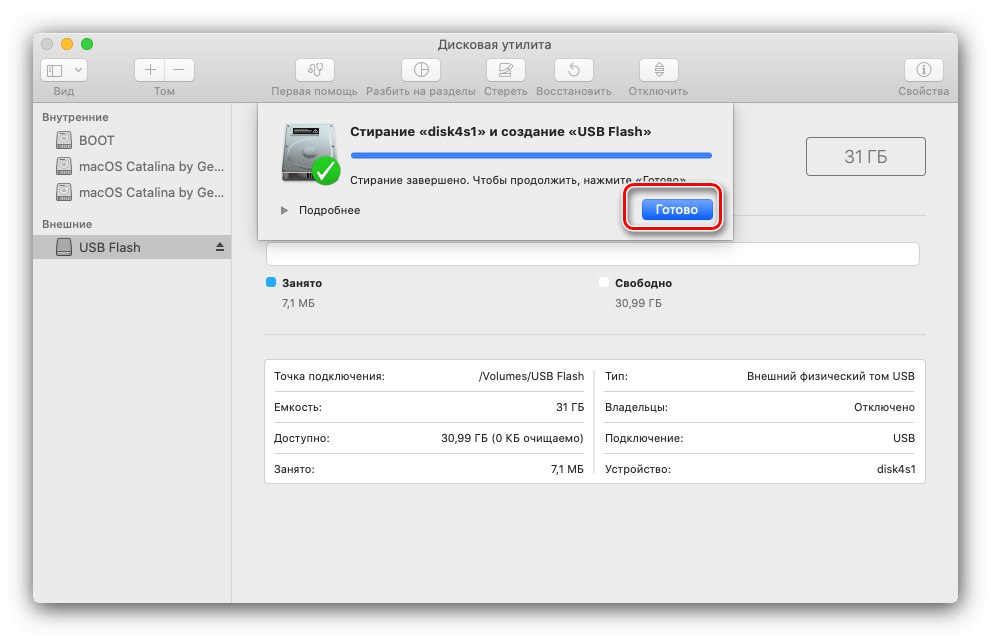
Možnosť 2: NTFS
NTFS je štandardný súborový systém Windows a systém MacOS ho predvolene nepodporuje. Ak je potrebné jednotku naformátovať, budete si musieť nainštalovať softvér tretích strán. Ako príklad si vezmime riešenie NTFS pre Mac distribuované spoločnosťou Seagate.
Stiahnite si NTFS pre Mac z oficiálnych webových stránok spoločnosti Seagate
- Stiahnite si inštalačný program a spustite ho. Dvakrát kliknite na položku „Install NTFS for Mac“.
- Prečítajte si dohodu s používateľom, začiarknite príslušné políčko a kliknite „Ďalej“.
- Ak chcete pokračovať v inštalácii, zadajte heslo k aktuálnemu účtu.
- Moderné verzie systému macOS predvolene blokujú inštaláciu softvéru tretích strán, takže musíte udeliť povolenie. Vo výstražnom okne použite tlačidlo „Otvoriť nastavenia zabezpečenia“.
![Nakonfigurujte zabezpečenie pre NTFS pre inštaláciu Mac na formátovanie USB kľúča na NTFS na MacBooku]()
Kliknutím na zámok vykonajte zmeny a znova zadajte svoje heslo.
![Odblokujte inštaláciu NTFS pre Mac a naformátujte USB kľúč na NTFS na MacBooku]()
Ďalej kliknite „Povoliť“.
- Na konci inštalácie budete musieť reštartovať - zavrieť všetky spustené programy, uložiť zmeny a potom použiť tlačidlo v inštalačnom programe.
- Po opätovnom povolení MacBooku prejdite na panel s nástrojmi Finder „Prechod“ – „Programy“.
![Ak chcete naformátovať USB kľúč na NTFS na MacBooku, choďte na programy na spustenie NTFS pre Mac]()
Vyhľadajte NTFS pre Mac v priečinku Aplikácie a spustite ho jedným kliknutím Maľovanie.
- Rozhranie programu je ako Disk Utility... Rovnakým spôsobom vyberte disk Flash v bočnej ponuke a potom kliknite na ikonu "Vymazať".
![Začnite mazať v systéme NTFS pre Mac a naformátujte USB kľúč na NTFS v MacBooku]()
Formátovač vyzerá podobne, len tentokrát medzi súborovými systémami bude a Microsoft NTFS.
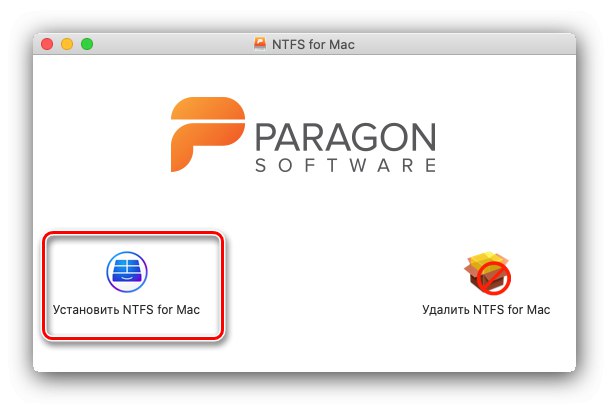
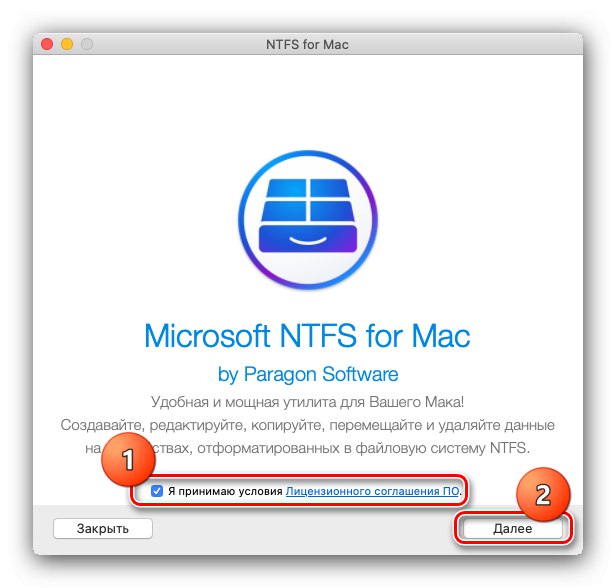
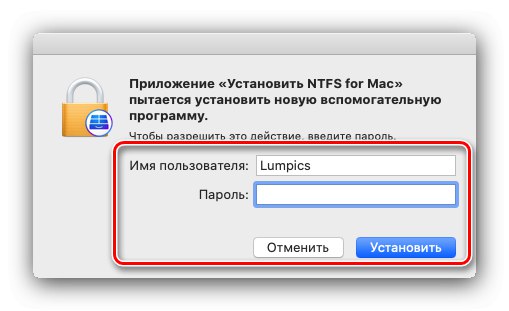
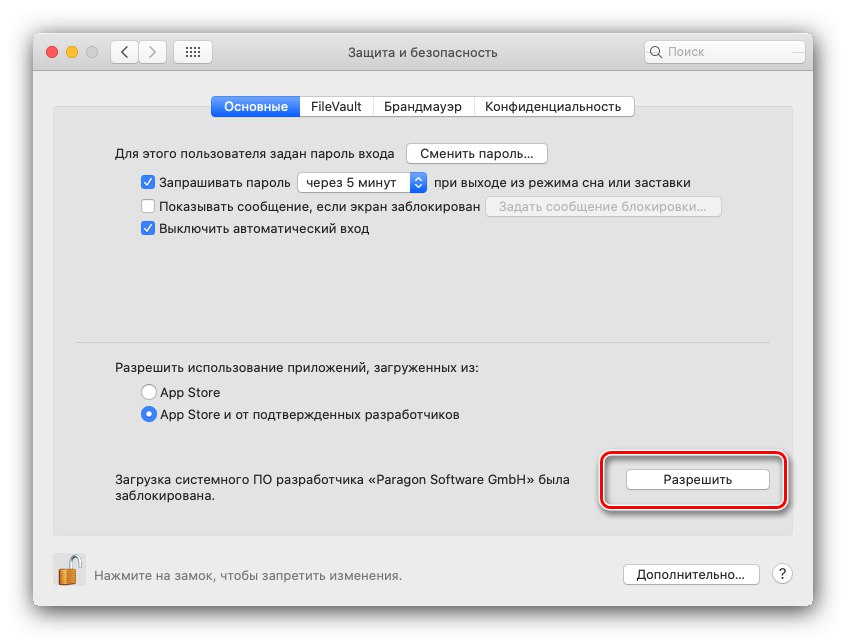
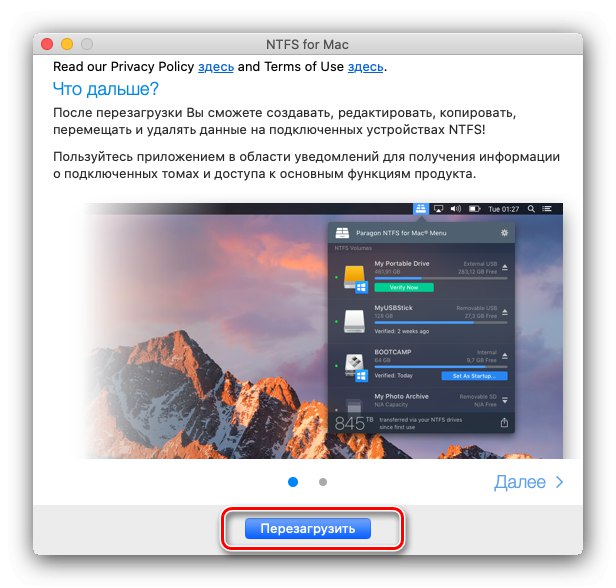

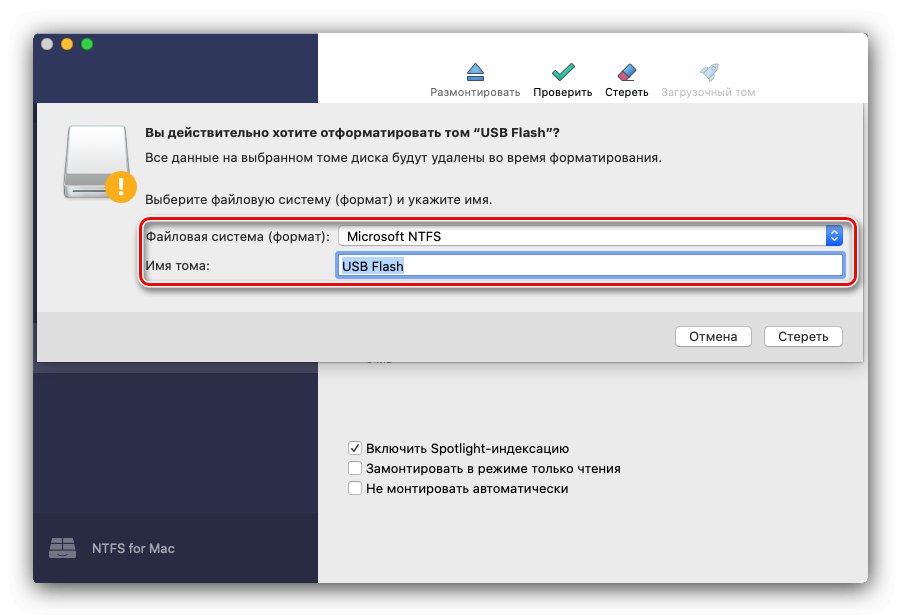
Uvažovaný softvér je možné použiť ako pokročilú alternatívu k systémovému nástroju macOS.