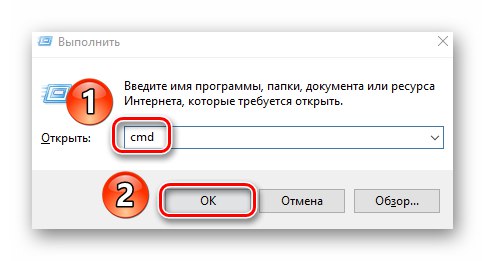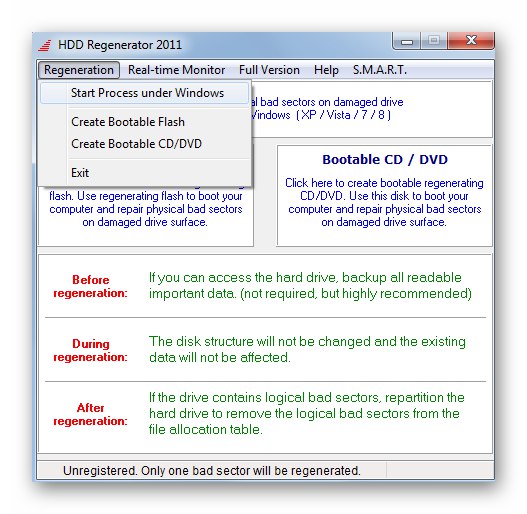Akokoľvek smutne to znie, chyby sú neoddeliteľnou súčasťou pracovného toku operačného systému Windows. U niektorých používateľov sa vyskytujú častejšie, u iných menej často. Nemôžete sa ich úplne zbaviť, ale našťastie sa veľa z nich dá napraviť. V tomto článku vám povieme, ako vyriešiť problém so správou „ČO NEOPRAVITEĽNÁ CHYBA“ v Windows 10.
Metódy na opravu chyby „WHEA UNORORECTABLE ERROR“
Najskôr je potrebné poznamenať, že uvedená chyba môže byť spôsobená tak zlyhaním softvéru, ako aj fyzickou poruchou hardvéru. Preto pravdepodobne nie je vždy možné vylúčiť to prvýkrát. V praxi to vyzerá ako normálny BSOD („Modrá obrazovka smrti“ alebo „Modrá obrazovka smrti“).
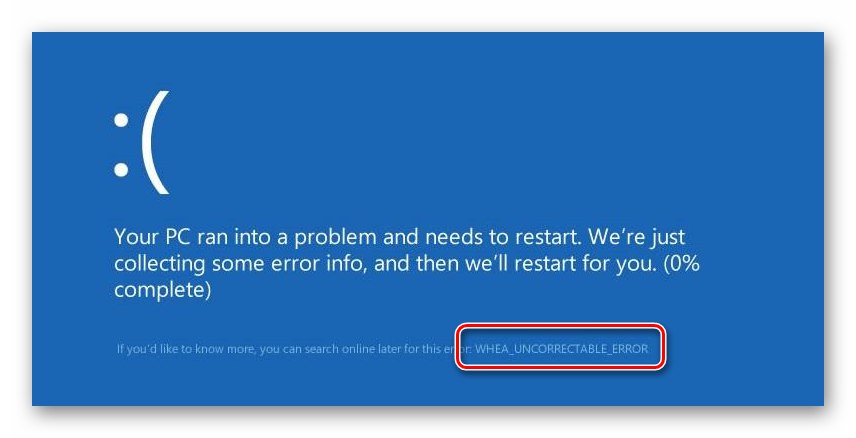
Ponúkneme niekoľko riešení problému, ktoré by sa mali najskôr vyskúšať.
Metóda 1: „Príkazový riadok“
Predtým, ako začnete riešiť problémy s fyzickým hardvérom, dôrazne odporúčame, aby ste programovo skontrolovali pevný disk a integritu systémových súborov. Obe tieto operácie sa vykonávajú pomocou zabudovaného systémového pomocného programu "Príkazový riadok".
- Stlačte súčasne klávesy Windows + R... V textovom riadku zobrazeného okna zadajte príkaz
cmd... Potom, zatiaľ čo držíte súčasne „Ctrl“ a „Shift“, kliknite „Enter“ alebo tlačidlo „OK“ v rovnakom okne. Týmto spôsobom spustíte snap "Príkazový riadok" ako správca.![Otvorenie modulu Spustiť na spustenie pomôcky Príkazový riadok v systéme Windows 10]()
Prečítajte si tiež: Spustenie príkazového riadku ako správcu v systéme Windows 10
- Ďalej v Príkazový riadok zadajte výrazy jeden za druhým a potom stlačte „Enter“... Tieto príkazy spustia kontrolu systémových súborov a opravia ich, ak sa nájdu chyby. Upozorňujeme, že tento proces trvá nejaký čas, buďte preto trpezliví.
DISM.exe / Online / Čistiaci obraz / Obnoviť zdravie
sfc / scannow - Po dokončení vyššie uvedených operácií nezatvárajte okno. "Príkazový riadok"... Zadajte príkaz
chkdsk C: / f / r / xa potom stlačte „Enter“ na vybavenie žiadosti. Spustí sa kontrola pevného disku. Upozorňujeme, že ak je váš operačný systém nainštalovaný na oddiele s iným písmenom ako „C“tím ho bude musieť vymeniť za vhodný. - Predplatné "/ X" v príkaze umožňuje v prípade potreby odpojiť zväzok na overenie. To znamená, že aby ste mohli skenovať disk, musíte reštartovať systém. IN Príkazový riadok uvidíte príslušné oznámenie. Kliknite na tlačidlo „Y“a potom reštartujte systém.
- Ak výsledok kontroly ukazuje, že pevný disk obsahuje chybné sektory alebo iné chyby, skúste použiť niektorý zo špeciálnych programov na zotavenie HDD / SSD. Hovorili sme o nich v samostatnom sprievodcovi.
![Ukážkový program na kontrolu pevného disku a opravu v systéme Windows 10]()
Viac informácií: Obnova pevného disku
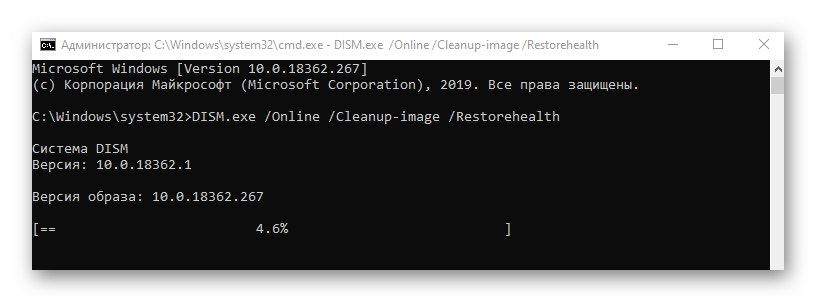
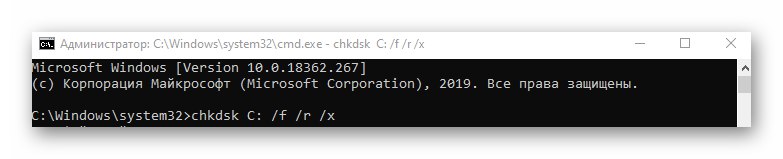
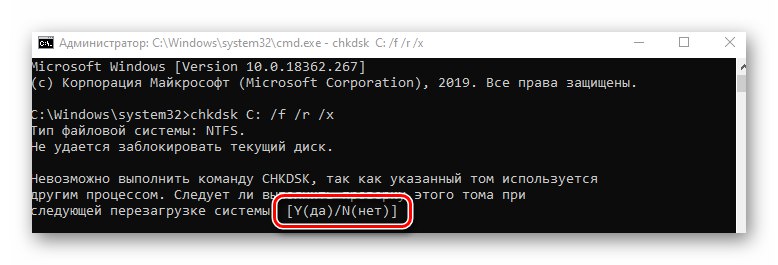
Je veľmi pravdepodobné, že tieto kontroly a skenovania vám pomôžu zbaviť sa chyby „ČO NEOPRAVITEĽNÁ CHYBA“... V opačnom prípade prejdite na ďalšiu metódu.
Metóda 2: Skontrolujte aktualizácie
Vývojári systému Windows 10 pravidelne vydávajú aktualizácie a často spôsobujú chyby a umožňujú vám ich zbaviť. Náš problém vyriešite takto:
- Stlačte súčasne klávesy Windows + I... V otvorenom okne "Možnosti" kliknite ľavým tlačidlom myši na sekciu Aktualizácia a zabezpečenie.
- Vďaka tomu sa okamžite ocitnete na požadovanej karte - aktualizácia systému Windows... Na pravej strane okna kliknite na ikonu Skontroluj aktualizácie... Toto je obzvlášť potrebné, ak sú vedľa tlačidla záznamy o absencii dôležitých opráv.
- Potom začne proces hľadania, sťahovania a inštalácie chýbajúcich aktualizácií. Počkajte až do konca operácie a reštartujte počítač / notebook.
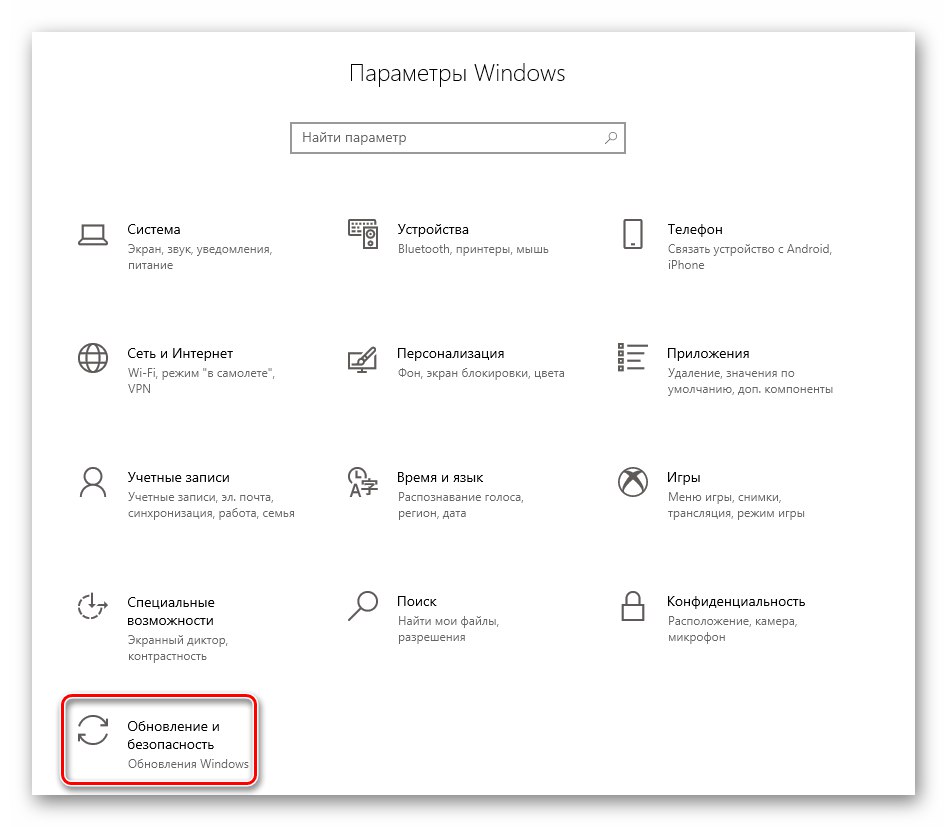
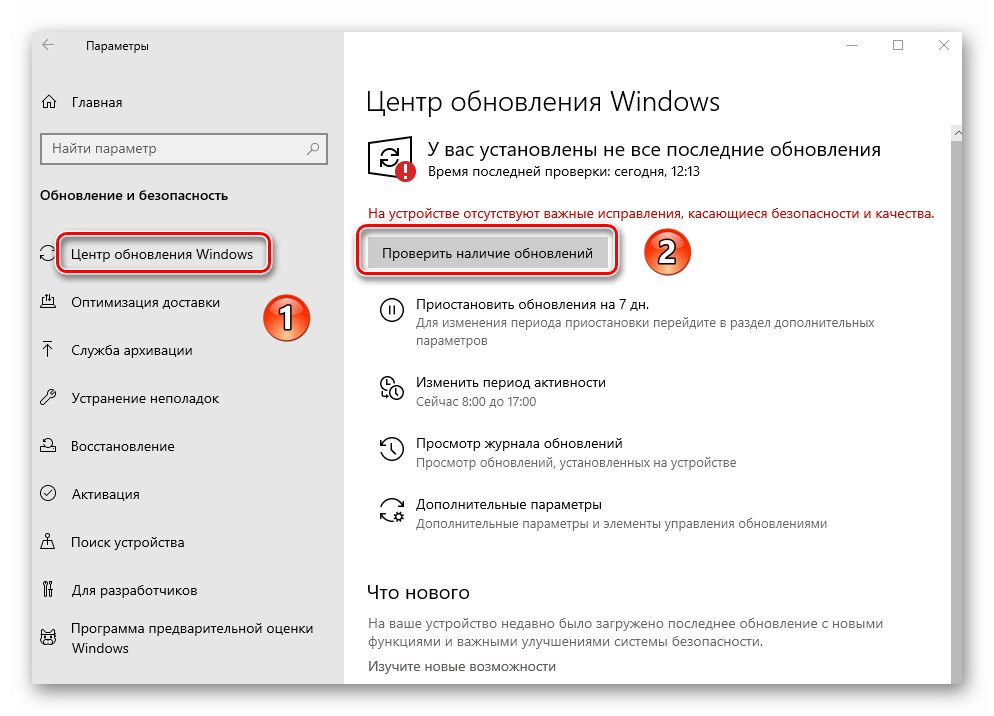
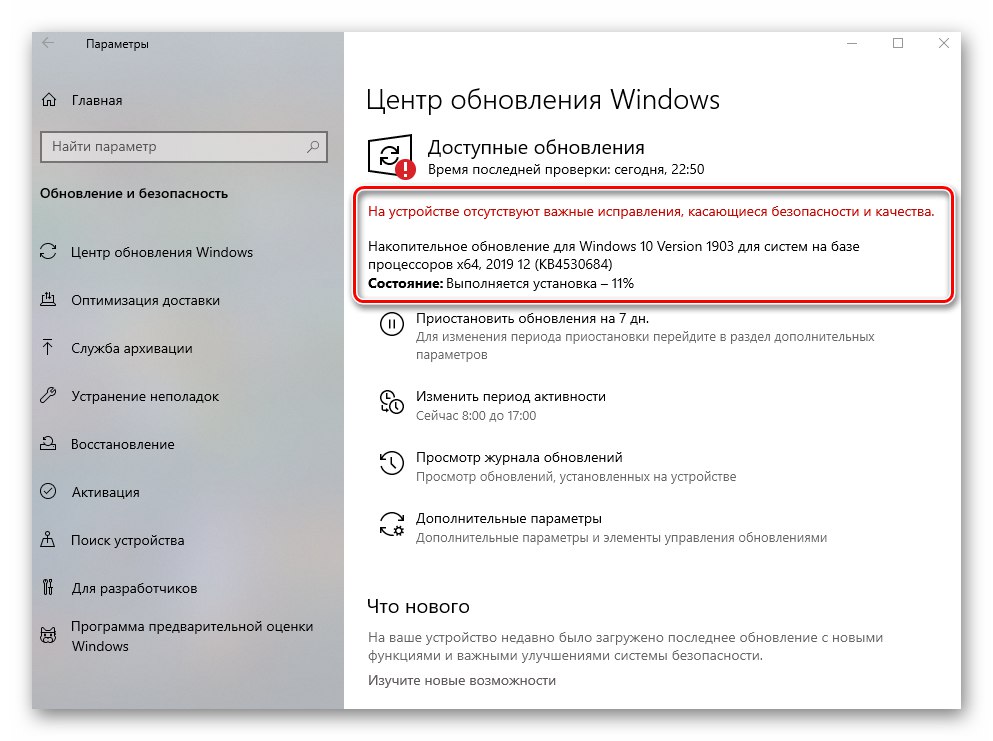
Metóda 3: Aktualizácia ovládačov
Často chyba „ČO NEOPRAVITEĽNÁ CHYBA“ sa vyskytuje v dôsledku problémov s ovládačmi alebo ich interakcie s operačným systémom.Preto sa môžete pokúsiť aktualizovať ovládače všetkých zariadení. Na tieto účely je najvhodnejší špecializovaný softvér. O najlepších aplikáciách tohto druhu sme hovorili v samostatnom článku. Odporúčame sledovať odkaz, oboznámiť sa s materiálom a zvoliť si akýkoľvek program pre seba.
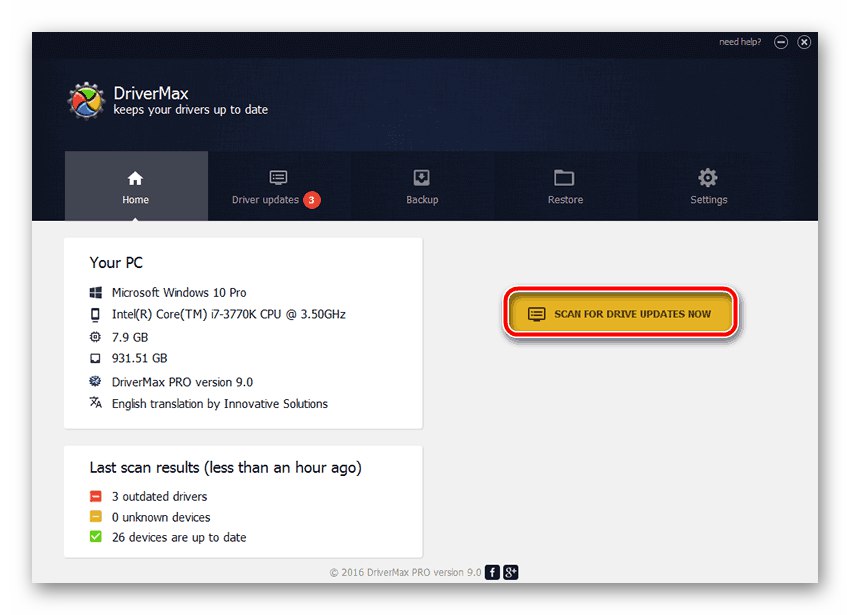
Viac informácií: Najlepší softvér na inštaláciu ovládačov
Metóda 4: Skontrolujte RAM
Táto metóda predpokladá kontrolu fyzickej poruchy pamäte RAM. Na tieto účely existuje niekoľko špecializovaných programov a systémových nástrojov. Ukážu, či nie je problém s RAM. Ak sa nejaké nájdu, stojí za to vymeniť poškodený pamäťový prúžok a skontrolovať, či sa chyba objavila „ČO NEOPRAVITEĽNÁ CHYBA“ ešte raz. Predtým sme písali o žiadostiach o testy a o samotnom procese overovania.
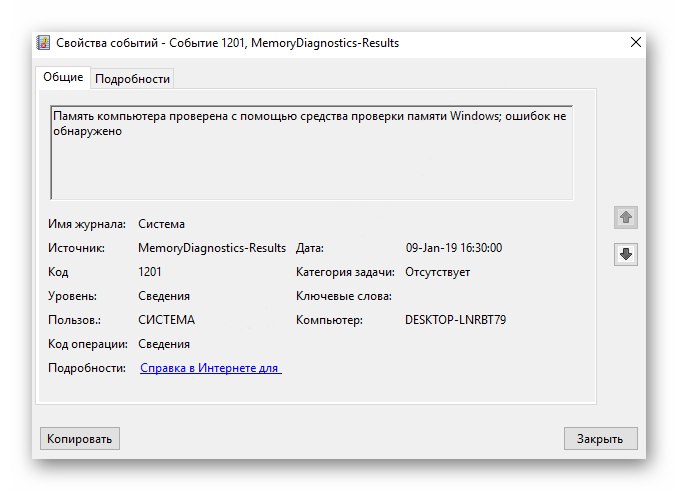
Viac informácií: Kontrola RAM vo Windows 10
Metóda 5: Skontrolujte teploty
Keď sa vyskytne chyba „ČO NEOPRAVITEĽNÁ CHYBA“ veľmi sa odporúča skontrolovať teplotu počítačových komponentov. V niektorých prípadoch je príčinou uvažovaného problému prehriatie, najmä ak ním trpí grafická karta alebo procesor.
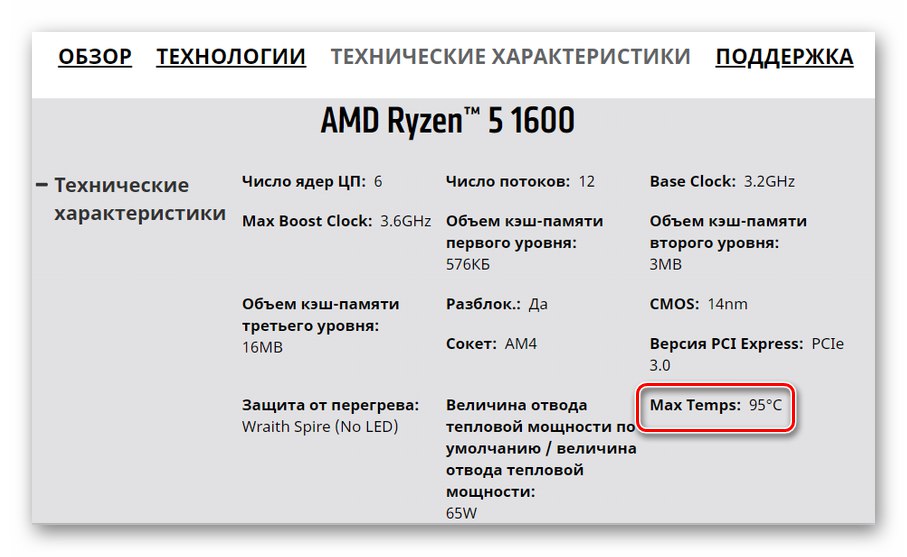
Viac informácií: Meriame teplotu počítača
V článku na vyššie uvedenom odkaze nájdete návod, ako zistiť najvyššie prípustné teploty pre rôzne typy zariadení. Ak zistíte, že sú prekročené alebo sú na hranici prípustnosti, mali by ste sa postarať o správne ochladenie a výmenu tepelnej pasty (v prípade CPU). Okrem toho sa určite zbavte pretaktovania, ak ste vykonali charakteristiky zariadenia na pretaktovanie.
Metóda 6: „Zobraziť udalosti“
Každá edícia a zostava systému Windows 10 má zabudovanú funkciu protokolovania. Predkladá sa ako aplikácia Prehliadač udalostí, ktorý zobrazuje všetky chyby a upozornenia na činnosť operačného systému, interakciu zariadenia atď. Tento nástroj umožňuje presnejšie určiť zdroj chyby „ČO NEOPRAVITEĽNÁ CHYBA“... Ak to chcete urobiť, jednoducho po spustení aplikácie spustite aplikáciu a vyhľadajte podrobné informácie o tom, čo sa stalo. Ako presne to urobiť sa dozviete z článku na nižšie uvedenom odkaze. Po oboznámení sa s popisom problému ďalej vyhľadajte na hlavnej stránke nášho webu a nájdite materiál o jeho riešení.
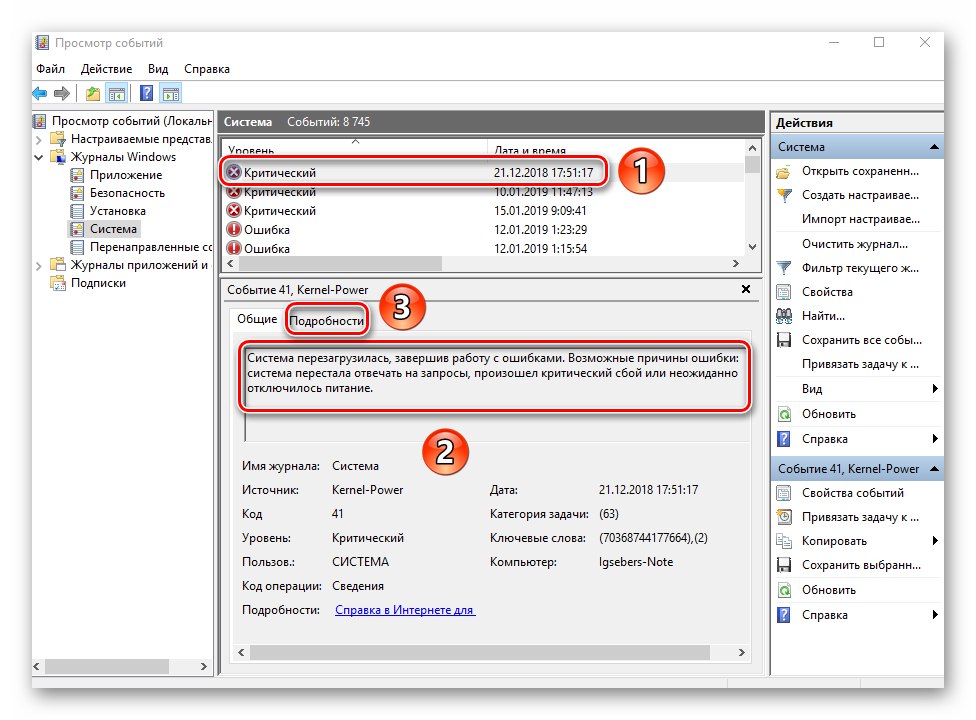
Viac informácií: Prezeranie „protokolu chýb“ v systéme Windows 10
Dozvedeli ste sa tak o hlavných spôsoboch opravy chyby „ČO NEOPRAVITEĽNÁ CHYBA“... Pamätajte, že príčina problému môže spočívať oveľa hlbšie, napríklad v nedostatočnom napätí na procesore. Neodporúčame meniť ho svojpomocne, aby ste nepoškodili „hardvér“ - v takýchto prípadoch je lepšie kontaktovať špecialistov.