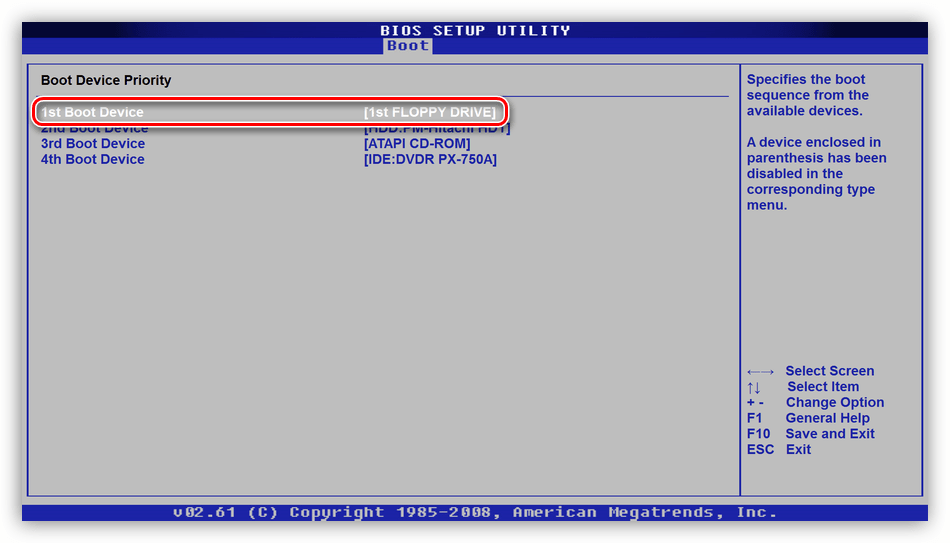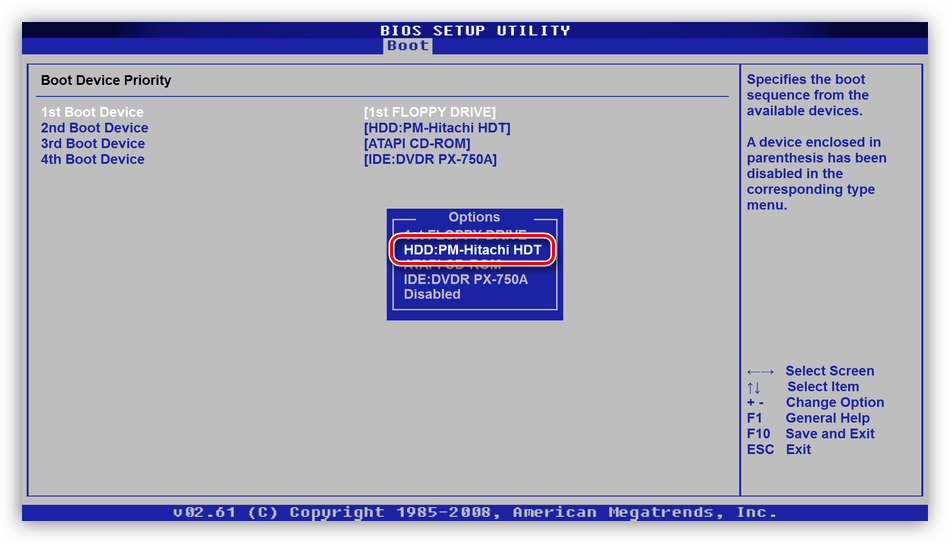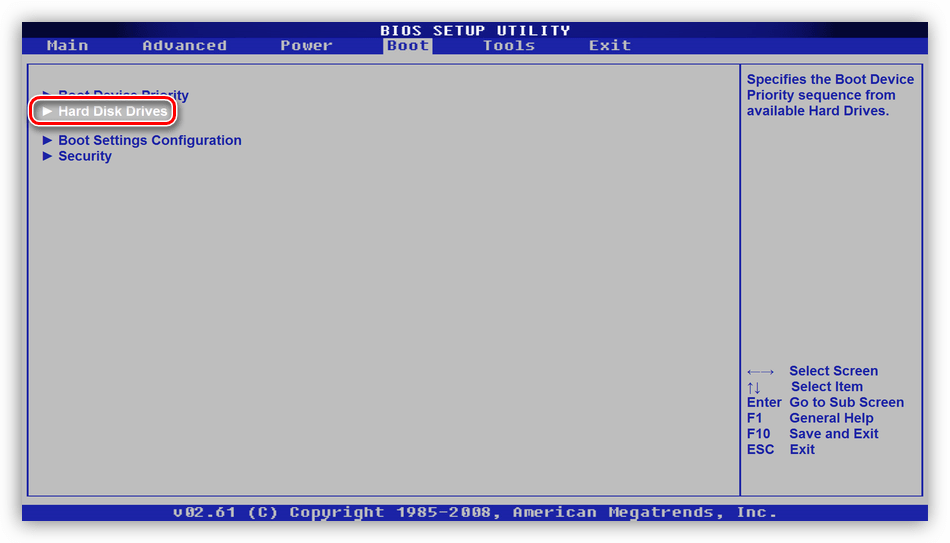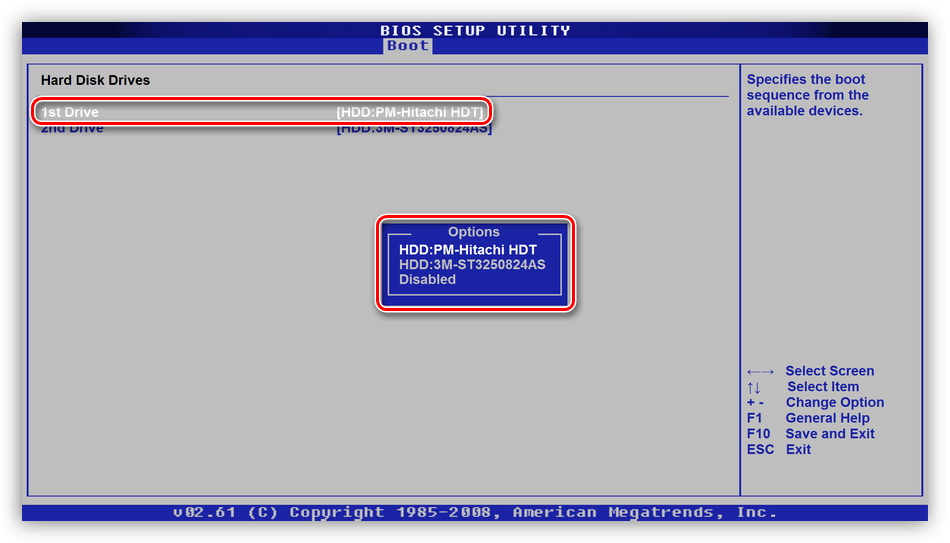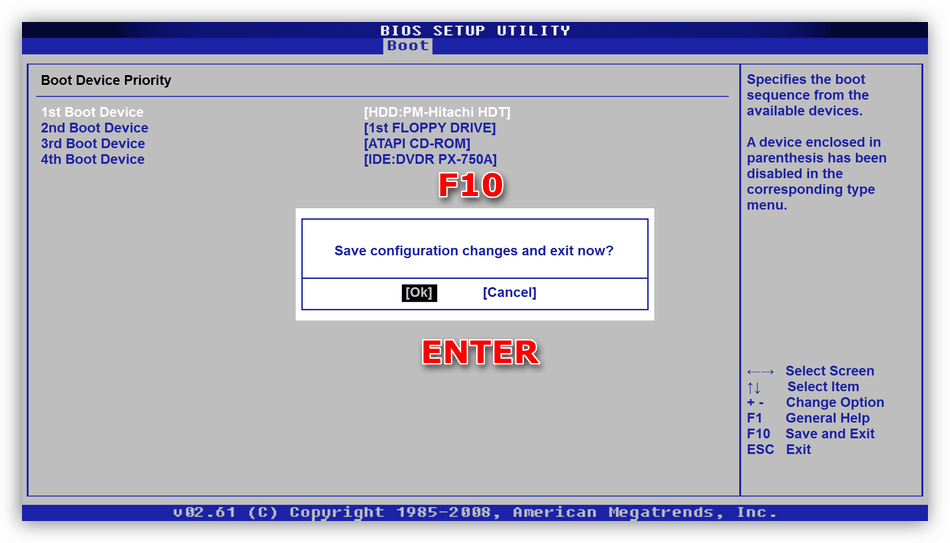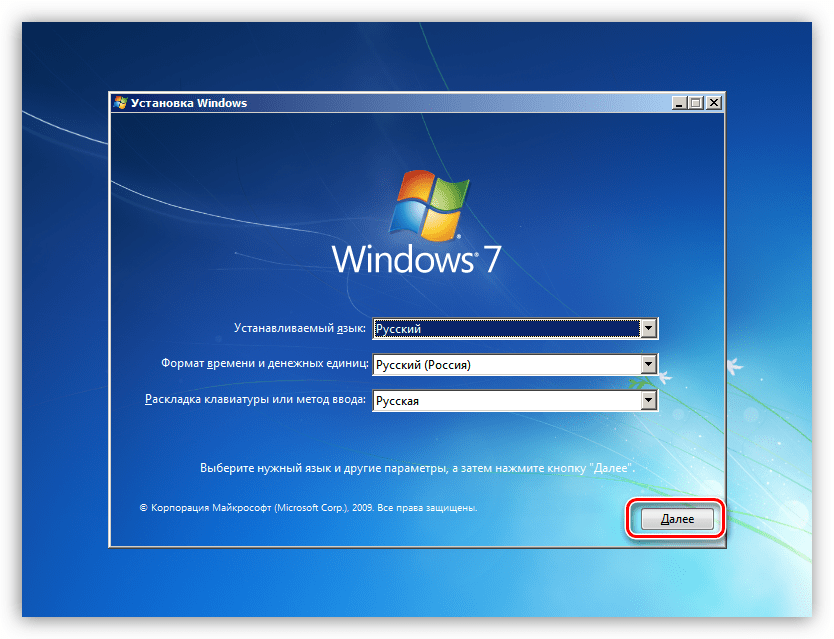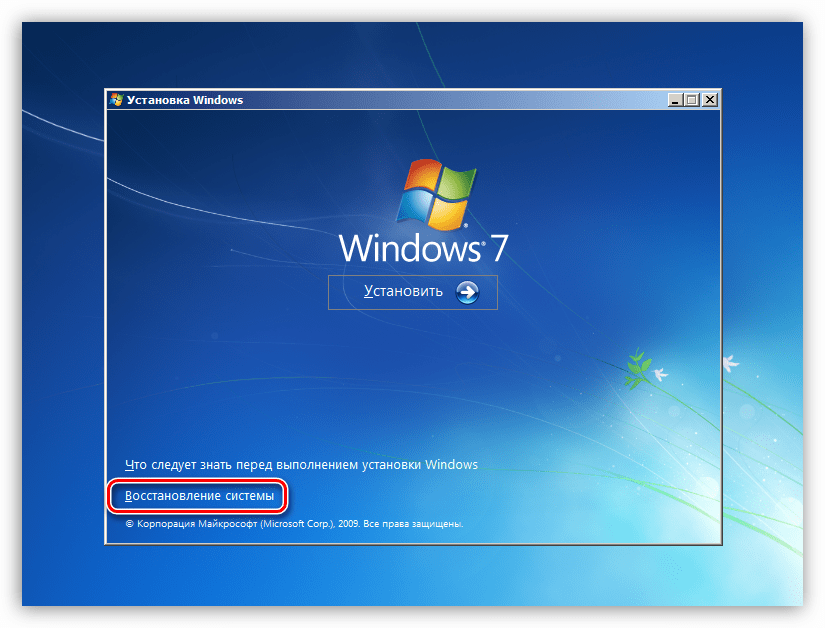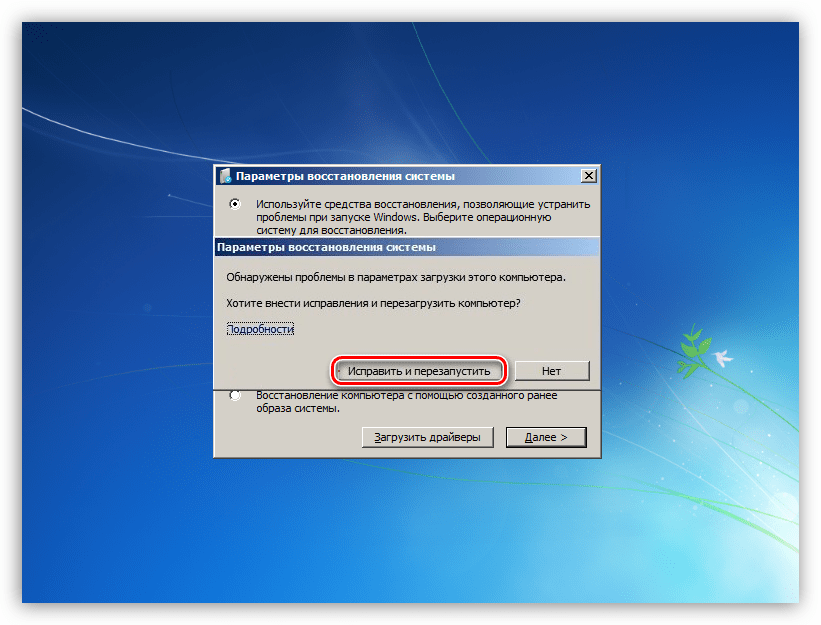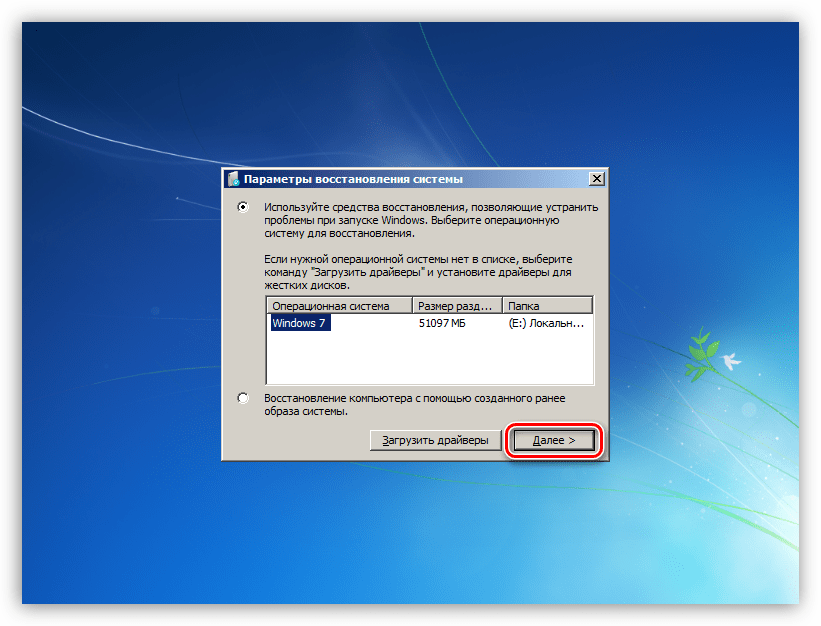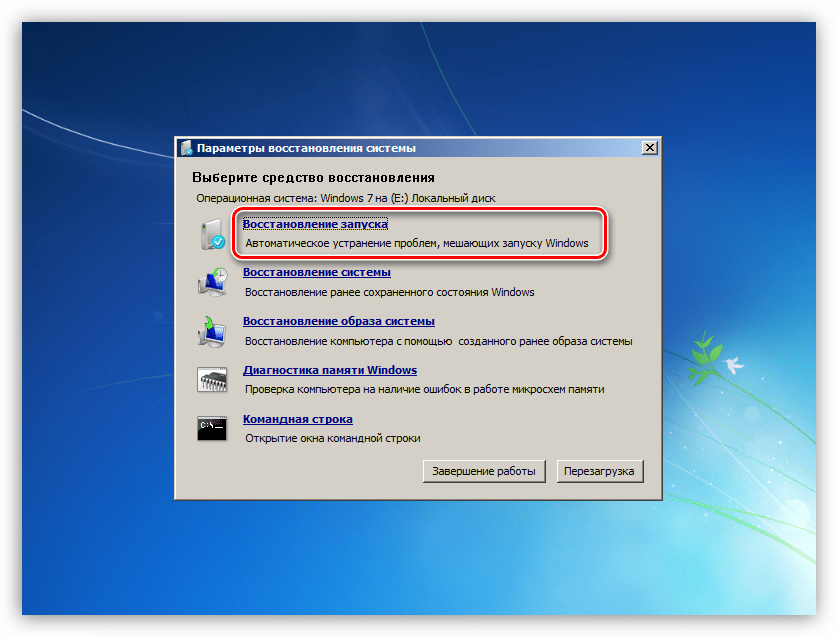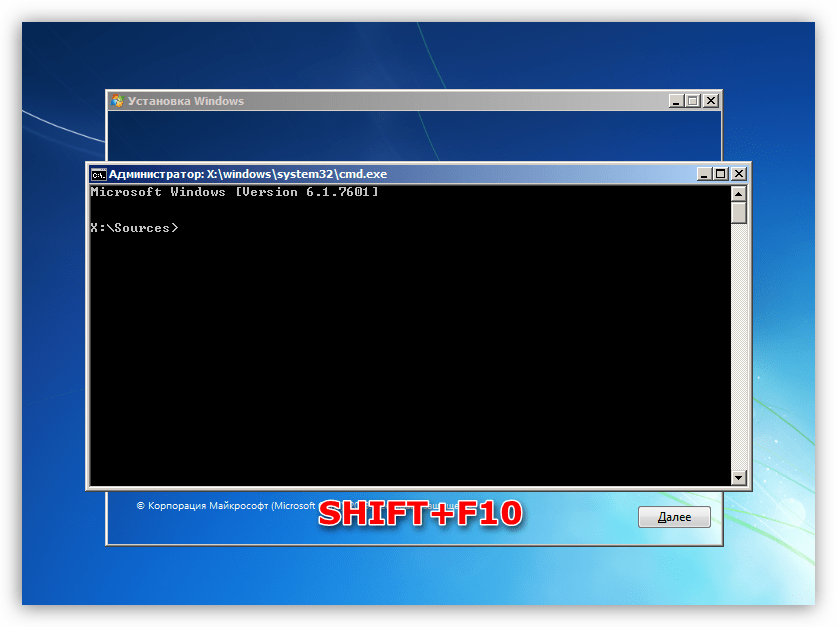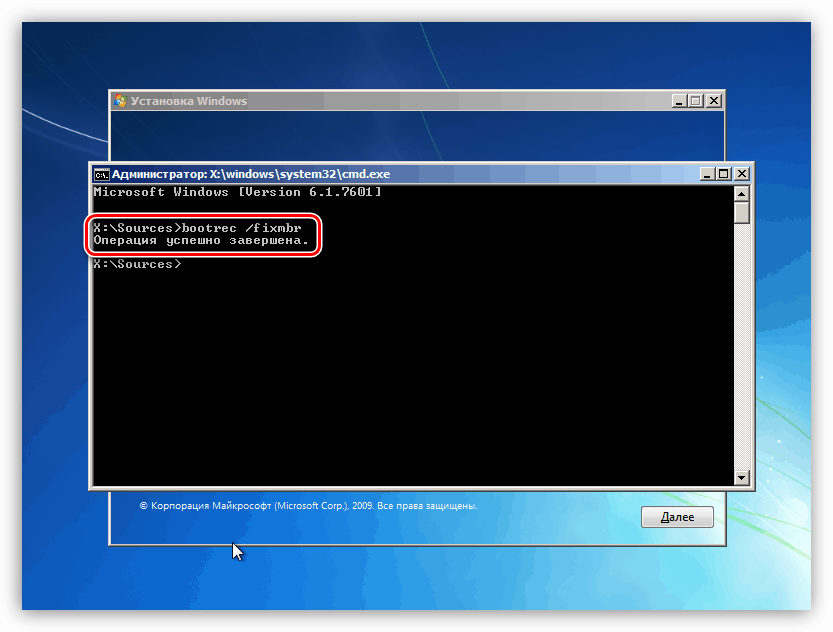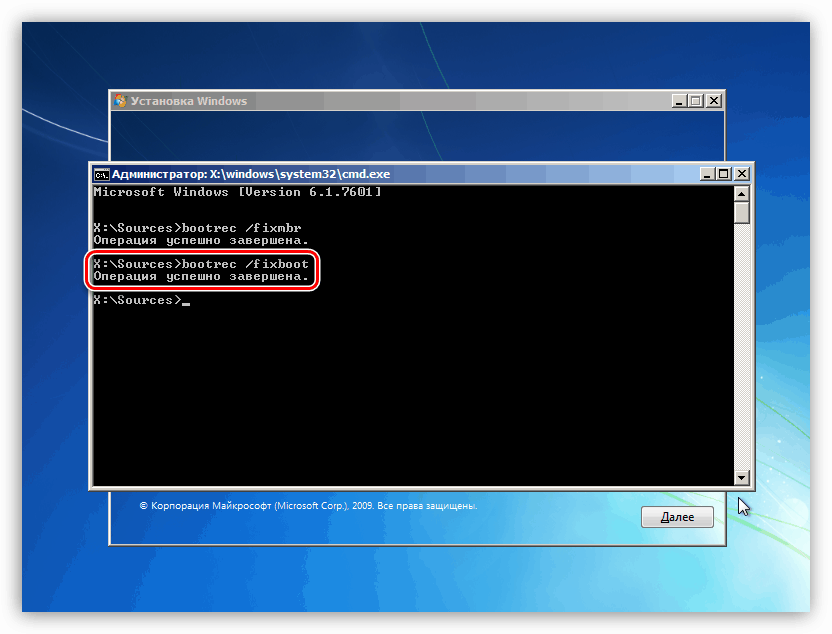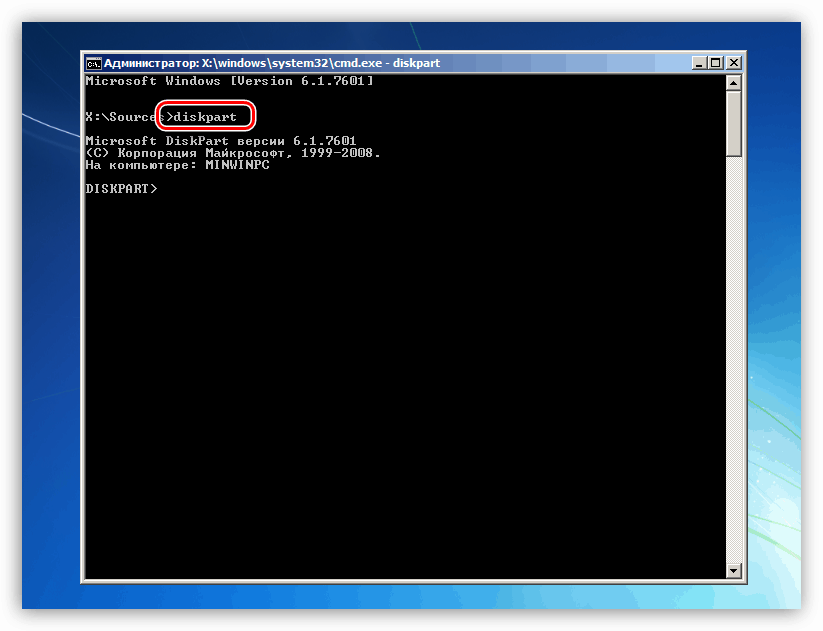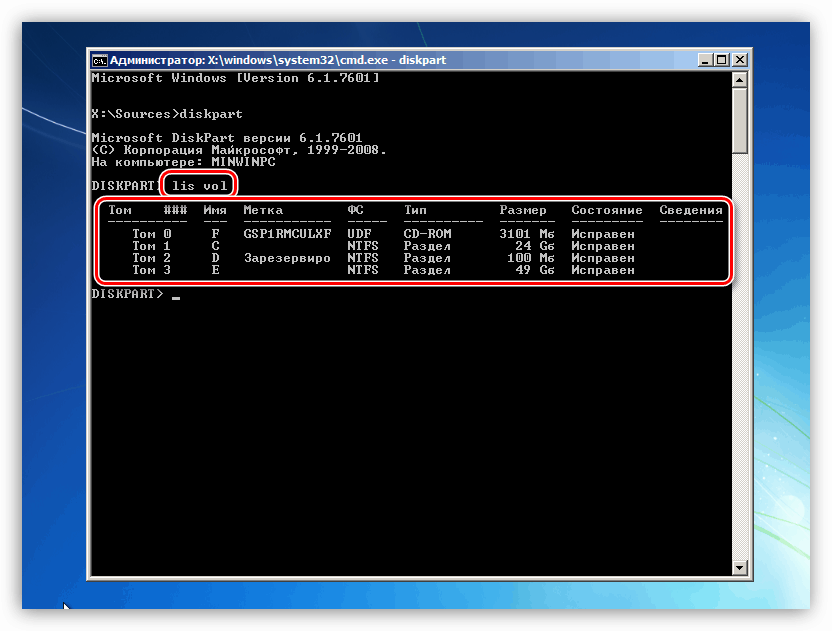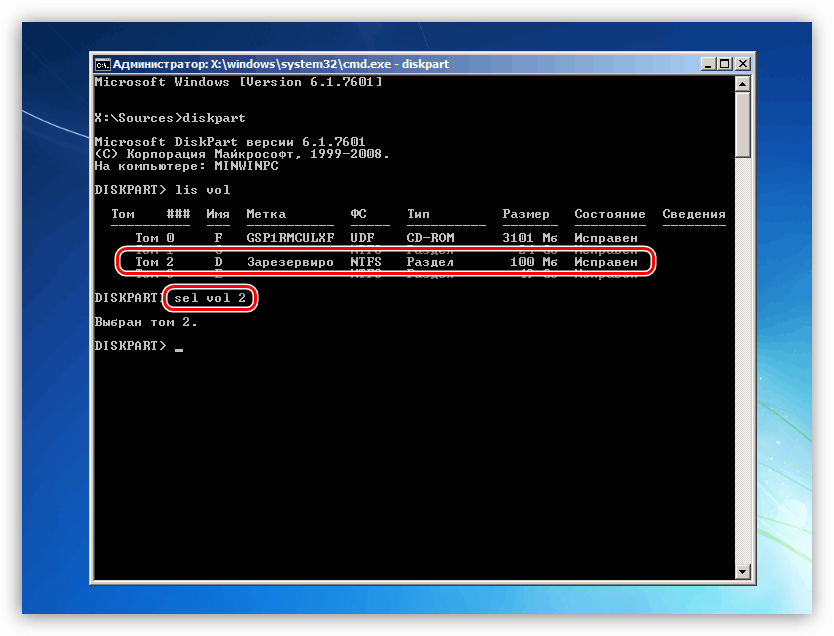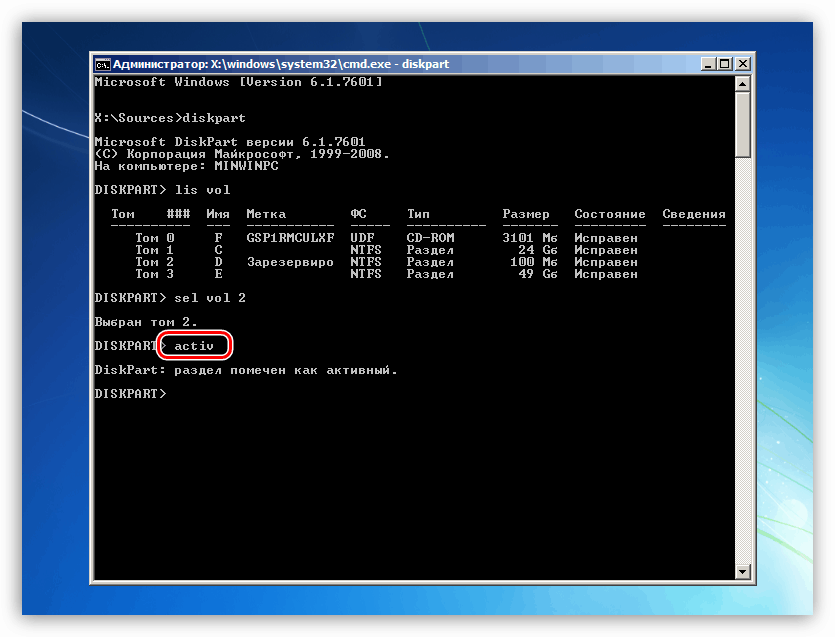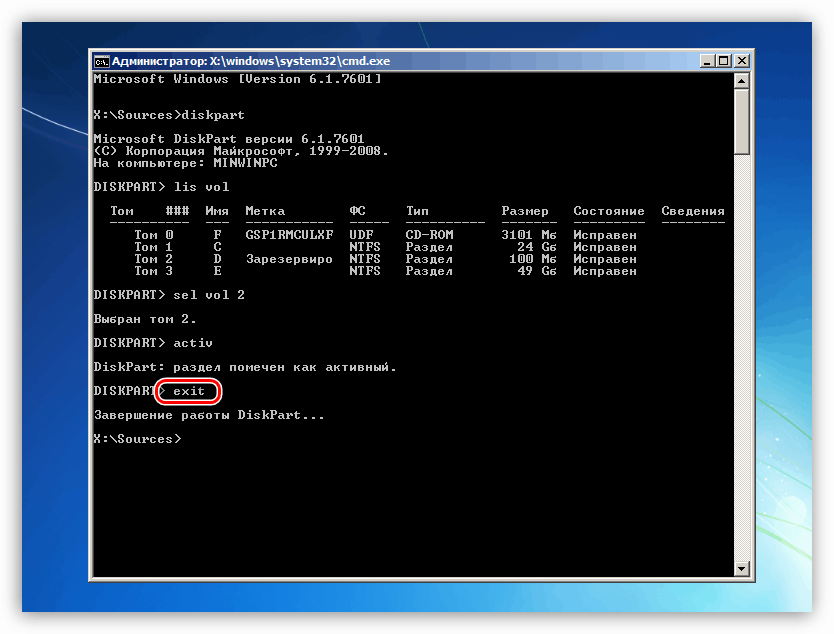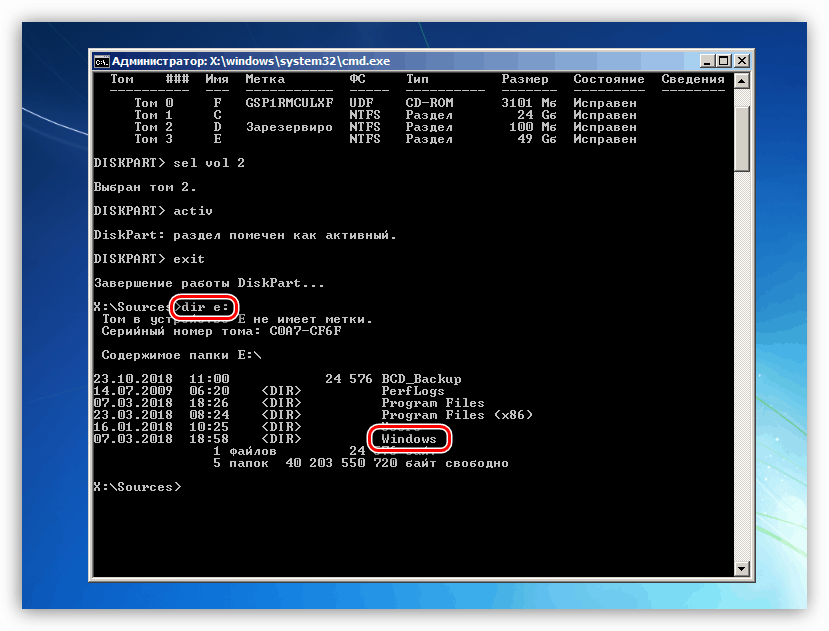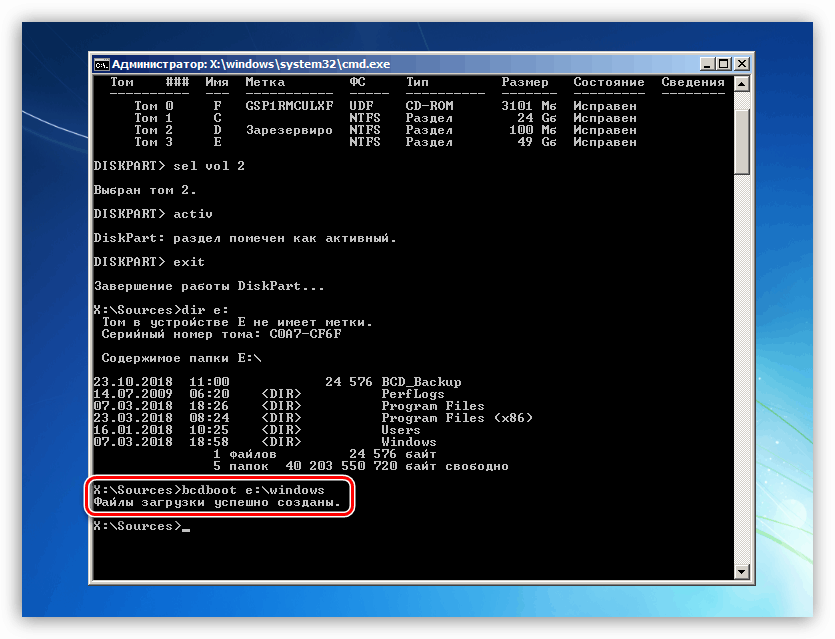Vyriešte problém s chybou 0xc000000e v systéme Windows 7
V operačnom systéme Windows sa niekedy vyskytujú rôzne chyby, ktoré zabraňujú ich načítaniu, čo znemožňuje ďalšiu prácu. Budeme hovoriť o jednej z týchto chýb s kódom 0xc000000e v tomto článku.
Obsah
Oprava chyby 0xc000000e
Ako je zrejmé z úvodu, táto chyba sa objaví počas spustenia systému a hovorí, že existujú problémy s zavádzacím médiom alebo dátami, ktoré sú na nej umiestnené. Existujú dva dôvody zlyhania: nesprávne fungovanie samotného pevného disku, slučky alebo pripojovacie porty, ako aj poškodenie zavádzacieho systému OS.
Dôvod 1: Fyzické problémy
Fyzickým problémom máme na mysli poruchu systémovej mechaniky a (alebo) všetko, čo jej zabezpečuje - dátovú slučku, SATA port alebo napájací kábel. Najprv musíte skontrolovať spoľahlivosť všetkých pripojení a potom skúsiť zmeniť kábel SATA, zapnúť disk na susednom portu (možno budete musieť zmeniť poradie zavádzania v systéme BIOS), použite iný konektor na jednotke PSU. Ak tieto odporúčania nevyriešili problém, potom stojí za to kontrolovať samotné médiá. To je možné vykonať prezeraním zoznamu zariadení v systéme BIOS alebo pripojením k inému počítaču.
BIOS
Systém BIOS obsahuje sekciu, ktorá zobrazuje pevné disky pripojené k počítaču. Nachádza sa v rôznych blokoch, ale vyhľadávanie nie je zložité. Tip: Pred skontrolovaním dostupnosti zariadenia vypnite všetky ostatné jednotky: bude ľahšie pochopiť, či je predmet v dobrom stave. Ak disk nie je uvedený, musíte premýšľať nad jeho nahradením.
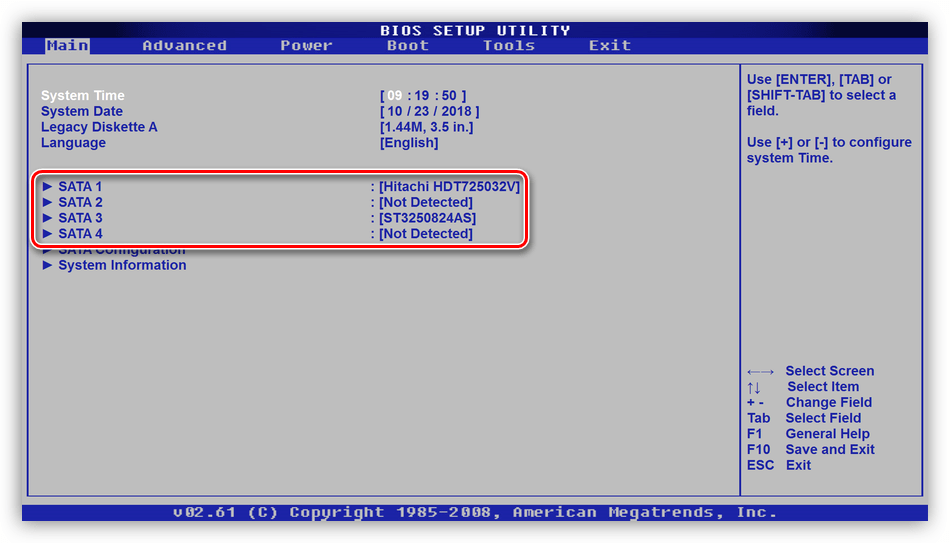
Dôvod 2: Objednávka zavádzania
Ak sa v systéme BIOS zobrazí "tvrdý", musíte sa uistiť, že je spustiteľný. Toto sa vykonáva v bloku "BOOT" (v systéme BIOS môže byť iné meno).
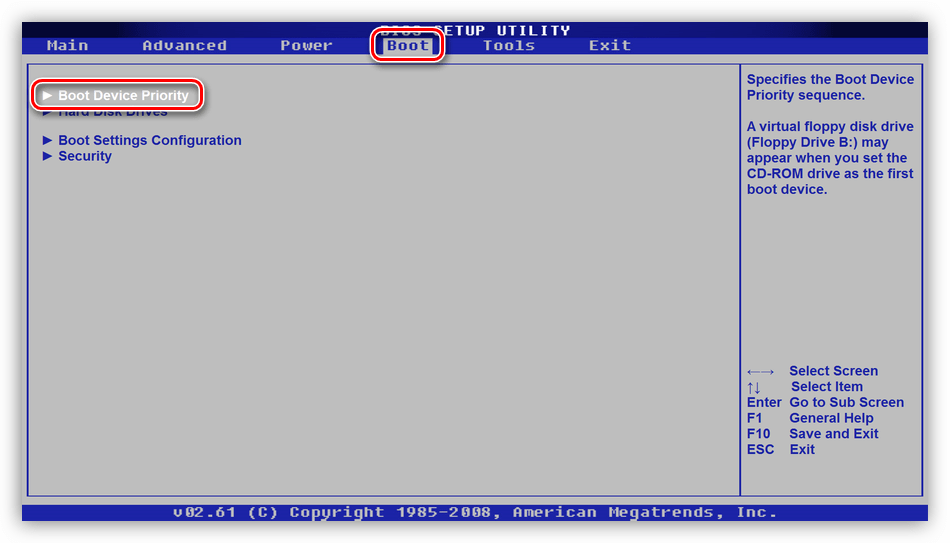
- Skontrolujeme prvú pozíciu: náš disk by sa mal objaviť tu.
![Kontrola poradia zavádzania v BIOS základnej dosky]()
Ak tomu tak nie je, stlačte ENTER , zvoľte príslušnú pozíciu v zozname, ktorý sa otvorí, a opäť stlačte ENTER .
![Nastavenie poradia spúšťania na základnej doske BIOS]()
- Ak sa disk nenachádza v zozname nastavení, stlačte kláves ESC , prejdite do hlavného okna karty "BOOT" a zvoľte možnosť "Hard Disk Drives" .
![Prechod na nastavenie zobrazenia pevných diskov v systéme BIOS základnej dosky]()
- Tu sa zaujímame aj o prvú pozíciu. Nastavenie sa vykoná rovnakým spôsobom: stlačte tlačidlo ENTER na prvej položke a vyberte požadovaný disk.
![Nastavenie zobrazenia pevných diskov v systéme BIOS základnej dosky]()
- Teraz môžete pokračovať v prispôsobovaní poradia zavádzania (pozri vyššie).
- Stlačte kláves F10 a potom ENTER, uložte nastavenia.
![Uloženie nastavení poradia zavádzania do základnej dosky BIOS]()
- Snažíme sa načítať systém.
Dôvod 3: Poškodenie zavádzacieho zariadenia
Bootloader je špeciálny oddiel na systémovom disku, v ktorom sú umiestnené súbory potrebné na spustenie systému. Ak sú poškodené, systém Windows nebude môcť začať. Ak chcete vyriešiť problém, použijeme inštalačný disk alebo flash disk s rozdelením "sedem".
Viac informácií: Zavádzanie systému Windows 7 z jednotky flash
Existujú dva spôsoby obnovenia - automatické a manuálne.
Automatický režim
- Načítavame počítač z jednotky flash a kliknite na tlačidlo "Ďalej" .
![Hlavné okno nastavenia systému Windows 7]()
- Kliknite na odkaz "Obnovenie systému".
![Prechod na obnovu nakladača systému Windows 7 v automatickom režime]()
- Ďalej program identifikuje chyby a ponúka ich opravu. Súhlasíme s kliknutím na tlačidlo uvedené na snímke obrazovky.
![Automaticky nájsť a opraviť boot chyby v systéme Windows 7]()
- Ak takáto ponuka neexistuje, potom po vyhľadaní nainštalovaných systémov kliknite na tlačidlo Ďalej .
![Prejdite na výber možností obnovenia v inštalačnom systéme Windows 7]()
- Vyberte funkciu obnovenia spustenia.
![Výber funkcie spúšťacej opravy v inštalačnom systéme Windows 7]()
- Čakáme na dokončenie procesu a reštartujeme stroj z pevného disku.
Ak automatická oprava nepriniesla požadovaný výsledok, budete musieť trochu pracovať s vašimi rukami.
Manuálny režim 1
- Po nainštalovaní inštalátora stlačte kombináciu klávesov SHIFT + F10 spustením príkazového riadka .
![Spustenie príkazového riadku z inštalačného programu Windows 7]()
- Najprv sa pokúste obnoviť hlavný spúšťací záznam.
bootrec /fixmbr![Obnovte hlavný spúšťací záznam z príkazového riadka v systéme Windows 7]()
- Ďalším príkazom je oprava stiahnutých súborov.
bootrec /fixboot![Obnovenie spúšťacích súborov z príkazového riadka v systéme Windows 7]()
- Zatvorte "príkazový riadok" a reštartujte počítač, ale z pevného disku.
Ak táto "oprava" nepomohla, môžete vytvoriť nové spúšťacie súbory v rovnakom "Príkazovom riadku" .
Manuálny režim 2
- Zavádzanie z inštalačného média spustite konzolu ( SHIFT + F10 ) a potom nástroj disku pomocou príkazu
diskpart![Spustenie pomôcky na konzolu z inštalačného programu Windows 7]()
- Dostávame zoznam všetkých oddielov na diskoch pripojených k počítaču.
lis vol![Nástroj Diskpart je zoznam diskových oddielov z príkazového riadku]()
- Potom vyberte sekciu, v ktorej sa nachádza "Vyhradené" (čo znamená "Vyhradené systémom" ).
sel vol 2"2" je poradové číslo zväzku v zozname.
![Výber nástroja Diskpart z príkazového riadku]()
- Teraz urobte túto sekciu aktívnu.
activ![Označenie oddielu s aktívnou pomôckou Diskpart z príkazového riadku]()
- Ukončite diskpart.
exit![Ukončite pomôcku konzoly Diskpart na príkazovom riadku]()
- Pred vykonaním ďalšieho príkazu by ste mali zistiť, na akom objeme je systém nainštalovaný.
dir e:Tu je "e:" písmeno zväzku. Máme záujem o ten, na ktorom je priečinok "Windows" . Ak nie, skúste iné písmená.
![Definovanie systémového oddielu na príkazovom riadku]()
- Vytvorte súbory sťahovania.
bcdboot e:windowsTu je "e:" písmeno sekcie, ktorú sme identifikovali ako systém.
![Vytváranie nových spúšťacích súborov systému Windows 7 v príkazovom riadku]()
- Zatvorte konzolu a reštartujte ju.
záver
Kód chyby 0xc000000e je jedným z najnepríjemnejších, pretože jeho riešenie si vyžaduje určité vedomosti a zručnosti. Dúfame, že tento článok vám pomohol vyriešiť tento náročný problém.