Poruchy sa vyskytujú pomerne často pri aktualizácii operačného systému. Jednou z najbežnejších je chyba 0x80070643. Vedelo sa o ňom už pred vydaním „desiatky“, takže už bolo vyvinutých niekoľko pracovných metód, pomocou ktorých je možné ich opraviť.
Oprava chyby 0x80070643 v systéme Windows 10
Chyba nesprevádza žiadny konkrétny komponent a môže sa týkať aktualizácií s rôznou závažnosťou, čo znamená, že neexistuje žiadny konkrétny dôvod ich výskytu. Existuje teda veľa riešení problému, počnúc riešením problémov so službou, ktorá poskytuje aktualizáciu Windows 10a končí predchádzaním konfliktom so softvérom už nainštalovaným v zariadení. Zvážme každý z nich v poriadku.
Metóda 1: Odstránenie problémov v aktualizačnom systéme
Microsoft má svoj vlastný nástroj na opravu takýchto chýb, tak ho najskôr využime.
Stiahnite si Poradcu pri riešení problémov so službou Windows Update z oficiálnych webových stránok
- Stiahnite si, spustite obslužný program a kliknite na „Ďalej“.
- Po analýze systému vyberte príslušnú možnosť Skúste problém vyriešiť ako správca... Obslužný program sa reštartuje a zopakuje diagnostiku, aby našiel a opravil ďalšie chyby.
- Po dokončení procesu zatvorte nástroj na riešenie problémov.
- Reštartujeme zariadenie a znova spustíme kontrolu aktualizácie.
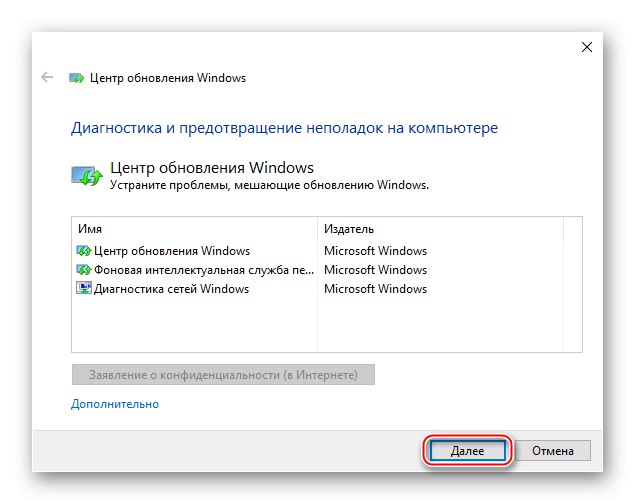
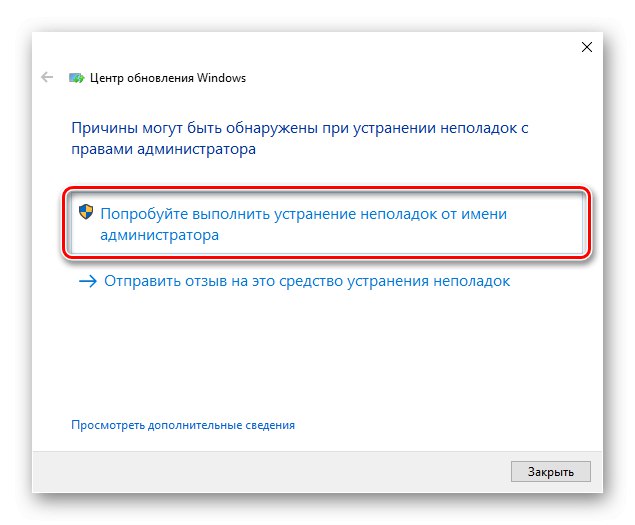
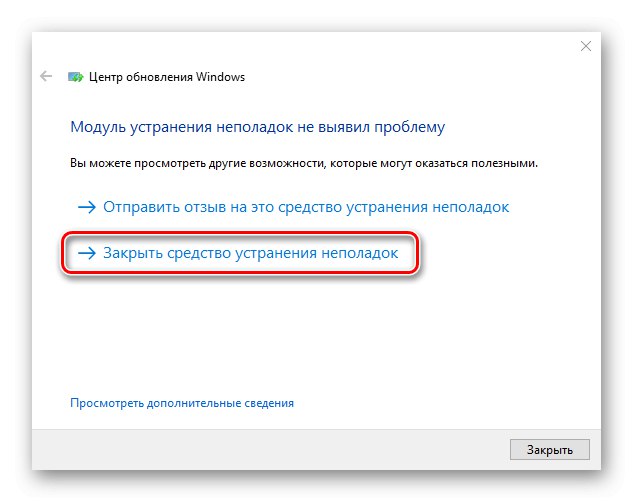
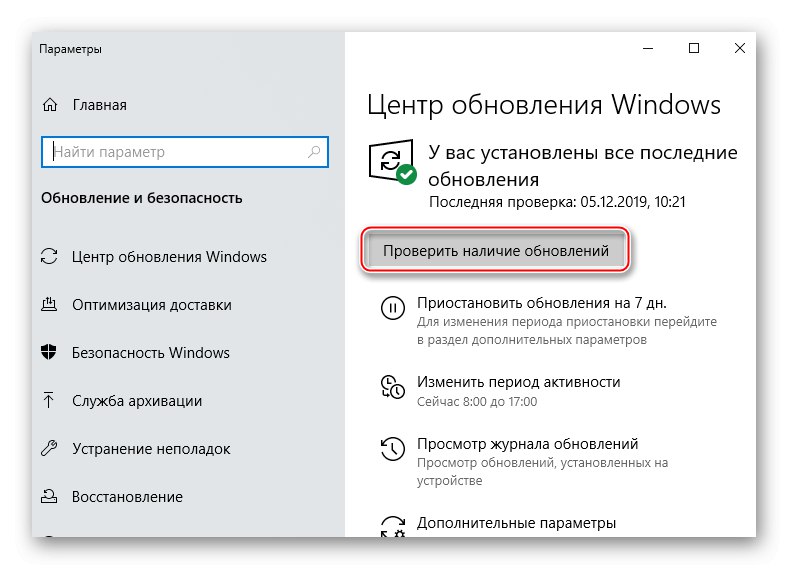
Metóda 2: Ručné stiahnutie aktualizácií
Vyvinul aj Microsoft „Windows Update Catalog“, kde nájdete najnovšie ovládače, aktualizácie a opravy. Napríklad ak sa súbor nestiahol do počítača správne, je nepravdepodobné, že bude nainštalovaný. V takom prípade si ho môžete znova stiahnuť.
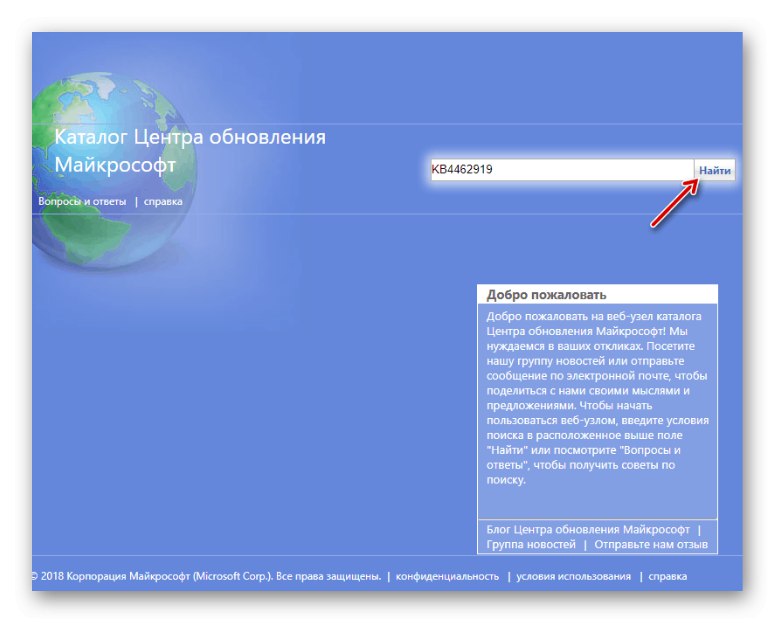
Viac informácií: Inštalácia aktualizácií pre Windows 10 manuálne
Metóda 3: Obnovte poškodené systémové súbory
V systéme Windows 10 existujú dva nástroje - dism.exe a sfc.exe, vďaka ktorému môžete skontrolovať a obnoviť integritu systémových súborov. Prvý obslužný program obnovuje úložisko systémových komponentov. Pomocou druhej sú skenované všetky chránené systémové súbory a poškodené súbory sú nahradené kópiou v medzipamäti.
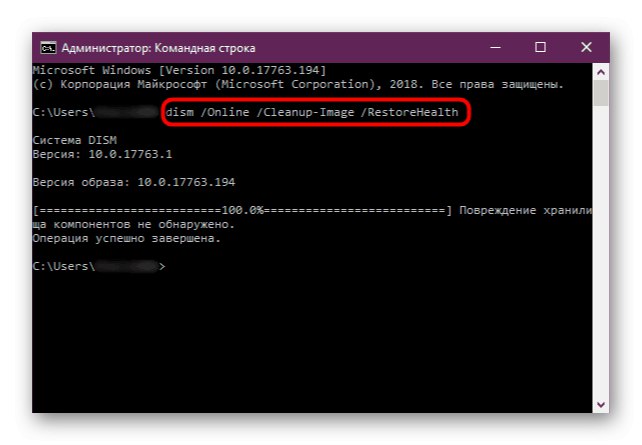
Viac informácií: Kontrola a obnovenie integrity systémových súborov v systéme Windows 10
Metóda 4: Riešenie problémov s NO Frameworkom
Internetová sieť Je softvérová platforma určená na spúšťanie aplikácií a hier. Ak je poškodený, existuje vysoké riziko zlyhania aktualizácie. Najskôr použijeme špeciálny nástroj, ktorý skontroluje softvérovú platformu a ak zistí chyby, opraví ich.
Stiahnite si NET Framework Repair Tool z oficiálnych webových stránok
- Spustíme nástroj, prijmeme podmienky vývojárov a klikneme "Ďalšie".
- Ak nástroj zistí problémy spojené s fungovaním platformy, ponúkne ich odstránenie. Klikanie "Ďalšie".
- Keď obslužný program vykoná potrebné zmeny, kliknite na tlačidlo "Skončiť".
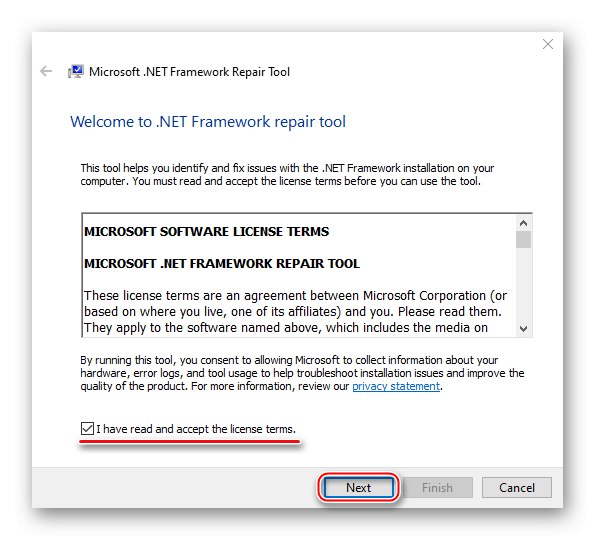
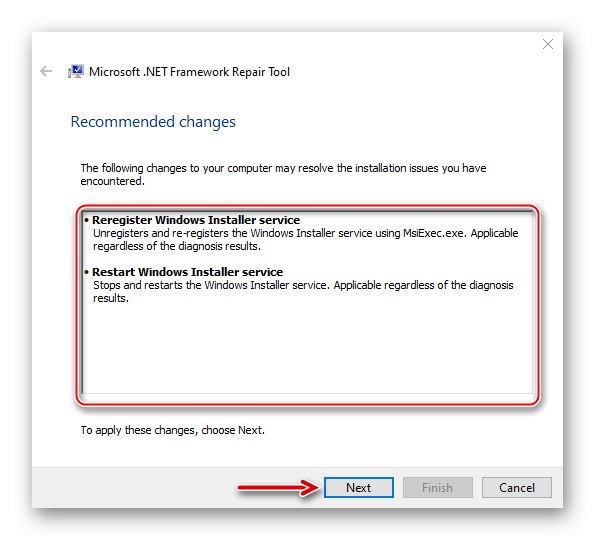
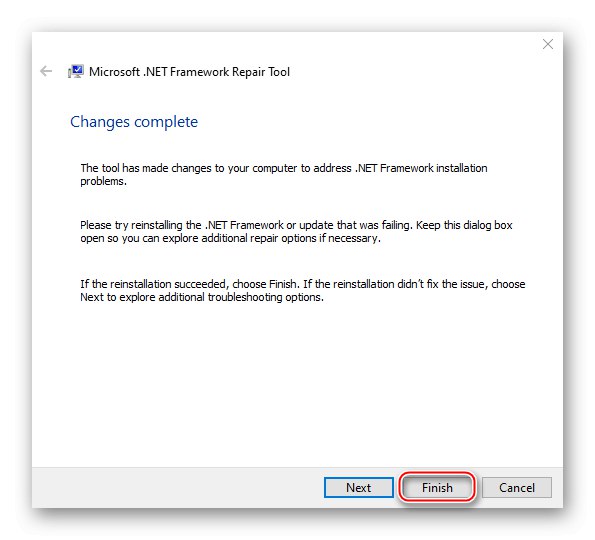
Ak problém pretrváva, pokúsime sa aktualizovať NET Framework. Ďalšou možnosťou je preinštalovať softvér po odstránení starej verzie.
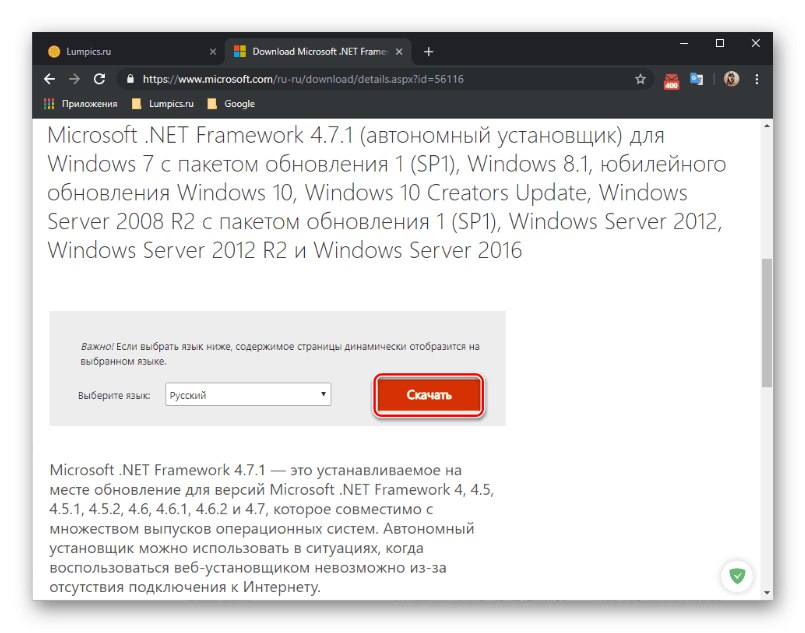
Viac informácií:
Ako aktualizovať .NET Framework
Odstránenie softvérového komponentu Microsoft .NET Framework
Metóda 5: Čistenie súčastí aktualizácie systému Windows 10
V systéme sú dva dôležité adresáre služieb - „Distribúcia softvéru“ a „Catroot2“... Prvý adresár sa používa na stiahnutie aktualizácií pred ich inštaláciou. Na chvíľu sú tam uložené a potom systém niektoré z nich automaticky vymaže. V priečinku „Catroot2“ existujú súbory, ktoré sa tiež používajú počas aktualizácie. Komponenty môžete resetovať vymazaním alebo premenovaním týchto adresárov.
- Konzolu otvárame s právami správcu.
- Postupne zadáme príkazy nižšie a vykonáme ich stlačením „Enter“... Zakážete tak služby, ktoré by mohli narušiť ďalšie akcie.
net stop msiserver
net stop wuauserv
čisté stop bity
net stop cryptsvc - Z vyššie uvedených priečinkov robíme záložné kópie. Aby sme to dosiahli, najskôr predpíšeme
ren C: WindowsSoftwareDistribution SoftwareDistribution.olda potom
ren C: WindowsSystem32catroot2 Catroot2.oldTieto cesty možno potom použiť na nájdenie vytvorených adresárov.
- Opäť zase spustite zastavené služby pomocou kódov:
net start msiserver
čistý štart wuauserv
čisté štartovacie bity
čistý štart cryptsvc. - Vchádzame do radu
Východa zatvorte konzolu.
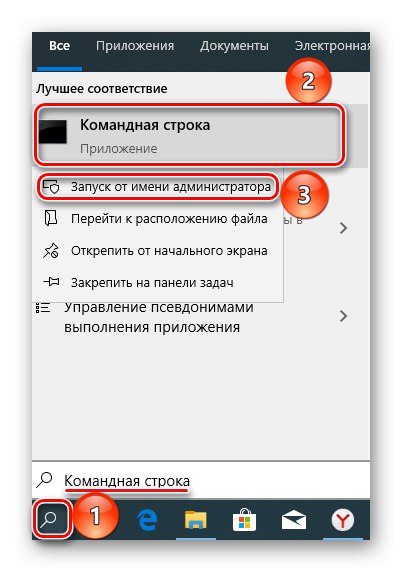
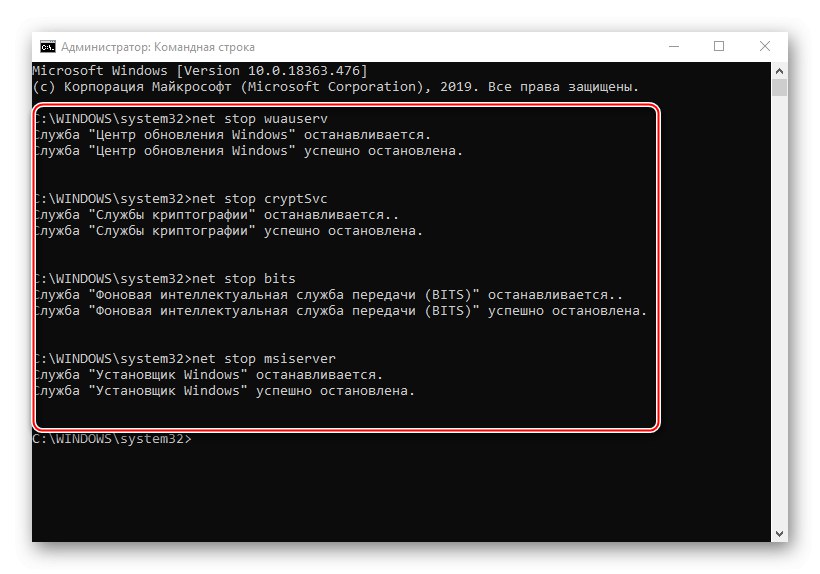
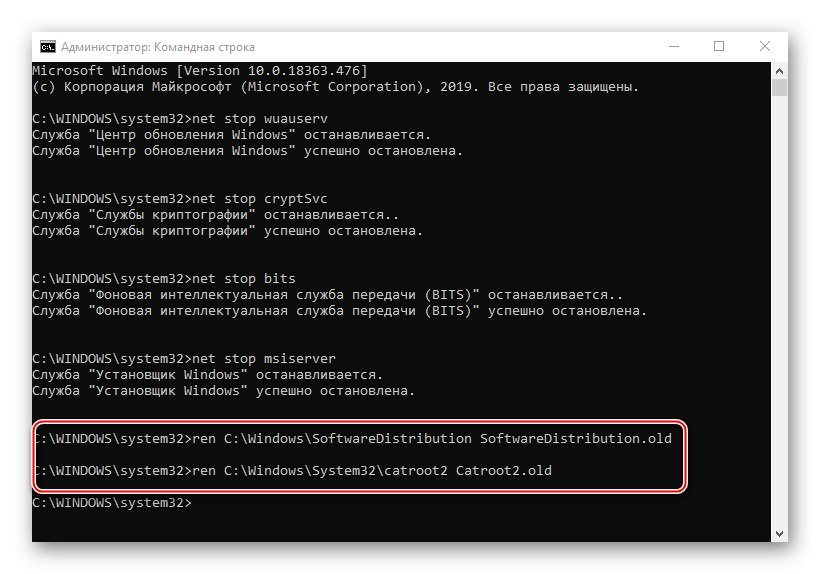
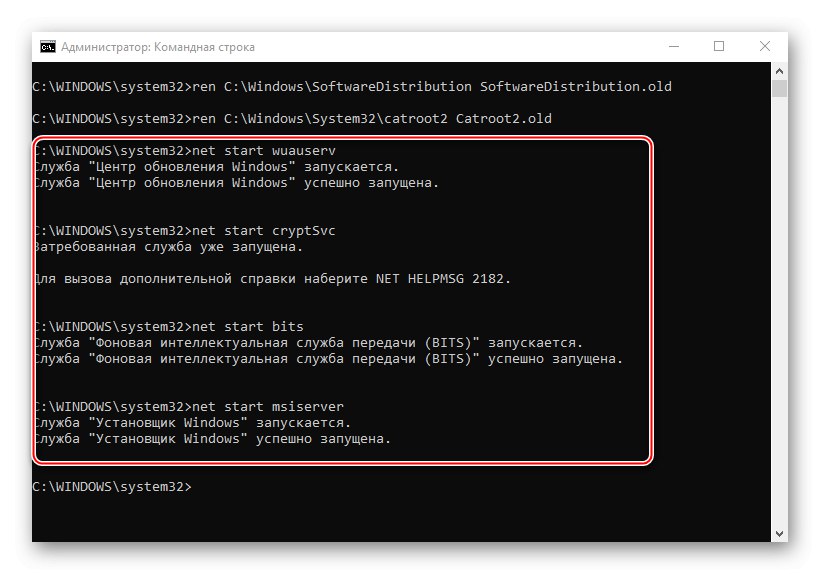
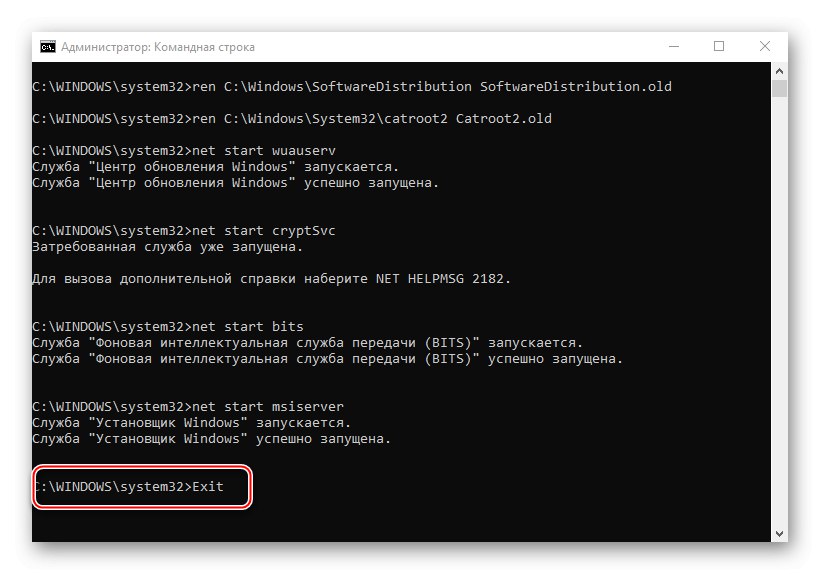
Prečítajte si tiež: Spustenie príkazového riadku ako správcu v systéme Windows 10
Po zastavení služieb je možné tieto priečinky v zásade jednoducho vymazať. Pri ďalšom sťahovaní aktualizácií systém vytvorí nové. V takom prípade sa zálohy uložili, takže ak sa niečo pokazilo, mohli sa obnoviť.
Metóda 6: Odstráňte vírusy, vypnite antivírus
Vírusy negatívne ovplyvňujú činnosť systému ako celku, takže jeho hlboká kontrola pomocou antivírusu môže chybu eliminovať. Antivírusový softvér a program Windows Defender môžu zase blokovať inštaláciu programov a súbory s aktualizáciou systému často nie sú výnimkou. Ak chcete túto možnosť otestovať, môžete dočasne vypnúť bránu firewall a antivírus. Hlavná vec je pamätať na to, že v tejto chvíli bude Windows zraniteľný voči vírusom, takže bez ohľadu na výsledok by sa mal bezpečnostný softvér znova spustiť.
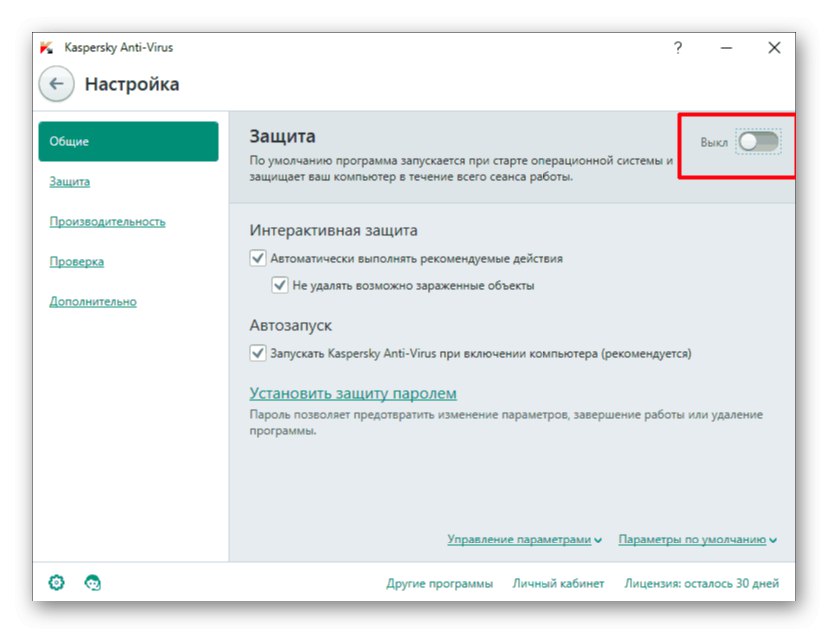
Viac informácií:
Zakázať antivírus
Zakážte program Defender v systéme Windows 10
Ďalšou možnosťou je striedať odinštalovanie nedávno nainštalovaného softvéru a hier, pretože práve tie môžu spôsobiť chybu. Niekedy má zmysel počkať, kým dorazia ďalšie aktualizácie, najmä ak sa problém vyskytne pri inštalácii dvoch alebo troch komponentov, ktoré nie sú kritické. Boli obdobia, keď bola následná aktualizácia úspešne dokončená.
Vyššie sme diskutovali o najbežnejších spôsoboch eliminácie chyby 0x80070643. Ak poznáte iné metódy riešenia problému, napíšte o tom. Možno tieto informácie pomôžu ostatným používateľom, ktorí už uvažujú o preinštalovaní systému.