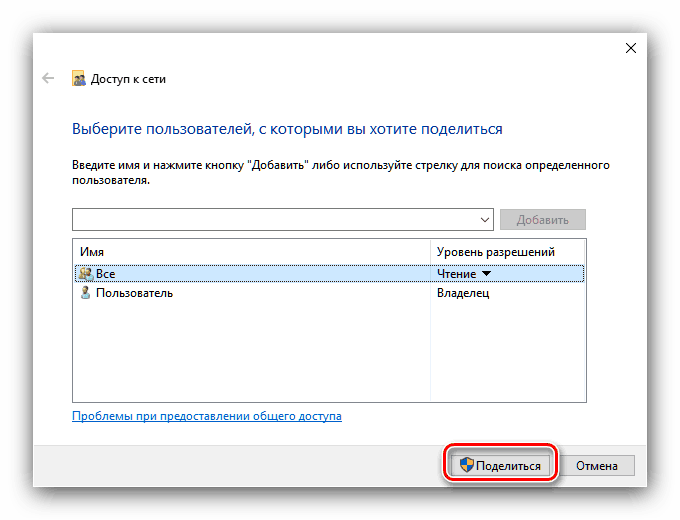Nastavenie zdieľania v operačnom systéme Windows 10
Zdieľanie je skvelý nástroj, ak pracuje niekoľko používateľov s počítačom s rôznymi účtami (napríklad pracovný a osobný). V našom dnešnom materiáli by sme chceli predstaviť metódy umožňujúce túto funkciu v systéme Windows 10.
Obsah
Zdieľanie súborov a priečinkov v systéme Windows 10
Všeobecne sa zvyčajne myslí sieť a / alebo možnosť miestneho prístupu. V prvom prípade to znamená udelenie oprávnení na prezeranie a zmenu súborov na iných používateľov jedného počítača, v druhom prípade - udeľovanie podobných práv používateľom lokálnej siete alebo internetu. Zvážte obe možnosti.
Pozri tiež: Povoľte zdieľanie priečinkov v počítači so systémom Windows 7
Možnosť 1: Prístup pre používateľov jedného počítača
Ak chcete miestnym používateľom poskytnúť všeobecný prístup, musíte použiť nasledujúci algoritmus:
- Prejdite do adresára alebo oddielu pevného disku, ktorý chcete zdieľať, vyberte ho a kliknite pravým tlačidlom myši av kontextovej ponuke vyberte položku "Vlastnosti" .
- Otvorte kartu "Prístup" , kde kliknite na tlačidlo "Zdieľanie" .
- V ďalšom okne môžete dať práva na zobrazenie alebo zmenu vybraného adresára na rôznych používateľov. Ak chcete vybrať všetky kategórie používateľov počítača, musíte ručne napísať slovo Všetko na vyhľadávacom paneli a použiť tlačidlo "Pridať" . Rovnaká metóda môže byť použitá na výber konkrétneho profilu.
- Voľba "Povolenie na úrovni" vám umožňuje nastaviť povolenia na čítanie a zápis pre súbory v zdieľanom adresári - možnosť Čítať znamená iba prezeranie, zatiaľ čo možnosť Čítanie a písanie umožňuje zmeniť obsah adresára. Môžete tiež odstrániť používateľa z tohto menu, ak je pridaný omylom.
- Po nakonfigurovaní všetkých potrebných parametrov kliknutím na položku Zdieľať uložte zmeny.
![Dokončite nastavenie miestneho zdieľania v systéme Windows 10]()
Zobrazí sa informačné okno s podrobnosťami o operácii zdieľania - na jeho zatvorenie kliknite na tlačidlo "Dokončiť" .
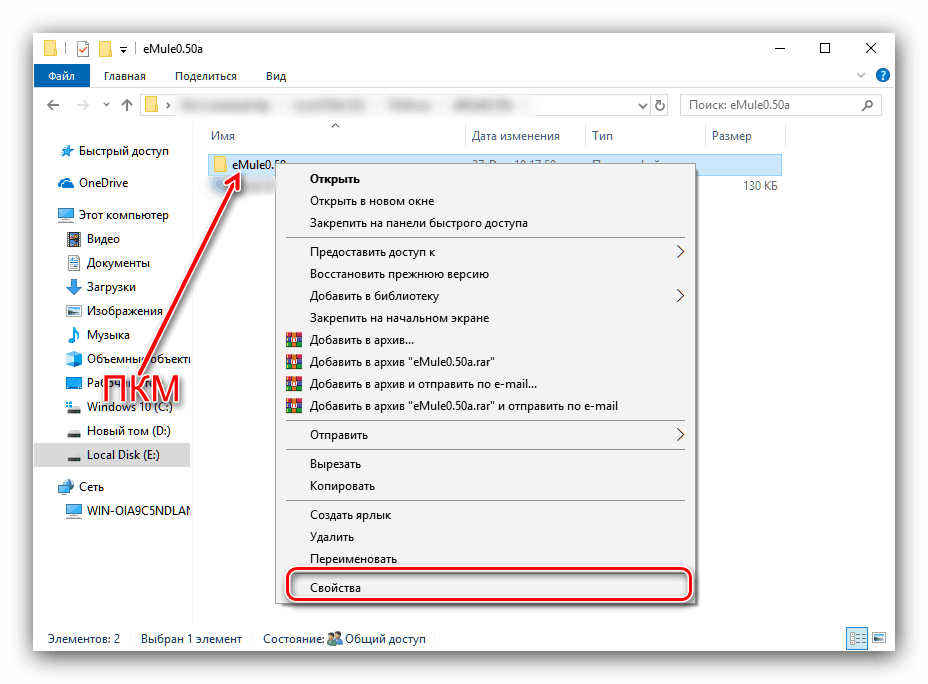
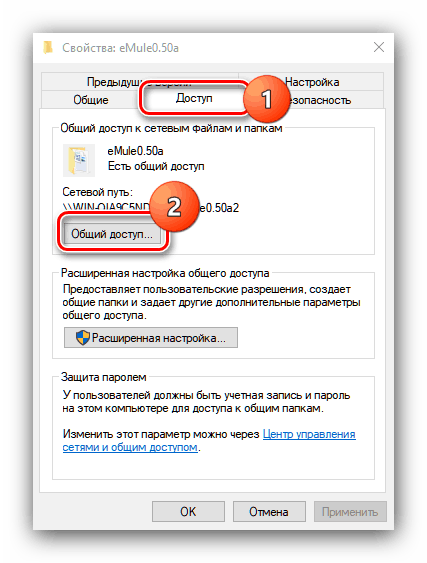
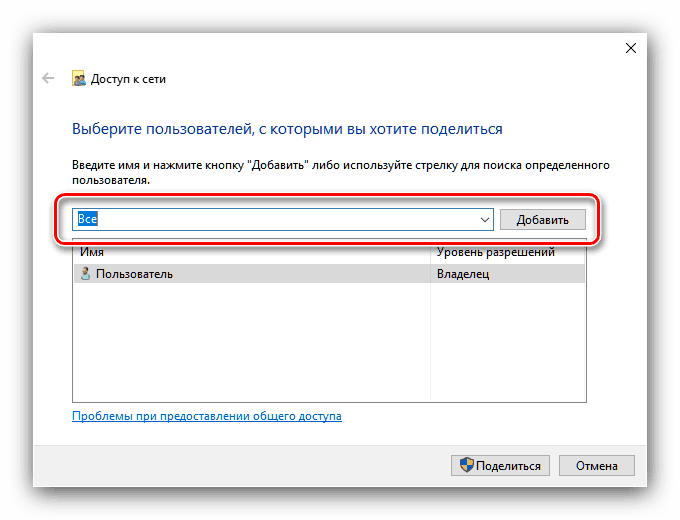
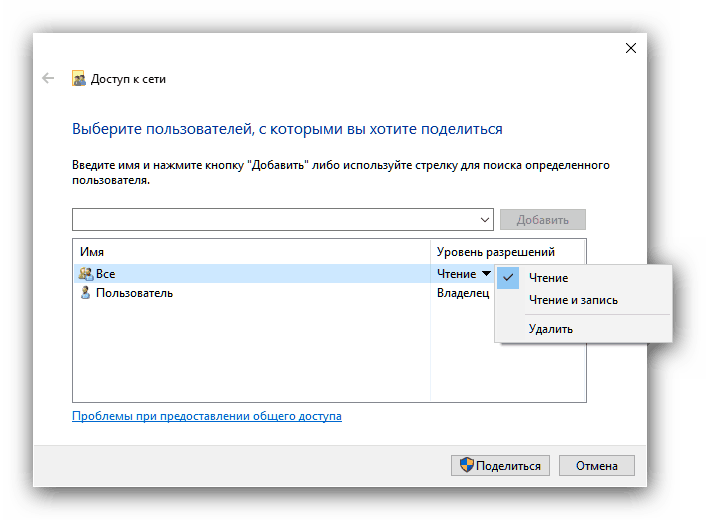
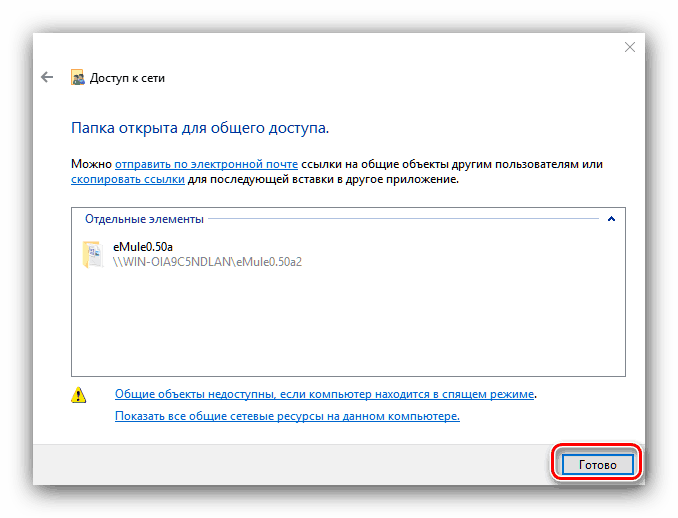
Preto sme udelili právo zdieľať vybraný adresár s miestnymi používateľmi.
Možnosť 2: Prístup pre používateľov v sieti
Nastavenie možnosti zdieľania v sieti nie je príliš odlišné od lokálnej, ale má svoje vlastné charakteristiky.
- Postupujte podľa krokov 1-2 v prvej metóde, tentoraz však použite tlačidlo "Rozšírené nastavenie" .
- Skontrolujte "Zdieľať tento priečinok" . Potom nastavte názov adresára do poľa Share Name , ak je to potrebné - je to vybraný používateľ, ktorý uvidí meno pripojených používateľov. Po kliknutí na tlačidlo "Oprávnenia" .
- Potom použite prvok "Pridať" .
![Pridajte používateľov, aby zdieľali sieťový prístup so systémom Windows 10]()
V nasledujúcom okne pozri pole pre zadanie názvov objektov. Napíšte slovo NETWORK v ňom, nevyhnutne veľkými písmenami, a potom kliknite na tlačidlá "Check Names" a "OK" . - Keď sa vrátite do predchádzajúceho okna, vyberte skupinu Sieť a nastavte požadované oprávnenia na čítanie a zápis. Pomocou tlačidiel "Apply" a "OK" uložte zadané parametre.
- Postupne zatvorte okno s tlačidlami "OK" v každom z nich a zavolajte na "Parametre" . Najjednoduchší spôsob, ako to urobiť, je spustenie .
![Otvorte možnosti ochrany nastavení zdieľania siete v systéme Windows 10]()
Pozri tiež: Čo robiť, ak sa systém Windows 10 "Nastavenia" neotvorí
- Možnosti, ktoré potrebujeme, sú v sekcii Sieť a internet , vyberte ich.
- Ďalej nájdite voľbu "Zmeniť sieťové nastavenia" a vyberte možnosť "Nastavenia zdieľania" .
- Rozbaľte políčko Súkromné , kde políčka umožňujú vyhľadávanie a zdieľanie súborov a priečinkov.
- Ďalej rozbaľte sekciu Všetky siete a prejdite na podsekciu "Zdieľanie chránené heslom" . Tu začiarknite políčko "Zakázať zdieľanie s ochranou heslom".
- Skontrolujte, či boli všetky požadované parametre zadané správne a použite tlačidlo "Uložiť zmeny" . Po tomto postupe sa zvyčajne nevyžaduje reštart počítača, ale aby sa predišlo poruchám, je lepšie ho vykonať.
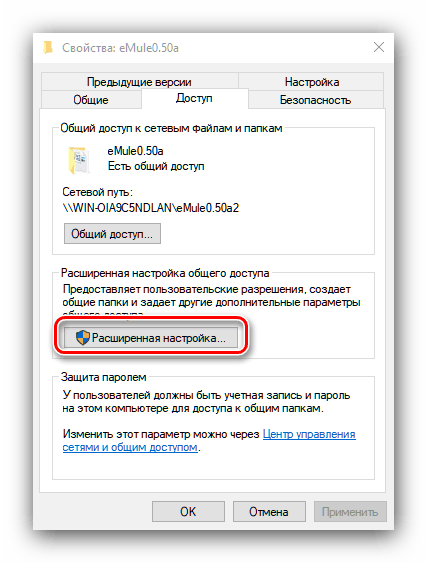

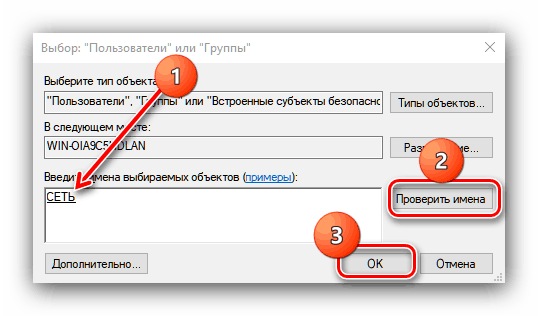


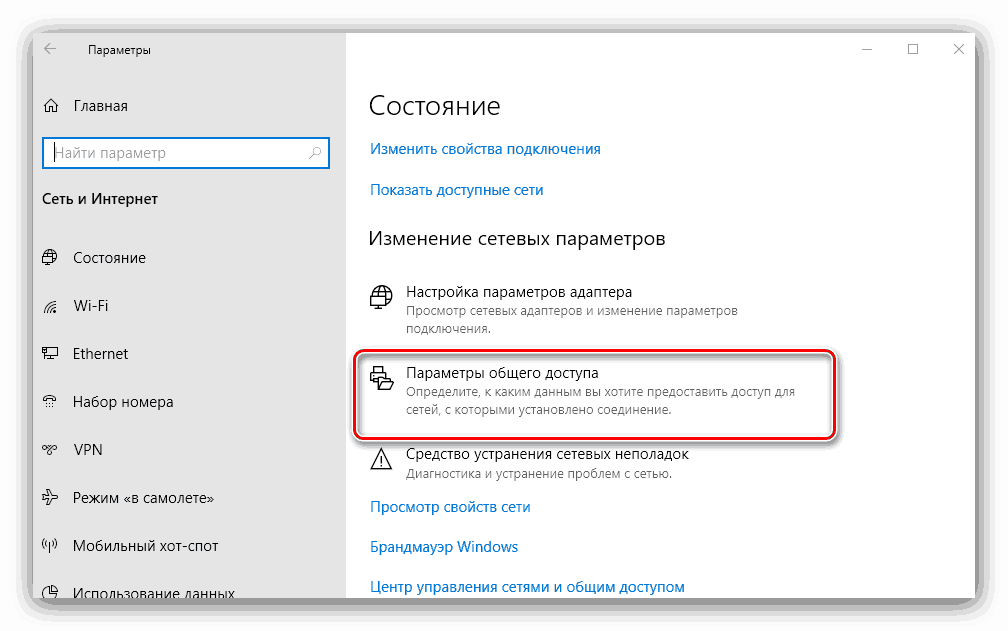
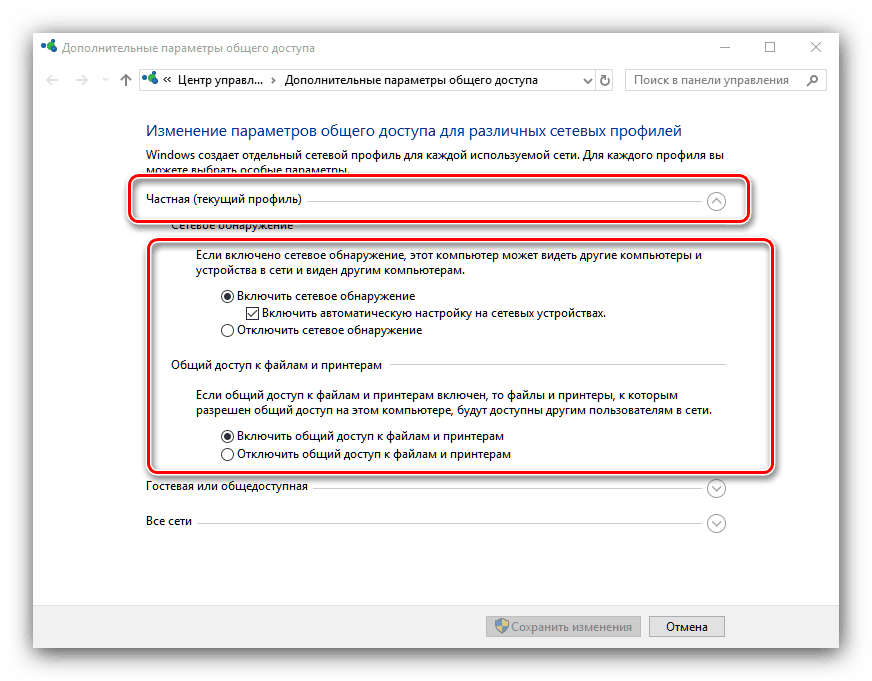
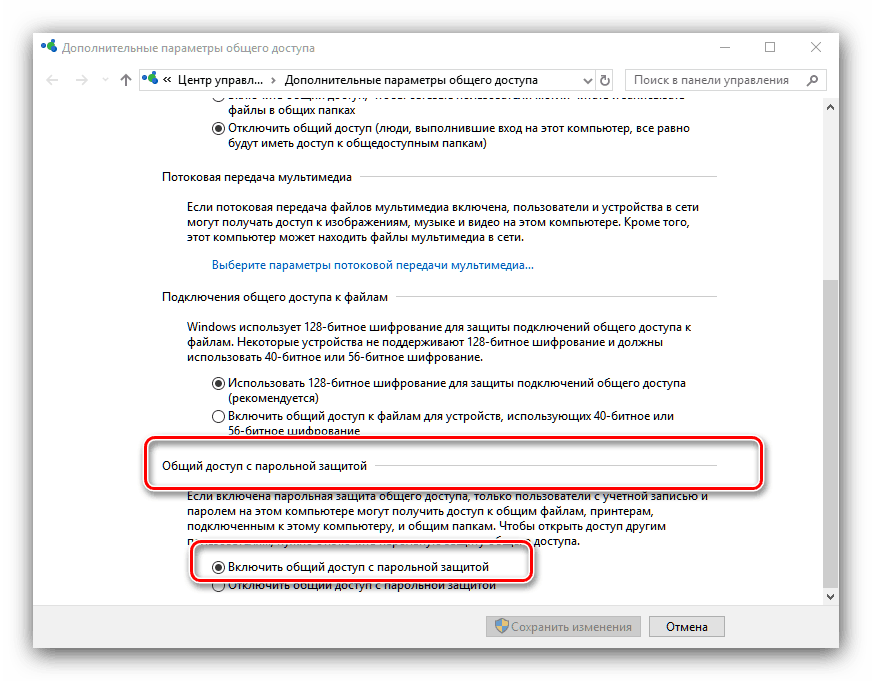

V prípade, že nechcete nechať počítač bez akejkoľvek ochrany, môžete využiť príležitosť na poskytnutie prístupu k účtom s prázdnym heslom. Toto sa vykonáva takto:
- Otvorte vyhľadávanie a začnite písať správu a kliknite na nájdený výsledok.
- Otvorí sa adresár, na ktorom by ste mali nájsť a spustiť aplikáciu Local Security Policy .
- Adresy miestnych politík a nastavenia zabezpečenia postupne rozbaľte a nájdite položku v pravom okne s názvom Účty: povoľte používanie prázdnych hesiel a dvakrát kliknite na ne.
- Skontrolujte možnosť "Zakázať" a potom použite prvky "Apply" a "OK" na uloženie zmien.


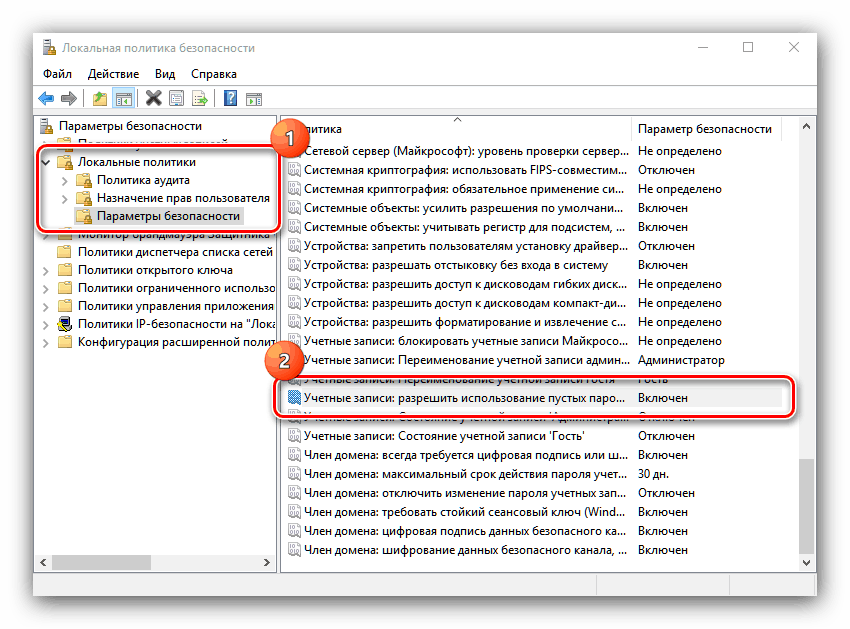

záver
Pozreli sme sa na spôsoby zdieľania používateľov s jednotlivými adresármi v systéme Windows 10. Operácia nie je zložitá a dokonca ani skúsení používatelia to zvládnu.